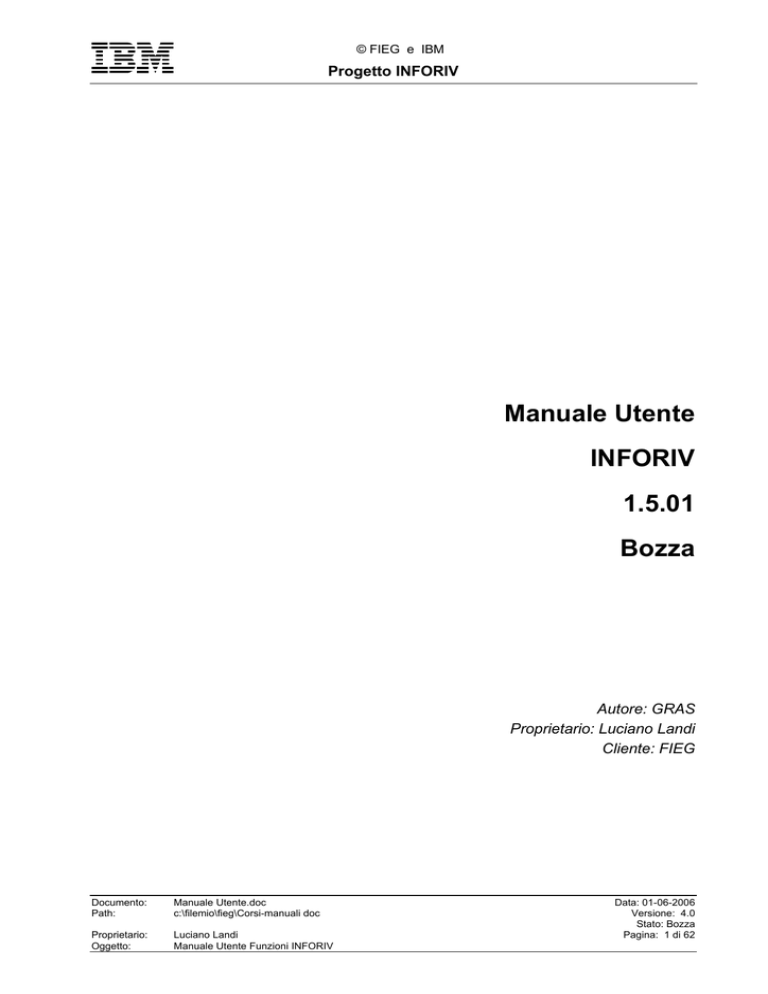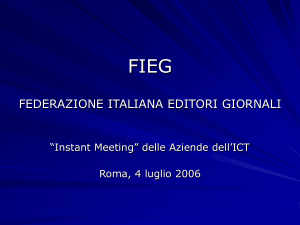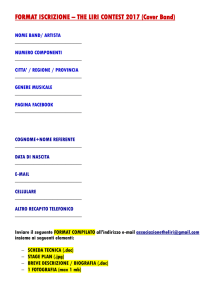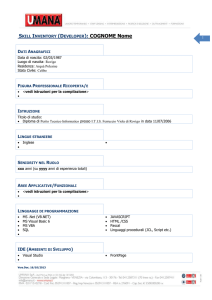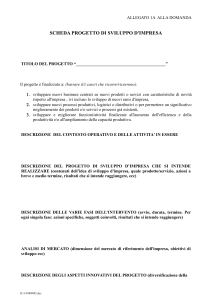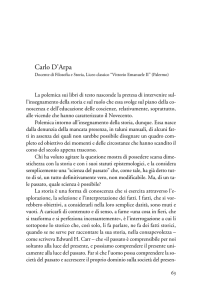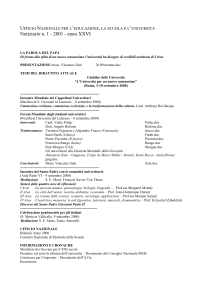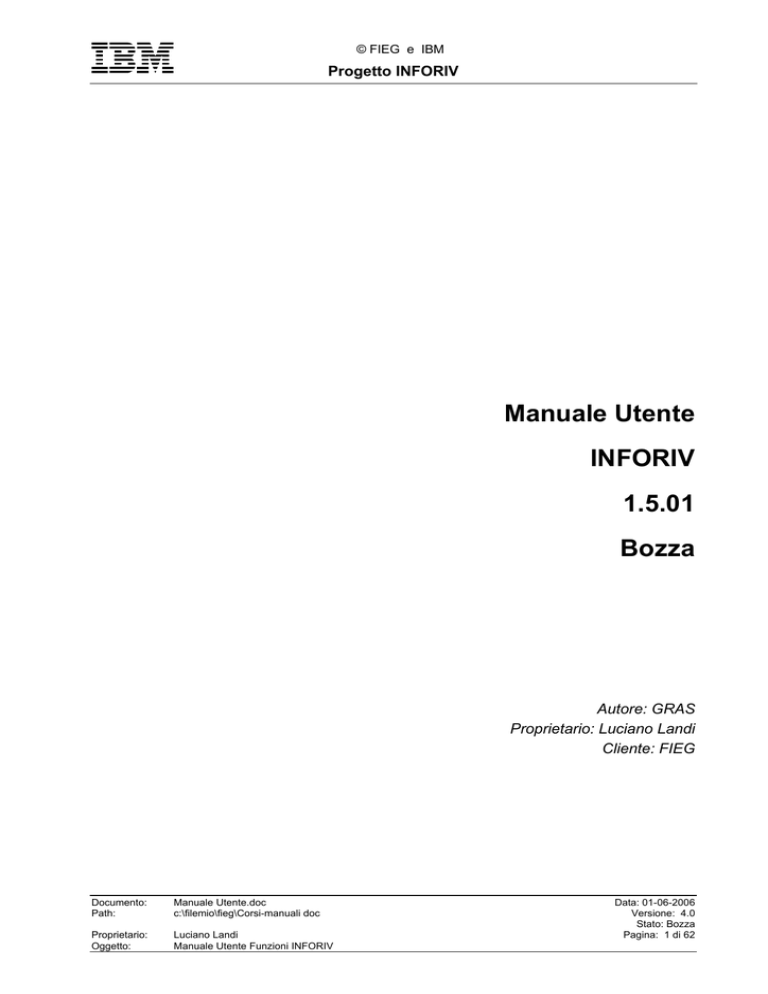
© FIEG e IBM
Progetto INFORIV
Manuale Utente
INFORIV
1.5.01
Bozza
Autore: GRAS
Proprietario: Luciano Landi
Cliente: FIEG
Documento:
Path:
Manuale Utente.doc
c:\filemio\fieg\Corsi-manuali doc
Proprietario:
Oggetto:
Luciano Landi
Manuale Utente Funzioni INFORIV
Data: 01-06-2006
Versione: 4.0
Stato: Bozza
Pagina: 1 di 62
© FIEG e IBM
Progetto INFORIV
Storia documento
Locazione Documento
La validita' del documento e' limitata al giorno di edizione.
Storia Revisioni
Data della revisione: 31-01-2005
Numero
Revisione
(3)
(4)
Data della prossima revisione
Data
Sommario modifiche
Revisione
(01-2005) (Versione del corso utenti)
(06-2006) Versione ancora in bozza del 1.5.01
(date)
Modifiche
(N)
Approvazioni
Il Documento richiede le seguenti approvazioni. I moduli approvati e firmati sono archiviati nella sezione
Qualita' del PCB.
Nome
(GRAS)
Titolo
Distribuzione
Questo documento e' stato distribuito a
Nome
(PV))
Titolo
Punti Vendita
Documento:
Path:
Manuale Utente.doc
c:\filemio\fieg\Corsi-manuali doc
Proprietario:
Oggetto:
Luciano Landi
Manuale Utente Funzioni INFORIV
Data: 01-06-2006
Versione: 4.0
Stato: Bozza
Pagina: 2 di 62
© FIEG e IBM
Progetto INFORIV
Contenuto
1
INTRODUZIONE............................................................................................................................................... 5
2
IMPOSTAZIONI INIZIALI .............................................................................................................................. 6
2.1
COMPILAZIONE E RICERCA DELLE ANAGRAFICHE .......................................................................................... 6
2.1.1
Edicola .................................................................................................................................................. 7
2.1.2
Agenzie (dopo il primo collegamento) .................................................................................................. 9
2.1.3
Titoli .................................................................................................................................................... 10
2.1.4
Numeri................................................................................................................................................. 10
3
RICEZIONE DELLE BOLLE DI CONSEGNA............................................................................................ 13
3.1
COLLEGAMENTO .......................................................................................................................................... 13
3.2
GESTIONE ARRIVI ......................................................................................................................................... 14
3.2.1
Spunta della Bolla ............................................................................................................................... 16
3.3
GESTIONE MANCANZE ECCEDENZE .............................................................................................................. 17
4
VENDITE .......................................................................................................................................................... 18
4.1
GESTIONE VENDITE ...................................................................................................................................... 18
4.1.1
Utilizzo delle funzioni “veloci” per la vendita - Hot-Key .................................................................. 21
4.2
GESTIONE CASSA ......................................................................................................................................... 22
4.3
GESTIONE RIFORNIMENTI/ARRETRATI .......................................................................................................... 23
5
RESE .................................................................................................................................................................. 25
5.1
RICHIAMI RESA ............................................................................................................................................ 25
5.2
RESA EXTRA ................................................................................................................................................ 26
5.3
TOTALI......................................................................................................................................................... 26
5.4
RISCONTRO RESA ......................................................................................................................................... 26
5.5
GESTIONE DICHIARATE/ACCERTATE ............................................................................................................ 27
5.6
GESTIONE RILEVAMENTI .............................................................................................................................. 27
5.6.1
Scarico giacenze.................................................................................................................................. 29
6
CONTABILITÀ ................................................................................................................................................ 30
6.1
6.2
6.3
6.4
7
MOVIMENTI ESTRATTO CONTO..................................................................................................................... 30
ESTRATTO CONTO FINANZIARIO ................................................................................................................... 32
PAGAMENTI AGENZIA .................................................................................................................................. 33
PUBBLICAZIONI CONTO DEPOSITO ................................................................................................................ 35
UTILITÀ............................................................................................................................................................ 36
7.1
7.2
7.3
7.4
7.5
7.6
7.7
7.8
RICERCA MOVIMENTI ................................................................................................................................... 36
VARIAZIONI DI SERVIZIO .............................................................................................................................. 38
GESTIONE MESSAGGI ................................................................................................................................... 39
GESTIONE TABELLE ..................................................................................................................................... 39
ESPORTAZIONE DATI DI VENDITA ................................................................................................................. 40
CANCELLAZIONE DATI STORICI .................................................................................................................... 40
REINDEX ...................................................................................................................................................... 40
SALVATAGGIO ............................................................................................................................................. 41
8
STAMPE............................................................................................................................................................ 42
9
GESTIONE CLIENTI ...................................................................................................................................... 44
9.1
IMPOSTAZIONI INIZIALI ................................................................................................................................ 45
9.1.1
Caricamento clienti ............................................................................................................................. 45
9.1.2
Definizione giri consegna.................................................................................................................... 47
9.1.3
Prenotazione prodotti.......................................................................................................................... 48
9.2
GESTIONE QUOTIDIANA................................................................................................................................ 50
Documento:
Path:
Manuale Utente.doc
c:\filemio\fieg\Corsi-manuali doc
Proprietario:
Oggetto:
Luciano Landi
Manuale Utente Funzioni INFORIV
Data: 01-06-2006
Versione: 4.0
Stato: Bozza
Pagina: 3 di 62
© FIEG e IBM
Progetto INFORIV
9.2.1
9.2.2
9.2.3
9.2.4
9.2.5
10
10.1
10.2
Accantonamento prodotti in controllo bolla ....................................................................................... 50
Consegna prodotti in edicola .............................................................................................................. 51
Consegna prodotti a domicilio ............................................................................................................ 52
Pagamenti clienti ................................................................................................................................ 53
Stampe................................................................................................................................................. 53
ALTRE FUNZIONI – MENU ANAGRAFICHE....................................................................................... 54
EDITORI ....................................................................................................................................................... 54
PRODOTTI VARI ........................................................................................................................................... 54
11
CHIUSURA PROGRAMMA....................................................................................................................... 55
12
APPENDICE ................................................................................................................................................. 56
12.1
12.2
12.3
12.4
TABELLA DI CLASSIFICAZIONE DELLE VARIANTI DI PRODOTTO .................................................................... 56
TABELLA DI CLASSIFICAZIONE DEL SEGMENTO DI MERCATO ....................................................................... 58
TABELLA DI CLASSIFICAZIONE DELLE PERIODICITÀ ..................................................................................... 62
ESEMPI DI BAR-CODE ................................................................................................................................... 62
Documento:
Path:
Manuale Utente.doc
c:\filemio\fieg\Corsi-manuali doc
Proprietario:
Oggetto:
Luciano Landi
Manuale Utente Funzioni INFORIV
Data: 01-06-2006
Versione: 4.0
Stato: Bozza
Pagina: 4 di 62
© FIEG e IBM
Progetto INFORIV
1 Introduzione
Il seguente documento contiene le informazioni di tipo avanzato per l’utilizzo corretto del sistema
INFORIV.
Il presente documento va utilizzato come complemento al Documento funzioni standard INFORIV; inoltre,
per poter utilizzare appieno le funzioni descritte, occorre avere una buona conoscenza delle funzioni base
INFORIV e saper utilizzare le funzioni rese disponibili dal sistema operativo Windows (XP o 2000).
Nell’ipotesti di utilizzo della tastiera, di seguito vi segnaliamo la sequenza di tasti funzionali per eseguire
alcune operazioni.
Combinazione Tasti
Descrizione della Funzione
ALT+F4
Chiude la finestra attiva
CTRL+C
Copia
CTRL+V
Incolla
CTRL+X
Taglia
CANC
Cancellare
ALT+TAB
Passare da una applicazione all’altra
CTRL+Z
Annullare
ALT+BARRA SPAZZIO
Attiva il menù della finestra corrente
CTRL+ESC
Per aprire il menù di avvio
ALT+ENTER
Visualizza le proprietà delle icone
TAB
Permette di spostarsi da un campo all’altro
Nelle videate tipo foglio dati, (Anagrafiche Titoli e Numeri, controllo bolla, inserimento resa, ecc.),
è possibile ordinare le righe visualizzate cliccando due volte sul nome del campo (l'intestazione
della colonna) su cui si vuole agire.
A seguito di questa operazione le righe risulteranno ordinate in modo alfabetico ascendente
(0…9…A…Z); ripetendo l’operazione sulla stessa colonna l’ordine viene invertito (Z…A…9…0).
Questa operazione può essere effettuata su qualsiasi colonna la cui intestazione viene
sottolineata.
E’ possibile modificare la larghezza e la sequenza delle colonne agendo col mouse
sull’intestazione della colonna da modificare utilizzando le funzioni Windows di allargamento e
trascinamento. Per allargare o restringere una colonna, portare il cursore del mouse sulla prima riga
(quella con le intestazioni) di una tabella, selezionando la colonna che interessa; spostare il cursore nella
direzione in cui si vuole allargare o restringere la colonna, fino a quando non cambia di forma -||-.
Tenendo premuto il pulsante sinistro e spostando il cursore così modificato, vedrete la colonna relativa
allargarsi o restringersi come desiderato. La modifica verrà memorizzata, e la ritroverete uguale ad ogni
nuova apertura del programma. Si può anche modificare la disposizione delle colonne delle tabelle (utile
quando sono così tante da non essere tutte visibili insieme sullo schermo)
Documento:
Path:
Manuale Utente.doc
c:\filemio\fieg\Corsi-manuali doc
Proprietario:
Oggetto:
Luciano Landi
Manuale Utente Funzioni INFORIV
Data: 01-06-2006
Versione: 4.0
Stato: Bozza
Pagina: 5 di 62
© FIEG e IBM
Progetto INFORIV
2 Impostazioni iniziali
Prima di iniziare ad operare occorre personalizzare INFORIV impostandolo con i dati della rivendita: vedi
2.1.1 Edicole
Dopo il primo collegamento è bene compilare i dati di agenzia:
vedi 2.1.2 Agenzie
In qualunque momento questi dati possono essere comunque variati.
Infine, durante il normale lavoro, se si vuole ricercare una pubblicazione e avere le informazioni relative ai
numeri usciti:
vedi 2.1.3 Titoli e 2.1.4 Numeri
2.1 Compilazione e ricerca delle anagrafiche
Si possono distinguere due tipi di attività:
o
Attività da fare all’inizio dell’utilizzo di INFORIV
Selezionando la Funzione “Anagrafiche”, dalla barra del Menù Principale, si aprirà un sotto menù a
tendina (Fig.2), che da la possibilità di accedere, selezionandole, alla funzioni elencate.
Fig. 2
Documento:
Path:
Manuale Utente.doc
c:\filemio\fieg\Corsi-manuali doc
Proprietario:
Oggetto:
Luciano Landi
Manuale Utente Funzioni INFORIV
Data: 01-06-2006
Versione: 4.0
Stato: Bozza
Pagina: 6 di 62
© FIEG e IBM
Progetto INFORIV
2.1.1 Edicola
Selezionando la voce “Edicola” dal menu Anagrafiche, verrà visualizzata la schermata nella quale
inserire i dati anagrafici relativi alla propria Edicola, composta da tre cartelle:
Descrizione: i dati anagrafici relativi all’edicola (fig. 3)
Occorre indicare la ragione sociale (obbligatoria), indirizzo, CAP, Città, Provincia (utili se si stampano
documenti da Inforiv), Seriale (obbligatorio: viene assegnato da DL), Codice PV (obbligatorio = ultimi 4
caratteri del seriale).
Collegamenti: le opzioni di collegamento fra l’edicola e il DL (fig. 3a).
I campi obbligatori sono quelli relativi alla opzione FTP in cui vanno riportati i valori che il vostro fornitore
del servizio INFORIV o il DL vi fornisce. Nel caso che si voglia attivare il collegamento in automatico (in
presenza di connessione internet ADSL o fibra) occorre attivare il flag corrispondente ed indicare ogni
quanto tempo attivare il collegamento. La sezione Dialup non occorre attivarla: essa serve per richiamare
automaticamente il servizio window di connessione a internet. Normalmente la connessione a Internet si
attiva manualmente da windows (in modo da controllare l’avvenuta connessione).
Rilevamenti: le opzioni relative ai rilevamenti automatici (per gli Editori) e allo scarico giacenza (per i
Distributori Locali) (Fig 3b)
Queste funzioni sono attivabili in accordo con il DL (vedi anche sezione RILEVAMENTI). Il check box
Vendite se viene attivato trasmette tutte le vendite effettuate comprese quelle dei prodotti non editoriali
(Le vendite di prodotti non editoriali non sono comunque gestite e non vanno a nessun DL).Nel caso non
sia attivato vengono trasmesse solo le vendite dei prodotti editoriali al DL di competenza.
Scontrino: Per attivare la stampa dello scontrino di vendita: occorre inserire la stampante, un eventuale
testo che andrà in calce allo scontrino e attivarne la funzione sul controllo “stampa”
Completato l’ inserimento, confermare selezionare il Pulsante “Salva”, diversamente, selezionando il
Pulsante “Annulla” verrà annullato l’inserimento appena effettuato e il sistema ritornerà alla schermata del
Menu Principale.
Fig. 3
Documento:
Path:
Manuale Utente.doc
c:\filemio\fieg\Corsi-manuali doc
Proprietario:
Oggetto:
Luciano Landi
Manuale Utente Funzioni INFORIV
Data: 01-06-2006
Versione: 4.0
Stato: Bozza
Pagina: 7 di 62
© FIEG e IBM
Progetto INFORIV
Fig 3a
Fig 3b
Documento:
Path:
Manuale Utente.doc
c:\filemio\fieg\Corsi-manuali doc
Proprietario:
Oggetto:
Luciano Landi
Manuale Utente Funzioni INFORIV
Data: 01-06-2006
Versione: 4.0
Stato: Bozza
Pagina: 8 di 62
© FIEG e IBM
Progetto INFORIV
Fig. 3c
2.1.2 Agenzie (dopo il primo collegamento)
Attività da eseguirsi dopo il primo collegamento.
Selezionando la voce “Agenzie” dal menu Anagrafiche, verrà visualizzata la schermata, dei dati anagrafici
dei Distributori locali (DL) fornitori della Vostra Edicola.
In questo caso e’ possibile solo completare o modificare i dati anagrafici. I dati relativi al DL verranno
aggiornati automaticamente nella fase di collegamento, nel caso di un nuovo DL vi troverete i dati del
nuovo distributore.
Questo è quello che imposta INFORIV dopo il primo ricevimento di dati. A questo punto si può procedere
per inserire i dati che interessano:
Documento:
Path:
Manuale Utente.doc
c:\filemio\fieg\Corsi-manuali doc
Proprietario:
Oggetto:
Luciano Landi
Manuale Utente Funzioni INFORIV
Data: 01-06-2006
Versione: 4.0
Stato: Bozza
Pagina: 9 di 62
© FIEG e IBM
Progetto INFORIV
Un altro esempio con più distributori fornitori dello stesso edicolante, dopo le variazioni, è questo:
2.1.3 Titoli
Nel caso che debba ricercare delle pubblicazioni. Selezionando la voce “Titoli” dal menù Anagrafiche,
verrà visualizzata la schermata informativa di tutti i titoli inseriti nel sistema.
L’ inserimento di nuovi titoli è visibile in questa finestra. Questa finestra viene modificata dai distributori
locali tramite sistema informatico (INFORIV). Per chiudere la finestra Clienti cliccare sulla “X” in alto a
destra (chiusura di Windows) il sistema ritornerà alla schermata del menù principale.
Per cercare un titolo di cui non si conosce il modo esatto in cui è fatturato, inserire il simbolo % davanti
alle lettere digitate. In questo modo, il sistema cercherà le lettere digitate anche se in mezzo a una
parola. Continuando a cliccare in sequenza sul binocolo, verranno mostrati, uno alla volta, tutti i titoli che
contengono le lettere digitate.Meglio inserire poche lettere: la ricerca sarà meno precisa, ma si
troveranno anche quelle testate che sono fatturate con nomi strani, o abbreviati, o con spazi, punti ecc..
E’ possibile anche cercare utilizzando il bar code. Dopo la lettura del barcode compare nella riga di
ricerca il titolo della pubblicazione. Premendo Invio il sistema si posiziona sulla pubblicazione cercata.
Segue una descrizione dei campi visualizzati nella maschera Titoli:
Nome Campo
Descrizione campo
ID Titolo
Codice interno
DL
Codice del Distributore Locale
Codice testata
Codice della pubblicazione per il DL
Codice Inforete
Codice della pubblicazione per l’ED/DN
VP
Variante di prodotto della pubblicazione per l’ED/DN (vedi tabella)
Segmento
Segmento di mercato della pubblicazione per l’ED/DN (vedi tabella)
Editore
Codice dell’editore Inforete (vedi anagrafica)
Uscite opera
Nel caso di enciclopedia (collezionabili), indica il numero previsto di
uscite dell’opera
Titolo
Sottotitolo
Tipo prodotto
Periodico, Quotidiano, Collezionabili, Multiedizione, Paccotto, Buoni,
Vendita abbinata, Altro, Banded
2.1.4 Numeri
Selezionando la voce “Numeri” dal menù Anagrafiche, verrà visualizzata la schermata di Fig. 8. Per
ricercare un prodotto, occorre inserire una parte del titolo nella casella in alto a sinistra. Nella finestrella
Documento:
Path:
Manuale Utente.doc
c:\filemio\fieg\Corsi-manuali doc
Proprietario:
Oggetto:
Luciano Landi
Manuale Utente Funzioni INFORIV
Data: 01-06-2006
Versione: 4.0
Stato: Bozza
Pagina: 10 di 62
© FIEG e IBM
Progetto INFORIV
sottostante, si vedranno le testate col titolo più simile a quanto si sta scrivendo. Posizionarsi sul titolo
prescelto, (a meno che non sia già quello evidenziato). Premere il tasto [Visualizza].
Allo stesso modo che nella schermata Titoli, è possibile, invece che immettere il Titolo, leggere il barcode
della pubblicazione. A lettura avvenuta il sistema si posiziona sul titolo selezionato. Nella finestra
principale appariranno tutte le uscite relative al titolo selezionato.
Per l’ordinamento e la modifica delle colonne visualizzate vedi capitolo Introduzione al punto 1.
Segue una descrizione di alcuni campi visualizzati nella maschera Numeri:
Nome Campo
Descrizione campo
Fornito
Copie effettivamente arrivate dopo verifica ed aggiornamento bolla (al
netto di mancanze/eccedenze). Campo modificabile.
FornitoDL
Copie spedite dal DL.
Venduto
Copie vendute tramite il programma di vendita. Campo modificabile.
Reso
Copie rese accertate dal DL. Campo modificabile.
ID Numero
Codice interno
ID Prodotto
Codice univoco del DL
ID Titolo
Codice interno di riferimento sull’anagrafica Titoli
Periodicità
Codice periodicità come da tabella Inforete (vedi tabella)
Compenso
Compenso compiegamento (inserto)
Prezzo cessione
Prezzo di copertina al netto della defiscalizzazione
Prezzo netto
Prezzo netto al PV.
Sconto rivendita
Percentuale di sconto applicata al PV (sul prezzo di cessione)
Barcode e ADDON
Barcode e Addon. Campi modificabili
Tipo prodotto
1 = Periodico, 2 = Quotidiano, 3 = Collezionabili, 4 = Multiedizione, 5 =
Paccotto, 6 = Buoni, 7 = Vendita abbinata, 8 = Altro, B = Banded
Giorni permanenza
Giorni previsti permanenza in edicola
Documento:
Path:
Manuale Utente.doc
c:\filemio\fieg\Corsi-manuali doc
Proprietario:
Oggetto:
Luciano Landi
Manuale Utente Funzioni INFORIV
Data: 01-06-2006
Versione: 4.0
Stato: Bozza
Pagina: 11 di 62
© FIEG e IBM
Progetto INFORIV
Sconto particolare
U = 1^ uscita, S = sconto particolare, N = sovrasconto di Natale
Fornito invio esp.
Numero espositori forniti
ID Trainante
Uso interno
Note DL
Note sul numero implementate dal DL
Note PV
Note sul numero implementate dal PV. Campo modificabile.
Data resa
Data ultimo richiamo resa (qualsiasi tipo ad esclusione dell’esuberanza)
Data ultima resa
Data ultimo richiamo resa
Data ultimissima resa
Data ultimo richiamo resa senza proroga
Totale esuberanza
Copie rese prima del richiamo resa
Rifornimenti
Copie rifornite dal DL. Campo modificabile.
Totale buoni
Numero dei buoni resi al DL
Totale
mancanze/eccedenze
Mancanze/eccedenze rilevate dal PV. Le mancanze hanno valore
negativo, le eccedenze hanno valore positivo
Uscite per arretrato
Numero di uscite per determinazione arretrati
Magg.arretrato
Importo da sommare al prezzo nel caso di arretrati
Riferimento
Campo ad uso del PV impostabile in fase di controllo arrivi e
visualizzato durante la vendita e la resa (per es. posizione del prodotto
in edicola). Campo modificabile.
Fascicolo guida
Ad uso interno per Banded, Paccotti ed Abbinate
Reso PV
Copie rese al DL tramite le funzioni di resa.
Documento:
Path:
Manuale Utente.doc
c:\filemio\fieg\Corsi-manuali doc
Proprietario:
Oggetto:
Luciano Landi
Manuale Utente Funzioni INFORIV
Data: 01-06-2006
Versione: 4.0
Stato: Bozza
Pagina: 12 di 62
© FIEG e IBM
Progetto INFORIV
3 Ricezione delle bolle di consegna
Questa attività viene fatta più volte al giorno per ricevere, verificare e convalidare le bolle relative alle
pubblicazioni in ricezione.
Selezionando il menù Collegamenti si apre un sotto menù con le seguenti opzioni.
3.1 Collegamento
Per ricevere i dati preparati dal DL selezionare dal menù principale la voce Collegamenti e
successivamente il programma Collegamento Agenzie: collegamento e ricetrasmissione avvengono
automaticamente, oppure viene richiesta la conferma di connessione di windows attivabile premendo
‘Connetti’.
Durante questa funzione è fondamentale non interrompere per nessun motivo il sistema. Una
interruzione del sistema (cancellazione di INFORIV, spegnimento del PC o altre interruzioni immediate
del processo) può portare alla perdita di dati.
Se invece cade la connessione durante il trasferimento dei dati, nessuna perdita di dati avviene: rilanciare
la connessione e il sistema riprenderà il lavoro da dove era rimasto.
Nel caso che non sia stata attivata precedentemente la connessione Internet o che non sia attivo il server
da cui prelevare i dati, compare la mappa sotto. In questo caso, dopo aver cancellato la finestra
Documento:
Path:
Manuale Utente.doc
c:\filemio\fieg\Corsi-manuali doc
Proprietario:
Oggetto:
Luciano Landi
Manuale Utente Funzioni INFORIV
Data: 01-06-2006
Versione: 4.0
Stato: Bozza
Pagina: 13 di 62
© FIEG e IBM
Progetto INFORIV
premendo il tasto
in alto a destra, occorre verificare se la connessione a Internet è attiva, attivarla e
rilanciare la connessione al server di INFORIV.
3.2 Gestione arrivi
Per attivare la funzione di Controllo Bolla selezionare dal menù principale la voce Collegamenti e
successivamente il programma Gestione Arrivi.
Selezionare la bolla tramite la casella di riepilogo con intestazione ‘Data Bolla’ .
Documento:
Path:
Manuale Utente.doc
c:\filemio\fieg\Corsi-manuali doc
Proprietario:
Oggetto:
Luciano Landi
Manuale Utente Funzioni INFORIV
Data: 01-06-2006
Versione: 4.0
Stato: Bozza
Pagina: 14 di 62
© FIEG e IBM
Progetto INFORIV
Da notare che sulla bolla di arrivo sono presenti parecchi dati che si vedono spostando il cursore. Questi
dati sono quelli previsti dall’accordo nazionale fra Editori e Rivenditori.
Vengono visualizzate le informazioni della bolla selezionando le intestazioni delle cartelle in cui è divisa
la finestra (anche tramite tasti funzione):
o
ARRIVI (F2): contiene tutte le voci di fornitura (riquadro in alto) e di rifornimento (riquadro in
basso) ricevute dal DL: vanno confermate tutte le “quantità” effettive ricevute. Se si trovano
differenze, e si digitano nella colonna arrivi valori diversi da quelli della colonna invio, le
differenze vengono automaticamente evidenziate sulla colonna M/E (mancanze/eccedenze). Se
non si riscontrano differenze, una volta posizionati sulla riga della testata controllata, basta fare
doppio click o col tasto [invio], e il sistema inserisce automaticamente nella colonna arrivi un
numero di copie pari a quanto scritto nella colonna invio. Un aiuto nel cercare la testata in
edicola, è dato dal campo riferimento. Il campo "Riferimento" lo può compilare il giornalaio: dando
un nome, o una sigla, a vetrine ed espositori dell'edicola, sarà poi possibile, cercando la testata
sia in vendita che in resa, trovarla più facilmente: queste informazioni verranno visualizzate in
anagrafica Numeri, in fase di inserimento resa e durante la vendita. Occorre confermare anche
le eventuali righe di RIFORNIMENTI (finestrella inferiore).
o
FONDO BOLLA (F2): riepilogo di tutti i movimenti di fondo bolla
o
RICHIAMI RESA (F3): contiene tutti i richiami resa relativi alle pubblicazioni in bolla. Si può
passare dalla visualizzazione degli arrivi alla visualizzazione della resa posizionandosi
automaticamente sulla pubblicazione richiamata in resa tramite i tasti funzione F2 ed F4. Può
essere possibile inserire la quantità in resa già in questo pannello.
o
MESSAGGI (F4): messaggi compilati dal DL legati alla bolla selezionata.
o
USCITE NON FORNITE (F5): uscite distribuite dal DL ma non fornite al PV.
o
TOTALI (F6): totali della bolla: è possibile compilare i campi “numero ceste accertate” e “numero
pacchi accertati”.
Documento:
Path:
Manuale Utente.doc
c:\filemio\fieg\Corsi-manuali doc
Proprietario:
Oggetto:
Luciano Landi
Manuale Utente Funzioni INFORIV
Data: 01-06-2006
Versione: 4.0
Stato: Bozza
Pagina: 15 di 62
© FIEG e IBM
Progetto INFORIV
3.2.1 Spunta della Bolla
A questo punto occorre fare la spunta della bolla: sia nella finestra FORNITURE che nella finestra
RIFORNIMENTI.
Per spuntare la bolla si può agire in due modi:
1. Posizionarsi sulla riga del prodotto da spuntare (il cursore andrà direttamente sul campo “arrivo”,
inserire la quantità arrivata e dare invio. Nota Bene: un invio a vuoto copia (conferma) il valore in
INVIO (Fornito dal DL) nel campo ARRIVO. Il cursore si sposta sul campo Prenotato su cui è
possibile inserire o modificare dei valori. Il campo PRENOTATO viene variato automaticamente
dal modulo Gestione Clienti dove si prenotano pubblicazioni per clienti fissi, in modo da poter
accantonare parte delle pubblicazioni arrivate (il numero indicate) per la consegna ai clienti che le
hanno prenotate.
2. Utilizzare il lettore di barcode. In questo caso il sistema si posiziona sulla pubblicazione
individuata dal barcode, sul campo ARRIVI, aumentando di 1 la quantità. A questo punto si puo’
rileggere col barcode la pubblicazione (la quantità andrà a 2) tante volte quante le copie arrivate
ovvero inserire direttamente la quantità corretta.
Si può proseguire la spunta in una qualunque delle modalità indicate.
Nella modalità 2 (uso del lettore di barcode) è possibile anche assegnare il barcode a quelle
pubblicazioni che, pur avendo un barcode corretto stampato, non hanno il corrispondente barcode nei
dati di Inforiv in quanto inviato errato o mancante. Infatti se il sistema non trova una pubblicazione della
bolla viene aperta una mappa di assegnazione (figura sotto). Qui è possibile:
1. Verificare che il barcode letto sia completo (18 caratteri) ed eventualmente completarlo
2. Chiedere l’abbinamento permanente del barcode letto alla pubblicazione che verrà selezionata
(il sistema propone già l’abbinamento permanente)
3. Selezionare la pubblicazione da abbinare/spuntare (se associazione barcode non è spuntata
l’associazione non viene fatta, ma avviene solo la spunta)
Infine premere INVIO.
Check associazione barcode
Documento:
Path:
Manuale Utente.doc
c:\filemio\fieg\Corsi-manuali doc
Proprietario:
Oggetto:
Luciano Landi
Manuale Utente Funzioni INFORIV
Data: 01-06-2006
Versione: 4.0
Stato: Bozza
Pagina: 16 di 62
© FIEG e IBM
Progetto INFORIV
In questo esempio si associa il barcode 1234567890123 12345 al numero 18 de LA STAMPA. Se vi è il
check in corrispondenza dei “associazione barcode” (impostato dal sistema), il barcode è associato
permanentemente, altrimenti vale solo per l’operazione di spunta bolla.
L’utente, durante la spunta della bolla, può anche inserire dei dati nel campo Riferimento (lungo 50
caratteri). Questi dati potranno essere utilizzati durante la resa e essere ricercati durante la vendita. I casi
in cui questo campo può essere utilizzato riguardano pubblicazioni di difficile individuazione (titolo in
copertina diverso dal titolo inserito nei dati di riferimento e casi analoghi) oppure o promemoria per la
resa (primo scaffale a destra, ….).
Il campo riferimento è infatti presente nella mappa di resa e ricercabile nella mappa di ricerca della
vendita. Infine il campo Prenotato è impostato da INFORIV a fronte di inserimento di pubblicazioni
prenotate da clienti. Per tale gestione si rimanda alla Gestione Clienti.
Una volta compilata la bolla, questa può essere aggiornata (F12) per poter continuare ad elaborarla in un
secondo momento: una vota aggiornata, vengono aggiornati i valori inseriti nel data base e vengono resi
disponibili per altre funzioni (vendite e giri clienti)
Una volta che la bolla è completata, la si deve consolidare (F10): il consolidamento crea eventuali record
di mancanze/eccedenze (vedi dopo) e invia tali dati al DL. Una bolla consolidata non può essere più
modificata. La resa può essere consolidata solo dopo che gli arrivi sono stati consolidati.
Le bolle riportano le date di consolidamento e di aggiornamento. La data di aggiornamento, una volta
consolidata la bolla prende il valore della datadi invio dei dati al DL
3.3 Gestione mancanze eccedenze
Consiste in una tabella dove vengono segnalate le mancanze o l’eccedenze di un determinato prodotto.
Nella bolla di arrivo ricevuta dal DL(distributore) vanno confermate tutte le quantità effettive ricevute. Se
si effettuano variazioni sulle copie queste vengono automaticamente evidenziate nella finestra
M/E(mancanze/eccedenze).
Selezionando dal menù Collegamenti la funzione gestione mancanze/eccedenze, si apre una finestra.
Come prima cosa bisogna selezionare il distributore (DL), poi scegliere il tipo di M/E (sanata,non sanata o
entrambe).
Inserire la data di inizio e di fine di cui si desidera controllare.
Ci sono diversi campi dove vengono segnalate le specifiche di descrizione riferite alle M/E.
Le M/E vengono sanate attraverso il fondo bolla attraverso gli accrediti/addebiti. Le M/E sanate si
possono verificare attraverso le colonne Sanata e Data conciliazione( data in cui viene sanata la M/E).
E’ possibile anche sanare la M/E manualmente selezionando sull’apposita casella. E’ inoltre possibile
effettuare la stampa delle informazioni visualizzate.
Documento:
Path:
Manuale Utente.doc
c:\filemio\fieg\Corsi-manuali doc
Proprietario:
Oggetto:
Luciano Landi
Manuale Utente Funzioni INFORIV
Data: 01-06-2006
Versione: 4.0
Stato: Bozza
Pagina: 17 di 62
© FIEG e IBM
Progetto INFORIV
4 Vendite
Selezionando la Funzione “Vendite”, dalla barra del Menù Principale, si aprirà un sotto menù a tendina
che da la possibilità di accedere alla funzione Gestione Vendite.
4.1 Gestione vendite
Fig. 4.1.a
Questa mappa permette di gestire le vendite quotidiane dell’Edicola.
Per effettuare la registrazione di una vendita è necessario ricercare il prodotto che si sta vendendo
utilizzando una delle modalità messe a disposizione:
1. lettore ottico: leggendo sul barcode della pubblicazione in vendita. Se la lettura è corretta e
completa (tutti le 18 cifre del barcode) la pubblicazione viene posta direttamente in vendita. In
caso contrario, viene visualizzata una finestra secondaria (fig. 4.1.b) con un elenco di
pubblicazioni, in ordine di uscita (la più recente in alto) fra cui selezionare quella richiesta.
Nota Bene: Il sistema INFORIV è in grado di mettere direttamente in vendita anche quelle
pubblicazioni in cui il barcode inviato nei dati non coincide esattamente con il barcode stampato
sulla pubblicazione nei casi di pubblicazioni quotidiane zonali e periodiche televisive (per
esempio: Corriere della Sera, Gazzetta dello Sport, …) Nel caso che vi siano più varianti zonali
dello stesso prodotto (es. Corriere Lombardia e il Corriere Milano) viene riproposta la mappa di
scelta.
Documento:
Path:
Manuale Utente.doc
c:\filemio\fieg\Corsi-manuali doc
Proprietario:
Oggetto:
Luciano Landi
Manuale Utente Funzioni INFORIV
Data: 01-06-2006
Versione: 4.0
Stato: Bozza
Pagina: 18 di 62
© FIEG e IBM
Progetto INFORIV
2. Tastiera: digitando tutto o parte del nome del prodotto, quindi premendo Invio o cliccando sul
tasto con il "binocolo". Il sistema visualizzerà la lista dei prodotti trovati (fig 4.1.b); a questo
punto è possibile selezionare il prodotto specifico posizionandosi sopra utilizzando le freccine
sulla tastiera o il mouse e confermarlo premendo il tasto Invio o ciccando su “Seleziona”; la
pubblicazione selezionata viene posta in vendita e il sistema automaticamente ritorna sulla
schermata di Gestione Vendite predisponendosi ad inserire un nuovo prodotto. In automatico
viene inserita una sola copia ma è possibile modificare successivamente il numero di copie oltre
che il prezzo di vendita.
: questo metodo viene utilizzato nel caso si voglia cercare la pubblicazione da
3. Binocolo
vendere: si deve cliccare il tasto indicato; si apre il modulo di ricerca dei prodotti (fig.4.1.b) il
quale permette i seguenti tipi di ricerche:
Bar code, Titolo, Sottotitolo, Prezzo, Riferimento, Note
La ricerca può essere fatta utilizzando anche più criteri assieme e possono essere inseriti anche
dati parziali: in questo caso occorre precedere e/o far seguire il dato con “%” (Esempio:
inserendo %bell% sul titolo trova Bell’Europa, Bella, Snella e bella, Ciccinobello, e altri titoli)
Fig. 4.1.b
Per selezionare il titolo da inserire nella vendita è sufficiente posizionarsi sulla riga (che diventa blu) e
dare INVIO o cliccare il tasto “Seleziona”: il prodotto viene messo in vendita.
Per chiudere la vendita, una volta inserite tutte le pubblicazioni (o una sola) che il cliente desidera
acquistare, occorre procedere in uno dei seguenti modi (Fig. 4.1.a)
1. Premendo F10 o il pulsante [chiusura]: in questo caso si apre una schermata di riepilogo (Fig.
4.1.c) che permette di immettere il denaro ricevuto dal cliente, eventuali buoni, altre forme di
pagamento, e di calcolare il resto. Il successivo Invio o il pulsante Conferma Vendita chiude la
vendita.
Documento:
Path:
Manuale Utente.doc
c:\filemio\fieg\Corsi-manuali doc
Proprietario:
Oggetto:
Luciano Landi
Manuale Utente Funzioni INFORIV
Data: 01-06-2006
Versione: 4.0
Stato: Bozza
Pagina: 19 di 62
© FIEG e IBM
Progetto INFORIV
2. Premendo F12 o il pulsante [chiusura rapida]: in questo caso la vendita viene direttamente
chiusa senza passare dalla schermata di riepilogo. Nota bene: il totale dovuto è riportato nella
casella “saldo” accanto ai pulsanti di chiusura. Nel caso che il cliente non sia il cliente 0 (cliente
generico) questa funzione non è utilizzabile.
3. Premendo F4 o Annullamento: viene azzerata la vendita (tutte le pubblicazioni in vendita)
Fig. 4.1.c
È possibile visualizzare/annullare/ripristinare le vendite effettuate, tramite la cartella STORICO VENDITE
(F3) (fig. 4.1.d). Per visualizzare il dettaglio di ogni vendita (parte inferiore della schermata) è sufficiente
posizionarsi su una riga di vendita nella parte superiore della schermata.
Le altre funzioni attivabili sono:
o
Ripristino (F5): se non chiusa e confermata, riporta nella finestra IMMISSIONE VENDITA (F2) la
vendita selezionata permettendone la modifica.
o
Storno (F6): crea un movimento con gli stessi prodotti della vendita selezionata con le copie di
segno negativo in modo da effettuare lo storno della vendita selezionata.
In pratica, possono verificarsi due situazioni:
o
Voglio eliminare o modificare una o più voci da una vendita già chiusa ma non ancora
confermata nella gestione cassa (vedi oltre):uso il pulsante [Ripristino (F5)]. Rientro nella
vendita, e posso modificarne le voci (mettere a zero una voce, aggiungerne altre).
o
Voglio eliminare totalmente una vendita: uso il pulsante [ Storno ]: tutte le voci della vendita
vengono messe in negativo
Fig. 4.1.d
Documento:
Path:
Manuale Utente.doc
c:\filemio\fieg\Corsi-manuali doc
Proprietario:
Oggetto:
Luciano Landi
Manuale Utente Funzioni INFORIV
Data: 01-06-2006
Versione: 4.0
Stato: Bozza
Pagina: 20 di 62
© FIEG e IBM
Progetto INFORIV
4.1.1 Utilizzo delle funzioni “veloci” per la vendita - Hot-Key
Il sistema INFORIV permette l’utilizzo di “funzioni veloci” per la vendita. INFORIV permette di associare
ad un titolo (per es. Il Corriere della Sera, L’Espresso, Espresso DVD-Musical, …) così come è descritto
in anagrafica, una sequenza di tasti e/o un bar-code qualunque (per avere la sicurezza di lettura con il
lettore di bar-code presente in edicola codificare bar-code EAN-8). In appendice viene proposta una lista
di bar-code che potrebbero essere associati ai titoli. Inoltre è possibile associare un bar-code anche alla
chiusura rapida vendita (in aggiunta al F12 o al bottone). Questi barc-code vengono associati nel dialogo
di Hot Keys del menu ANAGRAFICHE.
Attivando la funzione compare il pannello sotto che è già stato compilato per alcune pubblicazioni.
Si può notare che per esempio, il “Corriere della Sera” lo si può mettere in vendita o , col tasto CTRL
premuto premendo il tasto C, o leggendo col lettore di bar-code il codice 12345649
Questi codici a barre possono essere generati con un qualunque programma reperibile in commercio e
stampati su un foglio da tenere presso la cassa.
Documento:
Path:
Manuale Utente.doc
c:\filemio\fieg\Corsi-manuali doc
Proprietario:
Oggetto:
Luciano Landi
Manuale Utente Funzioni INFORIV
Data: 01-06-2006
Versione: 4.0
Stato: Bozza
Pagina: 21 di 62
© FIEG e IBM
Progetto INFORIV
Ogni giorno, quando arrivano nuovi prodotti, il sistema INFRIV aggiorna automaticamente il numero,
pertanto in vendita vengono posti, per i quotidiani, solo quelli del giorno, per i periodici il più recente. Nella
tabella Hot keys viene indicato (dopo ogni arrivo e dopo aver attivato la vendita) quale pubblicazione
viene posta in vendita.
Per modificare, eliminare e aggiungere nuovi titoli occorre premere il tasto corrispondente. Nel caso di
nuovo titolo l’utente deve scegliere fra i titoli disponibili (menu a tendina) quello da associare al bar-code
o al tasto speciale. Un titolo può anche non avere tasti associati, ma solo bar-code. Per associare il barcode alla chiusura della vendita occorre inserire un bar-code nell’apposita casella. Per disabilitarlo
occorre cancellare il bar-code dalla casella.
4.2 Gestione cassa
A fine giornata per consolidare le vendite è necessario selezionare il bottone “Conferma” presente nella
videata Gestione Cassa del menù Vendite (fig. 4.2.a).
Le vendite confermate non possono essere ripristinate o annullate.
fig. 4.2.a
E’ possibile ricercare una vendita sullo storico (dopo la chiusura della cassa) agendo come segue:
Selezionare la cartella Storico nella schermata di Gestione Cassa.
Inserire un periodo (Da/A) e selezionare il bottone Visualizza: vengono elencate tutte le movimentazioni
storiche dei clienti relative al periodo indicato.
Documento:
Path:
Manuale Utente.doc
c:\filemio\fieg\Corsi-manuali doc
Proprietario:
Oggetto:
Luciano Landi
Manuale Utente Funzioni INFORIV
Data: 01-06-2006
Versione: 4.0
Stato: Bozza
Pagina: 22 di 62
© FIEG e IBM
Progetto INFORIV
4.3 Gestione rifornimenti/arretrati
Selezionando dal menù Vendite la funzione Gestione rifornimenti/arretrati compare la videata:
Fig. 4.3.a
Ricercare il prodotto da rifornire selezionando il bottone di ricerca
Il sistema propone la mappa (fig. 4.3.a) con i classici criteri di ricerca (nome del prodotto-barcode-prezzonote) l’utente deve inserire almeno uno dei criteri e selezionare il bottone Ricerca verranno visualizzati i
prodotti trovati selezionare quello desiderato e premere il bottone Seleziona. Il sistema riporta il nome del
prodotto nel campo Titolo.
Selezionare il bottone Nuovo, tramite la ricerca identificare il cliente a cui deve essere collegata la
richiesta di rifornimento (che può essere anche un “cliente generico” che indica un rifornimento per
l’edicola).
Premere il bottone Seleziona: la pubblicazione verrà richiesta in rifornimento al primo collegamento.
Il bottone Elimina permette di cancellare le eventuali richieste erroneamente memorizzate.
Documento:
Path:
Manuale Utente.doc
c:\filemio\fieg\Corsi-manuali doc
Proprietario:
Oggetto:
Luciano Landi
Manuale Utente Funzioni INFORIV
Data: 01-06-2006
Versione: 4.0
Stato: Bozza
Pagina: 23 di 62
© FIEG e IBM
Progetto INFORIV
Selezionando la cartella Cliente posso ricercare un cliente e visualizzare le richieste di rifornimento fatte
per quel cliente o per l’edicola ( “cliente generico”) ed eventualmente eliminare una o più richieste col
pulsante Elimina.
Selezionando la cartella Richieste compare la videata:
Tutti i prodotti (richiesti nella funzione rifornimenti/arretrati) vengono visualizzati nella finestra.
Sempre nella finestra sono presenti alcuni pulsanti:
-
Dettagli – tutti i dettagli relativi a ciascuna richiesta vengono riportati nella finestra di Fig.
4.3.a richiesti vengono riportati nella videata (Fig. 4.3.b);Conferma – Il sistema salva le
modifiche apportate;
-
Sollecito – per sollecitare una richiesta fatta in precedenza;
-
Cancel – per cancellare una richiesta memorizzata.
Fig. 4.3.b
Documento:
Path:
Manuale Utente.doc
c:\filemio\fieg\Corsi-manuali doc
Proprietario:
Oggetto:
Luciano Landi
Manuale Utente Funzioni INFORIV
Data: 01-06-2006
Versione: 4.0
Stato: Bozza
Pagina: 24 di 62
© FIEG e IBM
Progetto INFORIV
5 Rese
Per compilare le rese occorre utilizzare le funzioni del menù Rese.
Selezionare la Funzione “Gestione Resa”, dalla Barra dei menù/Rese
5.1 Richiami resa
Selezionare la Data della bolla da compilare, tramite l’apposito menù a tendina: il sistema visualizzerà i
dati della bolla relativa
.
Fig. 5.1.a
A questo punto è possibile compilare le voci richiamate in resa, inserendo le quantità da rendere: nel
caso che non si inserisca nessuna quantità, il sistema propone la giacenza (vale solo se si è venduta
ogni copia della testata usando il sistema INFORIV, ed è uguale a "Invio -copie ricevute- meno
Venduto" -usando il codice a barre o la tastiera-). Premendo il tasto INVIO si conferma la quantità, e il
cursore passa alla riga successiva.
Una volta terminato l’inserimento dei numeri dei prodotti da rendere occorre confermare la bolla di resa
selezionando il bottone Aggiornamento Resa.
E’ possibile stampare la nota resa premendo il pulsante corrispondente
E’ anche possibile inserire la resa con una unica operazione premendo il pulsante Inserimento
automatico: in questo caso, per ogni pubblicazione in resa, la quantità da rendere verrà impostata
uguale alla giacenza. Vale lo stesso discorso già fatto sopra: i dati saranno corretti solo nel caso che si
sia venduta ogni copia usando il sistema INFORIV con il lettore di codice a barre o inserendola nel
sistema tramite la tastiera.
E’ infine possibile inserire la resa utilizzando il lettore i bar-code. Il sistema agisce in modo analogo a
quello utilizzato per il controllo bolla con le seguenti particolarità:
Agisce sia che ci si trova nella mappa di gestione resa che di resa extra e:
Documento:
Path:
Manuale Utente.doc
c:\filemio\fieg\Corsi-manuali doc
Proprietario:
Oggetto:
Luciano Landi
Manuale Utente Funzioni INFORIV
Data: 01-06-2006
Versione: 4.0
Stato: Bozza
Pagina: 25 di 62
© FIEG e IBM
Progetto INFORIV
a. Nel caso di individuazione univoca del prodotto in bolla di resa: il sistema si posiziona sul campo
quantità per l’immissione dei valori da tastiera e aumentando comunque il valore esistente delle
copie di 1 (le copie diventano 1 o aumentano di 1 se già c’era un valore)
b. Nel caso di individuazione di più prodotti fra quelli in bolla (probabilmente sono stati letti solo 13
caratteri e in bolla vi sono più prodotti con lo stesso EAN13): il sistema permette la scelta del
prodotto (come per le vendite) e si posiziona sul campo quantità.
c.
Nel caso di non individuazione del prodotto nella bolla, ma presente negli archivi (con codice letto
completo dei 18 caratteri): il sistema chiede se lo si vuole inserire in resa extra.
i. In caso affermativo si apre la maschera di resa extra, il sistema inserisce il prodotto nuovo e si
posiziona sul campo quantità per l’immissione dei valori da tastiera e aumentando comunque il
valore esistente delle copie di 1(le copie diventano 1 o aumentano di 1 se già c’era un valore).
Alla fine di questa operazione il sistema è pronto per la prossima elaborazione di resa normale o
resa extra.
ii. In caso negativo il sistema si riposiziona sulla maschera principale di resa
d. Nel caso di non individuazione del prodotto negli archivi (prodotto non presente) il sistema dà il
messaggio di prodotto non trovato.
e. Nel caso non venga letto un bar-code valido il sistema non fa nulla e attende la lettura di un bar-code
valido
5.2 Resa extra
1. E’ possibile immettere Rese extra relative ad una pubblicazione richiamata in resa nella bolla su
cui si sta lavorando (per es. un numero più vecchio della stessa pubblicazione):
•
Ci si posiziona sulla pubblicazione scelta nella schermata di fig. 20
•
Si preme F6 (Aggiungi resa extra) e si sceglie il numero da rendere, premendo poi [invio]
•
Si inserisce la quantità
2. E’ possibile aggiungere Rese extra non comprese nella bolla:
•
Nella finestra di resa, si preme il pulsante [Resa extra] o [F3] e poi il bottone [Aggiungi]
che permette di ricercare e selezionare la pubblicazione da rendere.
•
Si legge il codice a barre della testata: questa viene immessa nella finestra secondaria di
resa
•
Si digitano le copie da rendere
Attenzione che l’utilizzo di questa applicazione deve essere concordata col Distributore Locale e i prodotti
da inserire in RESA EXTRA devono essere quelli previsti dall’accordo nazionale stipulato fra le parti. Il
sistema INFORIV comunque non opera controlli sulla correttezza dei dati inseriti, ma solo sulla esistenza
delle pubblicazioni in anagrafica e se sono di pertinenza del distributore locale su cui si sta operando.
5.3 Totali
Premendo F5 vedo un riepilogo della resa: posso inserire il numero delle ceste rese. In seguito si potrà
avere un riscontro con il numero di ceste accertate dal DL.
5.4 Riscontro resa
Selezionando la cartella o premendo F4 viene visualizzata la schermata che permette di rendersi conto di
eventuali scostamenti fra le rese dichiarate dall’edicolante (con la funzione richiami resa) e le rese
accertate dal DL, per la bolla di resa selezionata.
Documento:
Path:
Manuale Utente.doc
c:\filemio\fieg\Corsi-manuali doc
Proprietario:
Oggetto:
Luciano Landi
Manuale Utente Funzioni INFORIV
Data: 01-06-2006
Versione: 4.0
Stato: Bozza
Pagina: 26 di 62
© FIEG e IBM
Progetto INFORIV
Vengono evidenziate quelle pubblicazioni per le quali è diversa o la quantità o il prezzo.
E’ possibile la stampa di questo riscontro utilizzando il tasto
.
Comunque le pubblicazioni evidenziate vengono anche registrate in una tabella a parte che può essere
interrogata con l’applicazione GESTIONE DICHIARATE/ACCERTATE del menu RESE.
5.5 Gestione dichiarate/accertate
In questa mappa è vengono riportate tutte quelle pubblicazioni in cui la resa dichiarata dall’edicolante è
diversa dalla resa accertata dal Distributore Locale. La rcihiesta va fatta su un ointervallo di data per un
distributore specifico. Esiste un filtro per visualizzare le ubblicazioni sanate, non sanate o entrambe.
Infatti è possibile sanare (per solo uso locale) alcune entrate in modo da filtrare la lista.
L’applicazione è analoga alla GESTIONE MANCANZE/ECCEDENZE del menu COLLEGAMENTI.
5.6 Gestione rilevamenti
Nota Bene: l’attivazione di questa funzionalità deve essere fatta solo in accordo con il DL in quanto
vengono creati e trasferiti dati che devono essere gestiti dal DL.
Questa applicazione permette di gestire i rilevamenti richiesti dal DL. La richiesta può essere fatta
inviando un record di richiesta rilevamenti a INFORIV o richiedendo con altri mezzi (telefonata,
messaggio, ..) un rilevamento.
Nel primo caso la richiesta viene memorizzata dal sistema. Nel secondo caso è l’edicolante che ha la
possibilità di inserire una richiesta nel sistema.
Selezionare dal menù Rese la funzione Gestione rilevamenti, appare la schermata 5.6.a.
Una volta selezionato il DL il sistema visualizzerà le richieste memorizzate.
Le richieste di rilevamento fanno riferimento a una pubblicazione ben specificata (Panorama CD Audio
numero 514).
In questa schermata è possibile anche inserire un nuovo rilevamento.
Il campo Data rilevamento deve sempre essere compilato con data e ora in cui si vuole realizzare il
rilevamento.
Ora occorre attivare i rilevamenti premendo sulla scheda “rilevamenti”
Documento:
Path:
Manuale Utente.doc
c:\filemio\fieg\Corsi-manuali doc
Proprietario:
Oggetto:
Luciano Landi
Manuale Utente Funzioni INFORIV
Data: 01-06-2006
Versione: 4.0
Stato: Bozza
Pagina: 27 di 62
© FIEG e IBM
Progetto INFORIV
Fig. 5.6.a
Una volta premuta la “linguetta” rilevamenti si ha
Premendo il tasto Genera è possibile memorizzare i dati relativi ai rilevamenti,
Documento:
Path:
Manuale Utente.doc
c:\filemio\fieg\Corsi-manuali doc
Proprietario:
Oggetto:
Luciano Landi
Manuale Utente Funzioni INFORIV
Data: 01-06-2006
Versione: 4.0
Stato: Bozza
Pagina: 28 di 62
© FIEG e IBM
Progetto INFORIV
Il sistema INFORIV propone come dato rilevato la giacenza. Se il rivenditore considera che la giacenza
non sia il dato corretto, può intervenire ed inserire il dato da rilevare nel campo quantità (4 nel caso del
Corriere della Sera).
Nota Bene: se la giacenza è negativa (come nell’esempio) vuole dire che si sono vendute copie senza
avere confermato la bolla di arrivo. Una volta confermata la bolla, la giacenza sarà la risultante del fornito
spuntato meno il venduto (con INFORIV).
Con il tasto Conferma si memorizza il lavoro fatto.
Nel menù storico vengono riportati tutti i rilevamenti eseguiti sia con procedura manuale che in procedura
automatica.
Nel momento che confermo vengono preparati i dati da inviare, al prossimo collegamento, al DL. Si può
anche chiedere al sistema INFORIV di fare questa operazione in automatico: INFORIV, secondo un
intervallo di tempo impostato, andrà a verificare se esistono dati generati, e nel caso che esistano
opererà in automatico la conferma e quindi la preparazione dei dati per l’invio.
Per attivare l’automatismo occorre, in anagrafica-edicola-rilevamenti mettere “on” il check di rilevamenti
automatici e impostare un intervallo di tempo in minuti.
5.6.1 Scarico giacenze
E’ possibile anche inviare, una volta al giorno, ad una ora della giornata impostata, la giacenza di tutte
quelle pubblicazioni che hanno una giacenza rispetto al fornito inferiore ad una percentuale impostata
nella mappa (per esempio il rapporto giacenza su fornito inferiore al 10% ovvero ho una goiacenza di 9
copie quando il fornito è stato 100 copie).
Per abilitare questa funzione occorre mettere a sì il check di scarico giacenza, impostare l’ora e la
percentuale di giacenza (vedi figura sopra)
La procedura rilevamento e scarico giacenza prevedono di vendere tutte le pubblicazioni col sistema
INFORIV (con tastiera o bar-code).
L’attivazione di questa funzionalità deve essere fatta solo in accordo con il DL in quanto vengono creati
e trasferiti molti dati che devono essere gestiti dal DL.
Documento:
Path:
Manuale Utente.doc
c:\filemio\fieg\Corsi-manuali doc
Proprietario:
Oggetto:
Luciano Landi
Manuale Utente Funzioni INFORIV
Data: 01-06-2006
Versione: 4.0
Stato: Bozza
Pagina: 29 di 62
© FIEG e IBM
Progetto INFORIV
6 Contabilità
Selezionando la Funzione “Contabilità”, dalla barra del Menù Principale, si aprirà un sotto menù a
tendina (Fig. 6), che da la possibilità di accedere, selezionandole, alla funzioni elencate.
Fig. 6
Nota Bene: Per i movimenti contabili è necessario inserire sempre il DL e una data di riferimento
6.1 Movimenti estratto conto
E’ possibile visualizzare tutti i movimenti in un estratto conto di un Distributore Locale.
Selezionando dal menù Contabilità la funzione Movimenti estratto conto compare la videata come in
(Fig.6.1.a). Occorre impostare il DL e compariranno tutti i movimenti correnti
Fig. 6.1.a
Documento:
Path:
Manuale Utente.doc
c:\filemio\fieg\Corsi-manuali doc
Proprietario:
Oggetto:
Luciano Landi
Manuale Utente Funzioni INFORIV
Data: 01-06-2006
Versione: 4.0
Stato: Bozza
Pagina: 30 di 62
© FIEG e IBM
Progetto INFORIV
Selezionando la cartella Estratto conto viene visualizzata la videata come in Fig. 6.1.b. La data deve
essere specificata per visualizzare tutti i movimenti relativi a un periodo ben definito.
Fig. 6.1.b
Selezionando la cartella Conciliazione compare la videata seguente (Fig.6.1.c). La data deve essere
specificata e il sistema visualizza i movimenti conciliati fra edicola e distributori locali.
Fig. 6.1.c
Documento:
Path:
Manuale Utente.doc
c:\filemio\fieg\Corsi-manuali doc
Proprietario:
Oggetto:
Luciano Landi
Manuale Utente Funzioni INFORIV
Data: 01-06-2006
Versione: 4.0
Stato: Bozza
Pagina: 31 di 62
© FIEG e IBM
Progetto INFORIV
Selezionando la cartella Messaggi compare la videata seguente (Fig.6.1.d).Vengono visualizzati
eventuali messaggi relativi all’estratto conto per la data selezionata.
Fig. 6.1.d
6.2 Estratto conto finanziario
Selezionando dal menù Contabilità la funzione Estratto conto finanziario viene visualizzata la videata
come Fig.(6.2.a).
Fig. 6.2.a
Documento:
Path:
Manuale Utente.doc
c:\filemio\fieg\Corsi-manuali doc
Proprietario:
Oggetto:
Luciano Landi
Manuale Utente Funzioni INFORIV
Data: 01-06-2006
Versione: 4.0
Stato: Bozza
Pagina: 32 di 62
© FIEG e IBM
Progetto INFORIV
Selezionando la cartella Conciliazione viene visualizzata la videata come in Fig.6.2.b dove è possibile
comparare le operazioni giorno per giorno.
Fig. 6.2.b
6.3 Pagamenti agenzia
Selezionando dal menù Contabilità la funzione Pagamenti agenzia compare la videata Fig.6.3.a
Fig.6.3.a
Documento:
Path:
Manuale Utente.doc
c:\filemio\fieg\Corsi-manuali doc
Proprietario:
Oggetto:
Luciano Landi
Manuale Utente Funzioni INFORIV
Data: 01-06-2006
Versione: 4.0
Stato: Bozza
Pagina: 33 di 62
© FIEG e IBM
Progetto INFORIV
Selezionare utilizzando il menù a tendina il Distributore Locale, vengono visualizzati i pagamenti “Non
saldati” nella parte sinistra della videata. Selezionare il pagamento da registrare e cliccare sul bottone
Nuovo compare la videata come in Fig. 6.3.b. Inserire i dati richiesti e cliccare il bottone Salva per
memorizzare l’operazione, gli estremi di pagamento vengono riportati nella parte bassa della videata
Pagamenti agenzia (Fig.6.3.a). Nella videata Pagamenti agenzia (Fig.6.3.a), è anche possibile controllare
quando il DL conferma il pagamento, i dati vengono riportati nella parte destra della videata
(Confermato).
Fig.6.3.b
Dalla videata Pagamenti agenzia selezionando la cartella Storico vengono visualizzati i dati relativi ai
pagamenti memorizzati in precedenza(Fig. 6.3.c).
Fig. 6.3.c
Documento:
Path:
Manuale Utente.doc
c:\filemio\fieg\Corsi-manuali doc
Proprietario:
Oggetto:
Luciano Landi
Manuale Utente Funzioni INFORIV
Data: 01-06-2006
Versione: 4.0
Stato: Bozza
Pagina: 34 di 62
© FIEG e IBM
Progetto INFORIV
6.4 Pubblicazioni conto deposito
Selezionando dal menù Contabilità la funzione Pubblicazioni conto deposito compare la videata come
in Fig. 6.4.a.
I dati visualizzati in questa videata possono essere ricercati con l’utilizzo di tre differenti modi (filtri):
-
Selezionando il campo “Da addebitare”;
-
Selezionando il campo “Addebitati;
-
Selezionando il campo “Entrambi”.
Fig. 6.4.a
Da notare che vengono indicate anche la data del presunto addebito e la data di addebito.
Per avere i totali dei valori in conto deposito (richiamati e non richiamati in resa) occorre utilizzare la
funzione di stampa statistiche di magazzino e andare ai totali in fondo al report.
Documento:
Path:
Manuale Utente.doc
c:\filemio\fieg\Corsi-manuali doc
Proprietario:
Oggetto:
Luciano Landi
Manuale Utente Funzioni INFORIV
Data: 01-06-2006
Versione: 4.0
Stato: Bozza
Pagina: 35 di 62
© FIEG e IBM
Progetto INFORIV
7 Utilità
Selezionando la Funzione “Utilità”, dalla barra del Menù Principale, si aprirà un sotto menù a tendina
(Fig. 72), che da la possibilità di accedere, selezionandole, alla funzioni elencate.
Fig. 72
7.1 Ricerca movimenti
Attivata la funzione viene presentata la schermata sotto. Occorre introdurre il titolo di una pubblicazione
(o parte del titolo) e dare invio:
Viene presentata la mappa di ricerca su cui occorre selezionare il numero ricercato:
Documento:
Path:
Manuale Utente.doc
c:\filemio\fieg\Corsi-manuali doc
Proprietario:
Oggetto:
Luciano Landi
Manuale Utente Funzioni INFORIV
Data: 01-06-2006
Versione: 4.0
Stato: Bozza
Pagina: 36 di 62
© FIEG e IBM
Progetto INFORIV
A questo punto si seleziona il numero e si premi INVIO. Compare la mappa sotto:
Ho selezionato il numero 18 e vedo che ne sono stati forniti (FO) 146 il 18/02/2005, venduti 2 e resi 35.
(Evidentemente non sono state registrate 109 vendite).
Se seleziono il check di Titolo
ho tutti numeri della stessa testata.
Documento:
Path:
Manuale Utente.doc
c:\filemio\fieg\Corsi-manuali doc
Proprietario:
Oggetto:
Luciano Landi
Manuale Utente Funzioni INFORIV
Data: 01-06-2006
Versione: 4.0
Stato: Bozza
Pagina: 37 di 62
© FIEG e IBM
Progetto INFORIV
7.2 Variazioni di servizio
Selezionando dal menù Utilità la funzione Variazioni di servizio viene visualizzata la videata come in
Fig.7.2
Selezionare con l’utilizzo del menù a tendina il DL, quindi cliccando il bottone Nuovo è possibile
memorizzare una variazione di fornitura per un qualsiasi prodotto. Nell’esempio che segue è stata
effettuata una richiesta particolare di 15 copie di Amica.
Fig. 7.2
Documento:
Path:
Manuale Utente.doc
c:\filemio\fieg\Corsi-manuali doc
Proprietario:
Oggetto:
Luciano Landi
Manuale Utente Funzioni INFORIV
Data: 01-06-2006
Versione: 4.0
Stato: Bozza
Pagina: 38 di 62
© FIEG e IBM
Progetto INFORIV
7.3 Gestione messaggi
Selezionando dal menù Utilità la funzione Gestione Messaggi viene visualizzata la videata come in
Fig.7.3
Il sistema in automatico si posiziona nella cartella MESSAGGI PV dove è possibile memorizzare un
messaggio da inviare al DL.
Selezionando la cartella MESSAGGI DL è possibile visionare gli eventuali messaggi che il Distributore
Locale spedisce all’edicola
Fig. 7.3
7.4 Gestione tabelle
Per ora viene utilizzato per inserire altri utenti nel sistema INFORIV. Selezionando dal menù Utilità la
funzione Gestione tabelle. Selezionare con l’utilizzo del menù a tendina la Tabella Operatori: viene
visualizzata la videata come in Fig.7.4
Fig. 7.4
Documento:
Path:
Manuale Utente.doc
c:\filemio\fieg\Corsi-manuali doc
Proprietario:
Oggetto:
Luciano Landi
Manuale Utente Funzioni INFORIV
Data: 01-06-2006
Versione: 4.0
Stato: Bozza
Pagina: 39 di 62
© FIEG e IBM
Progetto INFORIV
Per inserire un altro operatore cliccare il bottone Nuovo e memorizzare un nuovo operatore del sistema
INFORIV. Nel sistema attuale non vi è la gestione di password.
Tralasciare le altre entrate dei tabella
7.5 Esportazione dati di vendita
Crea un file che ha tutti i dati del venduto e può essere utilizzato da altri sistemi e programmi.
7.6 Cancellazione dati storici
Compare la seguente mappa:
Si può variare il numero di giorni in cui vengono mantenuti i dati all’interno del sistema INFORIV. Scaduto
il tempo, i dati vengono rimossi da INFORIV. Infatti INFORIV rimuove, ad ogni partenza, i dati “vecchi”
secondo le specifiche indicate sopra.
7.7 Reindex
Questa è una funzione molto utile per la ricostruzione e manutenzione degli indici delle tabelle utilizzate
da INFORIV. Una volta aperto il menù occorre premere OK: il sistema inizia l’elaborazione
Nell’esempio sta riorganizzando la tabella FORNITUR (le bolle di arrivo). Quando ha finito compare
Documento:
Path:
Manuale Utente.doc
c:\filemio\fieg\Corsi-manuali doc
Proprietario:
Oggetto:
Luciano Landi
Manuale Utente Funzioni INFORIV
Data: 01-06-2006
Versione: 4.0
Stato: Bozza
Pagina: 40 di 62
© FIEG e IBM
Progetto INFORIV
A questo punto si può uscire dalla funzione premendo
.
Questa funzione è bene attivarla una volta alla settimana e poi procedere a salvataggio dei dati.
7.8 Salvataggio
Eseguendo questo comando viene lanciata una procedura che salva tutto l’ambiente INFORIV nella
directory INFORIVBAK.
A seguito dell’attivazione della procedura compariranno delle schermate. L’utente deve aspettare la fine
della procedura senza utilizzare tastiera e mouse.
E’ possibile modificare questa procedura: per le istruzioni si rimanda a un manuale operativo.
Documento:
Path:
Manuale Utente.doc
c:\filemio\fieg\Corsi-manuali doc
Proprietario:
Oggetto:
Luciano Landi
Manuale Utente Funzioni INFORIV
Data: 01-06-2006
Versione: 4.0
Stato: Bozza
Pagina: 41 di 62
© FIEG e IBM
Progetto INFORIV
8 Stampe
Le stampe disponibili al momento sono:
Bolla agenzia: stampa la bolla di arrivo e di resa, una volta selezionato il DL e la data
Vengono stampati in sequenza i seguenti moduli della bolla:
•
•
•
Forniture
Fondo bolla
Richiami resa
Anagrafica: stampa le anagrafiche dei clienti, giri e prodotti prenotati dai clienti, nell’applicazione
gestione clienti
Statistiche: sono presenti tre stampe
1. Numeri in esaurimento – viene stampata la lista delle pubblicazioni che hanno giacenza inferiore
alla percentuale immessa nella mappa a partire dalla e fino alla data di pubblicazione indicata
In questo caso sono riportate le pubblicazioni con giacenza <= 1/3 del fornito.
La periodicità serve a filtrare ulteriormente le pubblicazioni (vedi appendice per il valore di periodicità)
2. Pubblicazioni ritardatarie – viene riportata la lista delle pubblicazione che non sono state
richiamate in resa nonostante il tempo di permanenza in edicola (indicato da un valore che alcuni
DL non gestiscono), sia scaduto:
Documento:
Path:
Manuale Utente.doc
c:\filemio\fieg\Corsi-manuali doc
Proprietario:
Oggetto:
Luciano Landi
Manuale Utente Funzioni INFORIV
Data: 01-06-2006
Versione: 4.0
Stato: Bozza
Pagina: 42 di 62
© FIEG e IBM
Progetto INFORIV
Nell’esempio vi sono parecchie pubblicazioni il cui valore è a 0 (non gestito dal DL).
3. Statistica magazzino – Riporta tutte le pubblicazione che hanno giacenza non nulla presenti in
edicola con data uscita nell’intervallo richiesto – Attenzione che se non si utilizza INFORIV per
registrare la vendita, questo report riporta valori non esatti.
Sono riportate parecchie informazioni su tutti i numeri presenti in edicola. Se si attiva la funzione di
stampa, le pubblicazioni vengono riportati anche i totali (C/D= Conto deposito):
Documento:
Path:
Manuale Utente.doc
c:\filemio\fieg\Corsi-manuali doc
Proprietario:
Oggetto:
Luciano Landi
Manuale Utente Funzioni INFORIV
Data: 01-06-2006
Versione: 4.0
Stato: Bozza
Pagina: 43 di 62
© FIEG e IBM
Progetto INFORIV
9 Gestione clienti
Le funzioni di gestione clienti non sono raggruppate in un solo menu, ma si trovano nei menu di
riferimento per le attività da fare. I menu interessati sono infatti il meni ANAGRAFICHE, il menu VENDITE
e il menu STAMPE – ANAGRAFICHE.
La gestione clienti serve a gestire i clienti dell’edicola (PV). In particolare queste funzioni premettono di
gestire le prenotazioni, l’accantonamento delle pubblicazioni prenotate, l’eventuale consegna a domicilio
delle pubblicazioni prenotate e i pagamenti del cliente.
Per poter attivare queste funzioni è necessario procedere ad alcune impostazioni iniziali per:
1. Inserire i dati essenziali del cliente e, se richiesto, le specifiche inerenti la consegna della
merce e le modalità di pagamento.
2. Definire i giri di consegna, solo in caso di consegna a domicilio
3. Definire i prodotti che vengono prenotati dai clienti
Una volta inseriti i clienti e definiti i giri di consegna e inserite le prenotazioni, vengono effettuate le
operazioni di gestione quotidiana dei prodotti e delle consegne:
1.
2.
3.
4.
Accantonamento dei prodotti durante il controllo della bolla di ricezione
Consegna prodotti in edicola
Consegna dei prodotti a domicilio
Gestione dei pagamenti dei clienti
Documento:
Path:
Manuale Utente.doc
c:\filemio\fieg\Corsi-manuali doc
Proprietario:
Oggetto:
Luciano Landi
Manuale Utente Funzioni INFORIV
Data: 01-06-2006
Versione: 4.0
Stato: Bozza
Pagina: 44 di 62
© FIEG e IBM
Progetto INFORIV
9.1 Impostazioni iniziali
Sono le operazioni da effettuare nella fase iniziale o nel caso si debba aggiungere/modificare clienti.
9.1.1 Caricamento clienti
Il primo cliente inserito (id = 0) dovrebbe essere l’edicola stessa (cliente generico) in modo da poter
gestire prenotazioni e rifornimenti/arretrati per conto dell’edicola. Questo cliente non può essere
modificato.
Per inserire un nuovo cliente (o per modificare un cliente esistente) occorre andare sul Menù
Anagrafiche e quindi sulla voce clienti. Poi premere il tasto nuovo e inserire i dati del cliente:
Nome Campo Descrizione campo
Obbligatorio
ID cliente
Codice del cliente - viene impostato automaticamente.
Automatico
Data immissione
E’ la data iniziale, si riferisce al giorno in cui viene inserito il
nuovo cliente e viene impostata automaticamente.
Automatico
Cognome/ragione
sociale
Viene scritto il cognome o la denominazione dell’edicola
Si
Nome
È il nome del cliente
No
Nome
convenzionale
E’ un nome che si vuole dare ad un cliente (secondo nome)
No
Località
Località di appartenenza
No
Indirizzo
Indirizzo dove abita o svolge l’attività
No
Civico
Civico dove abita o svolge l’attività
No
Cap
Capoluogo di appartenenza
No
Telefono
Numero telefono abitazione
No
Fax
Numero fax
No
C.F./ P. IVA
Codice fiscale e partita iva
No
Data sospensione
Data dalla quale il cliente viene sospeso
No
Ric. Prenotazione
Se occorre produrre la ricevuta di tutti i prodotti prenotati
No
Ric. Vendita
Se occorre produrre la ricevuta di tutti i prodotti acquistati
No
Estratto conto
Se occorre produrre l’estratto conto: il documento degli
acquisti fatti nel periodo
No
Tempistica
pagamento
Modalità di pagamento da parte del cliente. Può essere di tre
tipi:
No
0 = non stampa l’estratto conto
1 = pagamento giornaliero,
2 = pagamento settimanale,
3 = pagamento mensile
Professione/attività
Professione o attività che svolge il cliente
No
Anno nascita
Anno di nascita del cliente
No
Documento:
Path:
Manuale Utente.doc
c:\filemio\fieg\Corsi-manuali doc
Proprietario:
Oggetto:
Luciano Landi
Manuale Utente Funzioni INFORIV
Data: 01-06-2006
Versione: 4.0
Stato: Bozza
Pagina: 45 di 62
© FIEG e IBM
Progetto INFORIV
Nazionalità
Nazionalità del cliente
No
Lingua
Lingua del cliente
No
Tipo cliente
Si possono inserire le seguenti tipologie:
No
1 = cliente fisso,
2 = cliente occasionale,
3 = cliente occasionale non affidabile
Capo conto
Inserire ID del cliente (capo conto) a cui verranno addebitati i
prodotti consegnati al cliente corrente. Inserire un valore solo
se è diverso dal cliente stesso
No
Anticipo
Ammontare dell’anticipo eventualmente versato dal cliente
prima di ricevere la merce
No
1
Attivando la casella viene consegnata la merce di lunedì al
cliente
No
2
Attivando la casella viene consegnata la merce di martedì al
cliente
No
3
Attivando la casella viene consegnata la merce di mercoledì
al cliente
No
4
Attivando la casella viene consegnata la merce di giovedì al
cliente
No
5
Attivando la casella viene consegnata la merce di venerdì al
cliente
No
6
Attivando la casella viene consegnata la merce di sabato al
cliente
No
7
Attivando la casella viene consegnata la merce di domenica
al cliente
No
Domicilio
Attivando la casella la merce viene consegnata al domicilio
del cliente
Si
Note
Note libere sul cliente
No
Bollette
Data di stampa dell’ultimo estratto conto. Il prossimo estratto
conto verrà stampato sommando i giorni in base al tipo di
pagamento (tempistica di pagamento). Questo campo è
inserito automaticamente dal sistema
Si
Documento:
Path:
Manuale Utente.doc
c:\filemio\fieg\Corsi-manuali doc
Proprietario:
Oggetto:
Luciano Landi
Manuale Utente Funzioni INFORIV
Data: 01-06-2006
Versione: 4.0
Stato: Bozza
Pagina: 46 di 62
© FIEG e IBM
Progetto INFORIV
9.1.2 Definizione giri consegna
I clienti che devono ricevere le pubblicazioni prenotate a domicilio devono essere inseriti in almeno un
giro di consegna. Possono essere definiti più giri di consegna in base a svariati criteri (giorno della
settimana, tipo di consegna, tempi di viaggio, …).
Si deve definire almeno un giro di consegna per tutti i clienti per i quali è prevista la consegna a domicilio
del prenotato.
Per definire o modificare un giro di consegna occorre andare sul Menù Anagrafiche e selezionare la
voce giri.
Premere il tasto nuovo per creare un nuovo giro e inserire una descrizione del giro stesso (per esempio
Giro del mattino). Sulla parte destra (deselezionato) compare l’elenco dei clienti inseriti. In base alle
caratteristiche del giro,inserire i clienti nell’ordine in cui si vuole effettuare le consegne. Per inserire un
cliente nel giro occorre cliccare sul cliente e selezionare sulla freccia rivolta verso sinistra . Il cliente
passa dalla lista dei deselezionati alla lista dei selezionati: appartiene al giro che si sta definendo
Documento:
Path:
Manuale Utente.doc
c:\filemio\fieg\Corsi-manuali doc
Proprietario:
Oggetto:
Luciano Landi
Manuale Utente Funzioni INFORIV
Data: 01-06-2006
Versione: 4.0
Stato: Bozza
Pagina: 47 di 62
© FIEG e IBM
Progetto INFORIV
Ripetere l’operazione per tutti i clienti che si vogliono inserire nel giro.
Per deselezionare un cliente occorre cliccare sulla freccia rivolta verso destra.
Un cliente non può comparire più di una volta in un giro. Può invece comparire in più giri.
9.1.3 Prenotazione prodotti
Consiste nel caricamento dei prodotti richiesti dai singoli clienti. Questa operazione può essere fatta in un
qualunque momento successivo all’inserimento del cliente.
Per effettuare il caricamento andare sul Menù Vendite e quindi alla voce prenotazioni clienti.
Per prima cosa occorre impostare il cliente nel campo omonimo premendo la freccia e selezionando il
cliente dalla lista che si è aperta.
Premere il tasto nuovo
e, nella nuova finestra aperta, inserire le informazioni per definire la prenotazione:
Documento:
Path:
Manuale Utente.doc
c:\filemio\fieg\Corsi-manuali doc
Proprietario:
Oggetto:
Luciano Landi
Manuale Utente Funzioni INFORIV
Data: 01-06-2006
Versione: 4.0
Stato: Bozza
Pagina: 48 di 62
© FIEG e IBM
Progetto INFORIV
Nome
campo
Descrizione
Titolo
Titolo del prodotto da prenotare: si utilizza il menù a tendina; per
trovare velocemente la pubblicazione si possono inserire,
velocemente, i primi caratteri del titolo e poi proseguire la ricerca
scorrendo la lista.
Progressivo
Obbligatorio
Si
No
Copie
Numero di copie da prenotare
Si
Date ordine
Viene segnalata la data odierna alla prenotazione e viene
impostata automaticamente
Data inizio
validità
Data di inizio della prenotazione (se non inserita è la data odierna)
No
Data fini
validità
Data di fine della prenotazione (se non inserita la prenotazione non
ha fine di validità)
No
Numero inizio
validità
Numero di inizio della prenotazione (per i periodici in alternativa
alla data ci si riferisce al numero)
No
Numero fine
validità
Numero finale della prenotazione
No
1
Attivando la casella si desidera avere la merce(quotidiano) del
lunedì
Si
2
Attivando la casella si desidera avere la merce(quotidiano) del
martedì
Si
3
Attivando la casella si desidera avere la merce(quotidiano) del
mercoledì
Si
4
Attivando la casella si desidera avere la merce(quotidiano) del
giovedì
Si
5
Attivando la casella si desidera avere la merce(quotidiano) del
venerdì
Si
6
Attivando la casella si desidera avere la merce(quotidiano) del
sabato
Si
7
Attivando la casella si desidera avere la merce(quotidiano) della
domenica
Si
Nota
Nota libera su prenotazioni
No
Automatico
Ora occorre salvare premendo il tasto salva.
Una volta salvata la prenotazione, questa compare in una riga di dettaglio. A questo punto si possono
fare ulteriori prenotazioni (premendo il tasto nuovo) oppure si può agire su una prenotazione,
evidenziandola (posizionarsi col mouse o col cursore) e premendo uno dei seguenti tasti
Modifica
Ripropone la mappa di inserimento prodotto. Alla fine della modifica occorre salvare
Sospesa
Sospende la prenotazione di quel prodotto
Attivo
Riattiva la prenotazione di quel prodotto (sospesa precedentemente)
Elimina
Elimina la prenotazione
Documento:
Path:
Manuale Utente.doc
c:\filemio\fieg\Corsi-manuali doc
Proprietario:
Oggetto:
Luciano Landi
Manuale Utente Funzioni INFORIV
Data: 01-06-2006
Versione: 4.0
Stato: Bozza
Pagina: 49 di 62
© FIEG e IBM
Progetto INFORIV
9.2 Gestione quotidiana
Sono tutte quelle operazioni giornaliere che riguardano la gestione del cliente durante le normali fasi di
lavorazione dei prodotti
9.2.1 Accantonamento prodotti in controllo bolla
Durante il controllo della bolla qualora ci fossero delle prenotazioni , queste vengono riportate nella
colonna del prenotato, ricordando all’edicolante che deve mettere da parte le copie.
Per esempio il cliente Banca tal dei tali aveva prenotato le pubblicazioni sotto indicate:
Alla ricezione della bolla risultano prenotati, nel caso del Corriere 10 copie e di Repubblica 5 copie. Se
altri clienti avessero prenotato le stesse testate, le copie prenotate, e quindi da accantonare, sarebbero
aumentate.
Documento:
Path:
Manuale Utente.doc
c:\filemio\fieg\Corsi-manuali doc
Proprietario:
Oggetto:
Luciano Landi
Manuale Utente Funzioni INFORIV
Data: 01-06-2006
Versione: 4.0
Stato: Bozza
Pagina: 50 di 62
© FIEG e IBM
Progetto INFORIV
9.2.2 Consegna prodotti in edicola
Il cliente viene a ritirare la propria merce prenotata in edicola.
Andare sul Menù e posizionarsi su vendite, programma gestione vendite. Andare sul riquadro clienti e
selezionare il cliente a cui dobbiamo consegnare la merce prenotata, fatto questo si apre una finestra con
su scritto : “ci sono delle pubblicazioni da consegnare! Vuoi caricarle automaticamente?”.
Premere OK e automaticamente vengono posti in vendita gli articoli prenotati dal cliente.
Dopo fare la chiusura della vendita, esclusivamente con F10, inserendo l’eventuale importo versato dal
cliente.
Documento:
Path:
Manuale Utente.doc
c:\filemio\fieg\Corsi-manuali doc
Proprietario:
Oggetto:
Luciano Landi
Manuale Utente Funzioni INFORIV
Data: 01-06-2006
Versione: 4.0
Stato: Bozza
Pagina: 51 di 62
© FIEG e IBM
Progetto INFORIV
Se, nel profilo del cliente, è stata attivata la richiesta di ricevuta di vendita, alla conferma della vendita,
appare l’anteprima di stampa della ricevuta che può essere inviata alla stampante di sistema
9.2.3 Consegna prodotti a domicilio
In questo caso l’edicolante consegna direttamente al domicilio del cliente la merce da lui prenotata
seguendo un giro prestabilito impostato in anagrafica giri (vedi definizione giri consegna).
Questa attività deve essere successiva al controllo bolla in quanto solo dopo il controllo si è certi delle
quantità arrivate.
Dal menù vendite selezionare la voce gestione consegne cliente.
Selezionare il giro di consegna che si vuole effettuare (premendo la freccia e selezionando il giro dalla
lista che si è aperta.)
Creare la nuova/ulteriore consegna del giorno premendo il tasto nuovo.
Aprire la consegna creata precedentemente con il tasto apri.
Documento:
Path:
Manuale Utente.doc
c:\filemio\fieg\Corsi-manuali doc
Proprietario:
Oggetto:
Luciano Landi
Manuale Utente Funzioni INFORIV
Data: 01-06-2006
Versione: 4.0
Stato: Bozza
Pagina: 52 di 62
© FIEG e IBM
Progetto INFORIV
Appaiono due riquadri, in quello sopra vi è la lista dei clienti e le modalità di pagamento (estratto conto,
anticipo, pagamento, tipo di pagamento e la conferma dell’avvenuta consegna). Nel riquadro sotto sono
evidenziati i prodotti da consegnare al cliente selezionato nella maschera superiore.
E’ possibile variare e/o inserire i campi che compaiono nella lista superiore, in particolare il tipo di
pagamento
Sono disponibili le seguenti stampe:
1. Prodotti per totali: è la stampa dell’elenco complessivo di tutti i prodotti da consegnare ai clienti.
2. Prodotti per cliente: è la stampa dell’elenco dei prodotti da consegnare. Viene posta sopra al pacco
di ogni cliente.
3. Bollette: è la stampa dell’estratto conto dei cliente. Può essere dettagliata (analitico per ogni numero
consegnato) o sintetica (riepilogativa per vendita).
Con il tasto salva è possibile salvare i dati nel caso si voglia interrompere l’operazione per poi riprenderla
successivamente.
Alla fine del giro riaprire la consegna creata e confermare i clienti a cui è stata effettuata la consegna. E
inoltre possibile inserire gli eventuali pagamenti ricevuti.
Alla fine premere il tasto conferma situato in alto a destra con il quale vengono generate le vendite
relative alle consegne effettuate.
9.2.4 Pagamenti clienti
I clienti stabiliscono con l’edicolante le modalità di pagamento che come abbiamo già visto nella fase di
caricamento clienti (tempistica pagamento, anticipo).
Dal menù vendite selezionare la voce pagamenti clienti.
Selezionare il cliente che si desidera controllare (premendo la freccia e selezionando il cliente dalla lista
che si è aperta.)
Nel riquadro sopra vi è l’elenco delle vendite non pagate dal cliente (data operazione, cliente, importo,
pagamento, pagato e note).
Selezionare manualmente cliccando sulla colonna pagato le vendite che il cliente desidera pagare.
Inoltre è disponibile il tasto pagamento che seleziona automaticamente tutte le vendite non pagate.
Premere il tasto nuovo per inserire uno o più pagamenti relativi alle vendite selezionate
precedentemente.
Il tasto storico situato in alto visualizza i pagamenti precedentemente effettuati dal cliente (data
pagamento, tipo pagamenti e importo).
Con il tasto bollette è possibile effettuare la stampa dell’estratto conto relativo alle vendite non saldate
per il cliente selezionato. Se non presente nessuna vendita da saldare, il tasto stampa tutto lo storico dei
pagamenti.
9.2.5 Stampe
Selezionando dal menù Stampe la funzione Anagrafiche è possibile scegliere:
•
•
•
Clienti. Dopo aver scelto il cliente è possibile fare una stampa che contiene tutti i dati del
cliente(anagrafe, e le modalità relative al pagamento e alla consegna).
Giri. Dopo aver scelto il giro è possibile fare una stampa.
Prodotti. Dopo aver scelto un prodotto (prodotti vari), è possibile fare una stampa.
Documento:
Path:
Manuale Utente.doc
c:\filemio\fieg\Corsi-manuali doc
Proprietario:
Oggetto:
Luciano Landi
Manuale Utente Funzioni INFORIV
Data: 01-06-2006
Versione: 4.0
Stato: Bozza
Pagina: 53 di 62
© FIEG e IBM
Progetto INFORIV
10 Altre funzioni – menu Anagrafiche
Vengono qui indicate altre funzioni disponibili nel sistema INFORIV nel menu Anagrafiche.
10.1 Editori
E’ possibile visualizzare l’elenco di editori attraverso dei codici numerici. Questi codici sono assegnati da
INFORIV. Queste informazioni devono essere completate da informazioni provenienti dagli editori e/o dal
DL. Il campo descrizione può essere anche modificato in questa mappa dall’edicolante.
10.2 Prodotti Vari
E’ una semplice funzione per inserire una anagrafica dei prodotti non forniti dal DL. E’ possibile caricare
liberamente questi prodotti che poi possono essere venduti con il programma di vendita di INFORIV.
Selezionando dal menù Anagrafiche la funzione prodotti vari, si apre una tabella con diverse descrizioni
dove vengono registrati i prodotti che si vuole inserire.
Selezionare su nuovo, posizionarsi su barcode per inserire il codice a barre (se è presente), poi inserire
la descrizione del prodotto, il prezzo di vendita, l’iva (solo per informazione) e la fornitura (campo
giacenza). Fatto questo il prodotto è stato salvato e può essere venduto utilizzando le funzioni esistenti
Inforiv. La giacenza verrà aggiornata ad ogni operazione di vendita.
Documento:
Path:
Manuale Utente.doc
c:\filemio\fieg\Corsi-manuali doc
Proprietario:
Oggetto:
Luciano Landi
Manuale Utente Funzioni INFORIV
Data: 01-06-2006
Versione: 4.0
Stato: Bozza
Pagina: 54 di 62
© FIEG e IBM
Progetto INFORIV
11 Chiusura programma
Selezionando la Funzione “Esci”, dalla barra del Menù Principale, si chiude l’applicazione INFORIV e il
sistema si riposiziona sul desktop di Windows
Documento:
Path:
Manuale Utente.doc
c:\filemio\fieg\Corsi-manuali doc
Proprietario:
Oggetto:
Luciano Landi
Manuale Utente Funzioni INFORIV
Data: 01-06-2006
Versione: 4.0
Stato: Bozza
Pagina: 55 di 62
© FIEG e IBM
Progetto INFORIV
12 Appendice
12.1 Tabella di classificazione delle varianti di prodotto
CODICE
VARIANTE PRODOTTO
ESEMPI
00
numero normale
Epoca
01
supplemento
Almanacco di Epoca
02
numero speciale
Panorama "Guerra del Golfo
03
raccolta
Raccolta Intrepido
04
numero bis
Gente Mese n. 3 bis
05
materiale pubblicitario
06
edizioni con gadget
Anna con profumo
07
prezzo modificato 1
Oggi prezzo solo per Puglia
08
prezzo modificato 2
Giganti del basket spec. N.B.A.
09
multiplo in paccotto divisibile
Paccotto Harmony
10
paccotto indivisibile
Paccotto banded
11
prodotti singoli del paccoto indivisibile
prodotti in abbinamento
12 ® 29
per usi futuri
30 ® 39
uso libero da parte degli Editori
40 ® 59
edizione solo per quotidiani
Corriere della Sera
60
numero senza supporti (normale)
=00
61
numero con CD
Compact collection JBS
62
numero con MC
Canzone napoletana
63
numero con LP
Musica Jazz (vecchia ediz.)
64
numero con VHS
Jacques Cousteau
65
numero con volumetto
Contabilità e finanza
66
numero doppio senza supporti
Tua cucina pratica
67
numero con floppy disk
Corso di informatica
68
one shot
Works
69
schede
Voglia di uncinetto
70 ® 79
80
uso libero da parte degli Editori
copertine volumi
Documento:
Path:
Manuale Utente.doc
c:\filemio\fieg\Corsi-manuali doc
Proprietario:
Oggetto:
Luciano Landi
Manuale Utente Funzioni INFORIV
copertina English Junior
Data: 01-06-2006
Versione: 4.0
Stato: Bozza
Pagina: 56 di 62
© FIEG e IBM
Progetto INFORIV
81
raccoglitori ad anelli
Racc. Tua cucina pratica
82
reliures mobiles (e simili)
Dinosauri
83
raccoglitori MC
English Junior
84
raccoglitori CD
Compact collection JBS
85
raccoglitori generici
Minerali
86
raccoglitori VHS
Astronomia video
87
raccoglitori fascicoli
Invito alla prima
88
raccoglitori floppy disk
Time runners
89
album
I Calciatori 93/94
90 ® 99
uso libero da parte degli Editori
Documento:
Path:
Manuale Utente.doc
c:\filemio\fieg\Corsi-manuali doc
Proprietario:
Oggetto:
Luciano Landi
Manuale Utente Funzioni INFORIV
Data: 01-06-2006
Versione: 4.0
Stato: Bozza
Pagina: 57 di 62
© FIEG e IBM
Progetto INFORIV
12.2 Tabella di classificazione del segmento di mercato
CODICE
DESCRIZIONE SEGMENTO DI MERCATO
1
Pornografia
2
Pornografia FUMETTI
3
Pornografia BUSTE
4
Pornografia Video cassette
5
Riviste FEMMINILI
6
Riviste RAGAZZI/GIOVANI
7
Riviste POLITICA/ECONOMIA
8
Riviste TURISMO/VIAGGI
9
Riviste PROGRAMMI TELEVISIVI
10
Riviste COLLEZIONABILI
11
Periodici COLL. ANIMALI
12
Periodici COLLEZ. CUCINA
13
Periodici COLLEZ. MEDICINA
14
Periodici COLLEZ. MUSICA
15
Periodici COLLEZ. LINGUE STRAN.
16
Periodici COLLEZ. BAMBINI
18
Periodici COLLEZ. COP/RAC
19
Periodici COLLEZ. IN VIDEO
20
Enciclopedie
21
Enciclopedie ANIMALI
22
Enciclopedie CUCINA
23
Enciclopedie MEDICINA
24
Enciclopedie MUSICA
25
Enciclopedie LINGUE STRANIERE
28
Enciclopedie COPERTINE/RACCOGLIT.
29
Enciclopedia IN VIDEO
30
Riviste
31
Riviste di attualità
32
Riviste di INFORMATICA E ELETTR.
Documento:
Path:
Manuale Utente.doc
c:\filemio\fieg\Corsi-manuali doc
Proprietario:
Oggetto:
Luciano Landi
Manuale Utente Funzioni INFORIV
Data: 01-06-2006
Versione: 4.0
Stato: Bozza
Pagina: 58 di 62
© FIEG e IBM
Progetto INFORIV
CODICE
DESCRIZIONE SEGMENTO DI MERCATO
33
Riviste DI CUCINA
34
Riviste di ENIGMISTICA
35
Riviste MODA MAGLIA E CUCITO
36
Riviste di MUSICA E SPETTACOLO
37
Riviste di SPORT
38
Riviste di NATURA E ANIMALI
39
Riviste di ASTROLOGIA
40
Romanzi
41
Romanzi di FANTASCIENZA
42
Romanzi GIALLI
43
Romanzi ROSA
44
VARIE LIBRI, TASCAB. RACCOLTE
45
Fotoromanzi
46
Varie ANNUALI (Calendari, Agende, diari,..)
47
Varie LIBRI
50
Fumetti
51
Fumetti BAMBINI
52
Fumetti FANTASCIENZA E HORROR
53
Fumetti GIALLI
54
Fumetti ORRORE
55
Fumetti WESTERN
57
Fumetti Guerra
59
Riviste PER BAMBINI
60
Motori AUTO - CAMION
61
Motori BARCHE - NAUTICA
62
Motori MOTO
63
Motori SORTIVI
64
Motori FUORISTRADA
65
Ciclo e Mountain Bike
70
Varie ANNUNCI ECONOMICI
71
Varie BUSTE A SORPRESA
72
Varie CARTINE STRADALI
Documento:
Path:
Manuale Utente.doc
c:\filemio\fieg\Corsi-manuali doc
Proprietario:
Oggetto:
Luciano Landi
Manuale Utente Funzioni INFORIV
Data: 01-06-2006
Versione: 4.0
Stato: Bozza
Pagina: 59 di 62
© FIEG e IBM
Progetto INFORIV
CODICE
DESCRIZIONE SEGMENTO DI MERCATO
73
Varie FIGURINE
74
Varie VIDEO CASSETTE
75
Varie POSTER
76
Varie RIVISTE ESTERE
77
Varie BUSTE FUM. BAMBINI
78
Varie BUSTE FOTOROMANZI
79
Varie BUSTE
80
Quotidiani
81
Quotidiani di ECONOMIA
82
Quotidiani SPORTIVI
83
Quotidiani STRANIERI
84
Quotidiani LOCALI
200
Enciclopedie Generali
210
Letteratura Fascicoli
220
Arte
221
Corsi Arte
230
Musica Classica
231
Musica Leggera
232
Musica Lirica
233
Musica Rock
234
Musica Jazz
240
Cinema E Film
250
Femminili
251
Femminili Hobby
252
Femminili Lavori
260
Formazione Professionale
270
Geografia
280
Informatica
290
Cucina
291
Cucina Telematica
300
Arredamento
310
Ragazzi
311
Ragazzi Femmine
Documento:
Path:
Manuale Utente.doc
c:\filemio\fieg\Corsi-manuali doc
Proprietario:
Oggetto:
Luciano Landi
Manuale Utente Funzioni INFORIV
Data: 01-06-2006
Versione: 4.0
Stato: Bozza
Pagina: 60 di 62
© FIEG e IBM
Progetto INFORIV
CODICE
DESCRIZIONE SEGMENTO DI MERCATO
312
Ragazzi Maschi
320
Bricolage
330
Collezionismo
340
Fotografia
350
Giardinaggio
360
Sport
370
Corsi Lingua
371
Corsi Lingua Inglese
372
Corsi Lingua Francese
373
Corsi Lingua Tedesco
374
Corsi Lingua Spagnolo
375
Corsi Lingua Russo
380
Medicina
390
Natura
400
Parapsicologia
410
Storia
420
Storia Settoriale
421
Storia Generale
430
Religione
440
Scienza e Tecnologia
450
Fantascienza
460
Aviazione
470
Turismo
480
Tempo Libero
490
Modellismo
500
Antiquariato
510
Coperte e Raccoglitori
Documento:
Path:
Manuale Utente.doc
c:\filemio\fieg\Corsi-manuali doc
Proprietario:
Oggetto:
Luciano Landi
Manuale Utente Funzioni INFORIV
Data: 01-06-2006
Versione: 4.0
Stato: Bozza
Pagina: 61 di 62
© FIEG e IBM
Progetto INFORIV
12.3 Tabella di classificazione delle periodicità
CODICE Descrizione Periodicità
01
02
03
04
05
06
07
08
09
10
11
12
13
14
15
16
17
18
19
20
21
22
23
24 - 99
Quotidiano
Plurisettimanale
Bisettimanale
Trisettimanale
Quadrisettimanale
Pentasettimanale
Settimanale
Decadale
Quattordicinale (giorni fissi)
Quindicinale (date fisse)
Bimensile
Mensile
Bimestrale
Trimestrale
Quadrimestrale
Semestrale
Annuale
Biennale
Triennale
Quadriennale
Supplemento
Varia
Unico
Per usi futuri
ESEMPI
Corriere della sera
Più volte alla settimana, senza scadenza
fissa
Oscar Mondadori
Trotto Sportsman
Travel Quotidiano
Secondamano Ediz. Milano
Cuore
Calabria Nuova
L'albero Azzurro
Storia d'Italia
Due volte al mese, senza scadenza fissa
Max
Mondo Uomo
Colors
Elettronica e Telecomunicazioni
Orario Palagi
Annuario Nautica
Annuario Ottico Italiano
Suppl. Lupo Alberto
Copertina
In viaggio
-
12.4 Esempi di bar-code
In altro documento si possono trovare dei bar-code da utilizzare nella procedura di Hot-Keys (vedi
paragrafo 4.1.1 del capitolo Gestione Vendita). Il documento si chiama esempi bar-code.
Documento:
Path:
Manuale Utente.doc
c:\filemio\fieg\Corsi-manuali doc
Proprietario:
Oggetto:
Luciano Landi
Manuale Utente Funzioni INFORIV
Data: 01-06-2006
Versione: 4.0
Stato: Bozza
Pagina: 62 di 62