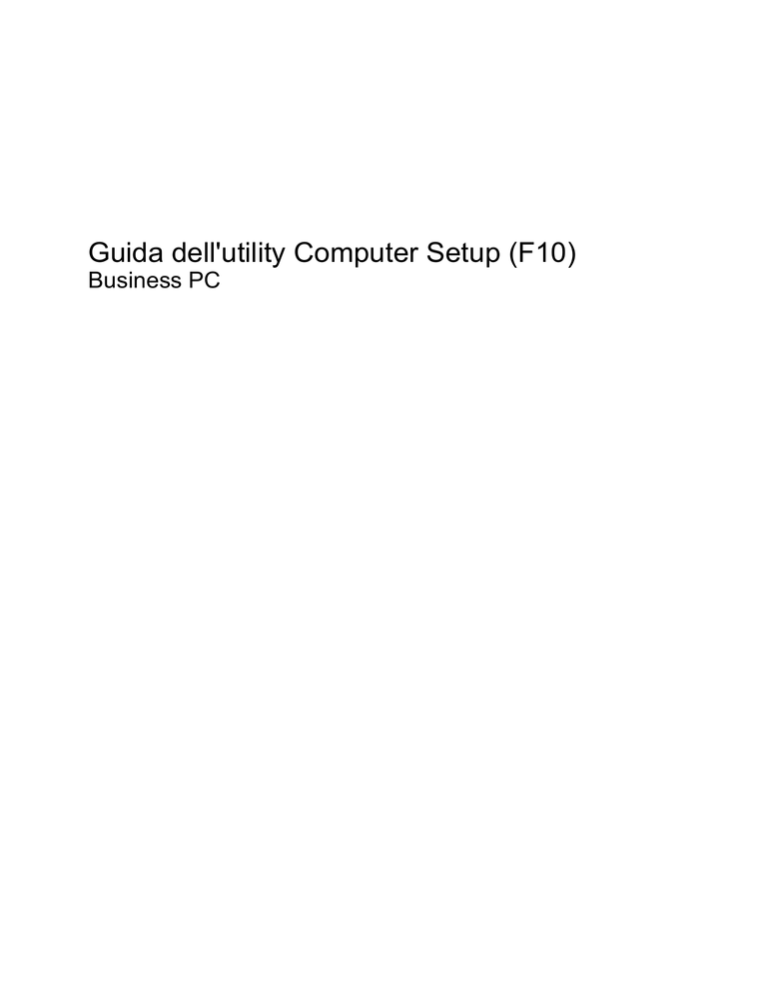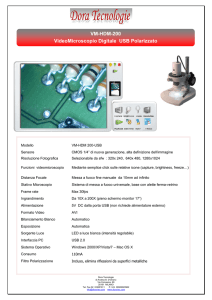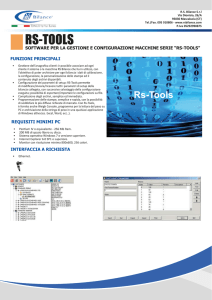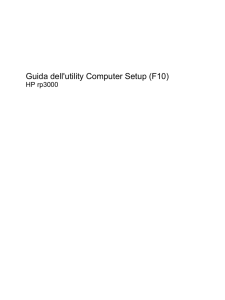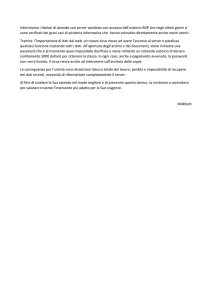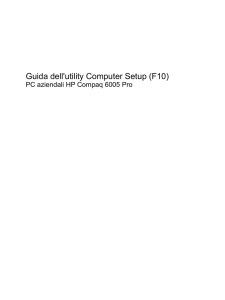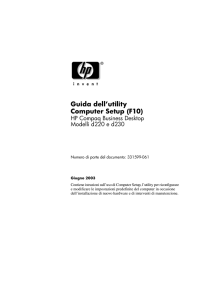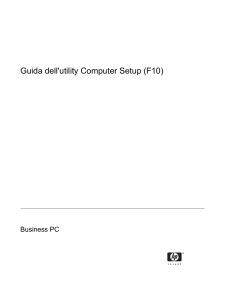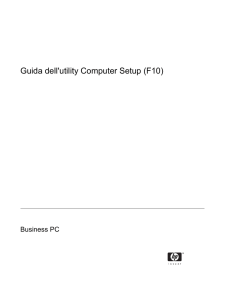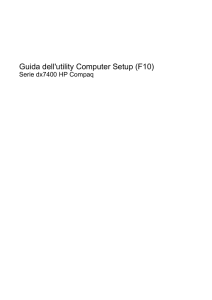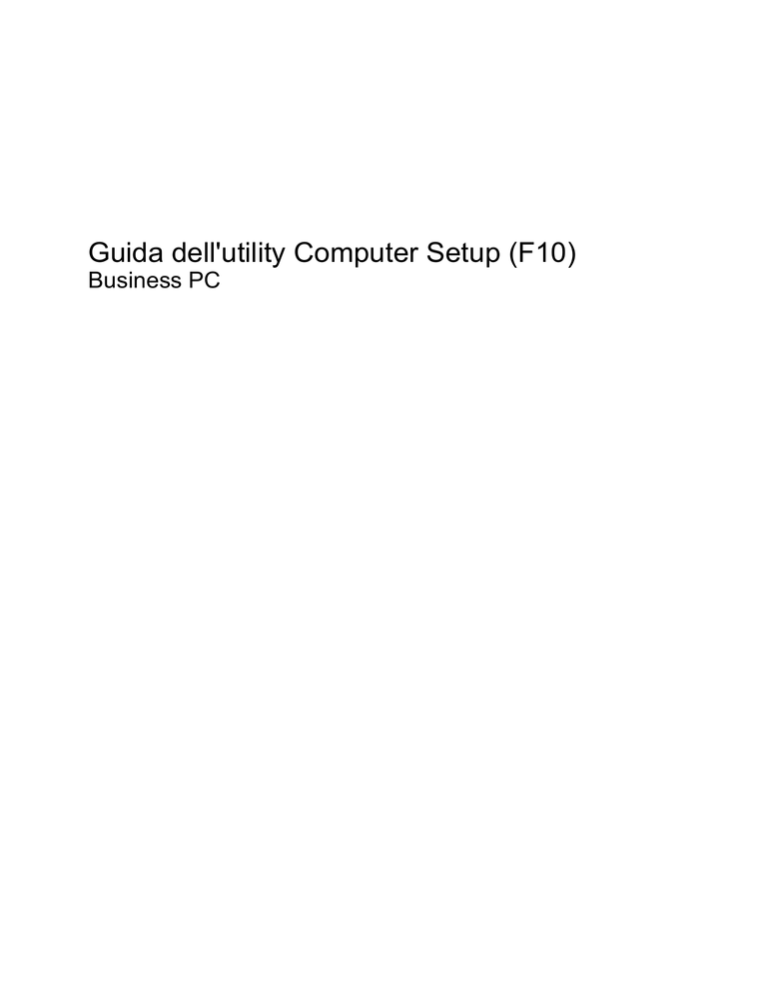
Guida dell'utility Computer Setup (F10)
Business PC
© Copyright 2008 Hewlett-Packard
Development Company, L.P. Le informazioni
qui contenute sono soggette a modifiche
senza preavviso.
Windows e Windows Vista sono entrambi
marchi o marchi registrati di Microsoft
Corporation negli Stati Uniti e/o in altri Paesi.
Le uniche garanzie su prodotti e servizi HP
sono definite nei certificati di garanzia
allegati a prodotti e servizi. Nulla di quanto
qui contenuto potrà essere interpretato nel
senso della costituzione di garanzie
accessorie. HP declina ogni responsabilità
per errori od omissioni tecniche o editoriali
contenuti nella presente guida.
Questo documento contiene informazioni
proprietarie protette da copyright. Nessuna
parte del documento può essere fotocopiata,
riprodotta o tradotta in altra lingua senza la
preventiva autorizzazione scritta di
Hewlett-Packard Company.
Guida dell'utility Computer Setup (F10)
Business PC
Prima edizione (luglio 2008)
Numero di parte del documento: 490846-061
Informazioni su questa guida
La presente guida contiene istruzioni sull'uso di Computer Setup, l'utility per riconfigurare e modificare
le impostazioni predefinite del computer in occasione dell'installazione di nuovo hardware e di interventi
di manutenzione.
AVVERTENZA! Il testo presentato in questo modo indica che la mancata osservanza delle istruzioni
potrebbe comportare lesioni fisiche o addirittura la perdita della vita.
ATTENZIONE: Il testo presentato in questo modo indica che la mancata osservanza delle relative
istruzioni può causare danni alle apparecchiature o perdite di informazioni.
NOTA: Il testo presentato in questo modo indica che vengono fornite importanti informazioni
supplementari.
ITWW
iii
iv
Informazioni su questa guida
ITWW
Sommario
Utilizzo dell'utility Computer Setup (F10)
Utility Computer Setup (F10) ................................................................................................................ 1
Utilizzo dell'utility Computer Setup (F10) ............................................................................. 2
Computer Setup - File .......................................................................................................... 3
Computer Setup - Storage ................................................................................................... 4
Computer Setup - Security .................................................................................................. 6
Computer Setup - Power ................................................................................................... 10
Computer Setup - Advanced ............................................................................................. 11
Ripristino delle impostazioni di configurazione ................................................................................... 14
ITWW
v
vi
ITWW
Utilizzo dell'utility Computer Setup (F10)
Utility Computer Setup (F10)
Con l'utility Computer Setup (F10) è possibile:
ITWW
●
Modificare le impostazioni predefinite di fabbrica.
●
Impostare la data e l'ora del sistema.
●
Impostare, visualizzare, modificare o verificare la configurazione del sistema, incluse le
impostazioni per il processore, la grafica, la memoria, l'audio, la memorizzazione, le comunicazioni
e le periferiche di input.
●
Modificare l'ordine di avvio delle periferiche avviabili, quali disco fisso, unità a dischetti, dischi ottici
e dispositivi flash media USB.
●
Attivare il Quick Boot, che è più veloce del Full Boot ma non esegue tutti i test diagnostici durante
un Full Boot. È possibile impostare il sistema su:
❑
sempre Quick Boot (default);
❑
periodicamente Full Boot (max. 1 volta al giorno, min. ogni 30 giorni); oppure
❑
sempre Full Boot.
●
Selezionare l'attivazione o disattivazione dei messaggi Post per modificare lo stato del display dei
messaggi POST (Power-On Self-Test). Con la disattivazione non viene visualizzata la maggior
parte dei messaggi POST, come il calcolo della memoria, il nome del prodotto ed altri messaggi
che non siano messaggi di errore. Se si verifica un errore POST, l'errore è visualizzato
indipendentemente dalla modalità selezionata. Per passare manualmente a Post Messages
Enabled (Messaggi Post abilitati) durante il POST, premere qualsiasi tasto (ad eccezione dei tasti
da F1 a F12).
●
Stabilire un contrassegno proprietà, il cui testo viene visualizzato ad ogni accensione o riavvio del
sistema.
●
Immettere il contrassegno risorsa o il numero di identificazione della proprietà assegnato a questo
computer dalla casa produttrice.
●
Abilitare il prompt della password di accensione quando si riavvia il sistema (avviamenti a caldo)
e anche durante l'accensione.
●
Definire una password di configurazione che controlli l'accesso all'utility Computer Setup (F10) e
ai parametri descritti in questa sezione.
●
Proteggere la funzionalità di I/O integrata, incluse le porte seriali, USB o parallele, l'audio o il NIC
incorporato, in modo che non ne sia possibile l'utilizzo fino a quando sono non protette.
Utility Computer Setup (F10)
1
●
Attivare o disattivare la capacità di avvio dei supporti rimovibili.
●
Attivare o disattivare la capacità di scrittura su dischetti di vecchio tipo (se supportata
dall'hardware).
●
Risolvere errori di configurazione del sistema rilevati ma non corretti automaticamente durante
l'autotest di accensione (POST).
●
Duplicare la configurazione del sistema salvando i dati su dischetto e ripristinandoli su uno o più
computer.
●
Eseguire gli autotest su un disco fisso ATA specificato (se la funzione è supportata dal disco).
●
Attivare o disattivare la funzione di sicurezza DriveLock (quando supportata dall'unità).
Utilizzo dell'utility Computer Setup (F10)
È possibile accedere a Computer Setup solo accendendo il computer o riavviando il sistema. Per
accedere al menu delle utility Computer Setup, completare la procedura seguente:
1.
Accendere o riavviare il computer. In Microsoft Windows fare clic su Start > Chiudi sessione >
Riavvia il sistema.
2.
Non appena il computer si accende, premere F10 quando la spia del monitor diventa verde per
accedere a Computer Setup. Se necessario, premere Invio per escludere la schermata del titolo.
NOTA: Se non viene premuto il tasto F10 al momento opportuno, per poter accedere all'utility
sarà necessario riavviare il computer e premere nuovamente F10 quando la spia del monitor
diventa verde.
3.
Scegliere la lingua e premere Invio.
4.
Il menu delle utility di Computer Setup contiene cinque voci: File, Storage (Memorizzazione),
Security (Sicurezza), Power (Alimentazione) e Advanced (Avanzate).
5.
Utilizzare i tasti freccia (sinistra e destra) per selezionare la voce di interesse. Con i tasti freccia
(su e giù) selezionare un'opzione, quindi premere Invio. Per ritornare al menu delle utility Computer
Setup, premere il tasto Esc.
6.
Per applicare e salvare le modifiche, selezionare File > Save Changes and Exit (Salva modifiche
ed esci).
●
Se sono state effettuate modifiche che non si desidera applicare, selezionare Ignore
Changes and Exit (Ignora modifiche ed esci).
●
Per ripristinare le impostazioni di fabbrica o le impostazioni predefinite precedentemente
salvate (in alcuni modelli), selezionare Apply Defaults and Exit (Applica impostazioni
predefinite ed esci). Questa opzione ripristina i valori predefiniti originali di fabbrica del
sistema.
ATTENZIONE: NON spegnere il computer mentre il BIOS sta memorizzando le modifiche a Computer
Setup (F10) perché potrebbero verificarsi problemi a livello di CMOS. Per sicurezza spegnere il
computer solo dopo essere usciti dalla schermata F10 Setup.
Tabella 1 Utility Computer Setup (F10)
2
Menu
Tabella
File
Tabella 2 Computer Setup - File a pagina 3
Utilizzo dell'utility Computer Setup (F10)
ITWW
Tabella 1 Utility Computer Setup (F10) (continuazione)
Storage (Memorizzazione)
Tabella 3 Computer Setup - Storage a pagina 4
Security (Sicurezza)
Tabella 4 Computer Setup - Security a pagina 6
Power (Alimentazione)
Tabella 5 Computer Setup - Power a pagina 10
Advanced (Avanzata)
Tabella 6 Computer Setup - Advanced (per utenti avanzati)
a pagina 11
Computer Setup - File
NOTA: Il supporto di specifiche opzioni di Computer Setup può variare a seconda della configurazione
hardware.
Tabella 2 Computer Setup - File
Opzione
Descrizione
System Information
(Informazioni sul
sistema)
Sono elencate le seguenti voci:
●
Nome del prodotto
●
Numero SKU (alcuni modelli)
●
Tipo/velocità/stepping (versione del firmware interno) del processore
●
Dimensione cache (L1/L2) (per i processori dual-core è elencata due volte)
●
Dimensioni/velocità memoria installata, numero di canali (single o dual) (se applicabile)
●
Indirizzo MAC integrato per scheda di rete incorporata, abilitata (se applicabile)
●
BIOS del sistema (compresi nome della famiglia e versione)
●
Numero di serie dello chassis
●
Numero di identificazione del bene
●
Versione Firmware ME
●
Modalità di gestione
About (Informazioni su)
Visualizza informazioni sul copyright.
Set Time and Date
(Imposta data e ora)
Consente di impostare l'ora e la data del sistema.
Flash System ROM
(Flash della ROM di
sistema)
Consente di aggiornare la ROM di sistema con un file di immagine BIOS disponibile su un dispositivo
USB flash media o su un CD-ROM.
Replicated Setup
(Impostazioni replicate)
Save to Removable Media (Salva su supporti removibili)
Salva la configurazione di sistema, CMOS compreso, in un dischetto formattato da 1,44 MB, un
dispositivo flash media USB o una periferica di tipo a dischetti (una periferica di memorizzazione
configurata per emulare un'unità a dischetti).
Restore from Removable Media (Ripristina da supporti removibili)
Ripristina la configurazione di sistema da dischetto, dispositivo flash media USB o periferica di tipo
a dischetti.
Default Setup
(Impostazioni
predefinite)
ITWW
Save Current Settings as Default (Salva impostazioni correnti come predefinite)
Salva i parametri della configurazione di sistema corrente come predefiniti.
Utility Computer Setup (F10)
3
Tabella 2 Computer Setup - File (continuazione)
Restore Factory Settings as Default (Ripristina impostazioni di fabbrica come predefinite)
Ripristina i parametri della configurazione di sistema di fabbrica come predefiniti.
Apply Defaults and
Exit (Applica
impostazioni predefinite
ed esci)
Applica i parametri della configurazione di sistema corrente e cancella eventuali password presenti.
Ignore Changes and
Exit (Ignora modifiche
ed esci)
Esce da Computer Setup senza rendere effettive o salvare le modifiche.
Save Changes and
Exit (Salva modifiche ed
esci)
Salva le modifiche della configurazione del sistema o delle impostazioni predefinite ed esce da
Computer Setup.
Computer Setup - Storage
NOTA: Il supporto di specifiche opzioni di Computer Setup può variare a seconda della configurazione
hardware.
Tabella 3 Computer Setup - Storage
Opzione
Descrizione
Device Configuration
(Configurazione
periferiche)
Elenca tutti i dispositivi di memorizzazione BIOS installati.
Selezionando un dispositivo, vengono visualizzate le opzioni e le informazioni dettagliate ad esso
relative. Possono essere visualizzate le opzioni seguenti:
Diskette Type (Tipo di dischetto) (solo per dischetti di vecchio tipo)
Identifica il tipo di supporto di capacità massima accettato dall'unità a dischetti. Le opzioni sono 3,5"
- 1,44 MB e 5,25" - 1,2 MB.
Drive Emulation (Emulazione unità)
Consente di selezionare il tipo di emulazione unità per un dispositivo di memorizzazione. (Ad
esempio, selezionando l'emulazione dischetto è possibile rendere avviabile un'unità Zip.)
Emulation Type (Tipo emulazione)
ATAPI Zip drive (Drive Zip ATAPI):
●
None (Nessuna) (gestita come Other (Altro)).
●
Diskette (Dischetto, gestita come unità a dischetti).
Legacy Diskette (Dischetto di vecchio tipo): non sono disponibili opzioni di emulazione.
CD-ROM: non sono disponibili opzioni di emulazione.
ATAPI LS-120:
●
None (Nessuna) (gestita come Other (Altro)).
●
Diskette (Dischetto, gestita come unità a dischetti).
Disco rigido:
4
●
None (Nessuna, impedisce l'accesso ai dati del BIOS e lo disabilita come dispositivo di avvio).
●
Hard Disk (Unità disco fisso, gestita come unità disco fisso).
Utilizzo dell'utility Computer Setup (F10)
ITWW
Tabella 3 Computer Setup - Storage (continuazione)
Multisector Transfers (Trasferimenti multisettore) (solo dischi ATA)
Specifica il numero di settori che sono trasferiti per operazione PIO a più settori. Opzioni possibili
(salvo caratteristiche del disco): Disabled (Disabilitato), 8 e 16.
Translation Mode (Modalità di traduzione) (solo unità ATA)
Consente di selezionare la modalità di traduzione da utilizzare per il dispositivo. In questo modo si
consente al BIOS di accedere a dischi partizionati e formattati su altri sistemi (funzione utile per
utenti di vecchie versioni UNIX, ad es. SCO UNIX versione 3.2). Le opzioni sono Automatic
(Automatico), Bit-Shift, LBA Assisted (LBA assistita), User (Utente) e None (Nessuna).
ATTENZIONE: Di solito, la modalità di traduzione selezionata automaticamente dal BIOS non va
modificata. Se la modalità di traduzione selezionata non è compatibile con la modalità di traduzione
che era attiva quando il disco è stato partizionato e formattato, i dati sul disco sono inaccessibili.
Translation Parameters (Parametri di traduzione) (solo dischi ATA)
NOTA:
Questa funzione appare solo se è selezionata la modalità di traduzione User (Utente).
Consente di specificare i parametri (cilindri logici, testine e settori per traccia) utilizzati dal BIOS per
tradurre le richieste di I/O del disco (dal sistema operativo o da un'applicazione) in termini accettabili
dall'unità disco fisso. Il numero di cilindri logici (Logical cylinders) non può superare 1024. Il numero
di testine (Heads) non può superare 256. Il numero di settori per traccia (Sectors per track) non può
superare 63. Tali campi sono visibili e modificabili solo quando la modalità di traduzione dell'unità è
impostata ad User.
SATA Default Values (Valori predefiniti SATA)
Consente di specificare i valori predefiniti per le funzioni Multisector Transfers, Transfer Mode e
Translation Mode per i dispositivi ATA.
Storage Options
(Opzioni di
memorizzazione)
Removable Media Boot (Avvio supporti rimovibili)
Abilita/disabilita la possibilità di avviare il sistema da supporti rimovibili.
Legacy Diskette Write (Scrittura su dischetti di vecchio tipo)
Abilita/disabilita la possibilità di scrivere su dischetti di vecchio tipo.
NOTA: Dopo il salvataggio delle modifiche sul supporto rimovibile, il computer verrà riavviato.
Spegnere e accendere il computer manualmente.
SATA Emulation (Emulazione SATA)
Consente di scegliere in che modo il sistema operativo può accedere al controller e alle periferiche
SATA. Esistono tre opzioni supportate: IDE, RAID e AHCI.
IDE: è l'impostazione con la migliore compatibilità con i dispositivi meno recenti delle tre. In genere
non è necessario un ulteriore supporto di driver in modalità IDE.
RAID: consente l'accesso DOS e di avvio ai volumi RAID. Per sfruttare le funzionalità RAID, utilizzare
questa modalità con il driver del dispositivo RAID caricato nel sistema operativo.
AHCI (opzione predefinita): consente ai sistemi operativi con driver del dispositivo AHCI caricato di
sfruttare le funzionalità avanzate del controller SATA.
NOTA: Il driver RAID/AHCI appropriato deve essere installato nel sistema prima di tentare l'avvio
da un volume RAID/AHCI. Se si tenta l'avvio da un volume RAID/AHCI senza che il driver richiesto
sia installato, si verificherà un blocco del sistema (schermata blu). È possibile che i volumi RAID
vengano danneggiati da un tentativo di avvio dopo la disabilitazione della funzione RAID. Per ulteriori
informazioni, consultare il white paper Advanced Host Controller Interface (AHCI) and Redundant
Array of Independent Disks (RAID) on HP Compaq dc7900 Business PCs (AHCI e RAID sui PC
aziendali HP Compaq dc7900) all'indirizzo http://www.hp.com.
NOTA:
ITWW
L'opzione RAID non è disponibile sui sistemi USDT.
Utility Computer Setup (F10)
5
Tabella 3 Computer Setup - Storage (continuazione)
Max eSATA Speed (Velocità massima eSATA)
Consente di scegliere tra 1,5 Gbps e 3,0 Gpbs come velocità massima eSATA. Per impostazione
predefinita, la velocità è limitata a 1,5 Gbps per garantire la massima affidabilità.
ATTENZIONE: Prima di abilitare la velocità a 3,0 Gpbs, consultare le specifiche fornite dal
produttore dell'unità eSATA e dei cavi. Alcune combinazioni di unità e cavi non risultano affidabili a
3,0 Gpbs.
NOTA:
DPS Self-Test (Autotest
DPS)
L'opzione eSATA non è disponibile sui sistemi USDT.
Consente l'esecuzione di autotest su dischi fissi ATA capaci di eseguire gli autotest DPS (Drive
Protection System).
NOTA: Questa selezione sarà visibile soltanto quando almeno una delle unità capaci di eseguire
gli autotest DPS sarà collegata al sistema.
Boot Order (Sequenza
di avvio)
Consente di:
●
Specificare la sequenza in base alla quale i dispositivi collegati (quali dispositivo flash media
USB, unità a dischetti, disco fisso, unità ottica o scheda d'interfaccia di rete) vengono verificati
per un'immagine del sistema operativo avviabile. Ciascun dispositivo nell'elenco può essere
escluso singolarmente dall'elenco o aggiunto a questo per essere preso in considerazione
come sorgente avviabile del sistema operativo.
●
Specificare la sequenza dei dischi fissi collegati. Il primo disco fisso ha la priorità nella sequenza
d'avvio e viene riconosciuto come unità C (se vi sono dispositivi collegati).
NOTA: Le assegnazioni delle lettere alle unità in MS-DOS potrebbero non essere valide dopo
l'avvio di un sistema operativo diverso da MS-DOS.
Annullamento temporaneo della sequenza di avvio
Per effettuare l'avvio simultaneo da una periferica diversa da quella indicata nella sequenza di
avvio, riavviare il computer e premere F9 quando la spia del monitor si accende di colore verde. Al
termine della fase POST, viene visualizzato un elenco dei dispositivi avviabili. Utilizzare i tasti freccia
per selezionare il dispositivo avviabile e premere Invio. Per questa sola volta il computer si avvia dal
dispositivo non predefinito selezionato.
Computer Setup - Security
NOTA: Il supporto di specifiche opzioni di Computer Setup può variare a seconda della configurazione
hardware.
Tabella 4 Computer Setup - Security
Opzione
Descrizione
Setup Password
(Password di
configurazione)
Consente di impostare e abilitare una password di configurazione (amministratore).
NOTA: Se la password di configurazione è impostata, è necessario modificare le opzioni di
Computer Setup, eseguire il flash della ROM ed eseguire le modifiche ad alcune impostazioni plug
and play in Windows.
Per ulteriori informazioni consultare la Guida di Desktop Management.
Power-On Password
(Password di
accensione)
Consente di impostare e abilitare una password di accensione. Al termine di un ciclo di alimentazione
viene richiesta l'immissione della password di accensione. Se non viene immessa la password di
accensione corretta, il sistema non si avvia.
NOTA: Questa password non viene richiesta al riavvio “a caldo” del sistema, ad esempio quando
viene premuta la combinazione di tasti Ctrl+Alt+Canc oppure quando si seleziona Restart from
Windows (Riavvia da Windows), a meno che l'opzione non sia abilitata in Password Options
(Opzioni password) (vedere di seguito).
6
Utilizzo dell'utility Computer Setup (F10)
ITWW
Tabella 4 Computer Setup - Security (continuazione)
Per ulteriori informazioni consultare la Guida di Desktop Management.
Password Options
(Opzioni password)
(Questa selezione
appare solo se è stata
impostata una password
di accensione o di
configurazione).
Consente di:
●
Bloccare le risorse di vecchio tipo (appare se è stata impostata una password di configurazione)
●
Abilitare/disabilitare la modalità server di rete (appare se è stata impostata una password di
accensione).
●
Specificare se la password è richiesta per il riavvio (Ctrl+Alt+Canc) (appare se è stata impostata
una password di accensione)
●
Abilitare/disabilitare la modalità di esplorazione del setup (appare se è stata impostata una
password di configurazione; consente la visualizzazione, ma non la modifica, delle opzioni di
Computer Setup (F10) senza immettere la password di configurazione)
●
Abilitare/disabilitare la password rigida (visualizzata quando si imposta una password di
accensione) che, quando abilitata, ignora il ponticello della password integrato per disabilitare
la password di accensione.
Per ulteriori informazioni consultare la Guida di Desktop Management.
Smart Cover (alcuni
modelli)
Consente di:
●
Bloccare/sbloccare il dispositivo di chiusura del coperchio.
●
Impostare il sensore di assenza coperchio su Disable/Notify User/Setup Password (Disabilita/
Notifica utente/Password di configurazione).
NOTA: Notify User avverte l'utente che è stato rilevato il sensore alla rimozione del coperchio.
Setup Password (Password di configurazione) richiede che venga inserita la password di
configurazione per avviare il computer se il sensore rileva l'assenza del coperchio.
Questa funzione è supportata solo su alcuni modelli. Per ulteriori informazioni consultare la Guida
di Desktop Management.
Device Security
(Sicurezza periferiche)
ITWW
Consente di impostare le opzioni Dispositivo disponibile o Dispositivo nascosto per:
●
Porte seriali
●
Porta parallela
●
Audio di sistema
●
Controller di rete (alcuni modelli)
●
Legacy diskette (Dischetto di vecchio tipo)
●
Dispositivo di sicurezza integrata (alcuni modelli)
●
SATA0
●
SATA1 (alcuni modelli)
●
SATA2 (alcuni modelli)
●
SATA3 (alcuni modelli)
●
eSATA (alcuni modelli)
Utility Computer Setup (F10)
7
Tabella 4 Computer Setup - Security (continuazione)
USB Security
(Sicurezza USB)
Consente di impostare le opzioni Dispositivo disponibile o Dispositivo nascosto per:
●
●
●
Porte USB anteriori
◦
USB Port 3 (Porta USB 3)
◦
USB Port 4 (Porta USB 4)
◦
USB Port 5 (Porta USB 5)
◦
USB Port 6 (Porta USB 6)
Porte USB posteriori
◦
USB Port 7 (Porta USB 7)
◦
USB Port 8 (Porta USB 8)
◦
USB Port 9 (Porta USB 9)
◦
USB Port 10 (Porta USB 10)
◦
USB Port 11 (Porta USB 11)
◦
USB Port 12 (Porta USB 12)
Porte USB interne
◦
USB Port 1 (Porta USB 1)
◦
USB Port 2 (Porta USB 2)
Network Service Boot
(Avvio servizio di rete)
Attiva/disattiva la capacità del computer di avviarsi da un sistema operativo installato su un server
di rete (funzione disponibile solo su modelli di schede di rete; il controller di rete deve essere una
scheda di espansione PCI o essere integrato sulla scheda di sistema).
System Ids (ID di
sistema)
Consente di impostare:
DriveLock Security
(Funzione di sicurezza
DriveLock)
●
Contrassegno risorsa (di 18 byte), un numero di identificazione della proprietà assegnato al
computer dalla casa produttrice.
●
Contrassegno di proprietà (identificativo di 80 byte) visualizzato durante la fase POST.
●
Numero di serie chassis o codice UUID (Universal Unique Identifier). Quest'ultimo può essere
aggiornato solo se il numero di serie dello chassis non è valido. (Questi codici ID vengono di
solito preimpostati in fabbrica e utilizzati esclusivamente per identificare il sistema.)
●
Impostazione locale della tastiera (es. inglese o tedesco) per l'immissione dell'ID del sistema.
Consente di assegnare o modificare una password principale o utente per le unità fisso. Se la
funzione è abilitata, all'utente viene richiesto di inserire una delle password DriveLock durante la
fase di POST. Se le password non vengono inserite correttamente, non sarà possibile accedere al
disco fisso fino al corretto inserimento della password durante una successiva fase di avvio a caldo.
NOTA: Questa selezione appare solo quando al sistema è collegata almeno un'unità che supporta
la funzione DriveLock.
Per ulteriori informazioni consultare la Guida di Desktop Management.
System Security
(Sicurezza sistema)
(alcuni modelli: queste
opzioni dipendono
dall'hardware)
8
La modalità Data Execution Prevention (Blocco esecuzione dati) (in alcuni modelli) (abilitazione/
disabilitazione) aiuta a evitare la violazione della sicurezza del sistema operativo.
PAVP (alcuni modelli) (disabilitazione/min/max) - Abilita Protected Audio Video Path (Percorso audio
video protetto) nel chipset. Consente di visualizzare alcuni contenuti ad alta definizione protetti la
cui riproduzione sarebbe altrimenti vietata. Se si seleziona Max, si assegnano 96 MB della memoria
di sistema a PAVP in modo esclusivo.
Utilizzo dell'utility Computer Setup (F10)
ITWW
Tabella 4 Computer Setup - Security (continuazione)
Virtualization Technology (Tecnologia di virtualizzazione) (alcuni modelli) (abilitazione/
disabilitazione) controlla le funzionalità di virtualizzazione del processore. La modifica di questa
impostazione richiede lo spegnimento e la riaccensione del computer.
Virtualization Technology Directed I/O (I/O diretto tecnologia di virtualizzazione) (alcuni modelli)
(abilitazione/disabilitazione) controlla le funzionalità di rimappatura DMA del chipset. La modifica di
questa impostazione richiede lo spegnimento e la riaccensione del computer.
Trusted Execution Technology (Tecnologia esecuzione attendibile) (alcuni modelli) (abilitazione/
disabilitazione) controlla le funzionalità di base del processore e del chipset necessarie per
supportare un'appliance virtuale. La modifica di questa impostazione richiede lo spegnimento e la
riaccensione del computer. Per abilitare questa funzione è necessario abilitare anche:
●
Supporto per Embedded Security Device (alcuni modelli)
●
Virtualization Technology
●
Virtualization Technology Directed I/O
Il supporto per Embedded Security Device (Dispositivo di sicurezza integrata) (alcuni modelli)
(abilitazione/disabilitazione) consente l'attivazione e la disattivazione di Embedded Security Device.
La modifica di questa impostazione richiede lo spegnimento e la riaccensione del computer.
NOTA: Per la configurazione di Embedded Security Device, è richiesta l'impostazione di una
password.
●
Reset to Factory Settings (Ripristina impostazioni predefinite) (alcuni modelli) (Non ripristinare/
Ripristina) - Con il ripristino delle impostazioni predefinite, vengono cancellate tutte le chiavi di
protezione. La modifica di questa impostazione richiede lo spegnimento e la riaccensione del
computer.
ATTENZIONE: Embedded Security Device è un componente di importanza critica di molti
schemi di sicurezza. Con la cancellazione delle chiavi di protezione, verrà impedito l'accesso
ai dati protetti da Embedded Security Device. L'utilizzo dell'opzione Reset to Factory Settings
(Ripristina impostazioni predefinite) può comportare la perdita di dati importanti.
●
Power-on authentication support (Supporto autenticazione all'accensione) (alcuni modelli)
(abilitazione/disabilitazione) - Controlla lo schema di autenticazione password all'accensione
utilizzato da Embedded Security Device. La modifica di questa impostazione richiede lo
spegnimento e la riaccensione del computer.
●
Reset authentication credentials (Ripristina credenziali di autenticazione) (alcuni modelli) (Non
ripristinare/Ripristina) - Selezionando Reset (Ripristina), il supporto di autenticazione password
all'accensione viene disabilitato e le informazioni di autenticazione ricevute da Embedded
Security Device vengono cancellate. La modifica di questa impostazione richiede lo
spegnimento e la riaccensione del computer.
OS Management of Embedded Security Device (Gestione SO del dispositivo di sicurezza integrata)
(alcuni modelli) (abilitazione/disabilitazione) - Consente all'utente di limitare il controllo del sistema
operativo su Embedded Security Device. La modifica di questa impostazione richiede lo
spegnimento e la riaccensione del computer. Questa opzione consente all'utente di limitare il
controllo del sistema operativo su Embedded Security Device.
●
Reset of Embedded Security Device through OS (Ripristino dispositivo di sicurezza integrata
mediante sistema operativo) (alcuni modelli) (abilitazione/disabilitazione) - Consente all'utente
di limitare le possibilità del sistema operativo di richiedere il ripristino delle impostazioni
predefinite di Embedded Security Device. La modifica di questa impostazione richiede lo
spegnimento e la riaccensione del computer.
NOTA: Per l'abilitazione di questa opzione, è richiesta l'impostazione di una password di
configurazione.
Smart Card BIOS Password Support (Supporto password BIOS Smart Card) (alcuni modelli)
(abilitazione/disabilitazione) - Consente all'utente di abilitare/disabilitare la Smart Card da usare al
posto della password di accensione. Per rendere effettiva questa impostazione è richiesta
un'inizializzazione aggiuntiva all'interno di ProtectTools®.
Setup Security Level
(Livello sicurezza setup)
ITWW
Fornisce un metodo per consentire agli utenti finali l'accesso limitato per modificare le opzioni di
configurazione specificate, senza dover conoscere la password di configurazione.
Utility Computer
Setup
(F10)
9
Questa funzione offre agli amministratori la flessibilità necessaria
per proteggere
le modifiche
apportate alle opzioni di configurazione essenziali, pur permettendo agli utenti di visualizzare le
impostazioni di sistema e di configurare le opzioni non essenziali. L'amministratore specifica i diritti
di accesso alle singole opzioni di configurazione caso per caso tramite il menu Setup Security Level
Computer Setup - Power
NOTA: Il supporto di specifiche opzioni di Computer Setup può variare a seconda della configurazione
hardware.
Tabella 5 Computer Setup - Power
Opzione
Descrizione
OS Power
Management (Gestione
alimentazione SO)
●
Runtime Power Management (Gestione alimentazione al runtime) - Enable/Disable (Abilita/
Disabilita). In determinati sistemi operativi consente di ridurre la tensione e la frequenza del
processore quando il carico corrente del software non richiede la piena funzionalità del
processore.
●
Idle Power Savings (Risparmio energetico in modalità di attesa) - Extended/Normal (Esteso/
Normale). In determinati sistemi operativi consente di diminuire il consumo di alimentazione
del processore in fase di attesa.
●
ACPI S3 Hard Disk Reset (Reset disco fisso S3 ACPI) - L'abilitazione fa sì che il BIOS verifichi
che i dischi fissi siano pronti ad accettare i comandi dopo essere stati riavviati da S3 prima di
restituire il controllo al sistema operativo.
●
ACPI S3 PS2 Mouse Wakeup (Ripristino mouse PS2 S3 ACPI) - Abilita o disabilita il ripristino
da S3 all'attività del mouse PS2.
●
USB Wake on Device Insertion (Riattivazione su inserimento dispositivo USB, alcuni modelli)
- Riattiva il sistema dalla modalità di standby all'inserimento del dispositivo USB.
●
Unique Sleep State Blink Rates (Modalità di lampeggiamento univoche per le condizioni di
sleep) (abilitazione/disabilitazione). Questa funzione fornisce un'indicazione visiva dello stato
di sleep del sistema. Ciascuno stato ha un diverso schema di lampeggiamento.
◦
S0 = LED verde costante
◦
S3 = 3 lampeggiamenti a 1Hz (50% ciclo di lavoro) seguiti da una pausa di 2 secondi (LED
verde), ovvero cicli ripetuti di 3 lampeggiamenti e una pausa.
◦
S4 = 4 lampeggiamenti a 1Hz (50% ciclo di lavoro) seguiti da una pausa di 2 secondi (LED
verde), ovvero cicli ripetuti di 4 lampeggiamenti e una pausa.
◦
S5 = LED spento.
NOTA: Se questa funzione è disattivata, i LED di S4 e S5 saranno entrambi spenti. S1 (non
più supportato) e S3 utilizzano 1 lampeggiamento al secondo.
Hardware Power
Management (Gestione
alimentazione
hardware)
La gestione alimentazione SATA abilita o disabilita la gestione alimentazione del bus SATA e/o delle
periferiche.
Thermal (Termico)
Fan idle mode (Modalità ventola in attesa) – Il grafico a barre controlla la velocità minima consentita
della ventola.
NOTA: Questa impostazione modifica solo la velocità minima della ventola: le ventole sono
comunque controllate automaticamente.
10
Utilizzo dell'utility Computer Setup (F10)
ITWW
Computer Setup - Advanced
NOTA: Il supporto di specifiche opzioni di Computer Setup può variare a seconda della configurazione
hardware.
Tabella 6 Computer Setup - Advanced (per utenti avanzati)
ITWW
Opzione
Menu
Power-On Options
(Opzioni di accensione)
Consente di impostare:
●
Modalità POST: QuickBoot (Avvio rapido), Clear Memory (Cancella memoria) FullBoot (Avvio
completo) o FullBoot every x Days (Avvio completo ogni x giorni).
◦
QuickBoot (Avvio rapido) = Non cancella la memoria né esegue un test della memoria.
◦
FullBoot (Avvio completo) = Test della memoria (conteggio) all'avvio a freddo. Cancella
la memoria a ogni avvio.
◦
Clear Memory (Cancella memoria) = Nessun conteggio della memoria durante l'avvio a
freddo. Cancella la memoria a ogni avvio.
◦
FullBoot Every x Days (Avvio completo ogni x giorni) = Conteggio della memoria al primo
avvio a freddo in corrispondenza o dopo il numero di giorni rappresentato dalla x. Nessun
conteggio della memoria fino al primo avvio a freddo in corrispondenza o dopo il numero
di giorni indicato dalla x. Cancella la memoria a ogni avvio.
●
Messaggi POST (abilita/disabilita)
●
Prompt F9 (nascosto/visualizzato). Se la funzione è abilitata, durante il POST viene visualizzato
il messaggio F9 = Boot Menu (Menu di avvio). Se la funzione è disabilitata, non appare alcun
messaggio. Tuttavia, premendo F9 si può accedere alla schermata del menu Shortcut Boot
[Order] (Scorciatoia Sequenza di avvio). Per ulteriori informazioni vedere Storage
(Memorizzazione) > Boot Order (Sequenza di avvio).
●
Prompt F10 (nascosto/visualizzato). Se la funzione è abilitata, durante il POST viene
visualizzato il messaggio F10 = Setup. Se la funzione è disabilitata, non appare alcun
messaggio. Tuttavia, premendo F10 si può accedere alla schermata di Setup.
●
Prompt F11 (nascosto/visualizzato). Se la funzione viene impostata su visualizzato, durante il
POST verrà visualizzato il messaggio F11 = Ripristino. Nascondere la funzione impedirà la
visualizzazione del messaggio. Tuttavia, premendo F11 è possibile tentare l'avvio della
partizione HP Backup and Recovery. Per ulteriori informazioni vedere Supporto Factory
Recovery Boot.
●
Prompt F12 (nascosto/visualizzato). Se la funzione è abilitata, durante il POST viene
visualizzato il messaggio F12 = Rete. Se la funzione è disabilitata, non appare alcun
messaggio. Tuttavia, premendo F12 si può forzare il sistema a tentare l’avvio dalla rete.
●
Per ulteriori informazioni vedere Supporto Factory Recovery Boot (abilita/disabilita). Abilitando
questa funzione verrà visualizzato un prompt aggiuntivo, F11 = Ripristino, durante la fase di
POST sui sistemi con il software HP Backup and Recovery installato e configurato per eseguire
il ripristino dall'apposita partizione sull'unità disco rigido. Premendo F11 causerà l'avvio della
partizione si ripristino e avvierà HP Backup and Recovery. Il prompt F11 = ripristino può essere
nascosto tramite l'opzione prompt F11 (nascosto/visualizzato) (vedere sopra).
●
Prompt ROM opzionali (abilita/disabilita). Se questa funzione è abilitata il sistema visualizza
un messaggio prima di caricare le ROM opzionali. (Questa funzione è supportata solo su alcuni
modelli).
●
WOL After Power Loss (WOL dopo interruzione di alimentazione) (abilitazione/disabilitazione).
Se l'opzione è abilitata il sistema si accende temporaneamente dopo un'interruzione
dell'alimentazione per consentire l'attivazione della funzionalità Wake-On-LAN (WOL).
Utility Computer Setup (F10)
11
Tabella 6 Computer Setup - Advanced (per utenti avanzati) (continuazione)
●
Remote wakeup boot source - remote server/local hard drive- Origine di avvio riattivazione
remota - server remoto/disco fisso locale)
●
After Power Loss (off/on/previous state) (Dopo l'interruzione di alimentazione (off/on/stato
precedente)): Impostare questa opzione su on:
◦
Off - il computer resta spento quando viene ripristinata l'alimentazione.
◦
On - il computer si accende automaticamente non appena viene ripristinata
l'alimentazione.
◦
On - consente di accendere un computer collegato a una presa multipla mediante
l'interruttore posto su di essa.
◦
Previous state - il computer si accende automaticamente non appena viene ripristinata
l'alimentazione (se il sistema era acceso al momento della caduta di alimentazione).
NOTA: Se il computer viene spento usando l'interruttore della presa multipla, non sarà possibile
usare la funzione sospendi/sleep o le funzioni di Gestione remota.
POST Delay (Ritardo POST) (Nessuno, 5, 10, 15 o 20 secondi). Abilitando questa funzione
viene aggiunto al processo POST un ritardo specificato dall'utente. In alcuni casi, il ritardo è
necessario per unità disco fisso su alcune schede PCI che entrano in rotazione molto
lentamente, per cui non sono disponibili per il riavvio al termine delle attività POST. Il ritardo
POST concede anche più tempo per selezionare F10 per accedere a Computer (F10) Setup.
●
Limit CPUID Maximum Value to 3 (Limite valore massimo CPUID a 3) – Riduce il numero di
funzioni CPUID riportate dal microprocessore. Abilitare questa funzione in caso di avvio su
Windows NT.
Execute Memory Test
(Esegui test di memoria)
(alcuni modelli)
Riavvia il computer ed esegue il test di memoria POST.
BIOS Power-On
(Accensione da BIOS)
Consente di impostare l'accensione automatica del computer a una data ora.
Onboard Devices
(Periferiche incorporate)
Consente di impostare o di disabilitare le risorse per le periferiche di sistema incorporate (controller
dei dischetti, porta seriale, porta parallela).
PCI Devices
(Periferiche PCI)
●
Elenca i dispositivi PCI attualmente installati e le impostazioni dei relativi IRQ.
●
Consentono di riconfigurare i parametri IRQ per questi dispositivi o di disabilitarli
completamente. Queste impostazioni non hanno effetto in sistemi operativi di tipo ACPI.
PCI VGA
Configuration
(Configurazione VGA
PCI)
Bus Options (Opzioni
bus)
Device Options
(Opzioni periferiche)
12
●
Visualizzata solo se nel sistema sono presenti più adattatori video PCI. Consente agli utenti di
specificare quale controller VGA rappresenta il controller VGA di avvio o primario.
NOTA: Per visualizzare questa voce, è necessario abilitare Integrated Video (Video integrato)
selezionando Advanced (Avanzate) > Device Options (Opzioni dispositivi), quindi scegliere Save
Changes and Exit (Salva modifiche ed esci).
In determinati modelli è possibile abilitare o disabilitare:
●
PCI SERR# Generation
●
Il controllo della tavolozza dei colori VGA PCI (PCI VGA Palette Snooping), che imposta il bit
per la tavolozza dei colori nello spazio di configurazione del PCI, necessario solo nel caso sia
installata più di una scheda grafica.
Consente di impostare:
●
La modalità della stampante (bidirezionale, EPP + ECP, solo output).
●
Lo stato di Bloc Num all'accensione (acceso/spento).
Utilizzo dell'utility Computer Setup (F10)
ITWW
Tabella 6 Computer Setup - Advanced (per utenti avanzati) (continuazione)
●
S5 Wake on LAN (abilita/disabilita).
◦
Per disabilitare la funzione Wake on LAN in fase di spegnimento (S5) utilizzare i tasti
freccia (sinistra e destra) per selezionare il menu Advanced (Avanzate) > Device
Options (Opzioni dispositivi) e impostare l'opzione S5 Wake on LAN su Disable
(Disabilita). In tal modo si ha il minimo consumo energetico possibile sul computer durante
S5. Ciò non impedisce che il computer possa essere attivato in modalità Wake on LAN
dalle modalità di sospensione o ibernazione, ma ne impedisce la riattivazione da S5
tramite rete, non influenzando il funzionamento della connessione di rete con il computer
acceso.
◦
Se non è necessaria una connessione di rete, disabilitare completamente il controller di
rete (NIC) utilizzando i tasti freccia sinistra e destra per selezionare il menu Security
(Sicurezza) > Device Security (Sicurezza dispositivo). Impostare l'opzione Network
Controller (Controller di rete) su Device Hidden (Periferiche nascoste). In tal modo si
evita che il controller di rete venga utilizzato dal sistema operativo e si riduce il consumo
energetico del computer in fase S5.
●
Cache processore (abilitata/disabilitata).
●
Integrated Video (Video integrato) (abilita/disabilita). Consente di utilizzare
contemporaneamente video integrato e video PCI Up Solution (disponibile solo su determinati
modelli).
NOTA: Dopo l'abilitazione di Integrated Video (Video integrato) e il salvataggio delle
modifiche, sotto Advanced (Avanzate) viene visualizzata una nuova voce che consente di
scegliere il dispositivo video del controller VGA principale.
L'inserimento automatico di una scheda video PCI Express disabilita automaticamente
l'opzione Video integrato. Se è abilitato video PCI Express, Integrated Video (Video integrato)
deve rimanere disabilitato.
ITWW
●
Multi-Processor (abilitazione/disabilitazione). Questa opzione consente di disabilitare il
supporto di più processori nel sistema operativo.
●
Altoparlante interno (alcuni modelli) (non influisce sugli altoparlanti esterni).
●
Monitor Tracking (Tracking del monitor) (abilitato/disabilitato). Consente al BIOS di
memorizzare le informazioni delle risorse del monitor.
●
NIC PXE Option ROM Download (Download ROM opzionale per scheda di rete) (abilita/
disabilita). Il BIOS contiene una ROM opzionale per scheda di rete integrata che consente
all'unità di avviarsi via rete tramite un server PXE che di norma viene utilizzato per effettuare
il download di un'immagine “corporate” su un disco fisso. La ROM opzionale per scheda di rete
occupa uno spazio di memoria inferiore ad 1 MB al quale di solito si fa riferimento come spazio
DCH (DOS Compatibility Hole), per sua natura limitato. Questa opzione F10 consente agli
utenti di disabilitare il download della ROM opzionale per scheda di rete integrata e pertanto
di concedere più spazio DCH per ulteriori schede PCI che potrebbero aver bisogno dello spazio
della ROM opzionale. In base all'impostazione predefinita, la ROM opzionale per scheda di
rete è abilitata.
Utility Computer Setup (F10)
13
Tabella 6 Computer Setup - Advanced (per utenti avanzati) (continuazione)
Management Devices
(Gestione dispositivi)
Il menu Management Devices (Gestione dispositivi) viene visualizzato nel menu Advanced
(Avanzate) solo quando il BIOS rileva più opzioni di gestione.
L'opzione è relativa alle schede NIC installate che supportano ASF o DASH. Utilizzare il menu
Management Devices (Gestione dispositivi) per specificare se le operazioni di gestione del BIOS
verranno eseguite mediante la soluzione incorporata o una delle schede NIC installate.
Management
Operations (Operazioni
di gestione)
Consente di impostare:
●
MEBx Setup Prompt (Prompt setup MEBx) (abilita/disabilita). Se la funzione è abilitata, durante
il POST viene visualizzato il prompt CTRL+P. Se la funzione è disabilitata, non viene
visualizzato alcun prompt. Tuttavia, premendo Ctrl+P è comunque possibile accedere alla utility
che consente di configurare le impostazioni di gestibilità.
La funzione CTRL+P attiva il menu MEBx Setup (Impostazione MEBx). Se è impostata la
password di configurazione, all'utente verrà richiesto di immettere la password corretta per
accedere alla schermata di impostazione MEBx. Se la password viene immessa in modo errato
per tre volte, l'impostazione MEBx non verrà attivata.
●
Remote Help Prompt (Prompt guida remota) (abilita/disabilita). Se la funzione è abilitata,
durante il POST viene visualizzato il prompt CTRL+ALT+F1. Se la funzione è disabilitata, non
viene visualizzato alcun prompt. Tuttavia, premendo Ctrl+Alt+F1 è comunque possibile
accedere alla utility che consente connettersi al server o ai servizi remoti della guida.
●
Remote Help Lockout (Blocco guida remota) (abilita/disabilita). Consente all'utente/
amministratore di bloccare l'accesso alla guida remota. Se si abilita l'opzione, la sequenza di
tasti Ctrl+Alt+F1 non viene riconosciuta dal BIOS.
●
Remote Help Connection Timeout (Timeout connessione guida remota) (5, 10, 15, 20, 30, 40,
50, 60, 120, 180, 240 secondi). Consente all'utente/amministratore di impostare un limite di
tempo per stabilire un contatto con la guida remota su un server.
●
SOL Character Echo (Echo caratteri SOL) (abilita/disabilita). Durante la stampa da alcune
console remote, può accadere che i caratteri immessi in remoto compaiano due volte (una volta
quando immessi in remoto, la seconda quando ritrasmessi per echo dal monitor client locale).
Questa opzione consente all'amministratore di sopprimere tramite l'emulatore del terminale SO
l'echo dei caratteri immessi in remoto al monitor locale.
●
SOL Terminal Emulation Mode (Modalità Terminal Emulation SOL) (abilita/disabilita).
Consente di scegliere tra l'emulazione terminale SOL VT100 e ANSI. La modalità di emulazione
terminale SOL viene attivata esclusivamente durante le operazioni di reindirizzamento AMT
remoto. Le opzioni di emulazione consentono agli amministratori di selezionare la modalità più
adatta per la specifica console.
●
SOL Keyboard (Tastiera SOL) (abilita/disabilita). Consente di disabilitare o abilitare la tastiera
del client durante le sessioni SOL. Come soluzione alternativa in remoto è possibile avviare
sul client locale un'immagine remota fornita da un amministratore. Questa opzione consente
di determinare se il BIOS manterrà la tastiera locale abilitata o disabilitata per un'eventuale
interazione con il client locale. Se la tastiera locale è disabilitata, verranno accettate solo le
immissioni da tastiera dalla sorgente remota.
Ripristino delle impostazioni di configurazione
Questo metodo di ripristino richiede di eseguire il comando Save to Removable Media (Salva su
supporti removibili) dell'utility Computer Setup (F10) prima che sia necessario il ripristino mediante
Restore. (Vedere Save to Removable Media (Salva su supporti removibili) a pagina 3 nella tabella
Computer Setup - File).
NOTA: Si consiglia di salvare eventuali parametri di configurazione del computer modificati su un
dischetto, un dispositivo USB flash media o uno di tipo a dischetti (dispositivo di memorizzazione
impostato in modo da emulare un'unità a dischetti) e salvare il dischetto o il dispositivo per riutilizzarlo
in seguito.
14
Utilizzo dell'utility Computer Setup (F10)
ITWW
Per ripristinare la configurazione, inserire l'unità a dischetti, il dispositivo flash media USB o altra
periferica di memorizzazione utilizzata, con i parametri salvati ed eseguire il comando Restore from
Removable Media (Ripristina da supporti removibili) dell'utility Computer Setup (F10). (Vedere Restore
from Removable Media (Ripristina da supporti removibili) a pagina 3 nella tabella Computer Setup File).
ITWW
Ripristino delle impostazioni di configurazione
15