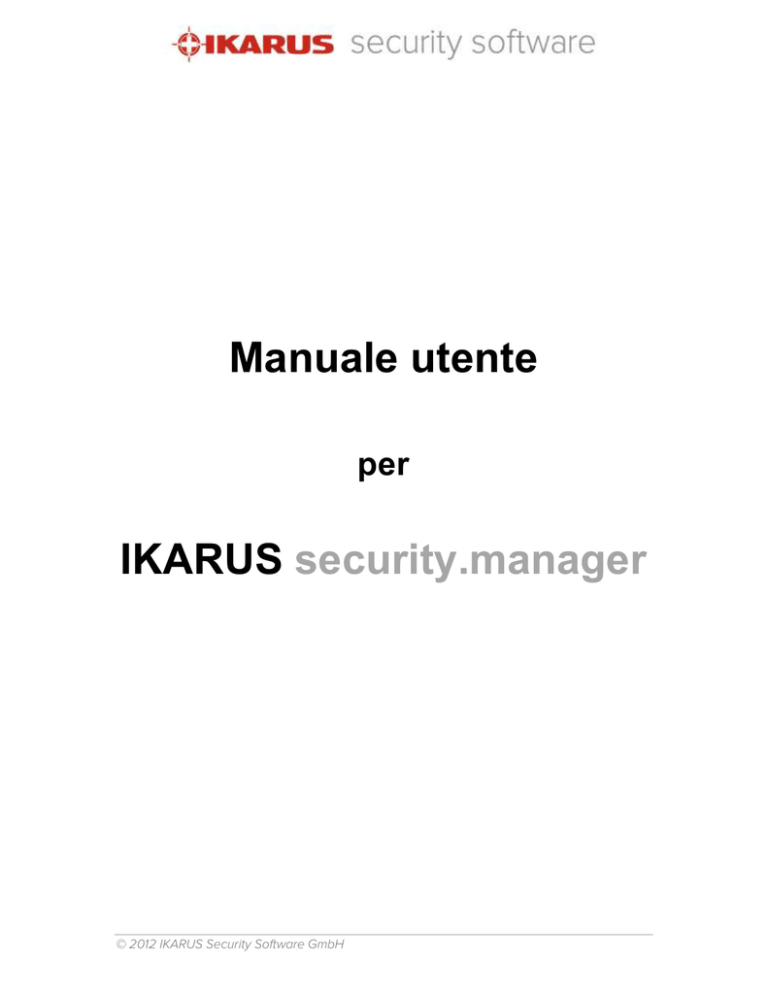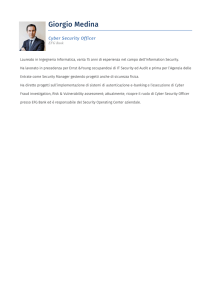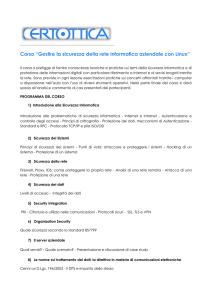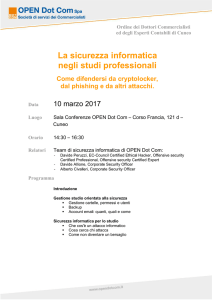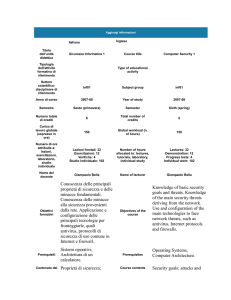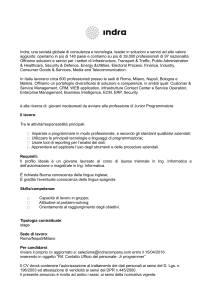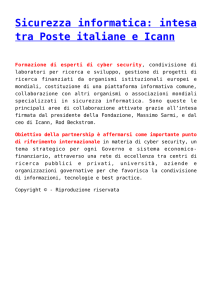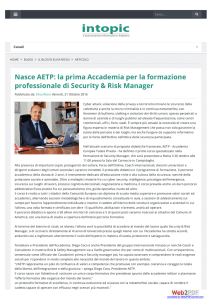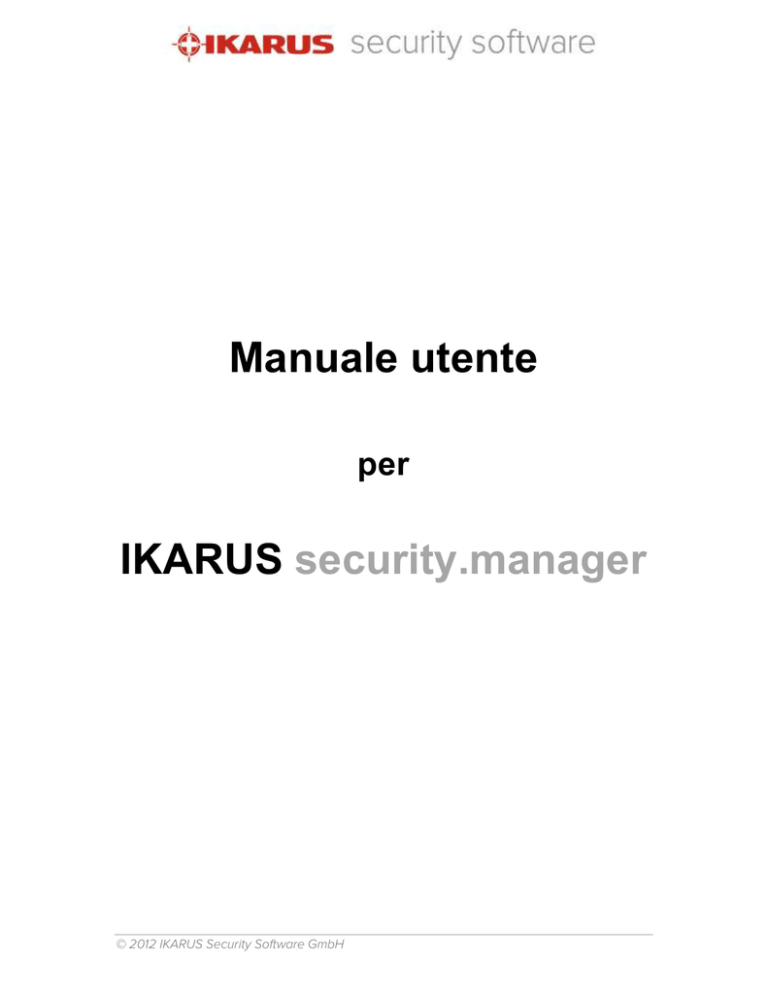
Manuale utente
per
IKARUS security.manager
© 2012 IKARUS Security Software GmbH
1 A PROPOSITO DI IKARUS ......................................................................................... - 4 2 INTRODUZIONE .......................................................................................................... - 5 3 IKARUS SECURITY.MANAGER ................................................................................. - 6 3.1 IKARUS SECURITY.MANAGER SERVER .........................................................................- 7 3.2 IKARUS SECURITY.MANAGER UI ..................................................................................- 8 4 INSTALLAZIONE DI IKARUS SECURITY.MANAGER ............................................... - 9 4.1 INSTALLAZIONE DI IKARUS SECURITY.MANAGER SERVER ...........................................- 10 4.1.1 REQUISITI DI SISTEMA ..............................................................................................- 11 4.1.2 BENVENUTI .............................................................................................................- 12 4.1.3 ACCORDO DI LICENZA ..............................................................................................- 13 4.1.4 IMPOSTAZIONI LDAP ...............................................................................................- 14 4.1.5 IMPOSTAZIONI DI INSTALLAZIONE ..............................................................................- 15 4.1.6 IMPOSTAZIONI UTENTE .............................................................................................- 16 4.1.7 IMPOSTAZIONI DI RETE .............................................................................................- 17 4.1.8 IMPOSTAZIONI DATABASE.........................................................................................- 18 4.1.9 SELEZIONARE LA CARTELLA DI INSTALLAZIONE...........................................................- 20 4.1.10 CONFERMA INSTALLAZIONE ....................................................................................- 21 4.1.11 INSTALLAZIONE COMPLETATA .................................................................................- 22 4.2 INSTALLAZIONE DI IKARUS SECURITY.MANAGER UI ....................................................- 23 4.2.1 REQUISITI DI SISTEMA ..............................................................................................- 24 4.2.2 BENVENUTI .............................................................................................................- 25 4.2.3 ACCORDO DI LICENZA ..............................................................................................- 26 4.2.4 SELEZIONARE LA CARTELLA DI INSTALLAZIONE...........................................................- 27 4.2.5 INSTALLAZIONE COMPLETA .......................................................................................- 29 4.3 AGGIORNAMENTO DEL VECCHIO IKARUS SECURITY MANAGER X AL NUOVO IKARUS
SECURITY.MANAGER ..........................................................................................................- 30 5 IKARUS SECURITY.MANAGER UI........................................................................... - 31 5.1 LOGIN .......................................................................................................................- 31 5.1.1 IMPOSTA PASSWORD ...............................................................................................- 34 5.1.2 GESTIONE DI PIÙ IKARUS SECURITY.MANAGER (MANAGEMENT MODE) .......................- 36 5.1.3 GESTIONE DELLE MODIFICHE ....................................................................................- 37 5.1.4 IMPOSTA LICENZA ....................................................................................................- 38 5.1.5 VIOLAZIONE DELLA LICENZA .....................................................................................- 38 5.2 L’INTERFACCIA UTENTE ..............................................................................................- 40 5.2.1 CARTELLA ...............................................................................................................- 41 5.2.2 PROCESSI IN CORSO ................................................................................................- 47 5.2.3 LISTA DEI VIRUS ......................................................................................................- 51 5.2.4 FILE DI LOG .............................................................................................................- 53 5.2.5 LOG DEI CAMBIAMENTI .............................................................................................- 55 5.2.6 PAGINA RIASSUNTIVA ...............................................................................................- 56 5.2.7 PAGINA DELLE PROPRIETÀ .......................................................................................- 58 5.2.8 PAGINA GENERALE SUI GRUPPI .................................................................................- 61 5.2.9 PAGINA GENERALI SUI CLIENT ...................................................................................- 63 5.2.10 BARRA DI NOTIFICA ................................................................................................- 65 5.2.11 PAGINA GRAFICI ....................................................................................................- 66 © 2012 IKARUS Security Software GmbH
Page - 2 -
5.2.12
5.2.13
5.2.14
5.2.15
5.2.16
5.2.17
5.2.18
5.2.19
PAGINA GLOBALE DI PANORAMICA ...........................................................................- 68 CONFIGURAZIONI IKARUS ANTI.VIRUS ....................................................................- 70 IMPOSTAZIONI DI KARUS SECURITY.MANAGER ........................................................- 81 STRUMENTO PER RIMUOVERE GLI HOST NON UTILIZZATI DAL DATABASE .....................- 93 MANAGEMENT MODE ..................................................ERROR! BOOKMARK NOT DEFINED.
A PROPOSITO DELLA FINESTRA DI INFORMAZIONI....................................................- 105 LA BARRA DEL MENÙ ............................................................................................- 106 BARRA DEI SIMBOLI ..............................................................................................- 110 -
6 CARTELLA CONDIVISA ......................................................................................... - 111 7 INFORMAZIONI DI LICENZA .................................................................................. - 112 7.1 REGISTRAZIONE.......................................................................................................- 112 7.1.1 VISUALIZZAZIONE ..................................................................................................- 112 7.2 CHIAVE DI ATTIVAZIONE ............................................................................................- 113 7.2.1 VISUALIZZAZIONE ..................................................................................................- 113 8 INSTALLAZIONE SOFTWARE ............................................................................... - 114 8.1 INSTALLAZIONE DI “IKARUS ANTI.VIRUS” .................................................................- 115 8.2 DISINSTALLAZIONE DI “IKARUS ANTI.VIRUS”............................................................- 117 9 FILE DI CONFIGURAZIONE ................................................................................... - 118 9.1 LA SEZIONE “<CONFIG>” .........................................................................................- 119 9.2 LA SEZIONE “<LDAP>” .............................................................................................- 120 10 TABELLA DELLE FIGURE ................................................................................... - 121 11 GLOSSARIO.......................................................................................................... - 124 -
© 2012 IKARUS Security Software GmbH
Page - 3 -
1
A proposito di IKARUS
In qualità di uno dei primi fornitori di software, IKARUS è una azienda pioniera nel
suo settore ed in rapida crescita. Per circa 25 anni, il software IKARUS è stato un
nome affidabile nel fornire un’eccellente protezione antivirus e di content security.
Il team di sviluppo include specialisti UNIX e Microsoft, così come ex-dipendenti di
Università e centri di ricerca. Attraverso i suoi molteplici accordi con esperti di
sicurezza IT, IKARUS è in grado di fornire informazioni aggiornate al minuto e
risposte in tutte le aree collegate alla sicurezza software.
Il nostro range di prodotti dalla semplice ma efficace protezione antivirus – IKARUS
anti.virus – al software sofisticato per reti e gateway - IKARUS security.manager,
IKARUS gateway.security – fino al IKARUS web.security e IKARUS
mail.security, un prodotto di sicurezza gestita di alto livello che protegge la tua rete
dai virus prima che la attacchino.
© 2012 IKARUS Security Software GmbH
Page - 4 -
2
Introduzione
Grazie per aver scelto IKARUS security.manager la soluzione semplice e
funzionale per fornire sempre ai computer nella vostra rete i più aggiornati database
dei virus e dello SPAM e le ultime versioni di IKARUS anti.virus. Di fatto distribuisce
I database così come gli aggionrmaneti da un punto centrale ai computer della rete
risparmiando sulla banda, il volume dei download e soprattutto il tempo ed i costi di
amministrazione.
© 2012 IKARUS Security Software GmbH
Page - 5 -
3
IKARUS security.manager
IKARUS security.manager serve ad installare, aggiornare,
configurare le IKARUS anti.virus all’interno della vostra rete.
disinstallare e
IKARUS security.manager è costituito da due diverse applicazioni, IKARUS
security.manager Server e IKARUS security.manager UI. Entrambe possono
essere installate ed eseguite su computer diversi indipendenti l’uno dall’altro. Questa
separazione permette di controllare la sicurezza di rete da qualunque punto in
qualunque momento.
© 2012 IKARUS Security Software GmbH
Page - 6 -
3.1
IKARUS security.manager Server
IKARUS security.manager Server è il cuore di IKARUS security.manager. È di
fatto la parte che fa tutto il lavoro di distribuzione e di statistica ed inolltre gestisce la
comunicazione di IKARUS security.manager e delle IKARUS anti.virus installate
sui computer della rete.
IKARUS security.manager Server viene eseguito su un sistema Windows Server
come un servizio. Tutte le impostazioni e le informazioni che IKARUS
security.manager Server mantiene sono salvate in un database MSSQL, che può
risiedere anche se non è necessario che lo sia sul computer dove IKARUS
security.manager Server è installato. La comunicazione tra IKARUS
security.manager e le IKARUS anti.virus all’interno della vostra rete è effettuata
attraverso il protocollo TCP attraverso la porta di default “9887”, che è possibile
modificare nel “File di configurazione” di IKARUS security.manager Server.
Dato che IKARUS security.manager Server deve eseguire dei task da remoto sui
computer della rete, deve avere i diritti appropriati per farlo. Quindi si raccomandaa di
installare il servizio di IKARUS security.manager Server con un account che ha i
diritti di amministrazione di dominio. Questo farà sì che IKARUS security.manager
Server abbia i permessi installare ed amministrare IKARUS anti.virus sui PC in
dominio all’interno della vostra rete. Per informazioni aggiuntive su questo argomento
e sull’amministraazione dei computer fuori dal vostro dominio si prega di leggere il
capito sulla “Installazione Software”.
© 2012 IKARUS Security Software GmbH
Page - 7 -
3.2
IKARUS security.manager UI
IKARUS security.manager UI fornisce l’interfaccia grafica per controllare IKARUS
security.manager Server. Potete installare IKARUS security.manager UI su
qualunque computer da cui volete controllare IKARUS security.manager Server. Si
possono trovare più informazioni sul layout e le diverse finestre di IKARUS
security.manager UI nella sezione 5.2.
Nota: la UI deve essere avviata come Administrator; altrimenti potrebbe fallire
l’aggiornamento della UI ad una nuova versione.
© 2012 IKARUS Security Software GmbH
Page - 8 -
4
Installazione di IKARUS security.manager
In questo capitolo verrete guidati attraverso il processo di installazione di IKARUS
security.manager. Il setup è suddiviso in due processi di installazione separati, il
setup di IKARUS security.manager Server ed il setup di IKARUS
security.manager UI. Entrambi i setup controlleranno il sistema alla ricerca dei
prerequisiti necessari per l’applicazione e permetteranno di installare
automaticamente i requisiti mancanti prima dell’installazione effettiva del prodotto
IKARUS. Si prega di considerare che potrebbe essere necessario un riavvio del PC
durante l’installazione dei prerequisiti. Il setup continuerà dopo un riavvio nella
macchina in questo caso.
Nota: per installare il Server e la UI avrete bisogno dei privilegi di amministratore. Se
il UAC (User Access Control) è abilitato avviate l’installazione facendo click su
“Esegui come amministrazione”.
© 2012 IKARUS Security Software GmbH
Page - 9 -
4.1
Installazione di IKARUS security.manager Server
Per avviare l’installazione di IKARUS security.manager Server si faccia
semplicemente doppio click su Setup-ISM(server)_xxxx (dove xxxx sta per il
numero di versione).
© 2012 IKARUS Security Software GmbH
Page - 10 -
4.1.1
Requisiti di sistema
Requisiti Hardware:
PC con architettura x86 2 GHz.
1 GB RAM
Risoluzione dello schermo: 1024 x 768 o maggiore
Approssimativamente 500 MB di spazio su disco (a seconda della quantità di log
e della cache di download)
Connessione Internet
Requisiti Software:
Windows 2003 Server, Windows 2008 Server (32 Bit / 64 Bit)
Windows XP, Windows Vista, Windows 7 (32 Bit / 64 Bit)
MSSQL Server (Express) 2005 o successivo (non necessariamente installato
sullo stesso sistema)
Active directory (struttura di dominio Microsoft Windows Domain) o Workgroup
Firewallsettings
Important: The communication (server and client side) between IKARUS
security.manager and IKARUS anti.virus uses port 9888 by default.
The communication between Ikarus security.manager service and its
graphical interface uses port 9887 by default.
These ports can be changed (see 6.2.14.1 General) and has to be allowed
by any kind of firewall as incoming and outgoing.
© 2012 IKARUS Security Software GmbH
Page - 11 -
4.1.2
Benvenuti
Fate click su “Avanti” per leggere l’accordo di licenza.
Figura 4-1 Installazione Server - Benvenuti
© 2012 IKARUS Security Software GmbH
Page - 12 -
4.1.3
Accordo di licenza
Le condizioni di licenza devono essere accettate per poter installare IKARUS
security.manager Server.
Figura 4-2 Installazione Server - Accordo di licenza
© 2012 IKARUS Security Software GmbH
Page - 13 -
4.1.4
Impostazioni LDAP
Nel caso in cui il setup di IKARUS security.manager Server di leggere
automaticamente le informazioni circa la vostra configurazione LDAP, potete definire
il nome del server e le credenziali che IKARUS security.manager Server dovrebbe
usare per comunicare con il server LDAP.
Figura 4-3 Installazione Server - Impostazioni LDAP
© 2012 IKARUS Security Software GmbH
Page - 14 -
4.1.5
Impostazioni di installazione
Al fine di essere in grado di distribuire IKARUS anti.virus all’interno della vostra rete,
IKARUS security.manager Server ha bisogno di un posto dove salvare i file binari
che gestiscono l’installazione di IKARUS anti.virus. Per questo avrete bisogno di
impostare (nel caso in cui non l’abbiate ancora fatto) una cartella condivisa di rete,
dove tutti i client su cui volete installare IKARUS anti.virus abbiano almeno diritti di
lettura. Per informazioni aggiuntive sull’installazione di IKARUS anti.virus si prega di
leggere le sezioni di Distribuzione del software e Cartella condivisa.
Figura 4-4 Installazione Server – Impostazioni di installazione
© 2012 IKARUS Security Software GmbH
Page - 15 -
4.1.6
Impostazioni utente
IKARUS security.manager Server è installato come servizio. I Servizi possono
essere installati con un account locale, o un account di dominio. Dato che IKARUS
security.manager Server ha bisogno dei diritti appropriati per installare i binari da
remoto, è fortemente consigliato installare il servizio di IKARUS security.manager
Server con un account utente che abbia diritti di amministrazione di dominio.
Figura 4-5 Installazione Server - Impostazioni utente
Nota: Se si utilizza un Windows Small Business Server (SBS), si prega di
assicurarsi di utilizzare il seguente formato per le credenziali utente di dominio:
dominio\utente. Windows SBS non salva credenziali fornite nel formato utente @
dominio.
© 2012 IKARUS Security Software GmbH
Page - 16 -
4.1.7
Impostazioni di rete
Nel caso in cui abbiate necessità di impostare un server proxy per la vostra
connessione internet, dovrete indicare le impostazioni corrette del vostro server
proxy, per permettere a IKARUS security.manager Server di accedere a internet.
La correttezza delle informazioni fornite qui è obbligatoria per l’utilizzo di IKARUS
security.manager. Nessun accesso ad internet access significa che nessun
aggiornamento potrà essere dai server di aggiornamento IKARUS e quindi
significherà aprire la vostra rete a potenziali rischi di sicurezza.
Figura 4-6 Installazione Server - Impostazioni di rete
© 2012 IKARUS Security Software GmbH
Page - 17 -
4.1.8
Impostazioni Database
Il server IKARUS security.manager ha bisogno di un database MSSQL in cui sia
possibile memorizzare le impostazioni, le configurazioni e le informazioni del client. Il
database può risiedere sul computer in cui il server IKARUS security.manager verrà
installato, ma non è necessario.
È possibile scegliere di installare un nuovo "Microsoft SQL Express 2005" o
"Microsoft SQL Express 2008", che sono entrambi gratuiti, ad esempio, o di
utilizzarne uno già esistente sul computer locale o su un host remoto (si veda la
Figura 4-7). Se si sceglie di installare una nuova istanza del software deve essere
scaricato da internet, quindi avrete bisogno di una connessione internet funzionante.
In caso di problemi con il processo di download si consiglia di controllare le
informazioni del server proxy che hai fornito alla finestra di dialogo “Impostazioni di
rete” per garantire una connessione funzionante a Internet.
Figura 4-7 Server Installation - Installazione di SQL Express
Se si desidera specificare un database MSSQL su un altro computer è sufficiente
fare clic su "Connessione Definita dall'utente " (vedi Figura 4-8) e sostituire la stringa
"SERVER =. \" con "SERVER = SERVER_NAME \", dove "SERVER_NAME" è
quello che deve essere sostituito con il nome del server del computer di destinazione
in cui risiede il database MSSQL.
Nel caso in cui hai già almeno un'istanza MSSQL installato il setup di elencare le
istanze installate da cui è possibile scegliere quello che si desidera utilizzare.
© 2012 IKARUS Security Software GmbH
Page - 18 -
Figura 4-8 Installazione Server - Impostazioni Database
© 2012 IKARUS Security Software GmbH
Page - 19 -
4.1.9
Selezionare la cartella di installazione
Da qui potrete scegliere la cartella di installazione dove i file di IKARUS
security.manager Server verranno installati.
Figura 4-9 Installazione Server - Selezionare la cartella di installazione
© 2012 IKARUS Security Software GmbH
Page - 20 -
4.1.10 Conferma installazione
Questo è l’ultimo passaggio prima che i file di IKARUS security.manager Server
vengano installati. Si prega di selezionare “Avanti” per avviare il processo di copia.
Figura 4-10 Installazione Server - Conferma installazione
© 2012 IKARUS Security Software GmbH
Page - 21 -
4.1.11 Installazione completata
Congratulazioni. IKARUS security.manager Server è stato installato con successo.
Nel caso in cui il testo della finestra riporti un messaggio diverso vi preghiamo di
contattare il supporto IKARUS.
Figura 4-11 Installazione Server - Installazione completa
© 2012 IKARUS Security Software GmbH
Page - 22 -
4.2
Installazione di IKARUS security.manager UI
Per avviare l’installazione di IKARUS security.manager UI semplicemente fate
doppio click sul file Setup-ISM(UI)_xxxx (dove xxxx sta per il numero di versione).
© 2012 IKARUS Security Software GmbH
Page - 23 -
4.2.1
Requisiti di sistema
Requisiti Hardware:
PC con architettura x86 2 GHz.
1 GB RAM
Risoluzione dello schermo: 1024 x 768 o maggiore
Approssimativamente 500 MB di spazio su disco (a seconda della quantità
di log e della cache di download)
Connessione LAN
Requisiti Software:
Windows 2003 Server, Windows 2008 Server (32 Bit / 64 Bit)
Windows XP, Windows Vista, Windows 7 (32 Bit / 64 Bit)
.NET framework 4.0
© 2012 IKARUS Security Software GmbH
Page - 24 -
4.2.2
Benvenuti
Fate click su “Avanti” per leggere l’accordo di licenza.
Figura 4-12 Installazione UI - Benvenuti
© 2012 IKARUS Security Software GmbH
Page - 25 -
4.2.3
Accordo di licenza
Le condizioni di licenza devono essere installate per installare IKARUS
security.manager UI.
Figura 4-13 Installazione UI - Accordo di licenza
© 2012 IKARUS Security Software GmbH
Page - 26 -
4.2.4
Selezionare la cartella di installazione
Qui potete selezionare la cartella di installazione dove i file di IKARUS
security.manager UI verranno copiati.
Figura 4-14 Installazione UI- Selezione cartella di installazione
© 2012 IKARUS Security Software GmbH
Page - 27 -
2.2.4 Conferma installazione
Questo è l’ultimo passagio prima che i file di IKARUS security.manager UI vengano
installati. Si prega di fare click su “Avanti” per avviare il processo di copia.
Figura 4-15 Installazione UI- Conferma installazione
© 2012 IKARUS Security Software GmbH
Page - 28 -
4.2.5
Installazione completa
Congratulazioni. IKARUS security.manager UI è stato installato con successo. Nel
caso in cui il testo della finestra riporti un messaggio diverso vi preghiamo di
contattare il supporto IKARUS.
Figura 4-16 Installazione UI- Installazione completa
© 2012 IKARUS Security Software GmbH
Page - 29 -
4.3
Aggiornamento del vecchio IKARUS Security Manager X al nuovo IKARUS
security.manager
Aggiornamento del vostro vecchio IKARUS Security Manager X al nuovo IKARUS
security.manager sarà processato automaticamente (se avete permesso
l’aggiornamento automatico.
Leggere a tal proposito il capitolo “5.2.1.2.4
Aggiornamento”).
L’aggiornamento prevede che il percorso di installazione rimanga lo stesso, ma la
struttura della cartella verrà riorganizzata e verranno sostituiti i file all’interno. Dunque
se avete un firewall potrebbe essere necessario modificarne le regole.
In vista dell’aggiornamento verrà effetuato un backup del vecchio database.
Verrà salvato nella cartella di “log” della vostra installazione e salvato come
“ISMX_DATABASE_BACKUP.bak”.
© 2012 IKARUS Security Software GmbH
Page - 30 -
5
IKARUS security.manager UI
5.1
Login
Quando IKARUS security.manager UI si avvia, la prima cosa che appare è la finestra
di login (Figura 5-1), che offre due diverse modalità:
•
Single Mode ("Accesso alla modalità di gestione" non attivato)
•
Management mode ("Accesso alla modalità di gestione" attiva)
Figura 5-1 UI - Login (single mode)
Single mode
In questa modalità, è possibile gestire uno specifico IKARUS security.manager.
Pertanto, alcune opzioni di menu che sono supportate in Management Mode non
sono attive (vedi capitolo 5.2.18.1). Il processo di login deve essere eseguito di
nuovo, al fine di connettersi a un altro IKARUS security.manager.
Durante l'accesso, ti verrà richiesto di inserire le informazioni di accesso e specificare
il server a cui si desidera stabilire una connessione (si riferisce al computer server su
cui è installato il server IKARUS security.manager). La porta standard TCP
attraverso la quale vengono stabilite le connessioni è la 9887 per la comunicazione
tra il server IKARUS security.manager e la IKARUS security.manager UI e 9888
per la comunicazione tra il server IKARUS security.manager e il client IKARUS
anti.virus. È possibile modificare queste porte usando la finestra di dialogo Opzioni di
IKARUS security.manager UI.
Single Mode è utile per i clienti che desiderano utilizzare una sola istanza del server
IKARUS security.manager.
© 2012 IKARUS Security Software GmbH
Page - 31 -
Management mode
La differenza fondamentale dalla Single Mode è che è possibile operare con diversi
server IKARUS security.manager senza un altro processo di login con l'aiuto della
finestra di login. Maggiori informazioni su come passare dal server IKARUS
security.manager si possono trovare nella sezione 5.2.1. Inoltre, il processo di login
cambia anche per la modalità di gestione. Le informazioni di accesso per i singoli
server IKARUS security.manager devono essere inserite in un secondo momento
(vedere la sezione 5.1.2).
Figure 5-2: UI - Login (Management mode)
© 2012 IKARUS Security Software GmbH
Page - 32 -
Figure 5-3: UI - Login (single mode)
© 2012 IKARUS Security Software GmbH
Page - 33 -
5.1.1
Imposta Password
Single mode
Quando si accede per la prima volta, non è necessario immettere una password,
perché non ne è stata ancora stato definita una. Basta lasciare il campo password
vuoto e fare clic sul pulsante OK. Vi verrà richiesto di inserire una nuova password
per l'utente specificato.
Figura 5-4 UI - Definizione Password (single mode)
Management mode
Può essere scelta qualsiasi password ed essa non è dipendente da un server
IKARUS security.manager. Questa password viene utilizzata per crittografare il file di
impostazioni per il Management Mode, che contiene i dati IKARUS security.manager
desiderati.
© 2012 IKARUS Security Software GmbH
Page - 34 -
Figure 5-5: UI – Definizione Password (management mode)
© 2012 IKARUS Security Software GmbH
Page - 35 -
5.1.2
Gestione di più IKARUS security.manager (management mode)
Questo passaggio è necessario solo in management mode e può essere ignorato dai
clienti che utilizzano il single mode.
Dopo che la password è stata creata per il file di impostazioni, devono essere
aggiunti i dati desiderati di IKARUS security.manager (cfr. sezione 5.2.16.1).
Ulteriori informazioni su come può essere impostata la password per le nuove
installazioni si possono trovare anche in quella sezione.
© 2012 IKARUS Security Software GmbH
Page - 36 -
5.1.3
Gestione delle modifiche
Single mode
Se l'opzione Richiedi Request for Change-ID (RFC) è attivata nelle impostazioni del
server IKARUS security.manager (vedi paragrafo 5.2.14), allora vi sarà richiesto di
dare un RFC-ID nella finestra di login (vedi figura 5-3). Se l'opzione Richiedi un
commento nella schermata di login (vedi paragrafo 5.2.5) si attiva, allora vi verrà
richiesto di inserire un commento ogni volta che si tenta di accedere. Questo è utile,
ad esempio, se stai monitorando le modifiche alle impostazioni o se si desidera
spiegare le azioni previste per la sessione successiva.
Figura 5-6 UI – Gestione dei cambiamenti (single mode)
Management mode
La gestione del cambiamento non è disponibile per il Management Mode.
© 2012 IKARUS Security Software GmbH
Page - 37 -
5.1.4
Imposta licenza
Nel caso in cui non abbiate selezionato un file di licenza valido durante l’installazione
di IKARUS security.manager Server vi verrà nuovamente richiesto o di selezionare
un file di licenza o di completare la registrazione utilizzando una “Chiave di
attivazione”.
5.1.5
Violazione della licenza
Nel caso in cui siate già un utente di IKARUS security.manager potete ignorare e
saltare questo capitolo. Nel caso in cui abbiate amministrato nella vostra rete più
macchine di quelle a cui avevate diritto, vi ricordiamo che tale fatto costituisce una
violazione della licenza che viene gestito nella nuova versione di IKARUS
security.manager. Vi verrà richiesto di rimuovere dall’amministrazione i client
necessari ad essere conformi alla licenza in uso.
Figura 5-7 UI – Violazione della licenza
Informazioni sulla licenza: Consente di visualizzare la data di scadenza e quanto
della capacità di licenza è utilizzata e quanta libera.
I client da rimuovere dall’amministrazione: Mostra il numero di client che è
necessario rimuovere dalla somministrazione.
© 2012 IKARUS Security Software GmbH
Page - 38 -
I pulsanti di movimento:
Spostare tutti i client alla lista di destra.
Sposta i client selezionati nella lista di destra.
Sposta i client selezionati nella lista di sinistra.
Spostare tutti i client alla lista di sinistra.
Client amministrati: Elenco di tutti i client che sono amministrati.
I client da rimuovere dall’amministrazione: Elenco di tutti i client che verranno
rimossi dall’amministrazione.
Rinnovo Licenza: Apre la finestra di registrazione, vedere la sezione 7.1.
Il pulsante OK applica tutte le modifiche. Questo pulsante è attivo solo quando si
sceglie un numero adeguato di client. Puoi cancellare questo processo, ma non sarà
permesso di accedere al IKARUS security.manager UI fino a che il problema non è
risolto. I client continueranno ad essere gestiti e protetti dal server IKARUS
security.manager se si annulla il processo.
Se avete bisogno di acquistare licenze nuove o di domande relative la licenza, non
esitate a contattare il nostro team di vendita al [email protected] .mailto:[email protected]
© 2012 IKARUS Security Software GmbH
Page - 39 -
5.2
L’interfaccia utente
La visualizzazione di IKARUS security.manager UI può essere adattato alle proprie
esigenze. Ogni finestra può essere scollegata e spostata ovunque. Le preferenze di
visualizzazione di IKARUS security.manager UI verranno salvate alla chiusura.
Figura 5-8 UI – Interfaccia utente
© 2012 IKARUS Security Software GmbH
Page - 40 -
5.2.1
Cartella
La “Cartella” (vedere Figura 5-9) è il centro di pressoché tutte le operazioni legate ai
client. Contiene i client del vostro active directory ed i client che aggiungte
manualmente (ad esempio i client che sono fuori dal vostro dominio o in un altro
dominio). Tutti i client di active directory sono automaticamente mostrati con il loro
FQDN. Si consiglia vivamente di usare sempre i FQDN per i client aggiunti
manualmente, dato che i client con lo stesso nome potrebbero esistere in
dominii differenti e quindi non ci sarebbe modo di distinguere questi client.
Figura 5-9 UI – Cartella (single mode)
La finestra di directory contiene tre sezioni. Nella parte superiore c’è la barra degli
strumenti (vedi Figura 5-10) e nella sezione centrale c’è il gruppo / albero dei client
(vedere Figura 5-14). Nella parte più bassa c’è la sezione del filtro (vedere la Figura
5-13), in cui possono essere cercati i client o gruppi. L'albero ha anche dei filtri per i
client con messaggi di avviso o client infetti.
© 2012 IKARUS Security Software GmbH
Page - 41 -
5.2.1.1 Formattazione
I nomi dei noti sono formattati in modo differente a seconda del loro stato:
Normale: Questo client è online.
Corsivo: Questo client è offline.
Grassetto: Questo nodo è selezionato.
5.2.1.2 Visualizzazione
La “Cartella” è separata nelle seguenti tre sezioni:
5.2.1.2.1 La Barra degli strumenti:
Figura 5-10 UI – UI- Barra degli strumenti della Directory
I simboli descritti da sinistra a destra significano quanto segue:
a. Chiudi tutti i nodi del gruppo.
b. Espandi tutti i nodi del gruppo.
c. Apre il menu di scelta rapida per le azioni sul client selezionato (vedere Menu
di scelta rapida in questa sezione).
d. Opzioni di scansione, vedere la figura successiva.
e. Sceglie la connessione corrente dell’istanza di IKARUS security.manager
(vedi in questa sezione “cambia la istanza corrente di IKARUS
sercurity.manager”)
f. Si riconnette di nuovo all’istanza selezionata di IKARUS security.manager
(vedi in questa sezione “riconnetti”)
g. Aggiorna la directory.
Le opzioni di scansione: Figura 5-11 contiene le opzioni di scansione possibili.
Figura 5-11 UI – UI - Le opzioni di scansione
•
Sistema di scansione veloce: Esegue la scansione della directory di
Windows e processi attivi (Solo il client attualmente selezionato).
•
Partizione di sistema: analizza la partizione di sistema (Solo client
attualmente selezionato).
•
Intero computer: Esamina l'intero sistema (Solo client
selezionato).
© 2012 IKARUS Security Software GmbH
Page - 42 -
attualmente
Il menu di scelta rapida: Figura 5-12 mostra tutte le voci del menu di scelta rapida
che è disponibile cliccando tasto destro del mouse.
Figura 5-12 UI – Il menu contestuale per le azioni in un client
Amministrare / Escludi dalla Amministrazione: Questa voce di menu contestuale
è anche diviso in altre voci (vedi Figura 5-13)
Figura 5-13 UI – La scelta per la somministrazione o l'esclusione dalla somministrazione
•
•
Amministrare / Escludi dalla amministrazione: Consente / impedisce gli
aggiornamenti e la protezione del sistema.
Amministrare / Escludi dalla amministrazione forzata: ignora
l’amministrazione di un altro IKARUS security.manager.
Eredita impostazioni / Non ereditare impostazioni: Impostazioni Vengono prese /
non vengono prese dal nodo padre.
Cambia la corrente istanza di IKARUS security.manager: la caratteristica
principale della versione 4.2.x è la gestione di molteplici server IKARUS
sercurity.manager. Questa cosa è ora possibile scegliendo il server IKASUS
security.manager dall’opportuno box di selezione (vedi figura 5-12 punto g). Il box di
selezione è mostrato solo quando si è in modalità di gestione. La modalità singola
usa automaticamente il server IKARUS.security.manager il quale viene selezionato
dalla finestra di login.
Riconnetti: questa azione è possibile solo quando nessuna connessione con il
server IKARUS security.manager selezionato è stabilità. Se la connessione non è
disponibile si prega di verificare le impostazioni di connessione. Per modificare le
impostazioni del server IKARUS security.manager usa il menu opzioni presente nel
menu quando in “modalità di gestione” (vedi 5.2.16.1).
© 2012 IKARUS Security Software GmbH
Page - 43 -
5.2.1.2.2 L’albero gruppo/client:
Nel gruppo / albero dei client il nodo principale è sempre il primo nodo nella struttura
(denominata "All"). Questo e tutti gli altri nodi che hanno lo stesso simbolo di fronte
ad sé sono nodi di gruppo.
I nodi che hanno un monitor di fronte a loro sono i nodi client (ad esempio: nodo con
il nome " manual computer ").
Figura 5-14 UI - Il Gruppo / albero dei client
Quando un elemento viene selezionato con il tasto destro del mouse si apre il menu
contestuale. Nella figura che segue vengono visualizzati tutte le possibili voci di
menu di scelta rapida, ma non tutti sono sempre disponibili. I primi quattro nel menu
contestuale (Aggiungi gruppo, Aggiungi computer, cancellare e rinominare) sono
disponibili solo per i gruppi / client aggiunti manualmente. Ogniqualvolta un gruppo è
selezionato tutte le altre voci vengono mostrate. Per gli host saranno consentite solo
azioni possibili (e.g. se l’host viene ereditato solo dopo sarà disponibile il menu “non
ereditare le opzioni” ). Si prega di tenere presente che la stima dei dati potrebbe
richiedere del tempo. Per questa ragione i dati potrebbero non essere correttamente
visualizzati immediatamente dopo il cambiamento di qualche impostazione.
Figura 5-15 UI – UI - Il menù contestuale per un gruppo / client
© 2012 IKARUS Security Software GmbH
Page - 44 -
5.2.1.2.3 La sezione filtro:
Figura 5-16 UI – Filtro cartella
Nella sezione di filtro della directory può essere definito un filtro in una casella di
testo. Ciò applica filtro case-insensitive per nome. Solo i nodi che soddisfano i criteri
di filtro verranno visualizzati. Con la lente di ingrandimento viene selezionato
l'elemento successivo che corrisponde al filtro.
I filtri predefiniti della scheda sono (vedi figura sopra):
• Tutti (attivo): Panoramica di tutti i client nella directory e tutti i client aggiunti
manualmente.
• Infected (inattivo): Panoramica di tutti i client che sono infettati.
• Avviso (inattivo): Una panoramica di tutti i client obsoleti, vale a dire i clienti
con un database di virus, database di spam (deve essere abilitato il
rilevamento dello spam) e anti.virus con aggiornamento più vecchio di 2
settimane. Comprende anche i clienti che sono amministrati e online, ma non
esclude IKARUS anti.virus o non può essere raggiunto dal IKARUS
security.manager.
© 2012 IKARUS Security Software GmbH
Page - 45 -
5.2.1.3 Icone
Le icone dei nodi nella “Cartella” danno una rapida idea dello stato dei nodi.
Questo nodo è un gruppo.
Questo client è offline.
Questo client è online e non ha IKARUS anti.virus installato.
Questo client è online, ha IKARUS anti.virus installato ed è amministrato.
Questo client è online, ha IKARUS anti.virus installato ed è non
amministrato.
(Sovrapposto) Questo nodo eredita le impostazioni del genitore.
(Sovrapposto) Questo nodo o uno dei suoi figli è infetto.
(Sovrapposto) Questo nodo o uno dei suoi figli è non aggiornato o
amministrato ma non raggiungibile.
5.2.1.4 Gruppo manuale
Il gruppo manuale (chiamato “MANUALE” nella cartella) è l’ultimo nodo della cartella
del gruppo root (“Tutti“). Se volete aggiungere sistemi appartenenti ad altri dominii o
non appartenenti ad un dominio, questo è il posto in cui aggiungere il sistema. Potete
aggiungere, rinominare, rimuovere e spostare i nodi (client e gruppi) come volete.
5.2.1.5 Multi-selezione
È possibile selezionare più nodi tenendo schiacciato il tasto ctrl. Potete
immaginare la multi-selezione come un nodo gruppo temporaneo che viene perso
dopo aver abbandonato la multi-selezione (ad es. selezionando un altro elemento).
Azioni e visualizzazioni che sono disponibili in nodi gruppo sono anche
disponibili in un gruppo temporaneo.
5.2.1.6 Amministrazione dei gruppi
Se si amministra un gruppo tutti i figli (client e sottogruppi) erediteranno da questo
gruppo gli aggiornamenti binari verranno automaticamente ammessi per ogni gruppo.
Tutti i client all’interno del gruppo dove è installato IKARUS anti.virus saranno
amministrati dal vostro IKARUS security.manager.
© 2012 IKARUS Security Software GmbH
Page - 46 -
5.2.2
Processi in corso
Azioni come l'installazione del IKARUS anti.virus o la (dis) amministrazione dei
client sono configurati come attività sul server IKARUS security.manager. Le attività
sono i compiti specifici della sessione e si perdono quando la sessione di IKARUS
security.manager si chiude. Le azione non finite sono ancora disponibili. la finestra
di Attività In attesa (Figura 5-17) mostra tutte le attività disponibili (sia client specifico
e per l'albero delle directory) con i loro stati attuali, risultati e tempi di esecuzione.
Considerare il tempo di esecuzione come la data in cui lo stato di attività verrà
rivalutato. A seconda dello stato dell’attività, un'azione verrà eseguita per eseguire
l’attività.
Tenete a mente che data può essere superata in quanto l'aggiornamento automatico
può essere disattivato o l'intervallo di aggiornamento può essere impostato elevato.
Quindi questo timestamp è da intendersi come nuovo quando l'ultimo aggiornamento
si è verificato!
5.2.2.1 Visualizzazione
Sulla barra superiore della finestra
Gli elementi della barra strumenti sono descritti da sinistra a destra (vedi Figura 5
14):
a. In attesa di: Mostra o nasconde in attesa di compiti.
b. Attivo: Mostra o nasconde le attività attive.
c. In attesa: Mostra o nasconde attesa compiti.
d. Elaborato: Mostra o nasconde le attività elaborate.
e. Specifica del client: visualizza le attività del nodo attualmente selezionato
nella directory se attivato, altrimenti vengono visualizzate tutte le attività.
f. Refresh: Recupera un elenco delle attività aggiornato.
g. Aggiornamento automatico: Recupera un elenco aggiornato delle attività in
base all‘intervallo di aggiornamento definito dall'utente.
h. Intervallo di aggiornamento: consente di impostare l'intervallo di
aggiornamento della lista di attività.
L'elenco di attività in sospeso
Nella lista delle attività in sospeso vengono elencate tutte le attività che sono
disponibili sul server IKARUS security.manager sono mostrati, con il loro stato
attuale, dopo l'ultimo aggiornamento dal server. Se un'attività è stata riavviata, viene
mostrata come compito secondario nell'elenco delle attività. Tali compiti mostrano lo
stato delle attività, vedere la sezione 5.2.2.2. Facendo doppio clic su un compito si
aprirà la vista di dettaglio, si veda la Sezione 5.2.2.3.
Il prossimo tentativo di esecuzione: mostra la data e l'ora in cui tutte le attività
saranno riprese e il server cercherà di eseguirle.
Il menu di scelta rapida per i task in attesa
Il menu di scelta rapida si apre con un clic destro su un compito nell'elenco delle
attività in sospeso. Ci sono diverse azioni disponibili nel menu di scelta rapida:
• Forza: Forza il completamento del compito.
© 2012 IKARUS Security Software GmbH
Page - 47 -
•
•
•
•
Stop: Interrompe il completamento del compito.
Riavviare tutti: consente di riavviare tutte le sottoattività.
Riavviare incompleta: riavvia solo le sottoattività incompleti.
Dettagli: consente di aprire la vista dettagli attività, si veda la Sezione 5.2.2.3.
Figura 5-17 UI – Operazioni da eseguire
© 2012 IKARUS Security Software GmbH
Page - 48 -
5.2.2.2 Stati delle operazioni
Icona
Stato
Attivo
Da eseguire
In attesa
Processato
Non processato
Processato
errore
con
Motivo
L’azione
è
attualmente in corso.
L’azione non è stata
ancora eseguita.
L’operazione è stata
avviata almeno una
volta ma i client non
erano disponibili.
L’azione
è
stata
eseguita
con
successo.
L’azione non è stata
eseguita
perché
l’utente ha annullato il
processo.
un L’operazione è stata
eseguita ma si è
verificato un errore.
Azione da eseguire
Viene rivalutato soltanto lo
stato dell’azione.
L’operazione deve essere
processata.
Si
sta
tentando
di
raggiungere i client target.
Viene rivalutato soltanto lo
stato dell’azione.
Viene rivalutato soltanto lo
stato dell’azione.
Viene rivalutato soltanto lo
stato dell’azione.
5.2.2.3 Dettagli operazione
Barra degli strumenti
• Numero di host: Mostra la quantità di host coinvolte in questo compito.
• Aggiorna: Recupera un una lista aggiornata di host e compiti
• Aggiornamento automatico: Recupera un elenco di host aggiornato
automaticamente in base all‘intervallo di aggiornamento definito dall'utente
• Intervallo di aggiornamento: consente di impostare l'intervallo di
aggiornamento della lista di host.
Lista Host
Nella prima colonna è descritto lo Stato dell‘Host, che mostra lo stato del host di
destinazione, vedere la Sezione 5.2.1.3. Il nome host del host di destinazione è
indicato nella seconda colonna e il risultato dell'azione è indicato nell'ultima colonna.
Menu di scelta rapida
Il tasto destro del mouse su una voce di elenco di host apre il menu di scelta rapida,
in cui le due azioni seguenti sono disponibili:
• Forza: Forza il completamento del compito su questo host.
• Annulla: Annulla il completamento del compito su questo host.
© 2012 IKARUS Security Software GmbH
Page - 49 -
Figura 5-18 UI – Dettagli operazione
© 2012 IKARUS Security Software GmbH
Page - 50 -
5.2.3
Lista dei Virus
La finestra “Lista dei Virus” (vedere Figura 5-19) è utile se volete investigare le
infezioni nella vostra rete. Potete scegliere di vedere tutte le infezioni trovate o o solo
quelle del nodo attualmente selezionato nella “Cartella”.
5.2.3.1 Visualizzazione
Area delle informazioni
Sul lato sinistro dell'area di informazioni, nel riquadro superiore della finestra della lista dei
virus, è possibile vedere informazioni generali sulla lista dei virus. Le informazioni possono
essere ridotte attraverso il pulsante "specifica del cliente". Questo pulsante mostra le
infezioni di tutti i client, se abilitata, altrimenti mostra solo quelli del nodo attualmente
selezionato nella Directory, vedere la Sezione 5.2.1.
Sul lato sinistro della zona è delineato il numero di virus.
lista Virus
La lista virus si compone di diverse colonne informative:
• È Attivo?: questa colonna non è più visualizzata nell'elenco virus (E 'stato solo
temporaneamente mostrata nella versione 4.0 di IKARUS security.manager.). Virus
inattivo significa che questi virus sono stati trovati su host che non sono amministrati
da IKARUS security.manager.
• Stato Host: mostra lo stato del client, vedere la Sezione 5.2.1.3.
• Hostname: mostra il nome del cliente.
• Data: la data in cui l'infezione è stata trovata.
• Nome del file: Il nome del file infetto.
• Percorso: La directory dove l'infezione è stata trovata
• Descrizione Virus: Il nome dell'infezione. Cliccando si apre il dizionario virus per
questa particolare infezione.
Con un clic destro del mouse si apre il menu di scelta rapida per una voce della lista dei
virus. Nel menu di scelta rapida possono essere scelte le seguenti azioni:
• Dizionario Virus: Apre la voce di dizionario per l'infezione.
• Dettagli: consente di aprire la vista di dettaglio di questa infezione, si veda la
Sezione 5.2.3.2.
• Invio a IKARUS Virus Lab: invia l'infezione ad IKARUS per l'analisi.
Campo d'attività
In questo campo (che si trova in fondo alla finestra) sono disponibili varie funzionalità che
sono disponibili anche in IKARUS anti.virus.
• Seleziona tutto: (De) Seleziona tutte le voci.
• Pulsante Aggiorna: Aggiorna la lista dei virus.
• Pulisci sistema: elimina le infezioni selezionate della lista.
• Sblocca temporaneamente: Rilascia il file dalla quarantena.
• Save & Elimina: consente di creare una copia di backup del file infetto e cancella
l'originale.
© 2012 IKARUS Security Software GmbH
Page - 51 -
Figura 5-19 UI – Lista dei virus
5.2.3.2 Informazioni sui virus
La finestra “Informazioni sui Virus” (vedere Figura 5-20) mostra informazioni utili
su una particolare infezione. Potete copiare l’informazione negli appunti facendo click
sul bottone “Copia negli appunti”.
Figura 5-20 UI – Informazioni sui virus
© 2012 IKARUS Security Software GmbH
Page - 52 -
5.2.4
File di log
La finesta “File di Log” (vedere Figura 5-21) offre informazioni utili sul lavoro di
IKARUS security.manager Server che è eseguito in background. Nel caso in cui
doveste incontrare un comportamento anomalo o qualunque tipo di problema la
finestra “File di log” (vedere Figura 5-21) è è un metodo semplice di accedere al
log di IKARUS security.manager Server ovunque con l’aiuto della IKARUS
security.manager UI. Inoltre potete selezionare quale tipo di informazione vedere:
Avvertimenti, Avvisi o solo informazioni che semplica il processo di indagine
delle cause del problema. In alternativa potete utilizzare il campo cerca per
analizzare il “File di log”.
5.2.4.1 Visualizzazione
Nell’area superiore della finestra del File di Log è possibile decidere quale
informazione viene mostrata e quanto spesso viene aggiornata l’informazione dal
server.
I bottoni descritti da sinistra a destra:
• Avviso: mostra o nasconde gli avvisi.
• Attenzione: mostra o nasconde messaggi di avvertimento.
• Info: mostra o nasconde le informazioni.
• Aggiorna: recupera un file di log aggiornato da un server ISM.
• Aggiornamento automatico: recupera un file di log aggiornato da un server
ISM automaticamente basandosi su un intervallo definito dall’utente.
• Autoscorrimento: va alla fine del file di log ad ogni aggiornamento
automatico del file di log.
•
Intervallo di aggiornamento: imposta l’intervallo secondo il quale il file di log
deve essere aggiornato.
Sotto quest’area viene mostrato il file di log. Nel file di log potete premere il tasto
destro del mouse per aprire il menu contestuale. Nel menu di scelta rapida è
possibile premere "Seleziona tutto" (per selezionare tutto il testo del file di registro) o
"copia negli appunti".
Nella parte inferiore è possibile cercare il testo speciale nel file di registro. Basta
inserire il testo, che si desidera cercare, nella casella di testo e premere il loop per
cercare il file di log. La ricerca partirà dalla posizione del cursore di testo nel file di
registro.
© 2012 IKARUS Security Software GmbH
Page - 53 -
Figura 5-21 UI – File di log
© 2012 IKARUS Security Software GmbH
Page - 54 -
5.2.5
Log dei cambiamenti
La finestra “Log dei cambiamenti” (vedere Figura 5-22) vi dà una panoramica dei
cambiamenti apportati alla configuarazione e di quando i cambiamenti sono avvenuti.
5.2.5.1 Visualizzazione
Il registro delle modifiche può essere aggiornato con il pulsante di aggiornamento in
alto a destra e nella lista possono essere viste tutte le modifiche dell’IKARUS
security.manager. Le colonne della lista sono:
• Id: numero di identificazione della modifica.
• Categoria: mostra quando è accaduta la modifica.
• campo ID: mostra quale particolare impostazione è stata modificata.
• Valore precedente: Mostra il valore prima della modifica.
• Nuovo valore: mostra il valore dopo la modifica.
• Timestamp: mostra quando la modifica del valore è avvenuta
• Commento: mostra il commento inserito nel processo di login.
Figura 5-22 UI – Log dei cambiamenti
© 2012 IKARUS Security Software GmbH
Page - 55 -
5.2.6
Pagina riassuntiva
La finestra Panoramica (vedere Figura 5-23) aggrega informazioni generali sul
server IKARUS security.manager e informazioni statistiche sui client nella
directory e le condivisioni di file ed i loro stati di online / offline.
5.2.6.1 Visualizzazione
La pagina di descrizione può essere aggiornata con il pulsante di aggiornamento
posto in alto a destra e si compone delle seguenti sezioni:
• Informazioni sul server: Visualizza le informazioni relative alla versione del
server ISM e l'host su cui è in esecuzione
• Rapida panoramica client: Fornisce una rapida panoramica di tutti i client
nella directory
• Informazioni sulla licenza: visualizza la data di scadenza e quanto della
capacità di licenza è utilizzata e libera.
• Informazioni Condivisione file: Visualizza le informazioni di condivisioni di
file online / offline.
• Panoramica Aggiornamento: fornisce una rapida panoramica dei numeri di
versione che il server ISM è pronto a distribuire ai propri client.
© 2012 IKARUS Security Software GmbH
Page - 56 -
Figura 5-23 UI – Pagina riassuntiva
© 2012 IKARUS Security Software GmbH
Page - 57 -
5.2.7
Pagina delle proprietà
La finestra “Pagina delle proprietà” (vedere Figura 5-24) vi mostra una rapida
panoramica della Configurazione di IKARUS anti.virus che un client o un gruppo
usa e come e quando gli aggiornamenti sono rilasciati su questo client o gruppo.
Potete impostare queste impostazioni per il client o per il gruppo e far sì che i client
nel gruppo ereditino le impostazioni dal livello superiore. Nel caso in cui
decideste di ereditare le impostazioni per un gruppo vi verrà chiesto se volete
anche che i client in quel gruppo ereditino anche le impostazioni, al contrario, se
scegliete di non ereditare le impostazioni per un gruppo vi verrà chiesto se i
client in quel gruppo non debbano ereditare anche loro le impostazioni.
5.2.7.1 Sezione aggiornamento
Nella sezione Aggiornamento, è possibile specificare quando e come gli
aggiornamenti vengono eseguiti. E 'possibile definire per ogni gruppo o host una
condivisione file che è sempre richiesta per l’aggiornamento. Il modo di default per
ottenere gli aggiornamenti è una condivisione file scelta a caso dal gruppo casuale.
Condivisioni di file che vengono visualizzati in corsivo sono al momento offline. Per
ulteriori informazioni su questo argomento, vedere la sezione 5.2.13.5.
Se si disabilitano gli aggiornamenti binari, verrà aggiornato solo il database virus e di
spam, il programma IKARUS anti.virus no. Se per qualsiasi motivo si vuole
nascondere le notifiche di IKARUS anti.virus (per esempio su un computer utilizzato
per le presentazioni in cui finestre pop-up altrimenti possono distrarre il pubblico),
attivare l'opzione Disattiva Notifiche system tray Status.
5.2.7.2 Gestione dei diritti
La sezione “Gestione dei diritti” è utile per i client che sono fuori dal dominio a
cui appartiene IKARUS security.manager Server. Dato che IKARUS
security.manager Server ha bisogno di diritti appropriati a stabilire una
connessione e ed eseguire file binari da remoto, potete specificare le credenziali,
che hanno diritti appropriati su questo client per eseguire queste operazioni.
5.2.7.3 Visualizzazione
Nella parte superiore della finestra c‘è il nome e l'icona di stato dell'host selezionato o
gruppo mostrato. Tutti gli altri elementi della finestra sono descritti di seguito:
• Eredita Impostazioni: Eredita / non ereditare impostazioni dal nodo padre.
L'ereditarietà viene salvata automaticamente, ad esempio non è necessario
fare clic sul pulsante "Salva".
• IKARUS anti.virus Configurazione: consente di impostare la
configurazione che questo client sta utilizzando.
• Tempo di aggiornamento: scegliere l'intervallo di tempo in cui vengono
eseguiti gli aggiornamenti.
• Fileshare: Scegliere una concreta condivisione file o prendere uno da
gruppo casuale se è necessario un aggiornamento.
© 2012 IKARUS Security Software GmbH
Page - 58 -
• Consenti aggiornamenti binari: consente aggiornamenti binari del IKARUS
anti.virus. Il database verrà comunque aggiornato se gli aggiornamenti binari
non sono consentiti.
• Disattivare notifiche system tray Status: Previene notifiche IKARUS
anti.virus del system tray Status
• Ricevi aggiornamenti da server esterni: consente ad IKARUS anti.virus di
scaricare gli aggiornamenti da Internet qualora il ISM non sia in grado di
fornire aggiornamenti.
• Username / Password: consente di impostare le credenziali da utilizzare per
l'interazione con il client. Se il client non è nello stesso dominio del server
ISM, l’impostazione corretta di queste credenziali è obbligatoria per garantire
la corretta condotta amministrativa su questo client.
• Sfoglia Gruppo Directory: Definisce quali Gruppi della Rubrica sono
autorizzati a fare alcuni cambiamenti nel IKARUS anti.virus.
• Elimina restrizione: Rimuove una restrizione precedentemente impostata
per gruppo Directory.
• Pulsante Salva: Consente di salvare le impostazioni.
• Pulsante Annulla: Annulla le modifiche apportate.
© 2012 IKARUS Security Software GmbH
Page - 59 -
Figura 5-24 UI – Pagina proprietà
© 2012 IKARUS Security Software GmbH
Page - 60 -
5.2.8
Pagina generale sui gruppi
La finestra “Pagina generale” (vedere Figura 5-25) sui gruppi mostra mostra
informazioni statistiche sui client all’interno del nodo gruppo selezionato,
inoltre fornisce un modo semplice di investigare lo stato di diversi client da un
solo punto. Nel caso in cui dobbiate investigare lo stato di diversi client che non
sono nello stesso gruppo potete utilizzare la caratteristica “Multi-selezione” della
Directory.
5.2.8.1 Visualizzazione
La pagina Generale riassume le informazioni su tutti gli host che fanno parte di
questo gruppo. Nella parte superiore della pagina informazioni generali è mostrato,
ad esempio:
• Nome del gruppo: consente di visualizzare le icone di stato e il nome del
nodo corrente.
• numero totale di virus: Mostra il numero totale di infezioni sul nodo
corrente.
• Numero di Client Online: Mostra il numero totale di client online sul nodo
corrente.
• Numero di client custodito: Mostra il numero totale di client custoditi nel
nodo corrente.
• amministrata: Mostra il numero totale di client amministrati sul nodo
corrente.
Nell'elenco client oltre l'informazione generale, tutti gli host del gruppo possono
essere visti in maggior dettaglio, con le seguenti informazioni:
• Icona di stato: consente di visualizzare le icone di stato di questo client.
• Nome: consente di visualizzare il nome di questo client.
• Infezioni: mostra il numero di infezioni in questo client.
• Online: mostra lo stato on-line di questo client.
• Servizio installato: Mostra lo stato di installazione di servizi di questo client.
• amministrato: Mostra lo stato di gestione di questo client.
• Ultimo aggiornamento: Mostra la data in UTC del processo di
aggiornamento su questo client.
• Ultima volta Online: Mostra la data (in formato UTC) dell'ultima volta che
questo client era online.
© 2012 IKARUS Security Software GmbH
Page - 61 -
Figura 5-25 UI – Pagina generali sui gruppi
5.2.8.2 Icone
Rosso indica „No“
Verde indica „Yes“
© 2012 IKARUS Security Software GmbH
Page - 62 -
5.2.9
Pagina generali sui client
La finestra di “Pagina generale sui client” (vedere Figura 5-26) su un Client mostra
le informazioni del client attualmente selezionato.
5.2.9.1 Visualizzazione
La pagina generale per i client è suddivisa in sezioni informative. Tali sezioni sono:
• Generale: consente di visualizzare on-line, servizio di installazione e lo stato
di amministrazione di questo client.
• Aggiornamento: Visualizza l'ora dell'ultimo aggiornamento di questo client e
la data del processo di aggiornamento successivo.
• Versioni: Consente di visualizzare le versioni IKARUS anti.virus, database,
motore di scansione e aggiornamento di questo client.
• Protezione: consente di visualizzare il numero di serie, stato della
scansione, il numero di infezioni e meccanismi di protezione che vengono
attivati o disattivati.
© 2012 IKARUS Security Software GmbH
Page - 63 -
Figura 5-26 UI – Pagina generale sui Client
© 2012 IKARUS Security Software GmbH
Page - 64 -
5.2.10 Barra di notifica
Il controllo “Barra di notifica” (vedere Figura 5-27) è abilitato di default e e viene
mostrato solo se si verificano delle modifiche alla lista dei virus di un client. Nel caso
in cui IKARUS security.manager UI non sia attiva (in primo piano), l’icona di
IKARUS security.manager UI nella taskbar di Windows comincerà a lampeggiare
per informarvi che sono state applicate delle modifiche alla lista dei virus.
5.2.10.1
Visualizzazione
Figura 5-27 UI – Barra di notifica
© 2012 IKARUS Security Software GmbH
Page - 65 -
5.2.11 Pagina Grafici
La pagina Grafici mostra i 5 grafici standard che sono attualmente disponibili in
IKARUS security.manager e quei 5 grafici possono essere modificati nelle opzioni
IKARUS security.manager (vedere paragrafo 5.2.13.7).
5 grafici standard sono i seguenti:
• Amministrazione degli host,
• Disponibilità degli host,
• Infezione degli host,
• Top Virus 5 e
• Virus per ogni sistema operativo.
Nella pagina non sono visualizzati solo i grafici, ma anche il tempo di creazione. I
grafici possono essere facilmente aggiornati premendo il pulsante di aggiornamento
in alto a destra.
Il pulsante a sinistra del pulsante di aggiornamento viene utilizzato per creare un
report in formato PDF. Questo rapporto contiene tutti i grafici che sono stati
attualmente visualizzati nella pagina Chart. Il report in formato PDF può essere
adattato anche nelle opzioni IKARUS security.manager.
Nota: È necessario disporre di un visualizzatore PDF per visualizzare il report PDF.
Nota: per ulteriori informazioni su come i grafici possono essere modificati e adattati
andare alle opzioni IKARUS security.manager (vedi 5.2.13).
Nota: Per la visualizzazione di grafici deve essere installata almeno la versione
Internet Explorer 7. Per garantire la piena funzionalità, si consiglia di utilizzare
Internet Explorer versione 9.
© 2012 IKARUS Security Software GmbH
Page - 66 -
Figura 5-28 UI – Pagina Grafici
© 2012 IKARUS Security Software GmbH
Page - 67 -
5.2.12 Pagina globale di panoramica
Questa schermata è utilizzata come una panoramica di tutti i server IKARUS
security.manager registrati (vedi figura 5 28), che è disponibile solo in Management
Mode. Vengono mostrate le informazioni più importanti come il numero di computer,
quanti computer sono amministrati o sono infetti o non aggiornati. Inoltre vengono
mostrati l'attuale licenza, la versione e l’ora di connessione dell'ultimo
aggiornamento.
Figure 5-29 UI – Pagina panoramica globale
I dati del server IKARUS security.manager non vengono aggiornati
automaticamente. I dati di connessione recuperati più recentemente vengono salvati
e sono disponibili per il prossimo accesso. Ogni server IKARUS security.manager
può essere aggiornato singolarmente facendo clic sulla riga corrispondente. Il
simbolo in alto a destra può essere utilizzata per aggiornare tutte le voci nella pagina
di panoramica globale.
Dopo ogni aggiornamento viene indicato lo stato corrente che fornisce informazioni
sui possibili problemi:
• Caricamento ...
dati vengono recuperati.
• OK
L'informazione è stata caricata correttamente.
• Errore di connessione
La connessione non può essere stabilita.
• credenziali valide
I dati di accesso sono validi
• violazione di licenza
C'è stato un problema con la licenza, che deve essere chiarito.
• L'ultimo collegamento è stato effettuato più di due giorni fa
• non è mai stato stabilito alcun collegamento
© 2012 IKARUS Security Software GmbH
Page - 68 -
Se si utilizza una versione precedente alla 4.2.x, allora quel server IKARUS
security.manager non può essere utilizzato con la modalità di gestione. Tuttavia,
esso è riportato nella pagina di panoramica globale.
Inoltre, è possibile utilizzare il pulsante destro del mouse per richiamare il menu di
scelta rapida con le seguenti voci (vedi figura 5 29).
Figure 5-30 UI – Pagina panoramica globale - menu di scelta rapida
•
•
•
•
•
Connetti a servizio
Passa al server IKARUS security.manager selezionato e chiude la
connessione al server IKARUS security.manager precedentemente
selezionato.
Impostazione di default ISM.
Il server IKARUS security.manager attualmente selezionato è impostato
come server di default dopo un riavvio.
Aggiungi
Consente di aggiungere un nuovo server IKARUS security.manager alla
lista. Per ulteriori informazioni, vedere il capitolo 5.2.16.1.2.
Modifica
Le proprietà di login del server IKARUS security.manager selezionato
vengono modificate. La finestra di modifica non è disponibile se l’IKARUS
security.manager selezionato ha già un collegamento o sta stabilendo una
connessione. Per ulteriori informazioni, vedere il capitolo 5.2.16.1.1.
Elimina
Il server IKARUS security.manager attualmente selezionato viene eliminato
definitivamente dalla lista di gestione. Pertanto non è più possibile stabilire
una connessione. Il IKARUS security.manager attualmente connesso o
predefinito del server non può essere cancellato dalla lista.
© 2012 IKARUS Security Software GmbH
Page - 69 -
5.2.13 Configurazioni IKARUS anti.virus
La finestra delle “Configurazioni di IKARUS anti.virus” (vedere Figura 5-31)
elenca tutte le configurazioni disponibili di IKARUS anti.virus ed i client che le
utilizzano. Potete modificare una configurazione selezionando “Modifica
configurazione selezionata” o facendo doppio click sulla configurazione da
modificare. Per informazioni aggiuntive sulla configurazione di IKARUS anti.virus e
le varie impostazioni si consiglia di fare riferimento al manuale di IKARUS anti.virus
l.
5.2.13.1
Visualizzazione
Nella barra degli strumenti della finestra di dialogo Configurazioni è possibile
eseguire le seguenti azioni:
• Aggiungere Configurazione
• Modifica configurazione selezionata
• Elimina configurazione selezionata
• Importa configurazione
• Esporta configurazione selezionata
Nel primo elenco della finestra di dialogo (vedi Figura 5-31) tutte le configurazioni
disponibili della IKARUS security.manager vengono visualizzate e aprendo la
seconda lista, è anche possibile visualizzare tutti gli host che utilizzano la
configurazione selezionata.
Figura 5-31 UI - IKARUS anti.virus Configurazioni
5.2.13.2
Generale
Nella scheda Generale della finestra di dialogo di configurazione di IKARUS
anti.virus, tutte le impostazioni di protezione necessarie possono essere abilitate o
disabilitate. La configurazione può essere salvata facendo clic su OK o sul pulsante
Salva e le modifiche possono essere eliminate facendo clic sul pulsante Annulla.
Fare clic sui pulsanti OK o Annulla chiude anche la finestra di dialogo Configurazione
IKARUS
anti.virus.
E 'possibile impostare le seguenti impostazioni nella scheda Generale:
© 2012 IKARUS Security Software GmbH
Page - 70 -
• Attiva protezione del sistema: Attiva o disattiva la protezione del sistema
(se disabilitato, tutte le altre opzioni verranno disattivate, anche)
• Abilita download di protezione Internet: Attiva o disattiva la protezione per
il download da Internet
• Attivare la protezione spyware: Attiva o disattiva la protezione da spyware
• Attivazione della protezione dialer: Attiva o disattiva la protezione dialer
Figura 5-32 Tab generale della configurazione
© 2012 IKARUS Security Software GmbH
Page - 71 -
5.2.13.3
Email
Nella scheda E-mail della configurazione IKARUS anti.virus, può essere abilitata o
disabilitata la protezione della posta elettronica del client. Inoltre, l'amministratore
può configurare varie impostazioni ad esempio se il rapporto di scansione viene
inserito nella e-mail. l'e-mail di report di scansione può essere posizionato all'inizio o
alla fine della e-mail o essere omessa.
Nella sezione email è possibile configurare le seguenti impostazioni:
• Attivare la protezione e-mail: Attiva o disattiva la protezione della posta
elettronica
• Salvare gli allegati infetti: consente di specificare se gli allegati devono
essere salvati sul client
• Visualizza lo stato della scansione: consente di visualizzare lo stato della
scansione
• Per le email in arrivo: consente di impostare la posizione del rapporto di
scansione nella posta in arrivo
• Per i messaggi e-mail: Consente di impostare la posizione del rapporto di
scansione nella posta in uscita
Figura 5-33 Tab Email della configurazione
5.2.13.4
Aggiornamento
Tutte le impostazioni necessarie per gli aggiornamenti di IKARUS anti.virus sono
configurate nella scheda Aggiornamento. In particolare, quando si utilizza un server
proxy, è necessario specificare le impostazioni corrette qui.
© 2012 IKARUS Security Software GmbH
Page - 72 -
Nella scheda di aggiornamento è possibile impostare le seguenti impostazioni:
• Ricerca automatica: consente la ricerca automatica
• Installare aggiornamento del prodotto automaticamente: Installa
automaticamente gli aggiornamenti del prodotto
• Usa server proxy: abilita / disabilita l'utilizzo di un server proxy
• Server: proxy-server indirizzo
• Porta: porta del server proxy• Nome utente: Il nome utente per il server proxy, se necessario
• Password: la password per il server proxy, se necessario
Figura 5-34 Tab aggiornamento della configurazione
© 2012 IKARUS Security Software GmbH
Page - 73 -
5.2.13.5
Connessioni Dial-Up
Se avete ancora un modem o connessione remota in atto è possibile configurare le
impostazioni di connessione in scheda Connessioni Remote. La scheda di
connessione del modem permette di impostare la funzione di selettore di funzione
per l'aggiornamento di IKARUS anti.virus. È possibile specificare un periodo di tempo
durante il quale l'aggiornamento automatico si collegherà automaticamente a Internet
(se connessione remota è stato selezionata).
Nella scheda connessioni remote le seguenti impostazioni possono essere
selezionate:
• Modem / remota: Inserire la connessione remota o nome modem qui
• Attivare la selezione automatica: consente la selezione automatica
• Impostazione Periodo di tempo: Imposta il periodo di tempo in cui la
connessione viene stabilita automaticamente
Figura 5-35 Tab connessioni Dialup della configurazione
5.2.13.6
Esclusioni
Nella scheda Esclusioni, è possibile selezionare i file e di processo che verranno
esclusi dalla scansione IKARUS anti.virus. Ciò è utile quando si desidera escludere
un elemnto che utilizza già una notevole quantità di risorse di sistema (ad esempio,
MP3, foto delle vacanze, ecc), o se non si desidera eseguire la scansione di una
directory specifica.
Se avete impostato le variabili di ambiente per specifiche cartelle / unità da escludere
a livello di sistema, utilizzare questa funzione piuttosto che specificare il percorso. Se
il percorso è diverso per ogni host, IKARUS anti.virus escluderà il percorso corretto.
© 2012 IKARUS Security Software GmbH
Page - 74 -
Utilizzare Ctrl + barra spaziatrice nella casella di testo per visualizzare tutte le
variabili d'ambiente del sistema attuale (cioè il sistema su cui è installato l'interfaccia
utente).
Nella scheda di esclusione è possibile configurare le seguenti impostazioni:
• casella del numero di MiB: Attiva o disattiva la scansione dei file per i file più
grandi rispetto alla dimensione specificata.
• Pulsante Aggiungi: Aggiungi percorsi e variabili di ambiente nella scheda
l'esclusione dei file.
• Elenco delle esclusioni: Questa è una lista di percorsi già selezionati /
variabili di ambiente. Se si sceglie le esclusioni di processo vengono
visualizzati i processi esclusi.
• Generalizzare Percorsi: se non si è certi se vi sia una variabile di ambiente
per un percorso, fare clic su Generalizza Tracciati. Questo collegamento non è
disponibile per le esclusioni di processo.
• Vecchio Percorso: Il percorso immesso
• Nuovo Percorso: Il percorso sostituito con le variabili di ambiente
• Applicare: Verificare se si desidera applicare la modifica
Figura 5-36 Tab delle esclusioni della configurazione (Esclusione file)
© 2012 IKARUS Security Software GmbH
Page - 75 -
5.2.13.7
Log
Nella scheda Log, l'amministratore definisce le azioni che saranno registrati nel
IKARUS anti.virus.
Nella scheda log le seguenti impostazioni possono essere modificate:
• Registra la supervisione di sistema nel log principale: la supervisione di
sistema nel log principale di IKARUS anti.virus.
• Registra log scansioni: Attiva se devono essere scritti i log per le scansioni.
• Registrare tutti i dati durante la scansione: Attiva se tutti i dati devono
essere registrati.
• Attivare sovrascrivere file di registro: un log esistente verrà sovrascritto
quando viene avviata una nuova scansione.
Figura 5-37 Tab dei log della configurazione
© 2012 IKARUS Security Software GmbH
Page - 76 -
5.2.13.8
Extra
Utilizzare la scheda Extra per ripristinare le impostazioni predefinite del IKARUS
anti.virus e attivare la protezione del sistema per i processi di avvio del vostro
sistema operativo. Nella scheda Extra la protezione del sistema può essere attivata
per avviarsi all'avvio ed è possibile ripristinare tutte le impostazioni per la
configurazione predefinita.
Figura 5-38 Tab Extra della configurazione
5.2.13.9
Anti-Spam
IKARUS Il modulo anti-spam permette di filtrare la posta elettronica in Outlook,
Outlook Express o Windows Mail. Fare clic sull’opzione Attiva Anti-Spam nelle
impostazioni di IKARUS anti.virus per attivare la protezione dallo spam.
Il modulo anti-spam verrà abilitata dopo il riavvio successivo del programma. Per la
configurazione di valutazione spam, fare clic sui controlli giallo e rosso (giallo indica
possibile spam, e rosso indica spam).
In fondo, è possibile scegliere l'azione da eseguire quando si riceve posta
indesiderata:
•
•
Segna e-mail con un’etichetta "possibile spam" nella riga dell'oggetto, o
Sposta posta nella cartella di posta indesiderata del tuo client di posta
elettronica
Una e-mail che è considerata come possibile spam sarà sempre etichettata nella riga
dell'oggetto, ma rimarrà nella casella di posta del tuo client di posta elettronica.
© 2012 IKARUS Security Software GmbH
Page - 77 -
Figura 5-39 Tab AntiSPAM della configurazione
Protezione avanzata SPAM:
Questa opzione consente di configurare il proprio filtro spam. È possibile definire le
regole di spam per i mittenti, destinatari, oggetti e contenuti.
Le seguenti impostazioni possono essere effettuate:
• Sezione e-mail: Definisce quale sezione come mittente, destinatario, oggetto
o il contenuto deve essere utilizzato per la regola anti-spam
• Contenuto: Contenuto da analizzare
• Tipo: tipo di e-mail che può essere posta, possibile spam o spam
• Pulsante Aggiungi: fare clic per attivare la protezione antispam avanzata
• colonna Sezione e-mail: elenca elementi sezione e-mail
• Contenuto colonna: elenca elementi contenuto
• colonna Tipo: elenca tipo di posta elettronica
• colonna Priorità: Con l'aiuto di questi pulsanti le regole possono essere
eliminate o spostate in una nuova posizione:
o Elimina Protezione avanzata spam
o Sposta in alto
o Sposta su
o Sposta giù
o Sposta in basso
© 2012 IKARUS Security Software GmbH
Page - 78 -
Figura 5-40 Configurazione Protezione avanzata dello SPAM
5.2.13.10
Scansione
È possibile configurare la scansione che viene eseguita automaticamente o avviare
la scansione manualmente in IKARUS anti.virus. È possibile gestire e aggiungere le
scansioni desiderate.
Scansioni preimpostate:
• Sistema di scansione veloce: Esegue la scansione della directory di
installazione di Windows. La maggior parte dei programmi maligni quali virus
e cavalli di Troia si trovano in questa directory e vengono rilevati rapidamente
e in modo affidabile.
• partizione di sistema: Questa scansione preimpostata verifica il disco in cui
è installato il sistema operativo. Tutti gli archivi, le directory, le cartelle e i file
su questa unità vengono scanditi da IKARUS anti.virus.
• Tutto il sistema: IKARUS anti.virus eseguirà la scansione di tutte le unità sul
computer.
• supporti rimovibili: Tutte le unità esterne, come chiavette USB e unità CD
ROM verranno sottoposti a scansione.
© 2012 IKARUS Security Software GmbH
Page - 79 -
Figura 5-41 Configurazion tab di scansione
Fate click su "Aggiungi profilo di scansione" per configurare un profilo di scansione
personalizzato. È possibile immettere un nome per la scansione. Fare clic su
"Sfoglia" per selezionare le cartelle o i file da analizzare. È inoltre possibile impostare
il programma per eseguire una scansione automatica, se necessario.
La scansione automatica può essere programmata per qualsiasi momento (ad
esempio, ogni Venerdì, ore 12). La scansione viene eseguita solo per quelle aree
selezionate dall'utente.
Figura 5-42 Configurazione percorsi di scansione impostati
© 2012 IKARUS Security Software GmbH
Page - 80 -
5.2.14 Impostazioni di KARUS security.manager
La finestra delle “Impostazioni di IKARUS security.manager” (vedere Figura 5-43)
mostra le impostazioni per IKARUS security.manager Server. La finestra è
suddivisa in sei tab: “Generale”, “Notifiche E-Mail”, “Aggiornamento”, “Condivisione di
file”, “LDAP” e “Grafici”. Cambiamenti alle impostazioni vengono effetuati nel
momento in cui si preme“OK” o “Applica” alla fine della finestra. Questi due
bottoni sono disabilitati quando le informazioni inserite non sono valide. Il
bottoen “Annulla” chiude la finestra ed annulla i cambiamenti ed il bottone
“OK”chiude la finestra salvando tutti i cambiamenti.
5.2.14.1
Generale
Nella scheda Generale è possibile impostare le seguenti impostazioni:
• directory condivisa: Consente di impostare la directory in cui è
memorizzato ismxstartup.exe per la distribuzione IKARUS anti.virus.
o Pulsante sfoglia: apre una finestra del browser per la scelta della
cartella condivisa.
• Applicare aggiornamento client: Consente di attivare o disattivare la
distribuzione su TCP.
• Forzare la porta di aggiornamento client: consentire la distribuzione su
porta TCP specificata.
• Porta Amministrazione: La porta che l’interfaccia di IKARUS
security.manager utilizza per comunicare con il server security.manager
IKARUS.
• Aggiungi automaticamente i client: consente di specificare se i nuovi client
nel LDAP vengono automaticamente aggiunti alla directory.
Nella sezione "Gestione cambiamenti" possono essere attivate o disattivate le
seguenti impostazioni:
• Abilita Gestione cambiamenti in base al ITIL: Attiva o disattiva il
rilevamento delle modifiche.
• Chiedi per un commento nella schermata di Log-in: Se abilitato, l'utente
deve inserire un commento per i tentativi di accesso.
• Mantenere registro delle modifiche di impostazioni del server: Se
abilitato, registra tutte le modifiche apportate alle impostazioni.
• Richiesta di Request for Change (RFC) ID: Se abilitato, l'utente deve
inserire un ID RFC per i tentativi di accesso.
Nella sezione "configurazione utilizzata per trascina e rilascia", possono essere
abilitate le seguenti impostazioni:
• Comportamento trascina e rilascia: Se abilitato, l'utente riceve una notifica
che cosa fare con i file di configurazione dopo il passaggio nel gruppo host
manuale.
• Definisci comportamento standard: se lo stesso comportamento deve
essere applicato in tutti i casi, scegliere se gli host devono usare il file di
configurazione proprio o del padre.
© 2012 IKARUS Security Software GmbH
Page - 81 -
Figura 5-43 UI - IKARUS security.manager Impostazioni - Generale
5.2.14.2
Notifiche E-Mail
Nella scheda E-mail è possibile impostare le seguenti impostazioni:
• Attivare Rapporti e-mail: Attivare o disattivare rapporti e-mail.
• Mail Server: server di posta definito per i report che vengono inviati.
• Mittente: l'indirizzo da cui vengono inviati i rapporti.
• Attiva autenticazione: attiva o disattiva l'autenticazione utente con il server
di posta elettronica.
• Nome utente: il nome utente utilizzato per l'autenticazione con il server di
posta elettronica.
• Password: La password utilizzata per l'autenticazione con il server di posta
elettronica.
• Rapporti disponibili: Elenca tutti i report disponibili.
• Aggiungi nuovo report: apre la finestra di Report di IKARUS
security.manager, vedere la Sezione 5.2.13.3.
© 2012 IKARUS Security Software GmbH
Page - 82 -
Figura 5-44 UI - IKARUS security.manager Impostazioni – Notifiche E-Mail
© 2012 IKARUS Security Software GmbH
Page - 83 -
5.2.14.3
Reports di IKARUS security.manager
Nella finesta Report possono essere impostate le seguenti impostazioni per
configurare i report di e-Mail:
• Nome report: consente di impostare il nome del report.
• Abilita Rapporto: attiva o disattiva l'invio della presente relazione.
• Tipo di rapporto: consente di impostare il tipo di report. Sono disponibili i
seguenti tipi:
o report "per Virus": Invia report quando viene rilevato un virus.
o report "per Auto- Aggiungi ": Invia report automaticamente quando
un computer viene aggiunto alla LDAP.
o Relazione giorno: Invia relazione in giorni prestabiliti.
o IKARUS security.manager Relazione di avvio del server: Invia
report relativo all'avvio del server.
o Relazione Intervallo: invia un report nel momento specificato.
• tempo programmato: Imposta l'ora in cui il rapporto viene inviato.
• Maschera di giorno: consente di impostare i giorni in cui viene inviato il
report.
• Abilita Report Virus: include le informazioni del virus.
• Abilita Report Versione: include le informazioni sulla versione.
• Abilita Report Client: include le informazioni del client.
• Abilitazione Report del server: include le informazioni del server.
• Pulsante Aggiungi: Aggiungere un destinatario per il report.
• Destinatari: Elenco di tutti i destinatari della relazione.
Figura 5-45 UI - IKARUS security.manager Impostazioni – Report
© 2012 IKARUS Security Software GmbH
Page - 84 -
Report Virus:
Il Report virus può essere impostato come un tipo di rapporto separato, che poi verrà
inviato, quando un nuovo virus viene trovato nel vostro sistema, o come report
informazioni aggiuntivo rispetto ad un report diverso, ad esempio il report giornaliero.
La relazione ha il seguente formato:
-------------------------------------------------- ------------------ISM Virus Report:
testuser1.ikarus.at è stato infettato da uno dei virus (es)
testuser2.ikarus.at è stato infettato con 38.812 virus (es)
testuser1.ikarus.it:
c: \ Users \ TestUser1 \ Desktop \ eicar.com (EICAR-ANTIVIRUS-TESTFILE)
testuser2.ikarus.it:
Dati dei virus dettagliati per questo host non sono al momento disponibili su ISM!#
-------------------------------------------------- -------------------
Potrebbe accadere che non tutte le informazioni sui virus siano disponibili per un host
sul lato ism (ad es: l’ Host è stato spento dopo il rilevamento infezione da parte
dell'utente e IKARUS anti.virus non è stato in grado di caricare tutte le informazioni
al server security.manager IKARUS) . In questo caso la relazione contiene solo le
informazioni "dati del virus dettagliati per questo host non sono al momento
disponibili su ISM". È possibile connettersi al server IKARUS security.manager e
verificare se i dati sono disponibili nella lista dei virus (vedere la sezione 5.2.3) o si
può avviare IKARUS anti.virus nell’ interfaccia utente IKARUS security.manager
(vedere la sezione 5.2.1 ), dove è stato trovato il virus.
© 2012 IKARUS Security Software GmbH
Page - 85 -
5.2.14.4
Update
Nella scheda Aggiornamento è possibile impostare le seguenti impostazioni:
• aggiornamento silenzioso del server IKARUS security.manager: Attiva
l'aggiornamento automatico del server IKARUS security.manager.
• Server proxy: consente di impostare il server proxy attraverso il quale il
server IKARUS security.manager sta accedendo agli aggiornamenti.
• Porta proxy: consente di impostare la porta attraverso cui viene stabilita la
connessione.
• Nome utente: consente di impostare il nome utente per l'autenticazione con il
server proxy, se necessario.
• Password: consente di impostare la password per l'autenticazione con il
server proxy, se necessario.
Figura 5-46 UI - IKARUS security.manager Impostazioni - Aggiornamento
© 2012 IKARUS Security Software GmbH
Page - 86 -
5.2.14.5
Condivisione di file
Per evitare colli di bottiglia delle risorse, deve essere usata la condivisione di file. Gli
amministratori devono prima creare condivisioni di file da usare con IKARUS
security.manager. Si prega di notare, che il server IKARUS security.manager ha
bisogno dei diritti di leggere e scrivere per mantenere i dati aggiornati. La Figura 5-47
mostra la condivisione file-scheda.
Nella scheda condivisione file possono essere ritrovate le seguenti informazioni:
• Online / Offline: Una condivisione file è impostata in linea, se tutti i file sono
disponibili e aggiornati.
• Gruppo casuale: se una condivisione file è in un Gruppo casuale poi sarà
assegnato in modo casuale a un host che ha bisogno di un aggiornamento.
• Lista condivisione file: contiene tutte le condivisioni di file attive o inattive
Le seguenti due azioni possono essere eseguite nella scheda condivisione file:
• Avvia distribuzione: se vengono aggiunte nuove condivisioni di file, gli utenti
potrebbero voler iniziare immediatamente una distribuzione dei file.
• Aggiungi condivisioni: Aggiunge una nuova condivisione file. Le condivisioni
di file vengono impostate su on-line non appena tutti i file vengono copiati dal
processo di distribuzione
Figura 5-47 UI – IKARUS Impostazioni security.manager – Condivisione
Il server IKARUS security.manager controlla ogni minuto se la condivisione file è
disponibile o meno. Lo stato attuale viene visualizzato da
(condivisione file è in
linea) o
(condivisione file non è in linea), vedere la Figura 5-47 seconda colonna.
Una condivisione file è disponibile se tutti i file necessari sono esistenti e aggiornati.
Inoltre IKARUS Server security.manager controlla ogni 20 minuti se ci sono
aggiornamenti disponibili che devono essere copiati nelle condivisioni di file definite.
© 2012 IKARUS Security Software GmbH
Page - 87 -
E 'anche possibile avviare il processo di distribuzione, aggiornamento dei-file
manualmente con "Avvio distribuzione" (vedi Figura 5-47).
Un processo di pulitura, che viene attivato una volta al giorno, elimina i file vecchi per
mantenere la quantità di dati più ridotta possibile.
Una condivisione file viene impostata su un host corrispondente o un gruppo con
l'aiuto della pagina delle proprietà nella sezione di aggiornamento (vedere la sezione
5.2.6).
© 2012 IKARUS Security Software GmbH
Page - 88 -
5.2.14.6
LDAP
Nella scheda LDAP l'utente può configurare le impostazioni LDAP modificando le
seguenti impostazioni:
• Rilevamento automatico Dominio: Prova a rilevare automaticamente il
dominio
• Nome server: nome del controller di dominio (vedere paragrafo 9.2)
• Tipo: Tipo di LDAP (vedere paragrafo 9.2)
• Attributo: insiemi di attributi da leggere (vedere paragrafo 9.2)
• SearchPath: definisce dominio per la scansione (vedere paragrafo 9.2)
• Filtro: consente di impostare i criteri utilizzati per risolvere l'attributo
specificato (vedere paragrafo 9.2)
• Metodo di autenticazione: Metodo per l'autenticazione sul controller di
dominio (vedere paragrafo 9.2)
• Nome utente: consente di impostare il nome utente per la connessione LDAP
(vedere paragrafo 9.2)
• Password: consente di impostare la password per la connessione LDAP
(vedere paragrafo 9.2)
• Esclusioni: Panoramica delle esclusioni definite
• Aggiungi Esclusioni: Aggiungere un nuovo host, che non sarà presente nella
directory
• Impostazioni LDAP-Test: Test se un LDAP può essere raggiunto con i
parametri indicati
Figura 5-48 UI – IKARUS security.manager Impostazioni - LDAP
© 2012 IKARUS Security Software GmbH
Page - 89 -
Con l'aiuto della finestra di dialogo, che è mostrato in Figura 5-48, può essere
utilizzato un LDAP. In precedenza un LDAP è stato configurato nel file di
configurazione. Se c’è una sezione <ldap> all'interno del file di configurazione, allora
questa sezione viene letta ed impostata dal server IKARUS security.manager
automaticamente. In seguito la sezione <ldap> sarà cancellato dal file di
configurazione.
Quindi sono possibili due modi per l'impostazione di un LDAP:
• Utilizzare la scheda LDAP all'interno delle Impostazioni
security.manager
• Aggiungere la sezione <ldap> al file di configurazione
IKARUS
Maggiori informazioni sul file di configurazione e parametri LDAP possono essere
trovate nel capitolo 9, come pure nella sezione 9.2.
© 2012 IKARUS Security Software GmbH
Page - 90 -
5.2.14.7
Grafici
Nella scheda Grafici è possibile modificare l'aspetto dei grafici standard e modificare
testo della descrizione (vedi Figura 5-49).
Figura 5-49 UI – Figura 5-44 UI - Grafici
sezione lista di grafici:
Nella parte superiore della finestra sono elencati i 5 grafici standard.
• Con i tasti freccia è possibile modificare l'ordine die grafici.
• Attraverso la casella di controllo è possibile nascondere i grafici dalla pagina
Grafici così come nel PDF (vedere paragrafo 5.2.11).
© 2012 IKARUS Security Software GmbH
Page - 91 -
•
Se il tipo di grafico è "grafico a torta", è possibile visualizzare il numero
accanto alla percentuale nel grafico a torta selezionando la casella "MostraDato".
Sezione impostazioni:
Le impostazioni sono divise in 3 parti. Queste impostazioni dipendono dal grafico che
è stato selezionato nella lista grafici di cui sopra.
Nella parte "Mostra legenda" è possibile decidere dove si trova la leggenda del
grafico (In alto a destra, destra, in basso a destra) e se una leggenda deve essere
visualizzata.
Nella parte "Proprietà forma" può essere scelto il tipo di grafico (a torta o a barre) e
può essere impostata la larghezza e l'altezza per ogni grafico, in modo che si adatti
al meglio la risoluzione dello schermo. La larghezza e l'altezza minima per i grafici è
di 500 pixel.
Nel campo "Testo addizionale" è possibile aggiungere le descrizioni personalizzate.
Queste descrizioni verranno visualizzate nella relazione e nella pagina Grafici.
PDF Report:
Il link " Impostazioni-PDF" nell'angolo in basso a sinistra apre una finestra di dialogo,
in cui è possibile modificare intestazione e piè di pagina standard del report usando
intestazione e piè di pagina personalizzati (vedere la Figura 5 45). È anche possibile
tornare alla intestazione e piè di pagina predefiniti. Il piè di pagina e l'intestazione
possono anche essere disattivati, in modo che non vengano visualizzati nel report.
Queste impostazioni influenzano solo l'aspetto dei report in formato PDF.
Figura 5-50 Impostazioni di report in formato PDF
© 2012 IKARUS Security Software GmbH
Page - 92 -
5.2.15 Strumento per rimuovere gli host non utilizzati dal database
Questa finestra di dialogo deve essere utilizzato solo se gli host sono stati eliminati
manualmente da Active Directory. In questo caso gli host eliminati potrebbero ancora
essere disponibili nel database, e questo dialogo fornisce un modo per eliminarli
definitivamente dal database. Si prega di notare che gli host selezionati verranno
eliminati definitivamente!
Sul lato sinistro della finestra tutti vengono visualizzati gli host non utilizzati. Si tratta
di host che si trovano ancora nel database, ma non appaiono più in Active Directory
o nel vostro gruppo manuale. Ciò può verificarsi, perché il IKARUS
security.manager non elimina automaticamente gli host dal server quando non sono
più disponibili in Active Directory, in quanto il server non può presumere il
comportamento degli utenti.
Un amministratore del IKARUS security.manager deve rimuovere manualmente gli
host, spostando un host dalla lista di sinistra, " host eliminati di Active Directory", alla
lista di destra, "Host che verranno eliminati". Per spostare un host da un elenco
all'altro, ci sono 4 pulsanti nel mezzo delle due liste:
• Selezionare tutti gli host: Tutti gli host sono impostati per eliminare l'elenco
degli host
• Selezionare un host: l’host selezionato è impostato per rimuovere l'elenco
degli host
• Deseleziona un host: l’host selezionato viene cancellato dalla lista degli
host da rimuovere
• Deseleziona tutti gli host: Tutti gli host vengono eliminati dalla lista degli
host da rimuovere
Figura 5-51 UI – Clean host-entries from database
Ripulire il database da host non utilizzati, le licenze che sono state assegnate agli
host selezionati possono essere forniti gratuitamente. Questa finestra di dialogo è
disponibile in Strumenti Pulisci voci host dal database.
© 2012 IKARUS Security Software GmbH
Page - 93 -
© 2012 IKARUS Security Software GmbH
Page - 94 -
5.2.16 Modalità di gestione
Attraverso questa opzione, potrete avere accesso a tutte le opzioni che riguardano la
modalità di gestione di IKARUS security.manager. Qui viene fornita una
panoramica delle vostre istanze IKARUS security.manager ed è possibile
aggiungere, modificare o cancellare tali istanze. Inoltre, è possibile utilizzare questo
menu per esportare le impostazioni delle istanze IKARUS security.manager in un
file protetto da password, e modificare la password per il file di configurazione delle
modalità di gestione.
Si prega di notare che questo menu non è disponibile in Single mode.
5.2.16.1
L'opzione di menu "Opzioni"
La finestra Opzioni si trova nel menu principale alla voce "Opzioni".
Figure 5-52 : UI - menu "Management", opzione menu "Esporta file di configurazione"
La finestra fornisce una panoramica delle istanze IKARUS security.manager. Esse
sono indicate nella lista con il nome del server, porta, nome utente e la descrizione.
Inoltre, è possibile vedere se un'istanza ha dati di connessione validi e se è installato
come istanza predefinita.
© 2012 IKARUS Security Software GmbH
Page - 95 -
Figure 5-53 : UI – Finestra opzioni
È possibile modificare ed eliminare le istanze esistenti, e impostarle per essere
l'istanza predefinita. Tutte le operazioni possono essere richiamate dal menu di
scelta rapida.
© 2012 IKARUS Security Software GmbH
Page - 96 -
Figure 5-54 : UI – Menu contestuale nella finestra delle opzioni
"Imposta come ISM predefinito " significa che al riavvio del programma, la
connessione verrà stabilita automaticamente a tale istanza IKARUS
security.manager. Ci deve sempre essere una istanza predefinita. Non è possibile
eliminarlo.
Se si fa clic su "Elimina", l'istanza selezionata verrà cancellata dalla lista. Tieni
presente che non è possibile eliminare l'istanza IKARUS security.manager a cui si
è connessi, né l'istanza predefinita. È anche possibile eliminare le istanze
selezionando un'istanza e quindi premendo il tasto Canc della tastiera.
5.2.16.1.1
Modifica del server IKARUS security.manager
Se si fa clic su "Modifica" nel menu di scelta rapida di una istanza IKARUS
security.manager, si raggiunge la finestra di modifica. Lì, si ha la possibilità di
cambiare il nome del server, porta, nome utente, la password e la descrizione.
In alternativa, è possibile fare doppio clic su un'istanza
security.manager nella lista, il che aprirà la finestra di modifica.
di
IKARUS
Figure 5-55 : UI – Finestra di modifica
Il programma vi informerà di dati non validi. È possibile solo avere conferma del fatto
che tutte le voci sono state riconosciute come valide, che il numero di porta, per
esempio, si trovi in una specifica gamma di numeri per poter creare correttamente
questa istanza.
© 2012 IKARUS Security Software GmbH
Page - 97 -
Figure 5-56 : UI – Finestra di modifica, immettendo dati non validi
Attivare l'opzione "Modifica password per una nuova installazione". Quindi è possibile
modificare la password dell'istanza IKARUS security.manager. Tuttavia, questo è
possibile solo dopo una nuova installazione.
Figure 5-57 : UI – Finestra di modifica, cambiando la password per una nuova installazione
© 2012 IKARUS Security Software GmbH
Page - 98 -
È necessario immettere lo stesso valore in entrambi i campi password. Fare clic su
"Imposta password" per verificare se la modifica della password è possibile. Se lo è,
allora la password dell'istanza IKARUS security.manager verrà reimpostata.
Fare clic sul pulsante "Verifica dati di connessione" per far controllare al programma
la correttezza dei dati inseriti. Sarete informati del risultato della verifica da una
finestra così come dalla barra di stato a sinistra del pulsante che è verde se la
connessione è stata stabilita correttamente, o rosso se la connessione di prova non è
riuscita.
Figure 5-58 : UI – Finestra di modifica controllando i dati di accesso
Con la casella di controllo sul bordo inferiore della finestra, si definisce se l'istanza è
l'istanza predefinita. Si viene collegati automaticamente all'istanza predefinita ogni
volta che il programma viene riavviato. Si prega di notare che ci deve sempre essere
una tale istanza predefinita. Può essere richiesto dal programma di impostare questa
opzione.
Dopo aver completato tutti i campi necessari e se i dati immessi sono validi, allora si
può chiudere la finestra di modifica facendo clic su "OK".
5.2.16.1.2
Aggiungi un server IKARUS security.manager
Inoltre, è possibile aggiungere nuove istanze nella finestra opzioni. È possibile farlo
utilizzando il collegamento “Aggiungi istanza” sotto la lista. Con un clic su di esso si
apre la finestra di modifica descritta nelle pagine precedenti. Naturalmente, nessun
campo è compilato. Prima di tutto è necessario specificare tutte le informazioni
richieste.
© 2012 IKARUS Security Software GmbH
Page - 99 -
Si prega di notare che le modifiche alle istanze IKARUS security.manager saranno
accettate in modo permanente solo dopo aver cliccato su "Accetta" o in alternativa
"OK".
5.2.16.2
L'opzione del menu "Esporta file di configurazione"
Usando la finestra "Esporta file di configurazione ", è possibile scrivere le
impostazioni delle singole istanze IKARUS security.manager in un nuovo file di
configurazione in forma crittografata. Questo file può quindi essere trasmesso
liberamente. È possibile richiamare la finestra con Gestione Esporta file di
configurazione.
Figure 5-59: UI - menu "Management", opzione del menu “Esporta i file di configurazione”
Si prega di notare che il menu "Gestione" non è disponibile in Single Mode.
La finestra mostra un elenco con tutte le istanze IKARUS security.manager così
come le loro informazioni chiave. È possibile utilizzare le caselle di controllo sul
bordo sinistro della lista per decidere se devono essere esportate tutte le istanze o
solo alcune di esse.
© 2012 IKARUS Security Software GmbH
Page - 100 -
Figure 5-60: UI - finestra “Esporta i file di configurazione”- selezionando le istanze da esportare
Per motivi di sicurezza, è necessario fornire una password prima di esportare il file.
Tale password è utilizzata per crittografare il file. È necessario inserirla utilizzando le
due caselle di testo sotto l'elenco, e le password devono essere identiche.
Attenzione: La password deve essere lunga almeno 4 caratteri, ed è necessario
immettere lo stesso valore in entrambe le caselle di testo. È possibile esportare i dati
solo quando sono state soddisfatte queste condizioni.
© 2012 IKARUS Security Software GmbH
Page - 101 -
Figure 5-61: UI " finestra “Esporta i file di configurazione”- messaggio di errore in caso di password
errata.
Se si seleziona "Modifica password al prossimo avvio", l'utente che vuole utilizzare il
file esportato dovrà reimpostare la password per la crittografia del file quando il
programma viene avviato per la prima volta con il file di configurazione. In caso
contrario verrà utilizzato il valore impostato.
© 2012 IKARUS Security Software GmbH
Page - 102 -
Figure 5-62: UI finestra “Esporta i file di configurazione”- password valida
Ora, è possibile avviare l'esportazione delle istanze IKARUS security.manager
selezionate facendo clic su "Genera". Nella finestra seguente vi verrà richiesto di
specificare il percorso di archiviazione, così come il nome di un file.
Figure 5-63: UI – Finestra di salvataggio file per l’esportazione del file di configurazione
© 2012 IKARUS Security Software GmbH
Page - 103 -
Un clic su "Salva" salva le informazioni in forma crittografata nel nuovo file.
5.2.16.3
L'opzione del menu "Modifica della password per Management
Mode"
Questa finestra può essere utilizzata per modificare la password per l'accesso al
Management Mode. È disponibile sotto la voce di menu Gestione.
Figure 5-64: UI – Cambiamento della password per il management mode
È importante notare che le modifiche delle password in Management Mode non
hanno alcun effetto sulle password dei server IKARUS security.manager registrati.
Queste modifiche riguardano solo il file delle impostazioni che contiene l'elenco dei
server IKARUS security.manager registrati.
© 2012 IKARUS Security Software GmbH
Page - 104 -
5.2.17 A proposito della finestra di informazioni
5.2.17.1
Visualizzazione
Nella finestra di dialogo Informazioni l'informazione è suddivisa in due sezioni:
• Informazioni sulla versione: visualizza le versioni di IKARUS
security.manager UI, IKARUS security.manager Server e Updater.
• Informazioni sulla licenza: visualizza la data di scadenza e quanto della
capacità di licenza è utilizzata e libera.
Nella parte inferiore della finestra di dialogo l'utente può rinnovare la sua licenza,
facendo click sul collegamento Rinnova Licenza (vedi Figura 5-65).
Figura 5-65 UI - A Proposito Della Finestra Di Informazioni
© 2012 IKARUS Security Software GmbH
Page - 105 -
5.2.18 La Barra del menù
La “Barra del menù” (vedere Figura 5-66) può essere trovata nella parte superiore
della finestra principale di IKARUS security.manager UI.
Essa è suddivisa nei seguenti sotto-menu:
• “Menu File”
(vedere Figura 5-66)
• “Menu Visualizza”
(vedere Figura 5-67)
• “Menu Strumenti”
(vedere Figura 5-68)
• “Menu Aiuto”
(vedere Figura 5-69).
5.2.18.1
Menu File
Il menu File contiene le seguenti voci:
• Aggiornamento ISM (F6): Richiama un processo di aggiornamento del server
ISM.
• Esci (Alt + F4): si chiude la sessione corrente e l'interfaccia utente ISM.
• Esci (Ctrl + Alt + F4): si chiude la sessione corrente e apre la finestra di
accesso.
Figura 5-66 UI – Barra del Menu–Menu File
© 2012 IKARUS Security Software GmbH
Page - 106 -
5.2.18.2
Menu Visualizza
Il menu Visualizza contiene le seguenti voci:
• Pagina Panoramica: Mostra o nasconde la pagina Panoramica, vedere la
sezione 5.2.6.
• Directory: Mostra o nasconde la Directory, vedere la sezione 5.2.1.
• Generale: Mostra o nasconde la pagina Generale, vedere la sezione
5.2.8/5.2.9.
• Proprietà: mostra o nasconde la pagina delle proprietà, vedere la sezione
5.2.7.
• Attività in sospeso: Mostra o nasconde la finestra Operazioni in attesa,
vedere la sezione 5.2.2.
• Elenco di virus: Mostra o nasconde l'elenco dei virus, vedere la sezione
5.2.3.
• File di log: Mostra o nasconde il file di registro, vedere la sezione 5.2.4.
• Log delle modifiche: Mostra o nasconde il registro delle modifiche, vedere la
sezione 5.2.5.
• Ripristina Layout predefinito: Ripristina il layout predefinito della finestra.
• Barre degli strumenti / barra degli strumenti principale: Mostra o
nasconde la barra degli strumenti principale, vedere la sezione 5.2.17.
• Configurazioni IKARUS anti.virus: Apre la finestra configurazioni di IKARUS
anti.virus, vedere la sezione 5.2.12.
Figura 5-67 UI – Barra del meni – Menu visualizza
© 2012 IKARUS Security Software GmbH
Page - 107 -
5.2.18.3
Menu degli strumenti
Il menu Strumenti contiene le seguenti voci:
• Opzioni (F12): Apre la finestra Opzioni di IKARUS security.manager, vedere
la Sezione 5.2.13.
• Pulisci host dal database: è possibile ripulire il database da host non
utilizzati utilizzando la finestra di dialogo "Pulisci host dal database". Per
ulteriori informazioni su questa finestra di dialogo vedere la sezione 5.2.14.
• Modifica password: Apre la finestra Cambia password in cui è possibile
impostare una nuova password per IKARUS security.manager.
• Cambia lingua: Apre la finestra Cambia lingua in cui è possibile selezionare
un'altra lingua dell'interfaccia utente per IKARUS security.manager. Modifica
la lingua dell'interfaccia utente non richiede un riavvio del programma.
• Dizionario dei virus IKARUS: apre il browser Web predefinito e apre il
dizionario Virus IKARUS.
• Salva Info di Supporto: genera un file "ZIP" che viene generato sul server
IKARUS security.manager che può essere salvato sul sistema locale. Questo
file contiene tutte le informazioni necessarie di cui il servizio di assistenza
IKARUS ha bisogno.
Figura 5-68 UI – Barra del Menu – Menu strumenti
Nota: è possibile utilizzare l’elemento del menu Elimina host non utilizzati dal
database. Per informazioni aggiuntive su questo strumento si veda la sezione 5.2.15.
5.2.18.4
Menu Help
l menu Aiuto contiene le seguenti voci:
• Manuale utente (F1): Apre il manuale utente IKARUS security.manager.
• Informazioni di contatto: Apre la finestra Informazioni di contatto.
• Condizioni Generali: Apre le Condizioni Generali del IKARUS
security.manager.
• Informazioni su IKARUS security.manager: Apre la finestra di dialogo
Informazioni che visualizza la versione IKARUS security.manager e
informazioni sulla licenza in uso.
Figura 5-69 UI – Barra del menu – Menu aiuto
© 2012 IKARUS Security Software GmbH
Page - 108 -
5.2.18.5
Menu di Gestione
Il menu di gestione è disponibile solo quando la modalità di gestione è attiva, esso
include le seguenti tre voci:
• Opzioni: apre la finestra delle opzioni di IKARUS security.manager-Servers
(vedi sez. 5.2.16.1).
• Esporta configurazione: esporta la configurazione corrente di IKARUS
security.manager-Servers (vedi sez. 5.2.16.1.2).
• Cambia la password per la modalità di gestione: usa questa finestra di
dialogo quando è necessario cambiare la password per la modalità di gestione
(vedi cap. 5.2.16.3). Nota: il cambiamento della password di gestione non
inficia le password create per IKARUS security.manager-Server.
Figure 5-70: UI – Bara dei menu – Menu di gestione
© 2012 IKARUS Security Software GmbH
Page - 109 -
5.2.19 Barra dei simboli
La barra degli strumenti (Figura 5-71) si trova nella parte superiore della finestra
principale dell'interfaccia utente IKARUS security.manager proprio sotto la barra dei
menu. Le configurazioni di IKARUS anti.virus apre la finestra configurazioni di
IKARUS anti.virus, vedere la sezione 5.2.12 per ulteriori informazioni.
5.2.19.1
Visualizzazione
Figura 5-71 UI – Barra dei simboli
© 2012 IKARUS Security Software GmbH
Page - 110 -
6
Cartella condivisa
La “Cartella condivisa” è la cartella di rete dove sarà posizionato il
“ismxstartup.exe”. Dato che questo eseguibile viene utilizzato per l’installazione di
IKARUS anti.virus sui client, i client devono avere diritti di lettura per la cartella e per
il file. Inoltre IKARUS security.manager Server deve avere diritti di scrittura per
quella cartella di rete per salvare il file. Potete specificare la “Cartella condivisa”
nelle Impostazioni generali di IKARUS security.manager (vedere Figura 5-43).
© 2012 IKARUS Security Software GmbH
Page - 111 -
7
Informazioni di licenza
Al fine di rendere sicura la vostra rete ed utilizzare IKARUS security.manager
avrete bisogno di una licenza valida. Una licenza ha associata una quantità definita
di licenza utente che dovrete scegliere in funzione della dimensione della vostra
azienda. La licenza di IKARUS security.manager è condivisa con tutti i client che si
sceglie di amministrare. Non è possibile amministrare e gestire più IKARUS
anti.virus nella vostra rete del numero di utenti limite della vostra licenza. I client non
amministrati potrebbero già avere una licenza valida, nel caso che abbiate già
acquistato delle licenze in passato, ma potrebbe anche non essere così e potrebbe
essere che i client non possano essere amministrati perché avete raggiunto il limite
di client della vostra licenza di IKARUS security.manager, questi client non
sarebbero protetti da IKARUS anti.virus e quindi non sarebbero sicuri. I client che
non hanno una licenza valida possono costituire una minaccia per la vostra
intera rete.
7.1
Registrazione
Se non vi è alcuna licenza valida di IKARUS security.manager, la seguente finestra
di dialogo (Figura 7-1) apparirà chiedendo di fornire una licenza valida utilizzando un
file di licenza IKARUS o una chiave di attivazione IKARUS.
Nella finestra di dialogo di registrazione, è possibile scegliere una delle seguenti due
opzioni per registrare il security.manager IKARUS:
• file di licenza: Apre un browser dei file in cui è possibile scegliere il file
IKARUS di licenza che si desidera utilizzare.
• Chiave di attivazione: consente di aprire la finestra di attivazione, vedere la
sezione 7.2.
7.1.1
Visualizzazione
Figura 7-1 UI – Registrazione IKARUS security.manager
© 2012 IKARUS Security Software GmbH
Page - 112 -
7.2
Chiave di attivazione
Se si dispone di una chiave di attivazione IKARUS piuttosto che di un file di licenza
IKARUS, è possibile ottenere una licenza valida dalla finestra di attivazione licenza
(Figura 7-2). Fornire le informazioni richieste e inviare i dati. Al momento dell’invio
corretto dei propri dati, si riceverà un e-mail con in allegato il file di licenza
all'indirizzo email specificato. Tutti i campi che hanno un asterisco sono obbligatori.
7.2.1
Visualizzazione
Figura 7-2 UI – Attivazione licenza IKARUS security.manager
© 2012 IKARUS Security Software GmbH
Page - 113 -
8
Installazione Software
I processi di installazione e disinstallazione per IKARUS virus.sono suddivisi in
due passaggi. Per una corretta esecuzione di questi passaggi devono essere
soddisfatti i seguenti requisiti:
•
•
•
•
•
•
IKARUS security.manager Server deve avere uan “Cartella condivisa”
(vedere Figura 5-43) dove possano essere copiati i file per l’installazione
remota.
IKARUS security.manager Server deve avere i diritti corretti di esecuzione
dell’installer sui client. Nel caso in cui IKARUS security.manager Server sia
stato installato con diritti di amministrazione di dominio ed il client target sia
parte dello stesso dominio di IKARUS security.manager Server, non sarà
necessario impostare altro sul client. Altrimenti dovrete specificare le
credenziali che hanno adeguati diritti di esecuzione sui client. Potete
impostare ciò nella sezione “Gestione diritti” del client dalla IKARUS
security.manager UI.
Il client target deve avere almeno accesso in “lettura” per la “Cartella
condivisa” per essere in grado di accedere al file binario “ismxstartup”.
Le porte di comunicazione TCP devono essere inoltrate correttamente nel
caso in cui utilizziate un firewall.
Il client target deve avere i reqisiti hardware e software necessari per eseguire
IKARUS anti.virus. Si prega di verificare i requisiti nel manuale di IKARUS
anti.virus.
“Forza aggiornamento client” deve essere abilitato dalle impostazioni di
IKARUS security.manager (vedere Figura 5-43).
© 2012 IKARUS Security Software GmbH
Page - 114 -
8.1
Installazione di “IKARUS anti.virus”
Per installare IKARUS anti.virus fare tasto destro su un client o gruppo della
“Cartella” per aprire il menu contestuale e fare click su “Installa anti.virus” (vedere
Error! Reference source not found.). L’installazione di IKARUS anti.virus è
suddivisa nei seguenti passaggi (vedere Figura 8-1) e può richiedere un momento, vi
chiediamo gentilmente di essere pazienti:
•
•
•
•
Passaggio 1: IKARUS security.manager Server posiziona i file eseguibili
necessari nella “Cartella condivisa”.
Passaggio 2: IKARUS security.manager Server prova ad installare il servizio
“ismxstartup” da remoto dalla “Cartella condivisa”. Il client target deve avere
almeno accesso in lettura alla “Cartella condivisa” e ad i file contenuti.
Passaggio 3: Il servizio “ismxstartup” scarica il file binario “guardxup” da
IKARUS security.manager Server, lo posiziona nella cartella Temp di
Windows del client target e da lì lo esegue.
Passaggio 4: il file binario “guardxup” esegue tutti i passaggi rimanenti per
l’installazione di IKARUS anti.virus sul client target. Questo include lo
scaricamento dei file binari di IKARUS anti.virus da IKARUS
security.manager Server e la loro installazione sul computer target.
© 2012 IKARUS Security Software GmbH
Page - 115 -
Cartella condivisa
Mette i binary di
installazione
nella cartella
condivisa
Installa il file
binario
“ismxstartup” da
remoto come un
servizio dalla
“cartella
condivisa”
1
Deve avere
nella cartella
condivisa diritti di
lettura.
2
ismxstartup
3
Recuper il file
binario
“guardxup” e lo
esegue dalla
cartella temp di
Windows.
guardxup
4
Scarica ed
installa i file
binari di IKARUS
anti.virus
Figura 8-1 Installazione Software – Processo di installazione
© 2012 IKARUS Security Software GmbH
Page - 116 -
8.2
Disinstallazione di “IKARUS anti.virus”
Per disinstallare “IKARUS anti.virus” semplicemente fate tasto destro sul client o
gruppo di Cartella per aprire il menu contestuale e fate click su “Disinstalla anti.virus”
(vedere Error! Reference source not found.). Nota: la disinstallazione è ammessa
solo sui client amministrati.
© 2012 IKARUS Security Software GmbH
Page - 117 -
9
File di configurazione
Il file di configurazione (denominato ism.conf) è presente nella directory conf di
destinazione dell'installazione che sarà scelto durante l'installazione del server
IKARUS security.manager (vedere la sezione 4.1.9). sono configurati da questo file
il MSSQL database, le informazioni di connessione e le impostazioni di connessione
LDAP e le porte TCP utilizzate per la comunicazione tra il IKARUS anti.virus e
IKARUS security.manager.
Esempio di file di configurazione:
<config>
dbconnstring
serverport
clientupdateport
</config>
DRIVER={SQL Server};SERVER=localhost
9887
9888
<ldap>
type
servername
searchpath
authmethod
username
password
attribute
filter
</ldap>
nativ
esx-2k8-de-srv.labor.local
dc=labor,dc=local
simple
LDAP Connector
keines
dNSHostName
(objectCategory=computer)
Nota: E 'possibile modificare i parametri LDAP con l'aiuto delle impostazioni IKARUS
security.manager all'interno dell’interfaccia utente di IKARUS security.manager.
Per ulteriori informazioni consultate la sezione 5.2.13.6.
© 2012 IKARUS Security Software GmbH
Page - 118 -
9.1
La sezione “<config>”
Nella sezione <config>, è possibile fornire informazioni sul database MSSQL
utilizzato dal server IKARUS security.manager per la memorizzazione di dati e
informazioni e sulle porte TCP utilizzate per la comunicazione. Inoltre, è possibile
impostare quando l'Active Directory deve essere aggiornato nel server IKARUS
security.manager.
Impostazione
Descrizione
dbconnstring
Le informazioni utilizzate per stabilire una connessione con il
database MSSQL. Qui potete impostare il nome del server dove
risiede il database ed i metodi di autenticazione per accedere al
database. Si possono trovare informazioni aggiuntive sulla
sintassi e sulle proprietà disponibili della stringa di connessione
nella vostra documentazione di MSSQL.
serverport
La porta TCP usata per la comunicazione tra IKARUS
security.manager Server e IKARUS security.manager UI.
Si prega di assicurarsi di inoltrare questa porta nel caso in cui
utilizziate un firewall firewall.
clientupdateport
La porta TCP usata per la comunicazione tra i binari di
aggiornamento e le IKARUS anti.virus.
Si prega di assicurarsi di inoltrare questa porta nel caso in cui
utilizziate un firewall firewall.
timespanAD
Permette valori compresi tra 1 e 24, il che significa che dal
momento in cui il valore è stato fornito (o il server è stato
riavviato), ogni X ore Active Directory viene ricaricato.
L'impostazione predefinita per ricaricare la AD è impostato
internamente su "ogni 12 ore". Questa impostazione prevale
sempre, se impostato nel file di configurazione, sull’impostazione
dailytimeAD.
dailytimeAD
Permette di valori compresi tra 0 e 23, il che significa che ogni
giorno, in un determinato momento l'annuncio è ricaricato. Non è
possibile utilizzare questa impostazione insieme con
l'impostazione timespanAD. L'impostazione timespanAD, se
impostato, prevale sempre sull’impostazione dailytimeAD.
© 2012 IKARUS Security Software GmbH
Page - 119 -
9.2
La sezione “<ldap>”
Nella sezione “<ldap>” potete fornire delle informazioni sul server LDAP server a cui
si deve connettere IKARUS security.manager Server al fine di identificare i client
esistenti nel vostro active directory. Se non viene trovata la sezione “<ldap>” nel
vostro file di configurazione, IKARUS security.manager Server proverà a leggere le
informazioni da solo dal domain controller.
Impostazione
Descrizione
type
Il tipo di configurazione LDAP.
servername
Il nome del domain controller.
searchpath
Definisce quali dominii scandire. I livelli del Dominio sono
suddivisi con la parola chiave “dc” (Domain component).
Esempio
per
searchpath
dc=company dc=local
un
dominio
“.company.local”:
authmethod
Descrive il metodo utilizzato per l’autenticazione con il domain
controller. Se non volete autenticarvi con uno specifico utente
potete definire un “anonymous” qui.
username
Imposta il nome utente usato per autenticarsi con il domain
controller ed è da utilizzarsi solo se il metodo di autenticazione
non fosse impostato su “anonymous”.
password
Imposta la password usata per autenticarsi con the domain
controller ed è da utilizzarsi solo se il metodo di autenticazione
non fosse impostato su “anonymous”.
attribute
Imposta l’attributo da leggere.
filter
Imposta il criterio utilizzato per la risoluzione dell’ “attribute”
definito.
© 2012 IKARUS Security Software GmbH
Page - 120 -
10 Tabella delle figure
Figura 4-1 Installazione Server - Benvenuti .......................................................... - 12 Figura 4-2 Installazione Server - Accordo di licenza ............................................ - 13 Figura 4-3 Installazione Server - Impostazioni LDAP .......................................... - 14 Figura 4-4 Installazione Server – Impostazioni di installazione ............................ - 15 Figura 4-5 Installazione Server - Impostazioni utente .......................................... - 16 Figura 4-6 Installazione Server - Impostazioni di rete ........................................... - 17 Figura 4-7 Server Installation - Installazione di SQL Express .............................. - 18 Figura 4-8 Installazione Server - Impostazioni Database .................................... - 19 Figura 4-9 Installazione Server - Selezionare la cartella di installazione ............. - 20 Figura 4-10 Installazione Server - Conferma installazione .................................. - 21 Figura 4-11 Installazione Server - Installazione completa ................................... - 22 Figura 4-12 Installazione UI - Benvenuti .............................................................. - 25 Figura 4-13 Installazione UI - Accordo di licenza ................................................. - 26 Figura 4-14 Installazione UI- Selezione cartella di installazione .......................... - 27 Figura 4-15 Installazione UI- Conferma installazione .......................................... - 28 Figura 4-16 Installazione UI- Installazione completa ........................................... - 29 Figura 5-1 UI - Login (single mode) ..................................................................... - 31 -
Figure 5-2: UI - Login
(Management mode) ............................................................................................ - 32 Figure 5-3: UI - Login (single mode) ..................................................................... - 33 Figura 5-4 UI - Definizione Password (single mode) ............................................ - 34 Figure 5-5: UI – Definizione Password (management mode) ............................... - 35 Figura 5-6 UI – Gestione dei cambiamenti (single mode) ..................................... - 37 Figura 5-7 UI – Violazione della licenza................................................................ - 38 Figura 5-8 UI – Interfaccia utente ......................................................................... - 40 Figura 5-9 UI - Cartella ......................................................................................... - 41 Figura 5-10 UI – UI- Barra degli strumenti della Directory .................................... - 42 Figura 5-11 UI – UI - Le opzioni di scansione ....................................................... - 42 Figura 5-12 UI – Il menu contestuale per le azioni in un client ............................. - 43 © 2012 IKARUS Security Software GmbH
Page - 121 -
Figura 5-13 UI – La scelta per la somministrazione o l'esclusione dalla
somministrazione .................................................................................................. - 43 Figura 5-14 UI - Il Gruppo / albero dei client ......................................................... - 44 Figura 5-15 UI – UI - Il menù contestuale per un gruppo / client .......................... - 44 Figura 5-16 UI – Filtro cartella .............................................................................. - 45 Figura 5-17 UI – Operazioni da eseguire .............................................................. - 48 Figura 5-18 UI – Dettagli operazione .................................................................... - 50 Figura 5-19 UI – Lista dei virus ............................................................................. - 52 Figura 5-20 UI – Informazioni sui virus ................................................................. - 52 Figura 5-21 UI – File di log ................................................................................... - 54 Figura 5-22 UI – Log dei cambiamenti .................................................................. - 55 Figura 5-23 UI – Pagina riassuntiva ..................................................................... - 57 Figura 5-24 UI – Pagina proprietà ........................................................................ - 60 Figura 5-25 UI – Pagina generali sui gruppi ......................................................... - 62 Figura 5-26 UI – Pagina generale sui Client ......................................................... - 64 Figura 5-27 UI – Barra di notifica .......................................................................... - 65 Figura 5-28 UI – Pagina Grafici ............................................................................ - 67 Figure 5-29 UI – Pagina panoramica globale ....................................................... - 68 Figure 5-30 UI – Pagina panoramica globale - menu di scelta rapida .................. - 69 Figura 5-31 UI - IKARUS anti.virus Configurazioni ............................................... - 70 Figura 5-32 Tab generale della configurazione .................................................... - 71 Figura 5-33 Tab Email della configurazione ......................................................... - 72 Figura 5-34 Tab aggiornamento della configurazione .......................................... - 73 Figura 5-35 Tab connessioni Dialup della configurazione .................................... - 74 Figura 5-36 Tab delle esclusioni della configurazione (Esclusione file) ................ - 75 Figura 5-37 Tab dei log della configurazione ........................................................ - 76 Figura 5-38 Tab Extra della configurazione .......................................................... - 77 Figura 5-39 Tab AntiSPAM della configurazione .................................................. - 78 Figura 5-40 Configurazione Protezione avanzata dello SPAM ............................. - 79 Figura 5-41 Configurazion tab di scansione ......................................................... - 80 Figura 5-42 Configurazione percorsi di scansione impostati ................................ - 80 Figura 5-43 UI - IKARUS security.manager Impostazioni - Generale .................. - 82 Figura 5-44 UI - IKARUS security.manager Impostazioni – Notifiche E-Mail ....... - 83 Figura 5-45 UI - IKARUS security.manager Impostazioni – Report ...................... - 84 Figura 5-46 UI - IKARUS security.manager Impostazioni - Aggiornamento ......... - 86 Figura 5-47 UI – IKARUS Impostazioni security.manager – Condivisione ........... - 87 Figura 5-48 UI – IKARUS security.manager Impostazioni - LDAP ....................... - 89 Figura 5-49 UI – Figura 5-44 UI - Grafici .............................................................. - 91 Figura 5-50 Impostazioni di report in formato PDF ............................................... - 92 Figura 5-51 UI – Clean host-entries from database .............................................. - 93 Figure 5-52 : UI - menu "Management", opzione menu "Esporta file di
configurazione" ..................................................................................................... - 95 Figure 5-53 : UI – Finestra opzioni ....................................................................... - 96 Figure 5-54 : UI – Menu contestuale nella finestra delle opzioni .......................... - 97 Figure 5-55 : UI – Finestra di modifica .................................................................. - 97 Figure 5-56 : UI – Finestra di modifica, immettendo dati non validi ...................... - 98 Figure 5-57 : UI – Finestra di modifica, cambiando la password per una nuova
installazione .......................................................................................................... - 98 Figure 5-58 : UI – Finestra di modifica controllando i dati di accesso ................... - 99 © 2012 IKARUS Security Software GmbH
Page - 122 -
Figure 5-59: UI - menu "Management", opzione del menu “Esporta i file di
configurazione” ................................................................................................... - 100 Figure 5-60: UI - finestra “Esporta i file di configurazione”- selezionando le istanze da
esportare ............................................................................................................ - 101 Figure 5-61: UI " finestra “Esporta i file di configurazione”- messaggio di errore in
caso di password errata...................................................................................... - 102 Figure 5-62: UI finestra “Esporta i file di configurazione”- password valida ........ - 103 Figure 5-63: UI – Finestra di salvataggio file per l’esportazione del file di
configurazione .................................................................................................... - 103 Figure 5-64: UI – Cambiamento della password per il management mode ........ - 104 Figura 5-65 UI - A Proposito Della Finestra Di Informazioni ............................... - 105 Figura 5-66 UI – Barra del Menu–Menu File....................................................... - 106 Figura 5-67 UI – Barra del meni – Menu visualizza ............................................ - 107 Figura 5-68 UI – Barra del Menu – Menu strumenti ............................................ - 108 Figura 5-69 UI – Barra del menu – Menu aiuto................................................... - 108 Figure 5-70: UI – Menu Bar – Management Menu ............................................. - 109 Figura 5-71 UI – Barra dei simboli ...................................................................... - 110 Figura 7-1 UI – Registrazione IKARUS security.manager .................................. - 112 Figura 7-2 UI – Attivazione licenza IKARUS security.manager .......................... - 113 Figura 8-1 Installazione Software – Processo di installazione ............................ - 116 -
© 2012 IKARUS Security Software GmbH
Page - 123 -
11 Glossario
Abbreviazione
Termine
Descrizione
IKARUS anti.virus
IKARUS virus.utilities sarà rinominato in
IKARUS anti.virus nel 2012; questa è la
ragione per cui il nuovo nome del prodotto
viene già utilizzato in questo documento.
Servizio di Windows
Un servizio di Windows è un eseguibile
progettato
oer
essere
eseguito in
background senza necessità di interazione
da parte dell’utente. I servizi di Windows
possono essere impostati per essere
eseguiti
automaticamente
dopo
la
sequenza di boot.
I servizi di Windows possono essere
installati con uno account utente disponibile
nella rete Windows o servizi account locali.
MSSQL
Microsoft
Structured Microsoft SQL Server è un server database
Query Language
relazionale, sviluppato dalla Microsoft: è un
prodotto software la cui funzione principale
è quella di salvare e recuperare dati su
richiesta di altre applicazioni software in
esecuzione sullo stesso sistema o su altri
sistemi all’interno della rete (incluso
Internet).
TCP
Transmission
Protocol
IP
Internet Protocol
LDAP
Lightweight Directory L’ LDAP è un protocollo applicazione per
Access Protocol
accedere
e
mantenere
servizi
di
Control Il Transmission Control Protocol è uno dei
protocolli fondamentali dell’Internet Protocol
Suite. TCP è uno dei due componenti
principali della suite, a complemento
dell’Internet Protocol, e quindi la suite
completa è riportata come TCP/IP. TCP
fornisce una consegna affidabile ed
ordinata di uno stream di bytes da un
programma su un computer ad un altro
programma su un altro computer.
© 2012 IKARUS Security Software GmbH
Page - 124 -
L’Internet Protocol è il principale protocollo
di comunicazione usato per trasferire
datagrammi (pacchetti) attraverso la rete
Internet usando la Protocol Suite.
Responsabile del routing dei pacchetti
attraverso i confini della rete, è il protocollo
primario su cui si fonda Internet.
informazioni sulle cartelle distribuite su una
rete attraverso l’Internet Protocol.
LAN
AD
Proxy Server
Nelle reti di computer, un server proxy è un
server (un computer o un’applicazione) che
agisce come intermediario per richieste da
client che cercano risorse da da altri server.
Cartella condivisa
Nell’informatica una risorsa condivisa o una
cartella di rete è un dispositivo o
un’informazione su un computer a cui si
può accedere da un altro computer,
tipicamente attraverso una local area
network o una Intranet aziendale in modo
trasparente come se fosse sulla macchina
locale.
Local Area Network
Una local area network è una rete di
computer che interconnette computer in
un’area limitata come una casa, una scuola,
un laboratorio di computer o un ufficio.
Intranet
Una intranet è una rete di computer che usa
Internet
Protocol
per
il
protocollo
condividere
in
modo
sicuro
parte
dell’informazione aziendale o sistemi
operativi
di
rete
all’interno
dell’organizzazione.
Active Directory
Active Directory è un servizio di cartelle
creato da Microsoft per reti di dominio
Windows. È incluso nella maggior parte dei
sistemi operativi Windows Server. I
computer Server su cui è in esecuzione
Active Directory sono chiamati domain
controllers.
Dominio Windows
Un dominio Windows è un insieme di
componenti di sicurezza che condividono
un database centrale di cartelle. Questo
database centrale (conosciuto come Active
Directory nato con Windows 2000,[1] Active
Directory Domain Services in Windows
Server 2008 e Server 2008 R2, si riferisce
anche a NT Directory Services sui sistemi
operativi Windows NT, o NTDS) contiene gli
account utente e le informazioni di
sicurezza per le risorse in quel dominio.
Ogni persona che usa computer all’interno
di un dominio riceve il suo account unico, o
nome utente. A questo account può poi
© 2012 IKARUS Security Software GmbH
Page - 125 -
essere assegnato accesso alle risorse
all’interno del dominio.
DC
FQDN
Servizio cartelle
Un servizio cartelle è un sistema software
che salva organizza e fornisce accesso alle
informazioni di un a cartella. Nell’ingegneria
del software una cartella è una mappa tra i
nomi ed i valori. Essa permette di cercare i
valori dato un nome, in modo simile ad un
dizionario.
Domain Controller
Sui sitemi Windows Server, un domain
controller è un server che risponde alle
richieste di autenticazione di sicurezza
(login, controllo permessi, ecc.) all’interno
del dominio del Server Windows. Un
dominio è un concetto introdotto con
Windows NT dove ad un utente possono
essere assegnati una certa quantità di
risorse con il singolo uso di nome utente e
password.
Server
In un contesto di architettura client-server,
un server è un programma che si occupa di
rispondere alle richieste di altri programmi, i
"client". Inoltre il "server" esegue alcuni
operazioni per conto dei "client". I client
possono essere programmi in esecuzione
sul computer locale o su computer connessi
attraverso la rete.
Client
Il client è un’applicazione o un servizio che
accede ad un servizio reso disponibile da
un server. Il server è spesso (ma non
sempre) su un altro sistema, nel qual caso il
client accedere al server attraverso una rete
Fully Qualified Domain Un fully qualified domain name, a volte
Name
indicato come nome di dominio assoluto, è
un nome di dominio che specifica la sua
esatta posizione nella gerarchia dell’albero
di un Domain Name System (DNS).
Specifica tutti i livelli di dominio, incluso il
top-level domain e la root zone. Un fully
qualified domain name è distinto dall sua
non ambiguità; può essere interpretato in
un solo modo.
Nome a dominio
© 2012 IKARUS Security Software GmbH
Page - 126 -
Un nome a dominio è una stringa di
identificazione che identifica un regno di
autonomia di amministrazione, un’autorità,
o un controllo in Internet. I nomi a dominio
sono formati da regole e procedure del
Domain Name System (DNS).
DNS
Domain Name System
Il Domain Name System è un sistema di
denominazione gerarchico distribuito di
computers, servizi, o di qualunque risorsa
Internet o su una rete privata. Associa varie
informazioni con i nomi a dominio
assegnato ad ognuno dei partecipanti. Ma
soprattutto trasforma i nomi a dominio
significativi per le persone in identificatori
numerici associati al dispositivo di rete con
il fine di identificare i dispositivi in tutto il
mondo.
TLD
Top Level Domain
Un top-level domain è uno dei dominii di più
alto livello del Domain Name System (DNS)
di Internet. I top-level domain names sono
installati nella root zone del name space.
Per tutti i dominii di basso livello, è l’ultima
parte del nome a dominio, che è l’ultima
etichetta di un fully qualified domain name.
Root Zone
Una root zone è la top-level DNS zone di un
namespace gerarchico che utilizza il
Domain Name System (DNS). Più
comunemente si riferisce alla root zone
della più larga rete gerarchica, Internet.
DNS Zone
Una DNS zone è una porzione di uno
spazio di un nome a dominio che usa il
Domain Name System (DNS) al quale è
stata
delegata
responsabilità
amministrativa.
Chiave di attivazione
IKARUS
Amministra
© 2012 IKARUS Security Software GmbH
Page - 127 -
Per
IKARUS
security.manger,
amministrazione significa che un client, che
ha IKARUS anti.virus installate, è gestito da
IKARUS security.manager. Questo significa
che i client ottengono gli aggiornamenti,
configurazioni, licenze ed impostazioni da
IKARUS security.manager. Per i client non
amministrati possono essere visualizzate
solo le informazioni sullo stato. Il limite di
client che potete amministrare è definito
nella vostra licenza.
Applicazione
(Software)
Il software applicativo, conosciuto anche
come "app", è un computer software
strutturato per aiutare l’utente ad eseguire
particolari compiti.
Computer Software
Il Computer software, o solo software, è un
insieme di programmi per computer ed
insieme di relativi dati che fornisce le
istruzioni per dire ad un computer cosa fare
e come farlo. In altre parole il software è un
concetto che indica un insieme di
programmi per computer, procedure, e
relativa
documentazione
legata
alle
operazioni sul sistema di analisi dei dati.
Firewall
Un firewall è un dispositivo o insieme di
dispositivi pensati per permettere o negare
trasmissioni di rete basato su un insieme di
regole ed è frequentemente utilizzato per
proteggere le reti da accessi non autorizzati
permettendo alle comunicazioni legittime di
passare.
ZIP
© 2012 IKARUS Security Software GmbH
Page - 128 -
ZIP è un formato di file utilizzato per la
compressione dei dati e archiviazione. Un
file zip contiene uno o più file che sono stati
compressi, per ridurre le dimensioni del file,
o memorizzati così come sono.
© 2012 IKARUS Security Software GmbH. All rights reserved
The information contained in this document represents the current view of IKARUS
Security Software GmbH on the issues discussed as of the date of publication.
Because IKARUS Security Software GmbH must respond to changing market
conditions, it should not be interpreted to be a commitment on the part of IKARUS
Security Software GmbH, and IKARUS cannot guarantee the accuracy of any
information presented after the date of publication.
This paper is for informational purposes only. IKARUS Security Software GmbH
MAKES NO WARRANTIES, EXPRESS OR IMPLIED, IN THIS DOCUMENT.
Other product and company names mentioned herein may be the trademarks of their
respective owners.
IKARUS Security Software GmbH Blechturmgasse 11 in 1050 Vienna Austria
© 2012 IKARUS Security Software GmbH
Page - 129 -