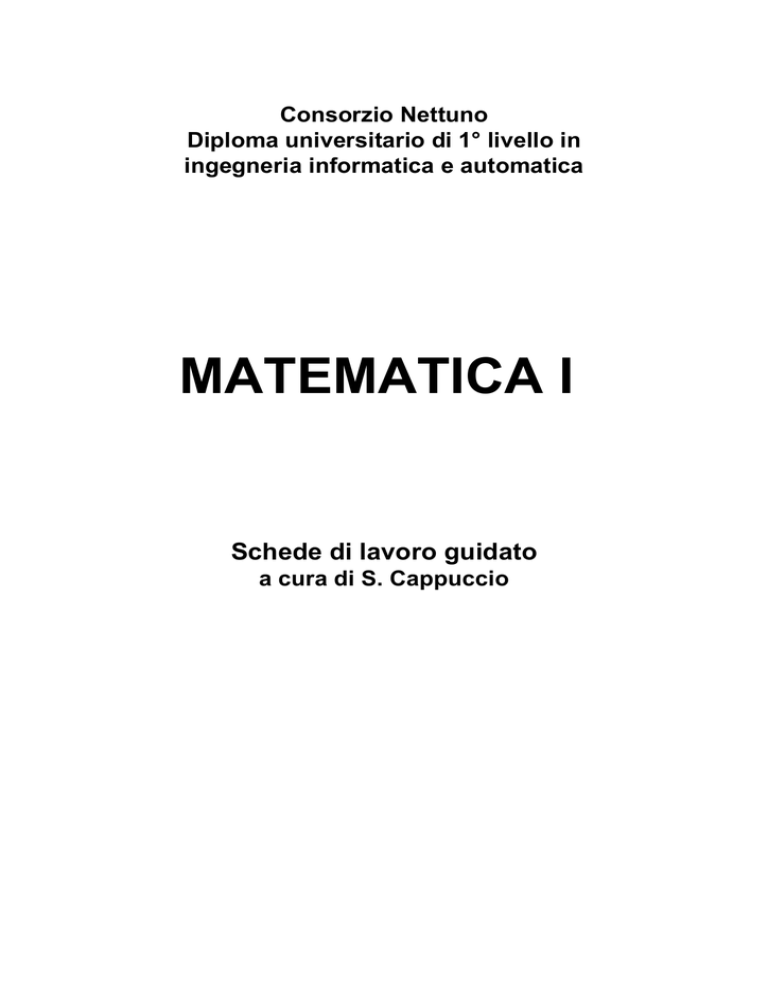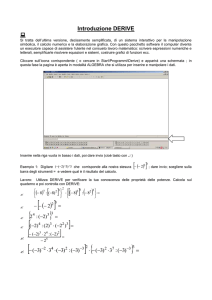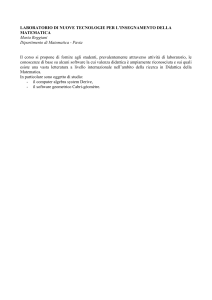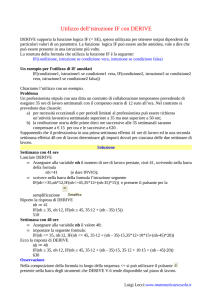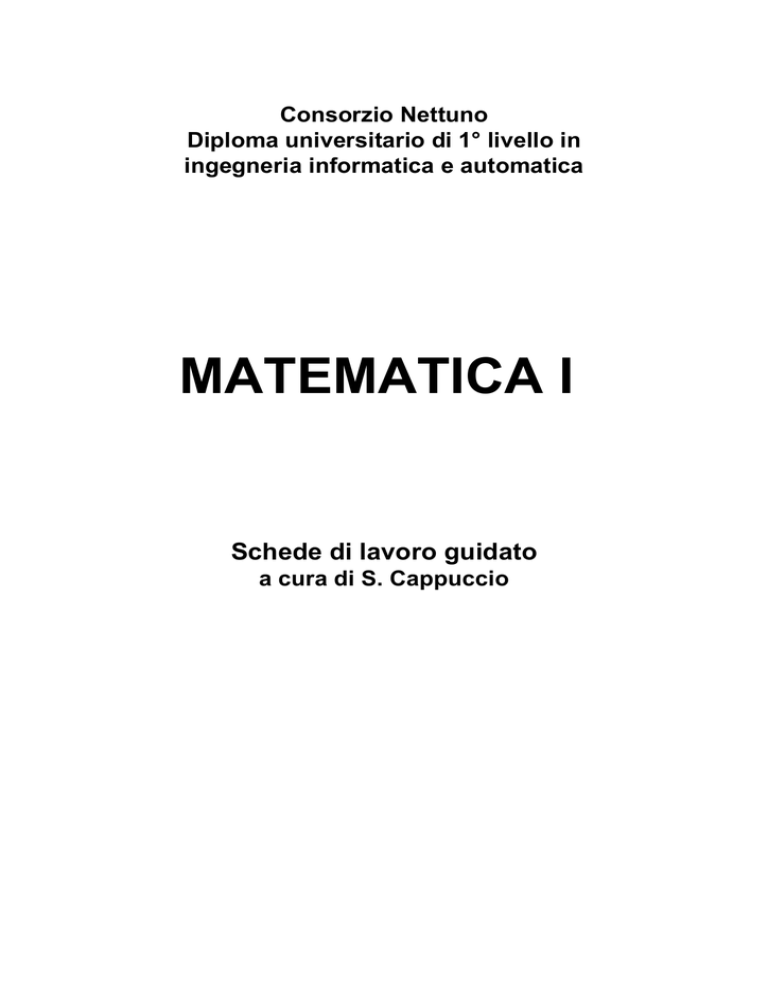
Consorzio Nettuno
Diploma universitario di 1° livello in
ingegneria informatica e automatica
MATEMATICA I
Schede di lavoro guidato
a cura di S. Cappuccio
AVVERTENZE
L'obiettivo di queste pagine è aiutare lo studente, anche se opera in modo autonomo, a consolidare concetti e tecniche di calcolo imparati durante le Lezioni del
corso televisivo e ad acquisire sufficienti capacità operative nell'uso di un software di calcolo numerico e simbolico come DERIVE 1. Questo programma sarà utilizzato continuamente come strumento ed il suo uso, anche se non essenziale,
sarà molto importante per il raggiungimento dei risultati didattici desiderati.
La maggior parte degli esercizi proposti e degli spunti di riflessione presentati al
lettore provengono dal volume "Primo Corso di Analisi Matematica" di G.C.
Barozzi - ed. Zanichelli, a cui queste pagine faranno continuo riferimento.
Questo "quaderno di esercizi" è suddiviso in schede che a loro volta sono organizzate per Attività, cioè azioni richieste al lettore. All'inizio di ciascuna scheda è
indicato il numero della Lezione (o delle Lezioni) del corso a cui la scheda stessa
fa riferimento.
Le Attività sono di due tipi: quelle da eseguire con carta e penna e quelle da eseguire al calcolatore con il programma DERIVE, individuate a margine rispettivamente dai simboli: ? e : .
Il simbolo < con l'indicazione del titolo del file caratterizza le procedure che
sono presenti nel dischetto allegato; il Lettore può scegliere tra digitare tali procedure seguendo le indicazioni della Scheda o caricarle direttamente dal
dischetto.
Nella stesura di queste pagine si è fatto riferimento a DERIVE versione 3 per
DOS; chi usa la versione 4 per Windows 2 o la versione in italiano potrà fare riferimento alle Appendici 1 e 2.
Per facilitarne la lettura, le Attività sono scritte con alcune convenzioni tipografiche: le righe che iniziano più a sinistra indicano azioni da eseguire o problemi
proposti; quelle "indentate", cioè scritte con il margine sinistro rientrato di circa
un centimetro, riportano suggerimenti su come realizzare l'azione richiesta, una
traccia di risoluzione se si tratta di un esercizio ed un eventuale breve commento
sui risultati ottenuti. I suggerimenti, almeno per quanto riguarda i comandi di
DERIVE è un marchio registrato di proprietà della Soft Warehouse, Inc. - Honolulu,
Hawaii, USA.
2
Windows e DOS sono marchi registrati della Microsoft Corporation.
1
DERIVE, saranno sempre meno dettagliati man mano che si approfondisce la conoscenza del programma.
Per quanto riguarda le Attività al calcolatore, i comandi da dare, le voci di menu
da selezionare ed i testi da digitare sono scritti in grassetto; in particolare i tasti
da premere singolarmente sono indicati racchiusi tra parentesi angolari: <↵
↵ > rappresenta il tasto "invio" (o "enter" o "return", a seconda della tastiera usata),
<esc> rappresenta il tasto ESC, <tab> rappresenta il tasto di tabulazione,
<shift> il tasto per ottenere le lettere maiuscole ecc.
Nelle schede non compariranno, se non in rarissimi casi, immagini dello schermo
perché si presuppone che il Lettore svolga le Attività direttamente con il
calcolatore.
E' molto importante che ogni Attività da eseguire al calcolatore, compresi i suggerimenti relativi ad essa, sia letta attentamente prima di essere eseguita.
Ogni scheda si conclude con una SINTESI divisa in più parti (MENU, EDITING, FUNZIONI ecc.) che riassume i principali comandi di DERIVE che sono
stati utilizzati durante la sessione di lavoro.
Nel caso che si vogliano chiedere chiarimenti o segnalare eventuali errori di
stampa, il Lettore potrà prendere contatto con l'Autore al seguente indirizzo email: [email protected]
S.C.
Consorzio Nettuno - Corso di Matematica 1
Schede di lavoro guidato per le esercitazioni
A cura di Sebastiano Cappuccio
SCHEDA N. 0
ARGOMENTO: Approccio a DERIVE; calcoli numerici e simbolici, risoluzione di equazioni, configurazione del programma, editing.
PRESENTAZIONE DI DERIVE
DERIVE è un programma di calcolo numerico e simbolico prodotto dalla Soft Warehouse
Inc. che "gira" in ambiente MS DOS. E' anche disponibile una versione per Microsoft Windows 95/98 o per Windows 3.1 con estensione Win32s.
I principali vantaggi di DERIVE sono la sua grande agilità e facilità d'uso, essendo completamente guidato da menu, e soprattutto le sue miti pretese di hardware: funziona perfino con
un elaboratore basato sul vetusto 8088 e si accontenta di un disco da 360 Kb anche se, ovviamente, si può avvalere di un sistema superiore.
Esistono diverse versioni di DERIVE. In questa sede si suppone di operare con la versione 3.X
per DOS, la più diffusa. Se si usa una delle versioni precedenti potranno riscontrarsi alcune
piccole differenze del tutto irrilevanti dal punto di vista sostanziale tra quanto indicato nelle
schede e quanto avviene sul proprio elaboratore. Tali differenze tra una versione e l'altra, ove
possibile, saranno evidenziate nel testo.
Se si usa la versione con menu in italiano oppure quella per Windows, si rimanda alle corrispondenti tabelle in Appendice.
:
ATTIVITA' N. 1:
Digitare derive <↵
↵ > per mandare in esecuzione il programma.
Lo schermo è diviso in due zone: la finestra di Algebra (che, come vedremo, può anche
diventare di grafica) e, nella parte bassa dello schermo, la zona di menu e di editing.
L'ultima riga in basso si chiama linea di stato e contiene alcune informazioni sullo stato
del sistema (eventuale nome del file, quantità di memoria libera ecc.).
La finestra di Algebra (o di Grafica)
Il Menu, sostituito dalla Linea di
editing quando si seleziona Author
La Linea di stato.
Scheda n. 0 - pag. 2
:
ATTIVITA' N. 2:
Selezionare Author per accedere alla linea di editing.
Per selezionare una voce del menu si può premere <tab> più volte fino ad evidenziarla,
poi premere <↵
↵ >, oppure, in modo più rapido, premere direttamente la lettera che appare in maiuscolo nella voce di menu che interessa (di solito è l'iniziale).
Nel caso di Author, poiché è la prima delle voci di menu e quindi appare già evidenziata, è sufficiente premere subito <↵
↵ >.
:
ATTIVITA' N. 3:
Digitare 24 + 13 <↵
↵ >.
L'operazione digitata compare evidenziata nella finestra di Algebra preceduta da un numero progressivo. Si noti che l'operazione non viene eseguita: per ottenere il risultato è
necessario impartire il seguente apposito comando.
Selezionare Simplify e confermare con <↵
↵ >.
Il risultato dell'operazione evidenziata (cioè la somma prima digitata) compare nella finestra di Algebra.
Selezionare Author e digitare 19 * 4 <↵
↵ >.
Nella finestra di Algebra compare 19 ⋅ 4, con un puntino che rappresenta il simbolo di
moltiplicazione3 ; in effetti DERIVE segue, quando è possibile, le stesse convenzioni dell'algebra; quando si digita una espressione, il simbolo di moltiplicazione può anche essere
sottinteso e sostituito con uno spazio tra i fattori.
Selezionare Simplify e confermare con <↵
↵ >.
Selezionare Author e digitare 21 5 = (con uno spazio tra i due fattori) <↵
↵ >.
Come si è appena detto, il simbolo di moltiplicazione può essere omesso e sostituito da
una spazio vuoto.
Appare l'operazione digitata e il simbolo di uguaglianza seguito dal risultato dell'operazione stessa. Non è così necessario selezionare Simplify.
Questa caratteristica di DERIVE è attiva solo a partire dalla versione 3 e viene qui indicata solo per comodità del Lettore che potrà utilizzarla se lo desidera; non sarà però utilizzata nelle prossime Attività perché si preferisce tenere ben distinti l'input e l'output,
cioè l'espressione che si vuole calcolare e la risposta fornita da DERIVE.
:
ATTIVITA' N. 4:
Selezionare Author, digitare 12^15 <↵
↵ >. Selezionare Simplify e confermare di voler operare
con l'espressione evidenziata premendo <↵
↵>
Questa azioni servono per calcolare 1215.
Poiché l'editor di DERIVE è di linea, non possono essere digitate espressioni su diversi
livelli. In questo caso l'operazione di elevamento a potenza deve essere esplicitamente
indicata con l'operatore ^ (accento circonflesso).
Si noti che nella finestra di Algebra l'operazione digitata appare secondo la consueta notazione algebrica.
3
Nelle versioni di DERIVE precedenti la 3, tale puntino non compare.
Scheda n. 0 - pag. 3
Il risultato dell'operazione non è sottoposto ai vincoli tipici dei linguaggi di programmazione (ad esempio interi compresi tra −32768 e 32767).
:
ATTIVITA' N. 5:
(2 + 3) 3
.
4+1
Anche in questo caso, poiché l'espressione è su più livelli, è necessario scriverla nella linea di editing con opportuni accorgimenti: il numeratore ed il denominatore vanno chiusi
tra parentesi e separati dal simbolo / (detto anche "barra obliqua" o "slash") ; si dovrà
quindi digitare: (2+3)^3/(4+1) <↵
↵ >.
Si noti che anche in questo caso la finestra di Algebra riporta la nostra espressione secondo l'usuale notazione.
Si tenga presente che DERIVE ammette solo parenti tonde (la parentesi quadre sono riservate per altri scopi) che possono essere annidate l'una dentro l'altra.
Calcolare con DERIVE il risultato della seguente espressione:
:
ATTIVITA' N. 6:
Calcolare con DERIVE il risultato della seguente espressione: 10 + 12 .
5+1
Si noti che il risultato viene presentato nell'usuale forma frazionaria e non, come di solito
avviene con i programmi di calcolo, in forma decimale.
:
ATTIVITA' N. 7:
Calcolare con DERIVE il risultato della seguente espressione: 3 + 2 .
Come già visto nelle precedenti Attività si dovrà selezionare Author, digitare l'espressione e quindi selezionare Simplify.
Il simbolo √ di radice quadrata è ottenibile con ALT + q (tenendo premuto il tasto
<ALT>, si preme il tasto della lettera q). 4
Anche in questo caso è necessario l'uso delle parentesi per racchiudere il radicando: √ (2
+ 3).
Si noti che il risultato viene espresso in forma radicale: 5 .
Selezionare approX.
Il risultato dell'operazione appare in forma decimale, con 5 cifre decimali.
Selezionare Option Precision; premere <tab> per passare dal campo Mode al campo Digits.
Alcune voci di menu di DERIVE sono comandi diretti (Simplify, approX,....), altri fanno accedere ad un sottomenu che spesso dà accesso ad altri sottomenu e così via, con la
tipica struttura "ad albero". Le varie voci di un sottomenu si chiamano campi: ad esempio nel sottomenu Precision sono presenti due campi: Mode e Digits.
Ci si muove tra le scelte di un dato campo con <spazio>, ci si muove tra un campo e
l'altro dello stesso menu con il tasto <tab>.
Digitare 20 <↵
↵ > per indicare il numero di cifre decimali che si desidera visualizzare.
4
E' possibile che il simbolo di radice quadrata (e anche altri simboli matematici) non
appaia sullo schermo o che ne appaia uno diverso da quello desiderato: ciò è dovuto alle
impostazioni del file AUTOEXEC.BAT: in particolare per una corretta visione dei simboli è
necessario che il "codetable" sia settato a 437 (USA) e non a 850 (International). Consultare
in proposito il proprio manuale del DOS.
Scheda n. 0 - pag. 4
Premere il tasto <freccia su> di movimento cursore fino ad evidenziare √5, poi selezionare
approX per ottenere ancora una volta il risultato approssimato.
Si noti che il risultato richiesto viene presentato con il numero di cifre decimali prima
indicato.
L'opzione selezionata resterà attiva durante tutta la sessione di lavoro, oppure fino ad
una successiva scelta del numero di cifre.
Calcolare il valore approssimato di 3 5 .
In DERIVE le radici di indice k (con k ≠ 2) devono essere indicate come potenze con
esponente frazionario.
Selezionate Author e digitare 5^(1/3) <↵
↵ >, poi selezionare approX.
Attenzione a digitare l'espressione correttamente: digitando 5^1/3 si ottiene l'espressione
51 .
3
:
ATTIVITA' N. 8:
Selezionare Author e digitare nella forma appropriata la seguente espressione:
2
(a + b) 2 − 4 .
Selezionare Simplify.
Si noti che DERIVE è in grado di manipolare non solo espressioni numeriche (con la
precisione desiderata, come si è visto nella precedente Attività), ma anche espressioni
simboliche!
Premere il tasto <freccia su> per evidenziare l'espressione digitata, poi selezionare Expand;
alla richiesta variable premere <↵
↵ > senza specificare nulla.
Si ottiene lo sviluppo dell'espressione desiderata lasciando le lettere nello stesso ordine
di partenza (se si fosse specificato b nel campo variable, si sarebbe ancora ottenuto lo
sviluppo del quadrato, però ordinato rispetto alla lettera b).
Premere <freccia su> due volte per evidenziare ancora l'espressione digitata, poi selezionare
Factor.
L'espressione viene scomposta in fattori primi.
:
ATTIVITA' N. 9:
Selezionare Author e digitare nella forma appropriata il seguente polinomio: x 2 − 3x + 2.
Selezionare soLve.
Scrivere = 0 dopo il polinomio è opzionale: DERIVE fornisce comunque le soluzioni
dell'equazione ottenuta uguagliando a 0 il polinomio dato.
Le soluzioni dell'equazione vengono fornite separatamente o, nelle più recenti versioni,
come elementi di un vettore, vale a dire l'una di seguito all'altra, racchiuse tra parentesi
quadre.
Risolvere con DERIVE, una dopo l'altra, le seguenti equazioni di secondo grado:
6x 2 + 2x − 2 = 0;
x − 2x 2 + 7 = 0; x 2 − x + 3 = 0 .
Si noti che DERIVE fornisce le soluzioni nella forma abituale in algebra: intere, razionali
in forma frazionaria, irrazionali in forma radicale ed addirittura complesse in forma
algebrica.
Scheda n. 0 - pag. 5
In effetti DERIVE è in grado di risolvere anche equazioni di ben maggiore complessità,
anche se in certi casi, come vedremo in futuro, non si riesce ad ottenere il risultato
esatto.
:
ATTIVITA' N. 10:
Selezionare Author per accedere alla linea di editing. Posizionarsi, premendo più volte il tasto
<freccia su>, sulla linea della finestra di Algebra dove è riportata l'equazione x^2-x+3=0.
Premere il tasto funzione <F3>.
L'equazione evidenziata viene riportata nella linea di editing ed è quindi possibile
modificarla.
Modificare il contenuto della linea di editing per ottenere la nuova equazione:
x 2 − x − 2 = 0.
Il movimento del cursore nella linea di editing si ottiene con i tasti <ctrl>+s e <ctrl>+d
(cioè tenendo premuto il tasto <ctrl>, premere rispettivamente il tasto della lettera s per
spostarsi a sinistra e della lettera d per spostarsi a destra).
Quando si opera nella linea di editing il movimento del cursore si ottiene anche con i
consueti tasti. Si faccia però attenzione ad usare questi tasti: se non si è selezionato Author, vedremo in una prossima scheda che il loro effetto è diverso da quello che ci si può
aspettare.
Di norma DERIVE è in modalità di sovrascrittura; è possibile passare alla modalità inserimento e viceversa premendo il tasto <ins>; in tal caso la scritta ins compare nella linea
di stato.
Sono attivi anche i tasti <canc> 5, che cancella il carattere su cui è posizionato il cursore nella linea di editing e <backspace> 6 che cancella il carattere posto a sinistra della
posizione del cursore.
Premere <↵
↵ > per confermare la modifica.
Si noti che la precedente equazione non viene modificata, ma nella finestra di Algebra
viene inserita la nuova equazione ora modificata.
Selezionare soLve per risolvere la nuova equazione.
o <del>, a seconda del tipo di tastiera.
o "spazio all'indietro", di solito individuato sulla tastiera da una freccia verso sinistra,
da non confondere con il tasto <freccia sinistra> posto nel tastierino numerico o nel tastierino
di movimento cursore: quest'ultimo tasto di solito ha l'effetto di muovere il cursore verso
sinistra: come vedremo in DERIVE ciò non sempre avviene.
5
6
Scheda n. 0 - pag. 6
SINTESI
MENU
Per selezionare una voce del menu: premere la lettera maiuscola corrispondente, oppure evidenziarla premendo il tasto <tab>, (<shift> + <tab> per muoversi all'indietro) seguito da
<↵
↵ >.
Per scegliere tra le diverse possibilità offerte da ciascuna voce si evidenzia con la barra
spazio.
Selezionando Simplify si esegue il calcolo dell'espressione evidenziata.
La semplificazione è automatica se l'espressione viene digitata seguita dal simnbolo di
uguaglianza
Selezionando approX si ottiene un valore approssimato dell'espressione evidenziata (se non
si tratta di un numero intero).
Selezionando soLve si ottengono le soluzioni dell'equazione evidenziata; se non è indicata
una uguaglianza, DERIVE sottintende che sia = 0.
Selezionando Expand per una espressione polinomiale intera, questa viene sviluppata fino ad
ottenere un polinomio; nel caso di due o più variabili, viene richiesta la priorità da dare ad esse: il polinomio ottenuto sarà ordinato rispetto alle potenze decrescenti della variabile prescelta.
Selezionando Expand per una espressione razionale fratta, questa viene trasformata in fratti
semplici (v. Schede n. 24 e 28).
Il comando Factor fattorizza l'espressione evidenziata. Ha effetto sia sui numeri interi che sui
polinomi. Applicato ad un numero razionale, anche se in forma decimale, lo trasforma in forma frazionaria e ne fattorizza il numeratore ed il denominatore.
EDITING
L'editor è di linea. I simboli sono quelli normalmente usati nei linguaggi di programmazione.
Simbolo di elevamento a potenza: ^
Il simbolo √ di radice quadrata si ottiene con <alt> + q.
Il prodotto tra due fattori può essere sottinteso e sostituito da uno spazio.
Per modificare una espressione presente nell'ambiente di calcolo, evidenziarla posizionando il
cursore su di essa, selezionare Author e premere F3: l'espressione sarà così copiata nell'editor di linea.
Premendo <F4> si ottiene lo stesso effetto, ma con l'espressione evidenziata chiusa tra parentesi.
Le modifiche dell'espressione presente nell'editor di linea possono essere realizzate muovendo il cursore lungo la linea con i tasti <ctrl> + s (a sinistra) o <ctrl> + d (a destra).
Si passa dalla modalità sovrascrittura a quella di inserimento e viceversa premendo il tasto
<ins>.
L'espressione così modificata viene passata all'ambiente di calcolo (detto anche finestra di
Algebra) premendo <↵
↵ >.
CONFIGURAZIONE DEL PROGRAMMA
Attivando il menu Option Precision è possibile modificare il numero di cifre visualizzate nei
risultati se ottenuto con il comando approX o stabilire se si desiderano risultati esatti (ove
possibile) o approssimati.