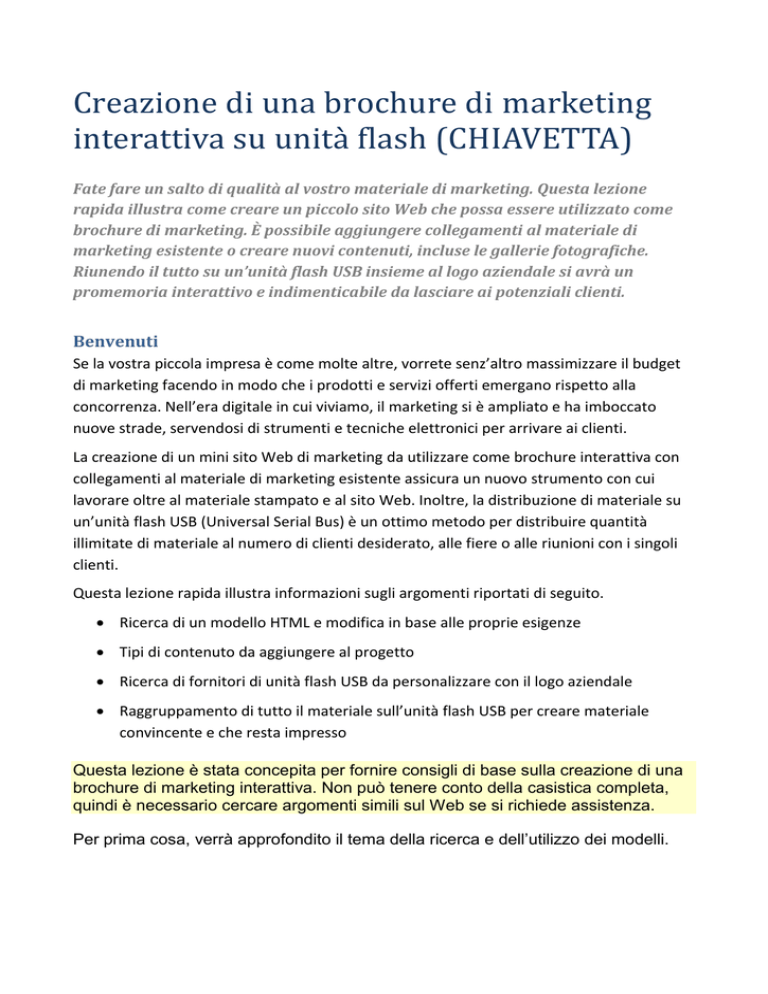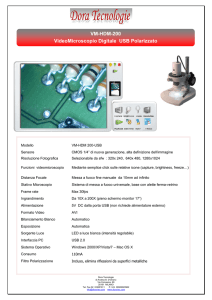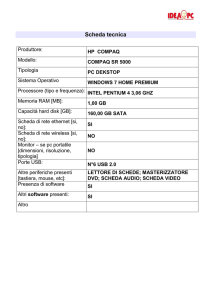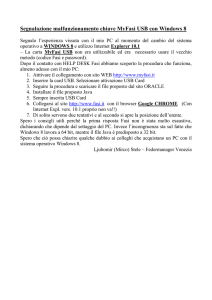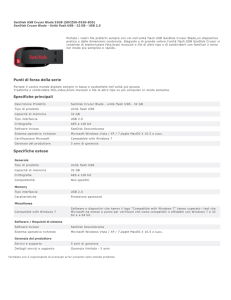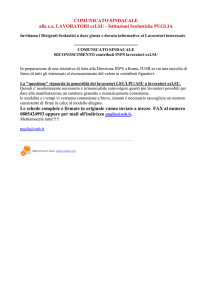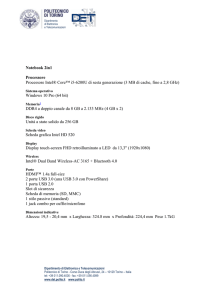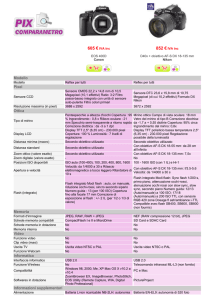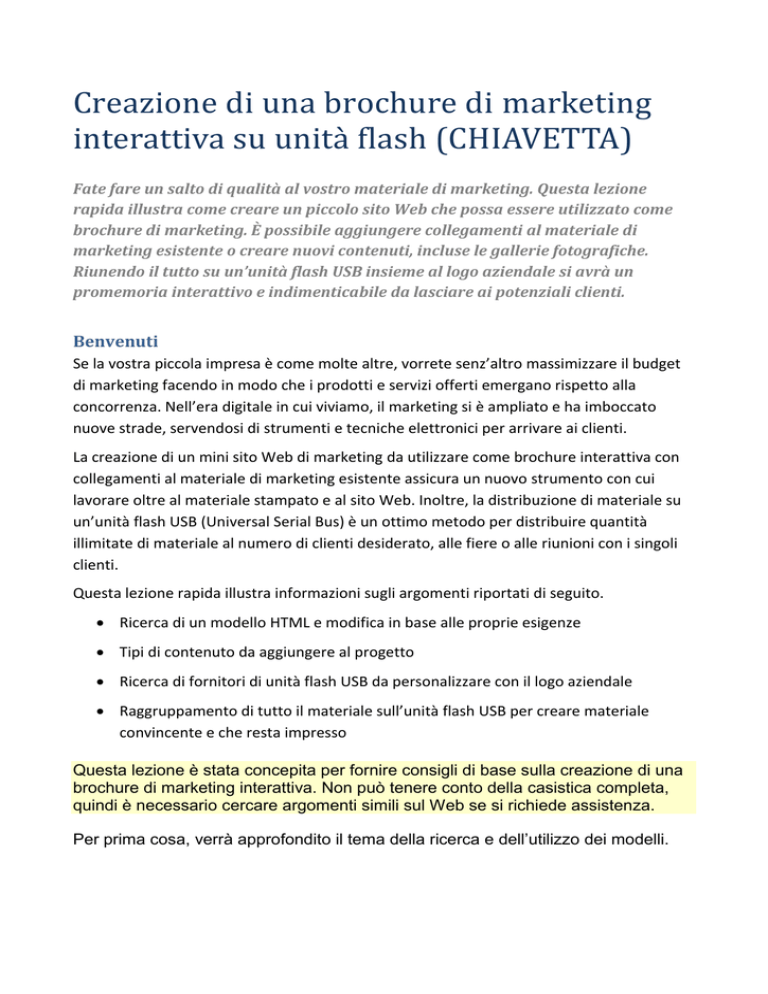
Creazione di una brochure di marketing
interattiva su unità flash (CHIAVETTA)
Fate fare un salto di qualità al vostro materiale di marketing. Questa lezione
rapida illustra come creare un piccolo sito Web che possa essere utilizzato come
brochure di marketing. È possibile aggiungere collegamenti al materiale di
marketing esistente o creare nuovi contenuti, incluse le gallerie fotografiche.
Riunendo il tutto su un’unità flash USB insieme al logo aziendale si avrà un
promemoria interattivo e indimenticabile da lasciare ai potenziali clienti.
Benvenuti
Se la vostra piccola impresa è come molte altre, vorrete senz’altro massimizzare il budget
di marketing facendo in modo che i prodotti e servizi offerti emergano rispetto alla
concorrenza. Nell’era digitale in cui viviamo, il marketing si è ampliato e ha imboccato
nuove strade, servendosi di strumenti e tecniche elettronici per arrivare ai clienti.
La creazione di un mini sito Web di marketing da utilizzare come brochure interattiva con
collegamenti al materiale di marketing esistente assicura un nuovo strumento con cui
lavorare oltre al materiale stampato e al sito Web. Inoltre, la distribuzione di materiale su
un’unità flash USB (Universal Serial Bus) è un ottimo metodo per distribuire quantità
illimitate di materiale al numero di clienti desiderato, alle fiere o alle riunioni con i singoli
clienti.
Questa lezione rapida illustra informazioni sugli argomenti riportati di seguito.
Ricerca di un modello HTML e modifica in base alle proprie esigenze
Tipi di contenuto da aggiungere al progetto
Ricerca di fornitori di unità flash USB da personalizzare con il logo aziendale
Raggruppamento di tutto il materiale sull’unità flash USB per creare materiale
convincente e che resta impresso
Questa lezione è stata concepita per fornire consigli di base sulla creazione di una
brochure di marketing interattiva. Non può tenere conto della casistica completa,
quindi è necessario cercare argomenti simili sul Web se si richiede assistenza.
Per prima cosa, verrà approfondito il tema della ricerca e dell’utilizzo dei modelli.
Utilizzo di un modello
In genere le piccole imprese non possono contare su Web designer o grafici tra i
membri del personale, quindi il metodo più semplice potrebbe consistere nel
trovare un modello di brochure HTML (Hypertext Markup Language) gratuito su
Internet. Sono decine, se non centinaia, i siti Web che offrono modelli HTML gratuiti
o a basso costo da utilizzare per creare una brochure interattiva. Sceglierne uno il
cui aspetto sia simile a quel del proprio sito Web e/o del materiale di marketing
esistente.
Ricerca di un modello Web
Prima di scegliere, trovare il tempo di esaminare un certo numero di design diversi.
Esaminando i modelli, tenere conto del tipo di informazioni che si desidera
presentare nel mini sito Web di marketing. Se, ad esempio, si dispone di numerosi
elementi da collegare insieme, scegliere un design in cui ci sia spazio a sufficienza
per aggiungere diversi collegamenti. Nel caso in cui la piccola impresa sia appena
nata e si disponga di pochi collegamenti, valutare la possibilità di usare un modello
con elementi grafici più evidenti o grandi.
Modelli di siti Web e blog sono disponibili sul sito Web HP Creative Studio for
Business e su molti altri siti. Il modello di sito Web utilizzato come esempio in
questa lezione proviene da Free CSS Templates. È anche possibile utilizzare una o
più delle parole chiave di ricerca seguenti per trovare un modello che soddisfi le
esigenze specifiche:
modello HTML gratuito
modello Web
modello di sito Web
layout Web
Dopo avere scaricato uno o più modelli da Internet, verificare con l’ausilio di
software antivirus che siano sicuri.
Utilizzo del modello creato
Quando è stato deciso il modello, sarà necessario un editor HTML per
personalizzarlo e trasformarlo nel proprio mini sito Web di marketing. Se non si
dispone già di un editor HTML, è possibile scaricare versioni di prova gratuite di
Microsoft Expression, Adobe Dreamweaver o HTML-Kit.
Dopo avere aperto il modello in un editor HTML, osservare il codice HTML della
pagina e modificare il titolo della pagina. Nella parte superiore della pagina
compare il tag di codice <title> illustrato nella figura 1. Assicurarsi di modificare il
titolo della pagina per tutte le pagine HTML create.
Figura 1: aggiornamento del titolo della pagina.
Ingrandisci immagine
Una volta aggiornato il tag del titolo del file HTML, ciò che è stato inserito come
titolo della pagina viene visualizzato nella barra del titolo del browser Web e nella
scheda attiva, come mostra la figura 2.
Figura 2: il titolo della pagina viene visualizzato nella barra del titolo del titolo della
pagina e nella scheda attiva.
I modelli dispongono già in genere di testo, per dare l’idea dell’aspetto che avrà il
prodotto finito. Aggiornare il testo affinché rifletta i prodotti e i servizi dell’azienda.
Dovrebbe essere possibile evidenziare il testo segnaposto nel modello e sostituirlo
con il proprio, come mostra la figura 3.
Figura 3: modifica del testo nel modello HTML con Microsoft Expression.
Ingrandisci immagine
A seconda del design selezionato, potrebbero esserci più aree in cui inserire testo.
Dovrebbe essere possibile modificare il testo in altre sezioni del modello
evidenziandolo e sostituendolo.
La prossima sezione illustra suggerimenti e trucchi per la progettazione e il layout
del mini sito Web di marketing, compresa l’aggiunta di collegamenti al materiale di
marketing esistente.
DISPOSIZIONE E PROGETTAZIONE DEL MINI SITO WEB PAGINA
Dopo avere modificato parzialmente il testo del modello, sarà possibile utilizzarlo
con maggiore facilità. Ora è possibile aggiungere ulteriori tocchi di
personalizzazione, come lavori creativi e collegamenti al materiale di marketing
esistente.
Per prima cosa, raccogliere le versioni in formato elettronico del materiale di cui si
dispone, comprese le immagini che si desidera utilizzare. Ad esempio, è possibile
inserire il proprio logo aziendale oltre alle foto di prodotti e servizi.
Gestione dei file del progetto
Nel corso di questa lezione, tutti i file verranno copiati in un’unità flash USB; è
quindi bene cominciare fin d’ora a pensare alla struttura dei file del mini sito Web di
marketing da creare. Creare una cartella in un percorso facile da ricordare, ad
esempio sul desktop. Salvare la pagina di cui si è iniziata la modifica e copiare tutti
i file modello nella cartella appena creata. Assegnarle un nome significativo come il
nome dell’azienda o uno slogan.
Prima di apportare modifiche al modello, salvare e tenere da parte una copia non
modificata del modello in caso sia necessario ricominciare da capo o utilizzare il
modello in seguito per un altro progetto.
A questo punto, collocare i file nello stesso percorso relativo dove risiederanno
nell’unità flash USB. Eseguire questa operazione ora farà risparmiare il tempo e la
seccatura di dover riparare i collegamenti ipertestuali interrotti. Creare una
sottocartella (la cartella dell’esempio nella figura 4 è stata denominata
collegamenti ma è possibile scegliere qualsiasi nome) per tutti i documenti
collegati che verranno utilizzati, quindi copiare i file in quella cartella.
Figura 4: aggiunta di file al mini sito Web.
Se si prevede di dover aggiungere foto al mini sito Web, copiarle anche nella
cartella che contiene le immagini del modello. In tal modo, tutta la grafica risiederà
in un unico punto e sarà più facile trovarla quando occorre aggiungerla al modello
in uso.
Continuazione della personalizzazione del modello
Mentre si modifica il modello, è consigliabile tenere sempre presente i destinatari,
pensare a ciò che i clienti vorrebbero sapere: quali sono le domande per le quali i
clienti cercano generalmente risposte? È bene cercare di rispondere almeno ad
alcune delle domande principali con descrizioni o fotografie. La semplificazione
della pagina è fondamentale. Evitare di sovraccaricare i destinatari con troppo testo
o troppa grafica.
È sempre meglio togliere che aggiungere. In genere si vedono sia siti Web semplici
ed eleganti sia design estremamente complessi e articolati. È consigliabile facilitare
ai clienti l’individuazione delle offerte proposte anziché costringerli a perdere tempo
nel cercare le informazioni desiderate. È bene valutare con attenzione ciò che si
intende mostrare e dire ai clienti, e al modo migliore per presentare le informazioni.
Ma la semplicità non deve annoiare.
Composizione di contenuti efficaci
Comunicare il proprio messaggio in modo conciso e completo, includendo tutti i
dettagli di cui avranno bisogno i clienti. Non temere di aggiungere troppo testo: sarà
sempre possibile rivederlo e modificarlo riducendolo e semplificandolo affinché si
adatti meglio allo spazio nel modello.
È molto importante attirare l’attenzione dei destinatari affinché continuino a leggere
e a fare clic sui collegamenti che verranno inseriti; uno stile giornalistico è quindi
l’ideale. Dare un’occhiata ad alcuni dei siti Web o blog preferiti è utilissimo per farsi
ispirare a scrivere titoli sintetici ed efficaci.
Se si aggiungono paragrafi testuali, tenerli corti. In genere non è piacevole dover
scorrere enormi quantità di testo e neanche ai clienti piacerà. Si tende spesso a
ritenere, erroneamente, che la complessità del linguaggio faccia sembrare la
scrittura più professionale. È invece bene usare un linguaggio naturale nella
stesura dei contenuti. È più probabile che le persone si identifichino con il marchio
e il messaggio proposti se non devono perdere troppo tempo a cercare di capirne il
significato.
Un’altra importante considerazione quando si scrivono testi di marketing per le
piccole imprese è l’attenzione ai dettagli. Vale la pena di trovare qualcuno che
riveda e corregga il testo che viene aggiunto al sito. Quattro occhi sono sempre
meglio di due.
Scelta di grafica di impatto
È assai probabile che si disponga di numerosi elementi grafici legati alla propria
piccola impresa diversi dalle foto, come tabelle, schemi e grafici. Non è necessario
includere tutti gli elementi grafici di cui si dispone relativi ai propri prodotti e servizi.
Conviene invece scegliere i migliori e quelli più efficaci per sostenere il messaggio.
Selezionare la grafica coordinata con il logo aziendale e i font utilizzati dall’azienda.
Mentre si valuta quale grafica utilizzare, scegliere le immagini più interessanti. Ad
esempio, la foto di un titolare di piccola impresa coinvolto in un’interazione con
prodotti, servizi e clienti è assai più interessante di una foto in primo piano con uno
sfondo insignificante. Più le immagini sono capaci di catturare l’attenzione del
visitatore e più i clienti saranno interessati a leggere e a fare clic sui collegamenti.
Internet facilita enormemente la ricerca di grafica di qualsiasi tipo, ma occorre
ricordare che molta grafica è tutelata da copyright. Se non si possiedono già le
immagini da utilizzare per il proprio mini sito Web di marketing, è bene andare sul
sicuro e acquistare immagini a basso costo da un sito che vende fotografie stock
come it.fotolia.com o italiano. istockphoto.com.
Ricordare ovviamente di aggiungere il logo aziendale. In genere ci si aspetta di
vedere un logo nella parte superiore di una pagina Web e anche il mini sito Web
non fa eccezione. Seguire le istruzioni dell’editor HTML per inserire un’immagine in
una pagina HTML. La maggior parte dei programmi dispone di un comando
Inserisci > Immagine o Inserisci > Foto.
Quando si aggiunge grafica al modello, tenere conto delle dimensioni che ha.
Potrebbe convenire l’uso di una versione più piccola dell’immagine e collegarla
quindi all’immagine nelle dimensioni reali. Per ulteriori informazioni sul
funzionamento dei domini, vedere in seguito in questa lezione.
Creazione dei collegamenti ipertestuali
Fino ad ora è stata eseguita la copia del materiale di marketing esistente in una
sottocartella dove sono stati inseriti tutti i file del progetto mini sito Web di
marketing. È anche stata avviata la personalizzazione del modello in una home
page su misura. A questo punto è venuto il momento di aggiungere i collegamenti
ipertestuali ai documenti.
In genere a una home page o pagina principale viene assegnato il nome
index.html (indice.html) o index.htm (indice.htm).
Digitare il none del documento nel modello. Non è necessario utilizzare il nome file;
è anzi meglio scegliere una descrizione di ciò che i clienti troveranno nel file.
Quindi, anziché digitare listino_prezzi_2010.pdf sarebbe bene digitare Listino
prezzi 2010. Evidenziare il testo digitato e aggiungere un collegamento ipertestuale
al documento corretto, come mostra la figura 5.
Figura 5: creazione di collegamenti ipertestuali con Microsoft Expression.
Ingrandisci immagine
L’aggiunta di grafica accattivante al modello crea per i clienti una prima
impressione più attraente e memorabile dell’azienda. Testo chiaro e facile da
leggere e collegamenti a ulteriori informazioni sono un ottimo inizio per il mini sito
Web di marketing che sta prendendo forma.
A questo punto sarà necessario approfondire la creazione di ulteriori pagine di
contenuto.
CREAZIONE DI PAGINE DI CONTENUTO AGGIUNTIVE PAGINA
Ora che è stata creata una home page sensazionale, è bene creare qualche altra
pagina con altre informazioni sulla propria piccola impresa. Si può creare, ad
esempio, una pagina dei Contatti con l’indirizzo, il numero di telefono, l’indirizzo
Web e molto altro ancora relativi all’azienda. È anche possibile creare una pagina
con una galleria fotografica che contiene le immagini relative all’attività dell’azienda.
Creazione di una pagina di contatti
Tutti i modelli Web sono diversi tra loro ed è possibile che a quello selezionato
fosse abbinato un solo file HTML. Se è così, conviene tornare al file del modello
HTML originale e non modificato e salvarlo con un altro nome rispetto a quello nella
cartella in cui è stato salvato il progetto. La figura 6 illustra una cartella che
contiene tre file HTML: contact.html (contatti.html), index.html (indice.html) e
photos.html (galleria.html).
Figura 6: creazione di altri file HTML.
Ingrandisci immagine
Assicurarsi di creare collegamenti sulla home page a ciascuna nuova pagina che si
crea. Aprire la pagina contact.html (contatti.html) nell’editor HTML e creare un
collegamento alla home page. Se si creano altre pagine, collegarle sempre alle
pagine create in precedenza.
Modificare la nuova pagina modello affinché rispecchi il design creato per la home
page. A questo punto, aggiungere informazioni sui contatti della piccola impresa,
tra cui indirizzo e numero di telefono, sito Web e collegamenti ai vari social network
tra cui Facebook o Twitter. È anche possibile aggiungere una mappa o indicazioni
stradali relative alla sede aziendale, per aiutare i clienti a trovarla. La figura 7
presenta un esempio di pagina Contatti.
Figura 7: un esempio di pagina Contatti che utilizza Microsoft Expression.
Ingrandisci immagine
Ora creeremo una galleria fotografica semplice.
Creazione di una galleria fotografica
Utilizzare una galleria fotografica è un ottimo metodo per presentare alcuni dei
risultati migliori dell’azienda. Creare una nuova pagina seguendo il metodo
descritto all’inizio della lezione, assicurandosi che tutte le pagine siano collegate tra
loro. Modificare la nuova pagina modello affinché rispecchi il design utilizzato.
Aggiungere una pagina e una o due righe di testo descrittivo. Ricordarsi di adottare
uno stile e un registro che attirino il lettore e lo inducano a fare clic su tutti i
collegamenti.
Contare il numero di foto che si intende usare e creare una tabella con un numero
di celle corrispondente. Inserire un’immagine in ciascuna cella di tabella e
uniformare l’altezza e la larghezza di ciascuna immagine affinché abbiano un
aspetto omogeneo. Per una presentazione più creativa, unire le celle come illustra
la figura 8.
Figura 8: uso di una tabella per ottenere risultati più espressivi.
Ingrandisci immagine
Ciascuna immagine in questo esempio è stata ridimensionata per adattarsi alle
celle della tabella. È possibile specificare le dimensioni dell’immagine regolandole
con l’editor HTML. Anche se gli editor HTML sono tutti diversi tra loro, dovrebbe
comunque essere possibile fare clic con il pulsante destro sull’immagine e
selezionare Proprietà immagine o Proprietà fotografia. Per ottenere l’aspetto
desiderato, potrebbe essere necessario ridimensionare le immagini più volte.
Per consentire ai lettori di fare clic su un’immagine e visualizzarla nelle dimensioni
reali, aggiungere un collegamento ipertestuale che punti al file di ciascuna foto,
come mostra la figura 9. Fare clic sull’immagine per selezionarla, quindi modificare
le proprietà del collegamento ipertestuale in base al metodo utilizzato dall’editor
HTML in uso.
Figura 9: aggiunta di un collegamento ipertestuale a un file di immagine in
dimensioni reali.
Ingrandisci immagine
In genere gli editor HTML dispongono di una funzione che consente di vedere in
anteprima le pagine create in uno o più browser Web. Esaminare il mini sito Web in
almeno due browser Web (quattro sarebbe l’ideale) per accertarsi che le pagine
abbiano in tutti l’aspetto previsto. Verificare i collegamenti ipertestuali per
confermare che funzionino. Se ci sono problemi, come collegamenti interrotti o file
di immagine mancanti, questo è il momento giusto per correggerli e per assicurarsi
che il revisore controlli tutto.
Non tutti i potenziali clienti utilizzano lo stesso browser Web, né la stessa versione
dello stesso browser. La migliore verifica per vedere come apparirà il mini sito Web
al resto del mondo consiste nel visualizzarlo in Microsoft Internet Explorer, Mozilla
Firefox, Google Chrome e Apple Safari.
Una volta conclusa la personalizzazione del modello Web e dopo averlo fatto
proprio, si può cominciare a ricercare il tipo di unità flash USB da utilizzare per
distribuire la brochure di marketing interattiva. Questo argomento viene trattato
nella sezione seguente.
SCELTA DI UN'UNITÀ FLASH USB PAGINA
Nella scelta di un’unità flash USB occorre tenere conto di vari elementi, tra cui il
suo aspetto, il materiale con cui è stata realizzata, la capacità di archiviazione e il
costo unitario. Sono tantissime le aziende che vendono unità flash USB
personalizzate. Da dove si comincia, quindi?
Su Internet sono presenti numerose aziende rispettabili che vendono materiale
promozionale di ogni tipo, comprese le unità flash USB che è possibile
personalizzare con il logo aziendale. È anche possibile trovare una ditta locale
specializzata in materiale promozionale personalizzato come le unità flash USB.
Che ci si rechi al negozio di persona o che si visiti la vetrina online, è consigliabile
verificare le credenziali commerciali tramite Better Business Bureau (BBB) e
VeriSign per maggiore sicurezza.
Per prima cosa, decidere qual è la capacità di archiviazione necessaria. Con
Esplora risorse, calcolare le dimensioni totali del mini sito Web di marketing
spostandosi nel percorso in cui è stata salvata la cartella. Per visualizzare le
dimensioni della cartella del progetto, adottare uno dei seguenti metodi:
passare con il mouse sopra al nome della cartella come mostra la figura 10.
Le dimensioni visualizzate nella finestra di notifica che appare sono 2,12 MB.
Figura 10: visualizzazione delle dimensioni della cartella.
Ingrandisci immagine
Fare clic con il pulsante destro del mouse sul nome della cartella e
selezionare Proprietà nel menu visualizzato. Viene visualizzata la finestra di
dialogo Proprietà della cartella, che ne riporta le dimensioni.
A questo punto è possibile determinare la capacità di archiviazione che dovrà avere
unità flash USB. Non c’è motivo di acquistare capacità di archiviazione che resterà
inutilizzata. In questo caso, un’unità flash USB con una capacità di 64 MB è
perfettamente sufficiente; anzi, avanzerà anche dello spazio.
Le unità flash USB vengono realizzate in talmente tante forme, colori e stili che
all’inizio si potrebbe rimanere confusi per la troppa varietà e incapaci di fare la
scelta giusta per il proprio progetto. È bene dedicare un po’ di tempo ad esaminare
quanti più modelli è possibile, evitando di farsi prendere dalla smania di fare
l’ordine non appena si scorge il modello più stravagante o nuovo. Occorre tenere
sempre presente altre considerazioni, come la quantità necessaria e il costo
unitario. Se la propria piccola impresa partecipa con uno stand a una fiera, vale la
pena di ordinarne un numero superiore a quello che si sarebbe normalmente
deciso. Per trovare il giusto mezzo tra ordinare troppe unità o non abbastanza
basta ricordare che è sempre possibile ordinarne altre.
Molte aziende che forniscono unità flash USB personalizzate offrono anche servizi
di trasferimento dei dati, vale a dire che l’azienda carica i file specificati su ciascuna
unità. Se si ordinano volumi consistenti, può essere un’ottima soluzione per
risparmiare tempo.
Occorre anche pensare a come un particolare modello si adatta al tema della
propria piccola impresa. Ad esempio, la ditta di vendita e servizi per piante che è
stata scelta come esempio in questa lezione potrebbe scegliere un’unità flash USB
che sia o sembri di legno, per rimanere in tema con la natura. Un’azienda high-tech
potrebbe invece scegliere un modello più elegante e ultramoderno, mentre una
panetteria potrebbe scegliere una forma nuova e curiosa.
Prima di ordinare le unità flash USB, è bene fare una prova sull’unità flash USB che
si possiede. Le istruzioni per farlo verranno illustrate nella prossima lezione.
COPIA DEI FILE SULL’UNITÀ FLASH USB E VERIFICA DELL’INTERATTIVITÀ
Per questa parte della lezione è necessario disporre di una propria unità flash USB.
Ai fini della verifica, la capacità della risorsa di archiviazione è indifferente purché
possa contenere tutti i file del mini sito Web di marketing. È anche utile poter
accedere a un secondo computer per verificare i file dopo averli copiati sull’unità
USB.
Copia dei file sull’unità flash USB
Inserire l’unità USB nell’apposito slot del computer ed eliminare eventuali file in
essa contenuti. Copiare quindi tutti i file dalla cartella del progetto (esclusa la
cartella stessa) sull’unità flash USB. Una volta copiati i file, la relativa struttura
dovrebbe assomigliare a quella nella figura 11.
Figura 11: file di progetto sull’unità flash USB.
Ingrandisci immagine
Verifica dell’interattività
Fare doppio clic sul file HTML index (indice): dovrebbe aprirsi nel browser Web
predefinito. Fare clic su tutti i collegamenti e su tutti i file collegati, quindi riparare gli
eventuali collegamenti interrotti o inserire i file mancanti. Inserire poi l’unità flash
USB in un altro computer ed eseguire di nuovo le verifiche. Eseguire la verifica sul
maggior numero di browser Web possibile: Internet Explorer, Firefox, Chrome e
Safari.
Quando si è certi che il mini sito Web di marketing abbia l’aspetto previsto su tutti i
browser, è ora di inoltrare l’ordine di unità flash USB presso il fornitore scelto. In
alternativa, se si desidera aggiungere file a un’unità flash USB alla volta, si può
avviare la copia.
Informazioni su AutoPlay
Quando si inserisce un supporto nel
computer, sia esso un CD, DVD o unità
flash USB, Windows visualizza in genere
la finestra di dialogo AutoPlay, che
presenta un menu di azioni da compiere
sul supporto. La figura 12 mostra una
finestra di dialogo AutoPlay. È possibile
personalizzare il menu dell’unità flash
USB, ma l’operazione comporta degli
svantaggi.
Sfortunatamente, AutoPlay non supporta
l’esecuzione automatica dei file HTML e i
clienti dovranno spostarsi manualmente
sul file index.html (indice.html). È inoltre
possibile disattivare completamente la
funzione AutoPlay, una misura di
sicurezza che alcuni amministratori di
rete adottano per impedire la diffusione delle minacce informatiche. Le nuove versioni di
Windows limitano la funzionalità AutoPlay. Poiché non è possibile prevedere la
configurazione di tutti i computer, l’uso o meno di AutoPlay è una decisione individuale.
Quel che è possibile fare, e che funziona nella maggior parte dei casi, consiste
nell’aggiungere un nome e un’icona da visualizzare quando l’unità viene inserita nel
computer, come l’esempio nella figura. Il nome e l’icona vengono anche visualizzati negli
elenchi delle cartelle in Esplora risorse, come nella figura.
Di seguito sono descritte le
modalità da seguire. È necessario
disporre di un file di icona (con
estensione .ico). In genere i
programmi di grafica sono in grado
di salvare una piccola immagine
grafica nel formato di file .ico.
Nell’esempio di questa lezione, è
stato utilizzato un riquadro verde
con il logo dell’azienda come file di
icona. Quando il file .ico è pronto, copiarlo sull’unità flash USB.
Sono disponibili numerose opzioni AutoPlay da provare che non si limitano a
visualizzare un nome e un’icona. Per alcuni esempi, consultare il sito
AutoPlaytools.com, oppure utilizzare un motore di ricerca per trovare altre
esercitazioni. Ricordare comunque che la creazione AutoPlay non è
necessariamente visibile a tutti.
A questo punto, creare un file autorun.inf con il Blocco note. Per fare in modo che
AutoPlay visualizzi un nome e un’icona, digitare le seguenti righe:
[autorun]
icon=foglia.ico,
label=Foglia & Fiore
Modificare il nome file (foglia.ico, nell’esempio) nel nome del file dell’icona. Modificare
l’etichetta (Foglia & Fiore nell’esempio) nel nome che si desidera visualizzare nel menu di
AutoPlay. Salvare il file sull’unità flash USB.
Rimuovere l'unità dal computer, quindi reinserirla. Se le operazioni sono state eseguite
correttamente, dovrebbe essere possibile visualizzare il nome e l’icona selezionati.
Congratulazioni! Il mini sito Web di marketing è finito e pronto per essere copiato
nell’unità flash USB e distribuito.
Lezione successiva
Questa lezione rapida ha descritto come creare un mini sito Web di marketing interattivo
su un’unità flash USB per integrare in modo efficace il piano di marketing. Ora che si è in
grado di creare una brochure elettronica, occorre pianificare una data sul calendario per
dare il via al progetto di marketing. In bocca al lupo!