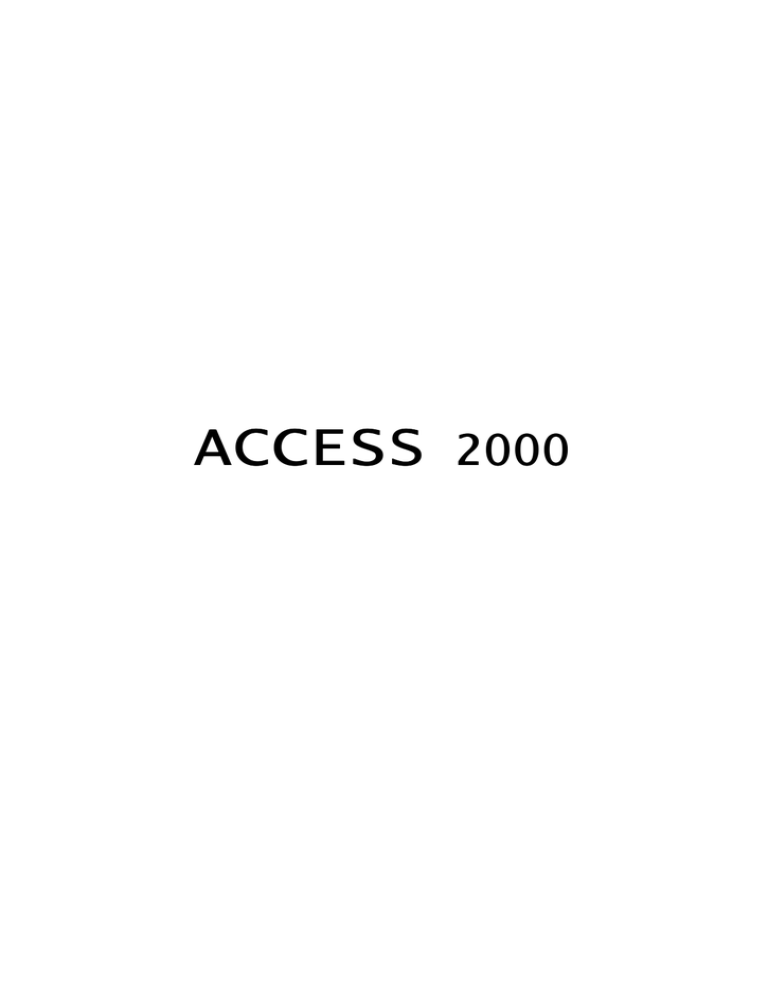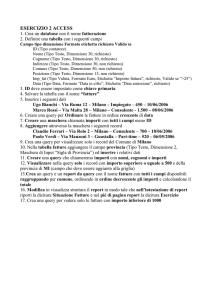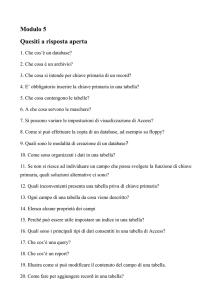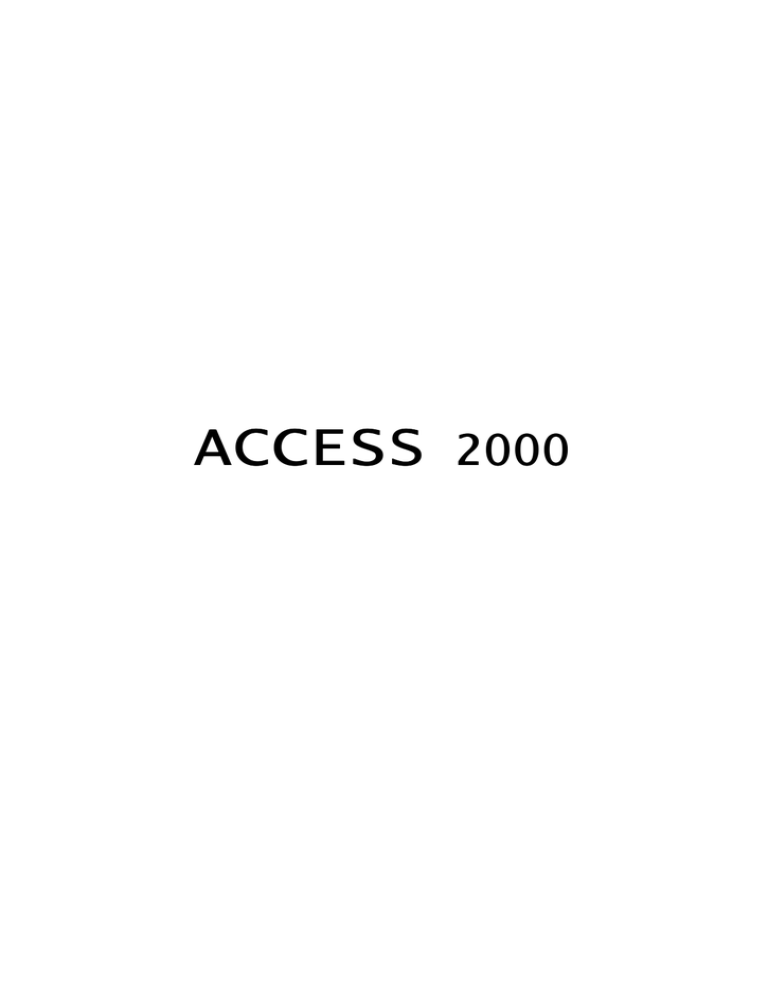
ACCESS
2000
Access 2000
INDICE
1.
NOZIONI GENERALI .................................................................................................... 4
1.1
INTRODUZIONE ........................................................................................................ 4
1.2
PASSI DA SEGUIRE PER LA COSTRUZIONE DI UN PROGRAMMA UTILIZZANDO MS ACCESS .......... 4
1.3
ANALISI................................................................................................................. 5
1.4
TABELLE E RELAZIONI TRA TABELLE............................................................................. 5
1.5
QUERY ................................................................................................................. 6
1.6
MASCHERE ............................................................................................................ 7
1.7
I REPORT............................................................................................................... 7
1.8
LE MACRO............................................................................................................. 8
1.9
TESTING E TUNING DEL PROGRAMMA ............................................................................. 8
1.10
PERSONALIZZAZIONE DELL’APPLICAZIONE ..................................................................... 9
2.
ANALISI DELLA GESTIONE FLUSSO ENTRATE/USCITE DI UN ESERCIZIO .................10
3.
CREAZIONE TABELLA................................................................................................14
3.1
NUOVA TABELLA ...................................................................................................14
3.2
COME INSERIRE IL NOME DI UN CAMPO ..........................................................................14
3.3
COME DEFINIRE IL TIPO DATI DI UN CAMPO ......................................................................15
3.4
COME INSERIRE UNA DESCRIZIONE...............................................................................16
3.5
IMPOSTAZIONE DELLE PROPRIETÀ DI UN CAMPO ..............................................................16
3.6
IMPOSTAZIONE DELLA CHIAVE PRIMARIA .......................................................................16
3.7
COME SALVARE UNA TABELLA ..................................................................................20
3.8
COME RITORNARE ALLA FINESTRA DATABASE ...............................................................20
3.9
COME RITORNARE ALLA FINESTRA STRUTTURA TABELLA ..................................................20
3.10
COME SPOSTARE UN CAMPO .....................................................................................20
3.11
COME AGGIUNGERE NUOVI CAMPI ...............................................................................20
3.12
COME CANCELLARE I CAMPI.......................................................................................21
3.13
INSERIRE DATI NELLE TABELLE E MODIFICARLI.................................................................21
3.14
COME APRIRE UN FOGLIO DATI ...................................................................................21
3.15
INSERIMENTO DEI RECORD CON L’UTILIZZO DEL FOGLIO DATI...............................................22
3.16
INSERIMENTO DI DATI................................................................................................22
3.17
SPOSTAMENTI TRA RECORD ......................................................................................22
3.18
RELAZIONE TRA TABELLE .........................................................................................22
4.
LE MASCHERE...........................................................................................................24
4.1
CREAZIONE DI UNA MASCHERA CON L’AUTOCOMPOSIZIONE MASCHERA ................................24
4.2
COME AVVIARE L’AUTOCOMPOSIZIONE MASCHERA .........................................................24
4.3
COME SI SELEZIONANO I CAMPI DA INTRODURRE NELLA MASCHERA .....................................24
4.4
COME SELEZIONARE LO STILE DELLA MASCHERA ............................................................25
4.5
SPOSTAMENTI ALL’INTERNO DI UNA MASCHERA ..............................................................25
4.6
COME AGGIUNGERE NUOVI RECORD IN UNA MASCHERA ....................................................26
4.7
COME SALVARE UNA MASCHERA ...............................................................................26
4.8
CHIUSURA E RIAPERTURA DI UNA MASCHERA .................................................................26
4.9
COME MIGLIORARE LA FORMA DELLE MASCHERE ............................................................26
4.10
CREAZIONE DI UN PULSANTE DI COMANDO CON L’AUTOCOMPOSIZIONE .................................27
4.11
I CONTROLLI..........................................................................................................27
4.12
LE ETICHETTE.........................................................................................................28
4.13
AGGIUNTA DI UN CAMPO ...........................................................................................29
4.14
I FONT .................................................................................................................29
4.15
L’ALLINEAMENTO ....................................................................................................29
4.16
COLORI E BORDI .....................................................................................................29
4.17
PROPRIETÀ DELLE MASCHERE....................................................................................30
4.18
COME TROVARE E ORDINARE I DATI .............................................................................32
4.19
ORDINAMENTO DI RECORD.........................................................................................33
4.20
COME USARE I FILTRI ...............................................................................................34
4.21
CRITERI DI FILTRAGGIO .............................................................................................34
2
Access 2000
4.22
CREAZIONE DI UN FILTRO ..........................................................................................34
4.23
VISUALIZZAZIONE DI TUTTI I RECORD............................................................................34
5.
LE QUERY..................................................................................................................35
5.1
CREAZIONE DI UNA QUERY ........................................................................................35
5.2
I CRITERI...............................................................................................................37
5.3
L’OPERATORE BETWEEN...AND...................................................................................38
5.4
L’OPERATORE IN.....................................................................................................38
5.5
L’OPERATORE IS NULL..............................................................................................38
5.6
CARATTERE JOLLY E OPERATORE LIKE.........................................................................38
5.7
L’OPERATORE NOT..................................................................................................38
5.8
INSERIMENTO DEI VALORI DEI CRITERI............................................................................38
5.9
INSERIMENTO DI CRITERI SEMPLICI ................................................................................39
5.10
INSERIMENTO DI CRITERI MULTIPLI.................................................................................39
5.11
DISTRUZIONE DI RECORD CON LE QUERY DI ELIMINAZIONE..................................................40
5.12
NASCITA DI UNA TABELLA NUOVA CON LE QUERY DI CREAZIONE TABELLA ............................40
6.
I REPORT...................................................................................................................43
6.1
CREAZIONE DI UN REPORT.........................................................................................43
6.2
AUTOCOMPOSIZIONE REPORT STANDARD......................................................................43
6.3
AUTOCOMPOSIZIONE REPORT.....................................................................................43
6.4
AGGIUNTA DEL TITOLO DEL REPORT.............................................................................45
6.5
ORDINAMENTO E RAGGRUPPAMENTO DEI DATI IN UN REPORT..............................................45
6.6
IMPOSTAZIONE DELLE OPZIONI DI ORDINAMENTO .............................................................46
6.7
IMPOSTAZIONE DELLE OPZIONI DI RAGGRUPPAMENTO.......................................................46
6.8
USO DELLE ESPRESSIONI NEI REPORT ...........................................................................46
6.9
AGGIUNTA DI CALCOLI .............................................................................................47
7.
LE MACRO.................................................................................................................48
3
Access 2000
1.
Nozioni generali
1.1 INTRODUZIONE
Con il termine DBMS (acronimo di Data Base Management System) s’intende un sistema per
la gestione di basi di dati, cioè il software di tipo generale utilizzato per strutturare, costruire,
modificare e consultare basi di dati. Quindi, un database non è altro che una raccolta
organizzata di informazioni.
Nella vita di tutti i giorni, usiamo dei database: la rubrica telefonica, un elenco di clienti, un
catalogo di prodotti, le schede del personale, e così via. Grazie a Microsoft ACCESS si può
realizzare un database per memorizzare ed elaborare tutte le informazioni di cui si ha
bisogno.
Nel linguaggio dei computer, si definisce dato qualsiasi tipo d’informazione. I dati possono
avere forme diverse: testo, quotazioni di borsa, saldi di conto corrente e così via. Un
programma di solito può leggere i dati da una fonte esterna (per esempio da un dischetto)
oppure richiedervi di inserirli manualmente. In entrambi i casi, una volta che i dati sono stati
catturati, il software di solito li immagazzina in un formato fisso e ci consente di rivedere o
rielaborare le informazioni.
I programmi di database come ACCESS esistono per permettere di estrarre facilmente le
informazioni che servono e manipolare i dati a proprio piacimento.
I database computerizzati, come i loro corrispondenti materiali, sono anch’essi raccolte
organizzate d’informazioni. La differenza è che un database computerizzato permette di
essere molto più flessibili. Per esempio, per trovare un numero di telefono in una rubrica
telefonica di solito è necessario conoscere il cognome della persona. La maggior parte delle
rubriche sono organizzate per cognome, e non c’è modo di cambiare l’ordine una volta che
l’impostazione sia stata data. Se la stessa rubrica esistesse nella forma di database
computerizzato, invece, potremmo effettuare la ricerca in base all’indirizzo, al nome di
battesimo o addirittura al codice postale.
Allo stesso modo, i database computerizzati permettono di cambiare facilmente l’ordine dei
dati. Permettono inoltre di visualizzare un sottogruppo di dati.
La descrizione ufficiale di ACCESS è sistema di gestione di database relazionali.
“Relazionale” significa che si possono stabilire dei collegamenti detti relazioni tra diversi
database. Tuttavia ACCESS non è un sistema di gestione dei database qualsiasi. Per capire
perché sia unico, è necessario riesaminare i database dal punto di vista particolare.
Fino ad ora si è detto che un database è una raccolta di dati organizzati secondo una qualche
logica. Nella maggior parte dei sistemi, tutto ciò che riguarda i dati (ad esempio la schermata
per l’inserimento di dati o lo stampato finale che li sintetizza) è considerato una fetta separata
della torta. ACCESS, invece, si distingue perché i suoi database non sono costituiti solo dai
puri dati, ma anche dagli elementi correlati che servono per gestire i dati.
Ogni database di ACCESS può contenere quattro tipi diversi di oggetti: tabelle, maschere,
query e report. Per essere più precisi, ne esistono altri due: le macro ed i moduli. Consistono
in strumenti abbastanza complessi che si impiegano per costruire delle applicazioni
personalizzate di ACCESS.
1.2 PASSI DA SEGUIRE PER LA COSTRUZIONE DI UN PROGRAMMA UTILIZZANDO MS ACCESS
Quando si vuole costruire un programma in ACCESS occorre seguire una serie di passi ben
precisi, quali:
4
Access 2000
• Analisi del problema
• Creazione degli archivi (Tabelle)
• Creazione delle relazioni tra un archivio e l’altro
• Creazione della struttura elaborativa dell’applicazione (Query)
• Creazione delle maschere
• Creazione dei Report
• Creazione delle Macro
• Testing e tuning del programma
• Personalizzazione dell’applicazione
Effettuiamo ora un’analisi di ogni singolo punto.
1.3 ANALISI
A prescindere da qualsiasi database e linguaggio di programmazione si voglia utilizzare, il
primo passo da seguire è il compimento di una buona analisi del problema. Ciò consiste
nell’esame di una situazione reale, di un modello o di un problema, effettuato attraverso la sua
scomposizione in elementi più semplici, lo studio del comportamento dei singoli componenti
e l’individuazione dei collegamenti funzionali che sussistono tra essi.
Quindi, quando si progetta un database, occorre prendere tutto il tempo necessario per
organizzare le informazioni e capire di cosa si ha effettivamente bisogno. L’obiettivo più
importante è quello di minimizzare gli interventi di correzione successivi. Il modo più efficace
per iniziare il progetto di un database consiste nel disegnarlo su carta, cercando di
intrinsecare dal problema i dati di partenza, i risultati da ottenere ed il percorso logico
elaborativo mediante il quale si vogliono ottenere.
1.4 T ABELLE E RELAZIONI TRA TABELLE
Nei database ACCESS, le informazioni si immagazzinano in un oggetto che si chiama
tabella.
Le tabelle sono un insieme di righe e colonne, dove ogni colonna rappresenta un campo cioè
una singola categoria di informazioni, ed ogni riga rappresenta un record ovvero una singola
voce del database. La tabella prevede dei dati separati per colonne per ciascun
raggruppamento logico di dati.
Formattando un campo si controlla il tipo di informazione che contiene. Se si formatta un
campo in modo che possa contenere solo valori numerici, si evita che nel campo possa per
errore essere inserito un testo.
Le tabelle sono correlate attraverso un campo; molte delle tabelle che si utilizzeranno in
ACCESS utilizzano un campo detto chiave primaria che consente la definizione univoca del
valore in un campo: il valore in esso contenuto non deve avere alcun duplicato nella tabella Il
modo più semplice per correlare due tabelle consiste nell’utilizzare la chiave primaria di una
tabella come chiave esterna nella seconda tabella. In pratica, ognuna delle tabelle contiene
campi specifici solo a quella tabella e un campo che consente un collegamento ad almeno
una delle altre tabelle.
Perché sono necessarie le chiavi primarie? Perché permettono un’esecuzione molto più
rapida di molte operazioni. Le chiavi permettono inoltre di trovare dei dati più velocemente
grazie alla loro unicità.
5
Access 2000
Se ogni tabella è collegata ad ognuna delle altre attraverso un campo, allora il database sarà
molto efficiente. La suddivisione delle informazioni in gruppi coerenti permette di gestire
grandi quantità di dati in database molto complessi dal punto di vista delle informazioni, ma
molto semplice in tutto quello che riguarda la gestione dei dati.
L’idea che sostiene un database relazionale come ACCESS è di eliminare la necessità di
duplicare le informazioni. Una tabella contiene una serie di informazioni specifiche che
vengono poi messe in relazione con quelle di un’altra tabella. Se per qualunque motivo si ha
poi bisogno di modificare dei dati, si deve intervenire solo una volta anziché in tutti i record in
cui appare quel dato.
1.5 QUERY
Essere in grado di organizzare i dati è già una buona cosa, ma una delle operazioni più
importanti è forse quella di riuscire a trovare le informazioni desiderate in una tabelle che
contiene una vasta mole di dati. Una delle funzioni più potenti di ACCESS è proprio quella di
interrogare un database per reperire determinate informazioni.
In ACCESS l’oggetto che consente di manipolare i dati, nel senso più diffuso del termine, è la
query. Formalmente possiamo dire che una query può essere un’interrogazione al database
per avere informazioni di ogni tipo sui dati in esso contenuti. Tutte le query che vengono
“scritte” in ACCESS sono, in maniera trasparente, tradotte in linguaggio SQL (Structured
Query Language), che consente, a fianco di una semplicità evidente, di gestire tutti i dati ed i
problemi relativi alle informazioni volute. La grande facilitazione che viene offerta è nell’uso
delle griglie QBE (Query By Example) per costruire le proprie interrogazioni. Le query infatti
possono essere “scritte” tramite un esempio visivo, sarà compito poi del programma stesso
la traduzione di queste nel linguaggio vero e proprio.
A differenza di un semplice schedario dove si può esaminare un record alla volta, ACCESS è
in grado di rispondere ad una query trovando tutti i record che soddisfano certe condizioni,
chiamate criteri. I criteri sono semplici restrizioni alle informazioni utilizzate da ACCESS per
la ricerca. I criteri possono includere più campi e più tabelle.
Le query possono servire per le seguenti operazioni:
• Mostrare i record che soddisfano certe condizioni
• Visualizzare i record selezionati in una tabella, ordinati in un certo modo
• Aggiornare campi specifici nei record selezionati con nuove informazioni
• Visualizzare contemporaneamente i record selezionati in più tabelle
• Aggiungere informazioni da una tabella all’altra
• Rimuovere i dati o i record selezionati da una tabella
Un altro strumento che ACCESS mette a disposizione è il filtro. Esso, come dice la parola
stessa, è in grado di filtrare il contenuto delle tabelle e visualizzare solo le informazioni
desiderate.
La differenza rilevante tra una query ed un filtro è che le query possono essere salvate e
rilanciate in qualsiasi momento. I filtri, invece, sono effimeri: quando si chiude la tabella,
qualsiasi filtro si abbia definito svanisce nel nulla.
Il risultato delle query si definisce dynaset perché non sono altro che sottoinsiemi (subsets)
dinamici (dynamic) di una tabella. Per “dinamici” si intende che, qualsiasi cambiamento si
apporti alla tabella originale, ACCESS lo riporterà automaticamente nel risultato della query (o
viceversa).
6
Access 2000
Sono disponibili diversi tipi di query, ognuno dei quali produce risultati differenti. I più utilizzati
sono:
Query di selezione: questo tipo di query permette di specificare vari criteri che
ACCESS usa per la selezione dei record. Tutti i record selezionati vengono quindi
visualizzati nel foglio dati della query.
Query a campi incrociati: questo tipo di query viene spesso usata per rappresentare
graficamente i dati di una o più tabelle. Una query a campi incrociati serve per
visualizzare tendenze e generare prospetti riassuntivi su gruppi di record. É
disponibile un’Autocomposizione che semplifica la creazione di questo tipo di query.
Query di azione: questo tipo di query viene usato per aggiungere o modificare
informazioni in un gruppo di record in una tabella nuova o già esistente. Appartengono
a questo tipo le query di aggiornamento, le query di eliminazione e le query di
creazione tabella.
Una volta creata ed eseguita una query, si può usare il foglio dati risultante in una maschera o
in un report. Si può costruire una query che usa i dati di alcune tabelle. Basando un report su
una query ci si assicura che il report contenga sempre le informazioni aggiornate.
Quando ci si appresta a costruire una query, può essere utile scrivere su carta le domande
da trasformare in query. Bisogna cercare di essere il più specifici possibile, per evitare di
trovare dati non desiderati. Una volta impostata una query, è possibile provarla e modificarla
in un secondo tempo (nel caso non produca i risultati attesi). Nella fase di creazione delle
query, ACCESS non possiede alcuno strumento che effettui il debug delle stesse. É
opportuno perciò, almeno i primi tempi, prestare molta attenzione alle domande che il
sistema ci pone via via per la costruzione. Una volta acquisita esperienza, ci si accorgerà di
poter costruire le query addirittura in linguaggio SQL senza passare perciò per la griglia QBE.
1.6 M ASCHERE
L’inserimento dei dati è la parte meno divertente di ACCESS. Certamente inserire un record o
due non è poi così male, ma inserire dozzine di record diventa presto un compito che si
vorrebbe a tutti i costi evitare.
Una delle tecniche possibili per l’inserimento dei dati all’interno delle tabelle consiste nell’uso
dei fogli dati. Le tecniche per l’uso dei fogli dati possono essere utili, ma il foglio dati non è il
modo più efficace per inserire informazioni in una tabella. Si può risparmiare almeno in parte
la noia del lavoro di inserimento dati usano le maschere.
Una maschera di ACCESS permette di visualizzare le informazioni in modi differenti. É
possibile visualizzare e modificare gruppi di record, o visualizzare tutti i campi di un singolo
record all’interno di una maschera.
Una maschera è una rappresentazione a video di un modulo su carta. Si può progettare una
maschera per presentare ciascun record nel formato desiderato. Se si vogliono visualizzare
più record alla volta, si può tornare facilmente alla modalità tabella, o fogli dati, con un
semplice clic del mouse.
Formalmente una maschera è l’interfaccia grafica su video tramite la quale si possono
rappresentare dei dati, inserire ed aggiornare.
1.7 I REPORT
Fino a questo punto, sono state create e utilizzate le tabelle per l’immagazzinamento di dati;
le maschere per la loro visualizzazione, per l’inserimento e per la modifica; e infine, le query
per elaborare delle informazioni. Questo metodo di lavoro è perfettamente adeguato se non
7
Access 2000
si pone mai la necessità di condividere le informazioni con qualcun altro. Dato che questa è
però un’eventualità frequente, è necessario anche essere in grado di stampare i dati.
Sebbene sia possibile stampare copie di tabelle, maschere e dei risultati di una query, si
ottiene un controllo molto superiore sul formato delle informazioni stampando dei report. Per
molti aspetti, la realizzazione di un report è simile all’impostazione di una maschera: è
possibile scegliere in che modo raggruppare i record, selezionare i campi da includere e
determinare la posizione dei campi nel report. La maggior parte delle tecniche valide per
creare una maschera valgono anche per la definizione di un report. Si può inoltre creare un
report che visualizzi i subtotali relativi a gruppi selezionati di record, oppure per ogni pagina, e
quindi includere un totale finale per l’intero report. Quando si realizza un report, risulta
semplice fornire informazioni riassuntive, come totali, subtotali e percentuali, per gruppi di
record, o per il report completo.
Spesso si crea una query e quindi si basa il report sulle informazioni presentate dalla query.
Ciò consente di esercitare ampio controllo sulle informazioni che si includono nel report.
Si possono creare report con svariate funzioni:
• Etichette postali
• Fatture
• Etichette per magazzino
• Rubriche telefoniche e di indirizzi
• Analisi di vendite e acquisti
• Elenchi di clienti o fornitori.
Formalmente un Report è un’interfaccia grafica su stampante tramite la quale rappresentare
un set di informazioni.
1.8 LE M ACRO
Servono per collegare il tutto. Senza macro o procedure evento (cioè il codice vero e proprio)
non è possibile creare un programma chiuso nel vero senso della parola. Infatti senza macro
o codice ogni maschera o report andrebbero gestite manualmente e si perderebbero le
potenzialità acquisite dall’ambiente di sviluppo.
Quindi, formalmente, possiamo dire che una macro è un elenco denominato di istruzioni
create per Microsoft Access. Ciascuna istruzione viene chiamata azione. Durante
l’esecuzione delle macro, le azioni vengono portate a termine in base all’ordine in cui sono
visualizzate, utilizzando gli oggetti o i dati specificati per gli argomenti dell’azione. Le macro
possono essere utilizzate per automatizzare delle operazioni ripetitive e per estendere la
capacità del database.
É possibile creare una macro prima di creare gli oggetti ad essa associati. Gli argomenti nei
quali viene immesso un nome di oggetto, quale l’argomento “Nome maschera” dell’azione
“ApriMaschera”, accetteranno infatti anche oggetti non ancora esistenti durante la creazione
di una macro. É necessario tuttavia che tali oggetti siano presenti nel database quando verrà
eseguita la macro.
Le procedure evento costituiscono il codice del programma che usa il linguaggio Access
Basic, (VBA) derivato dal Visual Basic e migliorato nelle primitive di gestione dei database.
1.9 T ESTING E TUNING DEL PROGRAMMA
Il testing e tuning non è altro che una prova di funzionamento cioè, una attività che ha lo scopo
di verificare il buon funzionamento del programma ovvero la sua rispondenza ai prerequisiti.
8
Access 2000
Durante questa fase si procederà anche all’error simulation ovvero la simulazione di errori per
prevedere qualsiasi stato della macchina.
1.10 PERSONALIZZAZIONE DELL’APPLICAZIONE
La fase di personalizzazione definisce gli ultimi ritocchi in modo tale che l’applicazione
sviluppata risponda realmente alle esigenze dell’utente, fino alle sue più intrinsiche peculiarità.
9
Access 2000
Analisi della gestione flusso entrate/uscite di un esercizio
Si analizzi come esempio la realtà di un esercizio commerciale nella gestione dei prodotti in
entrata ed in uscita, al fine di tener sotto controllo la situazione del magazzino ed elaborare
dati e statistiche per una più mirata attività commerciale.
Come primo passo si cerchi di identificare tutte quelle che saranno le informazioni che si
vorranno elaborare.
Nel caso di un negozio ci sarà sicuramente:
Descrizione Prodotto
Ragione Sociale Fornitore
Nome Cliente
che individuano rispettivamente la merce, ovvero l’oggetto dell’operazione commerciale, il
Fornitore da cui si acquista il prodotto ed il Cliente, ossia la persona o la società a cui si
rivende la suddetta merce.
Esistono poi una serie di informazioni connesse alle precedenti come ad esempio: scorta e
marca del prodotto, indirizzo ed altri dati identificativi dei fornitori e clienti quali città, Partita IVA,
ecc.
Tutte queste sono le informazioni che una volta elaborate forniranno i risultati aspettati.
Il concetto di database di qualche anno fa portava a considerare tutte queste informazioni
all’interno di un blocco unico (es. Clipper, DBIII, Cobol) molto pesante da gestire e soprattutto
con una ridondanza spiccata, ovvero lo stesso dato era ripetuto più di una volta, all’interno
dell’archivio, in quanto apparteneva a più categorie contemporaneamente. In ACCESS tutto
ciò è risolto in modo brillante in quanto si tratta di un relazionale puro. Si può perciò pensare
ad una divisione logica dei dati:
Fornitori
Prodotti
Cliente
Ragione Sociale
Descrizione
Nome Cliente
Indirizzo
Scorta
Indirizzo
Telefono
Marca
Telefono
Città
Città
C/C
C/C
PIva
PIva
Si effettuino ora alcune considerazioni:
potrebbero esistere dei prodotti con la stessa descrizione, con la stessa scorta e magari
della stessa marca. Per scongiurare questo pericolo si deve fare in modo che ogni prodotto
sia identificato univocamente; ciò avviene tramite un Identificativo (detto Id Prodotto). Esso
sarà un’informazione senza ripetizione nell’archivio, probabilmente numerica a cui si
assegnerà la proprietà di chiave primaria in modo tale che il sistema stesso effettui
automaticamente il controllo sull’unicità del dato.
Il medesimo discorso si può impostare per i fornitori e per i clienti al fine di identificarli
univocamente all’interno dei rispettivi archivi. Si considerino perciò Id Fornitore ed Id Cliente.
10
Access 2000
Si pensi ora al flusso logico del programma: un prodotto viene acquistato da un fornitore e
rivenduto ad un cliente; in questo momento quindi esiste l’esigenza di individuare alcune
informazioni che sono proprie dell’azione di acquisto e vendita, come ad esempio il prezzo, la
data, la quantità e perché no, anche un identificativo delle operazioni di acquisto e vendita.
Si delinea perciò il seguente scenario:
Fornitori
Prodotti
Cliente
Id Fornitore
Id Prodotto
Id Cliente
Ragione Sociale
Descrizione
Nome Cliente
Indirizzo
Scorta
Indirizzo
Telefono
Marca
Telefono
Città
Città
C/C
C/C
PIva
PIva
Acquisti
Vendite
Id Acquisto
Id Vendita
Prezzo
Prezzo
Quantità
Quantità
IVA
IVA
Data
Data
Sconto
Sconto
Queste costituiranno le future tabelle. In ognuna di esse saranno contenuti i dati strettamente
relativi a ciò a cui sono preposte, ovvero la tabella prodotti conterrà solo ed esclusivamente i
dati dei prodotti, quella delle vendite solo ed esclusivamente i dati relativi all’operazione di
vendita e così via.
La fase di analisi non è tuttavia ancora completata, infatti se si analizza la tabella degli
acquisti è vero che si ottengono i dati relativi a suddetta operazione, pur tuttavia mancano
ancora i riferimenti principali quali cosa si acquista e da chi si acquista. Medesimo discorso
per le vendite. Si completeranno perciò le tabelle inserendo in ACQUISTI e VENDITE i campi
Id Prodotto, Id Fornitore ed Id Cliente come segue:
11
Access 2000
Acquisti
Vendite
Id Acquisto
Id Vendita
Id Fornitore
Id Cliente
Id Prodotto
Id Prodotto
Prezzo
Prezzo
Quantità
Quantità
IVA
IVA
Data
Data
Sconto
Sconto
N.B. Se nelle tabelle PRODOTTI, FORNITORI e CLIENTI i campi Id sono di tipo “contatore”,
nelle tabelle ACQUISTI e VENDITE tali dati saranno solo dei riferimenti numerici delle
precedenti tabelle.
Il tipo di dato da impostare per questi campi sarà perciò “numerico lungo”. Si ricordi che
all’interno di una stessa tabella può esistere un solo campo “contatore”. In questo istante ogni
tabella ha un riferimento ad almeno un’altra tabella, mettendoci in grado di tracciare dei
collegamenti:
Tali collegamenti in ACCESS prendono il nome di Relazioni o join. Nella fattispecie, il
precedente è un equi join.
Esistono quattro diversi tipi di join:
• equi join
• left join
• right join
• self join
12
Access 2000
utilizzabili a seconda del flusso logico del dato nell’applicazione. Si è applicato l’equi join in
quanto ogni prodotto può essere acquistato da ogni fornitore, senza alcuna limitazione,
esiste perciò una relazione molti a molti.
Si applica il left join quando esiste una limitazione di tipo “uno a molti”; nel caso in questione
se gli acquisti di qualsiasi prodotto potessero essere fatti solo presso un fornitore e non
viceversa (tipico caso di franchising).
Si applica il right join quando invece esiste la limitazione inversa ovvero “molti a uno”; nel
caso corrente se qualsiasi fornitore potesse vendere solo una tipologia di prodotto.
Il self join merita un discorso a parte, in quanto non coinvolgerà più tabelle, ma si applica
all’interno della stessa tabella e si esplica mediante collegamenti di campi in un’unica tabella.
Non può trovare applicazione nell’esempio del negozio, tuttavia è utilizzato ogni qual volta il
dato è organizzato in modo gerarchico, per esempio il personale all’interno di una azienda:
AZIENDA
Direttore Generale
Dirigente
V livello
IV livello
III livello
partendo dal basso ognuno risponde al diretto superiore.
Nel caso di join tra più tabelle è possibile in ACCESS applicare o meno l’integrità referenziale.
Essa è una proprietà che, in determinati contesti, automatizza il funzionamento delle tabelle.
Ad esempio, nel caso in questione se si applicasse l’integrità referenziale e ad un certo punto,
dopo aver già compiuto un certo numero di operazioni di acquisto e vendita, si decidesse di
eliminare un fornitore perché fallito, questo meccanismo cancellerebbe anche tutti i record
nelle tabelle collegate a FORNITORI, che contengono un riferimento al fornitore eliminato.
Come si evince dunque, quello dell’integrità referenziale, è un ottimo meccanismo di
sincronizzazione degli archivi, che trova applicazione solo nel momento in cui non si ha la
necessità di mantenere un archivio storico.
A parte ogni discorso teorico l’applicazione delle relazioni trova nella pratica riscontro quasi
totalmente con l’equi join, in quanto solitamente l’analista lascia massima libertà a livello di
flusso di dati, salvo permettere o meno determinate operazioni in fase di costruzione
dell’interfaccia grafica.
Si può affermare a questo punto che la fase di analisi sia terminata, bisognerà procedere
dunque alla creazione delle tabelle assegnando il giusto tipo di dato ai vari campi con un
corretto dimensionamento degli stessi.
13
Access 2000
3.
CREAZIONE TABELLA
Prima di avviare questa funzione, si deve dire ad ACCESS che si vuole creare una nuova
tabella. Si possono seguire i due metodi seguenti:
⇒ Aprire il menu File, selezionare il comando Nuovo e nel menu a cascata che compare
selezionare il comando Tabella.
⇒ Nella finestra Database, selezionare (se necessario) il pulsante dell’oggetto Tabella,
quindi selezionare il pulsante Nuovo.
In entrambi i casi sullo schermo compare una finestra di dialogo chiamata Nuova Tabella.
Selezionate il pulsante Nuova Tabella.
3.1 NUOVA TABELLA
La funzione di Autocomposizione tabella facilita molto la creazione delle tabelle, ma non è
perfetta. Per prima ragione, anche se può vantare una collezione ammirevole di tabelle
d’esempio, certamente i campioni non coprono ogni possibile configurazione. La seconda
ragione è che le tabelle così create non rappresentano il massimo dell’efficienza.
Per avere maggiore controllo sulle tabelle, sarà necessario costruirle manualmente.
Una volta selezionato il pulsante nuova tabella, ACCESS visualizzerà la finestra Struttura
Tabella. Questa viene chiamata visualizzazione struttura, e verrà usata per impostare i campi
che si vogliono includere nella tabella.
Per ciascun campo si dovranno fare quattro cose:
1. Inserire il nome di un campo.
2. Assegnare al campo un tipo dati.
3. Inserire una descrizione del campo.
4. Impostare le proprietà del campo
3.2 COME INSERIRE IL NOME DI UN CAMPO
Si usa la colonna Nome campo. É un compito normalmente molto semplice, ma è
necessario seguire alcuni accorgimenti:
14
Access 2000
⇒ I nomi possono essere lunghi al massimo 64 caratteri, c’è quindi molto spazio per
usare dei nomi descrittivi. Soltanto un avvertimento: più lunghi sono i nomi, meno campi
saranno visibili sullo schermo al momento di inserire i dati nella tabella.
⇒ Si può usare qualsiasi combinazione di lettere, numeri, spazi o caratteri, ma non si
possono usare il punto (.), il punto esclamativo (!), l’apice (‘) e le parentesi quadre ([ ]).
⇒ Ogni nome deve essere unico in quella tabella. ACCESS non permette nomi di campi
doppi nella stessa tabella.
Dopo aver inserito i nomi dei campi, premere Tab per spostarsi alla colonna Tipo Dati
(comparirà nella colonna una freccia di apertura).
3.3 COME DEFINIRE IL TIPO DATI DI UN CAMPO
La colonna tipo dati si usa per dire ad ACCESS che tipo di dati comparirà nel campo. Fare
clic sulla freccia per visualizzare l’elenco a discesa e selezionare uno dei seguenti tipi di dati:
Testo
Una categoria omnicomprensiva per campi che devono contenere una
combinazione di lettere, numeri e simboli (ad esempio parentesi e trattini). Questi
campi saranno di solito inserimenti molto brevi (il massimo è 255 caratteri), nomi,
indirizzi e numeri di telefono. Per campi puramente numerici, è opportuno usare il
tipo Numerico o Valuta.
Memo
Si usa questo tipo per inserimenti alfanumerici più lunghi. I campi di tipo Memo
comprendono di solito frasi o interi paragrafi, e possono contenere fino a 64000
caratteri. I campi di questo tipo sono utili per l’inserimento di testi molto lunghi o
per annotazioni. Il campo Memo non può essere però incluso nei criteri di una
query.
Numerico
Si usa questo tipo per campi che conterranno esclusivamente numeri ed è
particolarmente indicato per quei campi che si useranno per fare dei calcoli.
Data/Ora
Questo tipo è destinato a campi che conterranno solo date e orari.
Valuta
Si usa questo campo per indicare quantità di denaro.
Contatore
Questo tipo crea un inserimento numerico di una unità automaticamente ogni volta
che si aggiunge un record. Poiché questo tipo di campo assegna un numero
univoco a ciascun record, è utile nell’importazione della chiave primaria.
Si/No
Si usa questo tipo per campi che conterranno soltanto valori di tipo Si o No.
Collegamento
ipertestuale
Tale tipo consente di inserire dei collegamenti (attivi, sui quali è possibile ciccare
per raggiungere la destinazione) a indirizzi Web o a files disponibili localmente.
Oggetto OLE
Questo tipo crea un campo che può contenere dati provenienti da altri programmi
(ad esempio immagini grafiche, fogli di lavoro o addirittura filmati multimediali e
disegni AutoCAD).
Una volta selezionato il tipo di dati, premere Tab per spostarsi alla colonna Descrizione.
15
Access 2000
3.4 COME INSERIRE UNA DESCRIZIONE
Si usa la colonna Descrizione per inserire la descrizione del campo. Si possono usare fino a
255 caratteri, quindi c’è tutto lo spazio necessario. Il testo del campo Descrizione compare
nella barra di stato quando si inseriscono i dati nel campo.
3.5 IMPOSTAZIONE DELLE PROPRIETÀ DI UN CAMPO
L’ultimo compito è quello di impostare per ciascun campo le rispettive proprietà. Queste
controllano diversi aspetti del campo, quali le sue dimensioni e il formato che i dati
assumono. Le proprietà di ciascun campo sono visualizzate nella parte inferiore della finestra
Tabella. Si può passare dalla parte superiore a quella inferiore e viceversa premendo F6. Per
cambiare una proprietà, innanzitutto si seleziona il campo con cui si vuole lavorare e poi si fa
clic con il mouse sulla proprietà che si vuole cambiare.
Tra le proprietà più comuni abbiamo:
Dimensione campo: In un campo di testo, questa proprietà controlla il numero di
caratteri che si possono inserire. Si può scegliere qualsiasi numero di caratteri da 1 a
255, pur tenendo presente che la dimensione che si inserisce non dovrebbe superare
quella strettamente necessaria a contenere l’inserimento più lungo che si prevede.
Risulterebbe spazio riservato e non utilizzato.
Formato: Questa proprietà governa la visualizzazione delle date e dei numeri.
Valore predefinito: Questa proprietà imposta il valore da voi suggerito che comparirà
automaticamente in un campo ogni volta che si aggiungerà un record alla tabella.
Richiesto: Nella maggior parte delle tabelle, si avranno alcuni campi la cui
compilazione è facoltativa ed altri per i quali invece è necessaria. Per questi ultimi, si
imposterà la proprietà Richiesto sul Sì. In quel caso ACCESS avvertirà se
accidentalmente si è lasciato vuoto questo campo.
Indicizzato: Le tabelle associate ad un indice in base ad un cero campo facilitano la
ricerca dei valori in quel campo.
3.6 IMPOSTAZIONE DELLA CHIAVE PRIMARIA
Per impostarla, bisogna fare due cose:
1. Si crei un campo per inserimenti che identifichi in modo univoco ciascun record. Se i
dati a disposizione non hanno un campo simile, non tutto è perduto. Basta infatti
impostare un nuovo campo (che si può addirittura chiamare “Chiave Primaria”) e
assegnare a questo campo il tipo contatore.
2. Collocare il cursore in un punto qualsiasi del campo e selezionare il comando Definisci
chiave primaria dal menu Modifica. Accanto il nome del campo comparirà il disegno di
una chiave.
16
Access 2000
• PRODOTTI
dove
Nome
Dimensione
Id Prodotto
Descrizione
50
Scorta
2
Marca
20
PROPRIETÀ CAMPO:
Id Prodotto:
Dimensione campo
Intero lungo
Nuovi valori
Incremento
Formato
Etichetta
Indicizzato
Sì (Duplicati non ammessi)
Descrizione:
Dimensione campo
50
Formato
Maschera di input
Etichetta
Valore predefinito
Valido se
Messaggio errore
Richiesto
No
Consenti lunghezza zero
Sì
Indicizzato
No
17
Access 2000
Scorta:
Dimensione campo
Intero
Formato
Posizioni decimali
0
Maschera di input
Etichetta
Valore predefinito
0
Valido se
>=0
Messaggio errore
Scorta minore di zero!
Richiesto
No
Indicizzato
No
Marca:
Dimensione campo
20
Formato
Maschera di input
Etichetta
Valore predefinito
Valido se
Messaggio errore
Richiesto
No
Consenti lunghezza zero
Sì
Indicizzato
No
• FORNITORI
dove
Nome
Dimensione
Id Fornitore
Ragione Sociale
50
Indirizzo
50
Telefono
20
Città
30
C/C
10
PIVA
11
• CLIENTI
18
Access 2000
dove
Nome
Dimensione
Id Cliente
Nome cliente
40
PIVA/CF
16
Indirizzo
50
Telefono
20
Città
30
• ACQUISTI
dove
Nome
Dimensione
Id Acquisto
Id Fornitore
Id Prodotto
Prezzo acquisto
Quantità
IVA
Data
Sconto
2
2
8
2
2
8
2
• VENDITE
dove
19
Access 2000
Nome
Dimensione
Id Vendita
Id Prodotto
Id Cliente
Data
Quantità
Prezzo
IVA
Sconto
2
2
8
2
8
2
2
3.7 COME SALVARE UNA TABELLA
Una volta impostata la tabella nel modo desiderato, occorre salvare i cambiamenti. Per fare
questo, si apra il menu File e si selezioni il comando Salva. Se la tabella non è stata mai
salvata comparirà automaticamente la finestra di dialogo Salva con nome. Nella casella di
testo Nome tabella si inserisca il nome che si vuole attribuire alla tabella. i nomi delle tabelle
possono arrivare a 64 caratteri di lunghezza, ma non possono contenere il punto esclamativo
(!), il punto (.), le parentesi quadrate ([ ]) o l’apice (‘). Una volta finito, selezionare OK.
3.8 COME RITORNARE ALLA FINESTRA DATABASE
Quando si è finito di creare la tabella, si può tornare alla finestra Database selezionando il
comandi Chiudi del menu File. La nuova tabella comparirà nell’elenco Tabelle della finestra
Database.
3.9 COME RITORNARE ALLA FINESTRA STRUTTURA TABELLA
Se si devono apportare dei cambiamenti alla struttura della tabella, e si è già chiuso la
rispettiva finestra, la si può riaprire evidenziando il nome della tabella nella finestra Database
e selezionando poi il pulsante Struttura. Con la finestra Struttura di nuovo sullo schermo, si
possono cambiare i nomi dei campi, assegnare un diverso tipo dati ad un campo o
modificarne le proprietà. Si possono anche spostare i campi, aggiungerne o toglierne.
3.10 COME SPOSTARE UN CAMPO
Nel caso in cui si decida di spostare un campo occorre:
1. Selezionare l’intero campo che si vuole spostare facendo clic sul pulsante di selezione del
campo alla sinistra della colonna Nome campo.
2. Aprire il menu Modifica e selezionare il comando Taglia.
3. Selezionare il campo al di sopra del quale si vuole collocare il campo da spostare.
4. Dal menu Modifica selezionare il comando Incolla. ACCESS reinserisce i dati del campo al
di sopra del campo corrente.
3.11 COME AGGIUNGERE NUOVI CAMPI
Aggiungere un altro campo alla tabella è esattamente come aggiungere un campo alla
struttura originale del database. Ci si posizioni sulla prima riga vuota e poi si inserisca il nome
del campo, il tipo di dati, la descrizione e le proprietà. Se si volesse inserire un nuovo campo
in un punto intermedio della tabella, basta fare clic con il pulsante destro sul campo esistente
e poi selezionare il comando Inserisci Riga del menu rapido che compare.
20
Access 2000
3.12 COME CANCELLARE I CAMPI
Cancellare i campi è facile. Basta selezionare il campo che si intende eliminare, aprire il
menu Modifica, quindi selezionare il comando Elimina Riga.
3.13 INSERIRE DATI NELLE TABELLE E MODIFICARLI
Quando si ha a che fare con i database, i dati sono la componente più importante.
Successivamente si vedrà come inserire i dati in una tabella, ma anche come elaborarli una
volta inseriti.
3.14 COME APRIRE UN FOGLIO DATI
Per inserire i dati è necessario aprire una tabella. Per far questo basta evidenziare il nome
della tabella nella finestra Database, quindi selezionare il pulsante Apri.
La finestra (o foglio dati, come viene chiamata) che si vede sullo schermo avrà le seguenti
caratteristiche:
Barra del titolo: Come al solito, è la riga superiore della finestra.
Campi: Ciascuna colonna del foglio dati corrisponde ad uno dei campi che è stato
inserito creando la tabella.
Nomi dei campi: Si tratta della riga appena al di sotto della barra del titolo. Contiene i
nomi che sono stati assegnati ai campi.
Record: Ogni riga del foglio dati corrisponde ad un record.
Selettore del record: Questi pulsanti scorrono lungo il lato sinistro della finestra.
Vengono usati per selezionare i record.
Casella del numero del record: Dice quale record è selezionato in ogni momento,
nonché il numero totale dei record inseriti nella tabella.
Pulsanti di spostamento: Questi pulsanti aiutano gli utenti che usano il mouse per
spostarsi nelle tabelle.
Barre di scorrimento: Per spostarsi all’interno della tabella, si può anche usare la
barra di scorrimento.
Barra di stato: La barra di stato visualizza la descrizione di ciascun campo.
21
Access 2000
3.15 INSERIMENTO DEI RECORD CON L’UTILIZZO DEL FOGLIO DATI
La finestra che si usa per inserire i dati si chiama foglio dati.
Si può procedere ad inserire i dati del primo campo. Un’eccezione si verifica se il primo
campo è di tipo Contatore. In questo caso spostarsi al primo campo di tipo diverso da
Contatore. Appena si inserisce il primo carattere, si notano tre cose:
• ACCESS aggiunge una seconda riga vuota al foglio dati. Il selettore di record di questa
riga visualizza un asterisco. Si tratta dell’indicatore di nuovo record.
• Il selettore del primo record si trasforma in una matita e sta ad indicare che sono state
apportate delle modifiche al record.
• Se la tabella prevede un campo Contatore, ACCESS sostituisce [Contatore] con il
valore 1.
3.16 INSERIMENTO DI DATI
Quando si inseriscono dei dati, occorre tener presente alcune considerazioni:
• La larghezza della colonna non ha nulla a che fare con la quantità di dati che verranno
inseriti nel campo (questa è invece determinata esclusivamente dalla proprietà
Dimensione campo).
• Se esiste un campo che contiene [Contatore] significa che ACCESS assegnerà
automaticamente a quel campo dei numeri, quindi è possibile saltarlo.
• Quando si inseriscono le date, è preferibile usare il formato gg/mm/aa dove gg sta per
giorno, mm sta per mese e aa per anno.
• Quando si inserisce l’ora, si usi il formato hh:mm:ss, dove hh sta per l’ora, mm per
minuto e ss per secondi.
• Quando si inserisce un numero in un campo di tipo Valuta, non è necessario inserire il
tipo della valuta (per esempio L. o €). ACCESS lo aggiungerà automaticamente. E’
possibile scegliere, per esempio, tra L. e € dalla proprietà Formato.
• Se si inserisce un valore che ACCESS non prevede, il programma non esita a mandare
un messaggio di errore.
3.17 SPOSTAMENTI TRA RECORD
Una volta aggiunti un paio di record alla tabella, sarà utile sapere come ci si sposta da un
record all’altro. Questo diventa anche più importante quando si hanno dozzine o addirittura
centinaia di record.
Quando ci si sposta nel foglio dati con la tastiera, ACCESS si trova nella cosiddetta modalità
di visualizzazione. Se invece si fa clic su un campo, ACCESS entra nella modalità di modifica.
Chi usa il mouse può anche usare i quattro pulsanti di spostamento visibili nella parte inferiore
dello schermo.
Si può anche usare il comando Vai a del menu Record per muoversi all’interno di una tabella.
3.18 RELAZIONE TRA TABELLE
Solo perché due tabelle hanno in comune dei dati, non significa di per sé che ACCESS possa
automaticamente considerarle correlate tra loro.
Per stabilire una relazione tra due o più tabelle, è necessario visualizzare la finestra
Relazioni. Basterà attivare la finestra Database, aprire il menù Modifica e selezionare il
22
Access 2000
comando Relazioni. Se si sta aprendo la finestra Relazioni per la prima volta, ACCESS
visualizza la finestra di dialogo Aggiungi Tabella.
AGGIUNTA DELLE TABELLE NELLA FINESTRA RELAZIONI
Il passo successivo è di usare la finestra Aggiungi Tabella per aggiungere le tabelle
appropriate alla finestra Relazioni (se non è comparsa la finestra Aggiungi Tabella, si
selezioni il comando Aggiungi tabella del menu Relazioni).
Si devono allora evidenziare le tabelle interessate nell’elenco Tabella/Query, e poi selezionare
il pulsante Aggiungi. Fatto questo, selezionare Chiudi.
Una volta ritornati alla finestra Relazioni, si vedrà l’elenco dei campi per ciascuna delle tabelle
inserite. Si useranno proprio questi elenchi per stabilire le relazioni tra due tabelle. Un altro
modo di aggiungere le tabelle è di trascinarle dalla finestra Database nella finestra Relazioni.
CREAZIONE DELLA RELAZIONE
Innanzitutto assicurarsi che si possano vedere i campi correlati in ciascun elenco. Quindi
collocare il puntatore del mouse sul campo correlato di una tabella, si prema e si tenga
premuto il pulsante sinistro del mouse e si trascini il puntatore all’altra tabella (il puntatore si
trasforma in una barretta). Si posizioni il puntatore sul campo corrispondente e si rilasci il
pulsante del mouse.
Nel nostro esempio, si trascini il campo Id Fornitore dalla tabella Fornitori al campo Id
Fornitore nella tabella Acquisti (o viceversa), il campo Id Prodotti dalla tabella Acquisti al
campo Id Prodotto nella tabella Prodotti, il campo Id Prodotto dalla tabella Prodotti al campo Id
Prodotto nella tabella Vendite ed infine, il campo Id Cliente dalla tabella Vendite al campo Id
Cliente nella tabella Clienti.
ACCESS a questo punto visualizza la finestra di dialogo Relazioni. La finestra riassume la
relazione che si sta creando. La griglia nella parte alta della finestra riporta da una parte la
prima tabella e il rispettivo campo, dall’altra la seconda tabella e il campo correlato e così via.
Se il collegamento è quello desiderato si selezioni il pulsante Crea per creare la relazione.
Se per errore si crea una relazione sbagliata, la si può cancellare facendo clic sulla linea che
collega i due campi, aprendo il menu Modifica e selezionando il comando Elimina. Quando
ACCESS chiede se si vuole cancellare la relazione, selezionare OK.
Per concludere questa operazione, occorre fare ancora altre due cose: salvare la relazione
ed uscire dalla finestra Relazioni. Per salvare la relazione basta aprire il menu File e
selezionare il comando Salva Layout. Per chiudere la finestra, selezionare il comando Chiudi
del menu File.
23
Access 2000
4.
LE MASCHERE
Di gran lunga il modo più facile per creare una maschera è di usare la funzione
Autocomposizione Maschera Standard. Questa funzione crea una maschera con un
semplice clic del mouse.
L’unica preparazione che richiede è di selezionare il pulsante Tabella nella finestra Database
e di evidenziare la tabella che si vuole usare per la maschera. Poi basta fare clic sul pulsante
Autocomposizione Maschera Standard e in poche secondi, la maschera comparirà sullo
schermo visualizzando il primo record della tabella selezionata.
4.1 CREAZIONE DI UNA MASCHERA CON L’AUTOCOMPOSIZIONE MASCHERA
L’Autocomposizione Maschera Standard è molto pratica, ma può capitare di aver bisogno di
una maggiore discrezione sulla creazione della maschera. Per esempio, si potrebbe voler
tralasciare un campo o due, oppure si potrebbe voler sfruttare i vari stili di maschera che
ACCESS offre. Per queste situazioni è importante imparare a conoscere l’Autocomposizione
Maschera.
4.2 COME AVVIARE L’AUTOCOMPOSIZIONE MASCHERA
Prima di iniziare l’Autocomposizione Maschera, occorre informare ACCESS di voler creare
una nuova maschera. Nella finestra database selezionare il pulsante Maschera, e poi il
pulsante Nuovo. ACCESS visualizza una finestra di dialogo chiamata Nuova Maschera. Si
userà l’elenco a discesa Seleziona Tabella/Query per selezionare la tabella che si vuole usare
con la maschera, si selezionerà successivamente il pulsante Creazione guidata Maschera.
ACCESS apre un’altra finestra di dialogo per definire lo stile e i contenuti della maschera.
TIPI DI AUTOCOMPOSIZIONE
ACCESS permette di scegliere tra 6 diversi stili di maschera, ciascuno con la propria
funzione di Autocomposizione. Si veda un breve sommario:
A colonne: Questa maschera visualizza alcuni o tutti i campi della tabella in una
colonna e visualizza un record alla volta. Questo in genere è il formato standard.
Tabulare: Questa maschera è simile al foglio dati. Ogni campo ha la propria colonna
e vengono visualizzati più record alla volta.
Grafico: Questa maschera visualizza i dati in forma di grafico. É utile per tabelle che
contengono dati quali vendite o spese.
Foglio dati: Crea una maschera di aspetto simile ad una tabella.
Maschera: Si tratta esattamente della stessa funzione accennata nel paragrafo
precedente e descritta nel successivo.
Una volta evidenziato l’Autocomposizione che si vuole usare, selezionare OK per andare alla
prima finestra di dialogo dell’Autocomposizione Maschera.
4.3 COME SI SELEZIONANO I CAMPI DA INTRODURRE NELLA MASCHERA
La prima finestra di dialogo dell’Autocomposizione Maschera serve a selezionare i campi che
si vogliono includere nella maschera stessa. La finestra campi disponibili elenca tutti i campi
della tabella selezionata in precedenza. Si userà il pulsante > per aggiungere alla maschera il
campo evidenziato, oppure il pulsante >> per aggiungere tutti i campi. I campi così
selezionati compariranno nell’elenco Campi selezionati.
Quando si è finito selezionare Avanti> per spostarsi alla finestra di dialogo successiva.
24
Access 2000
4.4 COME SELEZIONARE LO STILE DELLA MASCHERA
La finestra di dialogo successiva chiede di selezionare un formato per la maschera, tra A
colonne, Tabulare, Foglio dati e Giustificato. Questo riguarda principalmente la disposizione
dei campi all’interno della maschera.
Successivamente si passa a definire lo stile grafico, scegliendo tra le alternative proposte, le
quali sono da considerarsi esclusivamente come varianti stilistiche.
Dopo aver scelto uno stile, selezionare Avanti> per visualizzare l’ultima finestra di dialogo.
4.4.1 Completamento della maschera
Per completare la maschera, innanzitutto inserire il titolo nella casella in alto. ACCESS
suggerirà un nome, ma può essere cambiato a propria discrezione. Successivamente,
accertarsi che sia selezionato il pulsante Apri la maschera per visualizzare o inserire
informazioni. Infine selezionare il pulsante Fine per creare e visualizzare la maschera.
4.5 SPOSTAMENTI ALL’INTERNO DI UNA MASCHERA
Una volta che si ha la propria maschera visualizzata sullo schermo, è possibile inserire e
modificare i dati. Prima, tuttavia, occorre sapere come spostarsi all’interno della tabella.
Con il mouse si può andare ad un certo campo semplicemente cliccando sulla casella di
testo corrispondente. Per spostarsi ad altri record, si possono usare i pulsanti t e u.
25
Access 2000
4.6 COME AGGIUNGERE NUOVI RECORD IN UNA MASCHERA
Per aggiungere un nuovo record nel foglio dati si seleziona il record vuoto in fondo al foglio
dati. Questo campo non sarà visibile nella maschera, ma ACCESS offre diversi metodi cui
ricorrere quando si deve aggiungere un nuovo record:
• Selezionare il comando Vai a del menu Record, selezionare quindi Nuovo dal menu a
cascata.
• Fare clic sul pulsante Nuovo della barra degli strumenti
• Fare clic sul pulsante Nuovo
Quando il record nuovo viene visualizzato, basta riempire i singoli campi usando le stesse
tecniche usate per il foglio dati. L’unica eccezione riguarda i campi che usano dati del tipo
Sì/No. Questi campi si presentano sotto forma di caselle di controllo. L’attivazione della
casella di controllo è equivalente ad inserire “Sì” (attenzione all’accento sulla i ) nel foglio dati.
4.7 COME SALVARE UNA MASCHERA
É opportuno salvare la maschera il più presto possibile una volta che è stata creata (questo
vale anche per tutte le volte che si apporteranno cambiamenti alla struttura della maschera).
Per salvare la maschera, aprire il menu File e selezionare il comando Salva. Se è la prima
volta che si salva la maschera, ACCESS visualizzerà una finestra di dialogo Salva con nome.
In questo caso, inserire un nome, il nome che si vuole dare alla maschera nella casella
relativa, quindi selezionare OK.
4.8 CHIUSURA E RIAPERTURA DI UNA MASCHERA
Quando si è finito di lavorare con una maschera, si può chiudere la relativa finestra
selezionando il comando Chiudi dal menu File.
Per far ricomparire la maschera sullo schermo, selezionare il pulsante Maschera della
finestra database, evidenziare il nome della maschera quindi premere Invio, ovvero
selezionare il pulsante Apri.
4.9 COME MIGLIORARE LA FORMA DELLE MASCHERE
Una delle ragioni che induce a migliorare le maschere è il fatto di renderla più interessante.
Aggiungendo del testo o cambiando alcuni colori, si può trasformare una semplice maschera
in un oggetto bello da vedere.
LA VISUALIZZAZIONE STRUTTURA
Le maschere di ACCESS prevedono una visualizzazione struttura di cui si può far uso nella
personalizzazione. Per adottarla, si provi uno di questi metodi:
• Se si è nella finestra database, selezionare il pulsante Maschera, evidenziare la
maschera interessata, selezionare il pulsante Struttura.
• Se la maschera è già aperta, aprire il menu Visualizza e selezionare il comando
Struttura maschera.
Quando ACCESS carica la visualizzazione struttura, possiamo notare le seguenti parti della
finestra di visualizzazione:
Barra degli strumenti: La barra degli strumenti della maschera offre un accesso
veloce a molte delle funzioni di struttura che si usano più frequentemente.
26
Access 2000
Casella degli strumenti: Si tratta di una barra degli strumenti mobile che consente i
pulsanti rappresentanti gli oggetti che si possono collocare all’interno della maschera
(quali le etichette e le caselle di testo).
Intestazione della maschera: Si tratta della parte superiore della maschera. Si può
usare quest’area per inserirvi il titolo della maschera.
Corpo: Quest’area occupa la maggior parte della finestra maschera. É la parte dove
si collocheranno i campi e le relative etichette.
Piè di pagina maschera: Si tratta della parte inferiore della maschera. Si può usare
questo spazio per le istruzioni su come compilare la maschera o qualsiasi altro testo
necessario.
4.10 CREAZIONE DI UN PULSANTE DI COMANDO CON L’AUTOCOMPOSIZIONE
Un pulsante di comando è un controllo che esegue una macro o un modulo Visual Basic (più
precisamente VBA: Visual Basic for Application edition).
L’Autocomposizione consente di creare in maniera rapida un pulsante di comando su una
maschera. Per creare un pulsante di comando con l’Autocomposizione:
1. Aprire la maschera con visualizzazione struttura
2. Attivare il pulsante Creazioni guidate controllo (la bacchetta magica) sulla Casella degli
strumenti, qualora tale pulsante non sia già attivato.
3. Nella casella degli strumenti fare clic sullo strumento Pulsante di comando
4. Fare clic sulla maschera nel punto in cui si desidera collocare il pulsante di comando.
Verrà visualizzata la prima finestra di dialogo dell’Autocomposizione
5. Seguire le istruzioni visualizzate nelle finestre di dialogo dell’Autocomposizione, dove è
possibile selezionare la categoria del pulsante quindi l’azione desiderata. Nell’ultima
finestra di dialogo fare clic sul pulsante Fine per visualizzare il pulsante di comando in
visualizzazione Struttura.
4.11 I CONTROLLI
I vari oggetti che possono essere collocati in una maschera (quali etichette e caselle di testo)
si chiamano controlli. Le azioni più comuni che si possono svolgere con i controlli sono:
• selezione;
• spostamento;
• dimensionamento;
• cancellazione.
4.11.1 Selezione dei controlli
Prima di poter fare qualsiasi cosa con un controllo, occorre selezionarlo facendo clic su di
esso. ACCESS collocherà delle cornici attorno al controllo selezionato. La cornice più grande
nell’angolo in alto a sinistra si dice maniglia di spostamento, e le altre caselle più piccole si
definiscono caselle di dimensionamento. Queste cornici verranno usate per spostare e
dimensionare i controlli.
Spostamento dei controlli
I controlli di una maschera si possono spostare in qualsiasi parte della finestra. La tecnica di
base è la seguente:
27
Access 2000
1. Selezionare il controllo che si vuole spostare.
2. Portare il puntatore del mouse sulla maniglia di spostamento del controllo. Il puntatore si
trasforma in una maniglia con l’indice puntato.
3. Trascinare il controllo nella zona desiderata. Se si sposterà il mouse, anche la cornice del
controllo si sposta.
4. Quando la cornice è nella nuova posizione, lasciare il pulsante del mouse. ACCESS
sposterà il controllo nella nuova posizione.
Esiste un modo di spostare sia il campo che l’etichetta collegata contemporaneamente. Si
seguano gli stessi passaggi appena elencati, salvo che non si posizionerà il puntatore del
mouse sulle maniglie di spostamento. Si collocherà invece sul bordo superiore o inferiore del
campo finché il puntatore si trasforma in una manina aperta. Questo dice ad ACCESS che si
vuole spostare il campo e la relativa etichetta contemporaneamente.
Dimensionamento dei controlli
Uno dei grossi problemi che si riscontrano con l’Autocomposizione Maschere Standard e
Autocomposizione Maschere è che raramente danno ai campi le dimensioni appropriate.
Sembra sempre che li impostino troppo grandi o troppo piccoli. A questo si rimedia
ridimensionando i campi a proprio piacimento (cosa che funziona anche per tutti gli altri
controlli).
Per ridimensionare un controllo, lo si selezioni e poi si collochi il puntatore del mouse su una
delle maniglie di dimensionamento. Quando il mouse è in posizione corretta, il puntatore si
trasforma in una freccia a due punte. Basterà allora trascinare la maniglia di
dimensionamento nella direzione voluta e ACCESS visualizzerà la cornice che simula le
nuove dimensioni da attribuire.
Quale maniglia di dimensionamento usare? Se si vuole allungare o accorciare il controllo, la
migliore è quella al centro del bordo destro del controllo. Se invece si vuole alzare o
abbassare il controllo, si userà la maniglia al centro del bordo superiore o inferiore.
Cancellazione dei controlli
Per cancellare i controlli che non servono in una maschera, basta selezionare il controllo,
aprire il menu Modifica e selezionare il comando Elimina. Per cancellare ancora più
facilmente, selezionare il controllo e poi premere il tasto Canc.
4.12 LE ETICHETTE
Le etichette sono dei controlli che visualizzano del testo. Si usano per identificare i campi, ma
si possono usare anche per aggiungere titoli e sottotitoli ad una maschera, o per aggiungere
ulteriori istruzioni.
Aggiunta di un’etichetta
Per aggiungere un’etichetta alla maschera, occorre seguire i seguenti passi:
1. Fare clic sul pulsante Etichetta della casella degli strumenti (tasto Aa ).
2. Portare il puntatore del mouse all’interno della maschera e posizionarlo dove si vuole
che compaia l’angolo superiore sinistro dell’etichetta. All’interno della maschera il
puntatore assume l’aspetto di un mirino con una grande A sullo sfondo.
3. Trascinare il mouse in basso a destra finché l’etichetta assuma le dimensioni e la
forma voluta.
4. Lasciare il pulsante del mouse. ACCESS crea un’etichetta con il cursore al suo interno
sul lato destro.
28
Access 2000
5. Battere il testo che si vuole inserire nell’etichetta. Una volta finito premere Invio o fare
clic sulla parte vuota della tabella.
Come cambiare il testo di un’etichetta
Cambiare il testo di un’etichetta già esistente è semplice. Basta fare clic sull’etichetta una
volta per selezionarla, e poi di nuovo nel punto dove si vogliono apportare dei cambiamenti.
Comparirà un cursore con il quale si potrà modificare il testo come al solito. Una volta finito
premere Invio.
4.13 AGGIUNTA DI UN CAMPO
La prima cosa da fare è visualizzare l’elenco dei campi selezionando il comando Elenco
Campi del menu Visualizza.
Per aggiungere un campo alla maschera, portare il puntatore nell’elenco dei campi e
collocarlo sul nome di un campo. Premere e tenere premuto il pulsante del mouse, quindi
trascinare il nome del campo fuori dall’elenco nell’area del contenuto della maschera. Quando
si rilascia il pulsante del mouse, ACCESS crea sia un’etichetta che una casella di testo per
quel campo. Occorre cambiare l’etichetta in qualcosa che descriva il campo e se necessario
si può cambiare le dimensioni sia dell’etichetta che della casella di testo.
4.14 I FONT
Se si vuole cambiare il font usato in un controllo, selezionare il menu Formato e fare clic su
Carattere. Da questa finestra sarà possibile scegliere il tipo di carattere, la dimensione e lo
stile.
4.15 L’ALLINEAMENTO
Allineamento si riferisce alla posizione del testo all’interno di un controllo. Selezionare il menu
Formato e fare clic su Paragrafo. Da qui è possibile allineare il testo sul lato sinistro, destro o
centrato all’interno del controllo.
4.16 COLORI E BORDI
Per ogni controllo è possibile ridefinire una serie di proprietà, tra cui il colore di sfondo, lo stile
(incassato, in rilievo, piatto…). Per accedere alle proprietà di un controllo selezionarlo con un
click, quindi premere il tasto destro del mouse su di esso e scegliere Proprietà.
La finestra che apparirà mostra tutte le proprietà del controllo selezionato, divise in categorie.
Nella categoria Formato troviamo Colore sfondo, che contiene il codice del colore di sfondo
del controllo. Se selezioniamo questa proprietà, vedremo comparire alla sua destra un
pulsante con tre puntini ( … ). Ciccando su di esso apparirà la classica finestra di selezione
del colore.
Per cambiare il colore dei caratteri è sufficiente ripetere la precedente operazione sulla
proprietà Colore primo piano. Lo stesso dicasi per il bordo, grazie alla proprietà Colore
bordo.
Per determinare, invece, uno specifico stile tridimensionale in luogo di un altro si fa
riferimento alla proprietà Aspetto.
Delle innumerevoli proprietà di formato disponibili (variabili a seconda del tipo di controllo a cui
si riferiscono) è bene citare Stile sfondo la quale, se impostata a Trasparente, rende
appunto trasparente lo sfondo dell’etichetta o casella di testo selezionata.
29
Access 2000
4.17 PROPRIETÀ DELLE MASCHERE
Una maschera viene progettata in genere con un unico scopo che può essere l’immissione,
la modifica o la semplice visualizzazione dei dati in essa contenuti. Le proprietà della
categoria Dati consentono di definire lo scopo fondamentale della maschera quando viene
aperta.
Per visualizzare le proprietà dell’intera maschera:
In visualizzazione struttura selezionare la maschera ciccando sul quadratino ( ¾ ) presente in
alto a sinistra, all’intersezione dei due righelli.
Visualizzare le proprietà della maschera con il tasto destro sul quadratino stesso e scegliendo
Proprietà.
Scegliere la categoria Dati e impostare a piacimento le seguenti proprietà:
Proprietà
Consente di
Consenti modifiche
Modificare i record esistenti senza aggiungerne di nuovi
Consenti eliminazioni
Eliminare i record esistenti
Consenti immissione
Immettere nuovi record
Immissione dati
Consente esclusivamente di immettere nuovi record
Chiusura della visualizzazione struttura
Mentre si personalizza la maschera, si potrebbe voler vedere che aspetto assume la
maschera senza gli accorgimenti previsti. Per far ciò basta selezionare il menu Visualizza /
Visualizzazione maschera.
Una volta finito di personalizzare la maschera, potrà essere chiusa selezionando Chiudi dal
menu File.
Per quanto riguarda l’esempio in considerazione, la fase che ci si appresta ad affrontare è
quella della creazione delle maschere per l’inizializzazione ed il controllo degli archivi, ovvero
il primo livelli d’interfaccia grafica dell’applicazione. Dette maschere sono per l’inserimento, la
visualizzazione, la modifica e la cancellazione dei dati ed andranno costruite su ogni tabella
statica. Si noti come tabelle quali PRODOTTI, FORNITORI e CLIENTI possono considerarsi
tabelle statiche perché rappresentano puri archivi di dati, mentre ACQUISTI e VENDITE oltre
a rappresentare archivi, individuano inoltre un certo dinamismo dovuto al flusso del dato; sono
loro che contengono le registrazioni di ogni “azione” di acquisto o vendita. Per queste ultime
saranno create particolari maschere che assicurino l’integrità del dato per l’eventuale
transazione. Le maschere da creare saranno dunque 12: Inserimento, Visualizzazione,
Modifica, Cancellazione, per ognuna delle tabelle statiche: Prodotti, Fornitori, Clienti. Non è
assolutamente consigliabile creare delle maschere che eseguano più operazioni (almeno non
utilizzando VBA) in quanto non si garantirebbe l’efficienza delle stesse.
Una maschera di inserimento fornitori, ad esempio, dovrà permettere esclusivamente
l’inserimento di nuovi fornitori all’interno dell’archivio, non permettere dunque la
visualizzazione, la modifica né tanto meno la cancellazione dei record dell’archivio.
Con la stessa logica si può procedere alla creazione delle altre maschere.
Al fine di garantire che ogni maschera permetta di effettuare solo le operazioni per cui è stata
progettata si dovrà far uso delle proprietà generali delle maschere richiamabili dal menu
Visualizza.
30
Access 2000
In esse si dovranno variare quelle della categoria Dati. In una maschera di inserimento dovrà
essere impostata la proprietà “Inserimento dati” a Sì, mentre in una maschera di
visualizzazione, cancellazione e modifica andrà impostato “Consenti aggiunte” a No, in modo
tale da non consentire alcuna nuova registrazione.
In una maschera di cancellazione inoltre bisognerà permettere la cancellazione di un intero
record, ma non la sua modifica parziale. Per far ciò si può operare nuovamente con le
proprietà, questa volta dalle singole caselle di testo, assegnandogli il valore Bloccato=Sì.
Ogni maschera dovrà essere corredata dai giusti pulsanti di controllo creati mediante
autocomposizione.
Ad esempio una maschera di visualizzazione dovrà avere dei pulsanti per navigare all’interno
dell’archivio: prossimo record, precedente, primo, ultimo, nonché trova record.
Una maschera di cancellazione dovrà possedere al suo interno un pulsante di trova record ed
un altro di cancella.
É bene precisare che ogni maschera deve essere corredata necessariamente di una
condizione di uscita ovvero da un pulsante di chiudi maschera.
Per esempio la maschera “Cancellazione Cliente” si presenterà nel seguente modo:
dove:
• Trova record: permette di trovare il record da eliminare
• Cancella: cancella il record visualizzato
• Freccia sinistra: mostra il record precedente a quello visualizzato
• Freccia destra: mostra il record successivo a quello visualizzato
• Chiudi: chiude la finestra
31
Access 2000
4.18 COME TROVARE E ORDINARE I DATI
Ricerca di un record
Se bisogna trovare un record in una tabella che contiene un numero limitato di record, di
solito la cosa più semplice è farla scorrere usando il mouse o la tastiera, ma se si hanno
qualche dozzina o addirittura qualche centinaio di record, non conviene effettuare la ricerca in
questo modo. La funzione Trova di ACCESS permette di scandagliare tutto il file alla ricerca
di una parola o di un’espressione chiave in tutti i campi.
Come avviare il comando trova
Prima di iniziare, la cosa migliore da fare è posizionarsi nel campo che si vuole usare per la
ricerca. Anche se ACCESS può trovare i dati in qualsiasi punto della tabella, si scopre che in
questo modo la ricerca sarà molto più veloce.
Aprire il menu Modifica e selezionare Trova. I principali controlli di Trova sono:
Trova
Si userà questa casella di testo per inserire la parola, le parole o il
valore che si vuole cercare.
Confronta
Le tre opzioni di questo elenco a discesa dicono ad ACCESS in
che punto del campo si vuole attuare la ricerca. L’opzione Parte
dal campo cerca il testo indicato in qualsiasi punto del campo;
Campo intero dice ad ACCESS che il testo da cercare deve
corrispondere esattamente al campo intero (e non soltanto ad
una parte di esso); Inizio campo cerca il testo ricercato all’inizio
del campo.
Cerca in
Si selezioni Campo corrente per ricercare solo all’interno del
campo selezionato. Se invece si vuole che ACCESS cerchi in
tutta la tabella, si selezioni Tutti i campi
Trova successivo
Si selezioni questo pulsante per trovare il record successivo che
corrisponde al valore cercato; in questo caso “successivo”
dipende dalla direzione (su o giù) nella quale si sta cercando.
Quando si inizia la ricerca, ACCESS si porta al primo record nel quale incontra una
corrispondenza. Se è quello il record che si vuole, selezionare Chiudi. Altrimenti si può
continuare selezionando il pulsante Trova Successivo. Se ACCESS non trova il testo
segnalato visualizza un messaggio di insuccesso.
Per ricerche più sofisticate, si può ricorrere ai caratteri jolly. Il punto di domanda (?)
sostituisce un carattere qualsiasi all’interno della parola. L’asterisco (*) sostituisce un gruppo
di caratteri. Il simbolo cancelletto (#) è simile al punto di domanda, salvo che sostituisce un
numero in un campo numerico.
Ricerca e sostituzione di dati
Una delle funzioni di ACCESS più usata è Sostituisci. Con questa funzione ACCESS ricerca
un certo frammento dei propri dati e lo sostituisce con un altro. Fortunatamente, la
sostituzione dei dati è molto simile alla funzione di ricerca. Di nuovo si selezionerà il campo
da usare (mentre con Trova questo è facoltativo). Poi si aprirà il menu Modifica e si
selezionerà Sostituisci. Si inseriscono i dati che si vogliono cercare nella casella di testo
Trova e i dati sostitutivi nella casella di testo Sostituisci con. Le altre opzioni sono simili a
quelle della finestra di dialogo Trova.
32
Access 2000
Quando si è pronti per partire si selezionino i seguenti pulsanti:
Trova successivo Si seleziona questo pulsante per trovare il prossimo record
corrispondente a quello che si cerca, senza eseguire la
sostituzione.
Sostituisci
Si seleziona questo pulsante per sostituire i dati attualmente
evidenziati e poi spostarsi al record corrispondente successivo.
Sostituisci tutto
Si selezionerà questo pulsante per sostituire il dato cercato con il
dato che si vuole sostituire ogni volta che ricorre nel testo. Se si
seleziona questo pulsante, ACCESS avverte che non si potrà
annullare questa operazione. Se si è convinti di effettuare tutte le
sostituzioni possibili selezionare OK.
4.19 ORDINAMENTO DI RECORD
Un altro modo di trovare i record in una tabella consiste nell’ordinare la tabella stessa.
Ordinare significa mettere i record in ordine alfabetico rispetto ai dati di un certo campo (sarà
ordine numerico se il campo contiene dati numerici o valutari).
ACCESS riconosce due tipi di ordinamento: crescente e decrescente. L’ordinamento
crescente ordina i dati da 0 a 9 (per i numeri) e da A a Z (per le lettere). L’ordinamento
decrescente, invece, ordina da Z ad A e da 9 a 0. Poiché l’ordinamento è una funzione molto
frequente, è stata creata la funzione Ordinamento rapido. Questo metodo permette di
ordinare una tabella dando soltanto un paio di istruzioni. Per provare questa funzione, prima si
selezioni il campo in base al quale si vuole ordinare. Poi si provi quanto segue:
• Aprire il menu Record, selezionare il comando Ordinamento Rapido. Selezionare poi
Crescente o Decrescente dal menu a cascata che compare.
• Fare clic sul pulsante Ordinamento Crescente oppure Ordinamento Decrescente nella
barra degli strumenti.
33
Access 2000
4.20 COME USARE I FILTRI
In ACCESS esiste una tecnica molto potente chiamata filtraggio. I filtri permettono di vedere
ed elaborare dei sottoinsiemi di dati, e rappresentano un modo molto efficace di ridurre le
dimensioni di tabelle massicce.
COS’É UN FILTRO?
Un filtro è uno strumento che serve per estrarre un certo tipo di informazione. Affinché sia
possibile applicare un filtro, è necessario definire dei criteri da applicare in modo da
visualizzare solo i record che rispondono a quel criterio.
Quando si filtra una tabella, il sottoinsieme di record risultante si chiama dynaset.
4.21 CRITERI DI FILTRAGGIO
Come già detto, si ricorre a dei criteri per dire ad ACCESS quale sottoinsieme di dati si vuole
vedere. L’idea è quella di selezionare un campo e poi inserire un’espressione che definisca i
criteri. In altre parole, i filtri assumono sempre la seguente forma:
Mostrami tutti i record dove <campo> è <espressione>
Qui <campo> è il nome del campo che si vuole usare ed <espressione> definisce il criterio
che si vuole applicare al record. ACCESS dispone di un certo numero di operatori che si
possono usare per aumentare sensibilmente la flessibilità dei criteri. Segue l’elenco degli
operatori più comunemente usati nelle espressioni.
Operatore
=
<
<=
>
>=
<>
Significato
Uguale a
Minore di
Minore o uguale a
Maggiore di
Maggiore o uguale a
Diverso da
4.22 CREAZIONE DI UN FILTRO
Per eseguire un filtraggio esistono due comandi, ambedue sotto il menù RecordàFiltro: Filtro
in base a selezione e Filtro in base a maschera.
Filtro in base a selezione: se si seleziona un valore nella maschera e si applica tale
comando verranno visualizzati tutti e soli record che presentano esattamente quel valore in
quello specifico campo. Se si era selezionata solo una parte del valore, verranno mostrati tutti
i record che contengono in quel campo quella parte di valore.
Filtro in base a maschera: avviando tale comando apparirà una maschera vuota, identica a
quella da filtrare. È possibile specificare diversi criteri di filtraggio su ogni campo. Per
esempio, nella tabella Prodotti, se nel filtro in base a maschera si va a scrivere “Sony” nel
campo Marca e “>5” nel campo Scorta, dopo aver scelto FiltroàApplica Filtro/Ordinamento
vedremo solo i prodotti di marca “Sony” dei quali sono disponibili più di 5 unità di scorta (gli
operatori di confronto come “>” sono descritti in seguito).
4.23 VISUALIZZAZIONE DI TUTTI I RECORD
I filtri possono essere facilmente rimossi per ritornare a visualizzare tutti i record della tabella.
Per questo basta aprire il menu Record e selezionare il comando Rimuovi Filtro/ordina.
ACCESS toglierà il filtro e visualizzerà l’intero insieme dei valori.
34
Access 2000
5.
LE QUERY
Una query è una richiesta che si fa ad ACCESS di vedere un particolare sottoinsieme di dati.
5.1 CREAZIONE DI UNA QUERY
Il risultato di una query è un dynaset, che assomiglia e si comporta molto similmente ad un
foglio dati. Sarebbe ragionevole aspettarsi che il processo di creazione di una query sia simile
a quello di creazione di una tabella. Effettivamente, sono molto simili. Entrambe richiedono tre
passaggi:
1. Per una tabella si inizia col creare un nuovo oggetto. Per una query, si crei un nuovo
oggetto query.
2. La nuova tabella è vuota, quindi si deve definire la struttura elementare aggiungendo dei
campi. Le nuove query sono anch’esse vuote e a loro volta richiedono dei campi che ne
definiscano la struttura. La differenza è che i campi di una query provengono da una
tabella già esistente.
3. In una tabella, a questo punto, occorrerebbe inserire i dati. Anche le query richiedono
dei dati, tuttavia l’inserimento dei record nella query viene effettuato dalla query stessa
che estrarrà i record dalla tabella sottostante in base ai criteri definiti.
Creazione dell’oggetto nuova query
Per creare una nuova query, si possono usare una delle seguenti tecniche:
• Si apra il foglio dati o la maschera della tabella per la quale si vuole creare la query,
oppure si evidenzi il nome della tabella nella finestra database. Quindi, si apra il menu
File, si selezioni Nuovo e successivamente Query dal menu a cascata che compare.
Nella finestra di dialogo Nuova Query si selezioni il pulsante Nuova Query.
• Nella finestra Database, si selezioni il pulsante Query quindi il pulsante Nuovo. Nella
finestra di dialogo Nuova Query che compare si selezioni il Visualizzazione struttura;
apparirà la finestra Mostra Tabella. Si userà l’elenco tabellee query per evidenziare la
tabella che si vuole usare, si selezioni Aggiungi e quindi si selezioni Chiudi.
35
Access 2000
Quando ACCESS carica la query, si vedrà la finestra struttura query. Questa finestra è divisa
in due parti: l’elenco dei campi e la griglia QBE.
L’elenco dei campi sarà, naturalmente, l’elenco dei campi della tabella. Si usa quest’elenco
per aggiungere i campi alla query.
La griglia QBE è l’insieme di caselle di testo (altrimenti dette celle) all’interno delle quali si
definisce la query. Si userà la prima riga (Campo) per i nomi dei campi della query, la terza
riga (Ordinamento) per le opzioni di ordinamento, la quarta riga (Mostra) per determinare
quali campi vedere nel risultato della query e il resto delle righe (Criteri, oppure) per
impostare i criteri di filtraggio sui campi della query stessa.
Selezione dei campi da includere nella query
Una volta creato l’oggetto Nuova query occorre assegnarli una struttura. Come già detto,
basta aggiungere i campi traendoli dalla tabella associata alla query.
Per decidere quali campi andranno aggiunti alla query occorre dare una risposta ai seguenti
quesiti:
Quali campi si vogliono usare per i criteri: Si tratta dei campi che determinano quali
record si vedranno una volta lanciate la query.
Quali campi si vogliono vedere nel dynaset: Quando si guardano i risultati della query,
certamente si vorrà vedere qualcos’altro oltre al campo usato come criterio. Allora si
includeranno nella query tutti i campi che si vogliono vedere.
Una volta deciso quali campi si vogliono usare nella query, si è pronti per partire. ACCESS
posiziona il cursore nella prima cella della griglia QBE, ora si possono aggiungere i campi:
Con il mouse, fare clic sulla freccia verso il basso per visualizzare l’elenco dei campi della
tabella. Fare clic sui campi che si vogliono usare.
Si ripeta poi la medesima procedura in un’altra cella fino all’inserimento di tutti i campi
necessari.
Quando si selezionano i campi, si tenga presente che l’ordine nel quale vengono selezionati
rimane lo stesso anche per la visualizzazione dei risultati della query.
Determinazione dell’ordinamento
Se si vuole che i record della query vengano ordinati su un certo campo, si selezioni la cella
Ordinamento al di sotto del nome del campo, quindi dall’elenco a discesa, si selezioni
Crescente o Decrescente.
Come escludere un campo dai risultati della query
Capiterà spesso di aggiungere dei campi alla griglia QBE solo al fine di impostare i criteri e
non per far comparire quel campo nel dynaset. Si potrà escludere qualsiasi campo dal
dynaset semplicemente disattivando la casella di controllo appropriata nella cella Mostra del
campo.
Inserimento dei criteri della query
36
Access 2000
Il passaggio finale della definizione di una query consiste nell’inserimento dei criteri. Si digitino
le espressioni direttamente nelle celle criteri della griglia QBE e non si dimentichi di premere
Invio quando si è finito.
Si può usare la griglia QBE per ordinare su più campi.
Come lanciare la query
Una volta impostata la query è possibile lanciarla, ovvero visualizzare il dynaset,
semplicemente aprendo il menu Query e selezionando il comando Esegui. Come si può
vedere il dynaset non è altro che un foglio dati. É possibile scorrerlo e formattarlo e nello
stesso modo si possono persino modificare i record o aggiungerne di nuovi.
Per ritornare alla finestra struttura query, si selezioni il comando Struttura Query del menu
Visualizza.
Come salvare una query
Come qualsiasi altro oggetto del database, è importante salvare la query. Aprire il menu File e
selezionare i seguenti comandi: se si è nella finestra struttura query si selezioni Salva. Se si
sta salvando la query per la prima volta, comparirà la finestra di dialogo Salva con Nome. Si
usi la casella di testo Nome query per inserire il nome, si selezioni poi OK o si prema Invio.
5.2 I CRITERI
In questo paragrafo si tratteranno i criteri con gradualità partendo da quelli più semplici e via
via crescendo, verso quelli più complessi, che permetteranno di trarre praticamente qualsiasi
tipo di informazione.
I criteri delle query funzionano imponendo delle condizioni ai dati.
Gli operatori dei criteri
La maggior parte delle espressioni dei criteri impiega uno o più valori (che potrebbero essere
testo, numeri, date, e cosi via) ed uno o più operatori. La maggior parte degli operatori
definisce una gamma di valori per i criteri ed è proprio questa gamma che determina quali
record compariranno nella query. I prossimi paragrafi presentano gli operatori più comuni.
Operatori di confronto
Il modo più semplice di definire la condizione di un criterio è di confrontare il valore di un
campo con un valore predefinito. Per queste situazioni, gli operatori di confronto sono perfetti.
Operatore
Significato
=
Uguale a
<
Minore di
<=
Minore o uguale a
>
Maggiore di
>=
Maggiore o uguale a
<>
Diverso da
37
Access 2000
Anche se l’elenco degli operatori di confronto comprende anche il segno di uguale, raramente
sarà usato. Nella maggior parte dei casi, basterà inserire un valore nella cella Criteri ed
ACCESS presumerà che si intenda Uguale a.
5.3 L’OPERATORE BETWEEN...AND
Se si devono selezionare i record nei quali il valore di un campo è compreso tra due altri
valori, l’operatore necessario è Between...And. Si usa questo operatore con i numeri, le date
e persino il testo.
5.4 L’OPERATORE IN
Molto spesso, i valori cercati non possono essere definiti da una gamma precisa e nitida.
L’operatore In permette di specificare un elenco di possibili valori, e la query seleziona solo
quei record dove il valore del campo è una delle voci della lista.
5.5 L’OPERATORE IS NULL
Che fare se si vuole selezionare i record in cui un certo campi sia vuoto? Per questi casi
ACCESS offre l’operatore Is Null. Inserendo questo operatore nella cella Criteri di un campo,
si selezioneranno solo i record nei quali il campo è vuoto.
5.6 CARATTERE JOLLY E OPERATORE LIKE
Se in un campo di testo si devono prevedere diverse sequenze di caratteri o se non si è
convinti dell’ortografia di una parola, i caratteri jolly possono essere d’aiuto. Ce ne sono due: il
punto di domanda (?) sostituisce un singolo carattere, l’asterisco (*) sostituisce un gruppo di
caratteri, le parentesi quadri ( [ ] ) indicano un carattere appartenete ad un intervallo
specificato. Verranno usati in combinazione con l’operatore Like, come negli esempi
seguenti:
Espressione
Visualizza i record dove il valore del campo
Like “R?ssa”
É “Rossa”, “Ressa”, “Russa”, e così via.
Like “M?”
É “MA”, “MD”, “ME”, e così via.
Like “R*”
Inizia per “R”.
Like “uffici*”
Contiene la parola “uffici”.
Like “*/6/94”
É qualsiasi data di giugno 1994.
Like “[A-F]*”
Inizia per un carattere nell’intervallo tra “A” ed “F”.
5.7 L’OPERATORE NOT
É l’operatore che si usa per negare un’espressione.
5.8 INSERIMENTO DEI VALORI DEI CRITERI
Le espressioni impiegano sia operatori che valori per definire i criteri. Se l’inserimento dei
valori in queste espressioni di solito è un’operazione semplice, ACCESS tuttavia pretende
alcune raffinatezze che al primo impatto possono creare qualche difficoltà. Proprio per
essere pronti a tutto seguono alcune considerazioni sull’inserimento dei valori nelle
espressioni dei criteri:
38
Access 2000
• I valori di testo sono delimitati da virgolette, mentre i valori delle date sono delimitati dal
simbolo #. Tuttavia, non è necessario inserire questi simboli. ACCESS è in grado di
capire quando si lavora con un campo di tipo testo o tipo di tipo data. Una volta inserita
l’espressione, occorre premere Invio, ACCESS aggiungerà i simboli del caso
automaticamente.
• Quando si inseriscono valori di testo, è indifferente l’utilizzo delle maiuscole o delle
minuscole.
• Quando si inseriscono i valori in un campo numerico o valutario, non occorre
aggiungere simboli quali il punto (per la separazione delle migliaia) o il simbolo della
valuta.
• Quando si inseriscono le date, può essere usato qualsiasi formato di data valido.
5.9 INSERIMENTO DI CRITERI SEMPLICI
I criteri più facili da usare sono i cosiddetti criteri semplici. Si tratta di espressioni che
riguardano un solo campo e quindi occupano una sola cella della griglia QBE. Ai criteri
semplici si contrappongono i criteri multipli, che impiegano più campi ovvero ripetizioni dello
stesso campo.
Se si devono apportare cambiamenti ad una query, occorre accertarsi di aver cancellato
qualsiasi espressione di criteri preesistenti, prima di creare quella nuova. Altrimenti, ci si
potrebbe trovare con dei criteri multipli ed i risultati sarebbero ben diversi da quelli cercati.
5.10 INSERIMENTO DI CRITERI MULTIPLI
Per molti criteri, una sola espressione non basta. Per query di questo tipo, si devono
impostare dei criteri multipli, dove o si inseriscono espressioni multiple per lo stesso campo
oppure espressioni multiple per campi diversi. Successivamente si vedranno i due tipi
fondamentali di criteri multipli: criteri “And” e criteri “Or”.
Inserimento di criteri “and”
Si usano i criteri “And” quando si vogliono selezionare i record che soddisfano
contemporaneamente due espressioni diverse (in effetti si possono usare anche più di due
espressioni). Date le due espressioni 1 e 2, un record comparirà nei risultati se soddisfa sia
l’espressione 1 che l’espressione 2.
Inserimento di criteri “or”
Con i criteri “Or”, si riusciranno a visualizzare i record che soddisfano un’espressione oppure
un’altra. Se il record soddisfa una delle due espressioni (o entrambe) comparirà nei risultati
della query. Se non ne soddisfa neanche una, verrà escluso (anche in questo caso sarebbe
possibile usare più di due espressioni, se necessario; non importa quante se ne usino, un
record compare nei risultati della query se soddisfa almeno una delle espressioni).
Le query che apportano dei cambiamenti ad una tabella si definiscono query d’azione
Per questo genere d’intervento ci vuole uno strumento più sofisticato: una query
d’aggiornamento. Diversamente dalle query di selezione, che si limitano a visualizzare un
sottoinsieme della tabella, una query d’aggiornamento apporta dei cambiamenti ai dati stessi
della tabella. L’idea è di selezionare il campo su cui intervenire, specificare il nuovo valore del
campo, impostare alcuni criteri (questo è un optional) e poi eseguire la query. ACCESS fa
scorrere la tabella e cambia i campi introducendovi il nuovo valore. Se sono stati stabiliti dei
criteri, verranno aggiornati i campi che li soddisfano.
Per creare una query di aggiornamento, innanzitutto si creerà una query di selezione che
comprende il campo (o i campi) che si vogliono aggiornare e il campo (o i campi) che
39
Access 2000
serviranno per i criteri. Dato che per questo tipo di query i criteri sono facoltativi, se tralasciati
ACCESS aggiornerà tutti i record della tabella. Quando la query di selezione è completa, la si
esegua per accertarsi che i criteri funzionino a dovere.
Per convertire una query di selezione in una di aggiornamento, si apra il menu Query e si
scelga il comando Query di aggiornamento. ACCESS cambia la barra del titolo in Query di
Aggiornamento e sostituisce le righe Ordinamento e Mostra della griglia QBE con la riga
Aggiorna. Si selezioni la cella Aggiorna per il campo che si vuole cambiare e si inserisca il
nuovo valore.
Quando la query è pronta, si selezioni il comando Esegui da Query. ACCESS visualizza una
finestra di dialogo che dice quanti record (righe) verranno selezionati. Si scelga OK o si
prema Invio per eseguire l’aggiornamento.
5.11 DISTRUZIONE DI RECORD CON LE QUERY DI ELIMINAZIONE
Se si deve cancellare uno o due record, basta selezionare ciascun record e scegliere il
comando Elimina dal menu Modifica. Ma si supponga che il numero di record da eliminare sia
abbastanza elevato. In questo caso, si possono impostare dei criteri per identificare il gruppo
di record da cancellare. Si inseriscono poi i criteri in una query di eliminazione e ACCESS
eliminerà tutti i record corrispondenti.
Prima di impostare la query di eliminazione, si dovrà creare una query di selezione con i
seguenti campi:
• Il “campo” asterisco (l’asterisco rappresenta tutta la tabella). Con il mouse, si trascini
l’asterisco dall’inizio dell’elenco dei campi fino alla cella del primo campo della griglia QBE.
Dalla tastiera, si apra l’elenco dei campi nella cella del primo campo e si selezioni la voce
che finisce con il simbolo “.*”.
• Qualsiasi campo serva per il criterio di eliminazione.
Si inseriscano i criteri, si esegua la query di selezione per accertarsi che la query stia
selezionando i record corretti. Se sembra essere tutto corretto, è possibile creare la query di
eliminazione. Si ritorni alla finestra struttura query, si apra il menu QueryàQuery di
eliminazione. La barra del titolo diventa Query di eliminazione ed ACCESS sostituisce le linee
Ordinamento e Mostra con la linea Elimina. Il campo asterisco visualizzerà “Da” nella cella
Elimina a ciascun campo dei criteri visualizzerà “Dove” nella cella Elimina.
É importante non scordarsi mai di eseguire la query di selezione ogni volta, prima di effettuare
l’eliminazione. I record che verranno eliminati spariranno per sempre e non ci sarà modo di
recuperarli. Quindi, eseguire la query di selezione è il modo più semplice di prevenire la
perdita accidentale di dati importanti.
A questo punto, scegliere Eliminazione dal menu Query. ACCESS analizzerà i criteri e
visualizzerà una finestra di dialogo che informa sul numero di record che stanno per essere
cancellati. A questo punto, se il numero sembra essere ragionevole, scegliere OK.
5.12 NASCITA DI UNA TABELLA NUOVA CON LE QUERY DI CREAZIONE TABELLA
Come già detto, quello che risulta da una query di selezione si chiama dynaset, perché si
tratta di sottoinsiemi dinamici dei dati. Per “dinamici” si intende che se si modificano i record
della query, anche i record corrispondenti nella tabella vengono modificati. Analogamente, se
si modifica la tabella, ACCESS cambia anche i record della query automaticamente.
Questo comportamento di solito è molto apprezzabile, perché per lo meno si è sempre sicuri
di lavorare con la versione più aggiornata. Tuttavia, ci possono essere situazioni insolite nelle
quali non è questa la prestazione che si chiede.
40
Access 2000
Invece di lasciare accumulare il lavoro nuovo fino al momento in cui la tabella può essere
modificata, ACCESS permette di creare una tabella traendola da quella esistente. Allora si
può lasciare la nuova tabella congelata.
Si userà quindi una query di creazione tabella.
Come al solito, si inizierà creando un query di selezione che comprenda i campi che si
vogliono anche nella nuova tabella, come anche i criteri che servono. Quindi, si apra il menu
Queryà Query di creazione tabella. ACCESS visualizza la finestra di dialogo Proprietà Query.
Nella casella di testo Nome Tabella, si inserisca il nome scelto per la tabella nuova e premere
Invio.
Selezionare Esegui dal Menu Query per iniziare. ACCESS visualizza una finestra di dialogo
che dice quanti record verranno copiati nella nuova tabella. Si confermi la creazione
scegliendo OK o premendo Invio.
Per ciò che riguarda la creazione delle maschere per l’inserimento degli acquisti e delle
vendite non basta, o meglio non è corretto, crearle tramite autocomposizione. La motivazione
è semplice: tramite una maschera si può scrivere direttamente nei campi di una tabella.
Esaminiamo il caso di un acquisto, la tabella relativa ha, al suo interno, campi come Id
Acquisto che altro non è che un contatore delle operazioni di acquisto, Id Fornitore ovvero
l’identificativo del fornitore dal quale si acquista, Id Prodotto ovvero l’identificativo della merce
che si acquista, ed altri dati relativi alla singola operazione quali data, quantità, prezzo, ecc.
Se tramite una maschera creata con l’autocomposizione si dovesse indicare il fornitore ed il
prodotto acquistato, non ci sarebbe alcun meccanismo per scegliere il nome del fornitore e
scrivere effettivamente l’Id dello stesso ed analogamente per scegliere la descrizione del
prodotto e scrivere effettivamente la sua Id.
Per poter far ciò si ha bisogno di costruire una maschera vuota, non basata su alcuna tabella,
con al suo interno vari controlli tra cui: due caselle combinate che mostrino la descrizione
prodotto e la ragione sociale fornitore, ma scrivano in una variabile di memoria l’Id relativo, ed
inoltre tante caselle di testo quante sono le informazioni aggiuntive per l’operazione di
acquisto ovvero data, prezzo, ecc.
Essendo la maschera non basata su alcuna tabella, le informazioni, una volta inserite, non
vengono automaticamente scritte nella tabella acquisti. Per effettuare ciò si ha bisogno di una
query, precisamente una query di accodamento, che legga i dati, contenuti temporaneamente
nelle variabili di memoria associate ai controlli di cui sopra, e li accodi come ultimo record alla
tabella acquisti. Detta query potrebbe essere eseguita tramite pulsante di comando come
conferma dell’operazione di acquisto.
Segue l’immagine della struttura della query Accoda Acquisti.
N.B. La query è composta dalle 7 colonne della griglia QBE. Nella figura è rappresentata a
pezzi per motivi di spazio
41
Access 2000
Ogni qual volta si effettua un acquisto però va tenuto presente che le scorte, nella tabella
prodotti, relative al prodotto acquistato aumentano. Per eseguire tale aggiornamento si fa
nuovamente uso di una query, questa volta di aggiornamento.
Tale query dovrà leggere il valore contenuto nella variabile di memoria relativa alla casella di
testo “quantità” nella maschera Acquisti ed andare a sommare tale valore a quello
preesistente nella tabella Prodotti, campo scorta. Si noti che l’aggiornamento della scorta
deve avvenire solo per quel prodotto scelto tramite caselle combinate sulla maschera, ovvero
quel prodotto la cui Id è temporaneamente registrata in una variabile di memoria associata a
tale casella combinata.
Anche questa query dovrà essere avviata automaticamente tramite un pulsante di comando
con l’azione “esegui query”
Vediamo ora la struttura della query Aggiornamento acquisti:
Tutto il discorso fin qui affrontato per gli acquisti, dovrà essere riprodotto in modo
assolutamente simile per le vendite, quindi mediante la creazione di una maschera, dei vari
controlli al suo interno, delle query di accodamento e di aggiornamento.
42
Access 2000
6.
I report
6.1 CREAZIONE DI UN REPORT
Un report è un oggetto di database che organizza e dà un formato ai dati di una tabella o di
una query per renderli presentabili e chiari da leggere anche ad altri. Con i report, si possono
organizzare i dati in gruppi, visualizzare totali parziali e generali nei campi appropriati,
aggiungere righe, grafici e font ed essere sicuri che i dati siano all’altezza della situazione.
6.2 AUTOCOMPOSIZIONE REPORT STANDARD
Con l’Autocomposizione Report Standard si può creare un report in pochi secondi. Prima di
tutto, selezionare la tabella o la query. Se sono già aperte si proceda altrimenti, si selezioni il
pulsante Tabella o Query nella finestra database e poi si evidenzi l’oggetto che si vuole usare.
Quando si è pronti, basta fare clic sul pulsante Autocomposizione Report Standard nella
barra degli strumenti. ACCESS visualizzerà un report.
6.3 AUTOCOMPOSIZIONE REPORT
Per report più sofisticati, occorre ricorrere all’Autocomposizione Report. Ce ne sono sette e
possono produrre report molto utili, che sanno raggruppare i dati, calcolare totali, produrre
sommari e creare etichette postali.
Per avviare l’Autocomposizione Report, bisogna premere il tasto Report, quindi il pulsante
Nuovo.
Apparirà una finestra nella quale bisogna innanzitutto scegliere l’origine dei dati (in basso),
cioè la tabella o query da pubblicare. Successivamente sceglieremo Creazione guidata
Report.
Il primo passo dell’autocomposizione è analogo a quanto già visto per le maschere e consiste
nella scelta dei campi da includere nel report.
43
Access 2000
Il secondo passo consente di specificare uno o più campi in base ai quali ordinare i record
pubblicati nel report.
Il terzo passo, analogo al secondo dell’autocomposizione maschera, permette di scegliere il
layout, cioè come verranno disposti i campi nel report; le impostazioni disponibili sono: A
colonne, Tabulare e Giustificato
Creazione di report a colonne
Il report a colonne visualizza il campo o i campi in una colonna sola al centro della pagina.
Questo è utile per tabelle o query che hanno un numero elevato di campi (poiché potrebbe
non essere possibile visualizzare tutti i campi orizzontalmente su una sola pagina). Lo
svantaggio è che si hanno meno record su ciascuna pagina.
L’Autocomposizione Report a colonna singola inizia chiedendo quali campi si vogliono
includere nel report. Seguono poi i seguenti passaggi:
• Selezionare il campo (o i campi) da usare per ordinare il report.
• Selezionare lo stile del report: Rapporto, Presentazione e Registro. Si può anche scegliere
l’orientamento della pagina (orizzontale o verticale) e la spaziatura tra le righe.
Inserire il titolo del report. Si può anche scegliere di stampare ciascun report su una nuova
pagina e se far comparire il titolo su ciascuna pagina oppure no.
Creazione di un report tabulare
Un report tabulare visualizza i dati in formato tabella. Ogni campo si presenta nella sua
colonna ed ogni record occupa una singola riga del report. L’Autocomposizione Report
Tabellare è pressoché identica all’Autocomposizione Report a Colonna Singola.
Creazione di un report giustificato
Un report giustificato visualizza i dati organizzandoli in modo da rendere il più compatta
possibile la loro visualizzazione.
Personalizzazione di un report
Quando si personalizza un report si può cambiare la disposizione degli elementi, aggiungerne
nuovi, ordinare e raggruppare i propri dati e così via, proprio come accade per le maschere.
Tutte le funzioni disponibili per la personalizzazione di una maschera sono valide per la
personalizzazione di un report. È sufficiente richiamare le proprietà del report e modificarle
direttamente.
Si è preferito quindi dar spazio ad alcuni aspetti specifici dei report. In particolare si
tratteranno i seguenti argomenti:
• Aggiunta di un titolo al report.
• Ordinamento e raggruppamento dei dati.
• Inserimento di date e di numeri di pagina.
• Aggiunta di calcoli.
Apertura della finestra report
I report di ACCESS dispongono di una visualizzazione struttura che si può sfruttare per
adottare delle personalizzazioni. Per entrare in questo tipo di visualizzazione, si può provare
uno dei seguenti metodi:
• Se si è nella finestra database, selezionare il pulsante Report, evidenziare il report nel
rispettivo elenco, quindi selezionare il pulsante Struttura.
44
Access 2000
• Se il report è già aperto e visibile sullo schermo, aprire il menu File e selezionare il
comando Anteprima Rapida.
Come usare le sezioni del report
Prima di passare alla personalizzazione vera e propria, ci sono alcune cose che bisogna
conoscere sulle sezioni della struttura di un report (intestazione, corpo e piè di pagina).
Sostanzialmente bisogna saperne due: come selezionare una sezione e come cambiarne le
dimensioni. Ciò che si dirà a tal proposito è valido anche per le maschere.
Come selezionare una sezione
Per selezionare una sezione, basta fare clic sulla barra sovrastante la sezione stessa
(ovvero quell’area che contiene il nome della sezione). ACCESS evidenzierà la barra per
confermare che la sezione è stata attivata. A cosa serve selezionarla? Una ragione ricorrente
per farlo è di cambiarne il colore dello sfondo.
Un’altra ragione è quella di spostare un controllo da una sezione ad un’altra.
Come cambiare le dimensioni di una sezione
Le dimensioni delle sezioni possono giocare un ruolo importante nella strutturazione di un
report. Per esempio, le dimensioni della sezione Corpo di solito determina quanto spazio ci
sarà tra un record e l’altro nel report. Se questa sezione è troppo grande, le righe potrebbero
essere troppo distanti tra loro. Le tecniche da usare per cambiare le dimensioni di una
sezione sono:
• Per cambiare l’altezza di una sezione, si porti il puntatore del mouse verso il fondo della
sezione stessa finché il puntatore si trasforma in una linea orizzontale con due frecce,
una verso l’alto e l’altra verso il basso. Ora, si prema e si tenga premuto il pulsante
sinistro del mouse e si trascini il puntatore verso l’alto (per rimpicciolire la sezione) o
verso il basso (per ingrandirla).
• Per cambiare la larghezza di tutte le sezioni, si porti il puntatore sul bordo destro di una
qualsiasi delle sezioni. Il puntatore si trasforma in una lineetta verticale con due frecce,
una a destra e l’altra a sinistra. Si trascini il puntatore verso sinistra (per rimpicciolire la
sezione) o verso destra (per ingrandirla).
6.4 AGGIUNTA DEL TITOLO DEL REPORT
L’Autocomposizione Report aggiunge automaticamente i titoli ai report che si creano, ma se
si crede necessario questi titoli possono essere cambiati.
La prima cosa da fare è creare una sezione Intestazione che contenga il titolo. Questa
sezione compare solo in cima alla prima pagina del report. La si aggiunge con il menù
VisualizzaàInt./Piè di pagina report. ACCESS aggiunge sia una sezione Intestazione Report
che una sezione Piè di pagina Report.
Ora si può aggiungere un’etichetta alla sezione Intestazione Report, inserendo il titolo che si
vuole usare e formattando l’etichetta in modo appropriato.
6.5 ORDINAMENTO E RAGGRUPPAMENTO DEI DATI IN UN REPORT
Si può sfruttare la vantaggiosa possibilità del raggruppamento in quasi tutti i report usando la
funzione di Ordinamento e Raggruppamento di ACCESS. Per cominciare, si apra il menu
Visualizza e si selezioni il comando Ordinamento e raggruppamento. Comparirà la finestra di
dialogo Ordinamento e raggruppamento.
45
Access 2000
6.6 IMPOSTAZIONE DELLE OPZIONI DI ORDINAMENTO
Si usa la parte superiore della finestra Ordinamento e raggruppamento per definire il tipo di
ordinamento da applicare al record. Si selezioni la prima cella Campo o espressione, si apra
l’elenco a discesa e quindi si selezioni il nome del campo in base al quale si vuole compiere
l’ordinamento. Nella cella Tipo ordinamento, si selezioni Crescente o Decrescente.
6.7 IMPOSTAZIONE DELLE OPZIONI DI RAGGRUPPAMENTO
Per gruppo si intende semplicemente un insieme di record correlati. Per raggruppare un
report in base ad un campo, innanzitutto si selezioni quel campo nella parte alta della finestra
Ordinamento e Raggruppamento. Si vedrà comparire un elenco di proprietà relative ai campi
nella parte inferiore della finestra di dialogo. Per aggiungere un’intestazione di gruppo, si
selezioni Si nella proprietà Intestazione Gruppo. Per aggiungere un piè di pagina gruppo, si
selezioni Si nella proprietà Piè di pagina Gruppo.
Quando si esce dalla finestra di dialogo, si vedranno le nuove sezioni Intestazione gruppo e
Piè di pagina gruppo aggiunte al report. Assicurarsi di aggiungere il testo o le espressioni che
servono nelle intestazioni e nei piè di pagina.
6.8 USO DELLE ESPRESSIONI NEI REPORT
Fino ad ora, sono state usate caselle di testo per inserire i dati dei campi di tabelle e query.
Ma le caselle di testo hanno anche altri usi. In particolare, si possono usare per aggiungere
delle espressioni ai report. Per espressioni si intende in sintesi un calcolo di un tipo o di un
altro. Per esempio, se si ha un campo numerico nel report, si può aggiungere un’espressione
che calcoli la somma di quel campo. Si possono anche usare espressioni che aggiungano i
numeri di pagina, la data odierna o l’ora oppure un conto dei record contenuti nel report.
Aggiunta dei numeri di pagina
Una delle espressioni che si usa più spesso è il numero di pagina. Per aggiungere i numeri di
pagina al report, creare un controllo all’interno della sezione Piè di pagina, quindi digitare
=Pagina all’interno della casella di testo. Pagina è una funzione interna di ACCESS che
automaticamente tiene il computo dei numeri di pagina.
Aggiunta della data o dell’ora
Un report si può considerare l’istantanea di una tabella o di una query scattata in un preciso
istante, quindi spesso è utile sapere quando il record è stato creato. Per questo ACCESS
permette di aggiungere la data , o data e ora al report.
Aggiungere la data e l’ora è analogo all’aggiunta dei numeri di pagina. Si crei una casella di
testo e quindi si inserisca una delle funzioni elencate di seguito:
Digitare
Per avere
=Date()
La data corrente
=Now()
Sia la data che l’ora
Molte persone preferiscono usare il formato Pagina x di y per la numerazione delle pagine.
ACCESS ha un’altra funzione Pagine che calcola il numero totale di pagine in un report. Per
ottenere il formata cui si accennava, si inserisca quanto segue nella casella di testo:
=“Pagine”&Pagine&” di “&Pagine
Le parti tra virgolette sono semplice testo e tutte le e commerciali (&) dicono ad ACCESS di
combinare il tutto in una singola frase.
46
Access 2000
6.9 AGGIUNTA DI CALCOLI
Si possono usare le espressioni anche per eseguire dei calcoli che coinvolgono uno o più
campi. ACCESS ha funzioni che possono sommare il numero di un certo campo, contare i
record del report ed altro ancora.
Per inserire un semplice calcolo in una casella di testo, si comincia come al solito con un
segno di uguale (=). Si potranno poi combinare uno o più nomi di campo con gli operatori. I
nomi dei campi andranno delimitati da virgolette. Gli operatori aritmetici in ACCESS sono:
Operatore
Significato
+
Addizione
-
Sottrazione
*
Moltiplicazione
/
Divisione
^
Elevazione a potenza
Le funzioni aritmetiche di ACCESS funzionano in modo leggermente diverso dalle
espressioni aritmetiche. Le funzioni non richiedono operatori; basta scrivere il nome della
funzione seguito dal nome del campo (in parentesi quadra), racchiuso ancora tra parentesi
tonde.
Altre funzioni da includere sono:
Media()
Calcola il valore medio del campo
Conteggio()
Dice il numero di record presenti nella tabella o nella query
Max()
Restituisce il valore massimo di un campo
Min()
Restituisce il valore minimo di un campo
47
Access 2000
7.
LE MACRO
Le macro in ACCESS, a differenza di altri prodotti Microsoft, non sono delle “registrazioni” di
azioni da parte dell’utente.
In Microsoft ACCESS una macro costituisce una serie di azioni, prestabilite dal sistema.
Per creare una macro basta cliccare con il pulsante sinistro del mouse sulla linguetta
“macro” all’interno della finestra del database. Non appena cliccato appare una nuova finestra
divisa in quattro sezioni (colonne): nome macro, condizioni, azione, descrizione.
Le azioni da inserire nella sequenza sono ottenibili con un semplice clic sulla colonna
“azioni”; apparirà un menu a tendina con una lista tramite il quale effettuare la selezione.
Le azioni disponibili sono di facile interpretazione come: apri maschera, esegui query, chiudi
maschera, casella messaggio, ecc. É importante ricordare che la sequenza delle azioni
all’interno delle macro è rigida. Tramite la sezione “condizioni” è possibile impostare una
condizione affinché l’azione corrispondente venga eseguita. Ad esempio se il campo x di una
certa maschera è impostato a NULL allora esegui una certa azione.
All’Interno di una macro, è bene tener presente che, non si può far riferimento ad un
particolare record in una tabella, ci si può invece riferire ad un campo in una maschera.
Nell’esempio del negozio si è fino a questo momento creato due pulsanti di comando distinti
all’interno della maschera ACQUISTI: uno per eseguire una query di accodamento e l’altro per
eseguire la query di aggiornamento scorte.
É possibile unire i due pulsanti in un unico pulsante che esegua una macro con al suo interno
due azioni di esegui query, rispettivamente accodamento ed aggiornamento.
Tramite le macro è possibile tuttavia realizzare applicazioni avanzate come creazione di
menu a tendina, controllo d’errore, ecc. Tali tipi di applicazione però sono oggetto di un
utilizzo a livello avanzato della piattaforma ACCESS.
É opportuno precisare, per completezza che un buon programma ACCESS è strutturato sia
da tabelle, query, ecc., ma anche da macro e moduli VBA, i quali possono concorrere oltre
che all’automazione delle maschere anche alla gestione dei dati vera e propria.
Dalla versione 2000, inoltre, è disponibile un’ulteriore categoria di oggetti detta Pagine, che
consente di pubblicare i dati su pagine HTML, utilizzabili anche come maschere per
l’inserimento dati.
48