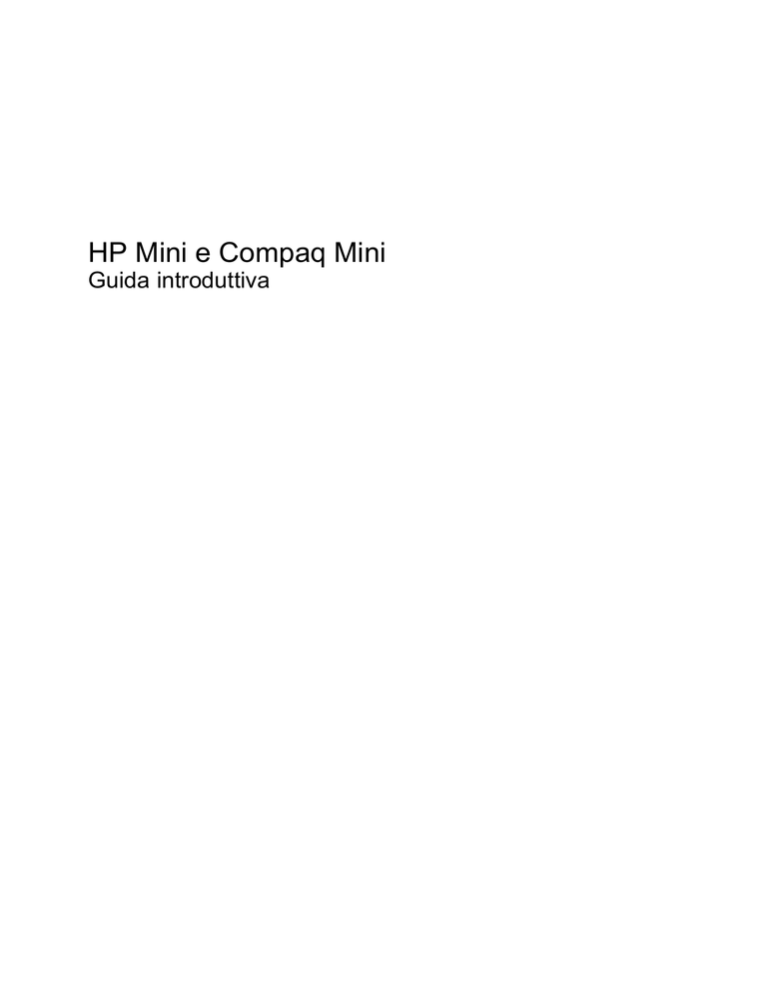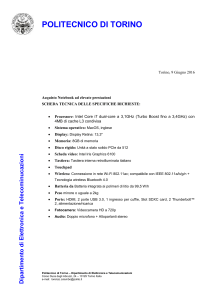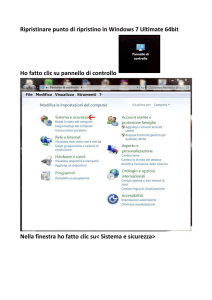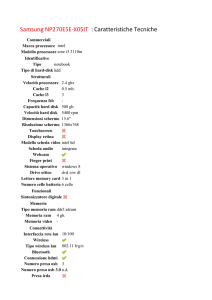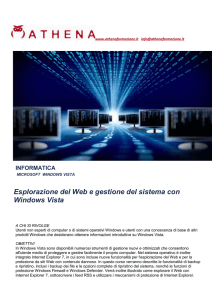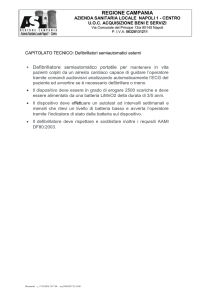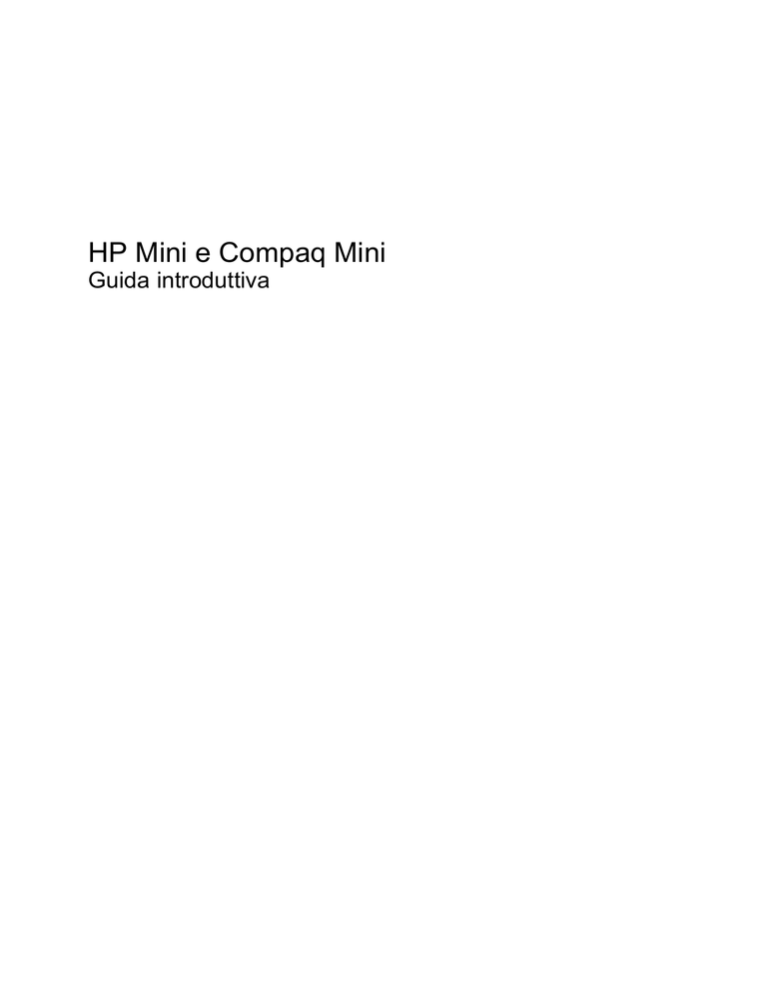
HP Mini e Compaq Mini
Guida introduttiva
© Copyright 2010 Hewlett-Packard
Development Company, L.P.
Bluetooth è un marchio del rispettivo
proprietario usato da Hewlett-Packard
Company su licenza. Microsoft e Windows
sono marchi registrati negli Stati Uniti di
Microsoft Corporation. Il logo SD è un
marchio del suo proprietario.
Le informazioni contenute in questo
documento sono soggette a modifiche senza
preavviso. Le sole garanzie per i prodotti e i
servizi HP sono definite nelle norme esplicite
di garanzia che accompagnano tali prodotti
e servizi. Nulla di quanto contenuto nel
presente documento va interpretato come
costituente una garanzia aggiuntiva. HP non
risponde di eventuali errori tecnici ed
editoriali o di omissioni presenti in questo
documento.
Prima edizione: Novembre 2010
Numero di parte del documento: 634053-061
Avviso per il prodotto
Termini della licenza software
In questa guida vengono descritte le
funzionalità comuni nella maggior parte dei
modelli. Alcune funzionalità potrebbero non
essere disponibili nel computer in uso.
Installando, duplicando, scaricando o
altrimenti utilizzando qualsiasi prodotto
software preinstallato su questo computer,
l'utente accetta di essere vincolato dai
termini del presente Contratto di licenza con
l'utente finale (EULA) HP. Se non si
accettano le condizioni di licenza, restituire il
prodotto inutilizzato (hardware e software)
entro 14 giorni per ottenere il rimborso alle
condizioni in vigore presso il luogo
d'acquisto.
Per ulteriori informazioni o per richiedere un
rimborso completo del computer, rivolgersi al
punto vendita di zona (il rivenditore).
Avviso di sicurezza
AVVERTENZA! Per ridurre il rischio di ustioni per l'utente o il surriscaldamento per il computer, non
utilizzare quest'ultimo tenendolo sulle ginocchia e non ostruirne le prese d'aria. Utilizzare il dispositivo
solo su una superficie rigida e piana. Accertarsi che il flusso d'aria non venga bloccato da altre superfici
rigide quali una stampante opzionale adiacente, né da altre superfici morbide, quali cuscini, tappeti o
abiti. Accertarsi inoltre che durante il funzionamento del dispositivo, l'adattatore CA non sia a contatto
con la pelle o con superfici morbide, quali cuscini, tappeti o abiti. Il computer e l'adattatore CA rispettano
i limiti di temperatura delle superfici accessibili dall'utente stabiliti dagli standard internazionali per la
sicurezza delle apparecchiature informatiche (IEC 60950).
iii
iv
Avviso di sicurezza
Sommario
1 Introduzione
Ricerca di informazioni ......................................................................................................................... 2
2 Apprendimento delle funzionalità del computer
Parte superiore ..................................................................................................................................... 4
TouchPad ............................................................................................................................ 4
Spie ...................................................................................................................................... 5
Tasti ..................................................................................................................................... 6
Parte anteriore ...................................................................................................................................... 7
Lato destro ........................................................................................................................................... 8
Lato sinistro ........................................................................................................................................ 10
Display ................................................................................................................................................ 11
Parte inferiore ..................................................................................................................................... 12
3 HP QuickWeb (solo in determinati modelli)
Attivazione di HP QuickWeb .............................................................................................................. 14
Avvio di HP QuickWeb ....................................................................................................................... 14
Identificazione della barra di avvio di QuickWeb ................................................................................ 15
Identificazione delle icone di controllo di QuickWeb .......................................................... 15
Identificazione delle icone della barra di avvio di QuickWeb ............................................. 15
Identificazione delle icone di notifica di QuickWeb ............................................................ 16
Configurazione della rete ................................................................................................................... 18
Avvio di Microsoft Windows ................................................................................................................ 19
Attivazione e disattivazione di HP QuickWeb ..................................................................................... 20
4 Rete
Utilizzo di un provider di servizi Internet (ISP) .................................................................................... 22
Connessione a una rete wireless ....................................................................................................... 22
Connessione a una rete WLAN esistente .......................................................................... 23
Configurazione di una nuova rete WLAN .......................................................................... 23
Configurazione di un router wireless ................................................................. 23
Protezione della rete WLAN .............................................................................. 24
v
5 Tastiera e dispositivi di puntamento
Uso della tastiera ................................................................................................................................ 25
Identificazione dei tasti di scelta rapida ............................................................................. 25
Identificazione dei tasti azione ........................................................................................... 25
Utilizzo del tastierino .......................................................................................................... 27
Uso dei dispositivi di puntamento ....................................................................................................... 28
Impostazione delle preferenze dei dispositivi di puntamento ............................................ 28
Utilizzo del TouchPad ........................................................................................................ 28
Spostamento ..................................................................................................... 29
Selezione .......................................................................................................... 30
Uso dei movimenti supportati dal TouchPad ..................................................... 30
Scorrimento ...................................................................................... 31
Zoom con pizzico .............................................................................. 31
Rotazione ......................................................................................... 32
6 Manutenzione
Sostituzione della batteria .................................................................................................................. 34
Inserimento della batteria .................................................................................................. 34
Rimozione della batteria .................................................................................................... 35
Rimozione o riposizionamento del cover ............................................................................................ 36
Rimozione del cover .......................................................................................................... 36
Riposizionamento del cover ............................................................................................... 36
Reinserimento dell'unità disco rigido .................................................................................................. 38
Rimozione dell'unità disco rigido ........................................................................................ 38
Installazione di un'unità disco rigido .................................................................................. 38
Sostituzione del modulo di memoria .................................................................................................. 39
Aggiornamento di programmi e driver ................................................................................................ 42
Manutenzione di routine ..................................................................................................................... 42
Pulizia del display .............................................................................................................. 42
Pulizia di TouchPad e tastiera ........................................................................................... 42
7 Backup e ripristino
Dischi di ripristino ............................................................................................................................... 43
Esecuzione di un ripristino del sistema .............................................................................................. 44
Esecuzione di un ripristino mediante la partizione di ripristino dedicata (solo in
determinati modelli) ........................................................................................................... 45
Ripristino mediante dischi di ripristino ............................................................................... 46
Backup delle informazioni .................................................................................................................. 46
Utilizzo della funzionalità Backup e ripristino di Windows ................................................. 47
Utilizzo dei punti di ripristino del sistema ........................................................................... 48
Pianificazione della creazione dei punti di ripristino .......................................... 48
Creazione di un punto di ripristino del sistema ................................................. 48
Ripristino a una data e a un'ora precedenti ....................................................... 48
vi
8 Assistenza clienti
Come contattare l'assistenza clienti ................................................................................................... 49
Etichette ............................................................................................................................................. 50
9 Specifiche tecniche
Alimentazione ..................................................................................................................................... 51
Ambiente operativo ............................................................................................................................ 52
Indice analitico .................................................................................................................................................. 53
vii
viii
1
Introduzione
●
Ricerca di informazioni
Dopo aver configurato e registrato il computer, è importante eseguire i passaggi riportati di seguito:
●
Impostazione di HP QuickWeb (solo in determinati modelli): consente di accedere
immediatamente a musica, foto digitali e Web senza avviare il sistema operativo principale. Per
ulteriori informazioni, consultare HP QuickWeb (solo in determinati modelli) a pagina 13.
●
Connessione a Internet: consente di configurare la rete cablata o wireless per potersi collegare
a Internet. Per ulteriori informazioni, consultare Rete a pagina 21.
●
Aggiornamento del software antivirus: consente di proteggere il computer dai danni provocati
dai virus. Il software è precaricato nel computer e include una sottoscrizione limitata per ricevere
aggiornamenti gratuiti. Per ulteriori informazioni, consultare la Guida di riferimento per notebook
HP. Per istruzioni su come accedere alla guida, consultare Ricerca di informazioni a pagina 2.
●
Informazioni sul computer in uso: consentono di conoscere le funzionalità del computer. Per
ulteriori informazioni, consultare Apprendimento delle funzionalità del computer a pagina 4 e
Tastiera e dispositivi di puntamento a pagina 25.
●
Creazione di dischi di ripristino: consente di ripristinare le impostazioni predefinite del sistema
operativo e del software in caso di errore o instabilità del sistema. Per istruzioni, consultare Backup
e ripristino a pagina 43.
●
Individuazione del software installato: consente di accedere all'elenco del software preinstallato
sul computer. Selezionare Start > Tutti i programmi. Per ulteriori informazioni sul software fornito
con il computer, consultare le istruzioni del produttore del software disponibili nel software stesso
o sul sito Web del produttore.
1
Ricerca di informazioni
Il computer include numerose risorse che consentono di eseguire diverse attività.
Risorse
Per informazioni su:
Pieghevole Installazione rapida
●
Come configurare il computer
●
Guida all'identificazione dei componenti del computer
Guida di riferimento per notebook HP
●
Funzioni di risparmio energetico
Per accedere a questa guida, selezionare Start > Guida
e supporto tecnico > Guide per l'utente.
●
Come ottimizzare la durata della batteria
●
Come utilizzare le funzionalità multimediali del computer
●
Come proteggere il computer
●
Come eseguire la manutenzione del computer
●
Come aggiornare il software
Guida e supporto tecnico
●
Informazioni sul sistema operativo
Per accedere a Guida e supporto tecnico, selezionare
Start > Guida e supporto tecnico.
●
Aggiornamenti di BIOS, software e driver
●
Strumenti per la risoluzione dei problemi
●
Come accedere al supporto tecnico
Normative e avvisi di sicurezza e ambientali
●
Normative e avvisi di sicurezza
Per consultare questi avvisi, selezionare Start > Guida
e supporto tecnico > Guide per l'utente.
●
Informazioni sullo smaltimento della batteria
Guida alla sicurezza e al comfort
●
Organizzazione della postazione di lavoro, postura e abitudini
di lavoro corrette
●
Informazioni sulla sicurezza meccanica ed elettrica
NOTA: per assistenza specifica del Paese/regione,
accedere alla pagina Web http://www.hp.com/support,
selezionare il Paese o la regione desiderata e seguire
le istruzioni visualizzate.
Per accedervi:
Selezionare Start > Guida e supporto tecnico > Guide
per l'utente.
Oppure
Visitare il sito http://www.hp.com/ergo.
Opuscolo Worldwide Telephone Numbers (Numeri di
telefono internazionali)
Numeri telefonici dell'assistenza HP
Questo opuscolo è fornito con il computer.
Sito Web HP
●
Informazioni di supporto
L'indirizzo per accedere al sito Web è
http://www.hp.com/support.
●
Ordinazione di parti e individuazione di ulteriori risorse di
assistenza
●
Aggiornamenti di BIOS (Setup Utility), software e driver
●
Accessori disponibili per il dispositivo
Garanzia limitata*
Per accedervi:
2
Capitolo 1 Introduzione
Informazioni sulla garanzia
Risorse
Per informazioni su:
Selezionare Start > Guida e supporto tecnico >
Garanzia HP.
Oppure
Visitare il sito http://www.hp.com/go/orderdocuments.
*La garanzia limitata HP espressamente fornita per il prodotto è disponibile nel menu Start del PC e/o sul CD/DVD incluso nella
confezione. In alcuni Paesi/regioni, nella confezione è inclusa una copia stampata della Garanzia limitata HP. Nei Paesi/regioni
in cui non viene fornita la versione stampata della garanzia limitata HP, è possibile farne richiesta sul sito Web
http://www.hp.com/go/orderdocuments o scrivendo al seguente indirizzo: Hewlett Packard, MS POD, 11311 Chinden Blvd,
Boise, ID 83714, USA; Hewlett Packard, POD, Via G. Di Vittorio, 9, 20063, Cernusco s/Naviglio (MI), Italia; Hewlett Packard,
POD, P.O. Box 200, Alexandra Post Office, Singapore 911507. Includere il nome del prodotto, la durata della garanzia (riportata
sull'etichetta del numero di serie), il nome e l'indirizzo postale.
Ricerca di informazioni
3
2
Apprendimento delle funzionalità del
computer
●
Parte superiore
●
Parte anteriore
●
Lato destro
●
Lato sinistro
●
Display
●
Parte inferiore
Parte superiore
TouchPad
4
Componente
Descrizione
(1)
Area del TouchPad
Consente di spostare il puntatore e di selezionare o attivare gli
elementi sullo schermo.
(2)
Pulsante TouchPad
Funziona come i pulsanti sinistro e destro di un mouse esterno.
Capitolo 2 Apprendimento delle funzionalità del computer
Spie
Componente
(1)
(2)
(3)
Descrizione
Spia bloc maiusc
Spia di disattivazione del volume
Spia wireless
●
Bianca: bloc maiusc è attivato.
●
Spenta: bloc maiusc è disattivato.
●
Arancione: l'audio del computer è disattivato.
●
Spenta: l'audio del computer è attivato.
●
Bianca: un dispositivo wireless integrato, ad esempio un
dispositivo WLAN (Wireless Local Area Network) e/o un
dispositivo Bluetooth®, è acceso.
●
Arancione: tutti i dispositivi wireless sono disattivati.
Parte superiore
5
Tasti
Componente
6
Descrizione
(1)
Tasto esc
Quando premuto in combinazione con il tasto fn, visualizza
le informazioni di sistema.
(2)
Tasto fn
Esegue le funzioni di sistema utilizzate più di frequente
quando premuto in combinazione con un tasto funzione, il
tasto bloc num o il tasto esc.
(3)
Tasto del logo di Windows®
Visualizza il menu Start di Windows.
(4)
Tasto delle applicazioni Windows
Consente di visualizzare un menu di scelta rapida in
corrispondenza degli elementi che si trovano sotto il
puntatore.
(5)
Tasti azione
Eseguono le funzioni di sistema utilizzate più di frequente.
Capitolo 2 Apprendimento delle funzionalità del computer
Parte anteriore
Componente
Descrizione
Altoparlanti (2)
Producono il suono.
Parte anteriore
7
Lato destro
Componente
(1)
(2)
(3)
Descrizione
Slot per supporti digitali
Spia di alimentazione
Interruttore di alimentazione
Supporta i seguenti formati di schede digitali:
●
Memory Stick
●
Memory Stick Pro
●
MultiMediaCard
●
Scheda SD (Secure Digital)
●
Scheda di memoria SDHC (Secure Digital High
Capacity) ad alta capacità
●
Scheda di memoria SDxC (Secure Digital Extended
Capacity) a capacità estesa
●
Bianca: il computer è acceso.
●
Bianca lampeggiante: il computer è in stato di
sospensione.
●
Spenta: il computer è spento o in stato di ibernazione.
●
Se il computer è spento, far scorrere l'interruttore per
accendere il computer.
●
Se il computer è acceso, far scorrere brevemente
l'interruttore per avviare la modalità di sospensione.
●
Se il computer è in modalità di sospensione, far
scorrere brevemente l'interruttore per uscire da questa
modalità.
●
Se il computer è in modalità di ibernazione, far scorrere
brevemente l'interruttore per uscire da questa modalità.
Se il computer non risponde e le procedure di spegnimento
di Windows si rivelano inefficaci, far scorrere e tenere
l'interruttore di alimentazione per almeno 5 secondi per
spegnere il computer.
Per ulteriori informazioni sulle impostazioni di alimentazione,
selezionare Start > Pannello di controllo > Sistema e
sicurezza > Opzioni risparmio energia oppure consultare
la Guida di riferimento per notebook HP.
(4)
8
Porte USB (2)
Consentono di collegare dispositivi USB opzionali.
Capitolo 2 Apprendimento delle funzionalità del computer
Componente
(5)
Descrizione
Attacco per cavo di sicurezza
Consente di collegare al computer un cavo di sicurezza
opzionale.
NOTA: Il cavo di sicurezza è progettato per fungere da
deterrente, ma potrebbe non essere sufficiente per prevenire
il furto o la manomissione del computer.
(6)
Coperchio e jack RJ-45 (rete)
Consente di collegare un cavo di rete.
Lato destro
9
Lato sinistro
Componente
Descrizione
(1)
Connettore di alimentazione
Consente di collegare un adattatore CA.
(2)
Spia della batteria/CA
●
Spenta: il computer è alimentato a batteria.
●
Arancione lampeggiante: la batteria ha raggiunto un
livello di carica bassa, insufficiente o si è verificato un
errore della batteria.
●
Arancione: una batteria è in fase di carica.
●
Bianca: il computer è collegato all'alimentazione
esterna e la batteria è completamente carica.
(3)
Porta per monitor esterno
Consente di collegare un proiettore o un monitor VGA
esterno.
(4)
Presa d'aria
Consente il raffreddamento dei componenti interni mediante
un flusso d'aria.
NOTA: La ventola del computer si attiva automaticamente
per raffreddare i componenti interni ed evitarne il
surriscaldamento. È normale che la ventola interna si attivi e
disattivi periodicamente durante il normale utilizzo del
computer.
(5)
Spia dell'unità disco
●
(6)
Porta USB
Consente di collegare un dispositivo USB opzionale.
(7)
Jack di uscita audio (cuffie)/Jack di ingresso
audio (microfono)
Consente di collegare altoparlanti stereo alimentati opzionali,
cuffie, auricolari, cuffia auricolare (con microfono) o l'audio di
un televisore. Collega, inoltre, una cuffia con microfono
opzionale.
Bianca lampeggiante: è in corso l'accesso all'unità disco
rigido.
AVVERTENZA! Per ridurre il rischio di lesioni dell'apparato
uditivo, regolare il volume prima di indossare le cuffie o
l'auricolare. Per ulteriori informazioni sulle normative e gli
avvisi di sicurezza, consultare Normative e avvisi di sicurezza
e ambientali.
NOTA: Quando un dispositivo è collegato al jack, gli
altoparlanti del computer vengono disattivati.
NOTA: Il componente audio deve presentare un
connettore a 4 conduttori.
10
Capitolo 2 Apprendimento delle funzionalità del computer
Display
Componente
Descrizione
(1)
Antenne WLAN (2)*
Inviano e ricevono i segnali wireless per comunicare con reti
WLAN (wireless local area network).
(2)
Antenne WWAN (2) (solo in determinati
modelli)*
Inviano e ricevono segnali wireless per comunicare con reti WAN
wireless (WWAN).
(3)
Microfono interno
Consente di registrare il suono.
(4)
Webcam
Consente di registrare filmati e acquisire fotografie.
Per utilizzare la webcam, selezionare Start > Tutti i
programmi > HP > HP MediaSmart > HP MediaSmart
Webcam.
(5)
Spia della webcam
Accesa: la webcam è in uso.
*Le antenne non sono visibili dall'esterno del computer. Per consentire una trasmissione ottimale, evitare di ostruire l'area
intorno alle antenne. Per conoscere gli avvisi sulla conformità wireless, consultare la sezione delle Normative e avvisi di
sicurezza e ambientali relativa al proprio paese o regione in Guida e supporto tecnico.
Display
11
Parte inferiore
Componente
Descrizione
(1)
Levetta di blocco della batteria
Blocca la batteria nel relativo alloggiamento.
(2)
Alloggiamento della batteria
Contiene la batteria.
NOTA:
(3)
12
Levetta di rilascio della batteria
Lo slot per SIM si trova sotto la batteria.
Rilascia la batteria dal relativo alloggiamento.
Capitolo 2 Apprendimento delle funzionalità del computer
3
HP QuickWeb (solo in determinati
modelli)
●
Attivazione di HP QuickWeb
●
Avvio di HP QuickWeb
●
Identificazione della barra di avvio di QuickWeb
●
Configurazione della rete
●
Avvio di Microsoft Windows
●
Attivazione e disattivazione di HP QuickWeb
Dopo aver completato l'installazione di Windows, quando si accende il computer per la prima volta,
viene visualizzata la schermata di configurazione di QuickWeb. HP QuickWeb è un ambiente opzionale
ad avvio immediato, distinto dal sistema operativo principale, che consente di accedere alle seguenti
applicazioni senza dover prima avviare Windows:
●
Browser Web
●
Chat
●
Skype (solo in determinati modelli)
●
E-mail Web
●
Calendario Web
●
Lettore musicale
●
Visualizzatore foto
NOTA:
per ulteriori informazioni sull'uso di QuickWeb, consultare la Guida di QuickWeb.
13
Attivazione di HP QuickWeb
Per attivare QuickWeb, seguire le istruzioni visualizzate. Dopo aver attivato QuickWeb, quando si
accende il computer viene visualizzata la schermata iniziale del programma.
NOTA: per attivare o disattivare HP QuickWeb, consultare la sezione Attivazione e disattivazione di
HP QuickWeb a pagina 20.
Avvio di HP QuickWeb
1.
Accendere il computer.
Viene visualizzata la schermata iniziale di HP QuickWeb.
2.
Per avviare un'applicazione, fare clic sull'icona corrispondente nella schermata iniziale di
QuickWeb.
NOTA: Quando viene visualizzata la schermata Home di HP QuickWeb, sopra l'icona Avvia Windows
compare un timer automatico. Se non si sposta il mouse o preme un tasto per 15 secondi, il computer
avvia Microsoft® Windows. Per ulteriori informazioni sul timer di QuickWeb e modificarne le
impostazioni, consultare la guida del software HP QuickWeb.
14
Capitolo 3 HP QuickWeb (solo in determinati modelli)
Identificazione della barra di avvio di QuickWeb
La barra di avvio di QuickWeb contiene le icone di controllo QuickWeb (1), le icone della barra di avvio
(2) e le icone di notifica (3).
Identificazione delle icone di controllo di QuickWeb
Icona
Funzione
Avvia il sistema operativo Windows.
Spegne il computer.
Visualizza la schermata iniziale di HP QuickWeb.
Identificazione delle icone della barra di avvio di QuickWeb
Icona
Funzione
Avvia il browser Web. È possibile navigare nel Web ed eseguire ricerche, aprire le pagine mediante i segnalibri
corrispondenti e creare collegamenti ai siti Web preferiti.
Avvia Chat, il programma di messaggistica immediata che consente di chattare con amici utilizzando più
applicazioni IM contemporaneamente.
Avvia Skype (solo in determinati modelli), il software di telefonia via Internet preinstallato che consente di
eseguire conferenze telefoniche o video chat, nonché chattare con una o più persone contemporaneamente.
Avvia il programma di posta elettronica online preferito per controllare le e-mail recenti, scaricare nuova posta
e configurare l'account e-mail.
Avvia l'applicazione di calendario online preferita per pianificare e gestire le proprie attività.
Identificazione della barra di avvio di QuickWeb
15
Icona
Funzione
Avvia il lettore musicale, che consente di selezionare e riprodurre i brani musicali memorizzati nell'unità disco
rigido, in unità esterne o in supporti esterni. Supporta i formati .mp3, .aac (MPEG-4) e CD audio.
Avvia il Visualizzatore foto, che consente di sfogliare le foto memorizzate nell'unità disco rigido o in un'unità
esterna. Supporta i formati .jpg, .png, .gif, .tiff, e .raw (solo determinati formati .raw).
Identificazione delle icone di notifica di QuickWeb
Icona
Funzione
Se è inserita un'unità USB, viene visualizzata la finestra di Gestore file contenente un'icona USB. Fare clic
sull'icona USB per aprire la finestra di Gestore file. Fare clic con il pulsante destro del mouse sull'icona USB
per visualizzare un menu che consente di rimuovere il dispositivo in sicurezza.
Indica che la rete è collegata. Fare clic sull'icona di rete per aprire la finestra di dialogo Rete.
Indica che la rete è scollegata.
Avvia la finestra di dialogo Controllo volume.
Avvia il pannello Impostazioni, da cui è possibile modificare le seguenti impostazioni di QuickWeb:
16
●
Impostazione della data e dell'ora
●
Configurazione delle connessioni di rete
●
Gestione delle impostazioni di risparmio energetico
●
Gestione delle applicazioni QuickWeb
●
Ripristino di QuickWeb
Capitolo 3 HP QuickWeb (solo in determinati modelli)
Icona
Funzione
Avvia la finestra di dialogo Controllo alimentazione che consente di visualizzare informazioni sulla capacità
della batteria:
●
Quando il computer è collegato all'alimentazione CA, nell'icona viene visualizzato un cavo di
alimentazione.
●
Quando il computer è alimentato a batteria, l'icona visualizza solo la batteria.
Lo stato di carica è indicato dal colore dell'icona batteria:
●
Verde: carica
●
Giallo: in esaurimento
●
Rosso: scarica
Avvia la Guida di QuickWeb.
Identificazione della barra di avvio di QuickWeb
17
Configurazione della rete
È possibile impostare una connessione wireless in QuickWeb mediante lo Strumento di configurazione
HP Quickweb.
Per accedervi:
1.
Nella barra delle applicazioni, fare clic sull'icona Impostazioni.
2.
Selezionare Rete, quindi la casella di controllo Abilita Wi-Fi.
Per ulteriori informazioni sulla configurazione di una rete wireless con QuickWeb, consultare la Guida
dell'applicazione.
18
Capitolo 3 HP QuickWeb (solo in determinati modelli)
Avvio di Microsoft Windows
NOTA: Se è stato attivato, QuickWeb viene avviato ogni volta che si accende il computer. Per avviare
Microsoft Windows, attendere che il timer automatico arrivi a zero dopo 15 secondi, oppure fare clic
sull'icona Avvia Windows nella schermata Home di QuickWeb. Per ulteriori informazioni sul timer di
QuickWeb e modificarne le impostazioni, consultare la guida del software HP QuickWeb.
1.
Accendere il computer.
Viene visualizzata la schermata iniziale di HP QuickWeb.
2.
Se non si sposta il mouse o preme un tasto per 15 secondi, il computer avvia Microsoft Windows.
oppure
Fare clic sull'icona Avvia Windows
all'estrema sinistra della schermata Home di QuickWeb.
Una finestra di dialogo chiede se si desidera avviare Windows. Fare clic su Sì.
NOTA: se si fa clic su Usa Windows per l'accensione predefinita in questa finestra di dialogo, si
disattiva QuickWeb. Per attivare QuickWeb, consultare Attivazione e disattivazione di HP QuickWeb
a pagina 20.
Avvio di Microsoft Windows
19
Attivazione e disattivazione di HP QuickWeb
1.
Selezionare Start > Tutti i programmi > HP QuickWeb > Strumento di configurazione
HP QuickWeb.
Viene visualizzata la finestra di dialogo di QuickWeb.
20
2.
Selezionare la scheda Stato.
3.
Selezionare la casella di controllo Attiva o Disattiva per attivare o disattivare QuickWeb.
4.
Fare clic su OK.
Capitolo 3 HP QuickWeb (solo in determinati modelli)
4
Rete
●
Utilizzo di un provider di servizi Internet (ISP)
●
Connessione a una rete wireless
NOTA: le funzioni hardware e software per Internet variano in base al modello di computer e alla
località in cui si trova l'utente.
Il computer può supportare uno o entrambi i seguenti tipi di accesso a Internet:
●
Wireless: per l'accesso mobile a Internet è possibile utilizzare una connessione wireless.
Consultare Connessione a una rete WLAN esistente a pagina 23 o Configurazione di una nuova
rete WLAN a pagina 23.
●
Cablato: è possibile accedere a Internet collegandosi a una rete cablata. Per informazioni sulla
connessione a una rete cablata, consultare la Guida di riferimento per notebook HP.
21
Utilizzo di un provider di servizi Internet (ISP)
Prima di collegarsi a Internet, occorre creare un account ISP. Rivolgersi a un ISP locale per acquistare
un modem e il servizio Internet. l'ISP fornirà l'assistenza necessaria per impostare il modem, installare
un cavo di rete per collegare il computer wireless al modem ed eseguire il test del servizio Internet.
NOTA: l'ISP fornirà inoltre un ID utente e una password per accedere a Internet. Annotare queste
informazioni e conservarle in un luogo sicuro.
Le seguenti funzionalità consentono di impostare un nuovo account Internet oppure di configurare il
computer per utilizzarne uno esistente.
●
Offerte e servizi Internet (disponibile in alcuni Paesi/regioni): questa utility consente di
impostare un nuovo account Internet e configurare il computer per utilizzarne uno esistente. Per
accedere a questa utility, selezionare Start > Tutti i programmi > Servizi online > Navigazione
online.
●
Icone fornite dall'ISP (disponibile in alcuni Paesi/regioni): queste icone possono essere
visualizzate sul desktop di Windows singolarmente oppure raggruppate in una cartella denominata
Servizi online. Per creare un nuovo account Internet o configurare il computer per l'utilizzo di un
account esistente, fare doppio clic su un'icona e seguire le istruzioni visualizzate.
●
Connessione guidata Internet di Windows: è possibile utilizzare la Connessione guidata Internet
per creare una connessione Internet nei seguenti casi:
◦
Si dispone già di un account con un ISP.
◦
Non si dispone di un account Internet e si desidera selezionare un ISP da un elenco
visualizzato all'interno della procedura guidata. L'elenco di provider ISP non è disponibile in
tutte le aree geografiche.
◦
Se è stato selezionato un ISP non presente in elenco e l'ISP ha fornito all'utente le informazioni
relative all'indirizzo IP specifico e alle impostazioni POP3 e SMTP.
Per accedere alla Connessione guidata Internet di Windows e alle istruzioni per l'uso, selezionare
Start > Guida e supporto tecnico, quindi digitare Connessione guidata Internet nella
casella Cerca.
NOTA: se durante la procedura guidata viene chiesto se si desidera abilitare o disabilitare il
firewall di Windows, scegliere la prima opzione.
Connessione a una rete wireless
Con la tecnologia wireless, il trasferimento dei dati avviene tramite onde radio anziché via cavo. Il
computer potrebbe essere dotato di uno o più dei seguenti dispositivi wireless:
●
Dispositivo WLAN (Wireless Local Area Network)
●
Modulo HP Mobile Broadband, un dispositivo WWAN (Wireless Wide Area Network)
●
Bluetooth, dispositivo
Per ulteriori informazioni sulla tecnologia wireless e sulla connessione a una rete wireless, consultare
la Guida di riferimento per notebook HP e le informazioni e i collegamenti al sito Web forniti in Guida e
supporto tecnico.
22
Capitolo 4 Rete
Connessione a una rete WLAN esistente
1.
Accendere il computer.
2.
Verificare che il dispositivo WLAN sia acceso.
3.
Fare clic sull'icona di rete nell'area di notifica situata all'estrema destra della barra delle
applicazioni.
4.
Selezionare una rete a cui connettersi.
5.
Fare clic su Connetti.
6.
Se richiesto, immettere la chiave di protezione.
Configurazione di una nuova rete WLAN
Apparecchiatura richiesta:
●
Un modem a banda larga (DSL o via cavo) (1) e un servizio Internet ad alta velocità acquistato da
un provider di servizi Internet (ISP)
●
Un router wireless (acquistato separatamente) (2)
●
Il nuovo computer wireless (3)
NOTA: alcuni modem includono un router wireless integrato. Rivolgersi all'ISP per conoscere il tipo
di modem incluso nel proprio modello.
Nella seguente illustrazione viene mostrato un esempio di installazione di rete WLAN completata e
connessa a Internet. Successivamente, alla rete si potranno collegare ulteriori computer wireless e
cablati per l'accesso a Internet.
Configurazione di un router wireless
Per istruzioni sulla configurazione della WLAN, consultare le informazioni fornite dal produttore del
router o dal proprio ISP.
Anche il sistema operativo Windows fornisce strumenti per la configurazione di una nuova rete wireless.
Per configurare la rete utilizzando questi strumenti, selezionare Start > Pannello di controllo > Rete
e Internet > Centro connessioni di rete e condivisione > Configura nuova connessione o rete >
Configura una nuova rete. Seguire le istruzioni visualizzate.
NOTA: è consigliabile collegare inizialmente il nuovo computer wireless al router utilizzando il cavo
di rete in dotazione con quest'ultimo. Quando il computer si collega correttamente a Internet, è possibile
scollegare il cavo e accedere quindi a Internet tramite la rete wireless.
Connessione a una rete wireless
23
Protezione della rete WLAN
Quando si imposta una WLAN o si accede a una WLAN esistente, abilitare sempre le funzionalità di
protezione per proteggere la rete dall'accesso non autorizzato.
Per ulteriori informazioni sulla protezione della WLAN, consultare la Guida di riferimento per notebook
HP.
24
Capitolo 4 Rete
5
Tastiera e dispositivi di puntamento
●
Uso della tastiera
●
Uso dei dispositivi di puntamento
Uso della tastiera
Identificazione dei tasti di scelta rapida
I tasti di scelta rapida sono combinazioni del tasto fn (1) e del tasto esc (2).
Tasto di scelta Descrizione
rapida
fn+esc
Visualizzazione delle informazioni sui componenti hardware del sistema e del numero di versione del BIOS
di sistema.
Identificazione dei tasti azione
I tasti azione, situati nella parte superiore della tastiera, eseguono particolari funzioni assegnate.
Premere un tasto per attivarne la funzione assegnata.
Uso della tastiera
25
NOTA: In base all'applicazione utilizzata, la pressione di fn e di uno dei tasti azione consente di aprire
un menu di scelta rapida specifico nell'applicazione.
NOTA: La funzionalità del tasto azione è abilitata per impostazione predefinita. È possibile disabilitare
questa funzionalità in Setup Utility e abilitarla di nuovo premendo il tasto fn e uno dei tasti azione per
attivare la funzione assegnata.
Tasto azione
f1
Descrizione
Apertura di Guida e supporto tecnico.
Guida e supporto tecnico fornisce esercitazioni, risposte a domande e aggiornamenti del prodotto.
f2
Diminuzione del livello di luminosità dello schermo.
f3
Aumento del livello di luminosità dello schermo.
f4
Commutazione dell'immagine su schermo tra i dispositivi di visualizzazione collegati al sistema. Ad
esempio, se un monitor è collegato al computer e si preme f4, la visualizzazione dell'immagine viene
alternata tra lo schermo del computer, il monitor esterno ed entrambi i dispositivi simultaneamente.
La maggior parte dei monitor esterni riceve le informazioni video dal computer mediante lo standard
video VGA esterno. Il tasto azione f4 permette anche di alternare la visualizzazione delle immagini tra
altri dispositivi che ricevono informazioni video dal computer.
f5
Riproduzione del brano precedente di un CD audio o del capitolo precedente di un DVD.
f6
Avvio, pausa o ripresa della riproduzione di un CD audio o un DVD.
f7
Interruzione della riproduzione audio o video di un CD, di un DVD.
f8
Riproduzione del brano successivo di un CD audio o del capitolo successivo di un DVD.
f9
Riduzione del volume dell'altoparlante.
f10
Aumento del volume dell'altoparlante.
f11
Disattivazione o ripristino dell'audio dell'altoparlante.
f12
Attivazione/disattivazione della funzionalità wireless.
NOTA: Questo tasto non stabilisce una connessione wireless. Per stabilire una connessione
wireless, è necessario che sia disponibile una rete wireless.
26
Capitolo 5 Tastiera e dispositivi di puntamento
Utilizzo del tastierino
Il computer supporta un tastierino numerico esterno opzionale o una tastiera esterna opzionale
comprendente un tastierino numerico.
Uso della tastiera
27
Uso dei dispositivi di puntamento
NOTA: Oltre ai dispositivi di puntamento inclusi con il computer, è possibile utilizzare un mouse USB
esterno (da acquistare separatamente) collegandolo a una delle porte USB del computer.
Impostazione delle preferenze dei dispositivi di puntamento
Utilizzare proprietà del mouse in Windows® per personalizzare le impostazioni dei dispositivi di
puntamento, come ad esempio la configurazione dei pulsanti, la velocità del clic e le opzioni puntatore.
Per accedere alle proprietà del mouse, fare clic su Start > Dispositivi e stampanti, quindi fare clic con
il pulsante destro del mouse sull'icona del computer e selezionare Impostazioni del mouse.
Utilizzo del TouchPad
Per spostare il puntatore, muovere un dito sul TouchPad nella direzione in cui si desidera spostare il
puntatore. Utilizzare i pulsanti del TouchPad analogamente ai pulsanti sinistro e destro di un mouse
esterno.
28
Capitolo 5 Tastiera e dispositivi di puntamento
Spostamento
Per spostare il puntatore, muovere un dito sul TouchPad nella direzione in cui si desidera spostare il
puntatore.
Uso dei dispositivi di puntamento
29
Selezione
Utilizzare i pulsanti del TouchPad analogamente ai pulsanti sinistro e destro di un mouse esterno.
Uso dei movimenti supportati dal TouchPad
Il TouchPad supporta vari tipi di gesti. Per utilizzare i gesti del TouchPad, posizionare due dita
contemporaneamente sul TouchPad.
Per attivare e disattivare i gesti:
1.
nell'area di notifica, all'estrema destra della barra delle
Fare doppio clic sull'icona Synaptics
applicazioni, quindi fare clic sulla scheda Impostazioni dispositivo.
2.
Selezionare il dispositivo, quindi fare clic su Impostazioni.
3.
Selezionare il gesto da attivare o disattivare.
4.
Fare clic su Applica, quindi su OK.
NOTA: Il computer supporta inoltre funzionalità aggiuntive del TouchPad. Per vedere e attivare queste
funzionalità, fare clic sull'icona Synaptics nell'area di notifica, all'estrema destra della barra delle
applicazioni. Fare clic su Pointer Device Properties (Proprietà dispositivo di puntamento), quindi sulla
scheda Impostazioni dispositivo. Selezionare il dispositivo, quindi fare clic su Impostazioni.
30
Capitolo 5 Tastiera e dispositivi di puntamento
Scorrimento
Tramite lo scorrimento è possibile spostarsi in alto, in basso o lateralmente in una pagina o un'immagine.
Per scorrere, posizionare due dita lievemente separate sul TouchPad e trascinarle sul TouchPad con
un movimento verso l'alto, il basso, destra o sinistra.
NOTA:
La velocità di scorrimento dipende dalla velocità delle dita.
Zoom con pizzico
Lo zoom con pizzico consente di aumentare o ridurre la visualizzazione di un'immagine o testo.
●
Aumentare lo zoom posizionando due dita vicine sul TouchPad, quindi separarle.
●
Diminuire lo zoom posizionando due dita separate sul TouchPad, quindi avvicinarle.
Uso dei dispositivi di puntamento
31
Rotazione
La rotazione consente di ruotare elementi come le foto. Per ruotare, posizionare l'indice sinistro sull'area
del TouchPad. Spostare l'indice destro attorno al dito bloccato con un movimento circolare, spostandolo
dalla posizione ore 12 alla posizione ore 3. Per invertire la rotazione, spostare l'indice destro dalla
posizione ore 3 alla posizione ore 12.
32
NOTA:
La rotazione deve essere effettuata all'interno dell'area del TouchPad.
NOTA:
L'impostazione predefinita per la rotazione è Off.
Capitolo 5 Tastiera e dispositivi di puntamento
6
Manutenzione
●
Sostituzione della batteria
●
Rimozione o riposizionamento del cover
●
Reinserimento dell'unità disco rigido
●
Sostituzione del modulo di memoria
●
Aggiornamento di programmi e driver
●
Manutenzione di routine
33
Sostituzione della batteria
Inserimento della batteria
Per inserire la batteria:
34
1.
Salvare il lavoro e spegnere il computer.
2.
Scollegare tutti i dispositivi esterni collegati al computer.
3.
Scollegare il cavo di alimentazione dalla presa elettrica.
4.
Con il display chiuso, capovolgere il computer su una superficie piatta, con l'alloggiamento della
batteria rivolto verso di sé.
5.
Inserire la batteria (1) nell'alloggiamento fino allo scatto della levetta di rilascio (2).
6.
Far scorrere la levetta di blocco della batteria (3) a destra per bloccare la batteria
nell'alloggiamento.
Capitolo 6 Manutenzione
Rimozione della batteria
Per rimuovere la batteria:
ATTENZIONE: La rimozione di una batteria, che è l'unica fonte di alimentazione del computer, può
causare una perdita di dati. Per evitare la perdita di dati, salvare il lavoro e avviare la modalità di
ibernazione o spegnere il computer da Windows prima di rimuovere la batteria stessa.
1.
Salvare il lavoro e spegnere il computer.
2.
Scollegare tutti i dispositivi esterni collegati al computer.
3.
Scollegare il cavo di alimentazione dalla presa elettrica.
4.
Con il display chiuso, capovolgere il computer su una superficie piatta, con l'alloggiamento della
batteria rivolto verso di sé.
5.
Spostare la levetta di blocco della batteria (1) all'interno per sbloccare la batteria.
NOTA: È possibile vedere se la levetta di blocco è sbloccata dall'icona rossa nella levetta.
6.
Far scorrere e tenere ferma la levetta di rilascio (2) mentre si estrae la batteria (3)
dall'alloggiamento.
Sostituzione della batteria
35
Rimozione o riposizionamento del cover
ATTENZIONE:
di seguito:
Per evitare la perdita di dati o il blocco del sistema, osservare le precauzioni riportate
Salvare il lavoro e spegnere il computer prima di aggiungere o sostituire un modulo di memoria o un'unità
disco rigido.
Se non si è certi che il computer sia effettivamente spento o in modalità ibernazione, accenderlo
premendo il pulsante di alimentazione, quindi spegnerlo attraverso il sistema operativo.
Rimozione del cover
Rimuovere il cover per accedere allo slot del modulo di memoria, all'unità disco rigido, all'etichetta delle
normative e ad altri componenti.
Per rimuovere il cover:
1.
Rimuovere la batteria (1) (vedere Rimozione della batteria a pagina 35).
2.
Spostare il pulsante di rilascio (2) all'interno per rilasciare il cover.
3.
Sollevare il bordo posteriore (3) del cover, quindi estrarlo dal computer (4).
Riposizionamento del cover
Riposizionare il cover dopo aver avuto accesso allo slot del modulo di memoria, all'unità disco rigido,
all'etichetta delle normative e ad altri componenti.
Per riposizionare il cover:
36
1.
Inserire le 4 linguette sul bordo anteriore del cover nei 4 slot sulla base (1).
2.
Ruotare il bordo posteriore (2) del cover verso di sé, quindi premerlo per bloccarlo in posizione.
Capitolo 6 Manutenzione
3.
Inserire la batteria (3) (vedere Inserimento della batteria a pagina 34).
Rimozione o riposizionamento del cover
37
Reinserimento dell'unità disco rigido
Rimozione dell'unità disco rigido
1.
Salvare il lavoro e spegnere il computer.
2.
Scollegare tutti i dispositivi esterni collegati al computer.
3.
Scollegare il cavo di alimentazione dalla presa elettrica.
4.
Rimuovere la batteria (vedere Rimozione della batteria a pagina 35).
5.
Rimuovere il cover (vedere Rimozione del cover a pagina 36).
6.
Afferrare la linguetta sul connettore del cavo dell'unità disco rigido (1) e sollevarla per scollegare
il cavo dell'unità dalla scheda di sistema.
7.
Rimuovere con attenzione il cavo del disco rigido dal canale di instradamento cavi.
8.
Rimuovere le 3 viti dell'unità disco rigido (2).
9.
Afferrare la linguetta sull'unità disco rigido ed estrarre quest'ultima (3) dall'alloggiamento.
Installazione di un'unità disco rigido
38
1.
Afferrare la linguetta sull'unità disco rigido e inserire l'unità nell'alloggiamento (1).
2.
Riavvitare le 3 viti dell'unità disco rigido (2).
3.
Inserire il cavo dell'unità nel canale di instradamento cavi.
Capitolo 6 Manutenzione
4.
Afferrare la linguetta sul connettore del cavo dell'unità disco rigido (3), quindi premere
delicatamente il connettore del cavo del disco sulla scheda di sistema fino a bloccarlo in posizione.
5.
Riposizionare il cover (vedere Riposizionamento del cover a pagina 36).
6.
Riposizionare la batteria (vedere Inserimento della batteria a pagina 34).
7.
Ricollegare il cavo di alimentazione e i dispositivi esterni.
8.
Accendere il computer.
Sostituzione del modulo di memoria
Il computer dispone di uno slot del modulo di memoria. La capacità del computer può essere espansa
sostituendo il modulo di memoria esistente che si trova nello slot.
AVVERTENZA! Per ridurre il rischio di scosse elettriche e danni all'apparecchiatura, scollegare il cavo
di alimentazione e rimuovere tutte le batterie prima di installare un modulo di memoria.
ATTENZIONE: Le scariche elettrostatiche possono danneggiare i componenti elettronici. Prima di
iniziare qualsiasi procedura, ricordarsi di scaricare a terra l'elettricità statica toccando un oggetto
metallico collegato a massa.
Per sostituire un modulo di memoria:
1.
Rimuovere la batteria (vedere Rimozione della batteria a pagina 35).
2.
Rimuovere il cover (vedere Rimozione del cover a pagina 36).
3.
Rimuovere il modulo di memoria esistente:
a.
Rilasciare i gancetti di fissaggio (1) sui due lati del modulo di memoria.
Il modulo di memoria si inclinerà verso l'alto.
Sostituzione del modulo di memoria
39
b.
Afferrare il modulo per il bordo (2) ed estrarlo delicatamente dallo slot.
ATTENZIONE: Per evitare di danneggiare il modulo di memoria, fare attenzione ad
afferrarlo solo per i bordi. Non toccare i componenti presenti sul modulo di memoria.
c.
4.
Per proteggere un modulo di memoria dopo averlo rimosso, conservarlo in un contenitore
antistatico.
Inserire un nuovo modulo di memoria:
ATTENZIONE: Per evitare di danneggiare il modulo di memoria, fare attenzione ad afferrarlo
solo per i bordi. Non toccare i componenti presenti sul modulo di memoria.
40
a.
Allineare l'estremità scanalata (1) del modulo con l'apposita sporgenza dello slot.
b.
Tenendo il modulo inclinato di 45 gradi rispetto alla superficie dello scomparto della memoria,
spingerlo nello slot (2) fino a che non risulti perfettamente inserito nello stesso.
Capitolo 6 Manutenzione
c.
Facendo attenzione a esercitare la stessa pressione su entrambi i bordi destro e sinistro del
modulo di memoria, spingerlo con delicatezza verso il basso (3) fino a far scattare i gancetti
di fissaggio.
ATTENZIONE: Per evitare di danneggiare il modulo di memoria, fare attenzione a non
piegarlo.
5.
Riposizionare il cover (vedere Riposizionamento del cover a pagina 36).
6.
Riposizionare la batteria (vedere Inserimento della batteria a pagina 34).
7.
Ricollegare il cavo di alimentazione e i dispositivi esterni.
8.
Accendere il computer.
Sostituzione del modulo di memoria
41
Aggiornamento di programmi e driver
HP consiglia di aggiornare programmi e driver regolarmente alle versioni più recenti. Accedere a
http://www.hp.com/support per scaricare le versioni più recenti. È inoltre possibile registrarsi per
ricevere notifiche di aggiornamento automatiche qualora disponibili.
Manutenzione di routine
Pulizia del display
ATTENZIONE: Per impedire danni permanenti al computer, non spruzzare acqua, liquidi detergenti
o prodotti chimici sul display.
Per rimuovere sporcizia e polvere, pulire frequentemente il display con un panno morbido, umido e privo
di lanugine. Se lo schermo richiede una pulizia supplementare, usare salviettine impregnate antistatiche
o un apposito detergente antistatico.
Pulizia di TouchPad e tastiera
Sporco e grasso presenti sul TouchPad possono provocare il movimento incontrollato del puntatore
sullo schermo. Per evitare tale inconveniente, pulire il TouchPad con un panno umido e lavarsi spesso
le mani quando si usa il computer.
AVVERTENZA! Per ridurre il rischio di scosse elettriche o danni ai componenti interni, non utilizzare
un aspirapolvere per pulire la tastiera, in quanto potrebbe depositare ulteriore sporcizia sulla superficie
della tastiera.
Pulire la tastiera regolarmente per evitare che i tasti diventino appiccicosi e per rimuovere polvere,
lanugine e particelle che possono infiltrarsi tra i tasti. Per rimuovere la sporcizia è possibile utilizzare
una bomboletta di aria compressa con un ugello a cannuccia per meglio indirizzare il getto d'aria intorno
e sotto i tasti.
42
Capitolo 6 Manutenzione
7
Backup e ripristino
●
Dischi di ripristino
●
Esecuzione di un ripristino del sistema
●
Backup delle informazioni
Il ripristino eseguito dopo un errore del sistema presenta gli stessi dati del backup più recente. HP
consiglia di creare i dischi di ripristino subito dopo la configurazione del software. Man mano che si
aggiungono software e file dati, effettuare regolarmente il backup del sistema per mantenere un backup
sempre aggiornato.
Gli strumenti forniti dal sistema operativo e dal software HP Recovery Manager consentono di effettuare
le operazioni riportate di seguito per la protezione e il ripristino delle informazioni in caso di errore del
computer:
●
Creazione di un gruppo di dischi di ripristino (funzionalità del software Recovery Manager)
●
Backup delle informazioni
●
Creazione di punti di ripristino del sistema
●
Ripristino di un programma o di un driver
●
Esecuzione di un ripristino completo del sistema (dalla partizione o dai dischi di ripristino)
NOTA: i dischi di ripristino vengono forniti con i computer che non dispongono di partizione.
Utilizzare questi dischi per ripristinare il sistema operativo e le applicazioni software. Per verificare
se è presente una partizione di ripristino, fare clic su Start, fare clic con il pulsante destro del mouse
su Computer, scegliere Gestisci, quindi fare clic su Gestione disco. Se la partizione è presente,
nella finestra viene visualizzata un'unità HP Recovery.
Dischi di ripristino
HP consiglia di creare dischi di ripristino per poter ripristinare lo stato predefinito del computer in caso
di guasto dell'unità disco rigido oppure se per qualsiasi motivo non è possibile ricorrere agli strumenti
della partizione di ripristino per eseguire l'operazione. Creare tali dischi dopo la configurazione iniziale
del computer.
Maneggiare questi dischi con cautela e conservarli in un luogo sicuro. Il software consente di creare un
unico gruppo di dischi di ripristino.
Dischi di ripristino
43
NOTA: se il computer non dispone di un'unità ottica integrata, è possibile utilizzare un'unità ottica
esterna opzionale (da acquistare separatamente) per creare dischi di ripristino oppure è possibile
acquistare i dischi di ripristino per il computer in uso dal sito Web HP. Se si utilizza un'unità ottica esterna,
essa deve essere collegata alla porta USB sul computer, non a una porta USB di un altro dispositivo
esterno, come un hub.
Istruzioni:
●
Acquistare dischi DVD-R, DVD+R, BD-R (Blu-ray scrivibili) o CD-R di alta qualità. I DVD e i BD
hanno una capacità di archiviazione maggiore rispetto ai CD. Se si utilizzano i CD, potrebbero
essere necessari fino a 20 dischi, mentre occorrono solo alcuni DVD o BD.
NOTA: i tipi di dischi per lettura e scrittura, come ad esempio CD-RW, DVD±RW, DVD±RW
double-layer e BD-RE (Blu-ray riscrivibili), non sono compatibili con il software Recovery Manager.
●
Durante la procedura, il computer deve essere collegato all'alimentazione CA.
●
Per ogni computer è possibile creare un solo gruppo di dischi di ripristino.
●
Numerare ciascun disco prima di inserirlo nell'unità ottica.
●
Se necessario, è possibile chiudere Recovery Manager prima che sia stata completata la creazione
dei dischi di ripristino. Alla successiva apertura del programma, verrà chiesto se continuare il
processo di creazione dei dischi dal punto in cui era stato interrotto.
Per creare un gruppo di dischi di ripristino, attenersi alle seguenti istruzioni:
1.
Selezionare Start > Tutti i programmi > Recovery Manager > Recovery Disk Creation
(Creazione disco di ripristino).
2.
Seguire le istruzioni visualizzate.
Esecuzione di un ripristino del sistema
Il software Recovery Manager consente di riparare oppure ripristinare il computer allo stato predefinito.
Recovery Manager funziona dai dischi di ripristino o da una partizione di ripristino dedicata (solo in
determinati modelli) sull'unità disco rigido.
Tenere presente quanto segue quando si effettua un ripristino del sistema:
44
●
È possibile ripristinare solo i file di cui è stato precedentemente eseguito il backup. HP consiglia
di utilizzare HP Recovery Manager per creare un gruppo di dischi di ripristino (backup dell'intera
unità) dopo aver completato la configurazione del computer.
●
Windows dispone delle proprie funzionalità di riparazione incorporate, come Ripristino
configurazione di sistema. Provare queste funzionalità prima di utilizzare Recovery Manager.
●
Recovery Manager è in grado di ripristinare solo le applicazioni software preinstallate. Il software
non preinstallato deve essere scaricato dal sito Web del produttore o reinstallato dal disco fornito
dal produttore.
Capitolo 7 Backup e ripristino
Esecuzione di un ripristino mediante la partizione di ripristino dedicata (solo
in determinati modelli)
Su determinati modelli, è possibile eseguire un ripristino dall'apposita partizione presente sull'unità disco
rigido facendo clic su Start oppure premendo il tasto f11. In questo modo viene ripristinato lo stato
predefinito del computer senza utilizzare i dischi di ripristino.
Per eseguire il ripristino del computer dalla partizione, attenersi alla procedura indicata di seguito:
1.
Per accedere a Recovery Manager, procedere in uno dei seguenti modi:
●
Selezionare Start > Tutti i programmi > Recovery Manager > Recovery Manager.
oppure
●
Accendere o riavviare il computer, quindi premere esc quando viene visualizzato il messaggio
"Press the ESC key for Startup Menu" (Premere il tasto esc per il menu Avvio) nella parte
inferiore dello schermo. Premere f11 quando viene visualizzato sullo schermo il messaggio
"F11 (HP Recovery)".
2.
Fare clic su System Recovery nella finestra Recovery Manager.
3.
Seguire le istruzioni visualizzate.
Esecuzione di un ripristino del sistema
45
Ripristino mediante dischi di ripristino
1.
Se possibile, eseguire il backup di tutti i file personali.
2.
Inserire il primo disco di ripristino nell'unità ottica del computer o in un'unità ottica esterna opzionale
e riavviare il computer.
3.
Seguire le istruzioni visualizzate.
Backup delle informazioni
Eseguire regolarmente il backup dei file del computer per disporre sempre di dati di backup aggiornati.
È possibile eseguire il backup dei dati su un'unità disco rigido esterna opzionale, su un'unità di rete o
su disco. Eseguire il backup del sistema:
●
A intervalli regolari pianificati
NOTA: impostare promemoria per eseguire il backup periodicamente.
●
Prima di eseguire una riparazione o un ripristino del computer
●
Eseguire un backup prima di aggiungere o modificare componenti hardware o software.
Istruzioni:
46
●
Creare punti di ripristino del sistema mediante la funzionalità Ripristino configurazione di sistema
di Windows e copiarli periodicamente su un disco ottico o in un'unità disco rigido esterna. Per
ulteriori informazioni sull'uso dei punti di ripristino del sistema, consultare Utilizzo dei punti di
ripristino del sistema a pagina 48.
●
Memorizzare i file personali nella libreria Documenti ed eseguire backup periodici di tale cartella.
●
Salvare le impostazioni personalizzate di una finestra, di una barra degli strumenti o di una barra
di menu acquisendo la schermata dell'elemento in questione. Questa soluzione consente di
risparmiare tempo nel caso in cui sia necessario reimpostare le preferenze.
Capitolo 7 Backup e ripristino
Utilizzo della funzionalità Backup e ripristino di Windows
Backup e ripristino di Windows consente di eseguire il backup di singoli file o dell'intera immagine del
computer.
Istruzioni:
●
Prima di avviare la procedura di backup, accertarsi che il computer sia collegato all'alimentazione
CA.
●
Il processo di backup può risultare lungo e, a seconda della dimensione dei file, richiedere anche
più di un'ora.
Per creare un backup:
1.
Selezionare Start > Panello di controllo > Sistema e sicurezza > Backup e ripristino.
2.
Seguire le istruzioni sullo schermo per pianificare e creare un backup.
NOTA: Al fine di garantire una migliore protezione del computer, Windows include la funzione
Controllo account utente. È possibile che per determinate attività, quali installazione di applicazioni,
esecuzione di utility o modifica delle impostazioni di Windows, venga richiesta l'autorizzazione
dell'utente o l'immissione di una password. Per ulteriori informazioni consultare Guida e supporto
tecnico.
Backup delle informazioni
47
Utilizzo dei punti di ripristino del sistema
Un punto di ripristino del sistema consente di salvare e assegnare un nome a una "istantanea" dell'unità
disco rigido in un momento specifico. È quindi possibile utilizzare tale punto di ripristino se si desidera
annullare successive modifiche.
NOTA: il ripristino a un punto precedente non comporta la modifica dei file di dati salvati o dei messaggi
di posta elettronica creati dopo la definizione dell'ultimo punto di ripristino.
È inoltre possibile creare ulteriori punti di ripristino per fornire una maggiore protezione ai file e alle
impostazioni.
Pianificazione della creazione dei punti di ripristino
●
Prima di aggiungere o modificare sostanzialmente componenti software o hardware.
●
Periodicamente, quando il computer funziona in modo ottimale.
NOTA: dopo aver riattivato le impostazioni salvate con la creazione di un punto di ripristino, in caso
di necessità è possibile annullare il ripristino.
Creazione di un punto di ripristino del sistema
1.
Fare clic su Start > Pannello di controllo > Sistema e sicurezza > Sistema.
2.
Nel riquadro di sinistra, fare clic su Protezione sistema.
3.
Fare clic sulla scheda Protezione sistema.
4.
Seguire le istruzioni visualizzate.
Ripristino a una data e a un'ora precedenti
Per ripristinare una configurazione del sistema salvata precedentemente, in condizioni di funzionamento
ottimale del computer, effettuare le seguenti operazioni:
48
1.
Fare clic su Start > Pannello di controllo > Sistema e sicurezza > Sistema.
2.
Nel riquadro a sinistra, fare clic su Protezione sistema.
3.
Fare clic sulla scheda Protezione sistema.
4.
Fare clic su Ripristino configurazione di sistema.
5.
Seguire le istruzioni visualizzate.
Capitolo 7 Backup e ripristino
8
Assistenza clienti
●
Come contattare l'assistenza clienti
●
Etichette
Come contattare l'assistenza clienti
Se le informazioni fornite in questa guida per l'utente, nella Guida di riferimento per notebook HP o in
Guida e supporto tecnico non contribuiscono a risolvere i problemi, è possibile rivolgersi all'Assistenza
clienti HP all'indirizzo:
http://www.hp.com/go/contactHP
NOTA: per visualizzare le informazioni relative all'assistenza clienti in tutto il mondo, fare clic su
Contatta HP nelle altre nazioni sul lato sinistro della pagina oppure visitare http://welcome.hp.com/
country/us/en/wwcontact_us.html.
È possibile:
●
Chattare in linea con un tecnico HP.
NOTA: se la chat non è disponibile in una determinata lingua, è possibile comunicare in inglese.
●
Contattare l'assistenza clienti tramite e-mail.
●
Individuare i numeri di telefono dell'assistenza clienti HP in tutto il mondo.
●
Individuare un centro di assistenza HP.
Come contattare l'assistenza clienti
49
Etichette
Le etichette apposte sul computer forniscono le informazioni necessarie per la risoluzione dei problemi
relativi al sistema o per l'uso del computer all'estero:
●
L'etichetta con il numero di serie riporta le seguenti informazioni:
Componente
(1)
Nome prodotto
(2)
Numero di serie (s/n)
(3)
Numero parte/codice prodotto (p/n)
(4)
Periodo di garanzia
(5)
Descrizione del modello
Quando si contatta l'assistenza tecnica, assicurarsi di avere queste informazioni a portata di mano.
L'etichetta con il numero di serie è incollata sulla parte inferiore del computer.
50
●
Certificato di autenticità Microsoft: contiene il codice "Product Key" di Windows. Questo codice
potrebbe essere necessario per aggiornare il sistema operativo o risolvere eventuali problemi ad
esso relativi. Il certificato è incollato sotto il cover del computer.
●
Etichetta delle normative: fornisce informazioni sulle normative che riguardano il computer.
L'etichetta delle normative è incollata sotto il cover.
●
Le etichette con le approvazioni wireless (solo in determinati modelli): riportano informazioni sui
dispositivi wireless opzionali e i marchi di approvazione riconosciuti in alcuni Paesi/regioni in cui
l'uso di tali dispositivi è omologato. Se il modello di computer include uno o più dispositivi wireless,
insieme al computer vengono fornite una o più etichette con le approvazioni. Queste informazioni
possono essere necessarie quando ci si trova all'estero. Le etichette con le approvazioni wireless
sono incollate sulla parte inferiore del computer.
●
Etichetta SIM (modulo di identificazione utente) (solo in determinati modelli): fornisce il codice
ICCID (Integrated Circuit Card Identifier) della carta SIM. L'etichetta si trova all'interno
dell'alloggiamento della batteria.
●
Etichetta numero di serie modulo HP Mobile Broadband (solo in determinati modelli): fornisce il
numero di serie del modulo HP Mobile Broadband. L'etichetta si trova all'interno dell'alloggiamento
della batteria.
Capitolo 8 Assistenza clienti
9
Specifiche tecniche
●
Alimentazione
●
Ambiente operativo
Alimentazione
Le informazioni contenute in questa sezione possono rivelarsi utili se si intende viaggiare all'estero con
il computer.
Il computer funziona a corrente continua (CC), che può essere erogata da una fonte di alimentazione
CA o CC. I requisiti per la fonte CA sono 100-240 V e 50-60 Hz. Sebbene sia possibile collegare il
computer a una fonte di alimentazione CC autonoma, si consiglia di utilizzare solo un adattatore CA o
una fonte di alimentazione CC forniti e approvati da HP per l'uso con il computer.
Il computer è in grado di funzionare con un'alimentazione CC corrispondente alle seguenti specifiche:
Alimentazione
Valori nominali
Tensione e corrente di esercizio
19,5 VCC a 2,05 A - 40 W
NOTA: questo prodotto è stato appositamente progettato per i sistemi di alimentazione IT in Norvegia,
con una tensione da fase a fase non superiore a 240 V rms.
NOTA: I valori della tensione e della corrente di esercizio del computer sono riportati sull'etichetta
delle normative del sistema sotto il cover del computer.
Alimentazione
51
Ambiente operativo
Fattore
Sistema metrico
Sistema U.S.A.
In esercizio (in fase di scrittura su disco
ottico)
Da 5°C a 35°C
Da 41°F a 95°F
Fuori esercizio
Da -20°C a 60°C
Da -4°F a 140°F
In esercizio
Da 10% a 90%
Da 10% a 90%
Non in esercizio
Da 5% a 95%
Da 5% a 95%
In esercizio
Da -15 m a 3.048 m
Da -50 a 10.000 piedi
Non in esercizio
Da -15 m a 12.192 m
Da -50 a 40.000 piedi
Temperatura
Umidità relativa (senza condensa)
Altitudine massima (non pressurizzata)
52
Capitolo 9 Specifiche tecniche
Indice analitico
A
Alimentazione 51
Alimentazione, identificazione
connettore 10
Alloggiamento della batteria 12
Altoparlanti, identificazione 7
ambiente operativo 52
Antenne wireless,
identificazione 11
Antenne WWAN,
identificazione 11
Approvazioni wireless,
etichetta 50
Azione, tasti
aumento della luminosità dello
schermo 26
commutazione dell'immagine su
schermo 26
controlli per CD audio o
DVD 26
diminuzione della luminosità
dello schermo 26
disattivazione audio
dell’altoparlante 26
Guida e supporto tecnico 26
regolazione del volume 26
wireless 26
B
Backup
file personali 46
impostazioni personalizzate per
finestra, barra degli strumenti e
barra dei menu 46
Batteria, alloggiamento 50
Batteria, identificazione levetta di
blocco 12
Batteria, levetta di rilascio 12
Batteria, sostituzione 34
Batteria, spia 10
Bluetooth, etichetta
50
C
Certificato di autenticità,
etichetta 50
Componenti
display 11
lato destro 8
lato sinistro 10
parte anteriore 7
parte inferiore 12
Parte superiore 4
Configurazione della WLAN 23
Connettore, alimentazione 10
Controlli multimediali, tasti 26
Cover, reinserimento 36
Cuffie (uscita audio), jack 10
D
Disattivazione, identificazione
tasto 26
Dischi di ripristino 43
Dischi supportati 44
dispositivi di puntamento
impostazione delle
preferenze 28
Driver e programmi,
aggiornamento 42
E
Errore o instabilità del sistema 43
esecuzione di un ripristino dai dischi
di ripristino 46
Esterno, identificazione porta
monitor 10
Etichetta WLAN 50
Etichette
approvazioni wireless 50
Bluetooth 50
certificato di autenticità
Microsoft 50
HP Mobile Broadband,
modulo 50
normative 50
numero di serie 50
SIM 50
WLAN 50
F
f11 45
fn, identificazione tasto 6, 25
G
Guida e supporto tecnico,
tasto 26
I
Impostazione connessione
Internet 23
Ingresso audio (microfono),
identificazione jack 10
Interno, identificazione
microfono 11
ISP, uso 22
J
Jack
ingresso audio (microfono) 10
RJ-45 (rete) 9
uscita audio (cuffie) 10
L
Levetta, rilascio batteria 12
M
Manutenzione del computer 42
Memoria, modulo
inserimento 40
Indice analitico
53
rimozione 39
sostituzione 39
Microfono (ingresso audio),
identificazione jack 10
Microsoft, etichetta certificato di
autenticità 50
mouse esterno
impostazione delle
preferenze 28
N
Nome e numero di prodotto,
computer 50
Normative
etichetta normative 50
etichette con approvazioni
wireless 50
Numero di serie 50
Numero di serie del computer 50
P
Partizione di ripristino 43
Pizzico, movimento del
TouchPad 31
Porte
monitor esterno 10
USB 8, 10
Prese d'aria, identificazione
Product Key 50
Programmi e driver,
aggiornamento 42
Punti di ripristino 48
10
Q
QuickWeb
attivazione 20
avvio 14
avvio di Windows 19
configurazione 14
configurazione della rete 18
disattivazione 20
icone barra di avvio 15
icone di controllo 15
icone di notifica 16
schermata iniziale 14
QuickWeb, software 13
R
Recovery Manager 43, 44
Rete wireless (WLAN),
apparecchiatura richiesta 23
54
Indice analitico
Rete wireless, connessione 22
Rete, identificazione jack 9
Ripristino dalla partizione di
ripristino dedicata 45
Ripristino di un programma o di un
driver 43
Ripristino intero sistema 43
Ripristino, sistema 44
RJ-45 (rete), identificazione
jack 9
Rotazione, movimento del
TouchPad 32
Router wireless,
configurazione 23
S
Schermo, commutazione
immagine 26
Scorrimento, movimento
TouchPad 31
Sicurezza, attacco per cavo 9
SIM, identificazione slot 12
Sistema operativo
etichetta certificato di autenticità
Microsoft 50
Product Key 50
Sistema, punti di ripristino 43, 48
Sistema, ripristino 44
Slot
supporti digitali 8
Spia bloc maiusc,
identificazione 5
Spia di alimentazione,
identificazione 8
Spia di disattivazione del volume,
identificazione 5
Spia wireless 5
Spie
alimentazione 8
bloc maiusc 5
disattivazione del volume 5
spia della batteria/CA 10
unità 10
Webcam 11
wireless 5
Supporti digitali, identificazione
slot 8
T
Tasti
applicazioni di Windows 6
azione 6
esc 6
fn 6
logo di Windows 6
Tasti azione
identificazione 6
Tasti di scelta rapida
descrizione 25
Tastiera, identificazione tasti di
scelta rapida 25
Tasto applicazioni di Windows,
identificazione 6
Tasto esc, identificazione 6
Temperatura
specifiche tecniche 52
TouchPad
pulsante 4
uso 28
TouchPad, identificazione area 4
TouchPad, identificazione
pulsante 4
TouchPad, movimenti supportati
pizzico 31
rotazione 32
scorrimento 31
zoom 31
Trasporto del computer 50
U
Unità disco rigido
installazione 38
rimozione 38
Unità disco rigido,
reinserimento 38
Unità, spia 10
USB, identificazione porta 10
USB, identificazione porte 8
Uscita audio (cuffie), identificazione
jack 10
Utilizzo del ripristino del
sistema 48
V
Visualizzazione, commutazione
dell'immagine 26
Volume, identificazione tasti 26
W
Webcam integrata, identificazione
spia 11
Webcam, identificazione 11
Webcam, identificazione spia 11
Windows, identificazione tasto
logo 6
Wireless, configurazione 23
Wireless, identificazione tasto 26
WLAN
collegamento 23
protezione 24
WLAN, dispositivo 50
WLAN, identificazione
antenne 11
Z
Zoom, movimento del
TouchPad 31
Indice analitico
55