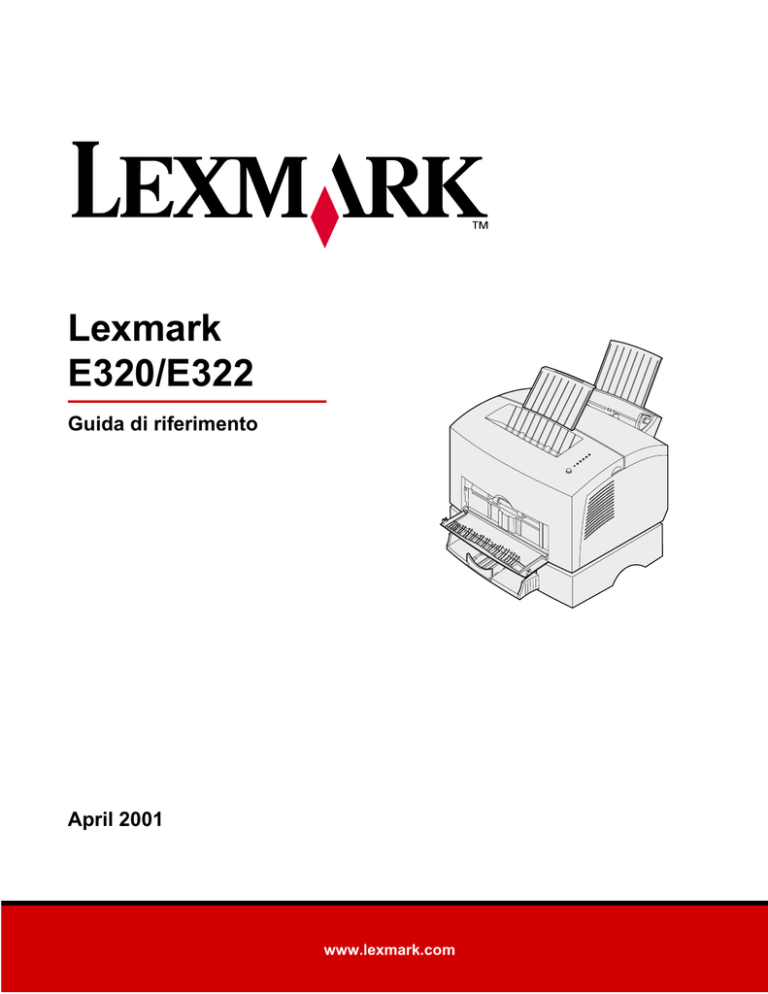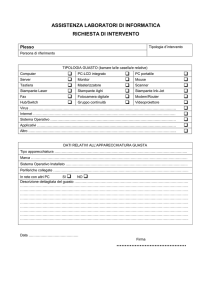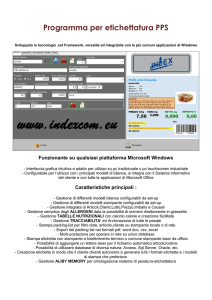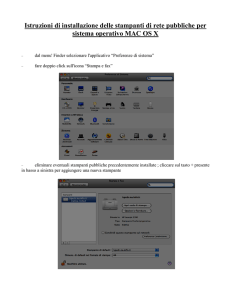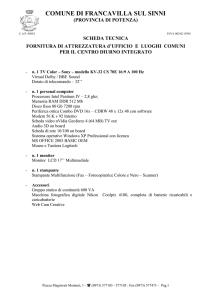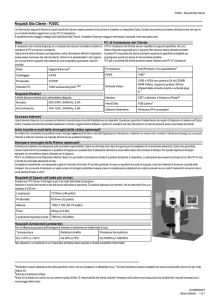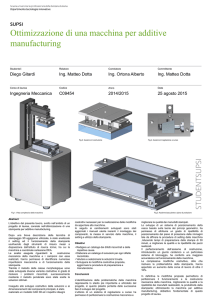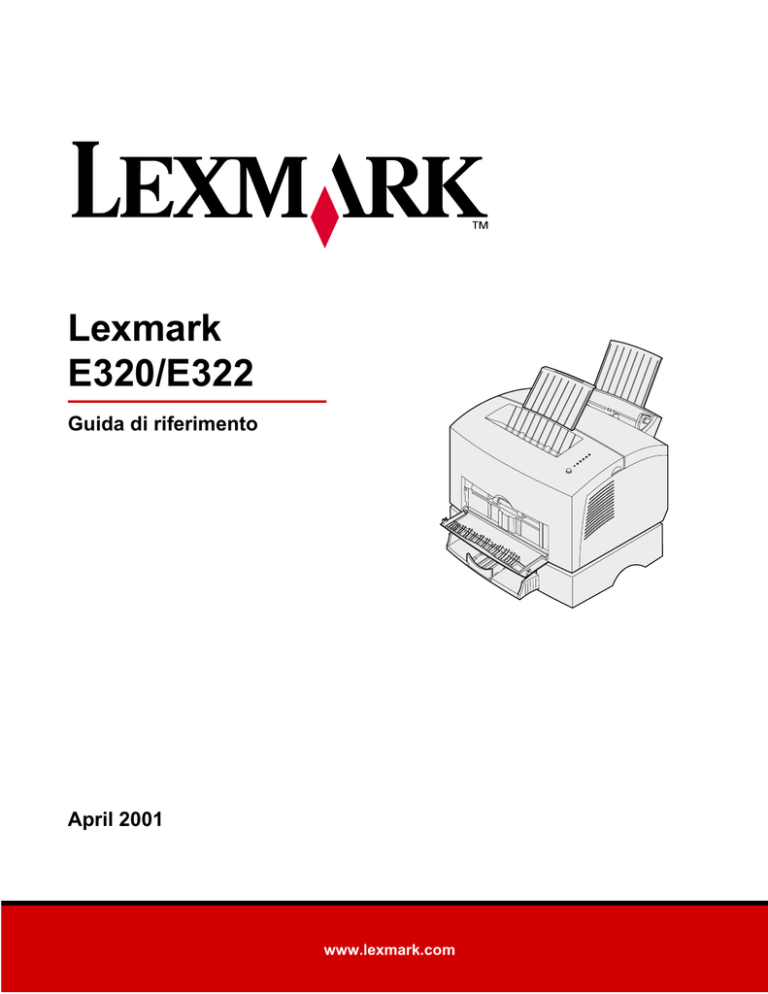
Lexmark
E320/E322
Guida di riferimento
April 2001
www.lexmark.com
Sommario
Capitolo 1: Panoramica della stampante ........................................ 5
Informazioni sulla stampante ............................................................................... 5
Capitolo 2: Uso del pannello operatore .......................................... 7
Capitolo 3: Annullamento di un processo di stampa .................... 9
Dal pannello operatore della stampante .............................................................. 9
Da un computer Windows .................................................................................... 9
Da un computer Macintosh .................................................................................. 9
Capitolo 4: Impostazione di un processo di stampa ................... 10
Stampa da un ambiente Windows ..................................................................... 10
Stampa da un computer Macintosh ................................................................... 11
Capitolo 5: Scelta del supporto di stampa corretto ..................... 13
Formati e tipi di carta ................................................................................... 14
Capitolo 6: Origini dei supporti della stampante ........................ 15
Capitolo 7: Caricamento della carta .............................................. 17
Nel vassoio 1 ...................................................................................................... 17
Nell'alimentatore manuale .................................................................................. 19
Nel vassoio opzionale 2 ..................................................................................... 21
Capitolo 8: Caricamento di lucidi .................................................. 24
Nel vassoio 1 ...................................................................................................... 24
Nell'alimentatore manuale .................................................................................. 26
Capitolo 9: Caricamento di buste .................................................. 28
Nel vassoio 1 ...................................................................................................... 28
Nell'alimentatore manuale .................................................................................. 29
i
Capitolo 10: Caricamento di etichette ........................................... 31
Nel vassoio 1 ...................................................................................................... 31
Nell'alimentatore manuale .................................................................................. 33
Capitolo 11: Caricamento di cartoncini ......................................... 35
Nel vassoio 1 ...................................................................................................... 35
Nell'alimentatore manuale .................................................................................. 36
Capitolo 12: Stampa in fronte/retro ............................................... 38
Capitolo 13: Conservazione dei materiali di consumo ................ 40
Capitolo 14: Sostituzione della cartuccia di stampa .................... 41
Rimozione della cartuccia di stampa usata ........................................................ 41
Installazione della nuova cartuccia di stampa .................................................... 42
Capitolo 15: Riciclaggio della cartuccia di stampa ...................... 44
Capitolo 16: Ordinazione dei materiali di consumo ..................... 45
Capitolo 17: Eliminazione degli inceppamenti ............................. 46
Capitolo 18: Informazioni sulle spie del pannello operatore ...... 51
Capitolo 19: Risoluzione dei problemi di qualità di stampa ........ 73
Ripristino delle impostazioni predefinite dell'utente ............................................ 78
Uso del menu delle funzioni speciali .................................................................. 78
Ripristino delle impostazioni di fabbrica ....................................................... 80
Uso della modalità Traccia esadecimale ..................................................... 80
Uso delle pagine di prova della qualità di stampa ....................................... 82
Modalità di risoluzione avanzata dei problemi ............................................. 82
Capitolo 20: Risoluzione avanzata dei problemi .......................... 83
Capitolo 21: Come contattare il servizio di assistenza ................ 91
Capitolo 22: Configurazione della stampante di rete ................... 92
Ambienti supportati ............................................................................................ 92
Collegamento dell’hardware ............................................................................... 92
Stampa della pagina delle impostazioni di rete .................................................. 92
ii
Configurazione e stampa ................................................................................... 93
TCP/IP ......................................................................................................... 93
Punto 1: Impostazione dell'indirizzo IP, della netmask e del gateway ......... 93
Risoluzione dei problemi .............................................................................. 94
Punto 2: Impostazione della stampa ............................................................ 95
Risoluzione dei problemi ............................................................................ 103
Novell NetWare ................................................................................................ 104
Stampa basata sulle code ......................................................................... 104
Configurazione della stampante tramite il programma di
utilità per stampante di rete ....................................................................... 104
Selezione della modalità NPRINTER/RPRINTER o PSERVER ................ 105
Confronto tra NPRINTER e PSERVER in NDS
(NetWare Directory Services) IntraNetWare ............................................. 105
Modalità NPRINTER in NDS (Netware Directory Services) IntraNetWare 105
Modalità PSERVER in NDS (Netware Directory Services) IntraNetWare . 106
Confronto tra RPRINTER e PSERVER in NetWare 3.x ............................ 107
Modalità RPRINTER in NetWare 3.x ......................................................... 107
Modalità PSERVER in NetWare 3.x .......................................................... 107
Risoluzione dei problemi ............................................................................ 108
Stampa basata sulle code ......................................................................... 108
AppleTalk ......................................................................................................... 108
Individuazione del nome AppleTalk predefinito ......................................... 108
Creazione di un’icona della stampante sulla Scrivania .............................. 108
Modifica della zona .................................................................................... 109
Modifica del nome della stampante ........................................................... 109
Aggiornamento dei componenti hardware della stampante ....................... 110
Risoluzione dei problemi ............................................................................ 110
Combinazioni delle spie del server di stampa ................................................ 111
Condizioni normali ..................................................................................... 112
Condizioni di errore .................................................................................... 113
Avvertenze ...................................................................................... 114
Informazioni sull'edizione ................................................................................. 114
Marchi .............................................................................................................. 115
Norme di sicurezza .......................................................................................... 115
Precauzioni e avvertenze ................................................................................. 116
Avvertenze sulle emissioni elettriche ............................................................... 116
Conformità alle direttive della Comunità Europea (CE) ............................. 116
Energy Star ..................................................................................................... 117
Avvertenza sui prodotti laser ............................................................................ 117
Indice ............................................................................................... 118
iii
iv
1
Panoramica della stampante
Informazioni sulla stampante
La stampante è disponibile in tre modelli: Lexmark E320, Lexmark E322 e Lexmark E322n. Le
differenze tra i tre modelli sono elencate nella seguente tabella.
Nota: alcune sezioni del CD non sono applicabili a tutti i modelli.
Componente
Lexmark E320
Lexmark E322
Lexmark E322n
Memoria minima
4 MB
8 MB
16 MB
Memoria massima
68 MB
72 MB
80 MB
Emulazioni
Compatibilità PCL 5e
e Macintosh
PostScript Level 2
e PCL 6
PostScript Level 2
e PCL 6
Connettività
Parallela e USB
Parallela e USB
10/100 Base-TX
Ethernet e USB
Cartuccia di stampa
in dotazione (resa
con copertura toner al
5% circa)
1.500 pagine
(standard)
3.000 pagine
(standard)
3.000 pagine (standard)
Il pannello operatore è dotato di sei spie e di un pulsante.
Premere brevemente (per circa un secondo) il pulsante del pannello operatore per riavviare la
stampante o visualizzare un codice di errore.
Premere a lungo il pulsante (finché si accendono le spie) per ripristinare la stampante o selezionare
una voce nel menu delle impostazioni speciali.
5
Premere due volte in rapida successione il pulsante del pannello operatore per visualizzare altri codici
di errore o per scorrere le impostazioni del menu delle funzioni speciali.
Supporto carta
Supporto
carta
Vassoio 1
Alimentatore
manuale
Raccoglitore
di uscita
superiore
Guida
carta
Sportello di
uscita anteriore
Spie del
pannello
operatore
Vassoio 2
Utilizzare questa funzione:
Per:
Vassoio 1
Caricare fino a 150 fogli di carta o fino a 10 fogli di altri supporti.
Supporto carta posteriore
Sostenere i materiali di stampa caricati nel vassoio 1.
Supporto carta anteriore
Sostenere i materiali di stampa nel raccoglitore di uscita superiore.
Alimentatore manuale
Caricare un solo foglio di carta o di altri supporti alla volta. Da utilizzare con
lucidi, etichette, buste e cartoncini.
Guide carta
Regolare la larghezza della carta nel vassoio 1 e nell'alimentatore manuale.
Spie del pannello operatore
Verificare lo stato della stampante.
Raccoglitore di uscita
superiore
Impilare i documenti con il lato di stampa rivolto verso il basso.
Sportello di uscita anteriore
Stampare su supporti speciali, ad esempio etichette o cartoncini.
Vassoio opzionale 2
Aumentare la capacità di caricamento della carta.
6
2
Uso del pannello operatore
Il pannello operatore è dotato di sei spie e di un pulsante.
Quando:
La stampante:
La spia Pronta/Dati è accesa
È pronta per ricevere ed elaborare i dati.
La spia Pronta/Dati lampeggia
È occupata nella ricezione o elaborazione dei dati.
La spia Toner in esaurimento è
accesa
Segnala che il toner della cartuccia si sta esaurendo.
La spia Carica carta è accesa
Viene visualizzato un messaggio che invita a caricare un supporto nel
vassoio 1, nell'alimentatore manuale o nel vassoio 2 (se installato).
La spia Inceppamento carta è
accesa
È stato rilevato un inceppamento.
La spia Errore è accesa
Il coperchio è aperto o la cartuccia di stampa non è installata.
La spia Premere pulsante è
accesa
Viene visualizzato un messaggio che invita a premere il pulsante del
pannello operatore.
7
Lo spegnimento, l'accensione o l'intermittenza delle spie indicano lo stato della stampante, la
necessità di un intervento da parte dell'operatore (ad esempio quando la carta è esaurita) o di un
intervento dell'assistenza.
La spia è
accesa
La spia è
spenta
La spia
lampeggia
La spia
lampeggia
lentamente
Premere
pulsante
Per l'elenco completo di tutti i messaggi delle spie, vedere Informazioni sulle spie del pannello
operatore.
8
3
Annullamento di un processo di
stampa
Dal pannello operatore della stampante
Se si desidera annullare la stampa in corso e la spia Pronta/Dati lampeggia, premere a lungo il
pulsante (circa 3 secondi) per ripristinare la stampante e annullare il processo.
Da un computer Windows
1 Ridurre a icona le finestre dei programmi per visualizzare la scrivania.
2 Fare doppio clic sull'icona Risorse del computer.
3 Fare doppio clic sull'icona della stampante.
Viene visualizzato un elenco delle stampanti disponibili.
4 Fare doppio clic sulla stampante selezionata per stampare il processo.
Viene visualizzato un elenco dei processi di stampa.
5 Selezionare il processo da annullare.
6 Premere il testo CANC sulla tastiera.
Da un computer Macintosh
Quando si invia un processo in stampa, l'icona della stampante viene visualizzata sulla Scrivania.
1 Fare doppio clic sull'icona della stampante sulla Scrivania.
Viene visualizzato un elenco dei processi di stampa.
2 Premere il pulsante CTRL, quindi fare clic sul processo da annullare.
3 Dal menu a comparsa visualizzato, selezionare Blocca coda.
9
4
Impostazione di un processo di
stampa
Dopo aver configurato la stampante e installato i driver, la stampante è pronta per l'uso. Se si desidera
stampare una lettera, aggiungere la filigrana "Non copiare" a una presentazione o regolare la tonalità
di stampa, è sufficiente selezionare l'impostazione nel driver della stampante e inviare il processo in
stampa.
Stampa da un ambiente Windows
Supponiamo, ad esempio, nel caso sia stata caricata carta normale nel vassoio 1, ma si preferisca
stampare una lettera su carta intestata e su una busta.
1 Inserire la carta intestata nel vassoio 1 con il bordo superiore della pagina rivolto verso il
basso, in direzione dell'utente.
2 Aprire il file che si desidera stampare dall'applicazione software.
3 Nel menu File, selezionare Imposta stampa (o stampante) per aprire il driver della stampante.
4 Verificare che nella finestra di dialogo sia selezionata la stampante corretta.
5 Nella finestra di dialogo Imposta stampa, fare clic su Proprietà, Opzioni o Impostazioni (a
seconda dell'applicazione) per selezionare la carta intestata, quindi fare clic su OK.
6 Fare clic su OK o su Stampa per stampare il processo.
10
È ora possibile stampare sulla busta:
1 Caricare una busta verticalmente, con l'aletta rivolta verso il basso, in modo che l'area
dell'affrancatura venga a trovarsi nell'angolo superiore sinistro dell'alimentatore manuale.
2 Nel menu File, selezionare Imposta stampa (o stampante) per aprire il driver della stampante.
3 Nella finestra di dialogo Imposta stampa, fare clic su Proprietà, Opzioni o Impostazioni (a
seconda dell'applicazione) e selezionare le dimensioni della busta tra quelle disponibili in Tipo
carta.
4 Selezionare l'orientamento orizzontale.
5 Nella finestra di dialogo Stampa, fare clic su OK per stampare il processo.
Nota: per modificare un'impostazione non disponibile nel driver della stampante, è
possibile scaricare il programma di utilità per la configurazione delle stampanti
Lexmark E320/322 dal sito Web di Lexmark (www.lexmark.com).
Per informazioni su un'impostazione specifica della stampante, basta un semplice clic!
•
•
È sufficiente selezionare il pulsante della guida, visualizzato nell'angolo inferiore destro di tutte
le finestre.
Posizionare il cursore sull'impostazione di cui si desidera ricevere informazioni e premere F1 o
fare clic con il pulsante destro del mouse.
Stampa da un computer Macintosh
Supponiamo che si utilizzi Mac OS 9 e si desideri stampare una lettera su carta intestata e su una
busta:
1 Inserire la carta intestata nel vassoio 1 con il bordo superiore della pagina rivolto verso il
basso, in direzione dell'utente.
2 Dall'applicazione software, aprire il file che si desidera stampare.
3 Nel menu Archivio, selezionare Formato di Stampa per aprire il driver della stampante.
4 Verificare che nella finestra di dialogo sia selezionata la stampante corretta.
5 Da Carta, selezionare Carta intestata, quindi fare clic su OK.
6 Nel menu Archivio, fare clic su Stampa per stampare il processo.
11
È ora possibile stampare sulla busta:
1 Caricare una busta verticalmente, con l'aletta rivolta verso il basso, in modo che l'area
dell'affrancatura venga a trovarsi nell'angolo superiore sinistro dell'alimentatore manuale.
2 Nel menu Archivio, fare clic su Formato di Stampa.
3 Selezionare la busta desiderata tra i formati disponibili in Dimensioni carta.
4 Selezionare l'orientamento orizzontale.
5 Fare clic su OK per chiudere la finestra di dialogo Formato di Stampa.
6 Tornare al menu Archivio e selezionare Stampa.
7 Da Origine carta, selezionare Busta.
8 Fare clic su Stampa per stampare il processo.
12
Scelta del supporto di stampa
corretto
5
La scelta di carta o altri supporti idonei riduce la possibilità che si verifichino problemi di stampa. Per
una qualità di stampa ottimale, prima di acquistare grandi quantità di un determinato tipo di carta o di
altri supporti effettuare una prova di stampa su un campione.
•
Utilizzare carta xerografica da 75 g/m2 (20 libbre).
•
Utilizzare lucidi per stampanti laser. Si raccomanda di utilizzare lucidi per stampanti laser
Lexmark (lucidi in formato Letter: codice 70X7240; lucidi in formato A4: codice 12A5010).
•
Utilizzare buste da 90 g/m2 (24 libbre) di qualità. Per ridurre la possibilità di
inceppamenti, evitare l'uso di buste:
–
–
–
–
–
–
–
eccessivamente curve
incollate tra loro
danneggiate
con finestre, fori, perforazioni, ritagli o scritte in rilievo
con graffette, lacci o chiusure metalliche
affrancate
con strisce adesive di chiusura esposte quando l'aletta è chiusa
•
Non utilizzare etichette con il lato adesivo esposto.
•
Non stampare grandi quantità di etichette consecutivamente.
•
Non utilizzare cartoncini di peso superiore a 163 g/m2 e di dimensioni inferiori a
76,2 x 127 mm (3 x 5 poll.).
13
Formati e tipi di carta
Supporto
Carta
Lucidi
Formato
A4, A5, B5, Letter, Legal,
Executive
A4, Letter
Peso
Capacità
g/m2
64-163
(17-43 libbre)
Vassoio 1: 150 fogli
(carta da 75 g/m2)
60-163 g/m2
(16-43 libbre)
Alimentatore manuale: 1 foglio
60-90 g/m2
(16-24 libbre)
Vassoio opzionale 2: 250 fogli
(carta da 75 g/m2)
N/A
Vassoio 1: 10 fogli
Alimentatore manuale: 1 foglio
Buste
Etichette (Carta)
Monarch (17 3/4), 9, Com-10,
C5, C6, B5, DL
90 g/m2 (24 libbre) Vassoio 1: 10 buste
Minimo: 210 x 279 mm
(8,3 x 11 poll.)
64-163 g/m2
(17-43 libbre)
Vassoio 1: 10 fogli
Alimentatore manuale: 1 busta
Alimentatore manuale: 1 foglio
Massimo: 216 x 356 mm
(8,5 x 11,7 poll.)
Cartoncini Bristol
per schede
Minimo: 76,2 x 127 mm
(3 x 5 poll.)
120-163 g/m2
(67-90 libbre)
Vassoio 1: 10 schede
Cartoncini per
archivio
Massimo: 216 x 356 mm
(8,5 x 14 poll.)
Schede da
75-163 g/m2
(50-100 libbre)
Vassoio 1: 10 schede
14
Alimentatore manuale: 1 scheda
Alimentatore manuale: 1 scheda
6
Origini dei supporti della stampante
Sono disponibili due origini carta standard: un alimentatore carta automatico che può contenere fino a
150 fogli di carta normale e un alimentatore manuale per fogli singoli. Il vassoio 1 è utilizzabile per la
maggior parte dei processi di stampa. Per la stampa di pagine singole, lucidi, buste, etichette o
schede, utilizzare l'alimentatore manuale.
Supporto carta
Supporto carta
Raccoglitore
di uscita
superiore
Vassoio 1
Alimentazione
manuale
Sportello di
uscita anteriore
Vassoio 2
Il raccoglitore di uscita superiore può contenere fino a 100 fogli. Lo sportello di uscita anteriore per
fogli singoli fornisce un percorso carta diretto per supporti speciali, quali lucidi, buste, etichette,
cartoncini o schede, riducendo la possibilità di curvature e inceppamenti.
15
Per aumentare la capacità di caricamento, è possibile installare il vassoio opzionale 2 che può
contenere fino a 250 fogli.
16
7
Caricamento della carta
Nel vassoio 1
1 Estendere il supporto carta posteriore fino ad avvertire uno scatto.
2 Flettere i fogli avanti e indietro per separarli, quindi aprirli a ventaglio.
17
3 Inserire la carta intestata con il bordo superiore della pagina rivolto verso il basso in direzione
dell'utente.
Nota: la carta prestampata, come ad esempio la carta intestata, deve sostenere
temperature che possono raggiungere i 200° C (392° F) senza sciogliersi o
emettere sostanze nocive.
4 Far scorrere le guide per accostarle ai bordi della carta.
18
5 Estendere il supporto carta anteriore situato sul raccoglitore di uscita fino ad avvertire uno
scatto. Se si stampa su carta di formato Legal, estendere completamente il supporto carta
anteriore.
6 Selezionare il formato e il tipo di supporto dall'applicazione software.
7 Avviare il processo di stampa.
Nell'alimentatore manuale
Utilizzare l'alimentatore manuale per stampare un foglio alla volta.
1 Estendere il supporto carta anteriore situato sul raccoglitore di uscita fino ad avvertire uno
scatto.
Alimentazione manuale
2 Se si carica carta intestata, inserire il foglio con l'intestazione rivolta verso il basso, in direzione
dell'utente.
19
3 Far scorrere le guide in modo da farle aderire ai bordi della carta.
4 Selezionare il formato e il tipo di supporto dall'applicazione software.
5 Avviare il processo di stampa.
6 Per avviare la stampa premere brevemente (per circa un secondo) il pulsante del pannello
operatore.
7 Quando la spia Carica carta lampeggia e la spia Premere pulsante si accende, inserire un
altro foglio nell'alimentatore manuale.
8 Premere il pulsante del pannello operatore.
20
Nel vassoio opzionale 2
1 Afferrare le linguette su entrambi i lati del vassoio ed estrarlo completamente dalla stampante.
2 Prima di caricare la carta, abbassare la piastra metallica fino ad avvertire uno scatto.
3 Per il caricamento della carta in formato A4, estendere il supporto carta.
21
4 Flettere i fogli avanti e indietro per separarli, quindi aprirli a ventaglio.
5 Se si carica carta intestata, posizionare il foglio con l'intestazione rivolta sul retro, inserendo
per primo il bordo superiore della pagina.
6 Non oltrepassare l'indicatore di altezza massima della risma; un eccessivo riempimento del
vassoio può causare inceppamenti della carta.
Fermi
7 Accertarsi che la carta sia ben tesa e che si trovi al di sotto dei due fermi.
8 Far scorrere le guide della carta in modo che aderiscano ai bordi del supporto.
22
9 Reinserire il vassoio nella stampante.
Se il vassoio non è stato inserito completamente, è possibile che la carta non venga caricata
correttamente.
10 Selezionare il formato della carta dall'applicazione software.
11 Avviare il processo di stampa.
23
8
Caricamento di lucidi
Se si desidera stampare su lucidi, è necessario utilizzare lucidi per stampanti laser. Si raccomanda di
utilizzare lucidi per stampanti laser Lexmark (lucidi in formato Letter, codice 70X7240; lucidi in formato
A4, codice 12A5010).
Nel vassoio 1
1 Estendere il supporto della carta posteriore fino ad avvertire uno scatto.
2 Per ridurre il rischio di inceppamenti o arricciamenti, aprire lo sportello di uscita anteriore in
modo che il percorso carta sia diretto.
24
3 Flettere i lucidi avanti e indietro per separarli, quindi aprirli a ventaglio.
4 Caricare fino a 10 lucidi con il lato di stampa rivolto verso l'utente.
Nota: I lucidi devono resistere a temperature che possono raggiungere i 200° C (392° F)
senza che si sciolgano o emettano sostanze nocive.
5 Far scorrere le guide in modo che aderiscano ai bordi dei lucidi.
6 Selezionare il tipo di carta dall'applicazione software.
7 Avviare il processo di stampa.
25
Nell'alimentatore manuale
Utilizzare l'alimentatore manuale per stampare un lucido alla volta.
1 Per ridurre il rischio di inceppamenti o arricciamenti, aprire lo sportello di uscita anteriore in
modo che il percorso carta sia diretto.
2 Far scorrere le guide in modo che aderiscano ai bordi del lucido.
3 Selezionare il formato e il tipo di supporto dall'applicazione software.
4 Avviare il processo di stampa.
5 Per avviare la stampa, premere brevemente (per circa un secondo) il pulsante del pannello
operatore.
26
6 Quando la spia Carica carta lampeggia e la spia Premere pulsante si accende, inserire un
altro lucido nell'alimentatore manuale.
7 Premere il pulsante del pannello operatore per stampare un altro lucido.
27
9
Caricamento di buste
Caricare fino a 10 buste nel vassoio 1 o caricare una busta alla volta nell'alimentatore manuale.
Nel vassoio 1
1 Estendere il supporto posteriore della carta fino ad avvertire uno scatto.
2 Aprire lo sportello anteriore di uscita per un percorso carta diretto.
28
3 Caricare fino a 10 buste al centro del vassoio 1 e regolare le guide carta in modo che
aderiscano ai bordi delle buste.
Nota: utilizzare buste in grado di sostenere temperature di circa 200° C (392° F) senza
incollarsi, piegarsi, incresparsi o emettere sostanze nocive.
4 Selezionare il tipo di supporto dall'applicazione software.
5 Avviare il processo di stampa.
Nell'alimentatore manuale
Utilizzare l'alimentatore manuale per stampare una busta alla volta. In caso di problemi durante il
caricamento delle buste nel vassoio 1, provare a stamparle una alla volta dall'alimentatore manuale.
1 Aprire lo sportello di uscita anteriore per un percorso carta diretto.
29
2 Caricare una busta al centro dell'alimentatore manuale e regolare le guide carta in modo che
aderiscano ai bordi delle buste.
3 Selezionare il formato e il tipo di supporto dall'applicazione software.
4 Avviare il processo di stampa.
5 Per avviare la stampa premere brevemente (per circa un secondo) il pulsante del pannello
operatore.
6 Quando la spia Carica carta lampeggia e la spia Premere pulsante si accende, inserire
un'altra busta nell'alimentatore manuale.
7 Premere il pulsante del pannello operatore per stampare la busta successiva.
30
10
Caricamento di etichette
Si raccomanda di utilizzare sempre etichette per stampanti laser. È possibile caricare un foglio di
etichette alla volta nell'alimentatore manuale oppure 10 fogli alla volta nel vassoio 1.
Per ulteriori informazioni sulla stampa delle etichette, consultare la Card Stock & Label Guide
disponibile presso il sito Web Lexmark all'indirizzo: www.lexmark.com.
Nel vassoio 1
1 Estendere il supporto posteriore della carta fino ad avvertire uno scatto.
2 Per ridurre il rischio di inceppamenti o arricciamenti, aprire lo sportello di uscita anteriore in
modo da avere un percorso carta diretto.
31
3 Flettere i fogli delle etichette avanti e indietro per separarli, quindi aprirli a ventaglio.
4 Caricare fino a 10 fogli di etichette con il lato di stampa rivolto verso l'utente.
Nota: utilizzare etichette in grado di sostenere una pressione di 25 psi e temperature di
200°C (392°F) senza emettere sostanze nocive.
5 Far scorrere le guide carta contro i bordi dei fogli.
6 Selezionare il formato e il tipo di supporto dall'applicazione software.
7 Avviare il processo di stampa.
32
Nell'alimentatore manuale
Utilizzare l'alimentatore manuale per stampare un foglio di etichette alla volta. In caso di problemi
durante il caricamento delle etichette nel vassoio 1, provare a caricare un foglio alla volta
nell'alimentatore manuale.
1 Estendere il supporto carta anteriore situato sul raccoglitore di uscita fino ad avvertire uno
scatto.
2 Aprire lo sportello di uscita anteriore per un percorso carta diretto.
33
3 Caricare le etichette con il lato di stampa rivolto verso l'utente.
4 Far scorrere le guide carta contro i bordi dei fogli.
5 Selezionare il formato e il tipo di supporto dall'applicazione software.
6 Avviare il processo di stampa.
7 Per avviare la stampa premere brevemente (per circa un secondo) il pulsante del pannello
operatore.
34
8 Quando la spia Carica carta lampeggia e la spia Premere pulsante si accende, inserire un
altro foglio di etichette nell'alimentatore manuale.
9 Premere il pulsante del pannello operatore per stampare un altro foglio.
35
11
Caricamento di cartoncini
Per stampare su cartoncini Bristol per schede o su cartoncini per archivio, caricare fino a 10 fogli nel
vassoio 1. Nell'alimentatore manuale caricare un solo cartoncino alla volta.
Per ulteriori informazioni sulla stampa su cartoncini, consultare la Card Stock & Label Guide
disponibile presso il sito Web Lexmark all'indirizzo: www.lexmark.com.
Nel vassoio 1
1 Estendere il supporto della carta posteriore fino ad avvertire uno scatto.
2 Per risultati ottimali, aprire lo sportello di uscita anteriore per creare un percorso carta diretto.
35
3 Caricare fino a dieci fogli di cartoncino o schede con il lato di stampa rivolto verso l'utente.
Nota: utilizzare cartoncini in grado di sostenere una pressione di 25 psi e temperature di
200°C (392°F) senza emettere sostanze nocive.
4 Far scorrere le guide carta contro i bordi dei cartoncini.
5 Dall'applicazione software, selezionare il formato e il tipo di supporto.
6 Avviare il processo di stampa.
Nell'alimentatore manuale
Utilizzare l'alimentatore manuale per caricare un foglio di cartoncino o una scheda alla volta. In caso di
problemi durante il caricamento delle schede nel vassoio 1, provare a stamparle una alla volta tramite
l'alimentatore manuale.
1 Aprire lo sportello di uscita anteriore per un percorso carta diretto.
2 Caricare la scheda con il lato di stampa verso l’utente.
36
3 Far scorrere le guide carta contro i bordi della scheda.
4 Selezionare il formato e il tipo di supporto dall'applicazione software.
5 Avviare il processo di stampa.
6 Per avviare la stampa, premere brevemente (per circa un secondo) il pulsante del pannello
operatore.
7 Quando la spia Carica carta lampeggia e la spia Premere pulsante si accende, inserire
un'altra scheda nell'alimentatore manuale.
8 Premere il pulsante del pannello operatore per stampare su un altro cartoncino.
37
12
Stampa in fronte/retro
La stampa in fronte/retro consente di ridurre i costi di stampa. Selezionare la modalità fronte/retro nel
driver della stampante per impostare il processo in modo che vengano stampate per prime le facciate
anteriori del documento. Quando la stampa delle facciate anteriori è stata ultimata, si accende la spia
Carica carta mentre la spia Premere pulsante lampeggia. Attenersi alle istruzioni visualizzate nel
menu a comparsa dell'unità per stampare sul retro di ogni foglio.
Per stampare la prima facciata del processo in fronte/retro, è possibile utilizzare il vassoio 1 o il
vassoio opzionale 2. Per stampare la seconda facciata, è possibile utilizzare solo il vassoio 1.
È inoltre possibile selezionare se stampare il documento in fronte/retro sul bordo lungo o sul bordo
corto.
Scegliendo Bordo lungo, le pagine verranno rilegate sul bordo lungo del foglio (bordo sinistro per
l'orientamento verticale e bordo superiore per quello orizzontale).
Orizzontale
Verticale
Facciata
posteriore
del foglio
Facciata
posteriore del
foglio
Facciata
anteriore
del foglio
successivo
38
Facciata
anteriore del
foglio
successivo
Scegliendo Bordo corto le pagine verranno rilegate sul bordo più corto del foglio.
Verticale
Facciata
posteriore
del foglio
Orizzontale
Facciata
posteriore
del foglio
Facciata
anteriore
del foglio
39
Facciata
anteriore
del foglio
13
Conservazione dei materiali di
consumo
Una corretta conservazione dei materiali di consumo consente di ridurre i costi di stampa.
•
Quando si stampano le bozze dei documenti, è possibile ridurre il consumo di toner
modificando l’impostazione Tonalità di stampa nel driver di stampa. L’intervallo delle
impostazioni varia da Molto chiaro a Molto scuro. L’impostazione sul valore chiaro consente di
ridurre il consumo di toner.
•
È possibile ridurre il consumo di carta utilizzando la funzione fronte/retro manuale per
stampare su entrambi i lati del foglio.
40
14
Sostituzione della cartuccia di
stampa
Rimozione della cartuccia di stampa usata
La spia Toner in esaurimento si accende quando il toner della cartuccia si sta esaurendo.
Nota: nella stampante Lexmark E320, la spia Toner in esaurimento non si accende se è
installata la cartuccia di stampa standard da 1500 pagine.
Rimuovere la cartuccia di stampa e scuoterla per stampare altre pagine prima di sostituirla. Quando è
necessario sostituire la cartuccia:
1 Utilizzare la linguetta per abbassare il coperchio della stampante.
41
2 Afferrare la maniglia della cartuccia ed estrarla tirandola verso l'alto (potrebbe essere calda).
3 Mettere da parte la cartuccia.
AVVERTENZA: si consiglia di non ricaricare le cartucce di toner usate e di non acquistare cartucce
ricaricate da rivenditori non autorizzati. Se si utilizzano cartucce ricaricate, la
qualità di stampa e l'affidabilità della stampante non sono garantite. La garanzia
della stampante non copre i danni causati dall'uso di tali cartucce.
Installazione della nuova cartuccia di stampa
1 Estrarre la nuova cartuccia di stampa dalla confezione.
2 Rimuovere la plastica applicata sulle estremità della cartuccia di stampa.
a
Eliminare plastica e polistirolo.
3 Agitare la cartuccia per distribuire uniformemente il toner.
4 Inserire la cartuccia di stampa.
a
Allineare le etichette colorate poste su entrambi i lati della cartuccia di stampa alle
etichette corrispondenti nella stampante.
42
b
Tenendola per la maniglia, inclinare la cartuccia di stampa verso il basso in modo da
inserirla nelle apposite scanalature.
Unità di
fusione
c
Premere la cartuccia fino a farla scattare in posizione.
ATTENZIONE: Non toccare l'unità di fusione: potrebbe essere surriscaldata.
5 Chiudere il coperchio della stampante.
6 Inserire la cartuccia di stampa usata nell'involucro della nuova cartuccia e attenersi alle
istruzioni indicate sulla confezione per rispedire i materiali di consumo usati a Lexmark.
Per un uso ottimale della cartuccia di stampa:
•
Non estrarre la cartuccia di stampa dalla confezione fino al momento dell'installazione.
•
Conservare le cartucce di stampa vicino alla stampante.
•
Non rimuovere la cartuccia di stampa dalla stampante, eccetto per sostituirla o eliminare un
inceppamento della carta.
43
15
Riciclaggio della cartuccia di stampa
Grazie al programma mondiale Operation ReSourceSM di Lexmark, è possibile partecipare al
riciclaggio dei materiali usati senza alcun costo aggiuntivo.
Inserire la cartuccia di stampa usata nell'imballaggio della nuova cartuccia e attenersi alle istruzioni
indicate sulla scatola per inviarla a Lexmark.
Qualora non fosse disponibile un'etichetta di spedizione prepagata per il proprio paese, contattare il
rivenditore dal quale è stata acquistata la stampante per ulteriori informazioni sul riciclaggio.
AVVERTENZA: si consiglia di non ricaricare le cartucce di toner usate e di non acquistare cartucce
ricaricate da rivenditori non autorizzati. Se si utilizzano cartucce ricaricate, la
qualità di stampa e l'affidabilità della stampante non sono garantite. La garanzia
della stampante non copre i danni causati dall'uso di tali cartucce.
44
16
Ordinazione dei materiali di
consumo
Negli Stati Uniti o in Canada, i materiali di consumo Lexmark possono essere ordinati presso un
rivenditore autorizzato Lexmark. Chiamare il numero 1-800-438-2468 per ottenere informazioni sui
rivenditori autorizzati Lexmark. Negli altri paesi rivolgersi al rivenditore della stampante. È inoltre
disponibile il negozio Lexmark online presso il sito Web Lexmark, all'indirizzo: www.lexmark.com.
Per la stampante sono disponibili due cartucce di stampa Prebate™ e due cartucce di stampa a
prezzo normale particolarmente indicate per la stampante:
Cartuccia di stampa Prebate
codice1
Resa media
08A0476 Cartuccia di stampa Prebate
3.000 pagine
08A0478 Cartuccia di stampa Prebate ad alta resa
6.000 pagine
1
Copertura
di stampa
(approssimativa)
5%
Vendute ad un prezzo speciale a condizione che le cartucce vuote vengano restituite alla
Lexmark. Per acquistare cartucce a prezzo normale, ordinare il codice 08A0475 (3.000 pagine) o
08A0477 (6.000 pagine).
45
17
Eliminazione degli inceppamenti
La spia Inceppamento carta indica la presenza di inceppamenti nella stampante e la necessità di
eliminare i supporti che ostruiscono il percorso della carta.
Se il supporto è stato prelevato parzialmente dal vassoio 1 quando si verifica l'inceppamento:
1 Tirare la carta verso l'alto ed estrarla dal vassoio 1.
2 Premere il pulsante del pannello operatore o aprire e richiudere il coperchio della stampante
per riprendere la stampa.
Se si è verificato un inceppamento nell'unità di fusione:
1 Aprire il coperchio della stampante.
46
2 Rimuovere la cartuccia di stampa (potrebbe essere calda).
Nota: l'esposizione del fotoconduttore alla luce potrebbe danneggiare la cartuccia. Dopo
la rimozione, coprire la cartuccia di stampa o conservarla in un luogo pulito, al buio.
3 Estrarre delicatamente il supporto.
Unità di fusione
Rullo
ATTENZIONE: Non toccare l'unità di fusione: potrebbe essere surriscaldata.
4 Se il supporto è inceppato sotto il rullo o non è possibile afferrarlo, chiudere il coperchio, aprire
lo sportello di uscita anteriore ed estrarre la carta.
5 Verificare che non vi siano altri supporti nella stampante.
6 Reinstallare la cartuccia di stampa.
7 Chiudere il coperchio della stampante per riprendere la stampa.
È possibile che si verifichi un inceppamento quando il raccoglitore di uscita è eccessivamente pieno e
il supporto non può uscire dalla stampante.
1 Togliere i supporti dal raccoglitore di uscita.
2 Eliminare l'ostruzione.
47
Se l'inceppamento si verifica durante la stampa di etichette prelevate dal vassoio 1 o dall'alimentatore
manuale:
1 Verificare che la parte adesiva delle etichette aderisca ancora al foglio sottostante dopo aver
eliminato l'inceppamento.
2 Prima di riprendere la stampa delle etichette, caricare carta nel vassoio 1.
3 Premere il pulsante del pannello operatore e stampare almeno 10 pagine di impostazioni dei
menu.
La carta rimuoverà eventuali residui di materiale adesivo dall'unità di fusione.
Nota: i residui di etichette adesive nell'unità di fusione possono danneggiare gravemente
la stampante. Rivolgersi al servizio di assistenza.
Se l'inceppamento si verifica in corrispondenza dell'uscita dal vassoio opzionale 2:
1 Aprire il coperchio della stampante.
2 Rimuovere la cartuccia di stampa (potrebbe essere calda).
3 Tirare delicatamente la carta verso di sé.
4 Reinstallare la cartuccia di stampa.
5 Chiudere il coperchio della stampante per riprendere la stampa.
Se non è possibile afferrare la carta:
1 Spegnere la stampante.
Nota: il processo di stampa verrà interrotto.
48
2 Sollevare la stampante dal supporto.
3 Eliminare l'inceppamento.
4 Allineare la stampante alla parte anteriore dell'unità di supporto per reinstallarla.
5 Accendere la stampante e inviare nuovamente in stampa il processo.
49
Se l'inceppamento si verifica dopo il prelievo della carta dal vassoio 2:
1 Estrarre completamente il vassoio 2.
2 Afferrare e tirare delicatamente la carta verso di sé.
3 Reinstallare il vassoio e riprendere la stampa.
50
18
Informazioni sulle spie del pannello
operatore
Le spie luminose segnalano problemi diversi a seconda della sequenza. Lo spegnimento, l'accensione
o l'intermittenza delle spie è indicativa dello stato della stampante, della necessità di un intervento da
parte dell'operatore (ad esempio quando la carta è esaurita) o dell'assistenza.
Alcune sequenze di spie indicano che è necessario premere il pulsante del pannello operatore per
eliminare una condizione relativa alla stampante. Premere brevemente (per circa un secondo) il
pulsante del pannello operatore per riavviare la stampante o visualizzare un codice di errore.
Dal menu delle funzioni speciali, premere e rilasciare due volte in rapida successione il pulsante del
pannello operatore per visualizzare altri codici di errore o per scorrere le impostazioni.
Premere a lungo il pulsante (finché si accendono tutte le spie) per ripristinare la stampante o
selezionare un'impostazione nel menu delle impostazioni speciali.
La seguente tabella mostra le sequenze delle spie più frequenti. Per informazioni sul significato delle
sequenze è sufficiente fare clic sulla pagina indicata.
Sequenze più frequenti delle spie luminose:
Pronta/
Dati
Toner in
esaurimento
Carica
carta
Inceppamento
carta
Errore
51
Premere
pulsante
Condizione
stampante:
Andare a
pagina:
Pronta
pagina 55
Pronta e toner in
esaurimento
pagina 56
Occupata
pagina 56
Occupata e toner
in esaurimento
pagina 57
In attesa
pagina 57
In attesa e toner in
esaurimento
pagina 58
Sequenze più frequenti delle spie luminose:
Pronta/
Dati
Toner in
esaurimento
Carica
carta
Inceppamento
carta
Errore
Premere
pulsante
Condizione
stampante:
Andare a
pagina:
Svuotamento in
corso
pagina 58
Svuotamento in
corso e toner in
esaurimento
pagina 59
Caricamento da
alimentatore
manuale
pagina 59
Caricamento da
alimentatore
manuale e toner in
esaurimento
pagina 60
Caricamento
vassoio 1 o
vassoio
opzionale 2
pagina 60
Caricamento
vassoio 1 o
vassoio
opzionale 2 e toner
in esaurimento
pagina 61
pagina 61
Stampa della
seconda facciata
del processo
di stampa in fronte/
retro
52
Inceppamento
pagina 62
Inceppamento e
toner in
esaurimento
pagina 62
Coperchio
superiore della
stampante aperto
o cartuccia di
stampa non
installata.
pagina 63
Sequenze più frequenti delle spie luminose:
Pronta/
Dati
Toner in
esaurimento
Carica
carta
Inceppamento
carta
Errore
Premere
pulsante
Condizione
stampante:
Andare a
pagina:
Coperchio
superiore aperto e
toner in
esaurimento
pagina 63
Errore cartuccia di
stampa
pagina 64
Memoria Flash
piena
pagina 64
Memoria Flash
piena e toner in
esaurimento
pagina 65
Ripristino
impostazioni
predefinite
dell'utente
pagina 78
“Risoluzione
dei problemi
di qualità di
stampa”
Se entrambe le spie Errore e Premere pulsante sono accese, si è verificato un errore secondario. La
seguente tabella mostra i codici di errore secondari che vengono visualizzati quando si preme due
volte il pulsante del pannello operatore. Per informazioni sul significato delle sequenze è sufficiente
fare clic sulla pagina indicata.
Sequenze delle spie dei codici di errore secondario
Pronta/
Dati
Toner
in esaurimento
Carica
carta
Inceppamento
carta
Errore
53
Premere
pulsante
Condizione
stampante:
Andare a
pagina:
Codice di errore
secondario
pagina 65
Codice di errore
secondario e toner
in esaurimento
pagina 66
Memoria piena
pagina 67
Pagina complessa
pagina 68
Sequenze delle spie dei codici di errore secondario
Pronta/
Dati
Toner
in esaurimento
Carica
carta
Inceppamento
carta
Errore
Premere
pulsante
Condizione
stampante:
Andare a
pagina:
Bordo corto
pagina 67
Intervento per toner
in esaurimento
pagina 69
Riduzione
risoluzione
pagina 69
Errore font
pagina 70
Memoria
stampante
insufficiente
pagina 70
Memoria Flash
insufficiente
pagina 71
Errore di
comunicazione con
computer host
pagina 71
La seguente tabella mostra le sequenze delle spie nel menu delle funzioni speciali. Per informazioni
sul significato delle sequenze, è sufficiente fare clic sulla pagina indicata.
Sequenze delle spie del menu delle funzioni speciali
Pronta/
Dati
Toner
in esaurimento
Carica
carta
Inceppamento
carta
Errore
54
Premere
pulsante
Condizione
stampante:
Andare a
pagina:
Ripristino
impostazioni di
fabbrica
pagina 80,
“Risoluzione
dei problemi
di qualità di
stampa”
Modalità Traccia
esadecimale
pagina 80,
“Risoluzione
dei problemi
di qualità di
stampa”
Sequenze delle spie del menu delle funzioni speciali
Toner
in esaurimento
Pronta/
Dati
Carica
carta
Inceppamento
carta
Errore
Premere
pulsante
Significato della sequenza delle spie:
La stampante è pronta per ricevere ed elaborare i dati.
Cosa fare:
•
Inviare un processo in stampa.
•
Stampare una pagina di prova premendo
brevemente il pulsante del pannello operatore.
•
Annullare il processo. Premere il pulsante del
pannello operatore fino ad accendere tutte le spie
per ripristinare la stampante.
55
Condizione
stampante:
Andare a
pagina:
Stampa pagine
di prova qualità
di stampa
pagina 82,
“Risoluzione
dei problemi
di qualità di
stampa”
Errore di
assistenza
pagina 72
Modalità
avanzata di
risoluzione dei
problemi
pagina 83,
“Risoluzione
avanzata dei
problemi”
Significato della sequenza delle spie:
La stampante è pronta per ricevere ed elaborare i dati,
inoltre il toner nella cartuccia di stampa è quasi esaurito.
Cosa fare:
•
•
•
•
•
Inviare un processo in stampa.
Stampare una pagina di prova premendo
brevemente il pulsante del pannello operatore.
Rimuovere la cartuccia di stampa e scuoterla per
stampare altre pagine prima di sostituirla.
Sostituire la cartuccia di stampa.
Annullare il processo. Premere il pulsante del
pannello operatore finché si accendono tutte le spie
per ripristinare la stampante.
Nota: la spia Toner in esaurimento non si
accende se nella stampante E320 è
installata la cartuccia di stampa
standard da 1500 pagine.
Significato della sequenza delle spie:
È in corso la ricezione, l'elaborazione o la stampa di una
pagina di prova.
Cosa fare:
•
Annullare il processo. Premere il pulsante del
pannello operatore finché si accendono tutte le spie
per ripristinare la stampante.
56
Significato della sequenza delle spie:
È in corso la ricezione, l'elaborazione o la stampa di una
pagina di prova, inoltre il toner nella cartuccia di stampa è
quasi esaurito.
Cosa fare:
•
•
•
Rimuovere la cartuccia di stampa e scuoterla per
stampare altre pagine prima di sostituirla.
Sostituire la cartuccia di stampa.
Annullare il processo. Premere il pulsante del
pannello operatore fino ad accendere tutte le spie
per ripristinare la stampante.
Nota: la spia Toner in esaurimento non si
accende se nella stampante E320 è
installata la cartuccia di stampa
standard da 1500 pagine.
Significato della sequenza delle spie:
La stampante resta in attesa finché non si verifica una
condizione di timeout o non vengono ricevuti altri dati.
Cosa fare:
•
Stampare i dati memorizzati nel buffer della
stampante premendo brevemente il pulsante del
pannello operatore.
57
Significato della sequenza delle spie:
La stampante resta in attesa finché non si verifica una
condizione di timeout o non vengono ricevuti altri dati, inoltre
il toner nella cartuccia di stampa è quasi esaurito.
Cosa fare:
•
•
•
Stampare i dati memorizzati nel buffer della
stampante premendo brevemente il pulsante del
pannello operatore oppure
Rimuovere la cartuccia di stampa e scuoterla per
stampare altre pagine prima di sostituirla.
Sostituire la cartuccia di stampa.
Nota: la spia Toner in esaurimento non si
accende se nella stampante E320 è
installata la cartuccia di stampa
standard da 1500 pagine.
Significato della sequenza delle spie:
La stampante sta svuotando i dati di stampa danneggiati.
Cosa fare:
•
Attendere che il pannello operatore torni alla
condizione Pronta/Dati prima di stampare altri
processi.
58
Significato della sequenza delle spie:
È in corso lo svuotamento dei dati di stampa danneggiati,
inoltre il toner nella cartuccia di stampa è quasi esaurito.
Cosa fare:
•
•
•
Attendere che il pannello operatore torni alla
condizione Pronta/Dati prima di stampare altri
processi.
Rimuovere la cartuccia di stampa e scuoterla per
stampare altre pagine prima di sostituirla.
Sostituire la cartuccia di stampa.
Nota: la spia Toner in esaurimento non si
accende se nella stampante E320 è
installata la cartuccia di stampa
standard da 1500 pagine.
Significato della sequenza delle spie:
Viene visualizzato un messaggio che invita a caricare un
singolo foglio nell'alimentatore manuale.
Cosa fare:
•
Caricare i supporti nell'alimentatore manuale con il
lato di stampa rivolto verso la parte anteriore della
stampante.
•
Premere il pulsante del pannello operatore per
riprendere la stampa.
59
Significato della sequenza delle spie:
Viene visualizzato un messaggio che invita a caricare un
singolo foglio nell'alimentatore manuale, inoltre il toner nella
cartuccia di stampa è quasi esaurito.
Cosa fare:
•
•
•
•
Caricare i supporti nell'alimentatore manuale con il
lato di stampa rivolto verso la parte anteriore della
stampante.
Premere il pulsante del pannello operatore per
riprendere la stampa.
Rimuovere la cartuccia di stampa e scuoterla per
stampare altre pagine prima di sostituirla.
Sostituire la cartuccia di stampa.
Nota: la spia Toner in esaurimento non si
accende se nella stampante E320 è
installata la cartuccia di stampa
standard da 1500 pagine.
Significato della sequenza delle spie:
La stampante ha esaurito i supporti o le buste oppure il
caricamento non viene effettuato correttamente.
Cosa fare:
•
Caricare i supporti nel vassoio 1 o nel vassoio
opzionale 2 e premere il pulsante del pannello
operatore per riprendere la stampa.
•
Verificare che i supporti siano caricati correttamente
nel vassoio 1 o nel vassoio opzionale 2.
•
Annullare il processo. Premere il pulsante del
pannello operatore fino ad accendere tutte le spie
per ripristinare la stampante.
60
Significato della sequenza delle spie:
La stampante ha esaurito i supporti o le buste oppure il
caricamento non viene effettuato correttamente, inoltre il
toner nella cartuccia di stampa è quasi esaurito.
Cosa fare:
•
•
•
•
Caricare i supporti nel vassoio 1 o nel vassoio
opzionale 2 e premere il pulsante del pannello
operatore per riprendere la stampa.
Verificare che i supporti siano caricati correttamente
nel vassoio 1 o nel vassoio opzionale 2.
Rimuovere la cartuccia di stampa e scuoterla per
stampare altre pagine prima di sostituirla.
Sostituire la cartuccia di stampa.
Nota: la spia Toner in esaurimento non si
accende se nella stampante E320 è
installata la cartuccia di stampa standard
da 1500 pagine.
Significato della sequenza delle spie:
Stampare la facciata posteriore del processo di stampa in
fronte/retro
Cosa fare:
•
Reinserire il supporto di stampa nel vassoio 1
attenendosi alle istruzioni visualizzate nel menu a
comparsa del driver per orientare correttamente le
pagine.
61
Significato della sequenza delle spie:
È stato rilevato un inceppamento della carta.
Cosa fare:
•
Aprire il coperchio della stampante, rimuovere tutti i
supporti dal percorso carta e richiudere il coperchio
per riprendere la stampa.
•
Per ulteriori informazioni, vedere Eliminazione
degli inceppamenti.
Significato della sequenza delle spie:
È stato rilevato un inceppamento della carta, inoltre il toner
nella cartuccia di stampa è quasi esaurito.
Cosa fare:
•
•
•
•
Aprire il coperchio della stampante, rimuovere tutti i
supporti dal percorso carta e richiudere il coperchio
per riprendere la stampa.
Per ulteriori informazioni, vedere Eliminazione
degli inceppamenti.
Rimuovere la cartuccia di stampa e scuoterla per
stampare altre pagine prima di sostituirla.
Sostituire la cartuccia di stampa.
Nota: la spia Toner in esaurimento non si
accende se nella stampante E320 è
installata la cartuccia di stampa
standard da 1500 pagine.
62
Significato della sequenza delle spie:
Il coperchio superiore della stampante è aperto o la
cartuccia di stampa non è installata.
Cosa fare:
•
Chiudere il coperchio per visualizzare la sequenza
di spie comparsa prima dell'apertura del coperchio.
•
Reinstallare le cartucce di stampa.
Significato della sequenza delle spie:
Il coperchio superiore della stampante è aperto o la
cartuccia di stampa non è installata, inoltre il toner nella
cartuccia di stampa è quasi esaurito.
Cosa fare:
•
Chiudere il coperchio per visualizzare la sequenza
di spie comparsa prima dell'apertura del coperchio.
•
Reinstallare le cartucce di stampa.
•
Rimuovere la cartuccia di stampa e scuoterla per
stampare altre pagine prima di sostituirla.
•
Sostituire la cartuccia di stampa.
Nota: la spia Toner in esaurimento non si
accende se nella stampante E320 è
installata la cartuccia di stampa
standard da 1500 pagine.
63
Significato della sequenza delle spie:
•
La cartuccia di stampa non è installata o è stato
rilevato un errore relativo alla cartuccia. È
necessario sostituirla.
Cosa fare:
•
Se non è già installata, installare la cartuccia di
stampa.
•
Se la cartuccia di stampa è installata, rimuoverla e
installarne una nuova (vedere Sostituzione della
cartuccia di stampa).
Significato della sequenza delle spie:
La memoria Flash è piena.
Cosa fare:
•
Stampare i dati senza salvarli nella memoria Flash
premendo brevemente il pulsante del pannello
operatore.
•
Annullare il processo. Premere il pulsante del
pannello operatore fino ad accendere tutte le spie
per ripristinare la stampante.
64
Significato della sequenza delle spie:
La memoria Flash è piena, inoltre il toner nella cartuccia di
stampa è quasi esaurito.
Cosa fare:
•
•
•
•
Stampare i dati senza salvarli nella memoria Flash
premendo brevemente il pulsante del pannello
operatore.
Rimuovere la cartuccia di stampa e scuoterla per
stampare altre pagine prima di sostituirla.
Sostituire la cartuccia di stampa.
Annullare il processo. Premere il pulsante del
pannello operatore fino ad accendere tutte le spie
per ripristinare la stampante.
Nota: la spia Toner in esaurimento non si
accende se nella stampante E320 è
installata la cartuccia di stampa
standard da 1500 pagine.
Significato della sequenza delle spie:
È stato rilevato uno dei seguenti errori:
•
•
•
•
•
•
•
•
La memoria è piena
È stata ricevuta una pagina troppo complessa per
poterla stampare
È stata ricevuta una pagina di dimensioni inferiori
rispetto a quelle impostate
La risoluzione di una pagina formattata viene ridotta
a 300 dpi prima della stampa
Si è verificato un errore di font PPDS
La memoria è insufficiente per salvare i dati
contenuti nel buffer
La memoria è insufficiente per deframmentare la
memoria Flash
Non è possibile comunicare con il computer host
Cosa fare:
Nel menu delle funzioni speciali, premere due volte in
rapida successione il pulsante del pannello operatore per
visualizzare l'errore specifico.
65
Significato della sequenza delle spie:
È stato rilevato uno dei seguenti errori:
•
•
•
•
•
•
•
•
La memoria è piena
È stata ricevuta una pagina troppo complessa per
poterla stampare
È stata ricevuta una pagina di dimensioni inferiori
rispetto a quelle impostate
La risoluzione di una pagina formattata viene ridotta
a 300 dpi prima della stampa
Si è verificato un errore di font PPDS
La memoria è insufficiente per salvare i dati
contenuti nel buffer
La memoria è insufficiente per deframmentare la
memoria Flash
Non è possibile comunicare con il computer host
Si sta inoltre esaurendo il toner nella cartuccia di stampa.
-Continua-
Cosa fare:
Nel menu delle funzioni speciali, premere due volte in
rapida successione il pulsante del pannello operatore per
visualizzare l'errore specifico.
•
Rimuovere la cartuccia di stampa e scuoterla per
stampare altre pagine prima di sostituirla.
•
Sostituire la cartuccia di stampa.
66
Significato di questa sequenza di spie quando viene
premuto due volte in rapida successione il pulsante del
pannello operatore nel menu delle funzioni speciali:
La memoria della stampante è piena.
Cosa fare:
•
Semplificare il processo e/o ridurne la risoluzione.
•
Premere brevemente il pulsante del pannello
operatore per riprendere la stampa.
•
Annullare il processo. Premere il pulsante del
pannello operatore fino ad accendere tutte le spie
per ripristinare la stampante.
Significato di questa sequenza di spie quando viene
premuto due volte in rapida successione il pulsante del
pannello operatore nel menu delle funzioni speciali:
La lunghezza della carta non è sufficiente per poter
stampare tutti i dati formattati. Questo problema si verifica
quando la stampante non riconosce il formato della carta
caricata nel vassoio o si verifica un problema di
alimentazione del supporto.
Cosa fare:
•
•
Verificare che la larghezza del supporto di stampa
sia sufficiente.
Aprire il coperchio della stampante, rimuovere
eventuali inceppamenti dal percorso carta e
richiudere il coperchio per riprendere la stampa
(vedere Eliminazione degli inceppamenti).
67
-Continua-
•
•
Premere brevemente il pulsante del pannello
operatore per riprendere la stampa.
Annullare il processo. Premere il pulsante del
pannello operatore fino ad accendere tutte le spie
per ripristinare la stampante.
Significato di questa sequenza di spie quando viene
premuto due volte in rapida successione il pulsante del
pannello operatore nel menu delle funzioni speciali:
È stata ricevuta una pagina troppo complessa per poterla
stampare.
Cosa fare:
•
Semplificare il processo e/o ridurne la risoluzione.
•
Premere brevemente il pulsante del pannello
operatore per riprendere la stampa.
•
Annullare il processo. Premere il pulsante del
pannello operatore fino ad accendere tutte le spie
per ripristinare la stampante.
68
Significato di questa sequenza di spie quando viene
premuto due volte in rapida successione il pulsante del
pannello operatore nel menu delle funzioni speciali:
Il toner si sta esaurendo e il relativo allarme è abilitato.
Cosa fare:
•
•
•
Premere brevemente il pulsante del pannello
operatore per riprendere la stampa.
Sostituire la cartuccia di stampa.
Annullare il processo. Premere il pulsante del
pannello operatore fino ad accendere tutte le spie
per ripristinare la stampante.
Significato di questa sequenza di spie quando viene
premuto due volte in rapida successione il pulsante del
pannello operatore nel menu delle funzioni speciali:
Durante la formattazione della pagina la stampante ha
esaurito la memoria e la risoluzione è stata ridotta a 300 dpi
per consentire la stampa del documento.
Cosa fare:
•
Premere il pulsante del pannello operatore per
riprendere la stampa.
•
Installare altra memoria nella stampante.
•
Annullare il processo. Premere il pulsante del
pannello operatore fino ad accendere tutte le spie
per ripristinare la stampante.
69
Significato di questa sequenza di spie quando viene
premuto due volte in rapida successione il pulsante del
pannello operatore nel menu delle funzioni speciali:
È stato richiesto un font PPDS non installato.
Cosa fare:
•
Annullare il processo. Premere il pulsante del
pannello operatore fino ad accendere tutte le spie
per ripristinare la stampante.
Significato di questa sequenza di spie quando viene
premuto due volte in rapida successione il pulsante del
pannello operatore nel menu delle funzioni speciali:
Non è disponibile sufficiente memoria per salvare i dati
contenuti nel buffer.
Cosa fare:
•
Installare altra memoria nella stampante.
•
Premere brevemente il pulsante del pannello
operatore per riprendere la stampa.
•
Annullare il processo. Premere il pulsante del
pannello operatore fino ad accendere tutte le spie
per ripristinare la stampante.
70
Significato di questa sequenza di spie quando viene
premuto due volte in rapida successione il pulsante del
pannello operatore nel menu delle funzioni speciali:
La memoria non è sufficiente per liberare spazio inutilizzato
nella memoria Flash.
Cosa fare:
•
Eliminare font, macro e altri dati presenti nella RAM.
•
Installare memoria aggiuntiva nella stampante
quindi inviare un comando PJL per liberare spazio
inutilizzato nella memoria Flash.
Significato di questa sequenza di spie quando viene
premuto due volte in rapida successione il pulsante del
pannello operatore nel menu delle funzioni speciali:
Si è verificato un errore di comunicazione con il computer
host.
Viene visualizzata questa sequenza di spie se:
•
•
•
La stampante è collegata alla rete ma non riesce a
rilevare il server di stampa all'accensione.
Il computer cerca di comunicare con la stampante
attraverso la porta parallela, ma l'impostazione della
porta è stata disabilitata nella modalità di risoluzione
avanzata dei problemi.
Il computer cerca di comunicare con la stampante
attraverso la porta USB ma la porta è stata
disabilitata nella modalità avanzata di risoluzione dei
problemi.
-Continua-
71
Cosa fare:
•
•
Verificare che il cavo Ethernet sia ancora collegato
alla stampante.
Stampare una pagina di prova per verificare che
l'impostazione del buffer parallelo o USB sia
disabilitata (vedere Porta parallela abilitata o Porta
USB abilitata nella Risoluzione avanzata dei
problemi).
Significato di questa sequenza di spie quando viene
premuto due volte in rapida successione il pulsante del
pannello operatore nel menu delle funzioni speciali:
Si è verificato un errore di assistenza e la stampa è stata
interrotta.
Cosa fare:
•
Spegnere e riaccendere la stampante. Se le spie
continuano a lampeggiare, rivolgersi al rivenditore
presso il quale è stata acquistata la stampante.
72
19
Risoluzione dei problemi di qualità
di stampa
Per la soluzione di eventuali problemi di stampa, consultare la tabella riportata di seguito. Se non è
possibile risolvere il problema, rivolgersi al rivenditore presso il quale è stata acquistata la stampante.
È possibile che sia necessario l’intervento di un tecnico specializzato per pulire o sostituire un
componente.
Problema
Soluzione
I caratteri risultano chiari o sfocati.
Il toner della stampante potrebbe essere in esaurimento:
1 Rimuovere la cartuccia di stampa.
2 Agitarla per ridistribuire il toner.
3 Reinstallarla.
• Accertarsi di utilizzare i supporti di stampa consigliati (vedere
Formati e tipi di supporti).
• Se si stampa su supporti speciali, ad esempio cartoncini o
etichette, è necessario selezionare il tipo di carta appropriato
nel driver di stampa.
• La stampante ha rilevato un errore relativo alla cartuccia di
stampa. Sostituirla.
La parte anteriore o posteriore del
foglio presenta delle macchie di
toner.
• Verificare che la carta sia ben tesa e liscia.
• Sostituire la cartuccia di stampa.
La stampa presenta striature
verticali o orizzontali.
• Sostituire la cartuccia di stampa.
73
Problema
Soluzione
La pagina presenta macchie di
toner.
• Utilizzare un tipo diverso di carta. La carta per fotocopiatrici
garantisce una qualità di stampa ottimale.
• Se si stampa su supporti speciali, ad esempio cartoncini o
etichette, è necessario selezionare il tipo di carta appropriato
nel driver di stampa.
• Provare a impostare un maggior peso dei supporti e una
superficie più ruvida. Per modificare tali impostazioni,
scaricare il programma di utilità per l’impostazione delle
stampanti Lexmark E320/322 dal sito Web di Lexmark
(www.lexmark.com).
La stampa risulta sbiadita ma la spia
Toner in esaurimento non è accesa.
• La spia Toner in esaurimento non si accende se nella
stampante E320 è installata la cartuccia di stampa standard
da 1500 pagine.
• Rimuovere la cartuccia di stampa e agitarla per ridistribuire il
toner.
• Sostituire la cartuccia di stampa.
La spia Toner in esaurimento è
accesa.
• Rimuovere la cartuccia di stampa e agitarla per prolungarne
la durata.
• Sostituire la cartuccia di stampa.
Le aree nere piene su carta o lucidi
presentano striature bianche.
• Scegliere un motivo di riempimento diverso nell’applicazione
software.
• Utilizzare un tipo di carta diverso. La carta per fotocopiatrici
garantisce una qualità di stampa ottimale.
• Rimuovere la cartuccia di stampa e agitarla per ridistribuire il
toner.
• Sostituire la cartuccia di stampa.
La pagina presenta immagini
sbiadite o macchie.
• Utilizzare un tipo di carta diverso. La carta per fotocopiatrici
garantisce una qualità di stampa ottimale.
• Sostituire la cartuccia di stampa.
74
Problema
Soluzione
Le pagine non vengono stampate.
• Il toner della stampante potrebbe essere esaurito. Sostituire
la cartuccia.
• È possibile che si sia verificato un errore software. Spegnere
e riaccendere la stampante.
Alcuni elementi della stampante
risultano danneggiati o mancanti.
• Rivolgersi al fornitore della stampante.
Le spie del pannello operatore non
si accendono all'avvio della
stampante.
• Le spie potrebbero accendersi dopo alcuni secondi.
• Verificare che il cavo di alimentazione sia saldamente inserito
sul retro della stampante e nella presa a muro.
Non è possibile chiudere il
coperchio superiore.
• Verificare che la cartuccia di stampa sia installata
correttamente.
La stampante è accesa ma non
stampa.
• Verificare che la cartuccia di stampa sia installata.
• Accertarsi che il cavo parallelo o il cavo USB siano collegati
saldamente sul retro della stampante.
• Premere brevemente il pulsante del pannello operatore per
stampare una pagina delle impostazioni dei menu in modo
da individuare se il problema dipende dalla stampante o dal
computer.
– Se è possibile stampare la pagina delle impostazioni dei
menu, l’origine del problema è il computer o l’applicazione
software.
– Se non è possibile stampare la pagina delle impostazioni
dei menu, contattare l’assistenza tecnica.
La spia Toner in esaurimento è
accesa e la stampa si arresta.
• Se l'allarme di toner in esaurimento è attivato, la stampante
si arresta finché non viene sostituita la cartuccia di stampa.
Nota: Per modificare tale impostazione, scaricare il programma
di utilità per l’impostazione delle stampanti Lexmark E320/E322
dal sito Web di Lexmark (www.lexmark.com).
La spia Errore è accesa.
• Verificare che la cartuccia di stampa sia installata.
75
Problema
Soluzione
Il supporto si piega o si inclina.
• Non caricare eccessivamente il vassoio 1 o il vassoio
opzionale 2 (controllare le capacità di caricamento dei
supporti nella tabella riportata nella sezione Formati e tipi di
supporti).
• Verificare che le guide della carta aderiscano ai bordi del
supporto.
I fogli restano attaccati o vengono
alimentati più fogli
contemporaneamente.
• Rimuovere la carta dal vassoio 1 o dal vassoio opzionale 2,
quindi fletterla.
• Non caricare eccessivamente il vassoio 1 o il vassoio
opzionale 2 (controllare le capacità di caricamento dei
supporti nella tabella riportata nella sezione Formati e tipi di
supporti).
La carta non viene prelevata dal
vassoio 1.
• Rimuovere la carta dal vassoio 1 e fletterla.
• Verificare che il vassoio 1 sia selezionato dal driver della
stampante.
• Non caricare eccessivamente il vassoio.
La carta non viene prelevata dal
vassoio opzionale 2.
• Verificare che il vassoio opzionale 2 sia selezionato dal driver
della stampante.
• Controllare che il vassoio sia inserito completamente.
• Accertarsi che la lastra metallica sia abbassata prima di
inserire il vassoio nella stampante.
Nota: Quando il vassoio viene inserito, la lastra metallica si
solleva per consentire l'alimentazione della carta nella
stampante.
• Controllare che la carta non superi l'indicatore di altezza
della risma.
• Verificare che la carta si trovi sotto i fermi situati agli angoli
del vassoio (vedere Caricamento della carta).
• Rimuovere la carta dal vassoio opzionale 2 e fletterla.
76
Problema
Soluzione
La spia Carica carta è accesa
nonostante sia stata caricata carta
nel vassoio opzionale 2.
• Controllare che il vassoio sia inserito completamente.
La spia Inceppamento carta resta
accesa nonostante l’inceppamento
sia stato rimosso.
• Verificare di aver rimosso tutti gli inceppamenti.
• Premere il pulsante del pannello operatore o aprire e
richiudere il coperchio della stampante per riavviarla.
• Verificare che la cartuccia di stampa sia installata.
Caratteri inaspettati o mancanti.
• Verificare che venga utilizzato il driver per stampante
corretto.
• Nel menu delle funzioni speciali selezionare la modalità
Traccia esadecim. per identificare il problema.
• Nel menu delle funzioni speciali, selezionare Ripr. val.
pred.
• Accertarsi che il cavo parallelo o il cavo USB sia collegato
correttamente sul retro della stampante.
Non vengono eseguiti processi di
stampa e la spia Errore è accesa e
fissa.
• Verificare che la cartuccia di stampa sia installata.
• Accertarsi che il coperchio superiore della stampante sia
chiuso.
77
Problema
Soluzione
La stampante è in emulazione
PostScript Level 2 e sta eliminando i
dati (le spie Pronta/Dati e Errore
lampeggiano).
• Verificare che venga utilizzato il driver PostScript corretto.
• La stampante E320 non supporta PostScript.
• La stampante non dispone di memoria sufficiente per
stampare il processo. Installare altra memoria nella
stampante.
Si desidera utilizzare l’unità fronte/
retro manuale ma non è possibile
individuarla nel driver per
stampante.
• È possibile che il driver per stampante non supporti l’unità
fronte/retro manuale. Scaricare la versione più recente del
driver della stampante dal sito Web di Lexmark all’indirizzo
www.lexmark.com.
Durante l’uso dell’unità fronte/retro
manuale, si è verificato un
inceppamento della carta.
Un inceppamento della carta interrompe il processo fronte/retro
e di conseguenza le informazioni riportate sulla pagina
inceppata vengono perdute.
• Annullare il processo di stampa e premere per circa tre
secondi il pulsante del pannello operatore per ripristinare la
stampante.
• Inviare nuovamente il processo di stampa.
Durante l’uso dell’unità fronte/retro
manuale continuano a verificarsi
inceppamenti della carta.
Provare ad utilizzare carta xerografica da 75 g/m² (20 libbre) o
carta A4 da 80 g/m2.
Ripristino delle impostazioni predefinite dell'utente
Se si verificano problemi di formattazione o vengono stampati caratteri imprevisti, provare a ripristinare
le impostazioni predefinite dell’utente. Tenere premuto il pulsante del pannello operatore finché non si
accendono tutte le spie.
Uso del menu delle funzioni speciali
Nel menu delle funzioni speciali è possibile trovare impostazioni della stampante per la risoluzione di
problemi di qualità di stampa: ripristino dei valori predefiniti, modalità Traccia esadecimale,
pagine di prova della qualità di stampa e modalità di risoluzione avanzata dei problemi.
78
Per accedere al menu delle funzioni speciali:
1 Spegnere la stampante.
2 Aprire il coperchio superiore.
3 Riaccendere la stampante.
4 Quando la spia Errore si accende, ad indicare che il coperchio superiore è aperto, premere e
rilasciare due volte il pulsante del pannello operatore in rapida successione.
5 Quando le spie Errore e Premere pulsante lampeggiano, chiudere il coperchio.
Il menu delle funzioni speciali è attivato.
79
Ripristino delle impostazioni di fabbrica
In alcuni casi, il ripristino delle impostazioni predefinite di fabbrica della stampante consente di
risolvere problemi di formattazione.
1 Accedere al menu delle funzioni speciali.
2 Premere e rilasciare per due volte il pulsante del pannello operatore in rapida successione
finché la spia Toner in esaurimento non si accende e le due spie inferiori non lampeggiano.
3 Premere a lungo il pulsante del pannello operatore (finché non si accendono tutte le spie) per
ripristinare le impostazioni di fabbrica originali.
Una volta ripristinate le impostazioni di fabbrica, la stampante torna allo stato Pronta.
Uso della modalità Traccia esadecimale
Se mancano dei caratteri o vengono stampati dei caratteri imprevisti, la modalità Traccia esadecimale
consente di determinare se si sono verificati problemi con l’interprete di linguaggio o con il cavo. Tale
modalità consente di individuare i problemi di stampa poiché indica il tipo di informazioni ricevute dalla
stampante.
1 Accedere al menu delle funzioni speciali.
80
2 Premere e rilasciare per tre volte il pulsante del pannello operatore in rapida successione
finché la spia Inceppamento carta non si accende e le due spie inferiori non lampeggiano.
3 Premere a lungo il pulsante del pannello operatore (finché non si accendono tutte le spie) per
selezionare l’impostazione Traccia esadecim.
4 Tenere nuovamente premuto il pulsante del pannello operatore per attivare la modalità Traccia
esadecimale.
I dati inviati alla stampante vengono stampati in formato esadecimale e come caratteri in modo
da poter individuare l’origine del problema.
Per uscire dalla modalità Traccia esadecimale, spegnere la stampante o tenere premuto il
pulsante del pannello operatore.
81
Uso delle pagine di prova della qualità di stampa
Per individuare e risolvere eventuali problemi di qualità di stampa, come la presenza di striature,
stampare delle pagine di prova utilizzando l’impostazione Pagine di prova qualità di stampa:
1 Accedere al menu delle funzioni speciali.
2 Premere e rilasciare per quattro volte il pulsante del pannello operatore in rapida successione
finché le spie Pronta/Dati e Toner in esaurimento non si accendono e le due spie inferiori non
lampeggiano.
3 Premere a lungo il pulsante del pannello operatore (finché non si accendono tutte le spie) per
selezionare Pagine di prova qualità di stampa.
Vengono stampate tre pagine che consentono di valutare la qualità di stampa. Sulla prima
pagina vengono riportati marchi di registrazione, la seconda pagina è grigia e la terza pagina è
nera. Dopo che la carta fuoriesce nel raccoglitore di uscita, la stampante torna allo stato
Pronta.
4 Utilizzare le pagine di prova per individuare problemi, quali una stampa troppo chiara, la
presenza di striature di toner e così via. Per trovare una soluzione a questi problemi,
consultare le tabelle per la risoluzione dei problemi.
5 Per uscire dalla modalità di stampa delle pagine di prova, tenere premuto il pulsante del
pannello operatore (finché non si accendono tutte le spie).
Modalità di risoluzione avanzata dei problemi
Per informazioni sulla modalità di risoluzione avanzata dei problemi, consultare la sezione
“Risoluzione avanzata dei problemi”.
82
20
Risoluzione avanzata dei problemi
Se si contatta il Centro di assistenza clienti Lexmark per risolvere un problema di stampa, l'utente
verrà guidato nelle varie fasi della procedura di risoluzione avanzata dei problemi per modificare
un’impostazione predefinita (ad esempio, per attivare l’impostazione PPDS se l’applicazione usa il
flusso di dati PPDS).
Per impostare o modificare funzioni specifiche della stampante nella modalità di risoluzione avanzata
dei problemi, scaricare il programma di utilità per la configurazione delle stampanti Lexmark E320/322
dal sito Web di Lexmark (www.lexmark.com).
È possibile selezionare le seguenti impostazioni nella modalità di risoluzione dei problemi:
•
Impostazioni della porta
parallela
–
–
–
–
–
–
•
PPDS attivato
•
LFCR automatico dopo
CRLF
Abilita porta
Modo NPA
Protocollo
Modo 1
Modo 2
Regolaz. strobe
Impostazioni USB
–
–
•
Abilita porta
Modo NPA
È possibile accedere alla modalità di risoluzione avanzata dei problemi solo dal menu Funzioni
speciali:
1 Spegnere la stampante.
2 Aprire il coperchio superiore.
3 Riaccendere la stampante.
4 Quando la spia Errore si accende, ad indicare che il coperchio superiore è aperto, premere
due volte il pulsante del pannello operatore.
5 Quando le spie Errore e Premere pulsante lampeggiano, chiudere il coperchio.
83
6 Premere e rilasciare per due volte il pulsante del pannello operatore in rapida successione
finché la spia Carica carta non si accende e le due spie inferiori non lampeggiano.
7 Premere il pulsante del pannello operatore fino all’accensione di tutte le spie per attivare la
modalità di risoluzione avanzata dei problemi.
Quando la stampante è in modalità di risoluzione avanzata dei problemi, le spie del pannello operatore
assumono un diverso significato che varia a seconda delle relative funzioni. Nell’illustrazione seguente
sono riportate le impostazioni del pannello operatore nella modalità di risoluzione dei problemi
avanzata quando una spia è accesa.
84
Nell’illustrazione seguente sono riportate le impostazioni del pannello operatore nella modalità di
risoluzione avanzata dei problemi quando una spia lampeggia.
Nelle seguenti tabelle viene descritta la funzione di ciascuna impostazione nella modalità di
risoluzione avanzata dei problemi.
Questa sequenza
di spie nella modalità
di risoluzione avanzata dei
problemi:
Corrisponde alla seguente impostazione:
Per le stampanti E320 e E322, l’opzione Porta parallela abilitata è impostata
su Automatico, ovvero l’impostazione di fabbrica.
Se durante la stampa di un processo si verifica un errore di memoria
insufficiente e non si utilizza la porta parallela, disattivare l’opzione Porta
parallela abilitata per liberare lo spazio in memoria:
• Premere brevemente il pulsante del pannello operatore per scorrere le
impostazioni (Disabilitato, Abilitato, Automatico). Premere a lungo il
pulsante per selezionare e salvare l’impostazione Disabilitato. Dopo aver
salvato l’impostazione, tutte le spie del pannello operatore restano accese
per circa 2 secondi.
• Per visualizzare la voce successiva del menu, Modo NPA (Parallelo),
premere due volte il pulsante del pannello operatore.
Per disattivare la modalità di risoluzione avanzata dei problemi, spegnere la
stampante.
85
Questa sequenza
di spie nella modalità
di risoluzione avanzata dei
problemi:
Corrisponde alla seguente impostazione:
Per le stampanti E320 e E322, l’opzione Modo parallelo NPA è impostata su
Automatico, ovvero l’impostazione di fabbrica.
Quando il Modo NPA è attivato, è possibile inviare un processo di stampa e
verificare contemporaneamente lo stato della stampante.
• Premere brevemente il pulsante del pannello operatore per scorrere le
impostazioni (Disabilitato, Abilitato, Automatico). Premere a lungo il
pulsante per selezionare e salvare l’impostazione Abilitato. Dopo aver
salvato l’impostazione, tutte le spie del pannello operatore restano accese
per circa 2 secondi.
• Premere due volte il pulsante del pannello operatore per visualizzare la
voce successiva del menu, Protocollo parallelo.
Per disattivare la modalità di risoluzione avanzata dei problemi, spegnere la
stampante.
Per le stampanti E320 e E322, l’opzione Protocollo parallelo è impostata su
Fastbyte, ovvero l’impostazione di fabbrica.
Se il protocollo è impostato su Fastbyte, e il computer host supporta tale
opzione, la velocità di trasmissione delle informazioni alla stampante è molto
più elevata.
Se il protocollo è impostato su Standard, la velocità di trasmissione delle
informazioni alla stampante è normale.
• Premere brevemente il pulsante del pannello operatore per scorrere le
impostazioni (Fastbyte, Standard). Per selezionare e salvare l’opzione
Standard, premere a lungo il pulsante del pannello operatore. Dopo aver
salvato l’impostazione, tutte le spie del pannello operatore restano accese
per circa 2 secondi.
• Per visualizzare la voce successiva del menu, Modo NPA (Parallelo),
premere due volte il pulsante del pannello operatore.
Per disattivare la modalità di risoluzione avanzata dei problemi, spegnere la
stampante.
86
Questa sequenza di spie
luminose nella modalità di
risoluzione avanzata dei
problemi:
Corrisponde alla seguente impostazione:
Per le stampanti E320 e E322, l’opzione Modo parallelo 1 è impostata su
Abilitato, ovvero l’impostazione di fabbrica.
Questa impostazione consente di disabilitare i resistori pull-up sui segnali
della porta parallela. È utile per i computer che hanno uscite a collettore
aperto sui segnali della porta parallela.
• Premere due volte il pulsante del pannello operatore per visualizzare la
voce successiva del menu, Modo parallelo 2.
• Per disattivare la modalità di risoluzione avanzata dei problemi,
spegnere la stampante.
Per le stampanti E320 e E322, l’opzione Modo parallelo 2 è impostata su
Abilitato, ovvero l’impostazione di fabbrica.
Questa impostazione consente di verificare se i dati della porta parallela
vengono campionati sul fronte di salita o di discesa dello strobe. Se
l’opzione Modo parallelo 2 è impostata su Abilitato, i dati della porta
parallela vengono campionati sul fronte di salita dello strobe. Se l'opzione
Modo parallelo 2 è impostata su Disabilitato, i dati della porta parallela
vengono campionati sul fronte di discesa dello strobe.
• Premere brevemente il pulsante del pannello operatore per scorrere le
impostazioni (Abilitato, Disabilitato). Per selezionare e salvare
l'impostazione Disabilitato, premere a lungo il pulsante del pannello
operatore. Dopo aver salvato l’impostazione, tutte le spie del pannello
operatore restano accese per circa 2 secondi.
• Premere due volte il pulsante del pannello operatore per visualizzare la
voce successiva del menu, Regolaz. strobe par.
Per disattivare la modalità di risoluzione avanzata dei problemi, spegnere
la stampante.
87
Questa sequenza di spie
luminose nella modalità di
risoluzione avanzata dei
problemi:
Corrisponde alla seguente impostazione:
Per le stampanti E320 e E322, l’opzione Regolaz. strobe par. è impostata
su Disabilitato (0), ovvero l’impostazione di fabbrica.
Questa impostazione consente di aumentare il tempo di campionatura
dello strobe per stabilire che vi siano dati validi disponibili sulla porta
parallela.
• Premere brevemente il pulsante del pannello operatore per scorrere le
impostazioni (Disabilitato=0, Abilitato=+1, Automatico=+2). Premere a
lungo il pulsante per selezionare e salvare l’impostazione Abilitato o
Automatico. Dopo aver salvato l’impostazione, tutte le spie del pannello
operatore restano accese per circa 2 secondi.
• Premere due volte il pulsante del pannello operatore per visualizzare la
voce successiva del menu, Porta USB abilitata.
Per disattivare la modalità di risoluzione avanzata dei problemi, spegnere
la stampante.
L’opzione Porta USB abilitata è impostata su Automatico, ovvero
l’impostazione di fabbrica.
Il cavo USB (Universal Serial Bus) consente di collegare diverse
periferiche al computer tramite un unico cavo.
• Premere brevemente il pulsante del pannello operatore per scorrere le
impostazioni (Disabilitato, Abilitato, Automatico). Premere a lungo il
pulsante per selezionare e salvare l’impostazione Disabilitato o
Abilitato. Dopo aver salvato l’impostazione, tutte le spie del pannello
operatore restano accese per circa 2 secondi.
• Premere due volte il pulsante del pannello operatore per visualizzare la
voce successiva del menu, Modo NPA USB.
Per disattivare la modalità di risoluzione avanzata dei problemi, spegnere
la stampante.
88
Questa sequenza di spie
luminose nella modalità di
risoluzione avanzata dei
problemi:
Corrisponde alla seguente impostazione:
L’opzione Modo NPA USB è impostata su Automatico, ovvero
l’impostazione di fabbrica.
Quando il Modo NPA USB è attivato, è possibile inviare un processo di
stampa e verificare contemporaneamente lo stato della stampante.
• Premere brevemente il pulsante del pannello operatore per scorrere le
impostazioni (Disabilitato, Abilitato, Automatico). Premere a lungo il
pulsante per selezionare e salvare l’impostazione Disabilitato o
Abilitato. Dopo aver salvato l’impostazione, tutte le spie del pannello
operatore restano accese per circa 2 secondi.
• Premere due volte il pulsante del pannello operatore per tornare alla
prima voce di menu, Porta parallela abilitata.
Per disattivare la modalità di risoluzione avanzata dei problemi, spegnere
la stampante.
Per le stampanti E322 e E322n, l’opzione PPDS attivato è impostata su
Disabilitato, ovvero l’impostazione di fabbrica.
Abilitare l’opzione PPDS attivato quando si lavora con applicazioni che
utilizzano il flusso di dati PPDS:
• Premere brevemente il pulsante del pannello operatore per scorrere le
impostazioni (Abilitato, Disabilitato). Premere a lungo il pulsante per
selezionare e salvare l’impostazione Abilitato. Dopo aver salvato
l’impostazione, tutte le spie del pannello operatore restano accese per
circa 2 secondi.
• Premere due volte il pulsante del pannello operatore per visualizzare la
voce successiva del menu, CRLF/LFCR automatico.
Per disattivare la modalità di risoluzione avanzata dei problemi, spegnere
la stampante.
89
Questa sequenza di spie
luminose nella modalità di
risoluzione avanzata dei
problemi:
Corrisponde alla seguente impostazione:
L’opzione CRLF/LFCR automatico è impostata su Disabilitato, ovvero
l’impostazione di fabbrica.
La formattazione dell’estremità di una riga varia a seconda del sistema
utilizzato. Questa impostazione consente di stabilire l’esecuzione
automatica di un ritorno a capo (CR) dopo un comando di avanzamento
riga (LF) oppure di un avanzamento riga dopo un ritorno a capo.
• Se la spia Premere pulsante è spenta, le opzioni CR auto. dopo LF e
LF auto. dopo CR sono disattivate.
• Se la spia Premere pulsante è accesa, CR auto. dopo LF è attivato e
LF auto. dopo CR è disattivato.
• Se la spia Premere pulsante lampeggia, CR auto. dopo LF è disattivato
e LF auto. dopo CR è attivato.
• Premere brevemente il pulsante del pannello operatore per scorrere le
impostazioni.
• Premere due volte il pulsante del pannello operatore per visualizzare la
voce successiva del menu, Modo parallelo 1.
Per disattivare la modalità di risoluzione avanzata dei problemi, spegnere
la stampante.
90
21
Come contattare il servizio di
assistenza
Prima di contattare l'assistenza, effettuare i seguenti controlli:
•
Il cavo di alimentazione è collegato alla presa?
•
Il cavo di alimentazione della stampante è collegato a una presa elettrica con messa a terra?
•
La stampante è collegata correttamente al computer?
•
Tutti gli altri dispositivi sono collegati alla stampante e accesi?
•
La presa a muro è scollegata tramite un interruttore?
•
È saltato un fusibile?
•
Si è verificata un'interruzione di corrente nella zona?
•
Nella stampante è installata una cartuccia di stampa?
•
Il coperchio della stampante è completamente chiuso?
Se non è stata riscontrata alcuna delle precedenti condizioni, spegnere e riaccendere la stampante.
Se il problema persiste, rivolgersi all'assistenza tecnica. Se è possibile stampare, premere brevemente
il pulsante del pannello operatore per stampare una pagina di prova dove sono riportati il modello di
stampante e altre informazioni che potranno essere utili ai tecnici.
Negli Stati Uniti e in Canada, chiamare il numero 1-800-Lexmark (1-800-539-6275). Negli altri paesi,
consultare i numeri contenuti nel CD Driver.
91
22
Configurazione della stampante di
rete
I server di stampa vengono utilizzati per collegare le stampanti alle reti. In tal modo, più utenti possono
accedere alle stampanti dalle proprie workstation, condividendo sofisticate e costose risorse. Non è
necessario acquistare un personal computer supplementare per collegare ciascuna stampante alla
rete in quanto è il server di stampa a svolgere tale funzione.
Ambienti supportati
I server di stampa supportano una vasta gamma di ambienti di rete.
Ogni server di stampa utilizzato in una determinata rete fisica è in grado di accettare ed elaborare
simultaneamente i processi di stampa provenienti da una o da tutte le reti logiche. Se, ad esempio, un
adattatore Marknet XI collega una stampante a una rete Ethernet, un client NetWare e un utente
AppleTalk possono inviare contemporaneamente dei processi di stampa alla stampante. I processi di
stampa vengono elaborati nell’ordine in cui vengono ricevuti.
Collegamento dell’hardware
Per istruzioni sul collegamento del cavo Ethernet alla stampante Lexmark E320n, consultare la Guida
all’installazione fornita con la stampante. Per visualizzare la Guida all’installazione da questo CD, fare
clic sull’icona Home Altre risorse PDF per la stampa Guida all’installazione.
Stampa della pagina delle impostazioni di rete
Premere brevemente il pulsante del pannello operatore per stampare la pagina delle impostazioni di
rete, in cui è riportato l’indirizzo fisico della stampante di rete. Viene prima stampata una pagina delle
impostazioni della stampante e, dopo alcuni secondi, la pagina delle impostazioni di rete. Salvare la
pagina delle impostazioni di rete per utilizzarla successivamente.
92
Configurazione e stampa
TCP/IP
Punto 1: Impostazione dell'indirizzo IP, della netmask e del gateway
È necessario assegnare al server di stampa un indirizzo IP, una netmask e un gateway in modo che
possa essere identificato dalle altre periferiche di rete.
•
Se si utilizza un server DHCP, gli indirizzi appropriati vengono assegnati automaticamente.
Per controllare se l'assegnazione è stata effettuata, stampare la pagina delle impostazioni di
rete e verificare che i valori dell'indirizzo IP, della netmask e del gateway siano diversi da zero.
•
Se non si utilizza un server DHCP, esistono diversi metodi per assegnare manualmente
l'indirizzo alla stampante, ad esempio tramite ARP statico e telnet o un’utilità di impostazione.
DHCP
Questo metodo consente di impostare automaticamente l’indirizzo IP, la netmask, il gateway, il nome
host e il server WINS utilizzando un server DHCP (Dynamic Host Configuration Protocol). È
necessario che un agente di inoltro o il server DHCP siano connessi alla stessa subnet IP del server di
stampa. Verificare che il campo operativo del server DHCP sia definito per la subnet.
Controllare che il server DHCP supporti le seguenti opzioni:
Netmask 001
Netmask per subnet IP
Router 003
Indirizzo IP del router (ad esempio 9.10.8.250)
Server WIN/NBNS 044
Indirizzo IP del server WINS
Se si utilizza un server WINS, effettuare un collegamento telnet alla porta 9000 per impostare il nome
host del server di stampa.
TCP/IP del server di stampa
L’utilità di impostazione TCP/IP facilita la configurazione dell’indirizzo IP e di altri importanti parametri
IP di un server di stampa. Con questo metodo è possibile impostare uno o più server di stampa in
modo remoto.
Requisiti
È necessario eseguire l'utilità di impostazione TCP/IP del server di stampa su una workstation
Windows 95/98/Me, Windows NT 4.0 o Windows 2000.
Il server di stampa deve trovarsi nella stessa subnet fisica della workstation. In altre parole, l'utilità di
impostazione del server di stampa non è in grado di utilizzare router, ponti e così via.
Installazione
1 Avviare il CD Driver.
2 Fare clic su Installa il software, Software stampante.
93
3 Fare clic su Installazione personalizzata quando questa opzione viene visualizzata.
4 Selezionare Supporto di rete, quindi fare clic su Avanti.
5 Nella scheda Rete, selezionare l'utilità di impostazione TCP/IP del server di stampa e fare clic
sull’opzione di completamento dell’installazione.
Voce statica ARP e Telnet
Questo metodo per l’impostazione dell’indirizzo IP, della netmask e del gateway del server di stampa
prevede l’aggiunta di una voce statica alla tabella ARP di un computer che si trova sulla stessa subnet
IP del server di stampa (la connessione tramite ponte alla route di origine non è supportata). A questo
punto è possibile utilizzare Telnet.
Per impostare l’indirizzo IP, la netmask e il gateway mediante una voce statica ARP e Telnet:
1 Individuare l’indirizzo hardware del server di stampa. Vedere la voce contrassegnata dalla
dicitura UAA nella pagina delle impostazioni di rete. Se si dispone di reti Ethernet, utilizzare il
numero riportato nella colonna a destra (standard).
2 Aggiungere una voce statica ARP per l’indirizzo IP. Utilizzare l’indirizzo hardware indicato al
punto 1 e usare il formato decimale puntato dell’indirizzo IP, ad esempio 157.184.8.231.
Utilizzare i comandi appropriati per il sistema operativo host. Ad esempio, su molti computer
UNIX è necessario digitare una stringa simile alla seguente:
arp -s ether 157.184.8.231 00:04:00:30:00:44
Se si utilizza un sistema UNIX e si desidera ottenere ulteriori informazioni, consultare la
documentazione relativa alla voce statica ARP.
3 Usare telnet per accedere al server di stampa. Per i sistemi UNIX, utilizzare il seguente
comando:
telnet 157.184.8.231 9000
dove l'indirizzo è il nome host del server di stampa o l'indirizzo IP del server di stampa in
formato decimale puntato, ad esempio 157.184.8.231. La porta del server di stampa è 9000.
4 Per impostare l'indirizzo IP, la netmask e il gateway del server di stampa, attenersi alla
procedura visualizzata sullo schermo.
Risoluzione dei problemi
Se si verifica un problema con un server di stampa in una rete TCP/IP, eseguire le operazioni riportate
di seguito, nell'ordine indicato, prima di contattare il Centro di assistenza clienti.
1 Premere brevemente il pulsante del pannello operatore per stampare la pagina delle
impostazioni di rete.
Controllare se nella sezione relativa al protocollo TCP/IP sulla pagina delle impostazioni di
rete è riportato un indirizzo IP del server di stampa e verificare che il protocollo TCP/IP sia
attivato.
Se il protocollo TCP/IP è disattivato, utilizzare il protocollo IPX per attivarlo. Scegliere la
stampante, quindi il protocollo TCP/IP. Selezionare la casella Attiva per attivare il protocollo
TCP/IP.
94
2 Inviare un comando ping al server di stampa.
ping 157.184.8.231
3 Avviare una sessione FTP con il server di stampa. Si dovrebbe visualizzare il livello del
firmware corrente del server di stampa, ad esempio 2.5.15.
ftp 157.184.8.231
4 Utilizzando il comando put FTP, stampare un file. Il file può essere in formato PCL, PostScript,
PDF, HTML o in qualsiasi altro formato supportato dalla stampante. Se il file viene stampato, il
protocollo TCP/IP funziona correttamente nel server di stampa.
put mytest.ps o
put mytest.txt
5 Verificare le impostazioni della porta sull’oggetto stampante. Ad esempio, in Windows 95
attenersi alla seguente procedura:
a
Fare clic su Start/Avvio, Impostazioni, Stampanti, selezionare l’oggetto stampante; fare
clic su File, Proprietà, selezionare la scheda Dettagli, quindi il pulsante Imposta porta.
b
Controllare tutti i parametri nelle schede Impostazioni server di stampa e Impostazioni
TCP/IP. In queste schede, è possibile modificare solo alcuni valori; altri, invece, come
l’indirizzo TCP/IP, non sono modificabili.
c
Se un parametro non è corretto, ma non è possibile modificarlo in questa scheda, è
necessario eliminare la porta, risolvere il problema, quindi aggiungere nuovamente la
porta.
6 Verificare tutte le impostazioni del server di stampa. Per utilizzare la pagina Web incorporata
di Marknet, digitare l’indirizzo IP di Marknet nel campo dell’indirizzo URL del browser, ad
esempio http://157.184.8.231.
7 Se si verifica un problema durante la stampa da un’applicazione, la causa potrebbe dipendere
dalla configurazione della workstation o dell’applicazione.
a
Provare a stampare da un’altra applicazione. Se la stampa viene eseguita regolarmente, il
problema riguarda solo l’applicazione da cui non è stato possibile stampare.
b
Accertarsi di utilizzare la versione corrente del driver dell’applicazione in cui è stato
riscontrato il problema.
8 Provare a eseguire un’ulteriore stampa.
Punto 2: Impostazione della stampa
È possibile inviare un processo di stampa di rete utilizzando vari metodi, tra cui FTP, TFTP, LPR/LPD,
point-and-print (LexIP) e altri metodi basati sulle code.
Stampa di una coda su un server Windows NT
Per utilizzare questo metodo, è necessario che il software Windows NT Server e TCP/IP vengano
eseguiti su almeno un server.
95
La stampa IP diretta consente di stampare direttamente su una stampante di rete. Per informazioni
sulla gestione centralizzata delle stampanti di rete, consultare le istruzioni relative alla stampa
condivisa.
Se è sufficiente utilizzare solo le funzionalità di base, è possibile utilizzare un driver per stampante di
sistema e una porta IP di sistema, ad esempio una porta LPR o una porta TCP/IP standard. Se si
utilizza un driver per stampante di sistema o una porta di sistema, l’interfaccia utente è la stessa per
tutte le stampanti sulla rete.
Per utilizzare l’intera gamma di funzioni offerte dalla stampante, tra cui una finestra in cui vengono
visualizzati i messaggi della stampante e lo stato dei processi, è necessario installare il driver
personalizzato Lexmark e creare una porta di rete Lexmark.
Impostazione della stampa LexIP in Windows NT 4.0/2000
È possibile visualizzare questo file online prima di iniziare l’installazione o stamparlo su un’altra
stampante di rete già configurata.
Fase 1: Installare i driver per stampante e il supporto di rete TCP/IP
1 Avviare il CD Driver. Se il CD è ancora in esecuzione, fare clic su Indietro per tornare alla
schermata iniziale.
2 Fare clic su Software stampante.
3 Fare clic sull’icona per installare la versione del software dal CD.
4 Accettare l’accordo di licenza.
5 Selezionare Installazione personalizzata, quindi fare clic su Avanti.
6 Quando viene chiesto di specificare dove si desidera installare il software, fare clic su
Computer locale.
7 Quando viene visualizzato l’elenco dei componenti software, selezionare tutte le opzioni che si
desidera installare. È necessario selezionare almeno i seguenti componenti:
–
–
Driver per stampante (per ottenere un driver personalizzato per la stampante)
Supporto di rete (TCP/IP)
8 Quando viene visualizzato l’elenco delle stampanti, selezionare il modello che si desidera
installare, quindi fare clic su Aggiungi.
9 Quando la stampante viene visualizzata nell’elenco Stampanti selezionate, fare clic su Avanti.
10 Nelle schede Driver e Supporto bidirezionale, modificare le impostazioni nel modo desiderato.
Nella scheda Supporto bidirezionale, deselezionare la finestra di stato se non si desidera
utilizzare questa funzione.
Nota: La finestra di stato indica tutti i processi inviati in stampa e fornisce informazioni in
tempo reale sullo stato dei processi nonché messaggi relativi a eventuali problemi
di stampa.
96
11 Nella scheda Supporto di rete, selezionare TCP/IP.
Nota: Se è presente un segno di spunta ombreggiato accanto a un’opzione, il supporto
per l’ambiente corrispondente è già installato e verrà aggiornato durante
l’installazione corrente.
12 Fare clic su Termina installazione. Se viene chiesto di riavviare il sistema, selezionare Sì.
Chiudere il CD, se necessario.
I file vengono copiati sul computer e vengono creati degli oggetti stampante nella cartella Stampanti di
Windows. Al termine dell’installazione, viene visualizzato un messaggio.
Fase 2: Creazione di una porta di rete
1 Fare clic su Start
Impostazioni
Stampanti.
2 Selezionare la stampante creata.
3 Fare clic su File
Proprietà.
4 Fare clic su Porte, quindi su Aggiungi porta.
5 Fare clic su Porta di rete, quindi su Nuova porta.
6 Immettere le informazioni per la creazione della porta.
a
Specificare il nome della porta logica. Specificare il nome della porta logica, ad esempio
“E322_lab4”. Tale nome viene visualizzato nell’elenco delle porte disponibili.
b
Selezionare l’indirizzo IP della stampante nell’elenco. Se l’indirizzo non è incluso
nell’elenco, fare clic su Immetti indirizzo TCP/IP o nome server di stampa, quindi digitare
l’indirizzo nella casella di testo.
Se non si conosce l’indirizzo IP, premere brevemente il pulsante del pannello operatore
per stampare una pagina delle impostazioni di rete e controllare la sezione TCP/IP.
c
Attivare l’opzione Impostare questo protocollo come protocollo predefinito.
d
Fare clic su OK. La nuova porta è stata assegnata alla stampante.
7 Premere brevemente il pulsante del pannello operatore per stampare una pagina di prova e
verificare l’installazione della stampante. Se la finestra delle proprietà della stampante è
aperta, fare clic su Stampa pagina di prova nella scheda Generale.
In alternativa, effettuare le operazioni seguenti:
a
Fare clic su Start
b
Fare clic su File
c
Nella scheda Generale, fare clic su Stampa pagina di prova.
Impostazioni
Stampanti.
Proprietà.
Quando la pagina di prova viene stampata correttamente, l’installazione della stampante è terminata.
Impostazione della stampa LexIP in Windows 95/98/Me
Per impostare la stampa direttamente su client Windows/95/98/Me, attenersi alla procedura riportata
di seguito.
97
È possibile visualizzare questo file online prima di iniziare l’installazione o stamparlo su un’altra
stampante di rete già configurata.
Fase 1: Installare i driver per stampante e il supporto di rete TCP/IP
1 Avviare il CD Driver. Se il CD è ancora in esecuzione, fare clic su Indietro per tornare alla
schermata iniziale.
2 Fare clic su Software stampante.
3 Fare clic sull’icona per installare la versione del software dal CD.
4 Accettare l’accordo di licenza.
5 Selezionare Installazione personalizzata, quindi fare clic su Avanti.
6 Quando viene visualizzato l’elenco dei componenti software, selezionare tutte le opzioni che si
desidera installare. È necessario selezionare almeno i seguenti componenti:
–
–
Driver per stampante (per ottenere un driver personalizzato per la stampante)
Supporto di rete (TCP/IP)
7 Quando viene visualizzato l’elenco delle stampanti, selezionare il modello che si desidera
installare, quindi fare clic su Aggiungi.
8 Fare clic su Avanti.
9 Nelle schede Driver e Supporto bidirezionale, modificare le impostazioni nel modo desiderato.
Nella scheda Supporto bidirezionale, deselezionare la finestra di stato se non si desidera
utilizzare questa funzione.
Nota: La finestra di stato indica tutti i processi inviati in stampa e fornisce informazioni in
tempo reale sullo stato dei processi e della stampante.
10 Nella scheda Supporto di rete, selezionare TCP/IP.
Nota: Se è presente un segno di spunta ombreggiato accanto a un’opzione, il supporto
per l’ambiente corrispondente è già installato e verrà aggiornato durante
l’installazione corrente.
11 Fare clic su Termina installazione. Se viene chiesto di riavviare il sistema, selezionare Sì.
Chiudere il CD, se necessario.
I file vengono copiati sul computer e vengono creati degli oggetti stampante nella cartella Stampanti di
Windows. Al termine dell’installazione, viene visualizzato un messaggio.
Fase 2: Creazione di una porta di rete
1 Fare clic su Start
Impostazioni
Stampanti.
2 Selezionare la stampante creata.
3 Fare clic su File
Proprietà.
4 Fare clic su Dettagli, quindi su Aggiungi porta.
5 Fare clic su Monitor della stampante di rete, quindi su OK.
98
6 Immettere le informazioni per la creazione della porta.
a
Assegnare un nome alla porta logica. È possibile specificare qualsiasi nome che ricordi la
stampante, ad esempio “E322_lab4”. Tale nome viene quindi visualizzato nell’elenco delle
porte disponibili.
b
Selezionare l’indirizzo IP della stampante nell’elenco. Se l’indirizzo non è incluso
nell’elenco, fare clic su Immetti indirizzo TCP/IP o nome server di stampa, quindi digitare
l’indirizzo nella casella di testo.
Se non si conosce l’indirizzo IP, premere brevemente il pulsante del pannello operatore
per stampare una pagina delle impostazioni di rete e controllare la sezione TCP/IP.
c
Attivare l’opzione Impostare questo protocollo come protocollo predefinito.
d
Fare clic su OK. La nuova porta è stata assegnata alla stampante.
7 Premere brevemente il pulsante del pannello operatore per stampare una pagina di prova e
verificare l’installazione della stampante. Se la finestra delle proprietà della stampante è
aperta, fare clic su Stampa pagina di prova nella scheda Generale.
In alternativa, effettuare le operazioni seguenti:
a
Fare clic su Start
b
Fare clic su File
c
Nella scheda Generale, fare clic su Stampa pagina di prova.
Impostazioni
Stampanti.
Proprietà.
Quando la pagina di prova viene stampata correttamente, l’installazione della stampante è terminata.
Se è necessario gestire le stampanti di rete in modo centralizzato, utilizzare la stampa condivisa. Per
impostare questo tipo di stampa, è necessario installare la stampante su un server e configurarla
come stampante condivisa dai client di rete.
Nota: Se non è necessario gestire le stampanti di rete da una sola postazione, vedere
Stampa IP diretta.
Installazione di una stampante condivisa su un server Windows NT 4.0/2000
È possibile visualizzare questo file online prima di iniziare l’installazione o stamparlo su un’altra
stampante di rete già configurata.
Fase 1: Installare i driver per stampante e il supporto di rete TCP/IP
1 Avviare il CD Driver. Se il CD è ancora in esecuzione, fare clic su Indietro per tornare alla
schermata iniziale.
2 Fare clic su Software stampante.
3 Fare clic sull’icona per installare la versione del software dal CD.
4 Accettare l’accordo di licenza.
5 Selezionare Installazione personalizzata, quindi fare clic su Avanti.
6 Quando viene chiesto di specificare dove si desidera installare il software, fare clic su
Computer locale.
99
7 Quando viene visualizzato l’elenco dei componenti software, selezionare tutte le opzioni che si
desidera installare. È necessario selezionare almeno i seguenti componenti:
–
–
Driver per stampante (per ottenere un driver personalizzato per la stampante)
Supporto di rete (TCP/IP)
8 Quando viene visualizzato l’elenco delle stampanti, selezionare il modello che si desidera
installare, quindi fare clic su Aggiungi.
9 Quando la stampante viene visualizzata nell’elenco Stampanti selezionate, fare clic su Avanti.
10 Nelle schede Driver e Supporto bidirezionale, modificare le impostazioni nel modo desiderato.
Nella scheda Supporto bidirezionale, deselezionare la finestra di stato se non si desidera
utilizzare questa funzione.
Nota: La finestra di stato indica tutti i processi inviati in stampa e fornisce informazioni in
tempo reale sullo stato dei processi nonché messaggi relativi a eventuali problemi
di stampa.
11 Nella scheda Supporto di rete, selezionare TCP/IP.
Nota: Se è presente un segno di spunta ombreggiato accanto a un’opzione, il supporto
per l’ambiente corrispondente è già installato e verrà aggiornato durante
l’installazione corrente.
12 Fare clic su Termina installazione. Se viene chiesto di riavviare il sistema, selezionare Sì.
Chiudere il CD, se necessario.
I file vengono copiati sul computer e vengono creati degli oggetti stampante nella cartella Stampanti di
Windows. Al termine dell’installazione, viene visualizzato un messaggio.
Fase 2: Creazione di una porta di rete
1 Fare clic su Start
Impostazioni
Stampanti.
2 Selezionare la stampante creata.
3 Fare clic su File
Proprietà.
4 Fare clic su Porte, quindi su Aggiungi porta.
5 Fare clic su Porta di rete, quindi su Nuova porta.
6 Immettere le informazioni per la creazione della porta.
a
Assegnare un nome alla porta logica. È possibile specificare qualsiasi nome che ricordi la
stampante, ad esempio “E322_lab4”. Tale nome viene visualizzato nell’elenco delle porte
disponibili.
b
Selezionare l’indirizzo IP della stampante nell’elenco. Se l’indirizzo non è incluso
nell’elenco, fare clic su Immetti indirizzo TCP/IP o nome server di stampa, quindi digitare
l’indirizzo nella casella di testo.
Se non si conosce l’indirizzo IP, premere il pulsante del pannello operatore per stampare
una pagina delle impostazioni di rete e controllare la sezione TCP/IP.
c
Attivare l’opzione Impostare questo protocollo come protocollo predefinito.
100
d
Fare clic su OK. La nuova porta è stata assegnata alla stampante.
7 Stampare una pagina di prova per verificare l’installazione della stampante. Se la finestra delle
proprietà della stampante è aperta, fare clic su Stampa pagina di prova nella scheda
Generale.
In alternativa, effettuare le operazioni seguenti:
a
Fare clic su Start
b
Fare clic su File
c
Nella scheda Generale, fare clic su Stampa pagina di prova.
Impostazioni
Stampanti.
Proprietà.
Quando la pagina di prova viene stampata correttamente, l’installazione della stampante è terminata.
Fase 3: Condividere la stampante sulla rete
1 Fare clic su Start
Impostazioni
Stampanti.
2 Selezionare la stampante creata.
3 Fare clic su File
Condivisione.
4 Selezionare Condivisa, quindi digitare il nome nella casella di testo Nome condivisione.
5 Nella sezione Driver alternativi, selezionare i sistemi operativi del client di rete che utilizzano la
stampante.
6 Fare clic su OK.
Nota: Se alcuni file sono mancanti, è possibile che venga richiesto di inserire il CD del
sistema operativo del server.
7 Per accertarsi che la procedura di condivisione della stampante sia stata eseguita
correttamente, verificare quanto riportato di seguito.
–
–
L’icona dell’oggetto stampante nella relativa cartella deve presentare un indicatore di
condivisione. Ad esempio, in Windows NT 4.0, l’icona della stampante è contrassegnata
da un simbolo a forma di mano.
In Risorse di rete, individuare il nome host del server e il nome di condivisione assegnato
alla stampante.
La stampante è ora condivisa e può essere installata sui client di rete.
Installazione di una stampante condivisa sui client di rete
101
Selezionare una delle seguenti procedure per l’installazione di una stampante condivisa sui client di
rete:
Impostazione dei client (point and print)
•
•
Sul computer client, vengono copiati dal server solo i dati del driver
essenziali per l’invio di processi alla stampante.
L’uso delle risorse del sistema risulta ottimizzato. Il server gestisce le
modifiche al driver e l’elaborazione del processo di stampa, consentendo
ai client di rete di tornare più rapidamente alle applicazioni.
Impostazione dei client (peer-to-peer)
•
•
Il driver per stampante viene interamente installato sul computer client.
La gestione delle modifiche al driver, pertanto, viene eseguita dai client
di rete.
Il computer client gestisce l’elaborazione dei processi di stampa.
Impostazione dei client (point and print)
1 Sul desktop di Windows del computer client, fare doppio clic su Risorse di rete.
2 Dopo aver individuato il nome host del server, fare doppio clic su di esso.
3 Fare clic con il pulsante destro del mouse sul nome della stampante condivisa, quindi fare clic
su Installa.
Attendere che le informazioni relative al driver vengano copiate dal server al client e che un
nuovo oggetto stampante venga aggiunto alla cartella Stampanti. Il tempo di esecuzione di
questa operazione varia a seconda del traffico di rete e di altri fattori.
4 Chiudere Risorse di rete.
5 Stampare una pagina di prova per verificare l’installazione della stampante.
a
Fare clic su Start
b
Fare clic su File
c
Nella scheda Generale, fare clic su Stampa pagina di prova.
Impostazioni
Stampanti.
Proprietà.
Quando la pagina di prova viene stampata correttamente, l’installazione della stampante è terminata.
Impostazione dei client (peer-to-peer)
1 Fare clic su Start
Impostazioni
Stampanti.
2 Fare clic su Aggiungi stampante per avviare l’Installazione guidata stampante.
3 Fare clic sull’opzione relativa al server di stampa di rete.
102
4 Selezionare la stampante di rete nell’elenco delle stampanti condivise. Se la stampante non è
riportata nell’elenco, digitare il relativo percorso nella casella di testo.
Il percorso è simile al seguente:
\\<nome host server>\<nome stampante condivisa>
Il nome host del server corrisponde al nome che lo identifica sulla rete. Il nome della
stampante condivisa corrisponde al nome assegnato durante l’installazione del server.
5 Fare clic su OK.
Nota: Se si tratta di una nuova stampante, è possibile che venga richiesto di installare un
driver per stampante. Se non è presente alcun driver di sistema, è necessario
fornire il percorso dei driver disponibili.
6 Specificare se si desidera impostare la stampante come predefinita per il client, quindi fare clic
su Fine.
7 Stampare una pagina di prova per verificare l’installazione della stampante.
a
Fare clic su Start
b
Fare clic su File
c
Nella scheda Generale, fare clic su Stampa pagina di prova.
Impostazioni
Stampanti.
Proprietà.
Quando la pagina di prova viene stampata correttamente, l’installazione della stampante è terminata.
Risoluzione dei problemi
Eseguire sul server le operazioni riportate di seguito, nell’ordine indicato, prima di contattare il Centro
di assistenza clienti.
1 Verificare che venga utilizzato il protocollo TCP/IP per le comunicazioni tra il server Windows e
il server di stampa Marknet. Per Windows NT Server 4.x o Windows 2000, è possibile
utilizzare TCP/IP o LexLink.
2 Premere brevemente il pulsante del pannello operatore per stampare la pagina delle
impostazioni di rete.
Nella sezione relativa al protocollo TCP/IP sulla pagina delle impostazioni di rete, verificare
che il protocollo TCP/IP sia attivato nel server di stampa.
Se il protocollo TCP/IP è disattivato, utilizzare il protocollo IPX per attivarlo. Scegliere la
stampante, quindi il protocollo TCP/IP. Selezionare la casella Attiva per attivare il protocollo
TCP/IP.
3 Verificare che il protocollo che si tenta di utilizzare sia installato correttamente sul server.
Suggerimento: Start/Avvio, Impostazioni, Pannello di controllo, Rete, Protocolli. Selezionare
TCP/IP o DLC (LexLink).
4 Inviare un comando ping al server di stampa.
ping 157.184.8.231
5 Avviare una sessione FTP con il server di stampa.
ftp 157.184.8.231
103
6 Utilizzando il comando put FTP, stampare un file. Con il protocollo FTP, è possibile utilizzare
file in linguaggio PCL, PostScript, PDF, HTML o altri linguaggi supportati dalla stampante. Se il
file viene stampato, il protocollo TCP/IP funziona correttamente nel server di stampa Marknet.
put mytest.ps o
put mytest.txt
7 Ripristinare il server di stampa e la stampante.
8 Se possibile, chiudere Windows NT Server e riavviare il server. Il problema potrebbe
riguardare lo spooler e richiedere un riavvio.
9
Riprovare a stampare.
Novell NetWare
Stampa basata sulle code
Configurazione della stampante tramite il programma di utilità per stampante di
rete
Il programma di utilità per stampante di rete Netware rappresenta il metodo più semplice per
configurare il server di stampa per processi Netware in ambienti diversi da NDPS e NEPS. Questo
programma consente di creare automaticamente tutti gli oggetti NetWare richiesti (code di stampa,
server di stampa e stampanti).
In una workstation Windows NT con il software Novell NetWare Client32 in esecuzione oppure in una
workstation Windows 95/98 con Novell Client32 o Microsoft Client per reti NetWare in esecuzione,
attenersi alla seguente procedura.
1 Installare il programma di utilità per stampante di rete Netware sulla workstation. Il software si
trova nella seguente directory sul CD Driver fornito con la stampante (X=lettera dell’unità CDROM).
X:/Interwin/instwin.exe
a
Fare doppio clic su instwin.exe.
b
Selezionare la lingua desiderata, quindi fare clic su OK.
c
Scegliere di utilizzare il gruppo di programmi esistenti, quindi fare clic su OK.
Il programma di utilità per stampante di rete viene installato sulla workstation in una
directory denominata netprint.
2 Sul desktop di Windows, fare clic su Avvio/Start
Lexmark
Programma di utilità per
stampante di rete.
Questo programma rileva tutte le stampanti di rete dotate di funzionalità di rete integrata o i
server di stampa interni MarkNet che si trovano sulla stessa subnet nonché eventuali
stampanti collegate ai server di stampa esterni MarkNet.
104
3 Fare doppio clic sulla stampante di rete e/o sul server di stampa che si desidera configurare:
a
Impostare un nome di accesso univoco per l’adattatore. Questo nome verrà utilizzato dal
server di stampa per collegarsi al server NetWare.
b
Selezionare la modalità PSERVER.
4 Nel menu File, fare clic su Imposta.
5 Selezionare l’impostazione rapida o personalizzata, quindi scegliere la modalità.
–
–
Se si desidera gestire code NDS, è necessario specificare la struttura NDS e il contesto in
cui è impostato il server di stampa MarkNet. È necessario, inoltre, creare o selezionare le
code servite.
Se si desidera gestire code bindery, è necessario specificare innanzitutto i file server.
Successivamente, è necessario creare o selezionare le code servite.
6 Se viene richiesto di ripristinare il server di stampa, selezionare Sì per iniziare
immediatamente a servire le code.
Selezione della modalità NPRINTER/RPRINTER o PSERVER
Quando si configura un server di stampa, è necessario scegliere tra la modalità NPRINTER/
RPRINTER o PSERVER.
Funzionamento della modalità NPRINTER/RPRINTER
I server di stampa MarkNet configurati in modalità NPRINTER/RPRINTER svolgono le funzioni di una
stampante remota che riceve i processi da un server di stampa NetWare. Il server di stampa NetWare,
un programma chiamato PSERVER.NLM che viene eseguito su un server NetWare, riceve i processi
da una coda e li invia alla stampante remota.
Funzionamento della modalità PSERVER
Un server di stampa Marknet configurato in modalità PSERVER funziona come un server di stampa
NetWare collegato ai server NetWare. Il server di stampa riceve i processi da code che si trovano su
uno o più file server.
I server di stampa PSERVER si collegano ai server NetWare come client NetWare; pertanto è
necessario disporre di una licenza utente NetWare per ciascun dispositivo PSERVER.
Confronto tra NPRINTER e PSERVER in NDS
(NetWare Directory Services) IntraNetWare
I server di stampa sono totalmente supportati in NDS (NetWare Directory Services) IntraNetWare, sia
in modalità NPRINTER che PSERVER. Con l’emulazione bindery, non è possibile utilizzare la modalità
NPRINTER.
Modalità NPRINTER in NDS (Netware Directory Services) IntraNetWare
Vantaggio dell’uso della modalità NPRINTER in NDS:
•
Non è necessario disporre di una licenza utente per server NetWare
105
Svantaggi dell’uso della modalità NPRINTER in NDS:
Sono disponibili poche informazioni sul processo di stampa. Quando un processo lascia una coda del
server di stampa, viene rimosso dalla coda stessa, sia che venga stampato o meno. Ciò potrebbe
comportare la perdita di un processo se la stampante viene spenta durante la stampa. Si tratta di un
problema intrinseco all’architettura NetWare.
Note sulle prestazioni di stampa:
Molti utenti preferiscono configurare i server di stampa in modalità PSERVER. Nelle prime versioni di
NetWare, le prestazioni della modalità PSERVER erano notevolmente superiori a quelle della modalità
NPRINTER/RPRINTER.
Con IntraNetWare, la differenza di prestazioni tra le due modalità non è così rilevante. La velocità
effettiva di elaborazione dei processi di stampa è influenzata da molti altri fattori, ad esempio la
topologia, le dimensioni, il contenuto del processo e le impostazioni del server di stampa. In molti casi,
la modalità NPRINTER costituisce un’eccellente soluzione NDS IntraNetWare.
Modalità PSERVER in NDS (Netware Directory Services) IntraNetWare
Vantaggi dell’uso della modalità PSERVER in NDS:
•
Non richiede l’installazione di PSERVER.NLM sul server NetWare
•
Migliora le prestazioni. Nonostante la velocità complessiva di elaborazione dei processi di
stampa sia influenzata da molti fattori, il tempo di trasferimento dei file sulla rete potrebbe
risultare inferiore se si utilizza PSERVER per i seguenti motivi:
In NPRINTER/RPRINTER, NetWare utilizza il protocollo SPX per trasferire i pacchetti. La
dimensione dei pacchetti per i dati trasmessi con il protocollo SPX è di 512 byte.
In PSERVER, NetWare utilizza il protocollo IPX per trasferire i pacchetti. La dimensione dei
pacchetti per i dati trasmessi con il protocollo IPX arriva fino a 1 KB per reti Ethernet e fino a 4
KB per reti Token-Ring.
PSERVER potrebbe risultare più veloce di NPRINTER/RPRINTER a causa di questa
differenza nella dimensione dei pacchetti. La dimensione del pacchetto IPX effettiva viene
stabilita dall’applicazione client. Tale dimensione è spesso inferiore a quella massima
supportata a causa delle limitazioni imposte dai gateway e dai router.
Se il traffico sulla rete costituisce un problema e se i processi di stampa contribuiscono a
congestionare il traffico, si consiglia di utilizzare i server di stampa in modalità PSERVER.
Svantaggi dell’uso della modalità PSERVER in NDS:
È necessario disporre di una licenza utente per server NetWare per ciascun dispositivo PSERVER.
Inoltre, in IntraNetWare non è possibile “raggruppare” le stampanti assegnando una singola coda di
stampa a più stampanti o ”condividere” le stampanti assegnando più code di stampa ad una singola
stampante. Si consiglia di prestare attenzione quando si configurano ambienti con stampanti
“raggruppate” in quanto le stampanti devono avere la stessa capacità in termini di flusso di dati e
risorse quali font, moduli, memoria interna, risoluzione e così via. Anche se Novell consiglia di
assegnare una sola coda di stampa a ciascuna stampante per semplificarne la gestione, potrebbe
essere utile “condividere” una stampante tra più code se la stampante supporta più emulazioni come
PostScript e PCL.
106
Confronto tra RPRINTER e PSERVER in NetWare 3.x
I server di stampa sono totalmente supportati in NetWare 3.x, sia in modalità NPRINTER che
PSERVER.
Modalità RPRINTER in NetWare 3.x
Vantaggi dell’uso della modalità RPRINTER in NetWare 3.x:
Non è necessario disporre di una licenza utente per server NetWare.
Svantaggi dell’uso della modalità RPRINTER in NetWare 3.x:
Sono disponibili poche informazioni sul processo di stampa. Quando un processo lascia una coda del
server di stampa, viene rimosso dalla coda stessa, sia che venga stampato o meno. Ciò potrebbe
comportare la perdita di un processo se la stampante viene spenta durante la stampa. Si tratta di un
problema intrinseco all’architettura NetWare.
Modalità PSERVER in NetWare 3.x
Vantaggi dell’uso della modalità PSERVER in NetWare 3.x:
•
Non richiede l’installazione di PSERVER.NLM sul server NetWare.
•
Non è necessario scaricare PSERVER.NLM o riavviare il computer dopo l’installazione.
•
Prestazioni. Nonostante la velocità complessiva di elaborazione dei processi di stampa sia
influenzata da molti fattori, il tempo di trasferimento dei file sulla rete potrebbe risultare
inferiore se si utilizza PSERVER.
In NPRINTER/RPRINTER, NetWare utilizza il protocollo SPX per trasferire i pacchetti. La
dimensione dei pacchetti per i dati trasmessi con il protocollo SPX è di 512 byte.
In PSERVER, NetWare utilizza il protocollo IPX per trasferire i pacchetti. Le dimensioni dei
pacchetti per i dati trasmessi con il protocollo IPX arriva fino a 1 KB per reti Ethernet.
PSERVER potrebbe risultare più veloce di NPRINTER/RPRINTER per questa differenza nella
dimensione dei pacchetti. Tuttavia, è opportuno tenere presente che la dimensione del
pacchetto IPX effettiva viene stabilita dall’applicazione client. Tale dimensione è spesso
inferiore a quella massima supportata a causa delle limitazioni imposte dai gateway e dai
router.
Se il traffico sulla rete costituisce un problema e se i processi di stampa contribuiscono a
congestionare il traffico, si consiglia di utilizzare i server di stampa in modalità PSERVER.
I server di stampa sono in grado di collegarsi fino a 16 file server, per un totale di 32 code per ciascun
server di stampa, indipendentemente dal modo in cui sono distribuite tra i server.
Svantaggio dell’uso della modalità PSERVER in NetWare 3.x:
È necessario disporre di una licenza utente per server NetWare per ciascun dispositivo PSERVER.
107
Risoluzione dei problemi
Se si verifica un problema con un server di stampa in una rete NetWare, attenersi alla procedura
riportata di seguito.
Stampa basata sulle code
1 Premere brevemente il pulsante del pannello operatore per stampare la pagina delle
impostazioni di rete.
Nella sezione relativa al protocollo NetWare sulla pagina delle impostazioni di rete, verificare
che il protocollo NetWare sia attivato nel server di stampa.
Se il protocollo NetWare è disattivato, utilizzare il protocollo IPX per attivarlo. Selezionare la
stampante, quindi il protocollo NetWare. Selezionare la casella Attiva per attivare il protocollo
NetWare.
2 Accertarsi che la coda NetWare sia servita dal server di stampa. Utilizzare uno dei programmi
di utilità e verificare che la coda di stampa sia inclusa nell’elenco delle code servite. Nel
programma di utilità per stampante di rete Netware, selezionare Opzioni, quindi Code servite.
3 Se la coda non viene visualizzata nell’apposito elenco, ripristinare la stampante, attendere
alcuni minuti, quindi verificare nuovamente la presenza della coda nell’elenco.
4 Se la coda non viene ancora visualizzata nell’elenco, il problema dipende dall’impostazione
del server di stampa. Riconfigurare il server di stampa MarkNet.
5 Provare a stampare da un’altra applicazione. Se la stampa viene eseguita regolarmente, il
problema riguarda solo l’applicazione da cui non è stato possibile stampare. Accertarsi di
utilizzare la versione corrente del driver dell’applicazione in cui è stato riscontrato il problema.
6 Inserire un processo di stampa nella coda utilizzando un programma di utilità Novell, come
PCONSOLE.
AppleTalk
Individuazione del nome AppleTalk predefinito
Per impostazione predefinita, alla stampante è assegnato un nome AppleTalk che viene visualizzato in
Scelta risorse. Per individuare tale nome, premere il pulsante del pannello operatore per stampare una
pagina delle impostazioni di rete. Per individuare il nome della stampante, consultare la sezione
AppleTalk.
Creazione di un’icona della stampante sulla Scrivania
Gli utenti Macintosh sulla rete AppleTalk che desiderano utilizzare la stampante devono attenersi alla
procedura descritta di seguito.
1 In Scelta Risorse, selezionare il driver LaserWriter 8.
108
2 Se la rete utilizza il routing, è possibile selezionare la zona appropriata in un elenco. La nuova
stampante si trova nella zona predefinita per la rete. Selezionare questa zona. Se non si
conosce la zona da selezionare, consultare la voce Zona nella sezione AppleTalk della pagina
delle impostazioni di rete.
3 Selezionare la nuova stampante. Se non si sa quale stampante selezionare, consultare la
sezione AppleTalk nella pagina delle impostazioni di rete. Il nome predefinito della stampante
è riportato sotto la voce Nome.
4 Fare clic su Crea.
5 Se viene richiesto di selezionare un file PPD (PostScript Printer Description), è necessario
installare il file corretto dal CD Driver. A tale scopo, avviare il CD, fare clic sul programma di
installazione, selezionare il file PPD appropriato per la stampante, quindi fare clic su Installa.
Tornare in Scelta Risorse e ripetere la procedura per la creazione della stampante.
Nota: Il file PPD descrive la stampante o la famiglia di stampanti, ad esempio elencando
le opzioni valide per la stampante.
6 Verificare se in Scelta Risorse viene visualizzata un'icona accanto al nome della stampante ad
indicare che l’impostazione della nuova stampante è stata eseguita correttamente; l’icona
della nuova stampante viene visualizzata sulla Scrivania.
7 Selezionare la stampante da utilizzare, quindi chiudere la finestra di Scelta Risorse.
Modifica della zona
Se si desidera modificare la zona della nuova stampante utilizzando MarkVision, individuare la nuova
stampante nella finestra principale di MarkVision, selezionarla nell’elenco e scegliere Impostazioni
adattatore.
1 Se necessario, installare MarkVision. Nel CD Driver, fare clic su Installa il software della
stampante. Effettuare un’installazione personalizzata e selezionare MarkVision.
2 Avviare MarkVision.
3 Fare clic su Visualizza, quindi su Seleziona zone.
4 Selezionare la zona contenente la nuova stampante.
5 Individuare la nuova stampante nell’elenco e selezionarla.
6 Per specificare la zona della stampante, fare clic su Impostazioni adattatore.
7 Dal menu a comparsa visualizzato, selezionare Parallela.
8 Modificare il nome dell’adattatore.
Modifica del nome della stampante
Per modificare il nome della stampante in ambiente LaserWriter 8, attenersi alla seguente procedura:
1 Se necessario, installare MarkVision. Nel CD Driver, fare clic su Installa il software della
stampante. Effettuare un’installazione personalizzata e selezionare MarkVision.
2 Avviare MarkVision.
109
3 Fare clic su Visualizza, quindi su Seleziona zone.
4 Selezionare la zona contenente la nuova stampante.
5 Individuare la nuova stampante nell’elenco e selezionarla.
6 Per specificare il nome della stampante, fare clic su Impostazioni adattatore.
7 Dal menu a comparsa visualizzato, selezionare Parallela.
8 Modificare il nome dell’adattatore.
Aggiornamento dei componenti hardware della stampante
Se si aggiunge o si rimuove il vassoio 2 opzionale oppure si carica carta di tipo o dimensioni nuovi, è
necessario che ciascun utente aggiorni l’oggetto stampante. Per aggiornare l’oggetto stampante,
attenersi alla seguente procedura:
Ambiente LaserWriter 8 (precedente a LaserWriter 8.4.1):
1 In Scelta Risorse, selezionare la stampante da aggiornare.
2 Fare clic sul pulsante Imposta.
3 Fare clic su Auto Imposta per reimpostare automaticamente le opzioni della stampante o su
Configura per eseguire tale operazione manualmente.
Ambiente LaserWriter 8 (LaserWriter 8.4.1 e versioni successive):
1 Selezionare l’oggetto stampante da aggiornare.
2 Selezionare il menu Stampa in corso, quindi Modifica impostazioni.
3 Selezionare Auto Imposta per reimpostare automaticamente le opzioni della stampante
oppure eseguire tale operazione manualmente.
Ambiente QuickDraw GX:
1 Selezionare l’oggetto stampante da aggiornare.
2 Selezionare il menu Stampa in corso, quindi Configurazione.
3 Selezionare le opzioni che corrispondono a quelle installate sulla stampante.
Risoluzione dei problemi
Se si verifica un problema con il server di stampa in una rete AppleTalk (EtherTalk, TokenTalk o
LocalTalk), effettuare le operazioni riportate di seguito nell'ordine indicato, prima di contattare il Centro
di assistenza clienti.
1 Accertarsi che il protocollo AppleTalk sia attivato nel server di stampa. A tale scopo, premere il
pulsante del pannello operatore per stampare una pagina delle impostazioni di rete e
consultare il paragrafo relativo al protocollo AppleTalk.
2 Verificare che il server di stampa MarkNet sia collegato. A questo scopo, consultare il
paragrafo relativo allo stato nella pagina delle impostazioni di rete.
110
3 Verificare che la stampante venga visualizzata in Scelta Risorse.
–
–
In caso contrario, riavviare la workstation Macintosh e controllare nuovamente.
Se viene visualizzata, accertarsi che il nome della stampante in Scelta Risorse
corrisponda esattamente al nome AppleTalk riportato nell’elenco della pagina delle
impostazioni di rete.
4 Controllare tutte le connessioni. Controllare i cavi sul retro della workstation Macintosh e la
connessione dei cavi tra la stampante e la workstation o la rete.
5 Se le stampe vengono eseguite ma la qualità non è soddisfacente, consultare i suggerimenti
contenuti nel CD Driver. Tali suggerimenti consentono di risparmiare tempo. Per trasferire il
documento sulla workstation, avviare il CD Driver, fare clic sul programma di installazione,
selezionare Documentazione, quindi fare clic su Installa. Cercare il documento relativo
all’ottimizzazione dell’output di stampa nella cartella Extra.
Combinazioni delle spie del server di stampa
Il funzionamento, lo stato e gli errori del server di stampa vengono indicati tramite diverse sequenze di
accensione delle quattro spie.
Menu
Test
111
Condizioni normali
Spie
luminose
In fase di
elaborazione
Pronta
Prova
Aggiornamento Codice flash
Il server di
stampa è in
attesa di
ulteriori dati.
È in corso un
processo di
stampa.
Quando viene
premuto il
pulsante Test,
una pagina delle
impostazioni di
rete viene inviata
dal server di
stampa alla
stampante.
È in corso il
trasferimento di
un file Flash
sulla rete.
Il server di stampa sta
elaborando un file Flash.
Le spie si
illuminano e si
spengono in
sequenza
dall’alto verso
il basso e poi
cambiano
direzione.
spenta
spenta
lampeggiante
accesa
lampeggiante
lampeggia
brevemente
prima di tornare
allo stato Pronta
spenta
spenta
spenta
spenta
spenta
spenta
spenta
spenta
spenta
spenta
Non spegnere la
stampante durante
l’elaborazione del file
Flash da parte del server
di stampa per non
danneggiare il firmware.
Nella seguente illustrazione, a ciascun numero binario corrisponde una sequenza di spie che indica un
errore.
Menu
Test
112
Condizioni di errore
Sequenza delle quattro
spie luminose
Descrizione
Causa e soluzione
binario 12 (per 0,25 sec),
Errore grave.
binario 3 (per 0,25 sec),
sequenza ripetuta.
Il server di stampa è
bloccato.
Errore software irrecuperabile. Rivolgersi al Centro di
assistenza clienti.
binario 15 (per 0,25 sec),
Errore POST
binario x (per 0,25 sec),
sequenza ripetuta.
• Premere contemporaneamente i pulsanti Menu e
Test per ripristinare il server di stampa.
• Se il problema persiste, contattare il Centro di
assistenza clienti.
dove x potrebbe indicare 0,
1, 2, 3, 4, 5, 6, 7, 8 o 9
binario 9 (per 1 sec),
binario 6 (per 1 sec),
sequenza ripetuta.
Errore durante la prova automatica di accensione.
All’avvio è stato rilevato un errore hardware sul server
di stampa.
Il server di stampa non
è collegato alla rete.
Stampare una pagina delle impostazioni di rete e
consultare la sezione Stato. Se risulta che il server di
stampa non è collegato:
• Verificare che il cavo Ethernet sia inserito
correttamente.
• Inserire il cavo in un’altra presa a muro.
113
23
Avvertenze
• Informazioni sull'edizione
• Marchi
• Norme di sicurezza
• Precauzioni e avvertenze
• Avvertenze sulle emissioni elettriche
• Energy Star
• Avvertenza sui prodotti laser
Informazioni sull'edizione
Aprile 2001
Il seguente paragrafo non è applicabile ai paesi in cui le disposizioni dello stesso siano in
conflitto con la legge locale: LEXMARK INTERNATIONAL, INC. FORNISCE LA PRESENTE
PUBBLICAZIONE "COSÌ COM'È" SENZA ALCUN TIPO DI GARANZIA, IMPLICITA O ESPLICITA,
INCLUSE, TRA L'ALTRO, EVENTUALI GARANZIE DI COMMERCIABILITÀ O IDONEITÀ AD UNO
SCOPO SPECIFICO. Alcuni paesi non accettano l'esclusione di responsabilità per garanzie implicite o
esplicite: pertanto tale dichiarazione potrebbe non risultare applicabile.
La presente pubblicazione potrebbe includere imprecisioni tecniche o errori tipografici. Periodicamente
vengono apportate modifiche alle informazioni qui riportate. Tali modifiche verranno inserite nelle
edizioni successive. In qualunque momento, i prodotti o programmi qui descritti possono essere
soggetti a modifiche o migliorie.
Eventuali commenti possono essere inviati a Lexmark International, Inc., Department F95/032-2, 740
West New Circle Road, Lexington, Kentucky 40550, U.S.A. Per il Regno Unito e l'Eire, l'indirizzo è
Lexmark International Ltd., Marketing and Services Department, Westhorpe House, Westhorpe,
Marlow Bucks SL7 3RQ. Lexmark si riserva il diritto di utilizzare o divulgare le informazioni ricevute nei
modi ritenuti opportuni, senza incorrere in alcun obbligo nei confronti del mittente. Per richiedere copie
aggiuntive delle pubblicazioni disponibili per questo prodotto, chiamare il numero 1-800-553-9727. Per
il Regno Unito e l'Eire, chiamare il numero 0628-481500. Negli altri paesi, contattare il rivenditore.
114
Eventuali riferimenti contenuti in questa pubblicazione a prodotti, programmi o servizi non implicano la
disponibilità degli stessi in tutti i paesi in cui il produttore opera. I riferimenti a particolari prodotti,
programmi o servizi non implicano che tali prodotti, programmi o servizi siano gli unici utilizzabili.
Qualsiasi prodotto, programma o servizio equivalente dal punto di vista funzionale che non violi
eventuali diritti di proprietà intellettuale può essere utilizzato. La responsabilità della valutazione e della
verifica del funzionamento con prodotti, programmi o servizi diversi da quelli indicati dal produttore
ricade esclusivamente sull'utente.
© Copyright 2001 Lexmark International, Inc.
Tutti i diritti riservati.
DIRITTI LIMITATI DEL GOVERNO DEGLI STATI UNITI
Il presente software e la relativa documentazione vengono forniti con DIRITTI LIMITATI. L'uso, la copia
o la divulgazione da parte del governo sono soggetti alle limitazioni previste nel sottoparagrafo
(c)(1)(ii) della clausola Rights in Technical Data and Computer Software in DFARS 252.227-7013 e
nelle disposizioni FAR applicabili: Lexmark International, Inc., Lexington, KY 40550.
Marchi
Lexmark, Lexmark con il simbolo del diamante, MarkNet e MarkVision sono marchi di Lexmark
International, Inc., registrati negli Stati Uniti e/o in altri Paesi.
Operation ReSource è un marchio di servizio della Lexmark International, Inc.
PCL® è un marchio registrato di Hewlett-Packard Company. PCL è la denominazione Hewlett-Packard
Company di una serie di comandi (linguaggio) e funzioni inclusi nelle stampanti. La stampante è
compatibile con il linguaggio PCL. Ciò significa che la stampante riconosce i comandi PCL utilizzati nei
diversi programmi applicativi ed è in grado di emulare le funzioni corrispondenti.
PostScript® è un marchio registrato di Adobe Systems Incorporated. PostScript 2 è la denominazione
di una serie di comandi (linguaggio) e di funzioni disponibili nei prodotti software Adobe Systems. La
stampante è compatibile con il linguaggio PostScript 2. Ciò significa che la stampante riconosce i
comandi PostScript 2 utilizzati nei diversi programmi applicativi ed è in grado di emulare le funzioni
corrispondenti.
I dettagli relativi alla compatibilità sono inclusi nel Technical Reference.
Norme di sicurezza
•
Se il prodotto NON è contrassegnato con il simbolo
elettrica con messa a terra.
•
Il cavo di alimentazione deve essere collegato ad una presa elettrica posta nelle vicinanze del
prodotto e facilmente raggiungibile.
•
Per la manutenzione o le riparazioni, escluse quelle descritte nelle istruzioni operative,
consultare il personale di assistenza autorizzato.
•
Il prodotto è stato progettato, testato e approvato in conformità a severi standard di sicurezza
e per l'utilizzo con componenti Lexmark specifici. Le caratteristiche di sicurezza di alcune parti
possono non essere di immediata comprensione. Lexmark non è responsabile per l'utilizzo di
parti di ricambio di altri produttori.
115
DEVE essere collegato ad una presa
•
Il presente prodotto utilizza la tecnologia laser.
ATTENZIONE: L'uso di controlli, regolazioni o procedure diversi da quelli qui specificati
può causare l'esposizione a radiazioni pericolose.
•
Il prodotto in questione utilizza un processo di stampa che riscalda i supporti di stampa; il
calore generato può determinare l'emissione di sostanze nocive da parte dei supporti.
Leggere attentamente la sezione riguardante la scelta dei supporti di stampa in modo da
evitare il rischio di emissioni dannose.
Precauzioni e avvertenze
ATTENZIONE: Segnala la possibilità di lesioni personali.
AVVERTENZA: Segnala la possibilità che l'hardware o il software della stampante vengano
danneggiati.
Avvertenze sulle emissioni elettriche
Conformità alle direttive della Comunità Europea (CE)
Questo prodotto è conforme ai requisiti di protezione stabiliti dalle direttive del Consiglio della
Comunità Europea 89/336/CEE e 73/23/CEE sull'avvicinamento e sull'armonizzazione delle leggi degli
stati membri in relazione alla compatibilità elettromagnetica e alla sicurezza delle apparecchiature
elettriche destinate all'uso entro determinati limiti di voltaggio.
La dichiarazione di conformità ai requisiti delle direttive è stata firmata dal Direttore della produzione e
dell’assistenza tecnica di Lexmark International, S.A., Boigny, Francia.
Questo prodotto è conforme alle restrizioni previste per la Classe B dell’EN 55022 ed ai requisiti di
sicurezza EN 60950.
116
Energy Star
Il programma EPA ENERGY STAR Computers nasce dalla collaborazione di alcuni produttori di
computer ed intende promuovere lo sviluppo di prodotti in grado di ottimizzare il consumo energetico e
ridurre l'inquinamento atmosferico causato dalla generazione di energia elettrica.
Le aziende che aderiscono a questo programma producono personal computer, stampanti, monitor o
fax dal consumo energetico ridotto nei periodi di non utilizzo. Questa caratteristica consente un
risparmio energetico del 50 %. Lexmark è orgogliosa di partecipare a questo programma.
Come partner di Energy Star, Lexmark International, Inc. garantisce la conformità di questo prodotto ai
criteri Energy Star per l'ottimizzazione del consumo di energia elettrica.
Avvertenza sui prodotti laser
La stampante è stata certificata negli Stati Uniti e risulta conforme ai requisiti DHHS 21 CFR,
sottoparagrafo J per i prodotti laser di Classe I (1); negli altri paesi, la stampante è certificata come
prodotto laser di Classe I, conforme ai requisiti IEC 825.
I prodotti laser di Classe 1 non sono considerati pericolosi. La stampante contiene al suo interno un
dispositivo laser di Classe III b (3b), ovvero un laser all'arsenide di gallio da 5 milliwatt, che funziona
con una lunghezza d'onda approssimativa di 770- 795 nanometri. Il sistema del laser e la stampante
sono stati progettati in modo da impedire che l'utente possa essere esposto a radiazioni laser di livello
superiore alla Classe I durante il normale utilizzo, le procedure di manutenzione o gli interventi di
assistenza.
117
Indice
A
A4 19
caricamento 19
alim. man. 19
vassoio 1 17
vassoio 2 21
A5 19
caricamento 19
alim. man. 19
vassoio 1 17
vassoio 2 21
assistenza 91
contattare 91
spie di errore 72
B
B5 19
caricamento 19
alim. man. 19
vassoio 1 17
vassoio 2 21
buste 29
caricamento 29
alim. man. 29
vassoio 1 28
formati e pesi 14
C
caric. 19, 24, 26, 28, 29, 31, 33
buste 28, 29
alim. man. 29
vassoio 1 28
carta A4 19
alim. man. 19
vassoio 1 18
vassoio 2 21
carta A5 19
alim. man. 19
vassoio 1 18
vassoio 2 21
carta B5
alim. man. 19
vassoio 1 18
vassoio 2 21
carta intestata 19
alim. man. 19
vassoio 1 18
vassoio 2 21
cartoncino 35
alim. man. 36
vassoio 1 35
etichette 33
alim. man. 33
vassoio 1 31
Executive 19
alim. man. 19
vassoio 1 18
Legal 19
alim. man. 19
vassoio 1 19
vassoio 2 21
Letter 19
alim. man. 19
vassoio 1 18
vassoio 2 21
lucidi 24, 26
alim. man. 26
vassoio 1 24
caricamento etichette 31
carta 17, 19, 21
caricamento 17, 19, 21
alim. man. 19
vassoio 1 17
vassoio 2 21
formati e pesi 14
carta B5 19
carta intestata 19
caricamento 19
alim. man. 19
vassoio 1 17
vassoio 2 21
cartoncino 36
caricamento 36
alim. man. 36
vassoio 1 35
formati e pesi 14
cartuccia di stampa 64
errore 64
riciclaggio 44
sostituzione 41
codici di errore secondario 68
carta corta 67
118
errore font PPDS 70
errore interfaccia host 71
memoria deframm. insufficiente
71
memoria piena 67
pagina complessa 68
riduzione risoluzione 69
componenti hardware della
stampante, aggiornamento 110
D
DHCP 93
E
etichette 31, 33
caricamento 31, 33
alim. man. 33
vassoio 1 31
formati e pesi 14
Executive 19
caricamento 19
alim. man. 19
vassoio 1 17
vassoio 2 21
F
fastbyte 86
fermi 22
fronte/retro manuale, uso 38
funzioni 6
I
impostazione dell’indirizzo IP 93
impostazioni di fabbrica, ripristino
80
impostazioni predefinite
dell’utente, ripristino 78
indicatore altezza della risma 22
informazioni sulla sicurezza 115
invio del processo in stampa
non-NPDS 104
invio del processo in stampa. 104
stampa di una coda 95
L
Legal 19
caricamento 19
alim. man. 19
vassoio 1 19
vassoio 2 21
Letter 19
caricamento 19
alim. man. 19
vassoio 1 17
vassoio 2 21
LexIP 97
Windows 95/98/Me 97
Windows NT 4.0/2000 96
lucidi 24, 26
caricamento 24, 26
alim. man. 26
vassoio 1 24
formati e pesi 14
M
materiali di consumo 44
riciclaggio 44
menu Funzioni Speciali 54
impostazione CRLF/LFCR 90
impostazione Modo NPA USB
89
impostazione Modo parallelo 1
87
impostazione Modo parallelo 2
87
impostazione Modo parallelo
NPA 86
impostazione Pagine di prova
qualità di stampa 82
impostazione Porta USB
abilitata 88
impostazione PPDS attivato 89
impostazione Regolaz. strobe
par. 88
impostazione Traccia
esadecim. 80
Protocollo parallelo 86
uso 78
modalità di configurazione 83, 90
selezione 83
voci di menu 83
CRLF/LFCR automatico 90
Modo parallelo NPA 86
modalità di risoluzione avanzata
dei problemi 83, 90
voci di menu 83
CRLF/LFCR automatico 90
Modo NPA USB 89
Modo parallelo 1 87
Modo parallelo 2 87
Porta USB abilitata 88
PPDS attivato 89
Protocollo parallelo 86
Regolaz. strobe par. 88
modalità Traccia esadecimale 80
Modo parallelo 87
1 87
2 87
NPA 86
N
Novell NetWare 104
NPRINTER/RPRITER 105
P
pagina delle impostazioni di rete,
stampa 92
pagine di prova della qualità di
stampa 82
pannello operatore
pulsante, termini 5
spie 5
attesa 57, 58
avviso riduzione risoluzione
69
Carica carta 61
Carica carta, alimentatore
manuale 59
Carica carta, vassoio 1 o
vassoio 2 60
coperchio superiore della
stampante aperto 63
eliminazione dati 59
errore 64, 65, 66
errore carta corta 67, 69
errore cartuccia di stampa
64
errore di assistenza 72
errore font 70
errore Memoria
deframmentazione
insufficiente 71
errore pagina complessa 68
errore Salva risorsa su
Disabilitato 70
fronte/retro manuale 61
In attesa 58
Inceppamento carta 62
memoria piena 64, 65, 67
Occupata 56, 57
Pronta/Dati 56
spia Errore interfaccia host
71
svuotamento dati 58
Toner in esaurimento 57, 58,
59, 60, 61, 62, 63, 65
PPDS attivato 89
protocollo parallelo 86
119
PSERVER 105
R
riciclaggio dei materiali di consumo
44
ripristino delle impostazioni di
fabbrica 80
ripristino delle impostazioni
predefinite dell'utente 78
risoluzione dei problemi 73
AppleTalk 110
Modalità Traccia esadecimale
80
NetWare 108
pagine di prova della qualità di
stampa 82
problemi di qualità di stampa
73, 74
problemi di stampa 75, 76, 77,
78
problemi relativi alla carta 76
ripristino delle impostazioni di
fabbrica 80
ripristino delle impostazioni
predefinite dell’utente 78
TCP/IP 103
S
server di stampa 113
combinazioni delle spie 111
condizioni di errore 113
condizioni normali 112
stampa della pagina delle
impostazioni di rete 92
sostituzione della cartuccia di
stampa 41
spia Attesa 57, 58
spia Avviso riduzione risoluzione
69
spia Carica carta 60, 61
alimentatore manuale 59
vassoio 1 o vassoio 2 60
spia Errore 63, 64, 65, 66, 70
cartuccia di stampa non
installata 63
coperchio superiore della
stampante aperto 63
eliminazione dati 58, 59
errore cartuccia di stampa 64
memoria piena 64, 65
rivolgersi al servizio di
assistenza 72
spia Errore carta corta 67, 69
spia Errore di assistenza 72
spia Errore interfaccia host 71
spia Errore pagina complessa 68
spia Errore salva risorsa su
Disabilitato 70
spia Fronte/retro manuale 61
spia In attesa 58
spia Inceppamento carta 62
spia Memoria deframmentazione
insufficiente 71
spia Memoria piena 67
spia Occupata 56, 57
spia Pronta/Dati 56
spia Svuotamento 59
spia Toner in esaurimento 56, 57,
58, 59, 60, 61, 62, 63, 65
stampa 108
rete AppleTalk 108
stampa basata sulla coda (non
NDPS) 104
stampa condivisa 96
peer-to-peer 102
point and print 102
sulla rete 101
Windows NT 4.0/2000 99
stampa di una coda 95
stampa in rete AppleTalk 108
stampa non-NDPS 104
stampante 8
funzioni 6
informazioni sull'intervento 8
informazioni sullo stato 8
supporti 14
formati e tipi 14
T
TCP/IP 93
U
USB 89
Modo NPA 89
Porta abilitata 88
utilità di impostazione TCP/IP 93
V
vassoio 2 22
fermi 22
indicatore altezza della risma
22
120
121
Lexmark and Lexmark with diamond design are trademarks of Lexmark International, Inc.,
registered in the United States and/or other countries.
© 2000 Lexmark International, Inc.
740 West New Circle Road
Lexington, Kentucky 40550