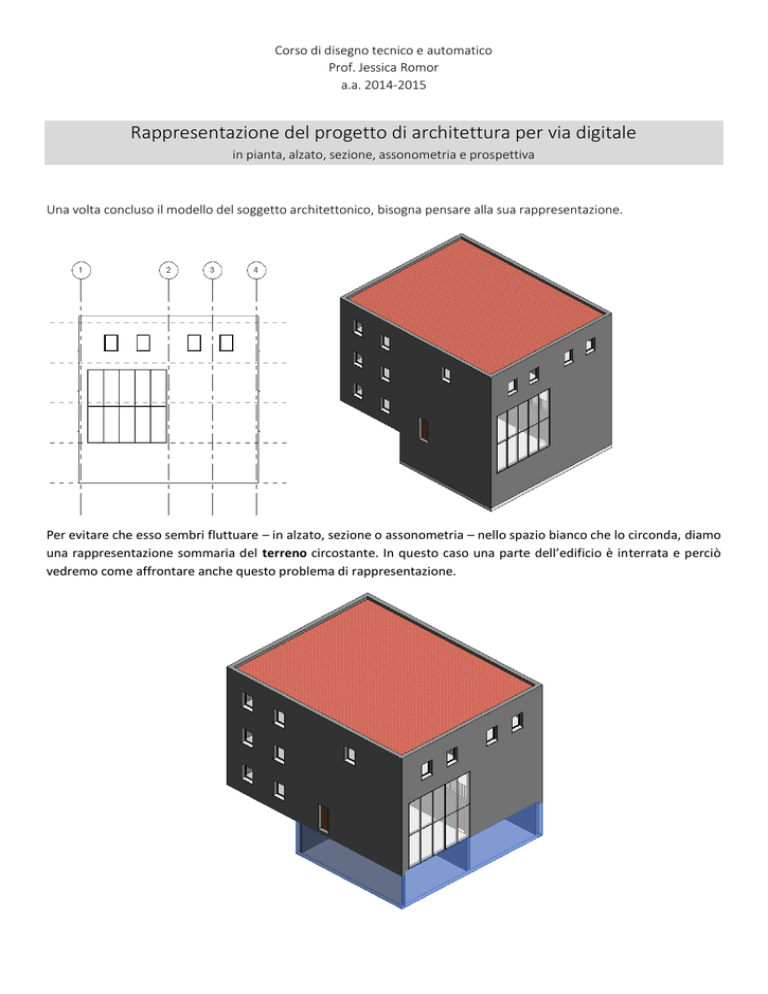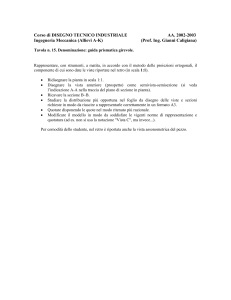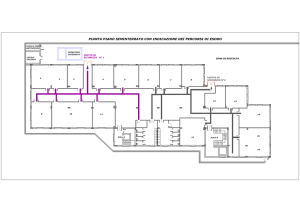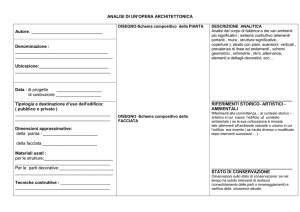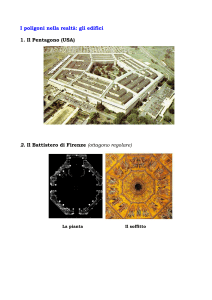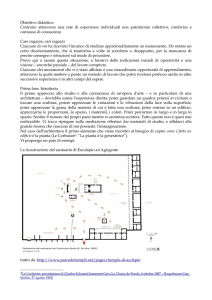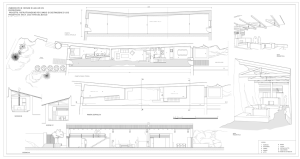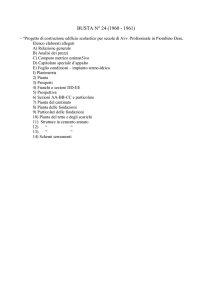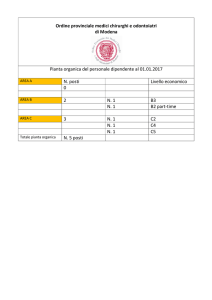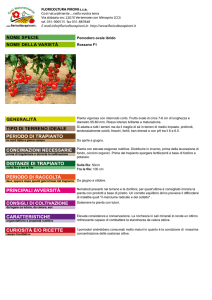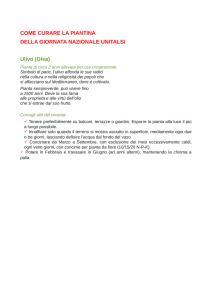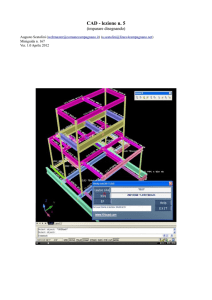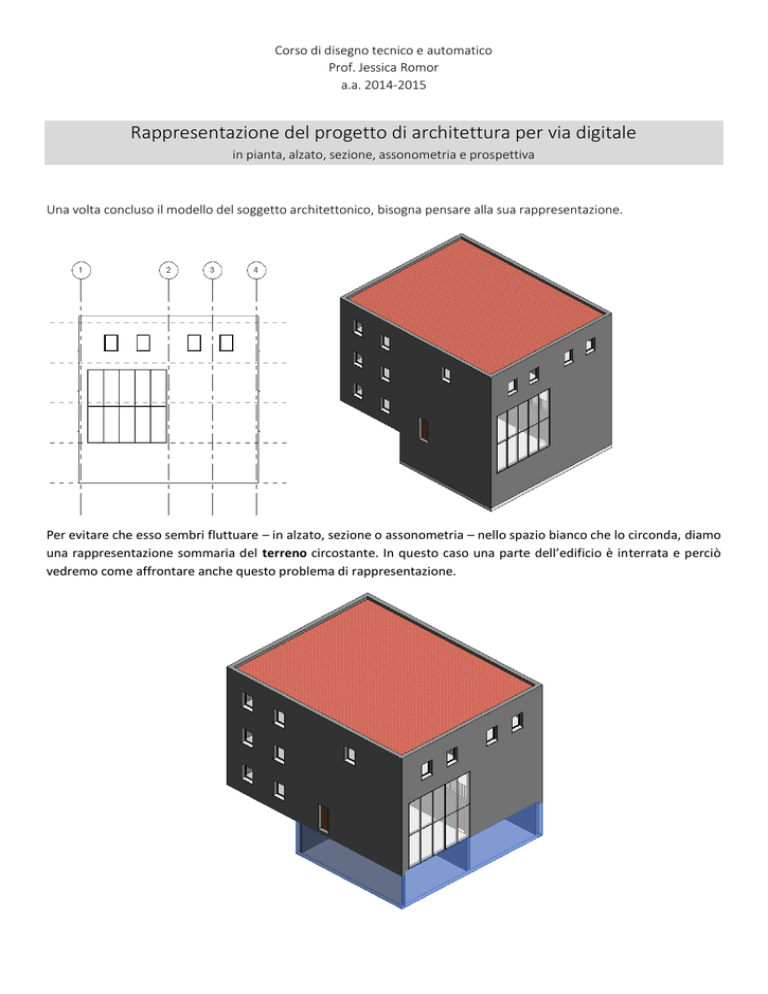
Corso di disegno tecnico e automatico
Prof. Jessica Romor
a.a. 2014-2015
Rappresentazione del progetto di architettura per via digitale
in pianta, alzato, sezione, assonometria e prospettiva
Una volta concluso il modello del soggetto architettonico, bisogna pensare alla sua rappresentazione.
Per evitare che esso sembri fluttuare – in alzato, sezione o assonometria – nello spazio bianco che lo circonda, diamo
una rappresentazione sommaria del terreno circostante. In questo caso una parte dell’edificio è interrata e perciò
vedremo come affrontare anche questo problema di rappresentazione.
Per aiutarci nella fase successiva di determiazione dell’estensione del terreno, con delle linee di modello, in
corrispondenza del piano terra, costruiamo il suo perimetro, sufficientemente esteso in moda da racchiudere con un
po’ di margine l’edificio.
In seguito, attivata la vista planimetrica, passiamo allo strumento per l’introduzione del terreno [volumetrie e
planimetria/modellazione planimetria/superficie topografica] e inseriamo come quota altimetrica la quota della base
inferiore del pavimento del piano terra, che, rispetto al piano 0, si trova in questo caso a -0.30 m.
Attivato il comando superficie topografica e fissata la quota, selezioniamo la modalità di inserimento del terreno
strumenti/inserisci punto e indichiamo i quattro vertici della superficie del terreno che abbiamo definito in precedenza
con le linee di modello.
In seguito, diamo conferma per la creazione del terrendo cliccando su termina superficie.
Andiamo ora a vedere il terreno in una vista assonometrica. Esso apparirà in generale, in questo tipo di proiezione,
come una supericie, ma, attivando il riquadro di sezione dalla proprietà della vista, e modificando la posisione dei vari
piani di sezione, nel momento in cui questi intersecheranno la superifcie, il terreno apparirà come un solido,
mostrando il terreno in sezione.
Sezionando l’edificio con il riquadro di sezione, possiamo notare che, come presumibile, il terreno invade tutto il piano
interrato, rendendo quindi necessaria la creazione di un vuoto nel terreno che sia compatibile con esso.
Attiviamo la vista del piano interrato e selezioniamo il comando volumetrie e planimetria/modellazione
planimetria/piattaforma edificio. Controlliamo, nella tabella delle proprietà, che il livello di riferimento sia impostato
sul livello che abbiamo creato per il piano interrato e diamo al parametro offset di altezza da livello un valore negativo
pari allo spessore del pavimento che abbiamo inserito a quel livello, che in questo caso corrisponde a -0.3 m. Infine,
con lo strumento di inserimento delle linee, delimitiamo il perimetro della piattaforma.
Tornando alla rappresentazione assonometrica, verifichiamo il risultato: ora il piano interrato risulta visibile.
Ora che abbiamo risolto il problema del terreno, possiamo procedere con la preparazione delle rappresentazioni in
pianta, alzato, sezione, assonometria e prospettiva da inserire nelle tavole.
Iniziamo dalle piante e vediamone una a titolo esemplificativo (se un edificio si sviluppa su più di un piano, si
rappresentano naturalmente tutte le sue piante sigificative).
Per prima cosa creiamo, duplicandola, la vista che ci interessa rappresentare, in modo da lavorare su di essa per
l’ottimizzaizone per la stampa.
Lavoriamo ora nella vista duplicata per la stampa.
Di solito, nelle viste in pianta dei livelli superiori a quello inferiore, appaiono, rappresentate in grigio, le parti sottostanti
che non sono allineate con quelle del piano cui a vista fa riferimento: questa funzione è molto utile, perché consente
di controllare l’allineamento verticale delle varie parti, ma non è necessario – anzi, è sgradevole – visualizzare questi
elementi in fase di stampa.
Per distattivare la visualizzazione delle entità sottostanti, è sufficiente impostare l’opzione “Nessuno” nella tabella
delle proprietà della vista, in corrispondenza della voce “grafica/sottostante”, come si vede nell’immagine che segue:
In secondo luogo, vanno nascoste tutti gli elementi (linee di griglia, simboli di vista in prospetto, etc.) che non vogliamo
appaiano nella stampa. Per farlo selezionamo le entità e utilizziamo il comando modifica/vista/nascondi elementi (o
nascondi categoria per nascondere tutte le entità di un certo tipo visibili nella vista attiva).
In questa pianta, ad esempio, abbiamo nascosto le linee di griglia, mantenuto la linea di sezione (che rappresenteremo
in seguito) e inserito delle quote (annota/quota/allineata, lineare, angolare, …).
Per quanto riguarda la scala di rappresentazione, essa va impostata scegliendo il valore desiderato nella barra dei
comandi che si trova sotto lo spazio dedicato alla vista. Come stile di rappresentazione scegliamo “linee nascoste.”
Occupiamoci ora della rappresetazione dei prospetti.
Come per le piante, creiamo delle viste duplicate dei prospetti che desideriamo stampare e su quelle apportiamo le
modifiche necessarie.
Nascondiamo le linee della griglia e i livelli e disattiviamo la visualizzaizone della regione di taglio nella tabella delle
proprietà della vista.
Come per la pianta, scegliamo la scala di rappresentazione e attiviamo lo stile di visualizzaione linee nascoste e
attiviamo le ombre (per modificare la posizione della fonte luminosa, impostiamone i parametri cliccando sull’icona
che ritrae il sole).
Potrebbe accadere che una vista in prospetto non mostri esattamente ciò che ci aspetteremmo:
Se ciò accade, controlliamo in pianta la posizione dei piani verticali che delimitano la porzione di spazio visibile in
prospetto e spostiamoli, se necessario:
Nella seconda immagine il piano verticale, rappresentato dalla linea blu in prima proiezione, è stato traslato in modo
da non intersecare l’edificio e da comprendere l’edificio totalmente nel rettangolo formato dalle linee blu tratteggiate.
Passiamo ora alla rappresentazione delle sezioni.
Per creare una vista in sezione attiviamo una vista in pianta e utilizziamo il comando vista/crea/sezione. e immettiamo
sulla pianta le estremità della linea che rappresenta il piano verticale di sezione.
Per scegliere la direzione della sezione, bisogna cliccare sull’icona con le frecce opposte in corrispondeza della linea di
sezione. Per definire l’ampiezza della porzione sezionata, si trascinano invece le maniglie in corrispondeza delle linee
tratteggiate.
Nel browser di progetto, in corrispondenza della voce sezioni, compariranno le viste in sezione create, come quella
che segue:
Anche in questo caso, come per la pianta, nascondiamo gli elementi che non vogliamo siano visualizzati in sezione,
disattiviamo la visualizzazione della regione di taglio nella finestra delle proprietà, aggingiamo delle quote e scegliamo
la visualizzazione linee nascoste, in modo da ottenere un risultato simile a quello dell’immagine che segue, nella quale
si vedrà rappresentato in sezione con il tratteggio convenzionalmente attribuito ad esso.
Per le assonometrie, gli spaccati assonometrici e gli esplosi assonometrici, generiamo invece delle viste 3D con il
comando viste/crea/vista 3D di default.
Scegliamo la/le viste assonometriche che meglio esprimono le caratteristiche dell’edificio: per generare delle viste
assonometriche isometriche clicchiamo sui vertici del cubo in alto a destra che indica le direzioni della proiezione.
Impostiamo la scala di rappresentazione, lo stile di visualizzaizone (linee nascoste), attiviamo le ombre e nascondiamo
il riquadro di sezione con modifica/vista/nascondi.
Per lo spaccato assonometrico, attiviamo il riquadro di sezione, spostiamo i piani di sezione in modo da ottenere la
vista desiderata, nascondiamo infine il riquadro di sezione e attiviamo le ombre.
Potrebbe essere interessante anche realizzare un esploso assonometrico, generando singoli spaccati da allineare poi
nella tavola, come nell’esempio che segue.
Passiamo infine alla rappresentazione prospettica.
Per generare una prospettiva, ad esempio di un interno, richiamiamo una vista in pianta nella quale sia rappresentato
l’ambiente all’interno del quale vogliamo inserire l’osservatore. Poi, con lo strumento vista/crea/vista3D/cinepresa
posizioniamo la camera: per farlo, il comando richiede prima la determinazione del centro di proiezione, poi un
secondo punto che definisce la direzione della vista, o, per meglio dire, il raggio principale. Di default, il software crea
una prospettiva a quadro verticale, ponendo i due punti suddetti alla medesima altezza, a 175 cm (come si può leggere
nella tabella delle proprietà relative alla vista prospettica) dal livello di riferimento collegato alla pianta attiva nel
momento della creazione della prospettiva. Dopo aver inserito i due punti richiesti, il software passa direttamente alla
visualizzazione dell’immagine prospettica, come si vede nell’immagine di destra.
La prospettiva qui riportata a titolo esemplificativo presenta un problema, che non è infrequente e va compreso al
fine di generare immagini corrette: essa rappresenta lo spazio in modo incompleto, escludendo una parte degli
elementi posti oltre le rampe delle scale. Questa accade perché la prospettiva rappresenta lo spazio compreso tra il
piano che contiene l’osservatore e il piano che appartiene al secondo punto definito da noi sull’asse visivo,
perpendicolare ad esso. Estendiamo dunque in modo adeguato il cono visivo trascinando il punto suddetto e
osserviamo come cambia la prospettiva:
Nella vista della prospettiva è inoltre possibile controllare l’angolo di campo trascinando i limiti del quadro (non è
purtroppo possibile definirlo parametricamente in modo preciso) e stabilendo l’orientamento (landscape – cioè
orizzontale, come si vede nell’immagine di sinistra – o portrait – cioè verticale, come nell’immagine di destra) e le
proporzioni dell’immagine.
Per quanto riguarda lo stile di visualizzazione, non avendo approfondito il tema dei materiali e del rendering,
manteniamo lo stile linee nascoste, senza ombre. Per la prospettiva di una vista esterna, possiamo invece attivare le
ombre.
Per l’impaginazione delle tavole, si rimanda alla dispensa “Indicazioni per la stampa delle tavole in Revit” pubblicata
nella sesta lezione del corso. Vi ricordo che le tavole possono essere ruotate per rappresentare al meglio il soggetto
ruotando il cartiglio stesso con il comando modifica/ruota. Nella tavola sottostante, per esempio, si è scelto di ruotare
il cartiglio per poter allineare verticalmente una delle piante e la sezione indicata in essa con l’apposita linea di sezione.