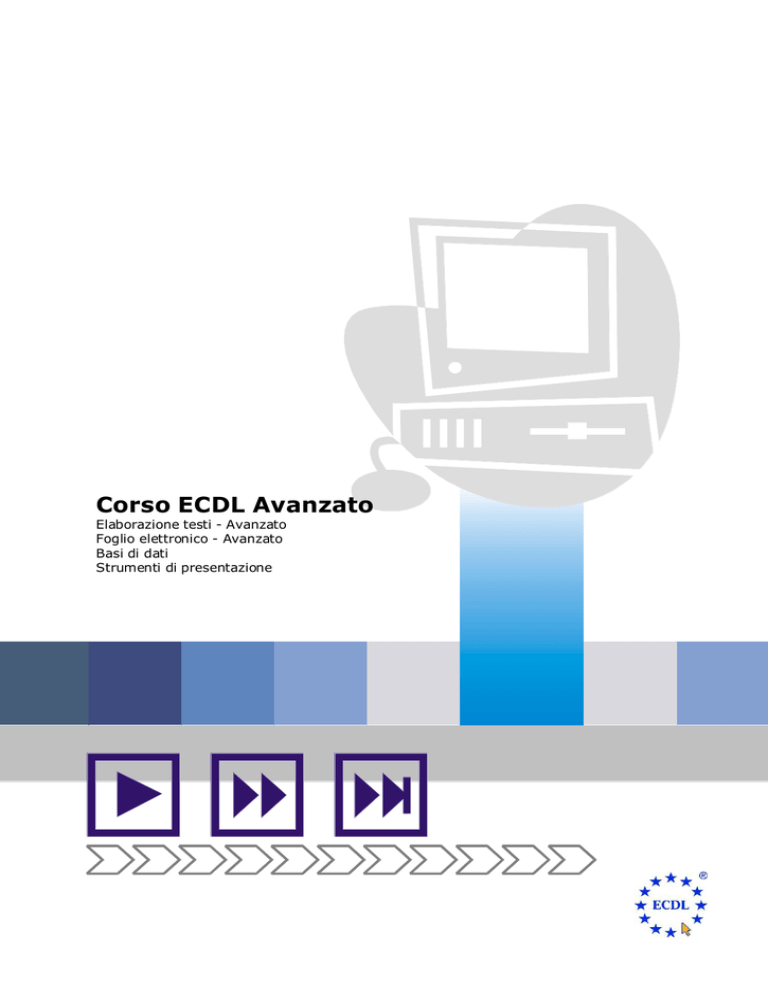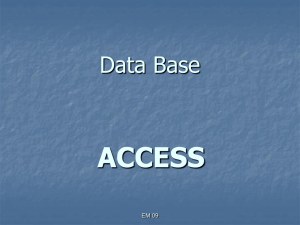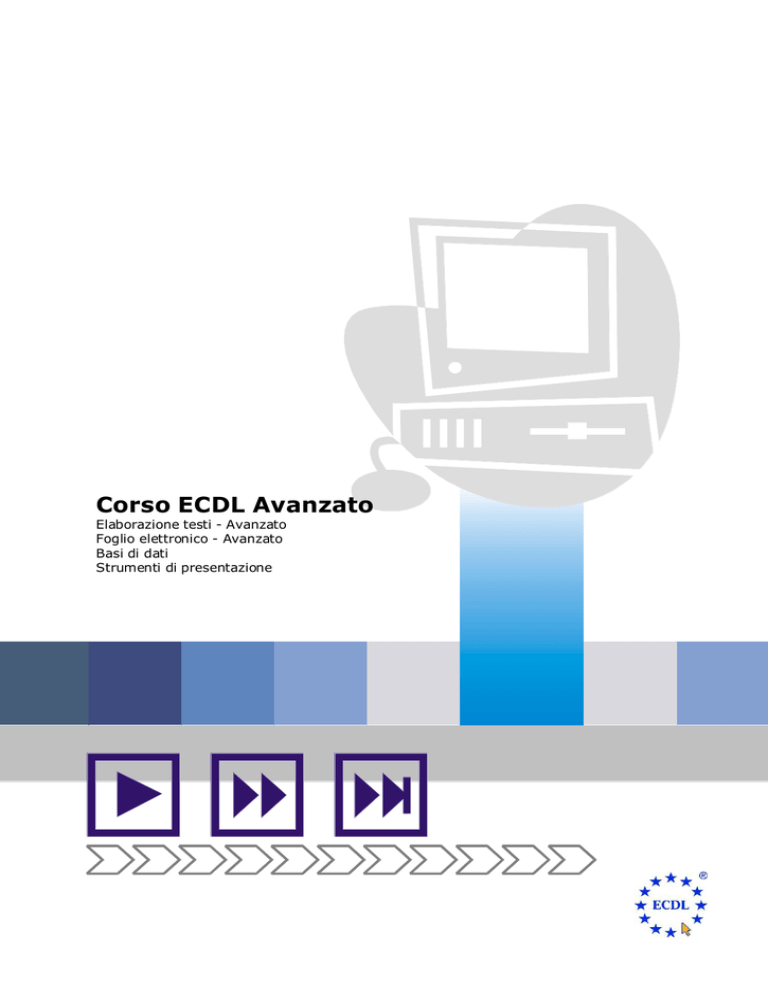
Corso ECDL Avanzato
Elaborazione testi - Avanzato
Foglio elettronico - Avanzato
Basi di dati
Strumenti di presentazione
Sommario
MODULO 3
PUBBLICARE DOCUMENTI SUL WEB ........................................................................................................ 5
I COLLEGAMENTI IPERTESTUALI ............................................................................................................. 6
FORMATTARE UNA PAGINA ..................................................................................................................... 6
I CARATTERI NON STAMPABILI ............................................................................................................... 6
SUDDIVISIONE DEL DOCUMENTO IN COLONNE ...................................................................................... 6
CARATTERI SPEC IALI ............................................................................................................................. 7
GLI OGGETTI GRAFIC I ............................................................................................................................ 7
LA STAMPA UNIONE ............................................................................................................................... 9
MODULO 4
ORDINARE I DATI................................................................................................................................. 12
I FILTRI................................................................................................................................................ 14
I GRAFIC I............................................................................................................................................. 15
FORMULE E FUNZIONI .......................................................................................................................... 18
CONVALIDA DATI ................................................................................................................................. 20
MODULO 5
INTRODUZIONE.................................................................................................................................... 21
DATABASE E DBMS ............................................................................................................................. 21
CREARE UN DATABASE ......................................................................................................................... 23
GLI OGGETTI........................................................................................................................................ 25
LA PROGETTAZIONE DI DATABASE PROFESSIONALI ............................................................................. 25
LE TABELLE .......................................................................................................................................... 27
CREARE REGOLE DI VALIDAZIONE........................................................................................................ 30
2
CHIAVE PRIMARIA ................................................................................................................................ 30
INDICE ................................................................................................................................................. 31
RELAZIONI TRA TABELLE ...................................................................................................................... 31
L’INTEGRITA’ REFERENZIALE ................................................................................................................ 35
INTERROGARE UN DATABASE ............................................................................................................... 36
LE QUERY (INTERROGAZIONI).............................................................................................................. 36
LE MASCHERE ...................................................................................................................................... 45
I REPORT ............................................................................................................................................. 51
SVOLGIMENTO DEI CALCOLI ................................................................................................................ 55
ESPORTAZIONE DATI ........................................................................................................................... 56
LA STAMPA........................................................................................................................................... 59
MODULO 6
INTRODUZIONE.................................................................................................................................... 62
CREARE UNA PRESENTAZIONE ............................................................................................................. 65
I MODELLI ............................................................................................................................................ 65
LAVORARE CON LE DIAPOSITIVE .......................................................................................................... 68
MODELLO STRUTTURA .......................................................................................................................... 68
SCHEMA DIAPOSITIVA.......................................................................................................................... 69
INTESTAZIONE E PIE’ DI PAGINA.......................................................................................................... 72
TESTO E IMMAGINI .............................................................................................................................. 72
OGGETTI GRAFIC I ................................................................................................................................ 75
EFFETTI DINAMICI................................................................................................................................ 80
TRANSIZIONE DIAPOSITIVA ................................................................................................................. 81
LE AZIONI ............................................................................................................................................ 82
3
ELEMENTI MULTIMEDIALI ..................................................................................................................... 84
LA STAMPA........................................................................................................................................... 86
PERSONALIZZARE IL PROGRAMMA ....................................................................................................... 87
4
MODULO 3
Elaborazione testi
Verifica la competenza del candidato nell’uso del personal computer come elaboratore di
testi:questi deve essere in grado di effettuare tutte le operazioni necessarie a creare,
formattare e rifinire un documento. Inoltre deve saper usare funzionalità aggiuntive come la
creazione di tabelle, l’introduzione di grafici e di immagini in un documento, la stampa per
l’invio a una lista di destinatari.
WORD AVANZATO
PUBBLICARE DOCUMENTI SUL WEB
Creare una pagina HTML
Una pagina Web è un documento composto da testo, grafica, tabelle e collegamenti ipertestuali
ad altre pagine Web, che può essere inserita su Internet (un collegamento ipertestuale è una
funzione, associata ad un testo o ad un’immagine, che consente di spostarsi rapidamente da
un documento all’altro).
Una pagina HTML può essere creata realizzando una pagina Word normale e al momento di
salvarla dare il comando Salva con nome/Altri formati e nella casella Salva come specificare
Pagina Web;
Suggerimenti per creare una pagina Web
Considerando il fatto che un documento Web è destinato alla visualizzazione tramite un
browser, nel creare queste pagine bisogna tenere presente alcuni punti:
- evitare di creare pagine troppo lunghe, spezzettare gli argomenti troppo vasti e inserirli in
diverse pagine collegandoli fra loro con dei link (collegamenti ipertestuali);
- formattare i titoli in maniera varia, con colorazioni e font diversi dal testo, aiuterà a trovare
meglio gli argomenti;
- impostare i dati in tabelle, risulteranno più leggibili;
- controllare la funzionalità delle pagine da diversi browser, in quanto ognuno visualizza le
diverse formattazioni in modo differente;
- utilizzare immagini di dimensioni contenute, altrimenti gli utenti si stancheranno di
aspettarne il caricamento e cambieranno pagina.
Strumenti per la creazione
Una pagina Web può essere molto varia e ricca e Word offre numerosi strumenti per renderla
tale:
- vedere l’anteprima: la visualizzazione che abbiamo sullo schermo mentre lavoriamo non
sempre è fedele a quella del browser; è utile, pertanto, di tanto in tanto controllarne
l’anteprima che ne da un’immagine più fedele;
- assegnare uno sfondo: i documenti Web possono essere forniti di sfondo che sia costituito
da un’unica tinta o da un motivo. Word consente di utilizzare una vasta gamma di colori e
mette a disposizione numerose trame (Fig. 24), dalle più semplici alle più appariscenti; in
questo caso bisogna stare attenti a che il documento risulti chiaramente leggibile;
- cambiare colore al testo ed ai link: i collegamenti di testo, che vengono visualizzati come
parole sottolineate, devono avere sempre un colore differente da quello del testo per essere
riconosciuti. Il colore standard è blu elettrico per quelli da visitare e viola per quelli già
visionati; se desideriamo possiamo cambiarli (come per il normale testo), a condizione però
che ricordiamo la nuova corrispondenza colore - sito da visitare/visitato;
- formattare il testo: come per un normale documento Word, anche in una pagina Web
possiamo cambiare la dimensione e lo stile dei caratteri ed assegnare loro degli attributi
(corsivo, grassetto, ecc.); teniamo presente però che non tutte le caratteristiche di
formattazione saranno visibili dal browser;
- testi scorrevoli: per dare un effetto particolare alla pagina è possibile usare dei testi
scorrevoli, scritte che si muovono da sinistra a destra o viceversa;
5
- linee orizzontali: Word dispone di un carnet di linee orizzontali che servono a suddividere il
testo in porzioni (per separare, ad esempio, argomenti diversi), donando un gradevole
aspetto grafico al documento;
- elenchi puntati e numerati: come per i normali documenti Word, anche questi documenti
possono avere elenchi puntati e numerati, costituiti da piccole immagini che vengono
applicate all’inizio di ogni paragrafo.
I COLLEGAMENTI IPERTESTUALI
Un metodo rapido per inserire link nelle pagine è digitare l’indirizzo del collegamento, sia in
locale (file:\\ c:\nome della cartella\nome del file) o sul Web (http://www.nome del sito).
Se lo si desidera, è possibile cambiare il nome mantenendo il collegamento: basta cliccare col
tasto destro del mouse sul link, dare il comando di selezione da Collegamento ipertestuale,
quindi inserire il testo desiderato.
Quando non si conosce esattamente l’indirizzo è consigliabile, dopo aver selezionato il testo o
l’immagine che dovrà diventare link, cliccare sulla scheda Inserisci – gruppo Collegamenti e
scegliere Collegamento ipertestuale e ricercare il documento destinatario.
FORMATTARE UNA PAGINA
Quando si elaborano testi molto lunghi potrebbe essere necessario modificare la struttura
(layout) della pagina per facilitare la formattazione e l’impaginazione del documento stesso.
Il comando che permette di ottenere questo risultato è l’Interruzione presente nel la scheda
Layout di pagina – gruppo Imposta pagina:
Il menù è suddiviso in due parti:
Interruzioni di pagina (permette di scegliere il tipo
di interruzione):
Pagina: inserisce una nuova pagina al documento
(CTRL+Invio)
Colonna: quando un documento è
suddiviso in più colonne permette il
passaggio rapido alla colonna successiva
Disposizione testo: crea un capoverso
Interruzione di sezione (permette di dividere la
pagina in più parti e quindi formattare ciascuna
parte/sezione nel modo desiderato):
Pagina successiva: inserisce una
nuova sezione nella pagina successiva
Continua: inserisce una nuova sezione
nella stessa pagina
Pagina pari/Pagina
dispari: inserisce una nuova
sezione rispettivamente nella
successiva pagina pari o
dispari
I CARATTERI NON STAMPABILI
Word ci da la possibilità di visualizzare in corrispondenza di spazi bianchi, tabulazioni,
interruzioni, etc… dei simboli particolari chiamati caratteri non stampabili. Visualizzare questi
caratteri può essere utili in fase di revisione del documento, per accorgersi ad esempio di un
doppio spazio tra caratteri.
SUDDIVISIONE DEL DOCUMENTO IN COLONNE
All’avvio di Word la pagina presenta un’unica colonna ma se volete aggiungerne delle altre
basta scegliere la voce Colonne dalla scheda Layout di pagine – gruppo Imposta pagina:
6
Se si vogliono inserire più di tre colonne bisogna cliccare sulla voce Altre
colonne…
Nella sezione Predefinite impostare Una, Due,
Tre, Sinistra, Destra a seconda delle colonne
desiderate oppure scegliere un altro valore
dal comando Numero di colonne.
In Larghezza e spaziatura scegliere le
dimensioni delle colonne.
Nella sezione Applica a: decidere se apportare
le modifiche all’intero documento o dal punto in cui avete posizionato il punto di inserimento.
CARATTERI SPECIALI
Può capitare di dover inserire all’interno di un documento, o su etichette, confezione di
prodotti, etc… dei caratteri speciali detti simboli (es. ©, ®, etc…) che non compaiono sulla
tastiera:
scheda Inserisci – gruppo Simboli; cliccando sul pulsante Simbolo si aprirà il seguente menù:
è sufficiente cliccare sul simbolo di nostro interesse per inserirlo nel
documento corrente. Se il simbolo che vogliamo inserire non è tra
quelli del menù scegliere Altri simboli…
GLI OGGETTI GRAFICI
Word consente di inserire facilmente
oggetti
grafici
di
vario
tipo
scegliendo la voce desiderata dalla scheda Inserisci – gruppo Illustrazioni oppure gruppo
Testo:
Gli oggetti più utilizzati sono i seguenti: Immagini e Casella di testo
7
Illustrazioni
Come è visibile nella figura sovrastante all’interno del gruppo Illustrazioni sono presenti diversi
tipi di oggetti:
- Immagine: consente di inserire una qualsiasi immagine presente nel computer navigando
all’interno della finestra di dialogo. E’ possibile restringere la ricerca ai soli file con formato
specifico cliccando sul pulsante:
- ClipArt: consente di accedere ad una collezione di disegni
facenti parte del Pacchetto Office. Scegliendo questo oggetto
si aprirà la finestra Clip Art sulla destra dalla quale sarà
possibile scegliendo il disegno in base a criteri di ricerca
- Forme: consente di inserire una serie di oggetti prestabiliti
che includono forme basilari come rettangoli,cerchi, frecce,
etc…
- SmartArt (diagramma): consente di inserire materiale
rappresentativo di vario tipo per vivacizzare i documenti e
comunicare in modo visivo (es. organigramma). Possono
essere di diverso genere: Venn, Sequenza, Piramide,
Obiettivo e Radiale
Una volta inserito il diagramma per aggiungere del testo
basta fare clic con il pulsante destro del mouse sull’elemento desiderato e scegliere Modifica
testo, quindi digitare il testo.
Se invece volete inserire un elemento aprire la barra degli strumenti Diagramma e fare clic
sul pulsante Inserisci forma
- Grafico: permette di illustrare e confrontare i dati. Una volta scelta la tipologia del grafico,
dando l’Ok accadranno due cose: comparirà il grafico nel documento di Word e si aprirà un
foglio di Excel all’interno del quale vanno inseriti i valori per il grafico.
NB. Per la gestione dei grafici si rimanda al modulo su Excel.
Testo
All’interno del gruppo testo sono presenti i seguenti oggetti:
- Casella di testo (contenitore): permette di posizionare, in molto efficace un testo o un
oggetto in un punto qualsiasi di una pagina è quello di inserirlo all’interno di una casella
testo. Per modificare gli attributivi una casella di testo, ad esempio il colore, il bordo, etc…è
possibile utilizzare le opzioni della barra degli strumenti di Disegno oppure selezionare la
casella di testo e dal menù Formato scegliere Casella di testo:
- WordArt: permette di inserire un testo decorativo modificabile tramite l’apposita barra
WordArt
Una volta inseriti questi tipi di oggetti vengono trattati nello stesso identico modo e nello
stesso identico modo sarà possibile gestirli. Innanzitutto bisogna selezionare l’oggetto in
questione (basta cliccare con il mouse all’interno dell’oggetto); l’avvenuta selezione è
segnalata dal fatto che l’oggetto apparirà circondato da un
bordo.
A questo punto possiamo:
1. Tagliare, copiare e incollare l’oggetto in punti diversi dello
stesso documento o in altri documenti;
2. Modificare le dimensioni utilizzandole maniglie di
dimensionamento
3. Ruotare l’oggetto utilizzando il pallino verde posto nella
parte superiore.
Se, però, volete assegnare all’oggetto delle dimensioni ben
precise o volete ruotare l’oggetto ad es. di 30° è possibile
utilizzare la scheda Formato che viene visualizzata solo
quando si seleziona l’oggetto.
8
Posizione: permette di modificare la posizione dell’oggetto rispetto alla pagina
Porta in primo piano/in secondo piano: permette di cambiare l’ordine di visualizzazione
dell’oggetto rispetto ad altro oggetti
Disposizione testo: permette di cambiare la disposizione di un eventuale testo rispetto
al’immagine
Allinea: consente di allineare i bordi di più oggetti
Raggruppa: permette di raggruppare più oggetti e trattarli come se fosse un unico oggetto
Ruota: permette di impostare i gradi di rotazione dell’oggetto
Ritaglia: permette di tagliare un oggetto per visualizzare un particolare
Altezza/Larghezza: permette di impostare la larghezza o l’altezza dell’oggetto mantenendo
la proporzione in caso si volesse deformare l’oggetto bisogna cliccare sul quadratino
Dimensioni.
LA STAMPA UNIONE
La "stampa unione" è il processo con il quale è possibile creare documenti ripetitivi (come una
lettera, una relazione, ecc.) fornendo in esso informazioni di qualsiasi genere provenienti da
una base di dati. Per rendere meglio l’idea si immagini di dover mandare un invito per una
riunione d’ufficio a tutti i dipendenti di una grande azienda. Piuttosto che cambiare
manualmente i dati di ogni dipendente per ogni invito da stampare, è possibile automatizzare
questa procedura creando un documento base ed inserendo al suo interno dei campi che
attingeranno i valori da un file dati precedentemente creato.
La stampa unione vede la presenza di un documento principale (master) che dovrà essere
riprodotto più volte pari al numero dei destinatari e un elenco indirizzi variabile chiamato
origine dati.
Il documento principale è composto da testo costante, ossia il corpo del documento e testo
variabile ossia la parte del documento che può cambiare a seconda dei dati che vorremmo far
comparire.
Terminato il processo di stampa unione ci troveremo in presenza di 3 file aperti:
1. Il documento master
2. Il file origine dati
3. Il file contenente il risultato della stampa unione.
PREPARAZIONE ALLA STAMPA UNIONE
Il primo passo da fare è la preparazione del documento principale. Create un nuovo documento
(oppure aprite un documento esistente) a cliccate sulla scheda Lettere – gruppo Inizia stampa
unione – pulsante inizia stampa unione. Si aprirà un menù per la scelta del nostro documento
(se si tratta di una lettera, di etichette, etc…); supponiamo di
scegliere Lettere e iniziamo a scrivere il contenuto della lettera
inserendo solo il contenuto costante, ossia quello che resterà
invariato su tutte le lettere. Salviamo il documento.
Una volta impostato il documento principale lo dobbiamo
collegare ad un’origine dati, ossia ad un file contenente le
informazioni variabili (ad es. i destinatari delle lettere).
Cliccate sulla scheda Lettere – gruppo Inizia stampa unione –
pulsante Seleziona destinatari:
9
Possiamo scegliere se:
- Creare una nuova lista di destinatari: crea nuovo elenco…
- Aprire un file contenente la lista di destinatari: usa elenco
esistente…
- Selezionare i destinatari tra i contatti di Outlook
Crea nuovo documento…
permette di creare un elenco indirizzi inserendo i record all’interno della tabella predefinita con
al possibilità personalizzare le colonne (campi). Per aggiungere nuovi destinatari basta clicc are
sul pulsante “Nuova voce” e infine confermare con Ok.
Salvate la lista nella vostra cartella.
NB. L’elenco verrà salvato come tabella di Access, con estensione .mdb
MODIFICARE IL DOCUMENTO PRINCIPALE E L’ORIGINE DATI
Se, in qualsiasi momento, decidiamo di cambiare o aggiungere dati per la stampa unione sarà
sufficiente scegliere il comando di “Modifica elenco destinatari” dalla scheda Lettere – gruppo
Inizia stampa unione.
EFFETTUARE LA STAMPA UNIONE
Arrivati a questo punto non rimane che collegare i documenti creati in un unico documento:
1. Posizionatevi nel documento principale dove dovranno comparire i dati dei destinatari
(segnaposto);
2. Cliccate sul pulsante “Inserisci campo unione…” dalla scheda Lettere- gruppo Inserisci
campi;
3. Infine cliccando sul “Finalizza e unisci” dalla scheda Lettere – gruppo Fine.
10
NB. Dal menù è possibile scegliere se il risultato dell’unione deve apparire in un nuovo
documento
, se stamparla
o se
inviarla tramite posta elettronica
, il numero di record da utilizzare e se
stampare i campi vuoti. Infine diamo il comando Unisci in nuovo documento o Unisci alla
stampante per avviare il processo di unione.
CREAZIONE GUIDATA STAMPA UNIONE
Esiste un altro metodo per poter realizzare una stampa unione, tramite Creazione guidata
stampa unione accessibile dalla scheda Lettere – gruppo Inizia stampa unione – pulsante inizia
stampa unione, scegliere il comando Creazione guidata stampa unione. Cliccando su questo
comando si aprirà il Riquadro attività (sulla destra dello schermo) che permette, in pochi
passaggi, di completare il processo di unione. Seguire la procedura:
1. Specificare il tipo di documento da realizzare (lettera, e-mail, busta, etichetta, elenco) e
cliccare su successivo;
2. Specificare se utilizzeremo il documento corrente (se è già stato compilato) o se
utilizzeremo un altro documento esistente o un modello (da ricercare nel computer) e
cliccare su successivo;
3. Scegliere i destinatari usando un elenco esistente, importando i contatti da Outlook oppure
creando un nuovo elenco e cliccare su successivo;
4. Inserire i campi unione e cliccare su successivo.
5. Ora non rimane che portare a termine la stampa unione cliccando su Stampa o su Modica
lettere…
11
MODULO 4
Fogli elettronici
Verifica la comprensione da parte del candidato dei concetti di base relativi al foglio elettronico
e la capacità di applicare nella pratica questo strumento. Il candidato deve saper creare e
formattare un foglio di calcolo elettronico e utilizzare le funzioni aritmetiche e logiche di base.
Inoltre è richiesta la capacità di usare funzionalità aggiuntive come l’importazione di oggetti nel
foglio e la rappresentazione in forma grafica dei dati in esso contenuti.
EXCEL AVANZATO
ORDINARE I DATI
Excel consente di ordinare i dati nei fogli di lavoro con molta facilità.
Non vi è bisogno di prestare attenzione alla sequenza con cui si inseriscono i dati se questi
devono essere in ordine alfabetico o di date o numerico; dopo averli inseriti è infatti possibile
sistemarli in ordine crescente o decrescente.
Se vogliamo ordinare solo una colonna, la selezioniamo e
clicchiamo sulla scheda Home – gruppo Modifica - pulsante
Ordina e filtra – comando Ordina dalla A alla Z oppure Ordina
dalla Z alla A a seconda di quale sia il nostro scopo;
immediatamente la colonna assumerà l’ordine indicatole che per
il testo sarà dalla A alla Z o viceversa, per i numeri dal più
piccolo al più grande o viceversa, per le date dalla più lontana
alla più recente o viceversa.
Se il nostro ordine si deve riferire ad un’intera tabella il discorso
sarà diverso in quanto bisogna selezionare l’intera tabella:
e dal pulsante Ordina e filtra scegliere il pulsante Ordinamento personalizzato…
12
Se la casella Dati con intestazioni è spuntata vuol dire che la prima riga della selezione è
considerata un’intestazione perciò non verrà ordinata.
Analizziamo i campi:
Ordina per: permette di scegliere la colonna in base alla quale eseguire l’ordinamento. Nel
nostro esempio: Prezzo
Ordina in base a: permette di scegliere se ordinare i dati in base al valore contenuto nelle
celle, al colore delle celle, al colore del carattere o all’icona delle celle
Ordine: permette di scegliere se ordinare i dati dal più piccolo al più grande o viceversa.
NB. È possibile aggiungere diversi livelli di ordinamento cliccando sul pulsante Aggiungi livello,
Es. possiamo ordinare i dati della nostra tabella per Prezzo crescente e per descrizione
crescente, il risultato sarà il seguente:
13
I FILTRI
L'utilizzo dei filtri consente di trovare e impiegare facilmente un sottoinsieme di dati in un
elenco. In un elenco filtrato vengono visualizzate solo le righe che soddisfano i criteri specificati
per una colonna.
Esistono due tipi di filtro:
Filtro automatico per i criteri semplici. Include il filtro in base a selezione
Filtro avanzato per criteri più complessi
Noi ci limiteremo ad analizzare il Filtro automatico
1. Create una tabella come quella accanto
2. Selezionate l’intervallo compreso tra le celle
A1 eB9
3. Dalla scheda Dati – gruppo Ordina e filtra pulsante Filtro
A destra dei campi compariranno delle freccette
permetteranno
elementi
di
filtrare
solo
che
vi
determinati
Ad esempio se vogliamo conoscere solo le vendite della
Ford, questo sarà risultato:
NB. Per eliminare il filtro applicato basta cliccare sul
medesimo pulsante ed il filtro verrà disattivato.
14
I GRAFICI
La creazione di grafici è una delle funzioni più avanzate di Excel, con essi è possibile
rappresentare visivamente ogni tipo di informazione numerica impostata sotto forma di tabella.
Abbiamo a disposizione diversi tipi di grafici tra i quali scegliere a seconda delle esigenze di
rappresentazione e del tipo di dati utilizzati. Essi riconoscono automaticamente le celle da
utilizzare come dati, come etichette dell’asse delle ascisse (X) e come voci della legenda,
oltretutto rimangono legati a tali celle e al mutare dei loro valori vengono direttamente
aggiornati.
Per rappresentare una serie di dati sotto forma di grafico si utilizza il gruppo Grafici nella
scheda Inserisci:
I pulsanti identificano i diversi tipi di
grafico che è possibile creare:
Istogramma o Grafico a colonne:
permette di confrontare i valori mediante
rettangoli verticali pertanto si usa quando bisogna rappresentare dati in funzione di altri dati.
Grafico a linee: consente di visualizzare le tendenze e il cambiamento dei valori nel tempo;
Grafico a torta: permette di rappresentare le incidenze percentuali di un dato rispetto al
totale;
Grafico a barre: Simile a un istogramma ruotato di 90°, si rivela utile per mettere a confronto
i valori in un determinato periodo di tempo;
Grafico a dispersione: permette di confrontare coppie di valori;
Altri grafici (azionario, radar, ad anello, etc…)
GRAFICO A TORTA
Come già accennato il grafico a torta si utilizza per
rappresentare le incidenze percentuali di un dato
rispetto al totale, che rappresenta il 100%.
Una volta compilata una tabella di dati, creare il
grafico relativo è molto semplice.
Selezionate l’intervallo di celle A4:B9 - comando
Grafico a torta nella scheda Inserisci;
scegliete il tipo di grafico a torta (semplice, torta
esplosa, a torta della torta, etc…)
Appena selezionate il tipo di grafico, esso viene
inserito in automatico nel foglio di lavoro:
15
ISTOGRAMMA
Un grafico a colonne, detto istogramma, viene utilizzato dati in funzione di altri dati mediante
rettangoli verticali.
Per
disegnare
un
istogramma
selezionate l’intervallo di celle A4:E9
– comando Grafico a barre nella
scheda Inserisci;
scegliete
il
tipo
di
grafico
Istogramma
(2D,
3D,
colonne
raggruppate, in pila, , etc…)
Ecco il risultato:
GRAFICO A BARRE
Per realizzare un grafico a barre, create la seguente tabella:
Selezionate l’intervallo di celle A3:B9 – comando
Istogramma nella scheda Inserisci;
scegliete il tipo di grafico a barre (2D, 3D, raggruppate, in
pila, , etc…)
GRAFICO A LINEE
I grafici a linee permettono di visualizzare le tendenze nel tempo.
Create la tabella “Borsa Italiana” e selezionate l’intervallo di celle A3-B10
16
Scegliete sempre il tipo di grafico a linee più adatto a
rappresentare il fenomeno:
MODIFICARE UN GRAFICO
In ogni momento potete decidere di cambiare le impostazioni che avete assegnato durante la
creazione. Per far ciò avete a disposizione la scheda Progettazione che compare quando
selezionate il grafico
gruppo Tipo
Cambia tipo di grafico: permette di passare ad un tipo di grafico diverso.
Salva come modello: permette di salvare la formattazione ed il layout del grafico per essere
utilizzato per altri grafici.
gruppo Dati
Inverti righe/colonne: scambia i dati sugli assi X e Y
Seleziona dati: permette di modificare l’intervallo di dati da includere nel grafico.
gruppo Layout grafici
Permette di modificare il layout del grafico scegliendo tra quelli predefiniti.
gruppo Stili grafici
Permette di modificare lo stile del grafico scelto in base a quelli predefiniti.
SPOSTARE UN GRAFICO
Per spostare un grafico bisogna selezionare l’area e trascinare, tenendo premuto il pulsante del
mouse, nella posizione di destinazione ma se volete spostarlo in un altro foglio di lavoro
occorre utilizzare il pulsante Sposta grafico – scheda Progettazione – gruppo Posizione:
per
ridimensionarlo
clicchiamo
sui
quadratini che vengono visualizzati sui
bordi e trasciniamo verso l’esterno o verso
l’interno rispettivamente per ingrandire o
rimpicciolire.
COMPONENTI DI UN GRAFICO
Un grafico è composto da diverse parti che possono essere modificate indipendentemente le
une dalle altre.
Consideriamo un grafico a torta
17
14%
25%
possiamo individuare:
il titolo (voti)
la legenda (papaveri, gerani, etc…)
le etichette che riportano i valori in
percentuali corrispondenti a ciascuna
fetta di torta
OPERAZIONI SULLE PARTI DI UN
GRAFICO
Per assegnare il titolo occorre selezionare
il grafico - cliccare la scheda Layout e dal
27%
gruppo etichette scegliere il pulsante
Titolo del grafico. Se, invece si vuole
32%
modificare un titolo già presente basta
fare doppio clic sul titolo oppure
selezionare cliccare sul titolo e dal menù di scelta rapida scegliere Modifica testo. Per eliminare
il titolo basta selezionarlo e scegliere CANC da tastiera oppure Elimina dal menù di scelta
rapida.
Sempre dal gruppo Etichette è possibile inserire e modificarle etichette per confrontare
visivamente le singole grandezze rispetto al totale. Se si vuole inserire un etichetta numerica
invece che in percentuale bisogna modificare il Formato etichette dati dal menù di scelta
rapida, dopo aver selezionato una qualsiasi etichetta. Dalla finestra cliccate su Opzioni
etichetta e apportate le modifiche necessarie.
Cliccando con il tasto destro del mouse sull’area del grafico e scegliendo la voce Formato area
grafico sarà possibile modificare il colore di sfondo mentre per il colore di riempimento della
legenda basterà cliccare su Formato legenda. In entrambi i casi deve essere scelta la voce
Riempimento.
Inoltre, è possibile modificare il colore di ogni singola fetta di torta (serie dati), scegliendo
Formato serie dati e la medesima voce Riempimento.
STAMPA DI UN GRAFICO
Potete scegliere di stampare il grafico assieme ad altri elementi del foglio o singolarmente.
Nel caso della prima ipotesi vale ciò che è già stato detto precedentemente per la stampa.
Per la seconda ipotesi bisognerà prima selezionare il grafico quindi procedere con
l’impostazione della pagina e con la scelta del comando di stampa per concludere il lavoro.
FORMULE E FUNZIONI
Oltre alle funzioni aritmetiche Excel comprende anche alcune funzioni logiche, utili per
confrontare e controllare i dati.
FUNZIONI LOGICHE
SE: confronta il contenuto di due celle in base ad una specifica condizione posta da un
operatore di confronto (uguale, maggiore, minore, etc…) e restituisce un messaggio testuale
(VERO o FALSO) a seconda se la condizione è soddisfatta o meno.
Esempio:
18
VERO: restituisce il valore logico VERO
FALSO: restituisce il valore logico FALSO
19
CONVALIDA DATI
In Excel è possibile stabilire se una determinata cella debba accettare qualsiasi valore immesso
oppure solo determinati valori.
Il comando che permette di stabilire il contenuto di una cella è Convalida… dal menù Dati
La finestra di dialogo presenta
3 schede:
Impostazioni: permette di
impostare il criterio di
convalida (qualsiasi valore,
decimale, elenco, etc…)
Messaggio di input: permette
di impostare un messaggio che
apparirà non appena il mouse
si muoverà soprala cella
precedentemente selezionata
Messaggio di errore:
restituisce un messaggio
d’errore nel caso in cui viene
inserito un valore non
riconosciuto dal criterio
20
MODULO 5
Basi di dati
Verifica la conoscenza e l’utilizzo da parte del candidato dei concetti fondamentali dei
database. Il modulo è strutturato in due parti: la prima verifica la capacità di creare un
semplice database utilizzando un pacchetto software standard; la seconda verifica invece la
capacità di estrarre informazioni da un database usando gli strumenti di interrogazione,
selezione e ordinamento disponibili e di generare i rapporti relativi.
INTRODUZIONE
Un database è un sistema di gestione di dati inteso come uno schedario elettronico, ossia una
serie di archivi collegati tra di loro che permettono di conservare un gran numero di
informazioni di diverso genere. I programmi di gestione di database reali zzano una serie di
operazioni che consentono l'accesso a dati immagazzinati in un PC e ne permettono altresì una
certa manipolazione. Tali operazioni consistono fondamentalmente in: immissione e
cancellazione di dati, modifica di dati già introdotti, ricerca di dati attraverso criteri definiti
dall'utente, ordinamento e classificazione dei dati singolarmente o secondo vari criteri, stampa
di rapporti o relazioni.
L'utilizzo di un programma di database presenta i seguenti vantaggi:
permette un "uso amichevole" delle procedure di gestione: la gestione avviene con comandi
e menu facilmente intelligibili all'utente, restando nascosti tutti i dettagli fisici del
programma;
evita la programmazione per compiti comuni: il programma incorpora una serie di funzioni
che consentono di svolgere operazioni senza la necessità di un linguaggio di
programmazione;
riduce le ripetitività: basti pensare agli archivi (cartacei) delle biblioteche, in cui i volumi
sono ordinati per autori e per titoli;
un database permette di relazionare dati tra loro, ciò che riduce di molto le duplicazioni;
riduce i costi: i database sono prodotti standard, per questo risultano più economici di
applicazioni su misura;
garantisce un certo livello di sicurezza, soprattutto in ambienti multiutente.
DATABASE E DBMS
Con il termine Data Base Management System (DBMS) si indica il programma di gestione del
database che si occupa della memorizzazione, dell’organizzazione e della gestione dei dati; ne
fanno parte l’inserimento di nuovi dati,la cancellazione dei dati inutili, la modifica e la ricerca.
Grazie a questo programma più applicazioni possono accedere allo stesso database.
NB:
DBMS è il programma che opera sul database e rende possibile la sua fruizione per gli utenti
finali;
DATABASE contiene i dati e le relazioni esistenti fra i dati.
Esempi di DBMS più diffusi: Oracle, Informix, SQL Server, MySQL, etc…
Esistono diversi tipi DBMS che si basano sui seguenti modelli:
1) Gerarchico: è stato il primo ad essere stato adottato, intorno agli anni ’60. Secondo questo
modello i dati vengono rappresentate secondo una struttura ad albero, nella quale gli archivi
sono costituiti da ricorrenze (segmenti) legate da rapporti gerarchici del tipo padre-figlio. Un
segmento padre, quindi, può avere più segmenti figli ad esso subordinati ed il rapporto è del
tipo 1 a n.
2) Reticolare: introdotto per cercare di risolvere i problemi legati al modello gerarchico.
Abbiamo detto che in un database gerarchico il segmento figlio può avere solo un segmento
padre, nel database reticolare il rapporto è del tipo n a m e ciò è possibile graze alla
presenza di record di collegamento (link).
21
3) Relazionale: i dati sono organizzati in tabelle collegate tra loro in modo da limitare al
massimo il rischio di ridondanze di dati, in quanto la suddivisione dei dati fa sì che in ogni
tabella non ci siano duplicati. Le righe rappresentano i record e le colonne rappresentano i
campi. Ogni campo dovrà avere una serie di caratteristiche dette proprietà, come il nome, il
formato, la dimensione, etc…
4) Ad oggetti: introdotto negli anni ’80 prevede l’estensione di alcune caratteristiche del
modello relazionale per rispondere alle esigenze delle applicazioni multimediali.
Oggi i principali database in circolazione sono di tipo relazionale in quanto tutti gli insiemi di
dati che corrispondono a entità complesse organizzate come imprese, scuole, associazioni
varie,… implicano collegamenti tra i vari dati: ai fornitori sono collegate le merci, agli alunni i
corsi, ai corsi i professori, e così via.
ALCUNI UTILIZZI
I database vengono utilizzati in diversi campi:
1) I sistemi CRS (Central Reservation System) sono dei sistemi di prenotazione (booking)
telematici che consentono alle agenzie di viaggio di verificare la disponibilità e prenotare in
tempi molto brevi voli aerei, alberghi, auto, etc… Ultimamente grazie all’espansione di
Internet ogni utente ha la possibilità di fare prenotazioni di questo tipo direttamente da casa
(online). I vantaggi sono: la velocità del servizio, la disponibilità 24 ore al giorno, la facilità
di compilazione, modifica e cancellazione. Il tutto a costo zero.
2) L’ e-government racchiude tutti quei servizi messi a disposizione dalle Pubbliche
Amministrazione ai cittadini. Per poter usufruire di questi servizi in modo sicuro ed efficace
sono stati creati alcuni strumenti che garantiscono la propria identità informatica, tra cui la
firma digitale e la carta d’identità elettronica (CIE);
3) L’ e-banking racchiude i servizi messi a disposizione dalle banche per la propria clientela,
come ad esempio i bonifici e i pagamenti online);
4) La telemedicina permette di memorizzare grandi quantità di informazioni riguardanti i
pazienti: ricoveri, operazioni subite, malattie contratte, etc… In ambito amministrativo il
servizio permette di monitorare e controllare le ambulanze per rendere più efficiente il
pronto intervento su tutto il territorio; inoltre è possibile ottenere informazioni sul numero di
posti letto disponibili, sulla gestione delle cartelle cliniche, etc…
22
CREARE UN DATABASE
Per avviare Access basta cliccare sul pulsante Start - Tutti i programmi - Microsoft Office Microsoft Access 2007
Una volta aperto il programma la prima finestra mostrata all’utente “Introduzione a Microsoft
Office Access” consentirà di:
creare un database utilizzando i modelli locali presenti all’interno del programma
Una volta scelto il modello va assegnato il nome al database ed il percorso di salvataggio,
ossia una cartella nella quale memorizzarlo;
aprire un database esistente ricercandolo all’interno del computer o su supporti rimovibili;
creare un database nuovo (vuoto) al quale bisogna dare immediatamente un nome, nel
nostro caso Modulo5, scegliere la directory di salvataggio ed infine premere il pulsante Crea.
NB. L’estensione dei file di access è .accdb
All’apertura di un database la schermata principale presenterà i seguenti elementi:
il pulsante Office
la barra di Titolo: con il nome del Database su cui si sta lavorando
la barra di Accesso rapido: con i comandi utilizzati frequentemente
la barra Multifunzione composta da 5 schede suddivise a loro volta in vari gruppi
Allo scopo di ottimizzare lo spazio disponibile, alcune schede vengono visualizzate solo
quando sono necessarie, come ad esempio la scheda immagine. Se si vuole ridurre ad icona
la barra multifunzione per avere più spazio sullo schermo basta fare doppio clic sulla scheda
23
corrente oppure cliccare sul pulsante Personalizza barra di accesso rapido
icona barra multifunzione
– Riduci a
la barra di Stato
il Pannello degli oggetti: mostra i diversi oggetti contenuti in un Database e le procedure di
creazione
l’area di lavoro, dove appare l’elemento fondamentale di ogni database: la tabella
Per chiudere il database basta fare clic sul pulsante Office – Chiudi database.
24
GLI OGGETTI
Un database è costituito da un insieme di oggetti appartenenti a diverse tipologie:
tabelle;
report;
maschere,
query.
Le tabelle
La tabella è un contenitore che archivia e organizza i dati. Essa è formata da righe e colonne.
Ogni riga è definita Record e contiene tutte le informazioni (dati) relative ad un determinato
oggetto (ad es. di un cliente sarà indicato il cognome, il nome, l’indirizzo, etc…) e a sua volta
ogni record è formato da componenti informativi (attributi) chiamati Campi.
Campo A (COGNOME)
Campo B (NOME)
Campo C (INDIRIZZO)
Record 1
Campo 1a (Bianchi)
Campo 1b (Sergio)
Campo 1c (Via Po’)
Record 2
Campo 2a (xxx)
Campo 2b (xxx)
Campo 2c (xxx)
Record 3
Campo 3a (xxx)
Campo 3b (xxx)
Campo 3c (xxx)
I report
Il report costituisce un efficace mezzo per presentare i dati in un formato adatto ad essere
stampato. Benché sia possibile stampare una tabella o una query, infatti è consigliabile creare
un report nel quale le medesime informazioni possano essere organizzate in modo chiaro ed
efficace.
I report risultano particolarmente utili per la stampa di informazioni alle quali si ricorre con una
certa regolarità.
Le maschere
Attraverso le maschere è possibile immettere, modificare e visualizzare dati provenienti da
tabelle o query. Microsoft Access dispone di un’ampia varietà di elementi grafici (testo, dati,
immagini, linee e colori) che consentono di conferire alla maschera l’aspetto desiderato.
Le query
La query è uno strumento che consente di estrarre dei dati memorizzati nelle tabelle, per
visualizzarli, analizzarli e modificarli in modi diversi; si può paragonare ad una richiesta di dati
specifici o ad un Filtro.
Le pagine
Una pagina di accesso ai dati non è altro che una pagina Web, pubblicata da Access, che
dispone di una precisa connessione ad un database.
Le macro
Le macro sono strumenti che consentono di eseguire automaticamente una o più operazioni,
dette azioni, ripetitive o abituali (ad es. aprire una maschera o stampare un report), facendo
clic su un pulsante di comando.
I moduli
Per operazioni più complesse, che prevedono la manipolazione mirata delle informazioni
contenute nei record o comunque operazioni particolarmente sofisticate non realizzabili con le
macro, si ricorre alle routine function ed alle routine sub contenute nei moduli.
Una routine consiste in un insieme di istruzioni e procedure (in linguaggio di programmazione
Visual Basic), memorizzate come una singola unità.
LA PROGETTAZIONE DI DATABASE PROFESSIONALI
Quando si parla di database è opportuno fare una distinzione tra progettisti e utenti.
- Gli utenti: sono coloro che posti a differenti livelli, utilizzano per le proprie necessità le
funzionalità messe a disposizione dal Database. Si classificano in “utenti finali” e “utenti
specializzati”.
25
Gli utenti finali sono semplici utilizzatori delle funzioni predefinite del database. Non
interagiscono con il programma ma accedono ai dati, li modificano e ne inseriscono dei
nuovi attraverso applicazioni e interfacce create appositamente per loro (maschere, videate,
grafici, etc…).
Gli utenti specializzati sono in grado di dare risposte esaurienti e complete ai bisogni
informativi senza dover ricorrere ad interventi di specialisti di database.
- I Progettisti o amministratore del database (DBA): è colui che si occupa della
supervisione della progettazione, del controllo e dell’amministrazione del database. Il suo
compito non solo quello di progettare un database aziendale, ma è anche quello di
modificare la struttura logica e fisica dello schema del database in funzione delle esigenze
degli utenti e delle normative obbligatorie che bisogna rispettare.
Un altro aspetto molto importante dei database riguarda la sicurezza dei dati ossia la
protezione del database da parte di utenti non autorizzati (haker). Per evitare questi attacchi il
database deve essere protetto con opportune tecniche. La sicurezza del database è affidata al
DBA che assegnerà a ciascun utente autorizzato un identificativo personale ( user-id) ed una
password ed una lista di autorizzazione che determina ciò che orni utente può e non può
fare.
26
LE TABELLE
CREAZIONE DI UNA TABELLA
Quando si realizza una Tabella occorre pensare a due momenti distinti e separati:
il primo riguarda la creazione dello scheletro (campi, record, tipo di dati e proprietà), che
prende il nome di Struttura
il secondo momento riguarda il popolamento della tabella tramite l’immissione delle
informazioni, che prende il nome di Foglio dati.
Dopo aver creato un nuovo Database è necessario definire la prima Tabella.
Di default, la nuova tabella verrà creata in visualizzazione Foglio dati e presenterà un solo
campo, quello chiamato ID. Per cambiare il nome al campo ID e ai nuovi campi che verranno
inseriti nella tabella, basta selezionarli (uno alla volta) e da pulsante destro del mouse
scegliere Rinomina colonna oppure cliccare sul pulsante Rinomina presente nella scheda Foglio
dati – gruppo Campi e colonne.
A questo punto bisogna stabilire, per ogni campo, il Tipo di dati che andremo ad inserire: ossia
una categoria di appartenenza tra quelle indicate nel menù a discesa:
Testo: consente di inserire fino a 255 caratteri alfanumerici
Memo: consente di inserire un testo senza limiti di lunghezza fino a 64 Kb
Numero: consente di utilizzare numeri per operazioni aritmetiche
Data/ora: permette di inserire date e/o valori orari
Valuta: permette di inserire numeri che rappresentano somme si denaro
Contatore: consente di inserire un numero incrementale generato automaticamente dal
programma;
Si/No: permette di inserire valori logici di vero o falso
Oggetto OLE: consente di inserire file generati con altre applicazioni
Collegamento ipertestuale: è un collegamento ad un file presente sul PC o disponibile in
rete
Allegato:
Ricerca guidata…: è la procedura che consente di ottenere dati da una tabella diversa del
database
Analogamente si può creare una nuova tabella partendo da Visualizzazione Struttura cliccando
sul pulsante presente nella scheda Foglio dati.
La prima finestra ci chiederà di salvare la nuova tabella, dopodiché si aprirà
quello che viene definito lo “scheletro” della tabella:
Aggiungiamo i campi che compongono la tabella, il Tipo di dati e se
vogliamo una Descrizione (facoltativa) che può aiutare a orientarsi in
database di grandi dimensioni.
27
NB: in una tabella può esistere un solo campo contatore
Per ogni campo è possibile assegnare determinate caratteristiche, dette proprietà.
Le più importanti sono la dimensione, il formato numerico, il formato data/ora e il valore
predefinito.
PROPRIETA’ CAMPO
Dimensione campo: permette di impostare il numero massimo di caratteri che possono
essere inseriti in quel campo. Se si fa riferimento ad un campo di tipo Testo, la proprietà
dimensione può arrivare fino a 255 caratteri presenti nel campo; ma se il campo è di tipo
numerico la dimensione sarà espressa in Byte (numero intero da 0 a 255), Intero (numero
intero da -32.768 a +32.767), Intero lungo (numero intero da -2.147.000.000 a +
2.147.000.000), etc…
Formato: stabilisce il formato di visualizzazione del campo ad esempio una data può essere
espressa con la notazione italiana gg/mm/aa o con quella anglosassone mm/gg/aa
Maschera di input: consente di impostare un formato obbligatorio, che deve essere
rispettato. Ad es. se è previsto l’inserimento di una data, la maschera potrebbe richiedere 8
cifre secondo lo schema --/--/---Etichetta: se specificata compare in una maschera
Valore predefinito: è un valore immesso automaticamente da Access
Valido se: permette di creare delle regole logiche che verificano la validità dei dati immessi.
In caso di violazione Access restituisce un messaggio d’errore (personalizzabile) e rifiuta il
valore immesso.
Messaggio errore: permette di personalizzare il messaggio d’errore per la condizione Valido
se
Richiesto: è un campo che l’utente rende obbligatorio
28
Consenti lunghezza zero: specifica se è consentita l’immissione di stringhe a lunghezza zero
Indicizzato: rende più rapida la ricerca e l’ordinamento dei dati all’interno del campo ma può
rallentare gli aggiornamenti.
Una volta stabiliti i campi non rimane che salvare la tabella: si può cliccare sul pulsante Salva
presente nella Barra di accesso rapido oppure battere la combinazione di tasti MAIUSC+F12 o
ancora si può cliccare con il tasto destro del mouse sulla
linguetta corrispondente all’oggetto attivo e scegliere salva.
Salvata la tabella è possibile chiuderla o passare direttamente
alla visualizzazione Foglio dati per immettere i dati nella
tabella.
NB: potete anche chiudere la tabella senza salvarla, Access vi
chiederà di salvare le modifiche apportate e di assegnare un
nome alla tabella stessa.
In visualizzazione Foglio dati la tabella mostra una sola riga vuota con un asterisco sulla
sinistra che rappresenta il Record attivo pronto per essere compilato. Lo spostamento fra i
campi può avvenire tramite mouse, tasti direzionali, il tasto Tab oppure premendo il tasto
Invio.
I record vengono visualizzati nella tabella nell’ordine in cui sono stati inseriti.
Tutte le tabelle quando sono visualizzate in modalità Foglio dati presentano alcuni comandi che
permettono di effettuare spostamenti e di inserire nuovi record che prendono il nome di
Pulsanti di spostamento
Pulsanti di
spostamento
INSERIRE ED ELIMINARE UN RECORD
Per raggiungere un record specifico è possibile scegliere uno dei seguenti metodi, dopo aver
aperto la tabella:
1) Cliccare sul pulsante Nuovo all’interno del gruppo
Record nella scheda Home;
2) posizionarsi direttamente nella prima riga vuota (da
esempio la 4) ed inserire il nuovo record.
3) cliccare sul pulsante Nuovo record
nella Barra di stato.
Una volta inserito il nuovo record per salvarlo bisogna cliccare sul pulsante Salva all’interno del
gruppo Record nella scheda Home.
Eliminare un record
Er eliminare un record selezionare la riga del record – tasto destro del mouse per aprire il
menù contestuale - Elimina record
oppure
dalla scheda Home – gruppo Record - Elimina
oppure premere il tasto Canc sulla tastiera
29
CREARE REGOLE DI VALIDAZIONE
Per evitare di inserire informazioni inesatte è possibile stabilire alcune regole di valid azione.
Supponiamo
di
voler
creare un database per la
gestione
dei
Film
all’interno
di
una
videoteca; e supponiamo
anche
che
il
nostro
database dovrà contenere
solo i film in uscita dal
1990 ad oggi.
Dopo aver stabilito tutti i campi della tabella possiamo introdurre la regola, che va scritta in
questo modo: >01/01/1990
Il
significato
è
questo: il campo
Anno è valido sole
se il suo contenuto
è maggiore del
primo
gennaio
1990.
In correlazione con
la proprietà Valido
se è la proprietà
Messaggio errore
che contiene la
frase che verrà
visualizzata
nel
caso in cui si inserisce un valore non valido. Questo il risultato:
CHIAVE PRIMARIA
La chiave primaria di una tabella è un campo o una combinazione di campi il cui scopo è quello
di identificare in modo univoco ogni record della tabella. Ad esempio se consideriamo una
tabella che raccoglie informazioni sui clienti di un’azienda, l’uso del campo Cognome per
identificare un cliente univoco potrebbe essere problematico in quanto nella stessa azienda
potrebbero esserci più clienti con lo stesso cognome; andrebbe meglio il Codice fiscale che mai
si ripeterà. La presenza di una chiave primaria non è obbligatoria ma essa permette di
accedere e trovare rapidamente i dati di una tabella oltre ad evitarne la duplicazioni all’interno
della stessa tabella. Altro compito fondamentale della chiave primaria è quello di ordinare i dati
ossia indicizzarli: l’ordine naturale dei record presenti in una tabella è quello seguito in fase di
inserimento, operazione che può avvenire in modo disordinato e casuale. L’efficienza della
chiave primaria e dell’indice ad essa associato sta nell’accesso random, ossia casuale, alla
tabella nel senso che si può accedere direttamente ad un qualsiasi record senza dover scorrere
e leggere i record precedenti (non viene effettuata la scansione di tutti i record precedenti a
quello ricercato).
30
NB: Ogni tabella può possedere una sola chiave primaria.
INDICE
Con Indice si intende un campo utilizzato per rendere più veloce una ricerca, un ordinamento o
un filtro.
Il campo indice può essere di due tipi:
Si (duplicati ammessi)
Si (duplicati non ammessi)
La chiave primaria rientra nella seconda categoria.
NB: è possibile creare tutti gli Indici che volete, anche se un numero eccessivo tende a
rallentare il funzionamento del database.
Microsoft Access 2007 imposta in automatico il campo ID come chiave primaria ma se la nostra
tabella non deve contenere un campo ID basta eliminarlo (selezionare la riga del
campo ID e scegliere Elimina dalla barra multifunzione oppure dal menù contestuale
Elimina righe
) ed
impostare una nuova chiave primaria selezionando la riga di nostro interesse e
scegliendo il comando Chiave primaria dalla scheda Progettazione oppure dal menù
contestuale.
Se non è presente un campo adatto a svolgere tale compito se ne inserisce uno apposito.
RELAZIONI TRA TABELLE
Quando si utilizza un database occorre evitare il fenomeno della ridondanza, ossia che in una
tabella siano presenti dati duplicati o dati già inseriti in altre tabelle.
Pertanto in un database relazionale ogni tabella deve contenere una sola tipologia di
informazioni. Dal momento che i dati sono memorizzati in tabelle separate è necessario un
modo per poterli collegare, per fare ciò bisogna stabilire relazioni tra tabelle.
La norma fondamentale per stabilire relazioni tra tabelle è che ci sia un campo comune a tutte
le tabelle, in caso contrario non sarà possibile correlarle.
NB. i campi da correlare devono avere le stesse proprietà (tipo e lunghezza).
La relazione tra due tabelle si basa sui concetti di chiave primaria e chiave esterna. Una chiave
primaria è un campo di una tabella A (che chiameremo tabella primaria) che contiene valori
non ripetuti che identificano in maniera univoca ciascun record; una chiave esterna è un
campo di una tabella B (che chiameremo tabella secondaria) che ha lo stesso tipo di dati della
chiave primaria e che viene utilizzato per legare i dati della tabella B a quelli della tabella A.
I clienti di una certa azienda possono essere associati, per esempio, agli ordini che hanno
effettuato creando una relazione tra la tabella Clienti e la tabella Ordini tramite il campo ID
Cliente.
ID Cliente = chiave primaria
ID Cliente = chiave esterna
NB: il campo ID_Cliente appare in entrambe le tabelle.
In un database relazionale esistono 3 tipi di relazioni:
31
uno a uno: si tratta di relazioni tra elementi che hanno una corrispondenza univoca: ad un
elemento di una tabella ne corrisponde uno soltanto in un'altra e viceversa. Si tratta di
relazioni poco usate nella pratica, in quanto nella maggior parte dei casi, le informazioni delle
due tabelle possono essere contenute in un’unica tabella. Si possono tuttavia verificare
situazioni in cui una relazione uno a uno si rivela utile. Si immagini, per esempio, che la
Divisione Personale di un’azienda voglia distinguere tra dati pubblici dei dipendenti e dati
privati. Si potrebbe a tale scopo porre i dati pubblici in una tabella alla quale possono accedere
tutti, mentre quelli privati in un’altra tabella ad accesso controllato; infine legare le due tabelle
con una relazione uno a uno definendo in entrambe le tabella la stessa chiave primaria.
uno a molti: la relazione uno a molti è il tipo di relazione più frequente in un database
relazionale. Il campo comune ha la funzione di chiave primaria per la tabella principale ma non
per quella correlata, quindi a ogni record della prima tabella può corrispondere più di un record
nella seconda tabella, ma non il contrario (ad es. la prima contiene i clienti, la seconda gli
ordini: ciascun cliente può effettuare più di un ordine). Un altro caso di relazione di questo tipo
può essere quella esistente tra fornitori e articoli di un’azienda commerciale, nell’ipotesi che
ogni prodotto venga fornito da un unico fornitore e che ogni fornitore possa fornire più
prodotti:
…..un fornitore……può vendere più prodotti...
…ma ciascun prodotto ha un solo fornitore
molti a molti: un record può essere relazionato a più di un record di un'altra tabella e
viceversa; questo tipo di relazione è normalmente definita tramite una terza tabella che
costituisce un "ponte" tra le due da relazionare (tabella di congiunzione) e che dispone di due
chiavi esterne, una che punta alla chiave primaria della tabella A, l’altra che punta alla chiave
primaria della tabella B. Una relazione molti a molti è quindi in realtà composta da due
relazioni uno a molti con una terza tabella.
32
La tabella Clienti e la tabella Commesse, ad esempio, hanno una
relazione molti a molti definita creando due relazioni uno a molti con la
tabella Dettaglio ordini.
Vediamo adesso come si impostano le relazioni e come si modificano
quelle esistenti.
Innanzitutto non è possibile creare o modificare relazioni tra tabelle
aperte, pertanto il primo passo è chiudere le tabelle aperte.
Quindi, fare clic sulla scheda Strumenti database – gruppo Mostra/Nascondi e scegliere
Relazioni. Se è la prima volta che si definiscono le relazioni del database, si aprirà una finestra
vuota con al centro la finestra di
dialogo Mostra tabelle/query o
entrambi,
dalla
quale
sarà
possibile selezionare le tabelle
per le quali si vuole creare una
relazione. Selezionare, una alla
volta, le tabelle da relazionare e
cliccare su Aggiungi. Alla fine
scegliere Chiudi.
33
A questo punto trascinare il campo o i campi che si desidera correlare da una tabella (la tabella
primaria) all’altra (la tabella secondaria). Normalmente il campo chiave primaria, visualizzato
in grassetto, viene trascinato su un campo che deve condividere con il campo chiave primaria
lo stesso tipo di dati e lo stesso genere di informazioni, anche se non necessariamente lo
stesso nome.
La linea che unisce i campi correlati prende il nome di JOIN e determina il tipo di relazione.
Una volta visualizzata la finestra di dialogo Relazioni, accertarsi che si siano correlati i campi
che si desiderava correlare, altrimenti modificarli.
Fare clic su Crea.
34
Nella finestra di dialogo Relazioni è inoltre possibile imporre la cosiddetta Integrità
Referenziale.
L’INTEGRITA’ REFERENZIALE
Access dispone di uno strumento in grado di proteggere i database dall’inserimento errato di
dati, dalla variazione o dall’eliminazione involontaria di dati tra tabelle correlate. Si tratta un
insieme di regole e norme da rispettare a cui sono sottoposte le relazioni tra le tabelle che
prende il nome di Integrità referenziale.
Praticamente l’integrità referenziale implica che per poter aggiungere un record ad una tabella
correlata bisogna che nella tabella primaria esista già il record corrispondente, così come viene
assolutamente vietata la modifica della chiave primaria e la cancellazione di un record in una
tabella primaria in presenza di record corrispondenti in una tabella correlata.
Per impostare l’integrità referenziale è necessario rispettare le seguenti condizioni:
- il campo corrispondente della tabella primaria sia chiave primaria;
- i campi correlati contengano lo stesso tipo di dati;
- entrambe le tabelle facciano parte dello stesso database di Access.
Se si seleziona la casella di controllo Applica integrità referenziale quando si crea una
relazione, occorrerà in seguito rispettare alcune regole nell’immissione o nella eliminazione di
dati.
Non si può immettere un valore nel campo chiave esterna se quest’ultimo non esiste anche nel
campo chiave primaria: ad esempio, quando si aggiunge un prodotto alla tabella Prodotti è
necessario che la chiave esterna ID fornitore esista (come chiave primaria, naturalmente) nella
tabella Fornitori.
Inoltre, non si può cancellare un record da una tabella primaria (il record relativo ad un
fornitore, per tornare all’esempio precedente), se esistono record corrispondenti in una tabella
correlata (cioè prodotti venduti da quel fornitore).
L’oggetto che permette di consultare le relazione di un database relazionale è la query
(interrogazione)che permettono di estrarre da più tabelle i dati che interessano e di riunirli ed
organizzarli come se fossero contenuti in una nuova ed unica tabella “virtuale”.
35
INTERROGARE UN DATABASE
Nella sezione precedente abbiamo imparato a costruire un database tuttavia archiviare i dati
serve a poco se non disponiamo di uno strumento efficiente per consultarli.
L’interrogazione di un database è un’operazione alquanto complessa ma non è difficile da
comprendere.
Lo strumento più semplice per cercare un’informazione all’interno di un database è il
comando Trova - scheda Home – gruppo trova, che funziona all’interno di tabelle,
query e maschere e che permette di trovare ogni ripetizione.
Aprite l’oggetto all’interno del quale si vogliono ricercare dei dati e selezionate il campo
o la colonna in cui volete eseguire la ricerca; il comando Trova successivo cercherà uno alla
volta tutti i record che corrispondono al criterio impostato: “Stampante”.
Un altro strumento che permette di ottenere questo risultato ma con la possibilità di vedere
tutti i risultati insieme è il Filtro – scheda Home – gruppo Ordina e filtra, anch’esso applicabile
a tabelle, query e maschere.
Esistono diversi tipi di filtro:
Filtro selezione: permette di visualizzare tutti i record di una tabelle uguali o diversi alla
selezione effettuata (se si tratta di un testo) oppure minori, maggiori o tra… (se si tratta di un
numero)
Filtro in base a maschera: permette di filtrare la tabella in base a più criteri
contemporaneamente. Questo comando provoca l’apertura di una struttura di selezione,
costituita da un record completamente vuoto che va riempito con le condizioni per applicare il
filtro.
Il pulsante Filtro consente di applicare/rimuovere un filtro applicato ad un determinato campo.
LE QUERY (interrogazioni)
Le query consentono di trovare dati specifici contenuti in aree diverse del database. Ad
esempio si può creare una query per visualizzare i clienti che hanno acquistato determinati
prodotti, o i prodotti più venduti in un certo periodo di tempo oppure, ancora, in una
determinata area geografica.
La funzione di una query consiste nel dare la possibilità di interrogare una o più tabelle per
estrarre informazioni utili. E’ dunque opportuno chiarire il concetto che con le query non si
creano nuove informazioni ma si estraggono i dati già presenti nelle tabelle del database e si
presentano in forme leggibili e facilmente fruibili all’utilizzatore del database.
NB: il risultato di una query è generalmente una tabella che mostra solo i campi richiesti
tramite dei criteri
36
In Access è possibile creare 5 tipi di query:
Query di ordinamento: consente di visualizzare un elenco di informazioni ordinate in modo
crescente o decrescente rispetto a numeri o date;
Query di selezione: sulla base di determinati dati essa recupera i dati provenienti da una o
più tabelle e li visualizza nell’ordine desiderato, in un foglio dati distinto;
Query a campi incrociati: essa consente di calcolare somme e altri tipi di calcoli, quindi
raggruppare i risultati secondo due tipi di informazioni, uno disposto verticalmente lungo la
parte sinistra del foglio dati, l’altro orizzontalmente lungo la parte superiore.
Query con parametri: durante l’esecuzione visualizza una finestra di dialogo che richiede
informazioni (ad esempio richiede di specificare i criteri per il recupero di record, etc…)
Query di comando: consente di apportare modifiche o di spostare molti record con un'unica
operazione. Ne esistono di 4 tipi:
Query di eliminazione: elimina record da una o più tabelle secondo una certa condizione (per
es. si vogliono eliminare i record relativi alle merci non più in produzione)
Query di aggiornamento: servono ad apportare modifiche ai dati di record in una o più
tabelle esistenti (per es. si vuole aumentare il prezzo di una certa categoria di prodotti del 5%)
Query di accoramento: aggiunge ai record di una tabella record provenienti da un’altra
tabella
Query di creazione tabella: creano nuove tabelle sulla base di dati contenuti nei record
risultanti dalla query e servono normalmente ad esportare una tabella in un altro database
Query SQL: essa è creata tramite un’istruzione SQL (linguaggio SQL)
NB: la query di maggior uso è quella di selezione ed è effettivamente l’unica che analizzeremo.
37
CREAZIONE DI UNA QUERY SEMPLICE
Access offre diverse modalità per realizzare una query.
Dalla scheda Crea – gruppo Altro fate clic sul comando Struttura query
Apparirà la finestra
Mostra tabella che
serve
ad
indicare
quale tabella dovrà
essere sottoposta a query.
Si seleziona la tabella, si clicca prima su
Aggiungi e infine sul pulsante Chiudi.
NB: è possibile richiamare la finestra in
qualsiasi momento selezionando il comando
Mostra tabella dalla scheda Struttura – gruppo
Imposta query
La tabella scelta verrà visualizzata nel
riquadro superiore della struttura della query
per permetterci di inserire i campi di nostri
interesse all’interno della query stessa.
Nell’area inferiore della query troveremo,
invece, la griglia della struttura della query dove saranno indicati i campi inclusi nella query e
gli eventuali criteri di selezione dei record della tabella.
Campo: visualizza i campi inclusi nella query;
Tabella: mostra la tabella a cui fa riferimento il campo sovrastante;
Ordinamento: consente di scegliere l’ordine (crescente o decrescente) in cui verrà presentato
il contenuto del campo nella query;
Mostra: permette di decidere se il campo nella query dovrà essere visibile oppure no;
Criteri: permette di specificare delle condizioni per limitare i record da includere nel risultato
della query;
Oppure: insieme alla righe sottostanti senza titolo, serve ad aggiungere altri criteri che un
dato deve soddisfare per essere inserito nella query.
Per inserire i campi all’interno di una query si può procedere in diversi modi:
38
1) fare doppio clic sul campo della tabella;
2) trascinare il campo dalla tabella alla struttura della query;
3) scegliere il campo della tabella direttamente dal menù a discesa del campo della struttura
della query.
Supponiamo di voler estrarre tutti i dischi che presentano nel campo Tipo_Disco il carattere C,
basterà inserire nella riga Criteri, sotto la colonna Tipo_Disco la lettera C. Cliccando su Invio, o
spostando il cursore in un'altra posizione, il programma automaticamente provvederà a
completare il criterio aggiungendo le virgolette.
Ora non ci rimane che eseguire ciò che abbiamo realizzato. Per fare questo dobbiamo usare i
comandi Visualizza oppure Esegui presenti nella scheda Struttura – gruppo Risultati
Cliccando su uno o sull’altro otterremo questo risultato:
Per salvare la query basta usare il comando Salva dalla barra degli strumenti di accesso
rapido, oppure scegliere Salva dal menù contestuale che si apre cliccando sulla linguetta
“Query1”.
Come abbiamo precedentemente detto, una query può
fare riferimento a più tabelle e quindi po’ elaborare più
dati in esse contenute.
Creiamo una nuova query e aggiungiamo le tabelle
Brani e Dischi.
39
Nella parte superiore della struttura della query saranno visualizzate le tabelle con una
relazione che le unisce. Per default la linea di join è di tipo 1 a 1. Ma nel nostro caso 1 Disco
può contenere più brani perciò dobbiamo modificare la relazione ed impostarla 1 a molti. Per
fare ciò basta cliccare sulla linea di join con il pulsante destro del mouse e scegliere Proprietà
Join. La finestra che si apre mostra i 3 tipi di relazioni (1 a 1, 1 a molti, molti a 1):
Il risultato è il seguente:
Inseriamo, nella query, i seguenti campi:
Ed estraiamo solo i brani del cantante Renato Zero, indicando nella riga dei Criteri “Renato
Zero” ed eseguiamo la query per vedere il risultato e infine salviamo la query.
40
Un altro metodo per realizzare una query consiste nell’utilizzo della procedura Creazione
guidata Query – scheda Crea – gruppo Altro
Supponiamo di voler elencare tutti i dischi che sono memorizzati nella
tabella dischi.
Dopo aver cliccato sul relativo pulsante procedere come segue:
- dalla finestra Wizard scegliere Creazione guidata Query semplice e
premere OK
- scegliere la tabella sui cui creare la
query (Dischi)
- scegliere i campi che dovranno
comparire nella query utilizzando
gli appositi pulsanti:
sposta il campo selezionato;
sposta tutti i campi
In caso di errore è possibile rimuoverei
campi utilizzando i pulsanti inversi.
Una volta importati i campi premiamo
Avanti. Scegliamo di creare il Dettaglio
della query, salviamola con il nome
Catalogo e terminiamo la procedura di
creazione scegliendo di aprire immediatamente la query e clicchiamo su Fine.
I dati scelti appariranno raggruppati
in un unico foglio dati, come se
provenissero da un'unica tabella.
41
AGGIUNTA DI CRITERI AD UNA QUERY
Quando si vogliono eseguire query con caratteristiche più avanzate e articolate bisogna agire
sulla struttura della query ed impostare ulteriori criteri di ricerca tramite gli OPERATORI:
Aritmetici: per eseguire le operazioni di addizione +, sottrazione -, divisione / e
moltiplicazione *;
Di concatenazione &, che serve per collegare due stringhe di testo;
Di confronto: uguale a =, maggiore di >, minore di <, diverso da <>;
Booleani: AND (e), OR (oppure), NOT (non), LIKE (simile a).
Realizziamo una query sulle tabelle Artisti, Dischi e Prestiti, basata sui campi ID_Disco,
Titolo_Disco, Nome_Artista, Tipo_Disco e Prestato A:
Esistono due modi per inserire un criterio in una query:
1) l’inserimento diretto in corrispondenza della riga Criteri;
2) usando il Generatore di espressioni, che posiamo evocare o dal menù contestuale al
campo o premendo il pulsante Generatore – scheda Struttura – gruppo Imposta query.
oppure
42
Cliccando sul pulsante si aprirà una finestra divisa in 3 parti:
In alto: la casella dell’espressione, all’interno
della quale creeremo l’espressione;
Al centro: i pulsanti degli operatori;
In basso: le caselle che contengono gli
elementi dell’espressione.
Supponiamo di voler estrapolare tutti i CD
(non i vinile) dati in prestito. Nel generatore
di espressioni dovremmo cliccare sul pulsante
NOT, scrivere V e premere OK:
Risultato:
Salviamo la query con il nome “CD prestati”.
Aggiungiamo nella struttura della query appena salvata il campo Data_Prestito:
E supponiamo di voler estrapolare solo i CD prestati dal 2010 ad oggi. Dobbiamo aggiungere il
seguente criterio: >01/01/2010
In visualizzazione Struttura, apriamo il generatore di espressioni e scriviamo quanto detto:
43
La struttura della query apparirà così:
E questo sarà il risultato dopo aver eseguito la query:
CARATTERE JOLLY
Tra gli operatori che si possono utilizzare all’interno di una query ci sono anche i caratteri jolly
(* e ?).
1) il carattere jolly *: viene utilizzato per ricercare dei dati all’interno di un’intera stringa.
Es. Creiamo una query sulla tabella Dischi basata sui campi Tipo_Disco, Titolo_Disco e
Anno_Disco:
Inseriamo il criterio *noia nel campo Titolo_Disco,
verranno estratti tutti i record che a prescindere dal
titolo del disco contengono la parola “noia”:
1) il carattere jolly ?: viene utilizzato per ricercare dei dati di cui non si ricorda un carattere.
Es. Nella query precedentemente creata, inseriamo il criterio Medin?, verranno estratti tutti i
record che contengono la stringa Medin e che hanno un qualsiasi ultimo carattere (Medina,
Medine, etc…):
44
LE MASCHERE
Lo strumento migliore per consultare, aggiornare o incrementare un database è la Maschera.
Una maschera è una finestra organizzata graficamente che mostra tutti i campi (o solo alcuni)
di una tabella. Normalmente, la maggior parte delle informazioni contenute in una maschera
provengono da una tabella o da una query (in effetti, una delle principali funzioni di una
maschera è quella di inserimento dati in una tabella). Altre informazioni sono memorizz ate
direttamente nella struttura della maschera.
E’ inoltre possibile introdurre una sotto-maschera, nella quale vengono visualizzate
informazioni più dettagliate sull’argomento della maschera (per es. l’elenco dei prodotti per
ciascun fornitore).
In altri contesti informatici prendono il nome di form o display file.
In ogni caso, a differenza di altri oggetti, le maschere non contengono ne dati ne istruzioni di
elaborazione dati.
La sua funzione è solo quella di visualizzare e gestire i dati presenti in una o più tabelle.
Dal punto di vista grafico una maschera si può presentare così:
In alto il titolo “Dischi” sotto forma di
etichetta (label);
Nel corpo ciascun dato è rappresentato da
una coppia di oggetti di controllo:
un’etichetta (ID_Disco) e una casella di
testo (textbox) oppure una casella di
spunta (checkbox) che contiene il record
effettivo.
In alcuni casi l’utente ha la possibilità di
digitare i valori all’interno di una casella di
testo, in altri casi non sarà possibile
variare il contenuto del dato perciò si dice
che il campo è di solo output, nel senso
che il suo valore non è modificabile.
I pulsanti presenti nella parte inferiore (Barra di navigazione) di una maschera ci permettono
di effettuare le operazioni più frequenti come la ricerca di un dato o l’inserimento di nuovi dati
tramite l’ultimo pulsante della Barra di stato.
CREARE UNA MASCHERA
Per creare una nuova semplice maschera di gestione di una tabella esistono diversi metodi:
- selezionare l’oggetto su cui vogliamo creare la
maschera
cliccare sul pulsante Maschera – scheda Crea – gruppo
Maschere.
Oppure
- clicchiamo su Altre maschere e scegliamo Creazione
guidata Maschera (procedura di autocomposizione)
45
La procedura da seguire è la seguente:
fare clic sul nome della tabella o della query da utilizzare come origine per la maschera, quindi
scegliere i campi da importare
nella maschera utilizzando i
pulsanti di inserimento campi:
inserisce
selezionato;
il
campo
inserisce tutti i campi;
rimuove
selezionato;
il
campo
rimuove tutti i campi;
Cliccare su Avanti
Scegliere il layout (disposizione grafica) da applicare alla maschera:
A colonne: i campi vengono
visualizzati su righe distinte sulla
sinistra della maschera
Tabulare: i campi vengono
visualizzati su una sola riga nella
parte superiore della maschera
Foglio dati: i campi vengono
visualizzati nel formato di Excel
Giustificato: i campi e i record
vengono visualizzati uno accanto
all’altro
Tabella pivot: la maschera
viene aperta in visualizzazione
tabella pivot e per aggiungere
altri campi è possibile trascinarli
dall’elenco
dei
campanelle
diverse aree della visualizzazione.
Scegliere lo stile da attribuire:
È
possibile
scegliere
la
formattazione della maschera
tra diversi stili disponibili.
Scegliere il titolo da assegnare alla maschera:
46
Digitiamo
un
nome
appropriato,
ad
esempio
Gestione Dischi, e scegliamo
l’ipotesi di Aprire la maschera
per visualizzare o inserire
informazioni.
Cliccare su Fine
Questo…il risultato finale:
Ogni maschera può essere visualizzate in tre modalità differenti:
1) visualizzazione Maschera: presenta i dati mostrando generalmente un record alla volta. È
spesso utilizzata per l'immissione o la modifica delle informazioni in un database;
2) visualizzazione Layout: mostra simultanea di più record in formato riga-colonna,
corrispondente alla tabella o alla query sottostante;
3) visualizzazione Struttura: è la finestra utilizzata per creare o modificare l'aspetto "fisico"
di una maschera (così del resto come di una tabella, di una query o di u report).
47
MODIFICARE, INSERIRE ED ELIMINARE RECORD TRAMITE LE MASCHERE
Per poter apportare delle modifiche ai record di una maschera bisogna utilizzare il gruppo
Record presente nella scheda Home:
Per inserire un nuovo record si può procedere come
segue:
- cliccare sul pulsante Nuovo
- cliccare sul pulsante Nuovo record sulla barra di
navigazione
- premere da tastiera la combinazione CTRL++
In ogni caso apparirà una maschera con i campi vuoti:
Dopo aver riempito i diversi
campi cliccare sul pulsante
Salva in modo tale da
salvare il record all’interno
dell’oggetto d’origine.
Per eliminare un record,
selezionarlo e cliccare su
Elimina – Elimina record
oppure premere CANC da
tastiera.
PERSONALIZZARE UNA MASCHERA
Per poter apportare delle modifiche grafiche ad
una maschera bisogna aprirla in visualizzazione
Struttura. In questo modo apparirà divisa in 3
parti:
1) Intestazione, nella parte superiore, dove si
trova una label contenete il titolo della
maschera;
2) Corpo, al centro, dove troviamo i diversi campi
preceduti da altrettante etichette;
3) Piè pagina, nella parte inferiore, dove si
specificheranno le informazioni che si desidera
siano visualizzate a fondo pagina, sia a video
che in stampa.
Se vogliamo creare dello spazio per il piè di pagina
basta posizionarsi con il cursore del mouse sulla
linea che delimita il piè di pagina maschera,
quando il cursore cambia forma lo trasciniamo
verso il basso fino ad ottenere lo spazio sufficiente per inserire alcune informazioni.
E’ possibile inserire la data e ora, un logo,
etc…
Per modificare/personalizzare la maschera
è possibile ricorrere ad alcuni strumenti,
detti
controlli
che
permettono
di
visualizzare dati, eseguire determinate
azioni, inserire immagini, elementi grafici e
48
migliorare, in generale, la leggibilità di una maschera.
Per aggiungere i controlli alle maschere si utilizza il gruppo Controlli – scheda Struttura:
Elenco controlli:
Strumento
Descrizione della funzione
Logo
Casella di testo
Consente di inserire un’immagine come se fosse un logo, con
delle dimensioni standard e direttamente all’interno
dell’Intestazione della maschera.
Consente di inserire un testo, come titolo, all’interno
dell’intestazione maschera.
Consente di inserire la numerazione delle pagine, scegliendo il
formato, la posizione e l’allineamento.
Permette di includere la data e l’ora scegliendo il formato più
appropriato.
Crea una casella che consente di visualizzare e modificare i dati.
Etichetta
Crea una casella contenente testo descrittivo.
Pulsante di comando
Crea un pulsante di comando che consente di eseguire una
macro oppure una procedura Access VBA.
Crea una casella composta da due elementi: un elenco a tendina
da cui selezionare un elemento e una casella di testo in cui
digitare.
È simile alla casella composta, ma non prevede la casella di
testo per la digitazione: in sua vece è possibile fare clic su un
elenco a tendina da cui scegliere un elemento.
Aggiunge una sottomaschera ad una maschera principale. Prima
di usare questo controllo è necessario che la sottomaschera sia
già stata creata.
Disegna una linea retta che può essere spostata e dimensionata.
Si può inoltre modificare lo spessore e il colore della linea
tramite la barra di formattazione.
Disegna un rettangolo che, analogamente alla linea appena
vista, si può spostare, ridimensionare, modificare nello spessore
del bordo e nel colore.
Contenitore OLE all'interno del quale è inserita un'immagine
grafica o animata, un filmato video o un suono.
Crea un quadro nel quale è possibile inserire altri controlli:
interruttori, pulsanti opzione e caselle di controllo. Selezionando
uno di questi oggetti, gli altri vengono disattivati
Crea una casella che attiva o disattiva un oggetto; viene
impiegato all'esterno di un gruppo di opzioni per selezionare più
di un oggetto per volta.
Crea un pulsante rotondo della stessa funzione dell'interruttore,
e viene normalmente utilizzato all'interno di un gruppo di
opzioni.
Crea un pulsante che viene attivato o disattivato facendo clic su
di esso. Lo stato attivo del pulsante corrisponde a Sì ( o Vero, o
Attivo), lo stato inattivo corrisponde a No (o Falso, o Inattivo).
Titolo
Numeri di pagina
Data e ora
Casella combinata
Casella di riepilogo
Sottomaschera/sottoreport
Linea
Rettangolo
Cornice oggetto associato
Gruppo di opzioni
Casella di controllo
Pulsante di opzione
Interruttore
49
Controllo struttura a schede Crea una maschera a schede.
Inserisci grafico
Cornice oggetto non
associato
Immagine
Inserisci/Rimuovi
Interruzione pagina
Inserisci collegamento
ipertestuale
Si tratta di una creazione guidata grafico facente riferimento ad
una tabella già esistente.
Aggiunge il contenuto di un oggetto OLE, realizzato da
applicazioni server OLE, come Windows Paint, Excel, WordArt.
Permette di inserire una immagine nella maschera. Una volta
che è stata inserita non è più possibile modificarla (non è
un'immagine di tipo OLE).
Durante la stampa, provoca un salto a nuova pagina nel punto
in cui è selezionato.
Aggiunge un’etichetta contenente un link.
Tra le modifiche che si possono apportare ad una maschera rientra anche il Colore
riempimento/Sfondo da applicare ad
un’etichetta oppure ad una delle parti della
maschera (intestazione, corpo, piè di
pagina).
Posizionarsi con il mouse sull’area di nostri
interesse e dal menù contestuale scegliere
Colore riempimento/sfondo.
E’ inoltre, possibile modificare i colori dei
testi, gli allineamenti, etc…insomma è
possibile formattare la maschera a proprio
piacere.
Questo potrebbe essere il risultato:
50
I REPORT
Il report (rapporto) è lo strumento di Access che aiuta a organizzare i dati in una forma
particolare per adattarli alla stampa in modo da poterli consultare o condividere con altre
persona.
Con i report è possibile visualizzare i dati di un database, mettendo in evidenza determinate
informazioni e utilizzando una forma grafica coerente.
I dati contenuti in un report possono essere suddivise in sezioni, ciascuna delle quali ha uno
scopo specifico:
- si ha una prima sezione in alto che costituisce l'intestazione del report: questa sezione
figura una sola volta all'inizio del report e viene utilizzata per immettere un titolo, un logo,
una data di stampa, ecc.
- segue un'intestazione di pagina, visualizzata nella parte superiore di ogni report (ad
eccezione della prima pagina in cui segue immediatamente l'intestazione del report): viene
di norma utilizzata per mostrare le intestazioni delle colonne;
- il corpo costituisce la parte più consistente del report ed è composto dai dati delle tabelle o
delle query d'origine;
- in fondo a ciascuna pagina si ha il piè di pagina utilizzato per mostrare elementi quali il
numero di pagina;
- infine, il piè di pagina report appare una sola volta al termine del rep ort e visualizza
generalmente i totali.
I dati di un report traggono origine principalmente da una tabella o da una query, il resto delle
informazioni vengono immesse direttamente nella struttura del report.
I controlli utilizzati per realizzare il collegamento tra il report e la relativa fonte dei dati
possono essere:
- le caselle di testo, in cui sono visualizzati nomi e numeri;
- le cornici, che visualizzano immagini e grafici;
- le etichette, che riportano i titoli dei report;
- le linee e i rettangoli, che hanno la funzione di migliorare l'aspetto grafico del report.
CREARE UN REPORT
Per creare il report di una tabella/query esistono diversi
metodi:
- selezionare l’oggetto su cui vogliamo creare il report e
cliccare sul pulsante Report – scheda Crea – gruppo
Report
Oppure
51
- clicchiamo su Creazione guidata Maschera (procedura di autocomposizione)
La procedura da seguire è la seguente:
fare clic sul nome della tabella o della query da utilizzare come origine per la maschera, quindi
scegliere i campi da importare
nel report utilizzando i pulsanti
di inserimento campi:
inserisce
selezionato;
il
campo
inserisce tutti i campi;
rimuove
selezionato;
il
campo
rimuove tutti i campi;
Cliccare su Avanti
Aggiungere livelli di gruppo ci permette di ordinare i record in base ad un determinato campo:
Selezioniamo
il
campo
ed
importiamolo tramite il pulsante
di inserimento
NB. È possibile inserire più livelli
di gruppo e dare loro una
determinata priorità.
Cliccare su Avanti
Il pulsante Crescente viene utilizzato per ordinare i campi:
Ogni report può essere ordinato
per un massimo di 4 campi in
ordine
crescente
oppure
decrescente.
52
Scegliere il layout (disposizione grafica) da applicare al report:
Per layout
si intende la
struttura, ossia il modo in cui il
report si presenterà.
Orientamento:
determina
l’andamento del foglio verticale o
orizzontale
Cliccare su Avanti
Scegliere lo stile da attribuire:
È
possibile
scegliere
formattazione del report
diversi stili disponibili.
la
tra
Scegliere il titolo da assegnare al report:
Digitiamo un nome appropriato,
ad esempio Elenco Dischi, e
scegliamo l’ipotesi di Aprire
un’anteprima del report.
Cliccare su Fine
53
Questo il risultato finale:
Ogni report può essere visualizzate in quattro modalità differenti:
1) visualizzazione Report;
2) anteprima di stampa, consente di esaminare l'intero documento, pagina per pagina, che
andrà alla stampa;
3) visualizzazione layout, permette di controllare rapidamente il tipo e la dimensione dei
caratteri e il layout generale del report, in quanto mostra solo un esempio limitato di dati
della tabella o della query;
4) visualizzazione struttura, viene usata per modificare il layout di un report o per crearne
uno nuovo.
PERSONALIZZARE UN REPORT
Per correggere gli errori di impaginazione come ad esempio la scritta Prestito non leggibile
completamente (vedi report appena creato) occorre aprire il Report in Visualizzazione
Struttura:
Noterete che il report è molto simile alla maschera:
1) Intestazione report, contiene il titolo che può essere accompagnato da un logo e che viene
stampato solo nella prima pagina del report;
2) Intestazione pagina, contiene i dati come la numerazione delle pagine, la data, etc… e viene
stampata su tutte le pagine del report;
54
3)
4)
5)
6)
Intestazione gruppo;
Corpo, contiene i valori ceh sono contenuti nei diversi campi sottoposti a stampa;
Piè pagina pagina, stampato alla fine ciascuna pagina;
Piè di pagina report, stampato alla fine del report.
NB. Alcune di queste sezioni possono non essere presenti, ad esempio se non è stato creato un
livello di gruppo il report non presenterà la sezione Intestazione gruppo.
Così come per le maschere, è possibile intervenire su ogni singola sezione ed apportare le
modifiche necessarie (es. di formattazione).
Le osservazioni e le distinzioni fatte a proposito dei controlli per le maschere (controlli
associati, non associati e calcolati) valgono anche per i report; utilizzare il gruppo Controlli per
aggiungere controlli alla struttura:
Questo potrebbe essere il risultato:
SVOLGIMENTO DEI CALCOLI
Quando si realizza un report è possibile inserire nel tabulato, oltre che i dati anche informazioni
riassuntive e calcoli statistici.
Questo è possibile se nel report è presente almeno un campo numerico. La finestra che
permette lo svolgimento dei calcoli all’interno di un report si trova nella procedura di Creazione
guidata – pulsante Opzioni di riepilogo…
55
In questa finestra, per ogni campo numerico, si può scegliere il tipo di calcolo che si desidera
eseguire: somma, media, minimo, massimo.
Ad esempio, supponiamo di voler
conoscere il numero dei posti
disponibili in tutti i pub di Roma e
la media dei posti per ogni
singolo pub. Spuntare la voce
Somma e Media del campo Posti
e confermare con OK. Terminare
la
procedura
guidata
come
spiegato precedentemente.
Ecco il risultato:
ESPORTAZIONE DATI
Access è un programma che consente di trasferire i dati in altre applicazioni che utilizzano
formati di memorizzazione diversi.
Ad esempio è possibile esportare i dati di una tabella/query in un foglio di calcolo Excel,
seguendo questa procedura:
- selezionare l’oggetto che si vuole esportare;
- dal gruppo Esporta – scheda Dati esterni scegliere Excel:
56
Si aprirà una finestra che ci consentirà di:
1) specificare il percorso in cui salvare i dati;
2) specificare il formato del file, scegliendo tra i formati messi a disposizione da Excel:
Excel 2007
*.xlsx
Excel 5.0/95
*.xls
Excel 97/2003
*.xls
3) specificare le opzioni di esportazione
Ecco il risultato:
57
A questo punto non rimane che salvare i dati esportati:
58
LA STAMPA
Tutti gli oggetti facenti parte di un database possono essere stampati, prima però è opportuno
controllare l’oggetto tramite l’Anteprima di stampa.
Selezionare l’oggetto da stampare e dal menù Office – Stampa – scegliere Anteprima di
stampa:
59
Una volta visualizzata l’anteprima di stampa è possibile apportare delle modifiche utilizzando la
seguente barra multifunzione:
1) Dimensioni permette di modificare le dimensioni della pagina (ad esempio A4, A5, busta,
etc…)
2) i pulsanti Verticale e Orizzontale permettono di modificare l’orientamento della pagina;
3) Margini consente di modificare i margini della pagina con la possibilità di scegliere tra i
valori impostati di default (normale, largo e stretto);
4) Imposta pagina apre una finestra all’interno della quale è possibile modificare i margini e la
pagina tutto in un'unica volta:
Per uscire dall’anteprima è sufficiente cliccare sul pulsante Chiudi anteprima di stampa:
Una volta controllate le impostazioni dell’intero oggetto da stampare si può procedere nei
seguenti metodi:
1) Utilizzando il comanda Stampa immediata dal menù Office – Stampa – Stampa immediata,
verrà lanciata direttamente l’operazione di stampa utilizzando la stampa predefinita e le
impostazioni di default
oppure
2) dal menù Office – Stampa – Stampa è possibile indicare la stampante da utilizzare (Nome:),
l’intervallo di stampa (se vogliamo stampare tutto l’oggetto, oppure solo determinate pagine
o determinati record se precedentemente selezionati ed il numero delle copie che
necessitano:
60
NB. tramite il pulsante Proprietà scegliere se stampare A colori, in scala di grigio, ad alta o
bassa risoluzione, etc… Le proprietà variano in base al modello della stampante in uso.
A questo punto non rimane che cliccare sul pulsante OK.
61
MODULO 6
Strumenti di presentazione
Verifica la capacità d’uso del personal computer per generare presentazioni. Al candidato
richiesta la capacità di usare strumenti standard per creare presentazioni rivolte a diversi tipi di
audience e di situazioni. Deve sapersi servire delle funzionalità di base disponibili per comporre
il testo, inserire grafici e immagini, aggiungere effetti speciali.
INTRODUZIONE
Il programma nasce per la creazione di presentazioni basate su diapositive (slide) o meglio per
presentare a diversi tipi di pubblico informazioni in modo efficace e professionale associando
immagini a idee, a seconda della situazione. Con il passare delle versioni il programma si è
arricchito di notevoli strumenti aggiuntivi che rendono le presentazioni più dinamiche e meno
noiose.
Per lanciare il programma fate clic sul pulsante Star - Tutti i programmi - Microsoft Office Microsoft PowerPoint
La finestra che apparirà (presentazione standard1) si presenterà sullo schermo come una
qualsiasi finestra di dialogo di Windows e quindi con analoghe caratteristiche:
il Pulsante Office
sostituisce quello che, nelle versioni precedenti era il menù File;
la Barra di accesso rapido
;
la Barra multifunzione (ribbon user interface) sostituisce la barra dei Menù e le barre degli
strumenti ed è composta dalle schede dei comandi che permettono di accedere ai gruppi di
comandi:
Scheda Home: racchiude i comandi di modifica, formattazione e disegno
Scheda Inserisci: permette l’inserimento di oggetti all’interno delle slide
Scheda Progettazione: contiene i comandi di impostazione della pagina, la struttura da
utlizzare, lo sfondo delle diapositive, etc…
Scheda Animazioni: permette di inserire effetti di transizioni e animazione nelle slide
Scheda Presentazione: racchiude i comandi per la gestione dello slide show
62
Scheda Revisione: contiene il controllo ortografico e la gestione dei commenti
Scheda Visualizza: permette il passaggio da una vista del documento ad un’altra, e permette
di mostrare e nascondere elementi della finestra (ricghello e griglia); inoltre contiene i comandi
per lo zoom, etc…
Inoltre operando su determinati elementi (grafici, tabelle, etc…) si attiveranno i relativi
strumenti contestuali contenuti nelle Schede Layout e Progettazione:
CONTENUTI DELLA FINESTRA
Al centro - la Diapositiva vuota costituita da un segnaposto (box) per il titolo ed uno per il
sottotitolo
Sotto - il Riquadro delle Note in cui saranno collocate le annotazioni dell’oratore associate alla
diapositiva corrente
A sinistra - il Riquadro Presentazione costituito dal riquadro della Diapositiva e quello della
Struttura. Il primo consente di visualizzare una sequenza di miniature delle diapositive mentre
il secondo lo svolgimento testuale
In basso a destra - i 3 pulsanti di visualizzazione:
Visualizzazione normale consente di lavorare su una diapositiva per volta mostrate in ampie
dimensioni sullo schermo.
Sequenza diapositive: mostra tutte le diapositive nella sequenza in cui sono state inserite,
offre perciò una visione di insieme e consente di modificare la posizione delle slide
trascinandole da un punto all’altro.
Presentazione: mostra il documento a tutto schermo così come apparirebbe a lavoro
terminato.
zoom Indietro, zoom avanti e il pulsante Adatta la dispositiva alla finestra corrente.
63
Nonostante l’uso delle icone al posto dei tradizionali comandi testuali è comunque possibile
utilizzare le finestre di dialogo alle quali si accede facendo clic sulla freccia posta accanto ai
nomi delle schede
.
APRIRE UNA PRESENTAZIONE ESISTENTE
Cliccando sul pulsante Office si apre una finestra divisa in due parti: a sinistra troviamo i
comandi, tra i quali, Apri mentre a destra l’elenco dei file aperti di recente. Se la nostra
presentazione è tra queste basterà selezionarla altrimenti clicchiamo sul comando Apri e
cerchiamo la presentazione all’interno del pc. Per aprire più presentazione
contemporaneamente basterà usare i tasti per la selezione multipla, SHIFT se i file sono
adiacenti oppure CTRL se non lo sono.
CHIUSURA DI UNA PRESENTAZIONE
Per chiudere una o più presentazioni aperte clicchiamo sul pulsante Office e selezioniamo il
comando Esci da PowerPoint oppure dal pulsante di controllo
titolo.
presente sulla barra di
64
CREARE UNA PRESENTAZIONE
Una nuova presentazione può essere creata a partire da una presentazione vuota oppure
utilizzando appositi Modelli messi a disposizione dal programma.
Il vantaggio di una presentazione vuota è la massima libertà nell’impostare i contenuti e gli
oggetti grafici.
Mentre se non avete esigenze grafiche particolari potete personalizzare una presentazione già
esistente invece di partire da zero tramite l’uso dei Modelli.
PRESENTAZIONE VUOTA
Scegliere uno dei seguenti metodi:
Selezionare Nuovo dal pulsante Office
Premere la combinazione CTRL+N
La nuova presentazione sarà formata da una sola slide, detta Diapositiva titolo, all’interno
della quale saranno presenti 2 box, uno per il titolo ed uno per il sottotitolo. Una volta digitati i
relativi contenuti potremmo inserire la diapositiva successiva. Sulla barra multifunzione –
scheda Home – gruppo Diapositive – clicchiamo sul comando Nuova diapositiva:
si aprirà una finestra che ci permetterà di scegliere il layout
(per layout si intende la disposizione degli elementi grafici e
testuali all’interno della slide) in base al contenuto che
dovrà contenere.
SALVARE UNA PRESENTAZIONE
Una volta completata la presentazione occorrerà salvarla:
dal pulsante Office scegliere Salva o Salva con nome oppure
premere la sequenza di tasti SHIFT e F12. Se è il primo
salvataggio qualsiasi sia il metodo scelto si aprirà sempre la
finestra di dialogo Salva con nome all’interno della quale
dovrete inserire 3 informazioni indispensabili:
1) Dove volete salvare il file (la directory);
2) Il nome del file;
3) Il formato del file.
Per quanto riguarda il formato del file tenete presente che
l’impostazione predefinita è Presentazione standard di
PowerPoint .pptx ma avete la possibilità di salvare la
presentazione per essere aperta con una versione
precedente al 2007: Presentazione standard di PowerPoint
97/2003 .ppt oppure nel formato testuale .rtf oppure come
pagina Web Html e ancora come una serie di immagini Jpeg (in questo caso possiamo scegliere
se salvare solo una slide o tutte). Infine potete salvare la vostra presentazione come Modello di
presentazione per poterlo utilizzare in altre occasioni.
Un formato molto utile è Solo presentazione di PowerPoint .ppsx che permette di aprire la
presentazione anche su PC privi di Microsoft PowerPoint
I MODELLI
I modelli consentono di realizzare presentazioni di tipo professionale in quanto forniscono
sfondi, formattazione e combinazioni di colore che permettono l’inserimento rapido dei
contenuti.
Dal pulsante Office cliccare su Nuovo - Modelli installati
65
E scegliere quello che più rispecchia le nostre esigenze:
oppure cliccate su Presentazioni:
66
Scegliete la il tipo di Presentazione: Accademica, Aziendale, Strutture, etc… e cliccate su
Download, per scaricare ed aprire la presentazione scelta.
LE COMBINAZIONI DI COLORI
Ad ogni modello che PowerPoint ci mette a disposizione
corrisponde una certa combinazione di colori. In ogni caso noi
possiamo sempre modificarla o crearne una nuova. Ecco come:
dalla scheda Progettazione – gruppo temi trascinare il mouse
sulle anteprime delle combinazioni
dallo stesso gruppo scegliere il menù Colori.
oppure
67
LAVORARE CON LE DIAPOSITIVE
Ogni nuova presentazione è formata da un'unica slide detta Diapositiva Titolo, nella
quale saranno presenti 2 box, una per il titolo ed una per il sottotitolo. Per
aggiungere altre slide basta scegliere uno dei seguenti metodi:
- In visualizzazione normale andare sulla miniatura della slide (a sinistra) e con il
tasto destro del mouse aprire il menù contestuale e scegliere Nuova diapositiva…
- In visualizzazione Sequenza diapositive ci posizioniamo sulla diapositiva dopo la quale
vogliamo inserirne un’altra e con il tasto destro del mouse – menù contestuale – Nuova
diapositiva…
NB. In entrambi i casi la diapositiva avrà il layout predefinito (titolo e contenuto)
- Ultima possibilità di inserimento slide è cliccare sul pulsante Nuova diapositiva dalla scheda
Home – gruppo Diapositive e scegliere il layout in base al contenuto che andremo ad
inserire.
Il Layout è il modo in cui gli elementi di testo e
quelli grafici sono disposti all’interno della
diapositiva.
È possibile scegliere tra layout di testo, grafici o
combinazione di entrambi.
Il layout scelto verrà applicato alla diapositiva
corrente.
Se avete scelto di inserire contenuti, nella
diapositiva apparirà una piccola icona che
permetterà l’inserimento dell’oggetto facendo
doppio clic sull’oggetto di nostro interesse:
tabella – grafico – grafico SmartArt
Immagine – ClipArt – Clip multimediale
È inoltre possibile modificare il layout di una
diapositiva in ogni momento selezionando il
comando Layout
presente nella
Scheda Home – gruppo Diapositive.
MODELLO STRUTTURA
Un modello struttura è una presentazione vuota composta da elementi grafici, colori, insieme
di caratteri (formattazione), etc… Per applicare un modello struttura basta cliccare sul pulsante
Office e scegliere Nuovo – Presentazioni – Struttura; una volta trovato il modello di nostro
interesse cliccare su Download e aspettare che il modello venga scaricato sul nostro pc.
Terminata questa operazione possiamo utilizzare il modello per creare una nuova
presentazione.
68
LO SFONDO
Per migliorare l’aspetto di una presentazione è opportuno
intervenire sullo sfondo. Questa operazione avviene tramite il
comando Formato - gruppo Sfondo – scheda Progettazione
oppure pulsante destro del mouse all’interno della slide e
scegliere Formato sfondo:
nella
scheda
Riempimento
scegliere tra uno sfondo a tinta
unita, sfumato o Immagine/Trama
dopodiché cliccare su Chiudi per
applicare lo sfondo alla diapositiva
corrente oppure Applica a tutte per
applicarlo a tutte le diapositive
della presentazione;cliccando su Reimposta sfondo si tornerà
alla situazione iniziale.
ELIMINARE UNA DIAPOSITIVA
Per eliminare una slide basta selezionarla, in qualsiasi tipo di visualizzazione, e:
- cliccare sul comando Elimina – gruppo Diapositive – scheda Home;
- premere il tasto CANC da tastiera;
- cliccare sul comando Elimina diapositiva dal menù contestuale
SCHEMA DIAPOSITIVA
Esistono in PowerPoint delle diapositive speciali nascoste che permettono di definire in tutte la
presentazione alcuni attributi di formattazione ed elementi grafici (intestazione e piè di pagina,
data, etc…). Tali diapositive prendono il nome di Schemi e dalla scheda Visualizza - gruppo
Visualizzazioni presentazione è possibile sceglierne ben tre:
Schema Diapositiva:
controlla la maggior parte
degli
attributi
della
diapositiva e può includere
clipart, immagini, testo,
oggetti
di
disegno,
numerazione
automatica
delle pagine, indicazione
della data, piè di pagina:
69
Schema Stampati: mostra
l’intestazione e il piè di
pagina presente nella
presentazione ed il numero
di diapositive che verranno
stampate all’interno di un
unico foglio di stampa
(modificabile o barra
Schema stampati o in fase
di stampa):
70
Note:
visualizza la posizione delle
note
rispetto
alla
diapositiva:
NB: tutti i box presenti negli schemi sopra elencati possono essere spostati in un punto
qualsiasi della diapositiva tramite la tecnica del trascinamento.
71
INTESTAZIONE E PIE’ DI PAGINA
Per aggiungere un testo nel piè di pagina scegliete rispettivo comando dalla scheda Inserisci –
gruppo Testo:
Da questa finestra è possibile inserire un testo spuntando la casella Piè di pagina oppure
includere altri tipi di elementi nella presentazione, per esempio la data e l’ora e/o il numero
delle diapositive.
Qualsiasi opzione venga scelta sarà possibile non mostrarla sulla diapositiva titolo e sarà
applicabile a tutte le diapositive (Applica a tutte) oppure solo alla diapositiva selezionata
(Applica).
NB: Data e ora – se si sceglie Fisse è possibile inserire manualmente la data di nostro
interesse, se si sceglie Aggiorna automaticamente verrà inserita la data corrente che si
aggiornerà ogni volta che verrà aperta la presentazione.
Per inserire un’intestazione alle nostre diapositive dalla medesima finestra bisogna scegliere la
scheda Note e stampati.
TESTO E IMMAGINI
IL TESTO
In PowerPoint il testo è di fondamentale importanza di conseguenza
per avere una visione complessiva dei contenuti è utile la
Visualizzazione Struttura che consente di concentrare l’attenzione solo
sulla parte testuale delle diapositive tralasciando l’aspetto grafico.
Cliccare su Struttura dalla scheda Comandi e fare clic sul livello da
editare. Il livello più alto è rappresentato dal titolo, seguito da un
eventuale sottotitolo, da un elenco puntato e numerato, etc…
72
Per alzare di livello un testo, sulla riga corrente premere il tasto TAB oppure cliccare il pulsante
, se invece si vuole abbassare
di livello premere la combinazione SHIFT+TAB opp ure
cliccare su
Se si seleziona tutta una riga e si clicca su Alza livello noterete che PowerPoint genera una
nuova diapositiva con titolo la riga precedentemente selezionata
Se, invece,si seleziona tutta una riga e si clicca su Abbassa livello PowerPoint genere un
sottotitolo per la diapositiva precedente.
Utilizzando invece le frecce verso l'alto o il basso possiamo spostare intere righe all'interno
della stessa diapositiva o su altre. Selezionando il testo di prima, cliccate sulla freccia verso il
basso per spostarlo in basso. . .
LE CASELLE DI TESTO
Talvolta può essere necessario inserire del testo al di fuori dei Segnaposto definiti dal
Layout della diapositiva (es. se dobbiamo inserire delle note ad un grafico). Per fare
questo utilizziamo le caselle di testo. Dalla scheda Inserisci – gruppo Testo selezionate Casella. Trascinate con il mouse nella zona dove volete inserire la casella
di testo.
FORMATTAZIONE TESTO
Come tutti i programmi del Pacchetto Office per migliorare la resa grafica di elementi testuali è
possibile utilizzare la scheda Home:
LE IMMAGINI
Le immagini oltre a migliorare l’aspetto grafico di una presentazione aiutano a rappresentare
messaggi in modo sintetico e veloce.
Dal menù inserisci scegliete Immagine…
ClipArt: le ClipArt non sono altro che dei disegni presenti all’interno di una raccolta e suddivisi
per tema
73
Dopo aver digitato il disegno che si vuole inserire nella
diapositiva si clicca su Cerca e in seguito si sceglie il tipo
di “striscione” da applicare
Da file…: permette di inserire un immagine presente in
una raccolta personale all’interno del computer
NB. È possibile inserire elementi grafici anche nello schema diapositiva.
74
OGGETTI GRAFICI
CREARE UN ORGANIGRAMMA
Gli Organigrammi permettono di illustrare una determinata gerarchia. La creazione è molto
semplice ed interamente "guidata".
Dalla scheda Inserisci – gruppo foto – scegliere SmartArt
Selezionare la voce Gerarchie e scegliere tra:
1. Organigramma
2. Gerarchico
3. Gerarchico con
etichette
4. Gerarchico a tabella
5. Gerarchico
orizzontale
6. Etichette orizzontali
7. Gerarchico ad
elenco
Per ciascun tipo di
diagramma
rappresentato
viene
mostrata una breve
descrizione per aiutarvi
a scegliere quello più adatto alle vostre esigenze.
Una volta inserito il diagramma è possibile aggiungere un testo ciccando direttamente
all’interno dei segnaposti che lo compongono ed è possibile formattarlo come una qualsiasi
casella di testo:
75
76
CREARE UN GRAFICO
I grafici servono per rappresentare visivamente l’andamento di un determinato fenomeno. Essi
possono essere di vario tipo.
Fate clic sul pulsante Grafico presente nella scheda Inserisci - gruppo Foto
Selezionare il tipo di grafico da realizzare:
1)
2)
3)
4)
5)
6)
7)
8)
9)
10)
11)
Istogramma
a linee
a torta
a barre
ad area
a dispersione
Azionario
A superficie
Ad anello
A bolle
Radar
Una volta inserito il diagramma si aprirà un foglio di Excel da dove sarà possibile inserire i dati
che dovranno comparire all’interno del grafico:
Una volta terminato fate clic su chiudi e il grafico predefinito verrà sostituito con quello appena
creato.
77
Per modificare la formattazione del grafico fate doppio clic sul grafico ed infine pulsante destro
del mouse sulla parte di grafico che si vuole modificare, ad esempio: Serie dati:
Es. per cambiare il colore alla serie del
Belgio, cliccare la serie di colore giallo ed
aprire il menù contestuale con il pulsante
destro del mouse. Cliccare su Formato
serie dati e da Riempimento scegliere il
tipo di riempimento che si vuole dare alla
serie.
Ecco il risultato:
78
LE FORME
Con PowerPoint è anche possibile inserire dei semplici oggetti grafici detti Forme.
Per accedere ad esse potete seguire uno dei seguenti metodi:
dalla scheda Inserisci / gruppo Foto - Forme
All’interno di questo menù sono
presenti anche altri comandi per il
disegno:
il pulsante Linea, Freccia, Rettangolo,
Pulsanti di azione, etc…
Dopo aver scelto la forma da inserire
nella diapositiva, cliccare e tenere
premuto il pulsante sinistro del mouse
e trascinare fino al raggiungimento
delle dimensioni necessarie.
Per modificare dimensioni, colori,
effetti, etc… basta fare doppio clic sulla
forma
e dalla
scheda Formato
apportare le modifiche necessarie.
Ecco il risultato:
NB: se avete disegnato più di una forma e volete che essi vengano riconosciuti come unica
immagine potete raggrupparli come segue:
Selezionate insieme i diversi elementi utilizzando il tasto ALT, A questo punto…pulsante destro
del mouse sopra la selezione, scegliete Gruppo / Raggruppa.
Se successivamente volete disgregare l’immagine…da Gruppo scegliete Separa.
79
EFFETTI DINAMICI
PowerPoint mette a disposizione una serie di effetti speciali che è possibile applicare sia al
testo che agli oggetti grafici.
Dalla scheda Animazioni è possibile scegliere tra:
1) Animazione personalizzata…
2) Transizione diapositiva…
ANIMAZIONE PERSONALIZZATA
L’animazione personalizzata consente di animare i singoli oggetti presenti nelle diapositive e
associargli un suono.
Cliccare su Animazione personalizzata, selezionare l’oggetto che si vuole animare e dal
riquadro attività cliccare su Aggiungi
effetto:
es. Entrata – Entrata veloce
Cambia: permette di impostare il tipo di
effetto tra quelli reimpostati nel programma
oppure di creare un percorso personalizzato
Rimuovi: la parola stessa indica la
possibilità di eliminare l’effetto applicato per
sceglierne un altro
Inizia: mostra la metodologia con la quale
l’effetto verrà visualizzato:
- Al clic del mouse;
- Con “oggetto” precedente
- Dopo “oggetto” precedente (impostare il
tempo)
Direzione: consente di scegliere da quale
parte “entrerà” l’oggetto
Velocità: permette di impostare la velocità
dell’effetto
Ciccando sul menù di scelta rapida accanto
all’oggetto sarà invece possibile scegliere
tra le seguenti voci:
- Molto lenta;
- Lenta;
- Media;
- Veloce;
- Molto veloce
Una volta stabilita l’animazione con tutti gli
attributi inerenti è possibile visualizzare un
anteprima ciccando su Riproduci oppure
vedere direttamente l’effetto a tutto
schermo cliccando su Presentazione
standard.
80
TRANSIZIONE DIAPOSITIVA
Permette di aggiungere effetti di transizione tra una diapositiva e l’altra per evitare il taglio
netto.
Dalla scheda Animazioni – scegliere una Transizione tra quelle disponibili. Basta passarci sopra
con il mouse per vedere un’anteprima. Cliccare sulla transizione scelta per applicarla alla
diapositiva corrente e modificare la transizione attraverso le seguenti opzioni:
Audio transizione: permette di inserire un effetto sonoro predefinito. Se tale effetto viene
applicato è possibile scegliere se deve ripetersi ciclicamente fino al segnale acustico
successivo.
Velocità transizione: determinala velocità dell’effetto scelto e può essere:
- Lento
- Medio
- Veloce
Applica a tutte: permette di applicare la transizione scelta a tutte le diapositive della
presentazione.
In ultimo deve essere impostato il Passaggio alla diapositiva successiva. Le scelte
possibili sono:
- Con un clic del mouse, vuol dire che sarà l’utente a passare alla diapositiva successiva
- Automaticamente dopo, vuol dire che la presentazione avanzerà in automatico passati gli
effetti secondi impostati nella casella adiacente: 00:00
Una volta stabilita la transizione con tutti gli attributi inerenti è possibile visualizzare un
anteprima ciccando su Anteprima oppure vedere direttamente l’effetto a tutto schermo
(scheda Presentazione) cliccando Dall’inizio, mostrerà tutta la presentazione oppure Dalla
diapositiva corrente fino alla fine della presentazione.
81
LE AZIONI
Con PowerPoint è possibile creare non solo presentazioni dinamiche (grazie all’aiuto delle
animazioni descritte in precedenza) ma anche presentazioni interattive.
Creare un’azione significa inserire all’interno delle diapositive dei collegamenti tra file (ad
esempio: pagine web), tra diapositive, etc… il tutto tramite l’uso di elementi testuali che
fungono da link o di pulsanti di azione.
LINK
Per creare un collegamento ipertestuale (detto comunemente link) basta selezionare
un elemento di testo e cliccare sul pulsante Collegamento ipertestuale – scheda
Inserisci – gruppo Collegamenti:
All’apertura della finestra di dialogo scegliere se collegare un file, e quindi ricercare la directory
interessata oppure digitare un indirizzo web.
Durante la presentazione il link sarà riconosciuto in
quanto il testo risulterà sottolineato e di un colore
diverso da quello scelto:
PULSANTI DI AZIONE
Per creare un pulsante all’interno di una slide procedere come segue:
dalla scheda Inserisci – gruppo Illustrazioni – Forme, scegliere Pulsanti di azione
Scegliete il pulsante che volete rappresentare, ad esempio Avanti o successivo e disegnatelo
sulla slide attraverso la tecnica del trascinamento
Contemporaneamente si aprirà una finestra che vi permetterà di scegliere se
l’azione dovrà avvenire al Clic del mouse oppure al semplice Passaggio del mouse
sopra il pulsante. Scegliere la scheda di interesse:
82
Dopodiché effettuare il collegamento a:
Diapositiva successiva
Diapositiva precedente
Prima diapositiva
Ultima diapositiva
Ultima diapositiva visualizzata
Fine presentazione
Presentazione personalizzata…
Diapositive…
Altra presentazione di PowerPoint…
Altro file…
NB: è anche possibile assegnare un segnale acustico all’azione
Per modificare la formattazione del pulsante di azione, selezionarlo e dal menù contestuale
scegliere Formato forma…
La scheda è la stessa vista per la formattazione del grafico.
83
ELEMENTI MULTIMEDIALI
Dalla scheda Inserisci – gruppo Clip multimediali – Audio,
scegliete Suono da file…
Scegliete il file musicale da una vostra raccolta personale e quando vi verrà chiesto come
avviare la riproduzione all’interno della presentazione scegliere tra:
- Automaticamente
- Manualmente
è consigliabile scegliere Automaticamente in modo che all’avvio della Presentazione verrà
avviato automaticamente anche l’audio.
A questo punto al centro della diapositiva corrente comparirà una piccola Clip
multimediale che rappresenta la presenza di un file audio
Ora non rimane che modificare le impostazioni di base della clip multimediale.
Selezionare la clip multimediale e cliccare sulla scheda Opzioni:
Anteprima: consente di ascoltare il file audio.
Volume presentazione: permette di modificare il volume del file audio.
Nascondi durante la presentazione: permette di non mostrare la clip multimediale durante
la presentazione.
84
Esegui ciclo continuo fino a interruzione: permette di ascoltare il file multimediale
ininterrottamente fino al termine della presentazione.
Riproduci segnale acustico: consente di avviare il file audio automaticamente, manualmente
oppure solo tra le diapositive (durante la transizione).
Dimensioni massime file audio (KB): permette di modificare le dimensioni massime
consentite per l’inserimento del file audio
Inoltre è possibile verificare le informazioni del file audio inserito (durata e directory) cliccando
sulla voce Opzioni audio:
85
LA STAMPA
Dopo aver concluso la fase creativa bisogna impostare un formato di uscita idoneo.
Dalla scheda Visualizza scegliere Schema stampati e successivamente cliccare sul pulsante
Imposta:
Nella caselle Formato diapositive scegliere un opzione a seconda di come si vuole mostrare la
presentazione (Presentazione su schermo, Diapositive 35 mm, Lucidi, A4, etc…)
Le caselle Larghezza e Altezza servono per impostare formati personalizzati non predefiniti.
La sezione Orientamento serve per impostare la slide e le note Verticali o Orizzontali.
NB: l’orientamento di una presentazione deve essere sempre uniforme, ciò significa che tutte
le diapositive che compongono la presentazione dovranno avere lo stesso orientamento.
Dopo aver impostato la pagina chiudere la visualizzazione stampati ed effettuare un Controllo
Ortografico dalla scheda Revisione – gruppo Strumenti di correzione. A questo punto non
rimane che mandare in stampa la presentazione realizzata:
La
seguente
finestra
consente
di
stampare
l’intera
presentazione
scegliendo
Tutto
da
Intervalli di stampa oppure
solo la diapositiva corrente
scegliendo
Diapositiva
corrente, o un numero ben
preciso di Diapositive (slide)
indicando
un
certo
intervallo.
Nella casella Stampa di
potete
scegliere
il
documento
che
volete
stampare tra Diapositive,
Stampati
(consente
di
scegliere il numero di slide
per foglio), Pagine note e
Visualizzazione struttura.
La
casella
Colori/gradazioni
di
grigio consente di scegliere se stampare a colori oppure in bianco e nero.
Nel riquadro Copie si inserisce il numero di copie che desiderate stampare.
Mentre Stampa su file permette di salvare le impostazioni di stampa su un file esterno.
86
PERSONALIZZARE IL PROGRAMMA
Come tutti i programmi del pacchetto Office è possibile personalizzare PowerPoint in base alle
proprie esigenze.
Per impostazioni predefinite, PowerPoint, salva i suoi file nella cartella Documenti dell’utente
attivo, se vogliamo far si che vengano salvati sempre all’interno di un’altra directory scegliere il
comando opzioni di PowerPoint dal pulsante Office:
A sinistra troviamo il menù con i comandi di personalizzazione del programma,mentre a destra
la finestra contestuale inerente il comando scelto. Le prime 4 voci permettono di modificare le
impostazioni del programma mentre le successive 4 consentono di personalizzare le barre di
accesso rapido, controllare e gestire i componenti aggiuntivi, le funzioni di protezione, etc…
Per cambiare la cartella di salvataggio cliccare su salvataggio e modificare il
percorso predefinito nell’area Salvataggio delle presentazioni. Nella stessa scheda
possiamo anche attivare l’opzione salvataggio automatico del documento per evitare
qualsiasi perdita di dati.
87
MODULO 3
Aprire un programma di elaborazione testi
Aprire un documento esistente,modificarlo e salvarlo su hard disk o pendrive
Usare la funzione di Help
Cambiare le impostazioni della pagina
Utilizzare gli strumenti di ingrandimento/zoom
Salvare un documento con un altro formato: .txt, .rtf, etc…
Salvare il documento come pagina Web
Usare i comandi Annulla digitazione e Ripeti digitazione
Inserire caratteri speciali/simboli
Inserire un tipo di interruzione
Cambiare il font e la dimensione dei caratteri
Formattare un paragrafo
Usare le tabelle, le formule e gli elenchi (puntati e numerati)
Utilizzare gli stili messi a disposizione dal programma
Aggiungere Intestazione/piè di pagina
Usare gli strumenti di controllo ortografico e fare eventuali correzioni
Modificare i margini del documento
Spostare disegni e immagini all’interno del documento
Creare una lista di distribuzione a una lettera, busta ed etichetta
88
MODULO 4
Aprire un programma di foglio elettronico
Aprire un documento esistente, modificarlo e salvarlo su hard disk o pendrive
Usare la funzione di Help
Cambiare il modo di visualizzazione sullo schermo
Utilizzare gli strumenti di ingrandimento/zoom
Salvare un documento con un altro fromato: .txt, .rtf, etc…
Salvare il documento come pagina Web
Usare i comandi Annulla e Ripristina
Inserire testo, numeri,caratteri speciali, etc… all’interno di una cella
Selezionare una cella o un insieme di celle adiacenti e non adiacenti
Selezionare una riga o una colonna. Selezionare un insieme di righe e colonne
Usare le funzioni Taglia, Copia e Incolla nei diversi fogli di calcolo
Inserire ed eliminare righe, colonne e celle
Disporre in ordine crescente/decrescente i dati selezionati
Usare lo strumento di riempimento automatico
Capire ed usare i riferimenti assoluti e relativi con formule e funzioni
Formattare le celle utilizzando la funzione Formato celle
Aggiungere bordo e sfondo ad una o più celle selezionate
Selezionare una o più celle utilizzando la Casella nome
Aggiustare un documento in modo che sia contenuto in un’unica pagina di stampa
Vedere il documento in anteprima di stampa
Importare oggetti grafici
Completare e modificare un grafico
Cambiare il tipo di diagramma/grafico
Saper creare un modulo
Saper utilizzare il comando Filtro
89
MODULO 5
Aprire un programma di database
Aprire un documento esistente,modificarlo e salvarlo su hard disk o pendrive
Usare la funzione di Help
Modificare il modo di visualizzazione sullo schermo
Impostare e pianificare un database
Creare una tabella con campi e attributi
Navigare in una tabella e inserire dati
Definire una Chiave primaria
Impostare un indice e conoscere il suo significato
Cancellare una tabella
Aggiungere record
Conoscere le varia visualizzazioni degli oggetti di un database
Creare un report e saperlo modificare
Creare una maschera e saperla modificare
Conoscere le relazioni, il loro significato, il metodo di inserimento ed eliminazione
Definire la formattazione del testo
Modificare la disposizione degli oggetti in una maschera
Trovare un record sulla base di criteri assegnati
Creare semplici query
Creare query con criteri multipli
Salvare e modificare una query
90
MODULO 6
Aprire un programma di presentazione
Aprire un documento esistente,modificarlo e salvarlo su hard disk o pendrive
Usare la funzione di Help
Modificare il modo di visualizzazione sullo schermo
Utilizzare gli strumenti di ingrandimento/zoom della pagina
Salvare una presentazione in un formato appropriato per invio a un web site
Creare una nuova presentazione
Scegliere un layout automatico appropriato per ogni singola diapositiva/slide
Modificare il layout di una diapositiva
Aggiungere testo, immagini, grafici, organigramma e forme
Usare il comando Copia formato da una diapositiva all’altra
Cambiare il tipo di carattere all’intera presentazione con lo strumento Sostituisci carattere
Saper formattare caratteri e paragrafi
Usare differenti stili di linee
Ruotare o traslare un oggetto
Raggruppare e separare più oggetti
Aggiungere Note a piè di pagina
Saper modificare lo schema di una diapositiva
Cambiare la visualizzazione di una presentazione
Stampare le diapositive in varie viste e formati d’uscita
Aggiungere effetti dinamici alle diapositive
Usare effetti sonori
Nascondere delle diapositive
Usare lo strumento penna in visualizzazione Presentazione
91