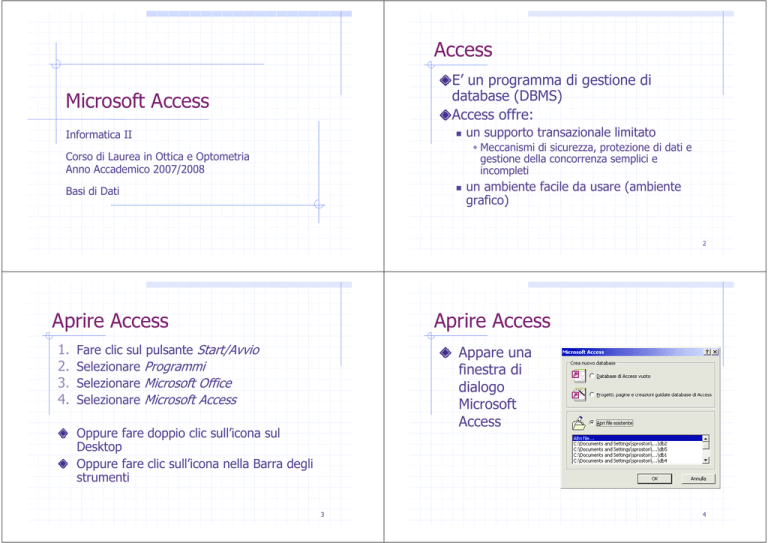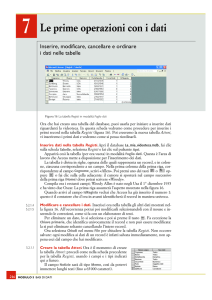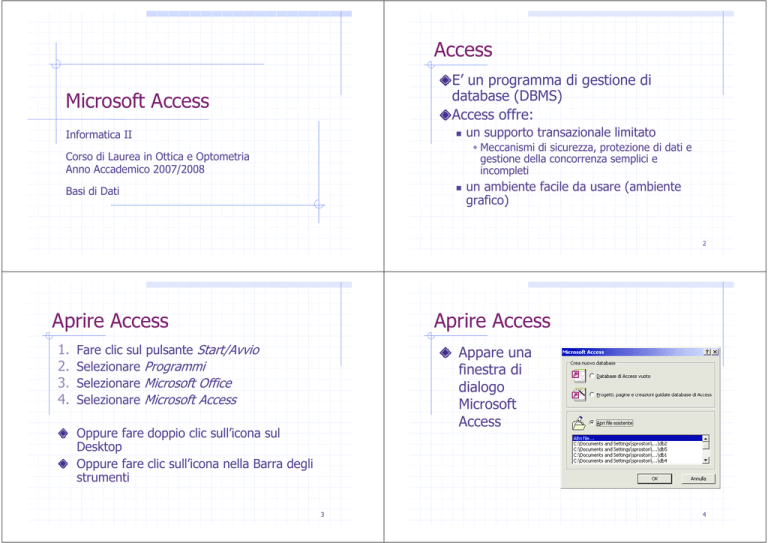
Access
E’ un programma di gestione di
database (DBMS)
Access offre:
Microsoft Access
Informatica II
un supporto transazionale limitato
Meccanismi di sicurezza, protezione di dati e
gestione della concorrenza semplici e
incompleti
Corso di Laurea in Ottica e Optometria
Anno Accademico 2007/2008
Basi di Dati
un ambiente facile da usare (ambiente
grafico)
2
Aprire Access
1.
2.
3.
4.
Aprire Access
Fare clic sul pulsante Start/Avvio
Selezionare Programmi
Selezionare Microsoft Office
Selezionare Microsoft Access
Appare una
finestra di
dialogo
Microsoft
Access
Oppure fare doppio clic sull’icona sul
Desktop
Oppure fare clic sull’icona nella Barra degli
strumenti
3
4
Aprire un database
Creare un nuovo database
Tramite la finestra di dialogo
Tramite la finestra di dialogo Microsoft
Microsoft Access
Access
Database di Access vuoto
Appare la
finestra di
dialogo Salva
Oppure:
1. Fare clic su File, nella Barra dei menu
2. Fare clic su Apri
nuovo database
5
Chiudere un database
6
Tabella
Per chiudere l’intero database:
1. Fare clic su File, nella Barra dei menu
2. Fare clic su Chiudi
Per chiudere contemporaneamente il
database e il programma Access:
1. Fare clic su File, nella Barra dei menu
2. Fare clic su Esci
Oppure usando il pulsante
7
8
Creare una tabella
Creare una tabella
Dopo aver aperto un database esistente, o creato
un nuovo database, la finestra che viene
visualizzata contiene gli oggetti utilizzabili per
lavorare nel database (la finestra del database)
Occorre definire il nome della tabella
e i suoi attributi (/campi)
Per esempio: rubrica telefonica
•Gli oggetti sono
raccolti nella barra di
navigazione laterale
sulla sinistra
•Per creare una
tabella si utilizza la
prima icona: Tabella
La creazione della tabella avviene
indicandone:
Il nome (per esempio, Rubrica)
Gli attributi (per esempio, Nome, Cognome,
Numero, Indirizzo)
9
Creare una tabella
10
Creare una tabella
Facendo clic su Tabella, a destra
appaiono tre icone:
Facendo doppio clic sulla prima
appare la finestra di una tabella in
Visualizzazione struttura
11
12
Creare una tabella
Creare una tabella
Per inserire il nome del campo:
Scriverlo nella casella di sinistra
Le caselle da
riempire
obbligatoriamente
sono Nome campo e
Tipo dati
13
Creare una tabella
14
Creare una tabella
Per indicare il tipo, si fa clic sul
pulsante con la freccia in basso per
provocare l’apertura di una finestra a
discesa
Nella finestra sono
presenti tutti i tipi di
dati che è possibile
inserire in un campo
Tipo Testo: formato da scritte
(lettere, numeri, segni di
interpunzione e spazi)
15
Non viene effettuato alcun controllo su
un campo di tipo Testo
Non è possibile eseguire operazioni
matematiche su ciò che contiene
16
Creare una tabella
Creare una tabella
Tipo Sì/No:
Il numero di byte che occupa un campo è
un elemento da tenere nella
considerazione
Viene utilizzato quando il contenuto del
campo serve solo per confermare o
negare un’affermazione
È indicato per campi del tipo:
Per ridurre lo spazio complessivo impegnato
dai file sul disco
Per aumentare le prestazioni del programma
È italiano?
Ha mai fatto acquisti presso nostra azienda?
Per esempio: un campo di tipo Testo non
può essere di lunghezza più di 255
caratteri
La lunghezza predefinita in Access è 50
caratteri
17
Creare una tabella
18
Creare una tabella
Tipo Sì/No:
Tipo Numerico:
La modifica di un campo Sì/No viene
eseguita con un clic del mouse
Nel campo, Access presenta un piccolo
quadrato che rappresenta una casella di
selezione
Facendo clic una prima volta, appare il
segno di spunta (Sì)
Facendo di nuovo clic, il segno di spunta
scompare (No)
19
Dati numerici utilizzati in calcoli
matematici
20
Creare una tabella
Creare una tabella
Tipo Numerico:
Tipo Valuta: per la definizione di
valori che riguardano importi in
denaro
Attenzione! Non tutti i campi che
sembrano numeri devono
obbligatoriamente essere del tipo
Numerico
Per esempio: sul numero di telefono
non vengano eseguiti dei calcoli
Meglio lasciare il tipo Testo
Il vantaggio è che tra i numeri è possibile
inserire una barra, un trattino, spazio
bianco, lo zero iniziale del prefisso
Il suo utilizzo evita possibili errori di
arrotondamento in seguito ai calcoli
Visualizza il simbolo della valuta all’inizio
del campo (per esempio, €)
21
Creare una tabella
22
Creare una tabella
Tipo Contatore:
Tipo Data/Ora: si può mettere solo la
data, la data e l’ora insieme oppure
solo l’ora
23
E’ un numero che non viene inserito dall’utente
Parte da uno
Viene incrementati automaticamente dal
programma ogni volta che si aggiunge un
nuovo record alla tabella
Lo si utilizza per avere un codice unico per
ogni riga della tabella
Un campo del tipo Contatore non può essere
modificato dall’utente
24
Creare una tabella
Creare una tabella
Chiudere la Visualizzazione Struttura
della tabella
La tabelle viene visualizzata nella
finestra del database
Facendo clic sul pulsante X della finestra
• Per salvare le modifiche
alla struttura della tabella,
fare clic sul pulsante Sì
25
Aggiungere record in una
tabella
Aggiungere record in una
tabella
Per aprire la tabella:
26
Viene visualizzato la finestra della
tabella:
Fare clic sul pulsante Apri nella finestra
del database
Oppure fare doppio clic sul nome della
tabella nella finestra del database
27
28
Aggiungere record in una
tabella
Aggiungere record in una
tabella
Per passare da un campo a un altro:
Il cursore comincerà a lampeggiare in
corrispondenza del primo record
vuoto
Si potranno cominciare a immettere i
dati un campo dopo l’altro
Usare i tasti direzionale (con le frecce)
Oppure premere il tasto Invio per passare al
campo successivo
Oppure cliccare sul campo
Per passare da un record a un altro:
Usare i tasti direzionale (su e giù)
Oppure premere il tasto Invio o il tasto
direzionale con (→) nel ultimo campo di un
record per passare al primo campo del
prossimo record
Oppure cliccare su un campo del record
29
Aggiungere record in una
tabella (II)
Aggiungere record in una
tabella (III)
Per passare da un record a un altro:
Per passare da un record a un altro:
Oppure usare i pulsanti
Primo record
30
Oppure fare clic nella casella di testo, e
scrivere il numero che corrisponde al
record
Record seguente
Record precedente
Ultimo record
31
32
Aggiungere record in una
tabella
Per creare un nuovo record:
Premere Invio nel ultimo campo del ultimo
record
Oppure fare clic sul pulsante Nuovo record
Microsoft Access
Chiavi, struttura delle tabelle
Ci spostiamo all’ultima riga visualizzata
(con l’etichetta di una stella)
33
Cancellare record in una
tabella
Cancellare record in una
tabella
Per cancellare un record:
1.
Appare una finestra nella quale il
programma chiede la conferma:
Selezionare il record:
a) Portando il puntatore del mouse sul
pulsante alla sinistra del record (assumerà
l’aspetto di una piccola freccia nera che
punta verso destra)
b) Facendo clic con il mouse
2.
Per confermare la cancellazione, fare
clic sul pulsante Sì
Per rinunciare, fare clic sul pulsante No
Cancellare il record: tramite
La Barra dei menu (Modifica, poi Elimina)
Il menu contestuale (Elimina record)
La tastiera (Canc)
35
36
Cancellare dati in un record
Cancellare dati in un record
Per la selezione dell’intero contenuto di un
campo:
Usare i tasti Canc o Backspace (per
esempio, per i campi del tipo Testo o
Numero)
1.
2.
3.
4.
Portare il puntatore del mouse all’inizio del
campo (poco a destra della linea del bordo di
sinistra)
Verificare che il puntatore sia diventato una
grossa croce
Fare clic
A questo punto, premendo il tasto Canc, il
contenuto del campo verrà cancellato
37
Aggiungere un campo a una
tabella
Cancellare dati in un record
In alternativa al tasto Canc:
1. Fare clic sull’icona che rappresenta la
Fare clic su Modifica, nella Barra dei
tabella
2. Entrare in modalità Visualizzazione
struttura, facendo clic sul pulsante:
menu
Fare clic su Elimina
Non è possibile cancellare il
contenuto del campo di tipo:
38
Contatore
Sì/No
39
40
Aggiungere un campo a una
tabella
Aggiungere un campo a una
tabella
4. Fare clic sulla cella della colonna Nome
campo nella riga vuota che è stata creata
Per aggiungere il campo Città tra
Cognome e Telefono:
1. Portare il puntatore sopra il pulsante sulla
sinistra del campo Telefono
2. Fare clic con il tasto destro e si aprirà il
menu contestuale
3. Fare clic sulla voce Inserisci righe e la riga
con il campo Telefono si sposterà di una
posizione verso il basso
e il cursore inizierà a lampeggiare
5. Scrivere “Città” con la tastiera
6. Fare clic sulla cella Tipo campo e scegliere
il tipo del campo (testo)
7. Per terminare l’inserimento, uscire dalla
modalità Visualizzazione struttura, facendo
clic sul pulsante X; poi fare clic sul
pulsante Sì nella finestra di dialogo che
appare
41
Modificare la larghezza delle
colonne
Modificare la larghezza delle
colonne
In Visualizzazione foglio dati:
1.
2.
3.
4.
42
Fare clic con il tasto destro sul pulsante con il
nome del campo in cima alla colonna e si aprirà
il menu contestuale
Fare clic sulla voce Larghezza colonne e si aprirà
l’omonima finestra di dialogo
Impostare la nuova larghezza scrivendone il
valore nella casella di testi Larghezza colonne
Fare clic sul pulsante OK
43
Nella stessa finestra di dialogo, si può anche
fare clic sul pulsante Adatta
Il programma varierà automaticamente la
larghezza della colonna, adattandola a quella
della lunghezza del campo di dimensioni
maggiori presente nella colonna
La larghezza di una colonna può essere
cambiato utilizzando il mouse con la tecnica
del drag and drop, come in Excel
44
Spostare una colonna in una
tabella
Cancellare una tabella
1. Fare clic sull’icona che rappresenta la
Utilizzando la tecnica di drag and drop (in
Visualizzazione foglio dati):
1.
2.
3.
4.
Portare il puntatore sul pulsante con la descrizione del
campo in alto sulla colonna del campo da spostare, finché
non assume l’aspetto di una piccola freccia nera con la
punta verso il basso
Fare clic sul pulsante per selezionare e tenere premuto il
tasto sinistro del mouse
Tenendo abbassato il tasto sinistro del mouse, trascinare
la colonna
Giunti nella nuova posizione, lasciare il tasto sinistro del
mouse
tabella (nella finestra del database)
2. Premere il tasto Canc
45
Salvare una tabella
Chiudere una tabella
Un programma di gestione database
permette di lavorare sulla memoria di un
unico record selezionato
Prima di passare a un altro record da
modificare, il precedente viene salvato sul
disco
Per forzare la memorizzazione dei dati
aggiornati sul disco:
46
Fare clic sul pulsante di chiusura X in
alto a destra della finestra di lavoro
della tabella
Fare clic su File, poi Salva
47
48
Definire una chiave primaria
Definire una chiave primaria
1. Portare la tabella in Visualizzazione struttura
Selezionare la tabella sulla quale si desidera
intervenire nella finestra del database
Poi:
2. Selezionare un campo (facendo clic in
un punto qualsiasi del rigo che
contiene nome, tipo e descrizione)
Fare clic sul pulsante Struttura
Oppure fare clic con il tasto destro del mouse sull’icona
della tabelle e fare clic sulla voce Visualizzazione
struttura
49
Definire una chiave primaria
50
Definire una chiave primaria
3. Per impostare il campo come chiave
principale, si può fare clic sull’icona
Chiave primaria presente in una Barra
degli strumenti
Per verificare che l’azione sia stata
eseguita, è sufficiente controllare sulla
sinistra del campo
Avrà una piccola chiave sul pulsante
laterale di sinistra della riga del campo
In alternativa:
•Fare clic su Modifica, nella
Barra dei menu
•Fare clic su Chiave primaria
51
52
Definire una chiave primaria
Definire una chiave primaria
In Microsoft Access una chiave
primaria può essere di tre tipi:
Contatore:
Contatore
A campo singolo
Multicampo
Garantisce l’univocità del record, perché
viene gestita in modo automatico dal
programma
53
Definire una chiave primaria
Definire una chiave primaria
A campo singolo:
Multicampo:
Può essere create su un campo che l’utente
ritiene sicuramente diverso per ogni record (per
esempio, codice fiscale)
Una volta impostato una chiave primaria, se la
tabella conteneva già dati, il programma verifica:
54
Nel caso non si riesca a creare una chiave
primaria con un campo, se ne possono
utilizzare di combinati
… che non ve ne sia alcuno con valore Null/vuoto
… che non ve ne siano di duplicati
Se ci siano valori Null/duplicati, viene
visualizzato un messaggio di errore
55
56
Modificare della dimensione
dei campi
Definire una chiave primaria
Assegnare a un campo un certo numero di
Multicampo:
1.
2.
caratteri è fondamentale ai fini del calcolo
della quantità di byte che esso occuperà in
memoria
In una tabella con un numero molto grande
di record, anche il risparmio di pochi byte
per ognuno di essi può far guadagnare una
notevole quantità di spazio sui dischi
Selezionare i campi: fare clic sui pulsanti a
sinistra dei campi, tenendo premuto il tasto
CTRL
Impostare la chiave primaria: fare clic sul
pulsante Chiave primaria oppure
Modifica→Chiave primaria
57
Modificare della dimensione
dei campi
Modificare della dimensione
dei campi
Non è possibile cambiare la dimensione di
Per esempio, per cambiare la dimensione di
un campo del tipo Testo:
tutti i tipi di campi
Per esempio, la variazione del valore
dell’attributo Dimensione campo:
58
… è possibile per campi del tipo Testo e Numero
… ma non per quelli del tipo Sì/No e Data
59
Selezionare il campo facendo clic sulla riga
corrispondente
Fare clic nella dimensione di testo Dimensione
campo nella parte inferiore della finestra, e
scrivere il nuovo valore della dimensione
60
Modificare della dimensione
dei campi
Modificare della dimensione
dei campi
Se si aumenta il numero di caratteri di un
Il tipo Numerico: occorre impostare il tipo di
campo, il contenuto precedente verrà
conservato
Se si diminuisce la dimensione riducendo il
numero dei caratteri, si causa il
troncamento del contenuto presente in
ognuno di essi
numero specifico scelto
Per esempio: Byte, Intero, Intero Lungo,
Precisione doppia, Decimale
Il contenuto può subire anche modifiche, a
seconda del tipo di numero specifico di
partenza e di quello di arrivo
Dimensione campo
>=7
Dimensione campo
=5
Non è un semplice trasferimento con eventuale
troncamento
61
Modificare della dimensione
dei campi
Modificare della dimensione
dei campi
Esempio 1: mettere Intero al posto di
Precisione doppia
Dobbiamo verificare che i valori presenti nei
campi siano rimasti inalterati
Esempio 2: mettere Intero al posto di
Decimali
62
I nuovi valori verranno arrotondato
automaticamente
63
Dimensione
Spazio Descrizione
Byte
1 byte
Valori interi compresi tra 0 e 255
Intero
2 byte
Valori interi compresi tra –32.768 e +32.767
Intero lungo
4 byte
Valori interi compresi tra –2.147.483.648 e
+2.147.483.647
Precisione
singola
4 byte
Rappresentazione in virgola mobile
Precisione
doppia
8 byte
Rappresentazione in virgola mobile
Decimale
12
byte
Rappresentazione in virgola mobile, con la
possibilità di specificare il numero di cifre
decimali significative
64
Modificare le proprietà dei
campi
Modificare le proprietà dei
campi
In Visualizzazione struttura: le proprietà di
un campo vengono visualizzate nella metà
inferiore della finestra (tramite la linguetta
Generale)
Sono differenti per campi di tipi diverso,
anche se molte di esse sono in comune
Formato: il modo con il quale viene
mostrato il dato in esso contenuto
Per esempio: un numero può essere visualizzato
con un numero fisso di decimali, con il segno di
percentuale, ecc.
Per modificarlo, occorre fare clic sul pulsante
con la freccia in giù accanto alla proprietà
65
Modificare le proprietà dei
campi
66
Modificare le proprietà dei
campi
Maschere di input (solo per i tipi Testo e
Data): permette di definire il modo con cui
Per impostare o modificare una maschere di
input è necessario fare clic sulla cella
Maschere di input
un dato viene immesso nel campo
Per esempio: un codice fiscale è un dato di tipo
strutturato – i primi sei carattere sono lettere,
poi ci sono due cifre, un carattere a altre due
cifre
Se si lasciasse un campo codice fiscale
semplicemente di tipo Testo, si potrebbero avere
facilmente dati immessi in modo non corretto
67
Poi si può fare clic sulla pulsante a destra
Appare la finestra Creazione guidata Maschera di
input
68
Modificare le proprietà dei
campi
Modificare le proprietà dei
campi
Etichetta:
Per esempio: Codice fiscale
Per esempio, il campo Cellulare potrebbe avere
un’etichetta maggiormente descrittiva del tipo
“Numero del telefono cellulare”
Nel caso di generazione automatica della
maschere video (vedremo più in avanti), il
programma utilizza la scritta inclusa nella casella
dell’attributo Etichetta per affiancarla alla casella
di testo nella finestra di lavoro
Per creare/modificare un’etichetta, fare clic nella
casella di testo Etichetta, poi scrivere la
descrizione
69
Modificare le proprietà dei
campi
Modificare le proprietà dei
campi
Messaggio di errore:
Richiesto:
Il testo che compare nel caso ci sia un errore
nell’immissione dei dati nel campo e sostituisce il
testo standard che visualizzerebbe il programma
70
Errore nell’immissione dei dati: per esempio, se una
regole Valido se è impostato – vedremo più in avanti
Controlla che il campo abbia o meno un
contenuto
Il programma visualizza un errore quando non
viene immesso alcun dato nel campo
Per scriverlo, è sufficiente fare clic nella casella e
digitare il testo
71
72
Modificare le proprietà dei
campi
Creare una regola di
validazione
Una regola di validazione: è un’espressione
(Definibile solo per attributi del dominio
numerico/decimale:)
Precisione:
che aiuta a controllare il corretto
inserimento di dati in un campo
Specifica quante cifre decimale devono essere
utilizzate nella rappresentazione
Scala:
Specifica quante cifre decimale devono essere
utilizzate al massimo a destra del separatore
decimale
73
Creare una regola di
validazione
Fare clic sulla casella di testo Valido se, e
immettere direttamente una regola di
validazione
Per esempio:
>500 (è possibile immettere solo numeri
maggiori di 500)
LIKE “#####” (è possibile immettere 5 numeri)
Il carattere cancelletto (#) sta a indicare
“qualunque cifra”
Il carattere punto interrogativo (?) sta a
indicare “qualunque carattere”
75
Si tratta di impostare le condizioni di validità del
dato immesso → proprietà Valido se
Per esempio: per stabilire che l’età degli studenti
iscritti è superiore di 18; l’inserimento del CAP (è
opportuno costringere l’utente a inserire
obbligatoriamente un certo numero di caratteri)
74