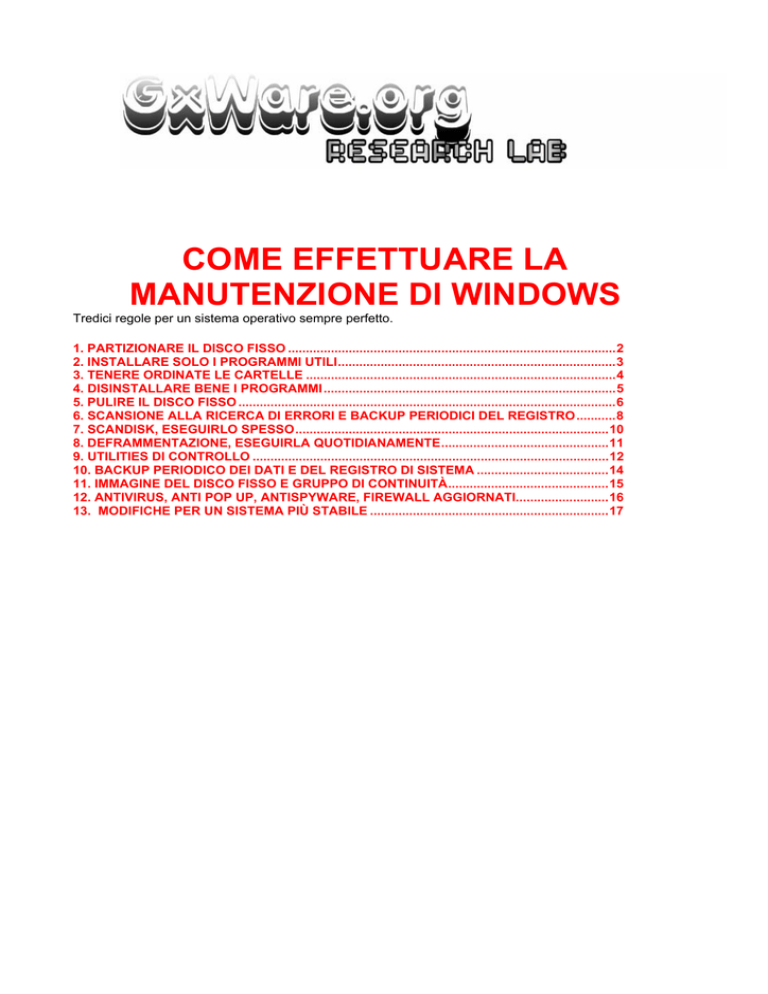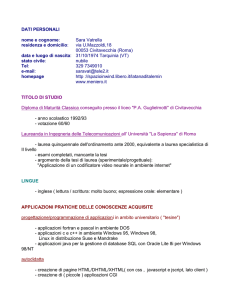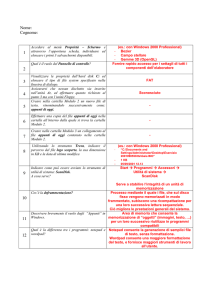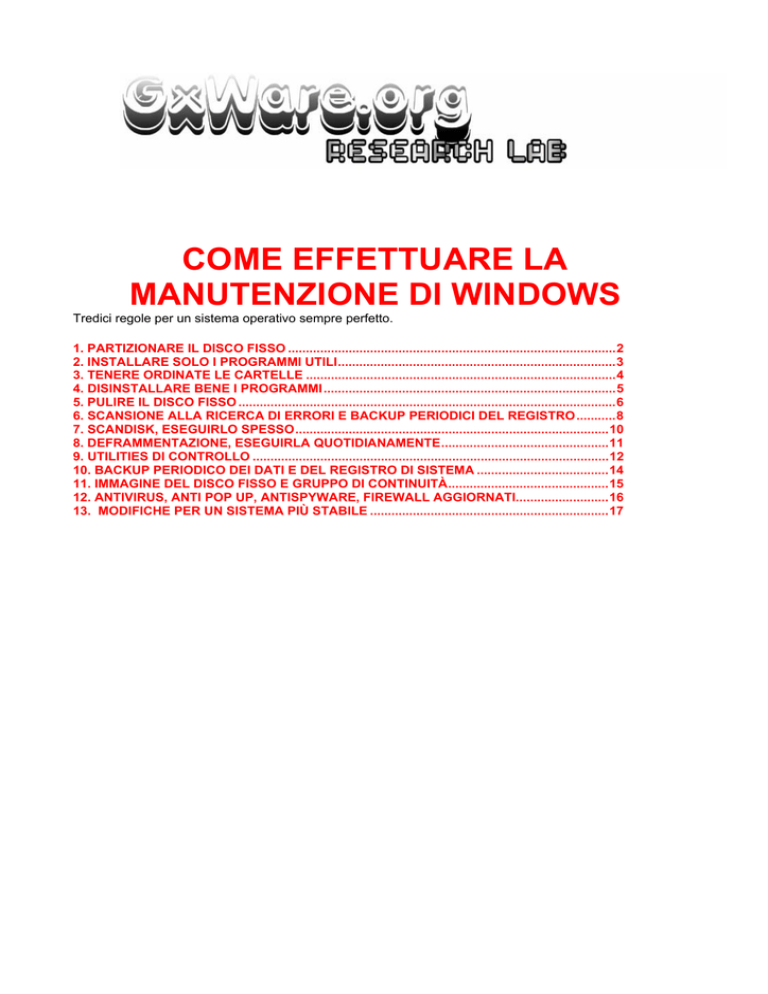
COME EFFETTUARE LA
MANUTENZIONE DI WINDOWS
Tredici regole per un sistema operativo sempre perfetto.
1. PARTIZIONARE IL DISCO FISSO ............................................................................................2
2. INSTALLARE SOLO I PROGRAMMI UTILI..............................................................................3
3. TENERE ORDINATE LE CARTELLE .......................................................................................4
4. DISINSTALLARE BENE I PROGRAMMI ..................................................................................5
5. PULIRE IL DISCO FISSO ..........................................................................................................6
6. SCANSIONE ALLA RICERCA DI ERRORI E BACKUP PERIODICI DEL REGISTRO...........8
7. SCANDISK, ESEGUIRLO SPESSO........................................................................................10
8. DEFRAMMENTAZIONE, ESEGUIRLA QUOTIDIANAMENTE...............................................11
9. UTILITIES DI CONTROLLO ....................................................................................................12
10. BACKUP PERIODICO DEI DATI E DEL REGISTRO DI SISTEMA .....................................14
11. IMMAGINE DEL DISCO FISSO E GRUPPO DI CONTINUITÀ.............................................15
12. ANTIVIRUS, ANTI POP UP, ANTISPYWARE, FIREWALL AGGIORNATI..........................16
13. MODIFICHE PER UN SISTEMA PIÙ STABILE ...................................................................17
1. PARTIZIONARE IL DISCO FISSO
La partizione del disco fisso è un’operazione molto controversa: c’è chi la reputa indispensabile e c’è chi la
sconsiglia, principalmente per un sovraccarico di lavoro della testina dell’hard-disk, costretta a “saltare” da
un punto all’altro di ciascuna partizione.
Noi, però, siamo del parere dei favorevoli alla partizione (soprattutto se fatta dopo una formattazione e
prima dell’installazione di Windows, tramite i comandi del DOS e non via software) per tanti motivi.
Un disco partizionato permette l’installazione di più sistemi operativi, permette il salvataggio dei dati in una
partizione da non toccare in caso di formattazione, permette di salvare o recuperare i dati contenuti da
appositi programmi che funzionano (appunto) se il disco è partizionato, permette scansioni e
deframmentazioni di ciascuna unità più veloci ecc.
Consigliamo di dividere il proprio hard disk (ovviamente, più è capiente e meglio è) in almeno tre partizioni: il
sistema operativo su uno (dimensione della partizione pari a ¼ della capienza totale del disco), le
applicazioni (o il secondo sistema operativo) sulla seconda (dimensione della partizione pari a ¼ della
capienza totale del disco), i propri documenti sulla terza (dimensione della partizione pari a 2/4 della
capienza totale del disco).
Si può anche creare una quarta partizione per tutto il resto (esperimenti compresi), ma bisogna tenere
presente che tutte le lettere che si aggiungono (considerare poi masterizzatori, lettori unità ottiche, eventuali
unità removibili) potrebbero facilmente “confondere” il vostro Windows.
2. INSTALLARE SOLO I PROGRAMMI UTILI
Installare solo i programmi utili, anche se è difficile giudicare un software prima di averlo provato.
Aiuta molto cercare su Internet delle recensioni del software che interessa, con le parole-chiave recensione,
guida, come funziona, prova, test.
a.
b.
c.
Disinstallare la versione precedente del programma che si va ad installare (esempio: Acrobat
Reader 8 al posto di Reader 5) oppure installare un programma più recente ma dello stesso tipo
(esempio: DirectX 7 in italiano con DirectX 8 in italiano)
Dare l'Ok se il programma chiede di creare un collegamento al menu di avvio. Negare il consenso se
il programma chiede di creare un collegamento sul desktop (altrimenti, presto ne avrete centinaia, di
icone sul desktop), se chiede di sostituire un file di sistema, se chiede di creare un collegamento nel
Quick Launch di Windows, se chiede di creare un collegamento sulla barra delle applicazioni, se
chiede di creare un collegamento nella cartella Esecuzione automatica, o se chiede di creare un
collegamento nella cartella Invia a.
Dopo l'installazione, controllare se effettivamente il programma non abbia creato collegamenti sul
desktop, nel Quick Launch (C:/Windows/ApplicationData/Microsoft/Internet Explorer/Quick Launch)
di Windows, sulla barra delle applicazioni (dal comando Esegui digitare "msconfig", senza virgolette,
e poi nell'ultima linguetta a destra del programma appena aperto, Esecuzione automatica,
deselezionare i programmi che non si vogliono fare avviare al momento dell'accensione del p.c. - in
realtà non saranno rimossi, ma non saranno più caricati all'avvio -. Eliminare, comunque, solo i
programmi che si conoscono bene, ad esempio la casella SystemTray va sempre lasciata attiva. Se
al successivo riavvio del p.c. dovesse comparire un avviso riportante la voce Avvio selettivo, non
preoccuparsi: spuntare la voce della casella "Non visualizzare questa finestra di dialogo in futuro" e
confermare con Ok), nella cartella Esecuzione automatica (C:/Windows/All Users/Menu
Avvio/Programmi/Esecuzione automatica) o nella cartella Send To.
3. TENERE ORDINATE LE CARTELLE
Suddividere cartelle e file in ordinata e maniera logica: i programmi nell'omonima cartella, i file musicali in
un'altra, i video in un'altra, le masterizzazioni da effettuare in un'altra, etc.
È un consiglio elementare, che però la maggiorparte non segue mai.
4. DISINSTALLARE BENE I PROGRAMMI
Assieme all'installazione, è questa al fase più delicata. Si può utilizzare o la procedura di disinstallazione del
programma stesso che si vuole eliminare, o l'Uninstaller di Windows (Pannello di controllo/Installazione
applicazioni/Installa-Rimuovi).
a.
Non eliminare mai le .DLL (Dynamic Link Library), che contengono dati utilizzati dai vari programmi e
dal sistema operativo. La loro assenza provoca irrimediabilmente il mancato funzionamento dei
software.
b.
Non eliminare mai i file di sistema condivisi, anche se Windows avverte che nessuna applicazione
ne fa uso.
c.
Dopo la disinstallazione, controllare (magari utilizzando anche la funzione Trova) comunque (e
rimuovere se presenti) le seguenti cartelle: cartella del programma stesso (solitamente in
C:/Programmi), collegamenti sul desktop, nel Quick Launch, sulla barra delle applicazioni, nella
cartella Esecuzione automatica, nella cartella Send To.
d.
I programmi in Esecuzione automatica possono essere modificati o eliminati anche dal registro di
Windows.
La
chiave
da
aprire
dal
menu
Esegui
/
Regedit
è:
HKEY_LOCAL_MACHINE\Software\Microsoft\Windows\Currentversion\Run o RunService, poi
eliminare i valori di quei programmi che non si vuol far avviare in automatico. Naturalmente, occorre
modificare solo i valori che si conoscono con sicurezza.
e.
I programmi possono essere eliminati anche dal registro di Windows. La chiave da aprire dal menu
Esegui/Regedit è: HKEY_LOCAL_MACHINE\Software\Microsoft\Windows\Currentversion\Uninstall,
poi selezionare il nome del programma e dal menu Modifica scegliere Elimina.
f.
Dopo la disinstallazione di un programma, può accadere che se si fa clic con il tasto destro su un
punto vuoto del desktop o di una cartella, nel menu a tendina in cui è presente la voce "Nuovo",
appare un documento di un'applicazione che non c'è più nel p.c.. Questo è un peso inutile per il
sistema operativo e per gli occhi dell'utilizzatore.
La chiave da aprire dal menu Esegui/Regedit è: HKEY_CLASSES_ROOT, andare nell'estensione
del tipo di file che si vuole eliminare (esempio: .xls se è un file di Excel) ed eliminare la chiave
"ShellNew", che indica proprio la creazione di un nuovo documento nel menu Tasto destro/Nuovo.
g.
Dopo la disinstallazione di un programma, può accadere che se si fa clic su Pannello di
controllo/Installazione applicazioni/Installa-Rimuovi, nel menu è presente la voce di un'applicazione
che non c'è più nel p.c.. In questo caso non c'è molto da fare, se non utilizzare un programma
specializzato come Remove.
h.
Sempre nel Pannello di controllo/Installazione applicazioni/Installa-Rimuovi, nel menu non è
presente una voce per disinstallare dal p.c. le DirectX e pertanto non è possibile fare questo con i
programmi standard. In questo caso, occorre utilizzare un programma specializzato come DirectX
Eradicator, che elimina queste librerie con un solo clic sul file eseguibile. In ogni caso, si
raccomanda di eliminare le DirectX solo quando si presentano gravi conflitti hardware; infatti le
DirectX - una volta installate - diventano una componente importante del sistema operativo. Una
curiosità: per conoscere la versione delle DirectX installate sul proprio p.c. o se le stesse presentano
qualche problema, fare clic su C:/Windows/System/dxdiag.exe.
i.
Al termine del vostro controllo manuale, potete sempre utilizzare un programma come l’ottimo
RegSeeker (leggero, freeware, in italiano, stand-alone) per rimuovere altri chiavi di registro o valori
inutilizzati, ovviamente spuntando l’apposita casellina che permette il ripristino dei dati cancellati.
5. PULIRE IL DISCO FISSO
Alcuni file presenti sul computer sono inutili.
Utilizzare la funzione Trova / File o cartelle… per trovare i file da cancellare.
Alcuni si possono cancellare tranquillamente ed immediatamente (esempio: quelli dalla lettera a alla lettera d
dell’elenco che segue).
I rimanenti si possono cancellare solo dopo averli aperti, per consultare la loro effettiva utilità.
Dopo averli trovati, pertanto, cancellare i file:
a) presenti nella cartella Windows\Temp (tutti)
b) presenti nel Cestino (tutti)
c) *.tmp, *.bak, *.chk, *.old, *.~*, *.---, *.000, *.001, *.1st, *.gid, *.prv, *.nav, *.wbk, *.wlg
d) di dimensione 0 (ovunque si trovino su disco)
e) *.log (tranne quelli contenuti nelle sottocartelle Programmi\[nome programma])
f) *.$** (alcuni, però, servono per gli hotfix e vanno eliminati con criterio)
g) *.link con collegamenti mancanti
h) *.cpe nella cartella Windows
i) *.gif nella cartella Windows
j) * .txt nella cartella Windows che non sono stati creati da voi
k) * .bmp nella cartella Windows, tranne lo sfondo che state attualmente utilizzando (ed eventualmente
qualcun altro che vi piace)
l) Thumbs.db (questi file sono creati dalla funzione di anteprima immagini di Windows. Per disattivare
la creazione automatica di questi file, dal Pannello di controllo aprite l’icona Opzioni cartella e
mettete il segno di spunta sulla voce “Non memorizzare le anteprime delle immagini nella meoria
cache”)
m) * .scr nella cartella Windows, tranne lo screen saver che state attualmente utilizzando (ed
eventualmente qualcun altro che vi piace)
n) nella cartella Windows\Cookies (tranne index.dat perché verrebbe comunque ricreato)
o) nella cartella Windows: Grpconv.exe, Htmlhelp.htm, Htmlhelp.ini, Leggimi.htm, Packager.exe,
Progman.exe, Readm_01.htz, Readm_02.htz,
Tmpdelis.bat, Tour98.exe, Upwizun.exe,
Welcome.exe, Winfile.exe, Winrep.exe
p) nella cartella Windows\Application Data\Identities\...\Outlook Express (cancellate eventuali file
residui di newsgroup che avete letto e non vi interessano più)
q) nella cartella Windows\Fonts (cancellate tutti i caratteri che non vi piacciono o non vi servono, ma
non cancellate quelli con estensione *.fon e quelli più diffusi: Arial, Courier New, Tahoma, Times
New Roman, Wingdings)
r) nella cartella Windows\Media (cancellate i file *.mid e *.rmi, ma non quelli *.wav , che sono i suoni di
Windows)
s) nella cartella Windows\Sysbckup (cancellate i file del tipo rb00x.cab con data antecedente a quella
odierna)
t) l'intera cartella Windows\Web, se non utilizzate la visualizzazione web delle cartelle
u) l'intera cartella Windows\Drwatson
v) l'intera cartella Windows\Application Data\Microsoft\Welcome (se usate Windows 98)
w) l'intera cartella Windows\Application Data\Microsoft\Intro (se usate Windows Millennium)
x) (questo suggerimento vale solo fino a Windows 98 SE) Fate clic
su
Start/Programmi/Accessori/Utilità di sistema/Microsoft System Information, passate al menu
Strumenti/Manutenzione di Internet Explorer/Avanzate e cancellate i file di backup per il ripristino di
Explorer. Dopo aver fatto questo, andate in Windows\Programmi e cancellate la cartella Uninstall
Information, andate poi in Windows\Programmi\Internet Explorer e cancellate anche qui la cartella
Uninstall Information.
y) Aprite Pannello di controllo/Installazione applicazioni/Installazione di Windows e cancellate i
componenti che non vi servono (tranne Accesso remoto, in Comunicazioni, e alcuni componenti in
Multimedia, li potreste tranquillamente togliere tutti).
z) Fate clic poi col destro sull'icona di Internet Explorer, scegliete Proprietà ed eliminate i File
temporanei Internet. Già che ci siete, fate clic su Impostazioni e assegnate ad essi non più di 20 Mb
di spazio su disco. Di tanto in tanto effettuate manualmente questa operazione, cancellando l'intero
contenuto di Windows\Temporary Internet Files.
aa) Se lo spazio ancora non vi basta, disinstallate i programmi che non vi servono facendo clic su
Start/Impostazioni/Pannello di controllo/Installazione applicazioni e scegliendo nella finestra di
dialogo i programmi da rimuovere. Andate poi in C:\Programmi e controllate l'eventuale presenza di
cartelle residue lasciate dai programmi rimossi e, nel caso, cancellatele.
bb) se utilizzate le Norton Utilities, eliminate anche i file protetti. Al termine, effettuate una ottimizzazione
del disco.
cc) Con il passare del tempo, nella cartella C:\Windows finiscono per accumularsi numerosi file con
dimensione di 0 byte e nomi strani (per esempio, Ffe74a8f*.Tmp).
dd) Dopo aver eseguito lo Scandisk, è possibile che nella root del disco rigido appaiano file del tipo
file0000.chk. Questi file sono relativi a frammenti perduti di altri file, file temporanei cancellati in
modo scorretto o dati salvati su cluster rovinati.
Sono file che si possono cancellare senza problemi, ma è possibile impostare Scandisk in modo tale
da eliminarli automaticamente.
Nella finestra di Scandisk, fate clic sul pulsante “Avanzate” presente nella parte bassa.
Nel riquadro "Frammenti di file perduti" attivate la casella "Libera lo spazio occupato".
ee) All'avvio di Windows nella relativa cartella vengono creati due file temporanei di 0 byte, generati dal
Machine Debug Manager (Mdm.Exe). Potete eliminare questi file manualmente, ma aggiungendo la
seguente riga di comando nel file Autoexec.bat del C:\Windows\ff*.tmp eliminerete automaticamente
tutti questi residui di operazioni di sistema.
Per impedire la creazione di questi file:
a) Eseguite il programma Msconfig.Exe (Start/Esegui/msconfig)
b) Nella scheda Esecuzione automatica disattivate l'opzione Machine Debug Manager.
c) A seconda delle versioni di Windows, poi, cercare dei file che possono essere tranquillamente
cancellati (ad esempio, con Windows Me è possibile cancellare il file FAULTLOG.TXT contenuto
nella
directory
FAULTLOG.TXT
oppure
tutti
i
file
contenuti
nella
directory
\WINDOWS\OPTIONS\INSTALL).
d) Per fare un modo che la cartella c:\windows\temp venga svuotata ad ogni avvio di Windows, bisogna
innanzitutto aprire il file “Autoexece.bat” e aggiungere all'ultima riga quanto segue:
deltree /Y C:\Windows\Temp\*.*
dove la lettera Y rappresenta la risposta Sì alla richiesta di conferma della cancellazione.
Il comando, così modificato, provvederà da solo a fornire la risposta alla propria domanda e quindi
potrà continuare l'elaborazione senza bisogno di conferma da parte nostra.
Naturalmente questo modo di strutturare il comando vale anche per tutte le altre operazioni
eseguibili mediante batch e che richiedano conferma dall'utente.
6. SCANSIONE ALLA RICERCA DI ERRORI E BACKUP PERIODICI DEL REGISTRO
Per i sistemi Windows 9x/Me, La pulizia del Registro di Sistema è possibile con un apposito programma,
RegClean di Microsoft (il programma è in inglese).
a.
Lanciare il file Regclean.exe.
b.
Fare clic su Start.
c.
Il programma effettuerà una scansione approfondita del Registro di Sistema, alla ricerca di errori.
d.
Nel caso in cui RegClean rilevi delle imperfezioni nel Registro, verrà visualizzata una finestra nella
quale fare clic su "Fix". Ad ogni modo, verrà anche creata una copia di backup del Registro, così da
poterla ripristinare qualora si dovessero verificare dei malfunzionamenti. L'opera di RegClean
termina qui.
e.
Per ripristinare la copia del Registro di Sistema, qualora si dovessero verificare dei
malfunzionamenti, occorre riavviare il sistema in modalità MS-DOS.
f.
Andare nella cartella C:\Windows
g.
Digitare C:\scanreg / restore e riavviare il sistema.
h.
In questa maniera il registro tornerà come si trovava prima delle modifiche che hanno causato il
malfunzionamento.
A scopo preventivo, è possibile in ogni momento fare un backup del Registro di Sistema. Non è necessario
attendere che ci siano guai seri per cercare di porvi rimedio. Un sistema pratico e veloce per creare un file di
backup del Registro di Windows è di aprire la finestra dell'editor, selezionare, dal menu Registro di
configurazione, la voce Esporta file del registro di configurazione, attribuire un nome al file e salvare. Per
ripristinare un file di registro occorrerà semplicemente scegliere Importa file del registro di configurazione e
selezionare il file salvato.
A titolo di curiosità, le voci del registro sono:
- HKEY_CLASSES_ROOT: Le informazioni qui memorizzate vengono utilizzate dalle applicazioni
della shell di Windows; qui sono contenute tutte le operazioni di drag-and-drop che ha fatto l'utente,
le estensioni dei file nonché i collegamenti (shortcuts) ai programmi per eseguirli.
- HKEY_CURRENT_USER: In generale, contiene le informazioni sull'utente che sta utilizzando il p.c.
in quel momento. In particolare, nei suoi sottomenu sono presenti informazioni sulle proprietà del
desktop, dello schermo, sul Pannello di controllo, etc.
Le sottochiavi sono:
AppEvents: suoni collegati ad alcuni eventi di sistema (es.: nuovi messaggi di posta elettronica)
Control Panel: informazioni sul Pannello di controllo e le proprietà di desktop, schermo etc.
Identities: (voce che si trova in Windows 98) riguarda le impostazioni della posta elettronica (rubrica,
mail, news, etc.)
InstallLocationsMRU: elenco delle directory predefinite (Se si aggiorna qualche driver, Windows 98
va a cercare tra questi percorsi).
Keyboard layout: informazioni sulla tastiera utilizzata.
Network: informazioni sulla connessione.
Remote Access: tutte le informazioni su Accesso remoto (connessione principale, altre connessioni,
profili etc.).
Software: informazioni sulla attuale configurazione software dei programmi che abbiamo installato
sul nostro PC.
- HKEY_LOCAL_MACHINE: Nel menu in questione sono presenti le informazioni generiche
sull'hardware ed il software: settaggi, driver, stampanti, scanner, sicurezza, etc.
Le sottochiavi sono:
Config: informazioni sulla configurazione: font, risoluzione, stampanti, etc.
Enum: informazioni sui settaggi hardware.
Hardware: comunicazioni via seriale e impostazioni delle porte.
Network: impostazioni per la Rete locale.
Security: sicurezza per la rete.
Software: informazioni specifiche sul software.
System: ripristino del sistema e informazioni sui driver utilizzati.
- HKEY_USERS: Informazioni su desktop e configurazioni relative a ciascun utente che utilizza il PC.
- HKEY_CURRENT_CONFIG: Si riferisce alle informazioni dell'hardware in uso in quel momento.
- HKEY_DYN_DATA: È una cartella volatile, poiché contiene informazioni sulle periferiche plug and
play. I suoi dati cambiano ogni volta che c'è una modifica all'hardware. Questa chiave viene ricreata
ad ogni avvio di Windows 98.
È da notare come Microsoft custodisca gelosamente un elenco di tutte le chiavi del Registro di Windows, e
che pubblichi un libro in inglese dove sono riportate solo alcune di esse, con ciascuna funzione, onde evitare
che gli utenti possano facilmente aggiornare il loro Windows Xp dalla versione Home alla Versione Pro
oppure onde evitare che i malintenzionati creino del software maligno che agisca tramite opportune chiavi di
registro.
I risultati, però, indicano che tale segreto non è tanto ben custodito…
7. SCANDISK, ESEGUIRLO SPESSO
Eseguire spesso (magari come Operazione pianificata) da Utilità di sistema/Scandisk questa applicazione,
selezionando il Tipo di controllo "Approfondito" e la "Correzione automatica errori".
È importante che solo lo Scandisk sia in esecuzione, pertanto disabilitare i programmi che lavorano in
background (salvaschermo, mentre addirittura alcuni disabilitano antivirus, firewall ed altri che scoprirete con
il tasto ALT+Control+Canc, lasciate solo Explorer e Sistray nei sistemi Windows 9x/Me).
8. DEFRAMMENTAZIONE, ESEGUIRLA QUOTIDIANAMENTE
Eseguire spesso (magari come Operazione pianificata) da Utilità di sistema/Utilità di deframmentazione
dischi questa applicazione, selezionando tra le Impostazioni tutte le caselle, esclusa "solo in questa
occasione".
È importante che solo la Deframmentazione sia in esecuzione, pertanto disabilitare i programmi che
lavorano in background (salvaschermo, mentre addirittura alcuni disabilitano antivirus, firewall ed altri che
scoprirete con il tasto ALT+Control+Canc, lasciate solo Explorer e Sistray nei sistemi Windows 9x/Me).
Esistono appositi (efficienti) programmi di terze parti anche per la deframmentazione, ma il loro uso è
consigliato solo per sistemi operativi con particolari caratteristiche.
9. UTILITIES DI CONTROLLO
Quando è possibile, servirsi delle apposite utilities di serie su Windows (ad esempio dal Pannello di
Controllo/Sistema/Gestione periferiche) per controllare lo stato del p.c..
Ci sono anche utilities di terze parti, da installare con oculatezza.
Tra esse, proviamo a menzionare (ma sicuramente ne ignoreremo molte, magari anche migliori di quelle
menzionate):
1. RegSeeker (www.hoverdesk.net) è un ottimo tuttofare. Tra le sue funzioni: cerca valori o dati o
chiavi nel Registro, fornisce la lista dei programmi installati, fornisce la lista dei programmi che si
avviano automaticamente con il sistema operativo, gestisce gli schemi di colore, gestisce i dati
recenti della cronologia – delle URL visitate – dei documenti aperti di recente – del Cerca di
Windows – del menu Esegui – ecc., ha delle opzioni di Tweak (trucchi per ottimizzare e
personalizzare il sistema operativo, come ad esempio eliminare la freccina dall’icona dei
collegamenti), pulisce il Registro e ripristina i dati cancellati.
2. Dustbuster, appartiene alla categoria dei "cleaner". Un software questo, nato nel 2001, che
"spulcia" per noi tutto l'hard disk e definisce quali file sono inutili e quali indispensabili, senza che
l'utente sia posto davanti a scelte problematiche: fa tutto lui ed è l'ideale per gli inesperti. È sicuro al
95 %. Questo perché, a volte, interferisce (ma nel sito della casa madre è tutto documentato) con
alcuni programmi, per esempio era celebre la sua "interferenza” col famoso gioco "Need for Speed"
per cui poi il gioco non funzionava e qualche altro piccolo problema. Ora il programma è stato
migliorato ed è molto consigliato a tutti. E non stupitevi se dopo 5 minuti vi dirà che vi ha ripulito
addirittura 1 Gb (!!!) di file inutili... Esso va a ripulire il cestino, le mail eliminate, la cache di Internet
Explorer, etc. Fidatevi, è un buon programma. Indirizzo del produttore: http://casper.wintricks.com/ ,
di recensioni e siti per scaricarlo gratuitamente ne troverete a bizzeffe!
3. System Mechanic della IOLO (http://www.iolo.com ) è invece un ottimo “cleaner” (forse il
migliore) nel senso usuale del termine, e cioè personalizzabile e con molte funzioni. Fra l'altro,
permette di ottimizzare la connessione Internet ed installare "Incinerator", sorta di "super cestino" da
collocare vicino a quello di Windows per cancellare veramente i files cestinati. Infatti, sappiamo che i
files che eliminiamo dal Cestino, sono ugualmente recuperabili con appositi software. Questo
software è "shareware", vale a dire perfettamente funzionante per 30 giorni. Dopodiché lo si può
acquistare. Ma è facilmente reinstallabile: basta disinstallarlo e cancellarne ogni traccia dal
Registro... Comunque questa è solo una curiosità informatica, non fatelo perché è un reato! Per chi
ritenesse questa procedura fattibile con qualsiasi altro programma, stia attento poiché i produttori di
software non sono mica fessi...
4. Sequoia è un ottimo programma per avere una raffigurazione grafica del nostro hard disk e
vedere quali sue parti siano occupate inutilmente. Il programma non fa altro che mostrarci (ci mostra
solo!) appunto la suddivisione del nostro disco fisso; se notiamo che una sua larga parte è, per
esempio, occupata da un gioco che non usiamo più da tempo, possiamo vederne (facendo clic sulle
sezioni colorate) il peso e poi lo disinstalleremo nei modi consueti.
5. Norton Utilities della Symantec, presenta varie utilità. Una di queste è "Speed disk", che ci
permette di decidere addirittura l'ordine con il quale compattare le cartelle del nostro disco fisso.
Oppure esiste una piccola utilità (che però sfrutta la deframmentazione di Windows) che si chiama
"Defrag to shutdown" che ci permette di eseguire deframmentazioni veloci e che poi
automaticamente spegne il p.c. ad operazione compiuta. Un esempio ci può aiutare: pensiamo ad un
amante del bricolage che ha adibito il suo garage a piccolo laboratorio. Alle pareti, ha varie mensole,
scaffali, armadietti per riporre ordinatamente tutti gli attrezzi del mestiere in modo da trovarli
rapidamente e senza perdere tempo. Pensiamo che presti il laboratorio ad un amico disordinato, il
quale gli faccia una confusione tale (scambiando il posto agli utensili e magari lasciando anche degli
armadietti vuoti perché perde o si porta a casa alcuni strumenti) che per fare lo stesso lavoro,
l'indomani ci metta il doppio di fatica e di tempo perché deve capire dove sono i suoi utensili. Noi
nell'uso quotidiano del p.c. siamo gli "amici disordinati" e gli "utensili" sono i dati del nostro disco
fisso. Gli scaffali sono rappresentati, nel nostro esempio, dal disco fisso. Ogni giorno, spostiamo dati,
ne cancelliamo, ne aggiungiamo, creando "buchi" nell' hard disk. Le testine (pensiamo al braccio di
un vecchio stereo per ascoltare i 33 giri) corrono il doppio (usurandosi) per trovare i dati, portando a
sensibili rallentamenti del p.c..
6. RAM Idle è un'ottima applicazione, forse la migliore in assoluto nel suo campo. Si tratta di un
ottimizzatore-deframmentatore di memoria "RAM". In poche parole, questo tipo di memoria è quella
volatile, che cioè, a differenza della memoria fisica (disco fisso) si cancella al riavvio del p.c.. "RAM"
è l'acronimo di Random Access Memory" = memoria ad accesso causale, è la memoria che si
occupa della "clipboard" (l’area degli Appunti, dedicati al copia-incolla), che ci permette di lavorare
su più programmi contemporaneamente (indispensabile per le applicazioni grafiche ecc.) e che
caratterizza un modo dominante la velocità di un p.c.. Questa applicazione ci permette proprio di
ottimizzare l'uso della RAM specialmente nel caso il nostro p.c. sia un po' datato. La differenza che
si avvertirà sarà veramente importante. È purtroppo molto difficile da configurare al meglio, ma già
usando le impostazioni consigliate dal programma si vedranno notevoli miglioramenti nella velocità
di apertura dei programmi (quando aprite il vostro programma di posta elettronica, specialmente se
avete molte e-mail con allegati, il programma diventerà molto più veloce) e nella possibilità di
lavorare con più applicazioni contemporaneamente magari evitando qualche crash di sistema di
troppo. Il produttore è all'indirizzo http://www.tweaknow.com/ ma comunque lo potete scaricare
gratuitamente da qualsiasi link informatico reperibile su Internet. Dopo l'installazione, occorre
riavviare: si rimarrà stupiti!
10. BACKUP PERIODICO DEI DATI E DEL REGISTRO DI SISTEMA
Fare spesso copie di sicurezza dei propri lavori e del registro di sistema. Ecco come creare una copia
(backup) del Registry Editor, così in caso di malfunzionamenti potete rimettere le cose a posto.
1. In Start, andate su Esegui.
2. Digitate regedit e date Invio.
3. Sotto la prima voce (Registro di configurazione) scegliete "Esporta file dal Registro di
configurazione".
4. Assegnategli un nome ed in "Salva come..." lasciate File registro (*.reg).
5. Fate clic su OK. Vedrete dopo pochi minuti si sarà creato un file con estensione .reg. Non vi
conviene salvarlo su dischetto perché occuperebbe vari MB.
6. In caso di "incidente" basta scegliere "Importa file dal Registro di configurazione" e selezionare il file
.reg che avevate precedentemente salvato.
Alcuni ovvi consigli: se il registro è stato salvato un bel po' di tempo addietro, alcune applicazioni e
collegamenti installati successivamente potrebbero non funzionare, pertanto fate sempre delle copie
aggiornate, ad esempio quindicinali.
11. IMMAGINE DEL DISCO FISSO E GRUPPO DI CONTINUITÀ
Creare saltuariamente l'immagine del disco fisso, in modo da ripristinare file o cartelle accidentalmente
eliminate.
Se poi, a questa abitudine, si abbina anche l’acquisto di un gruppo di continuità per il nostro p.c., potremo
dormire sonni tranquilli.
12. ANTIVIRUS, ANTI POP UP, ANTISPYWARE, FIREWALL AGGIORNATI.
Aggiornarli continuamente e scansionare SUBITO DOPO L’AGGIORNAMENTO i dischi (fissi e rimovibili)
con essi.
Si consiglia, inoltre, di aggiornare sempre tutti quei programmi che ne hanno bisogno.
Esempio: se il vostro Adobe Reader vi funziona bene, oppure Windows Media Player non vi dà problemi,
oppure siete soddisfatti del vostro Winzip, oppure utilizzate poco ma con tanta soddisfazione Nero, allora
non vi serve l’aggiornamento ad una versione più recente.
Ma, oltre ai già citati programmi del titolo, occorre SEMPRE aggiornare i programmi che si occupano
della vostra sicurezza, direttamente (esempio: antivirus) o indirettamente (ad esempio: sistema operativo
stesso – tramite le patch o i service pack – , browser, client e-mail).
Vi consigliamo sempre di sostituire (per tanti motivi, prima di tutto per motivi di sicurezza) il vostro browser
Internet
Explorer
con
un
altro
più
efficiente
(ad
esempio:
Mozilla
Firefox
http://www.mozillaitalia.it/archive/index.html#p1 ).
Non disinstallate Internet Explorer, vi servirà per gli aggiornamenti di Windows stesso e per quei programmi
(ottusi) che lo richiedono, ad esempio MS Works o Pinnacle PCTV.
Vi consigliamo sempre di sostituire (per tanti motivi, prima di tutto per motivi di sicurezza) il vostro
programma di posta elettronica Outlook / Outlook Express con un altro più efficiente (ad esempio: Mozilla
Thunderbird http://www.mozillaitalia.it/archive/index.html#p2 ).
Non disinstallate Outlook, vi servirà in quelle situazioni (ad esempio per programmi come MS Exchange) in
cui tale client e-mail è stato fatto diventare insostituibile, in attesa che Thunderbird corregga i propri errori di
gioventù.
13. MODIFICHE PER UN SISTEMA PIÙ STABILE
Su Internet ci sono sterminati trucchi da adottare per rendere il proprio Windows più veloce, più stabile o più
sicuro.
Sta a voi cercarli e provarli “sulla pelle” del vostro p.c..
Eccovene alcuni:
Con un paio di modifiche è possibile rendere Windows più stabile, purché si disponga di un buon quantitativo di
RAM, rispetto ai requisiti minimi di RAM richiesta.
La prima modifica ci consente di rendere più stabile il nostro Sistema Operativo in maniera semplicissima.
1. Aprire il Pannello di Controllo.
2. Fare Clic sull’icona Sistema.
3. Scegliere la scheda Prestazioni
4. Fare clic sul pulsante File System…
5. Scegliere la scheda Disco rigido
6. Nella sezione Impostazioni, Utilizzo tipico del computer, scegliere “Server di rete”.
7. Confermare la modifica con Ok.
8. Se necessario, riavviare il Sistema Operativo.
Seconda modifica: non di rado, nei sistemi Windows 95-98-98 SE e ME si verificano blocchi di sistema e crash
vari, dovuti all'interfaccia grafica e in particolar modo al gestore di tale interfaccia, ovvero il programma
Explorer.exe (da non confondersi con il browser Internet Explorer).
Questo applicativo funziona a volte in modo poco affidabile, perché in caso di crash collegati alla finestra di un
dato programma anche le altre finestre eventualmente aperte si bloccano rendendo inutilizzabile il sistema.
Chi dispone di un buon quantitativo di memoria RAM può provare con una modifica al registro di configurazione,
che dovrebbe rendere indipendenti i vari processi collegati alle finestre isolando così l'eventuale blocco di una di
queste rispetto alle altre.
Per attuare tale modifica occorre avviare il programma Regedit:
1. Dal menu Start / Esegui… digitare regedit.
2. Posizionarsi sulla chiave del registro HKEY_CURRENT_USER \ Software \ Microsoft \ Windows \
CurrentVersion\.
3. In essa, bisogna creare (facendo clic con il tasto destro nel pannello di destra) il Nuovo / Valore DWord
"DesktopProcess" (senza virgolette, ovviamente).
4. Assegnare a quest'ultimo il parametro numerico interno "1" (sempre senza virgolette) mediante doppio
clic sulla sua icona.
Tale modifica, che richiederà il riavvio di Windows per divenire operativa, potrà eventualmente essere annullata
cancellando la stringa creata.