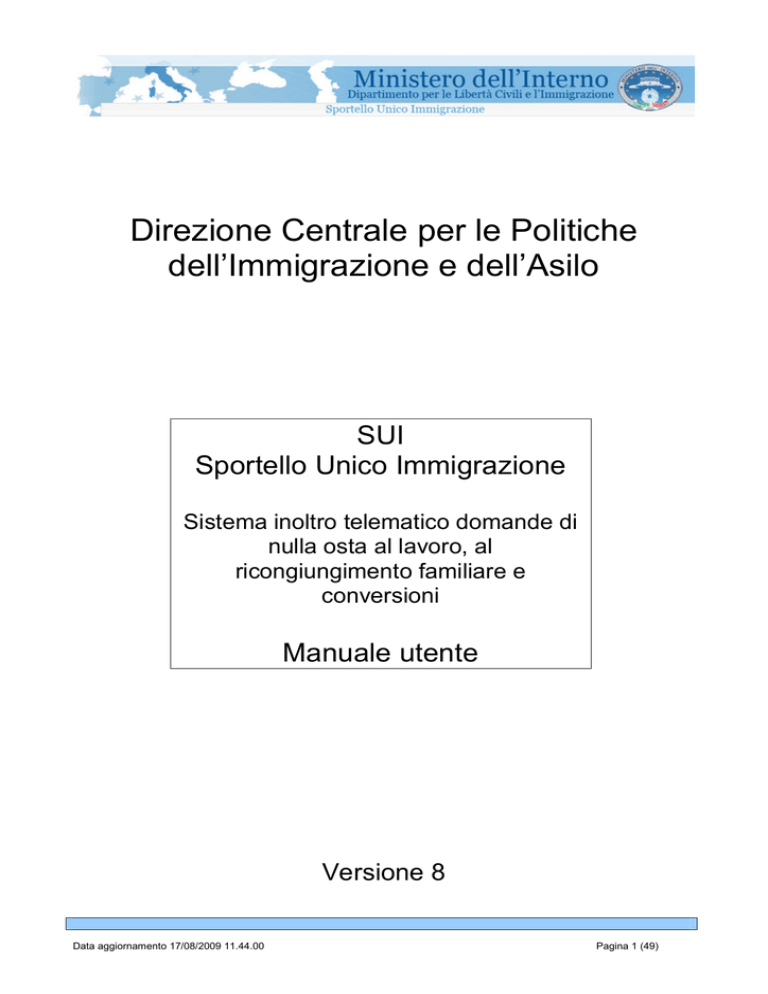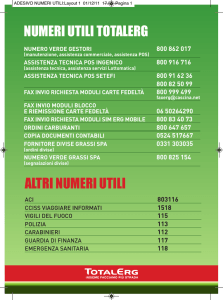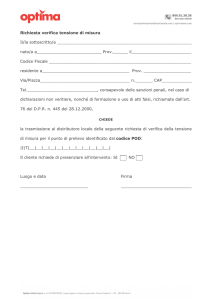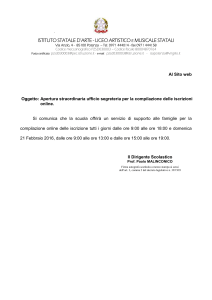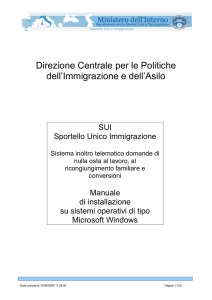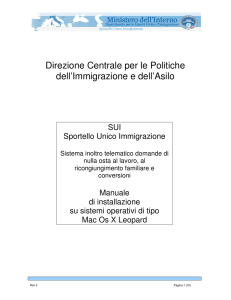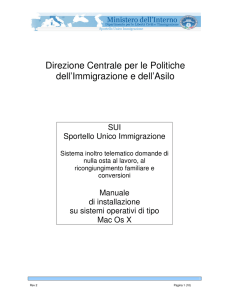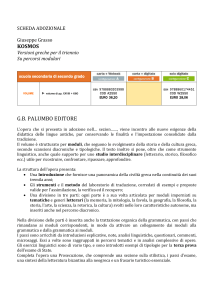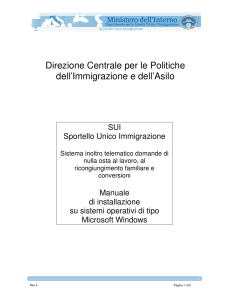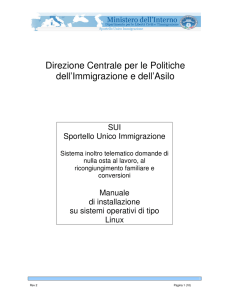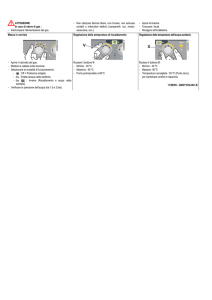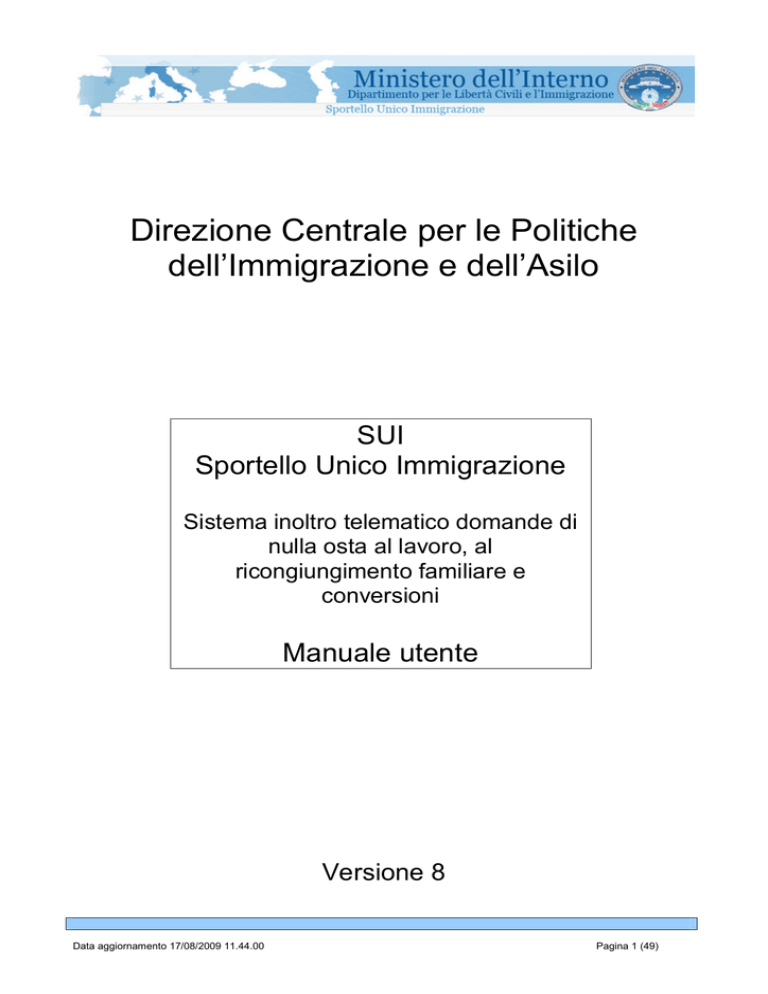
Direzione Centrale per le Politiche
dell’Immigrazione e dell’Asilo
SUI
Sportello Unico Immigrazione
Sistema inoltro telematico domande di
nulla osta al lavoro, al
ricongiungimento familiare e
conversioni
Manuale utente
Versione 8
Data aggiornamento 17/08/2009 11.44.00
Pagina 1 (49)
Sommario
1.
Il sistema di inoltro telematico delle domande di Nulla Osta .................................................................... 3
1.1
Registrazione sul sistema ................................................................................................................ 4
1.1.1 Attivazione dell’utenza personale ................................................................................................ 7
1.1.2 Accesso al sistema ...................................................................................................................... 8
1.1.3 Modifica dei dati personali ........................................................................................................... 9
1.1.4 Recupero della password .......................................................................................................... 10
1.1.5 Help Desk e FAQ ....................................................................................................................... 11
1.1.6 Cancellazione della propria utenza di accesso.......................................................................... 12
1.2
Richiesta di un modulo di domanda ............................................................................................... 14
1.2.1 Limiti sulla gestione dei moduli informatici................................................................................. 17
1.3
Installazione del programma per la compilazione del modulo sul proprio personal computer ...... 20
1.3.1 Salvataggio del programma ....................................................................................................... 20
1.3.2 Procedura di installazione del programma ................................................................................ 23
1.3.3 Installazione del programma su personal computer con sistema operativo di tipo Microsoft
Windows XP............................................................................................................................................ 23
1.3.4 Interfaccia principale del programma......................................................................................... 31
1.4
Importazione e compilazione di un modulo sul proprio personal computer................................... 32
1.4.1 Importare i moduli elettronici nel programma ............................................................................ 34
1.4.2 Visualizzazione e compilazione delle domande ........................................................................ 37
1.5
Invio di un modulo di domanda ...................................................................................................... 41
1.5.1 Visualizzazione delle domande inviate all’interno del programma ............................................ 45
1.5.2 Visualizzazione delle domande inviate all’interno del sito web ................................................. 46
1.5.3 Download della ricevuta per domanda di emersione di lavoro irregolare.................................. 48
Data aggiornamento 17/08/2009 11.44.00
Pagina 2 (49)
1. Il sistema di inoltro telematico delle domande di Nulla Osta
Il sistema permette la compilazione e l’invio in via telematica allo Sportello Unico per l’ Immigrazione delle
domande di Nulla Osta al lavoro, domande di ricongiungimento familiare e di conversione del permesso di
soggiorno per cittadini extracomunitari.
Nel suo complesso, il sistema si compone di un sito web, al quale si dovrà accedere avvalendosi di una
connessione ad Internet, e di un programma da installare sul proprio Personal Computer, da utilizzare per la
compilazione e la spedizione telematica delle domande.
Le operazioni da effettuare per poter procedere con l’invio delle domande allo Sportello Unico per
l’Immigrazione, sono sintetizzate nell’immagine seguente.
1. Registrazione sul sistema
Per l’accesso alla procedura on-line di richiesta dei moduli, è necessario effettuare preventivamente una
registrazione sul sito web del servizio di inoltro telematico delle domande.
La registrazione è gratuita, e richiede necessariamente un indirizzo di posta elettronica valido e
funzionante per essere eseguita.
2. Richiesta di un modulo di domanda
Completata la fase di registrazione, è possibile accedere all’ area di richiesta dei moduli di domanda di
proprio interesse. In base alla tipologia del modulo scelto, è necessario provvedere all’inserimento di
alcuni dati anagrafici preliminari.
3. Installazione del programma di compilazione del modulo di domanda sul personal computer
La compilazione del modulo precedentemente generato all’interno dell’area di richiesta, viene svolta
attraverso l’ utilizzo di uno specifico programma disponibile sul sito web. Il programma deve essere
salvato, installato, ed avviato sul proprio personal computer.
4. Importazione e compilazione di un modulo sul proprio personal computer
Attraverso il programma installato, si deve procedere alla importazione e alla compilazione del modulo
generato sul sito con l’immissione dei dati richiesti. Guide di contesto e strumenti di verifica dei dati
immessi sono di supporto durante la procedura.
5. Invio telematico di un modulo compilato
E’ necessario inviare il modulo correttamente compilato al servizio di inoltro telematico delle domande
utilizzando una specifica funzionalità del programma di compilazione installato sul proprio personal.
Per effettuare l’invio, è necessario che il proprio personal computer sia connesso ad internet.
Data aggiornamento 17/08/2009 11.44.00
Pagina 3 (49)
1.1 Registrazione sul sistema
La procedura di registrazione, da effettuare esclusivamente al primo accesso al sistema e necessaria per
poter effettuare la richiesta dei moduli di domanda, avviene attraverso la compilazione di un modulo
elettronico disponibile sul sito.
E’ richiesto l’inserimento obbligatorio delle seguenti informazioni anagrafiche personali:
Cognome
Nome
Indirizzo e-mail
Data di nascita
Password di accesso
La procedura è accessibile dalla pagina principale del sito web nullaostalavoro.interno.it attraverso il link
“Effettua registrazione”, presente nel menù di navigazione posto sulla parte sinistra della pagina.
Dopo aver cliccato sul link si ha accesso al modulo da compilare.
Accesso alla procedura di registrazione
Data aggiornamento 17/08/2009 11.44.00
Pagina 4 (49)
Il modulo di registrazione da compilare
Data aggiornamento 17/08/2009 11.44.00
Pagina 5 (49)
Per concludere la procedura è necessario cliccare sul bottone “Invia” presente nella parte bassa della
pagina.
Invio dei dati di registrazione
L’invio della richiesta di registrazione viene comunicato attraverso un messaggio di conferma.
Messaggio di conferma della procedura di registrazione
Il mancato inserimento di tutte le informazioni richieste all’interno del modulo, viene segnalato da specifici
messaggi di errore.
Data aggiornamento 17/08/2009 11.44.00
Pagina 6 (49)
Messaggio di errore nella procedura di registrazione
1.1.1 Attivazione dell’utenza personale
Terminato l’inserimento dei dati di registrazione, per accedere all’area personale del sito, è necessario
procedere successivamente all’attivazione della propria utenza. Fino a quando questa operazione non
viene completata, non è possibile procedere con la richiesta e l’invio dei moduli di domanda.
All’indirizzo di posta elettronica (e-mail) fornito durante la procedura di registrazione, si riceverà un
messaggio con il dettaglio delle operazioni da effettuare, così come evidenziato all’interno dell’immagine
seguente.
Utilizzare l’indirizzo riportato all’interno del messaggio di registrazione ricevuto per concludere l’operazione
di registrazione
.
Procedura di attivazione della propria utenza
Data aggiornamento 17/08/2009 11.44.00
Pagina 7 (49)
1.1.2 Accesso al sistema
L’accesso alla propria area personale, avviene inserendo nei campi “E-mail utente” e “Password” presenti
all’interno della pagina principale del sito, le informazioni fornite durante la procedura di registrazione
(riferimento paragrafo 1.1 “Registrazione sul sistema).
Accesso al sistema
Se le credenziali fornite risultano corrette, si è abilitati alla visualizzazione della propria pagina personale
così come rappresentato nella figura seguente.
Data aggiornamento 17/08/2009 11.44.00
Pagina 8 (49)
Pagina personale utente
1.1.3 Modifica dei dati personali
In qualsiasi momento è possibile apportare modifiche ad alcuni dei dati personali, ad esempio la password,
forniti in fase di registrazione. Per accedere alla funzionalità, utilizzare il link “Modifica i dati personali”
disponibile all’interno del menù di navigazione posto sulla parte sinistra della pagina.
Accesso alla procedura di modifica dei dati personali
Data aggiornamento 17/08/2009 11.44.00
Pagina 9 (49)
Modifica dei dati personali
Dopo aver provveduto ad apportare le modifiche ai dati, è necessario confermarle attraverso la pressione del
bottone “Invia le modifiche”. Per annullare le operazioni, utilizzare il bottone “Cancella”.
La variazione può essere apportata contemporaneamente ad uno o più dati all’interno della pagina.
1.1.4 Recupero della password
Nel caso in cui si dimenticasse la propria password di accesso, è possibile richiederne una nuova.
La richiesta, può essere inoltrata attraverso un’apposita funzionalità di recupero, disponibile sul sito.
Dal menù di navigazione, utilizzare il link “Recupera la password”. Si riceverà un messaggio di posta
elettronica all’indirizzo e-mail fornito in fase di registrazione con l’indicazione della nuova password di
accesso da utilizzare.
Data aggiornamento 17/08/2009 11.44.00
Pagina 10 (49)
Recupero password
1.1.5 Help Desk e FAQ
Per eventuali problemi durante la registrazione, l’utilizzo del sito o del programma di compilazione, sono
disponibili due strumenti di supporto (sia all’interno della pagina principale del sito, sia all’interno dell’area
personale):
1. FAQ (Frequently Asked Questions)
Un elenco da consultare con le domande/risposte più frequenti inerenti la fase di registrazione, l’
utilizzo del sito o del programma di compilazione.
2. Help Desk
Un servizio di assistenza, attivo dalle ore 09:00 alle ore 18:00 dal lunedì al venerdì, contattabile
attraverso la compilazione di uno specifico modulo.
Per accedere ai due strumenti, utilizzare rispettivamente i link del menù di navigazione del sito, “FAQ” e
“Help Desk”.
Data aggiornamento 17/08/2009 11.44.00
Pagina 11 (49)
FAQ e Help Desk
1.1.6 Cancellazione della propria utenza di accesso
Se necessario, è possibile cancellare la propria utenza personale di accesso al sito.
Per effettuare la cancellazione, accedere alla propria area personale, ed utilizzare il link del menù di
navigazione “Cancella la registrazione al portale”.
Attenzione!!!
La procedura di cancellazione, che comporta congiuntamente l’eliminazione dei moduli di domanda
richiesti, non è reversibile. Per accedere nuovamente al sito, è necessario effettuare una nuova
registrazione.
Data aggiornamento 17/08/2009 11.44.00
Pagina 12 (49)
Cancellazione della propria utenza di accesso
Data aggiornamento 17/08/2009 11.44.00
Pagina 13 (49)
1.2 Richiesta di un modulo di domanda
La richiesta di un modulo di domanda, avviene accedendo ad un’ apposita sezione del sito, attraverso il link
“Richiesta moduli” disponibile all’interno del menù di navigazione posto sulla parte sinistra della pagina.
E’ possibile scegliere il modulo appropriato all’interno dell’elenco proposto.
Accesso alla procedura di richiesta modulo
Data aggiornamento 17/08/2009 11.44.00
Pagina 14 (49)
Richiesta di un modulo informatico per domanda Nulla Osta
Per richiedere un modulo, è necessario, nell’ordine:
1. Accedere alla propria area personale
2. Accedere all’area “Richiesta moduli”
3. Identificare all’interno dell’elenco proposto il modulo di interesse
4. Cliccare sul nome del modulo da richiedere
5. Inserire le informazioni anagrafiche preliminari richieste (variabili in relazione alla tipologia di
modulo)
Data aggiornamento 17/08/2009 11.44.00
Pagina 15 (49)
Inserimento informazioni anagrafiche preliminari
Dopo aver inserito le informazioni richieste, è necessario cliccare sul bottone “Genera” per avviare la
procedura di richiesta e generazione del modulo, così come evidenziato all’interno della figura seguente.
Invio richiesta modulo
Data aggiornamento 17/08/2009 11.44.00
Pagina 16 (49)
ATTENZIONE!!
L’invio del modulo web non completa la procedura di presentazione della domanda.
Sarà necessario, dopo aver generato il modulo informatico, proseguire con tutte le operazioni di
compilazione descritte nei paragrafi successivi.
1.2.1 Limiti sulla gestione dei moduli informatici
Per gli utenti che si sono registrati autonomamente sul sito web, sarà possibile gestire un numero massimo
di 5 (cinque) moduli.
Se la somma dei moduli richiesti e delle domande inviate è pari a 5, il sistema non consentirà di richiedere
nuovi moduli informatici.
Se si raggiunge il limite dei cinque moduli, è possibile aggiungerne uno nuovo soltanto dopo averne
cancellato uno già esistente dalla lista dei moduli richiesti presente sul sito web. E' comunque necessario
che la somma tra i moduli di domanda richiesti ed i moduli di domanda inviati non risulti superiore a 5.
N.B.: Non è possibile cancellare i moduli inviati.
La lista dei moduli richiesti è accessibile dal menù laterale del sito, come evidenziato nella figura seguente.
Visualizzazione moduli richiesti
In questa pagina, accanto ad ogni singolo modulo richiesto, è presente un link cancella, che consente di
eliminare definitivamente il modulo richiesto.
L’operazione di cancellazione è irreversibile.
Data aggiornamento 17/08/2009 11.44.00
Pagina 17 (49)
ATTENZIONE!!!
La cancellazione del modulo da questa lista, rende non più valido il modulo, anche se lo si è già
importato nel programma di compilazione (procedura descritta nei paragrafi successivi). Ciò
significa che i moduli già scaricati sul proprio personal computer e successivamente cancellati dalla
lista sul web, non verranno accettati al momento dell’invio.
La lista dei moduli eliminati è accessibile dal menù laterale del sito, come evidenziato nella figura segue
Visualizzazione moduli eliminati
Data aggiornamento 17/08/2009 11.44.00
Pagina 18 (49)
Gli utenti che si sono registrati autonomamente sul sito web, inoltre, potranno richiedere moduli informatici e
presentare domande esclusivamente per nome e per conto proprio. A tale proposito, durante la generazione
del modulo informatico, il sistema pre-compila la maschera di informazioni anagrafiche del richiedente con i
alcuni delle informazioni anagrafiche fornite in fase di registrazione. Tali dati non possono essere modificati.
Richiesta modulo – Dati anagrafici del richiedente
Le limitazioni descritte non si applicano alle utenze degli operatori autorizzati dall’amministrazione che
hanno effettuato richiesta di accreditamento al sistema secondo la procedura descritta sul sito internet
www.interno.it nell’area Immigrazione.
Data aggiornamento 17/08/2009 11.44.00
Pagina 19 (49)
1.3 Installazione del programma per la compilazione del modulo sul
proprio personal computer
La compilazione dei moduli di domanda, è possibile esclusivamente attraverso l’utilizzo di uno specifico
programma disponibile sul sito.
1.3.1 Salvataggio del programma
Il programma di compilazione è accessibile all’interno della sezione del sito denominata “Scarica il
programma”, così come evidenziato all’interno dell’immagine seguente
Accesso alla sezione di scarico del programma di compilazione
Data aggiornamento 17/08/2009 11.44.00
Pagina 20 (49)
Scarica il programma
Prima di effettuare il salvataggio del programma, è necessario identificare, tra quelle proposte, la versione
specifica per il sistema operativo del proprio personal computer.
Il bottone “scarica il programma per Windows”, ad esempio, permette di avviare il salvataggio del
programma di compilazione (file di installazione denominato “sui_win.exe”), per utenti che dispongono sul
proprio personal computer di un sistema operativo di tipo Microsoft Windows.
Data aggiornamento 17/08/2009 11.44.00
Pagina 21 (49)
Download del programma per utenti windows
Per il corretto utilizzo del programma sul proprio personal computer, è necessario verificare preventivamente
che i requisiti minimi di compatibilità indicati all’interno della pagina risultino soddisfatti.
Estratto dei requisiti minimi per l’utilizzo del programma di compilazione
Attenzione
E' possibile riscontrare problemi di incompatibilitá:
• per utenti windows che utilizzano sistemi ISA Server.
• per utenti mac con sistemi operativi Tiger inferiori alla versione 10.4.11.
Data aggiornamento 17/08/2009 11.44.00
Pagina 22 (49)
1.3.2 Procedura di installazione del programma
Ultimato il salvataggio del programma sul proprio personal computer, è possibile avviare l’ installazione
utilizzando il file scaricato “sui_win.exe”.
La procedura di installazione del programma di compilazione varia a seconda del sistema operativo del
proprio personal computer. Per informazioni di dettaglio, è possibile far riferimento ai manuali di installazione
relativi ai diversi sistemi operativi supportati, presenti all’interno della medesima sezione del sito.
Nel paragrafo successivo viene fornito un estratto dell’ installazione del programma di compilazione su
sistema operativo di tipo Microsoft Windows XP.
Per l’installazione su sistemi operativi differenti, vedere il manuale di installazione relativo.
1.3.3 Installazione del programma su personal computer con sistema
operativo di tipo Microsoft Windows XP.
Azione dell’utente
Immagine di dettaglio
Avviare la procedura di salvataggio
del programma sul proprio personal
computer dal sito web, selezionando
il bottone “Scarica il programma
per Windows” all’interno della sottosezione “Programma per utenti
Windows”.
Premere sul bottone “Salva” per
avviare la procedura di salvataggio
del programma sul proprio personal
computer, così come evidenziato
all’interno della figura.
Data aggiornamento 17/08/2009 11.44.00
Pagina 23 (49)
Scegliere un percorso di salvataggio
del programma di compilazione
”sui_win.exe”
sul proprio personal computer.
Attendere il completamento della
procedura di salvataggio del
programma di compilazione
”sui_win.exe”
sul proprio personal computer.
Completato il salvataggio, avviare la
procedura di installazione
effettuando un doppio clic sul file
scaricato “sui_win.exe”.
Data aggiornamento 17/08/2009 11.44.00
Pagina 24 (49)
Premere il bottone “Avanti”
all’interno della finestra di
installazione visualizzata sul proprio
personal computer.
Leggere ed accettare i termini di
licenza d’uso premendo il bottone
“Accetto”.
Data aggiornamento 17/08/2009 11.44.00
Pagina 25 (49)
Selezionare i componenti da
installare e, successivamente,
premere il bottone “Avanti”
all’interno della finestra di
installazione visualizzata sul proprio
personal computer.
Se il componente “Sportello Unico
Immigrazione” risulta già selezionato,
premere direttamente il bottone
“Avanti” senza effettuare ulteriori
azioni.
Scegliere la cartella di installazione
del programma sul proprio personal
computer premendo il bottone
“Sfoglia”.
E’ possibile modificare la cartella
predefinita di installazione proposta
dal programma.
Successivamente premere il bottone
“Installa”.
ATTENZIONE!!
Su sistemi Windows Vista
per i quali non si dispone dei
privilegi di Amministratore è
necessario installare il
programma sul Desktop.
Data aggiornamento 17/08/2009 11.44.00
Pagina 26 (49)
Attendere il completamento delle
attività di installazione.
Terminate le attività, è possibile
chiudere il programma di
installazione premendo il bottone
“Fine”.
Attendere il caricamento del
programma di compilazione.
Data aggiornamento 17/08/2009 11.44.00
Pagina 27 (49)
Avviato il programma di
compilazione delle domande, è
possibile procedere con l’ utilizzo
dello stesso.
Al termine della procedura di
installazione, è importante effettuare
un test di connessione del client con
il sito.
Attivare la propria connessione ad
internet e premere il bottone
seguente
Se la verifica risulta positiva, viene
visualizzato il seguente messaggio
Data aggiornamento 17/08/2009 11.44.00
Pagina 28 (49)
In caso di problemi di connessione,
viene visualizzato un messaggio di
errore.
E’ necessario verificare che la
propria connessione ad internet
risulti attiva.
Se necessario, è possibile modificare
le impostazione di connessione del
programma di compilazione
abilitando la gestione manuale di un
proxy (ad esempio per reti aziendali).
Selezionare all’interno del menù
“File” la voce “Impostazioni
connessione”
Inserire nei campi, le informazioni
richieste.
Confermare i dati forniti con il
bottone “Salva”.
Affinché la modifica abbia effetto,
dopo aver effettuato il salvataggio, è
necessario chiudere
completamente il programma di
compilazione e successivamente
riavviarlo.
ATTENZIONE, i dati rappresentati
nella figura sono a scopo
puramente esemplificativo
Data aggiornamento 17/08/2009 11.44.00
Pagina 29 (49)
Ad apertura del programma,
effettuare un nuovo test di
connessione premendo il bottone
seguente
Periodicamente, è consigliabile
verificare la disponibilità di nuove
versioni del programma di
compilazione.
Selezionare, dopo aver attivato la
propria connessione ad Internet,
all’interno del menù “?”
il comando “Controlla
aggiornamenti”
Un messaggio notifica il risultato del
controllo
Data aggiornamento 17/08/2009 11.44.00
Pagina 30 (49)
1.3.4 Interfaccia principale del programma
Dopo aver avviato il programma di compilazione si è in grado di procedere con l’importazione e la
compilazione dei moduli richiesti sul sito web.
L’operazione di avvio del programma è variabile in funzione del sistema operativo del proprio personal
computer.
Su sistemi operativi del tipo Microsoft Windows , ad esempio, sono da effettuare le seguenti operazioni:
Aprire il menù “Avvio” o “Start” del sistema operativo
Selezionare il menù “Programmi”
Selezionare la cartella “Sportello Unico Immigrazione”
Selezionare l’icona “Sportello Unico Immigrazione”
Completata la sequenza di operazioni descritte, viene visualizzato il pannello di controllo del programma di
compilazione
Pannello di controllo del programma di compilazione
All’interno del pannello di controllo è possibile effettuare le seguenti attività:
1.
2.
3.
4.
Importare i moduli elettronici generati sul sito web.
Visualizzare i moduli di domanda da compilare.
Visualizzare i moduli di domanda da inviare allo Sportello Unico.
Visualizzare i moduli di domanda inviati allo Sportello Unico.
Data aggiornamento 17/08/2009 11.44.00
Pagina 31 (49)
1.4 Importazione e compilazione di un modulo sul proprio personal
computer
Le richieste dei moduli effettuate sul sito, sono visualizzabili all’interno della sezione “Visualizza moduli
richiesti”. E’ possibile accedere alla sezione utilizzando il link “Visualizza moduli richiesti” disponibile
all’interno del menù di navigazione del sito, posto sulla parte sinistra della pagina (Area personale).
Accesso alla lista dei moduli richiesti
Data aggiornamento 17/08/2009 11.44.00
Pagina 32 (49)
Visualizzazione dei moduli richiesti
Come anticipato nei paragrafi precedenti, la compilazione dei moduli deve avvenire esclusivamente
attraverso l’ utilizzo di uno specifico programma disponibile sul sito all’interno della sezione “Scarica il
programma”.
Dopo aver installato il programma sul proprio personal computer, e richiesto uno o più moduli sul sito, è
necessario procedere con l’importazione degli stessi all’interno del programma di compilazione. Nel
paragrafo successivo viene fornito il dettaglio della procedura.
Data aggiornamento 17/08/2009 11.44.00
Pagina 33 (49)
1.4.1 Importare i moduli elettronici nel programma
Avviare il programma di compilazione installato sul proprio personal computer e la propria connessione ad
Internet. Utilizzando il bottone “Importa”, presente all’interno dell’interfaccia principale del programma, viene
avviata la procedura di caricamento dei moduli richiesti sul sito.
Attenzione!!!
Questa operazione deve essere effettuata la prima volta che si accede al programma ed ogni volta
che viene effettuata una nuova richiesta di un modulo sul sito.
Azione dell’utente
Immagine di dettaglio
Avviare la procedura di import
premendo sul bottone “Importa”
Data aggiornamento 17/08/2009 11.44.00
Pagina 34 (49)
Premere il bottone “Importa”.
Attenzione!!! per effettuare questa
operazione, è necessario attivare
una connessione ad Internet.
Premere il bottone “Si” per
confermare l’avvio della procedura di
importazione
Inserire all’interno dei campi “E-Mail”
e “Password” le credenziali di
accesso utilizzate per accedere al
sito web.
Successivamente premere sul
bottone “Scarica”
Data aggiornamento 17/08/2009 11.44.00
Pagina 35 (49)
Attendere il completamento
dell’attività di import.
In questa fase è necessario che la
connessione ad Internet del proprio
Personal Computer resti attiva.
In caso di anomalie nella procedura
di acquisizione, sono visualizzati
messaggi di errore.
Al termine della procedura, premere
il pulsante “Si” se si intende passare
automaticamente alla procedura di
compilazione dei moduli acquisiti
Con la prima operazione di importazione, vengono importati dal sito tutti i moduli disponibili.
Per le operazioni di importazione successive, vengono scaricati dal sito web solo i moduli che sono stati
richiesti dopo l’ultima importazione (importazione incrementale).
Data aggiornamento 17/08/2009 11.44.00
Pagina 36 (49)
Se si procede con la cancellazione di un modulo all’interno del programma di compilazione, tramite
l’apposita funzionalità descritta nel paragrafo seguente, al successivo avvio della procedura di importazione,
il modulo cancellato viene nuovamente scaricato.
1.4.2 Visualizzazione e compilazione delle domande
All’interno dell’interfaccia principale del programma, utilizzando il bottone “Visualizza” posto in
corrispondenza della voce “Visualizza domande da compilare”, viene avviata la procedura di accesso alla
lista delle domande presenti all’interno del programma di compilazione.
In questa fase non è necessario che il proprio Personal Computer sia connesso ad Internet.
Azione dell’utente
Immagine di dettaglio
Avviare la procedura di
visualizzazione delle domande
importate nel programma di
compilazione premendo sul bottone
“Visualizza”, posto in
corrispondenza della voce
“Visualizza domande da
compilare”
Data aggiornamento 17/08/2009 11.44.00
Pagina 37 (49)
Il programma visualizza, in forma di
lista, tutte le domande acquisite dal
sito web ordinate per data di
richiesta
E’ possibile scegliere un modulo da
compilare premendo sul bottone
“Compila”.
In alternativa, è possibile procedere
con la cancellazione di uno o più
moduli premendo il bottone
“Elimina”
Data aggiornamento 17/08/2009 11.44.00
Pagina 38 (49)
Da questo momento inizia la fase di
compilazione vera e propria del
modulo.
Inserire tutte le informazioni richieste
dal modulo all’interno delle diverse
pagine.
E’ possibile avanzare tra le diverse
pagine del modulo, tramite i due
bottoni “Avanti” ed “Indietro” posti
nella barra inferiore della maschera.
Un numero posto nella parte in
basso a destra di ogni maschera,
indica il numero della pagina in cui ci
si trova
Per informazioni di supporto sulla
compilazione di alcuni campi è
possibile utilizzare i “bottoni di
aiuto” identificanti dal simbolo
.
E’ possibile salvare i dati inseriti e
chiudere il modulo in qualsiasi
momento.
Data aggiornamento 17/08/2009 11.44.00
Pagina 39 (49)
Al termine della procedura di
compilazione del modulo, il modulo
stesso può essere chiuso cliccando
sul bottone “salva per l’invio”
presente nell’ultima pagina di
compilazione.
Attenzione!!!
questa operazione rende il modulo
non più modificabile e pronto per
l’invio.
Nel caso in cui ci si accorga di aver
erroneamente compilato il modulo,
sarà necessario cancellarlo dalla
lista di quelli pronti per l’invio e
importarlo nuovamente dal sito web
per ripetere la compilazione.
Data aggiornamento 17/08/2009 11.44.00
Pagina 40 (49)
1.5 Invio di un modulo di domanda
All’interno dell’interfaccia principale del programma, utilizzando il bottone “Visualizza” posto in
corrispondenza della voce “Visualizza domande da inviare”, è possibile accedere alla lista delle domande
compilate e pronte per l’invio presenti all’interno del programma di compilazione.
Attenzione!!
Per avviare la fase di Invio delle domande è necessaria una connessione attiva ad Internet.
Azione dell’utente
Immagine di dettaglio
Avviare la procedura di
visualizzazione delle domande da
inviare premendo sul bottone
“Visualizza”, posto in
corrispondenza della voce
“Visualizza domande da inviare”
Data aggiornamento 17/08/2009 11.44.00
Pagina 41 (49)
Il programma visualizza tutte
ledomande correttamente compilate,
pronte per essere inviate allo
Sportello Unico per l’immigrazione
E’ possibile procedere con l’invio
delle domande premendo sul bottone
“Invia”.
Premere il bottone “Si” per
confermare l’avvio della procedura di
invio.
Data aggiornamento 17/08/2009 11.44.00
Pagina 42 (49)
All’interno della finestra visualizzata
sul proprio personal computer viene
notificato lo stato di avanzamento
della procedura di invio.
Al termine della procedura di invio
viene visualizzata una finestra di
conferma dell’operazione
Data aggiornamento 17/08/2009 11.44.00
Pagina 43 (49)
Per ogni domanda inviata
correttamente, il sistema di ricezione
provvede ad inviare una e-mail
all’indirizzo personale fornito in fase
di registrazione associato alla
singola domanda.
La mail contiene l’indicazione della
data / ora di ricezione della
domanda, ed alcuni dati relativi alla
domanda inviata.
ATTENZIONE!!
In caso di presentazione di
domanda di Emersione (modulo
EM), la mail di conferma di
avvenuta ricezione non
sostituisce in alcun modo la
ricevuta PDF scaricabile dal sito
nullaostalavoro.interno.it
NB: la mail rappresentata nella figura è a scopo puramente
esemplificativo. Il testo della mail può variare a seconda del
modulo di richiesta inviato.
ATTENZIONE!!!
E’ possibile inviare la singola domanda una sola volta.
Ricevuta la domanda, la chiave di autenticazione associata al modulo informatico da cui è stata
generata verrà disattivata dal sistema. Ogni successivo invio di una domanda già inviata, verrà
rifiutato.
Data aggiornamento 17/08/2009 11.44.00
Pagina 44 (49)
1.5.1 Visualizzazione delle domande inviate all’interno del programma
Utilizzando il bottone “Visualizza” posto in corrispondenza della voce “Visualizza domande inviate”, è
possibile accedere all’ elenco delle domande inviate allo Sportello Unico.
In questa fase non è necessaria una connessione attiva ad Internet.
Azione dell’utente
Immagine di dettaglio
Avviare la procedura di
visualizzazione delle domande
inviate premendo sul bottone
“Visualizza”, posto in
corrispondenza della voce
“Visualizza domande inviate”
Utilizzando il bottone “Visualizza”
viene mostrata la domanda inviata.
Attenzione : le domande cancellate
sul sito web sono evidenziate di
colore rosso.
Data aggiornamento 17/08/2009 11.44.00
Pagina 45 (49)
1.5.2 Visualizzazione delle domande inviate all’interno del sito web
E’ possibile visualizzare la lista delle domande inviate anche attraverso un’apposita area del sito all’interno
della propria area personale, denominata “Visualizza domande inviate” così come rappresentato
nell’immagine seguente.
Visualizza domande inviate
Per ogni domanda inviata è inoltre possibile scaricare la ricevuta di ogni singolo modulo di domanda
ricevuto correttamente dal sistema , utilizzando il link “Salva”.
Un click sul link consentirà di salvare il file sul proprio PC.
Per aprire il file è necessario avere installato sul proprio PC un programma per la lettura dei file PDF.
Finestra di download della ricevuta
Data aggiornamento 17/08/2009 11.44.00
Pagina 46 (49)
Nella pagina è disponibile un motore di ricerca che consente di filtrare le domande inviate per i seguenti
parametri:
•
•
•
•
•
Tipo modello
Nome richiedente
Cognome richiedente
Nome Lavoratore
Cognome lavoratore
Motore di ricerca visualizza domande
Data aggiornamento 17/08/2009 11.44.00
Pagina 47 (49)
1.5.3 Download della ricevuta per domanda di emersione di lavoro
irregolare
Per le domande relative alla procedura di emersione di lavoro irregolare di extracomunitari, la ricevuta di
invio potrà essere scaricata esclusivamente dal sito web nullaostalavoro.interno.it.
Dopo aver effettuato l’invio della domanda tramite il programma di compilazione, il sistema provvederà a
inviare all’indirizzo e-mail fornito in fase di registrazione, una mail di avviso per confermare l’avvenuta
ricezione della domanda.
Potrà trascorrere qualche ora tra l’invio della domanda al sistema da parte dell’utente e l’invio della mail di
conferma. La mail di conferma non sostituisce la ricevuta scaricabile dall’area visualizza domande del sito
(vedi paragrafo precedente).
La mail di conferma sarà simile alla seguente:
Ministero dell'Interno
Dipartimento per le Libertà Civili e l'Immigrazione
Servizio di inoltro telematico delle dichiarazioni di emersione di lavoro irregolare di cittadini extracomunitari.
Gentile Nevio Rossi.
La informiamo che la Sua dichiarazione di emersione di lavoro irregolare di extracomunitari addetti all'attività
di assistenza per se stesso o per componenti della propria famiglia, affetti da patologie o handicap che ne
limitino l'autosufficienza, ovvero al lavoro domestico di sostegno al bisogno familiare, è stata ricevuta
correttamente.
I dati principali inerenti la domanda da Lei inoltrata sono i seguenti:
DATI
Nome e cognome richiedente: Nevio Rossi
Nome e cognome lavoratore: Singh Gurvinder
Data di ricezione: 01/09/2009 alle ore 11.23.47.234
Per scaricare la ricevuta che attesta l'avvenuta presentazione della domanda, può accedere all'area
riservata del sito web del servizio di inoltro telematico delle domande di nulla osta al lavoro o al
ricongiungimento familiare o di emersione di lavoro irregolare per cittadini extracomunitari, nella sezione
Visualizza domande inviate, utilizzando le credenziali di accesso fornite in fase di registrazione. La ricevuta
sarà disponibile per il download entro le prossime 72 ore.
Attenzione, questa mail non ha valore di ricevuta per gli utilizzi previsti dalla legge.
Esempio mail di conferma
Dal momento in cui si riceve la mail di conferma, la domanda inviata sarà visualizzabile nell’area visualizza
domande così come indicato al paragrafo precedente, e da quel momento il sistema inizierà l’elaborazione
della ricevuta in formato PDF.
ATTENZIONE!!
Dopo la ricezione della mail di conferma, la ricevuta in PDF potrebbe non essere ancora disponibile.
Il sistema potrebbe richiedere fino a 72 ore dall’invio della mail di conferma per la generazione della
ricevuta.
Data aggiornamento 17/08/2009 11.44.00
Pagina 48 (49)
Nel caso in cui sia stata ricevuta la mail di conferma ma il sistema non abbia generato ancora la ricevuta
PDF, nell’area “Visualizza domande inviate”, in corrispondenza della singola domanda per emersione di
lavoro irregolare, al posto del link “Salva” verrà visualizzato il testo: “In elaborazione…”
Ricevuta in elaborazione
Data aggiornamento 17/08/2009 11.44.00
Pagina 49 (49)