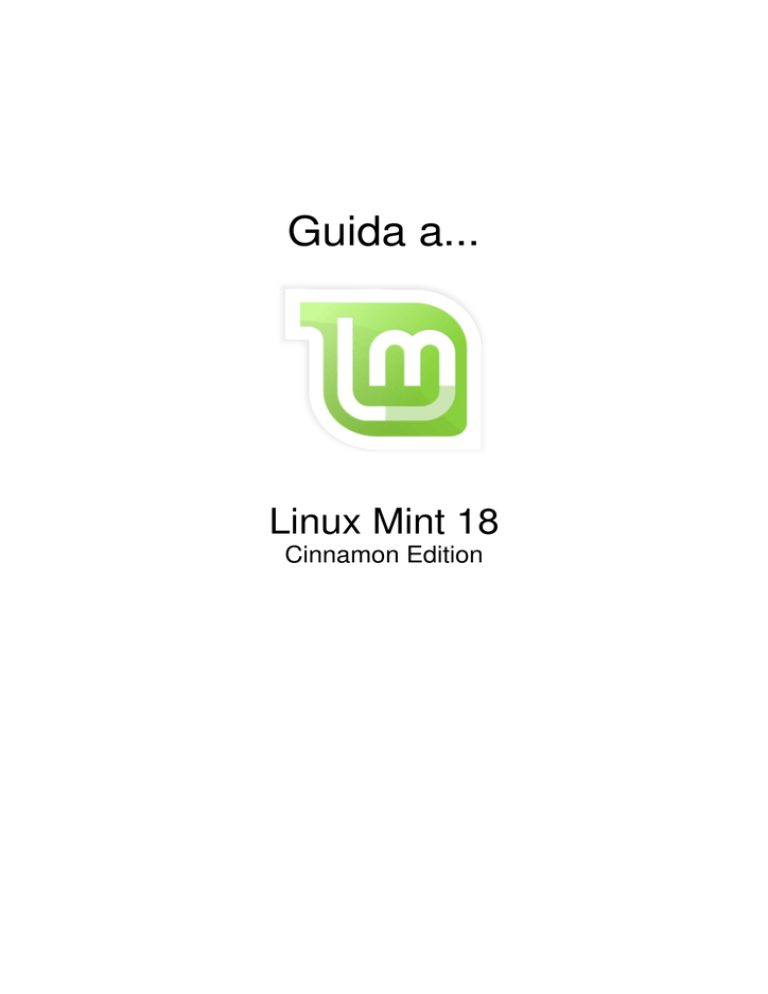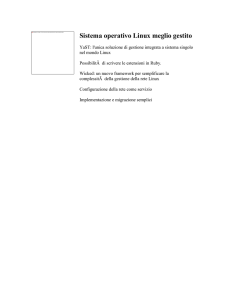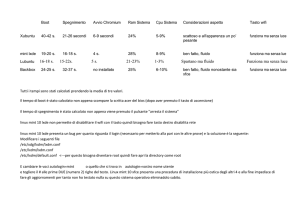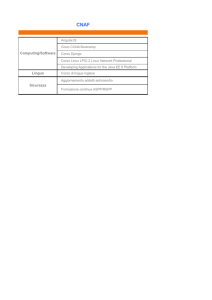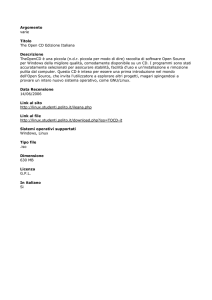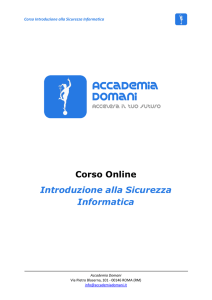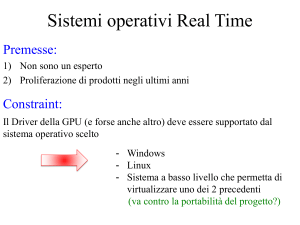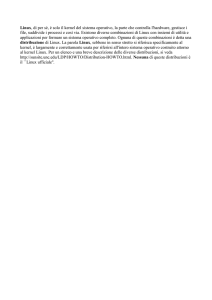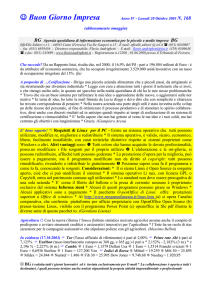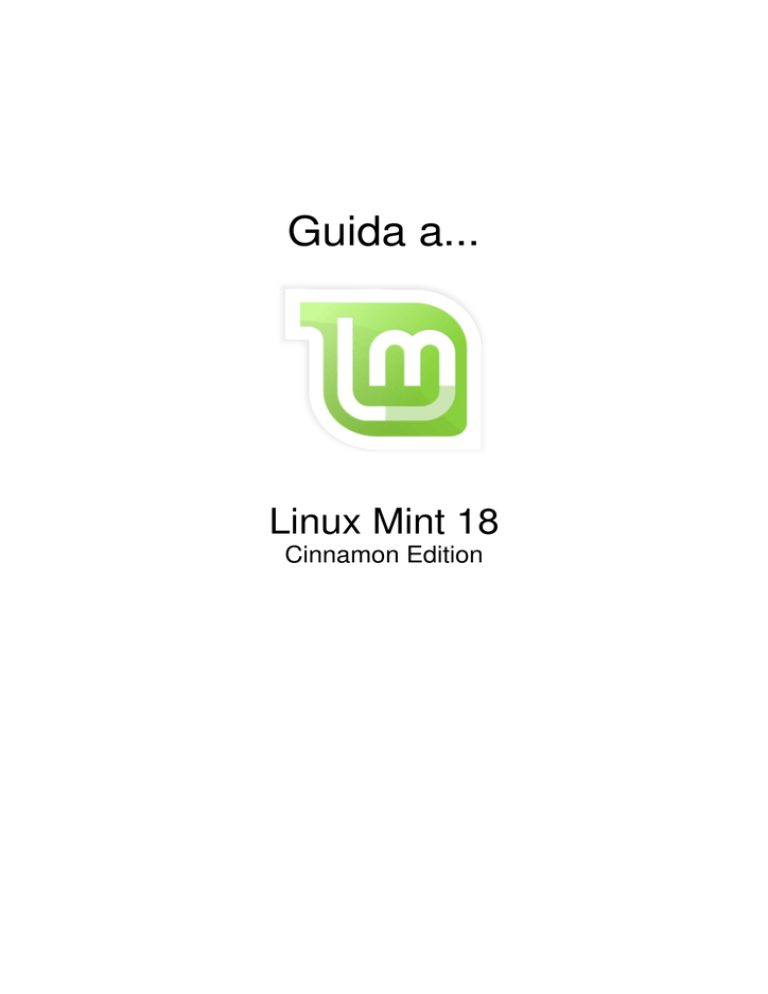
Guida a...
Linux Mint 18
Cinnamon Edition
Introduzione a Linux Mint
Linux Mint è una distribuzione GNU/Linux per personal computer.
Basata su Ubuntu, è nota al pubblico per la sua facilità d’uso e la sua
semplicità di installazione.
Linux Mint è progettato anche per lavorare con altri sistemi operativi e
può impostare automaticamente, in fase di installazione, un ambiente
"dual boot" o "multi-boot" (dove ad ogni avvio viene richiesto all'utente
quale sistema operativo lanciare).
Storia
Linux Mint è un sistema operativo assai moderno: il suo sviluppo è
iniziato nel 2006. È tuttavia costruito su livelli software molto ben studiati
e collaudati, come il kernel Linux, gli strumenti GNU e il desktop
Cinnamon. Inoltre fa affidamento sui progetti Ubuntu e Debian e utilizza
i loro sistemi come base.
L'obiettivo principale del progetto Linux Mint è di facilitare e rendere più
efficiente per l'utente medio l'uso del desktop durante le attività di ogni
giorno. Attraverso il desktop, il
sistema operativo fornisce anche una vasta raccolta di programmi ed un
insieme di servizi molto ben integrati.
La popolarità di Linux Mint è cresciuta rapidamente e sempre più
persone lo usano ogni giorno.
SCOPO
Lo scopo di Linux Mint è di fornire un sistema operativo desktop che
utenti privati e
aziende possano usare gratuitamente e che sia il più possibile efficiente,
facile da usare ed
elegante.
Una delle ambizioni del progetto Linux Mint è quella di diventare il
miglior sistema
operativo disponibile, facilitando l'uso delle tecnologie avanzate.
COME SCARICARE ED INSTALLARE LINUX MINT
18.0 IN SEMPLICI PASSI.
A)SCARICARE LINUX MINT 18.0:
1) Procedi con il backup dei dati. Se hai intenzione di installare Linux Mint sul
sistema operativo preesistente, perderai tutti i dati memorizzati sul disco rigido.
Assicurati che tutti tutti i file e i documenti importanti siano stati copiati con un
backup prima di iniziare l’installazione. Puoi leggere una guida per avere
informazioni dettagliate sui modi migliori per eseguire il backup dei dati.
2)Scarica l’immagine ISO di Linux Mint. Si tratta di un’immagine del
disco che si può masterizzare su un DVD. È disponibile gratuitamente sul sito
Web Linux e di Linux Mint, ma il download è di grandi dimensioni. La velocità
della tua connessione(download) inciderà sui tempi di scaricamento.
• Troverai diverse opzioni nel momento in cui visiterai la pagina di download del
sito Web di Linux Mint. La maggior parte degli utenti sceglierà la versione
“Cinnamon” localizzata nella parte superiore dell’elenco. Si tratta dello stile
desktop predefinito per Linux Mint. Esistono altre opzioni disponibili per gli
utenti più avanzati.
• Dovrai assicurarti di selezionare la versione corretta in base all’architettura di
sistema: 32 bit o 64 bit. Vedi l’apposita guida per avere informazioni su come
determinare quale tipo di hardware hai su Windows o su Ubuntu.
3)Scarica un programma per masterizzare l’immagine. Per copiare il file ISO su
un DVD, è necessario disporre di un programma per masterizzare le immagini. Una
delle opzioni gratuite più note è ImgBurn, anche se ne esistono molte altre, come
Nero.
• Se stai lavorando con Windows 7 o 8, potrai utilizzare il software di
masterizzazione incorporato nel sistema operativo stesso. Fai clic destro sul file
ISO e seleziona “Masterizza Immagine Disco”.
4)Masterizza il disco. Utilizza il software di masterizzazione per selezionare il drive
che contiene il DVD vuoto. Se necessario, come file d’origine seleziona l’immagine
ISO scaricata. Clicca sul pulsante Masterizza per iniziare il processo di
masterizzazione. Potranno volerci diversi minuti per completarlo. Dopo di che,avrai
tutto il necessario per installare Linux Mint sul tuo computer.
____________________________________________________________________
B)INSTALLAZIONE LINUX MINT 18.0:
5)Imposta il computer in modo che si avvii dall’unità DVD. Per
eseguire il disco di Linux Mint, dovrai impostare l’avvio dal disco stesso,
anziché dall’hard disk. È possibile utilizzare il menu del BIOS del computer
per modificare l’ordine di avvio:
• Una volta nel BIOS, cerca il menu di avvio. Modifica l’ordine di avvio in
modo che l’unità DVD parta prima del disco rigido. In questo modo sarai certo
che il tuo DVD venga caricato prima del sistema operativo esistente.
6)Avvia il sistema live di Linux Mint. Quando il sistema si sarà avviato dal
DVD di Linux Mint, sarai accolto con un breve elenco di opzioni. Seleziona
“Start Linux Mint” per avviare il sistema operativo Linux Mint da DVD:
• Questo procedimento non installerà Linux Mint. L’avvio del sistema operativo
del DVD consente di provare Linux Mint e di vedere se piace, prima di
impegnarsi in un’installazione vera e propria. Non riuscirai a modificare le
impostazioni e a eliminare o creare file in modalità anteprima, ma è un ottimo
sistema per capire come funziona Linux Mint.
• L’esecuzione del sistema operativo da DVD sarà più lenta rispetto alla versione
installata. Tienilo a mente durante la tua prova, perché la versione installata
funzionerà sicuramente meglio dell’anteprima.
7)Inizia l’installazione. Dopo aver passato un po’ di tempo a familiarizzare col
desktop di Linux Mint, potrai avviare l’installazione facendo doppio clic
sull’icona “Installare Linux Mint” posizionata sul desktop. Avviata
l’installazione, potrai selezionare la lingua desiderata e fare clic su “Continua”.
8) Controlla i requisiti di base per l’installazione. Per poter utilizzare il
programma di installazione in dotazione, devi avere almeno 3,5 GB di spazio
libero su disco, nonché una connessione Internet attiva.
• Se stai installando Mint su un portatile, assicurati che rimanga collegato a una fonte
di alimentazione durante l’installazione.
9)Scegli il tipo d’installazione. Della schermata successiva potrai scegliere
quanto spazio disco attribuire al sistema operativo Linux. Esistono due
principali opzioni tra cui scegliere:
• Cancella il disco e installa Linux Mint - questa scelta elimina tutti i dati sul disco
selezionato e vi installa Linux Mint, eliminando tutti i dati e i sistemi operativi
esistenti. Utilizza quest’opzione se vuoi che Linux Mint sia l’unico sistema operativo
presente sul tuo computer.
• Qualcos’altro - questa scelta permetterà di utilizzare lo spazio libero su disco rigido
per creare una partizione separata di Linux Mint, che funzionerà insieme a un altro
sistema operativo. Quest’opzione permette di scegliere la dimensione della partizione
Linux.
10)Specifica su quale disco rigido desideri portare a termine
l’installazione. Della schermata successiva, utilizza il menu a discesa per
scegliere su quale unità installare Linux. Se hai scelto l’opzione
“Qualcos’altro”, potrai decidere di impostare la dimensione della partizione
Linux tramite un dispositivo di scorrimento.
• Linux Mint richiede una partizione di almeno 6 GB e le partizioni di swap
dovrebbero essere 1,5 volte la quantità di RAM installata.
• Se è stata selezionata la prima opzione di installazione, verrà cancellato tutto il disco
selezionato durante il processo di installazione.
11)Scegli le impostazioni di localizzazione e tastiera. Dopo aver avviato
l’installazione, ti verrà chiesto di scegliere il layout di tastiera e il fuso orario.
Se sei incerto sul layout, puoi utilizzare il pulsante Detect Keyboard Layout.
12)Crea il tuo utente. Dopo aver selezionato le preferenze iniziali, ti verrà
chiesto di inserire il tuo nome e di creare un utente. Lo username verrà
compilato automaticamente dalla macchina, ma potrai cambiarlo con ciò che
preferisci.
• Il nome del computer contraddistinguerà quella particolare macchina
all’interno di una rete più ampia di PC.
• Dovrai anche creare una password che, insieme allo username, diventerà il tuo
account da amministratore. Dovrai usarlo ogni volta che dovrai effettuare
cambiamenti al sistema.
• Potrai scegliere l’accesso automatico oppure tramite username e password.
Decidi l’opzione che funziona meglio per le tue esigenze di sicurezza.
13)Aspetta che l’installazione sia completa. Dopo aver inserito le
informazioni, Linux Mint inizierà a copiare i file. Guardando la barra nella
parte inferiore della finestra, potrai monitorare i progressi. Copiati i file, verrà
configurato l’hardware:
• Questo procedimento potrebbe richiedere del tempo, soprattutto sulle macchine più
vecchie. Da questo punto in poi sarà del tutto automatizzato, così potrai anche
allontanarti e ritornare in un secondo momento.
• Durante il processo d’installazione, il programma scaricherà dei file aggiuntivi.
14)Clicca su “Riavvia ora”. Una volta completata l’installazione, ti verrà chiesto di
riavviare il computer. Seleziona il pulsante “Riavvia ora “e carica il sistema operativo
appena installato.
3)CONFIGURAZIONE LINUX MINT 18.0
15)Avvia Linux Mint. Secondo il tipo d’installazione, potresti doverlo
selezionare da un elenco di sistemi operativi installati oppure il computer potrebbe
partire direttamente con Mint. In entrambi i casi, avvia il sistema operativo e accedi
al tuo account per arrivare al desktop.
16) Leggi la schermata di
benvenuto, che contiene link a
tutorial e guide per l’utente. Ritagliati del tempo per consultare le risorse
disponibili.
• Questa schermata apparirà sempre all’avvio di Linux Mint, sempre che non
venga deselezionata la casella nell’angolo in basso a destra.
17)Configura il tuo desktop. Per impostazione predefinita, Mint inizierà
con un link alle directory Computer e Home sul desktop. Potrai aggiungere
l’icona del cestino per rendere il desktop più simile a un computer Mac or
Windows. A tale scopo, fai clic sul pulsante Menu presente nell’angolo in basso
a sinistra e seleziona Impostazioni di Sistema dal lato sinistro. Fai clic
sull’opzione “Desktop” nella sezione Preferenze e seleziona le icone che vuoi
visualizzare:
18) Installa altri programmi. Mint viene fornito con alcuni programmi
essenziali installati, ad esempio Firefox, LibreOffice, l’editor di immagini
GIMP e VLC Player. Potrai installare molti altri programmi, anche gratuiti. Per
farlo, clicca sul pulsante Menu, che compare al passaggio del mouse sopra
Amministrazione e seleziona Software Manager.
• Avrai bisogno della password di amministratore.
• I programmi sono ordinati per categoria, ma è anche possibile cercare dei
programmi specifici. Tieni presente che la maggior parte dei programmi
per Windows e Mac non sono disponibili per Linux, quindi dovrai trovare
delle alternative che svolgano le stesse funzioni.
• Fai doppio clic su un programma per aprirne i dettagli, ad esempio le
dimensioni e le recensioni di altri utenti. Fai clic sul pulsante Installa per
iniziare il download del programma.
• Puoi vedere il progresso della tua installazione monitorando la barra in
fondo alla finestra.
19) Avvia i tuoi nuovi programmi.
Installato il programma, potrai avere accesso ad esso attraverso il Menù. Passa
il mouse sopra la categoria dove appartiene il dramma: dovresti vederlo nella
lista dei programmi installati su computer. Per avviare la sua esecuzione, è
sufficiente cliccarci sopra.
20)Cambia lo sfondo del desktop, in modo da personalizzarlo.
Fai clic destro sul desktop e seleziona “Cambia sfondo del desktop” dal menu.
• Puoi scegliere da una selezione di sfondi inclusi o cliccare sul pulsante “+
Aggiungi” per caricare le tue immagini.
21)Apri il terminale.
È possibile ottenere il massimo da Linux utilizzando la riga di comando per fare
qualsiasi cosa. È possibile accedere rapidamente al terminale cliccando
sull’icona Terminale, che si trova nella barra delle applicazioni presente nella
parte inferiore del desktop.