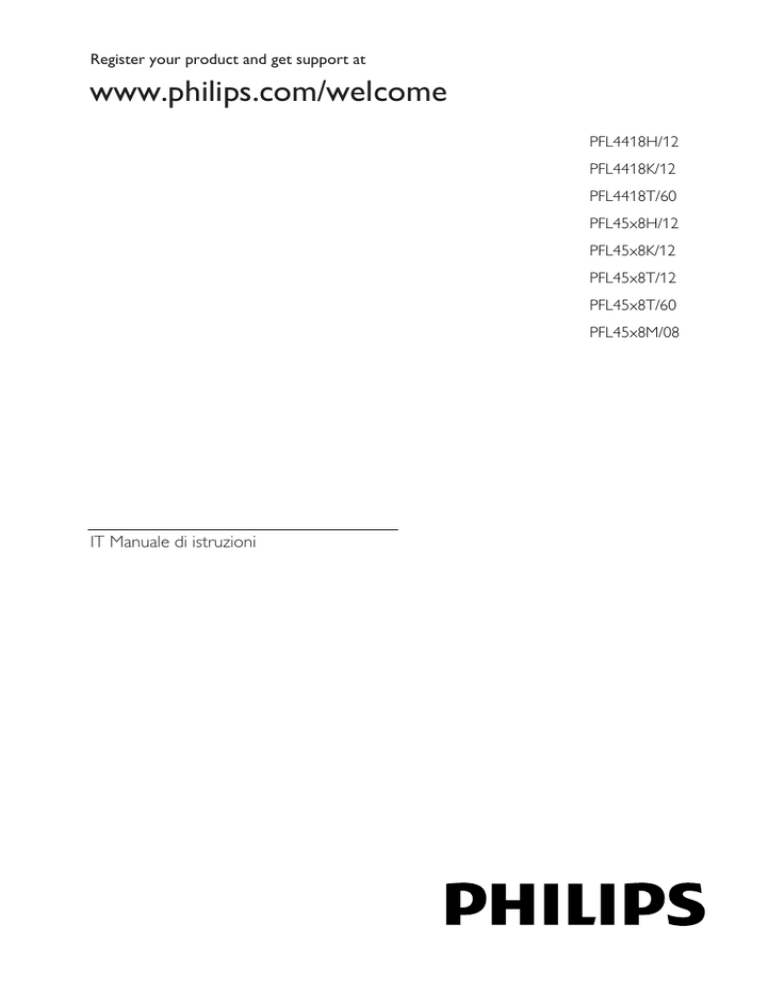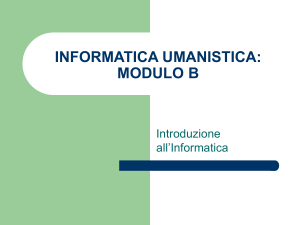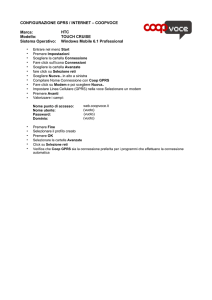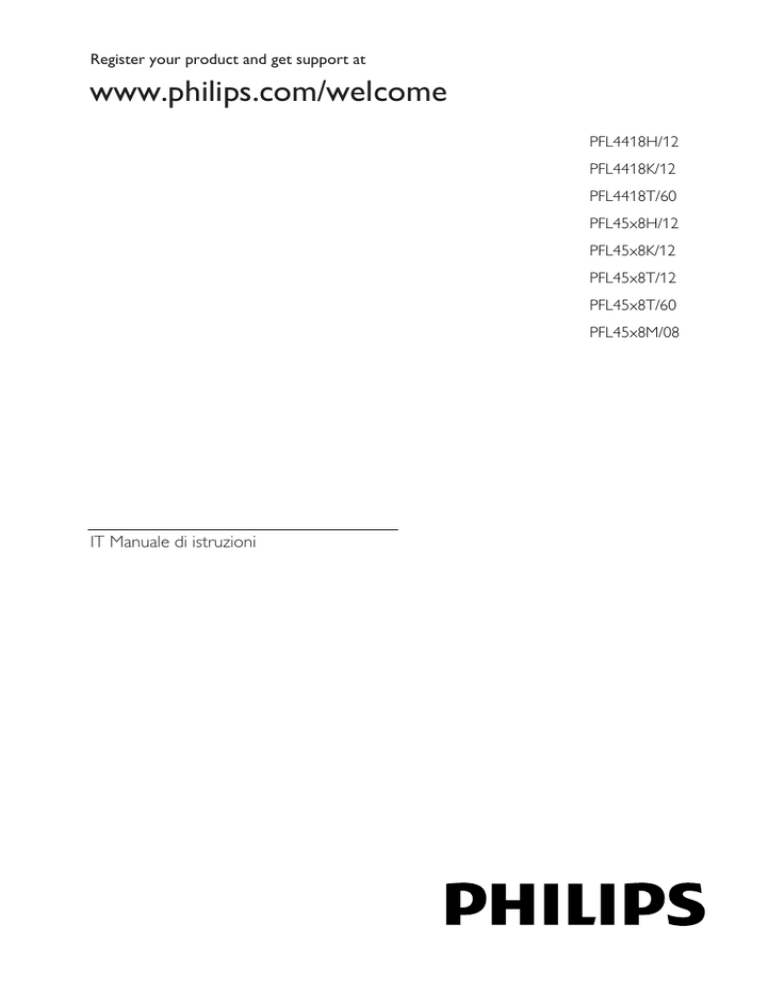
Register your product and get support at
www.philips.com/welcome
PFL4418H/12
PFL4418K/12
PFL4418T/60
PFL45x8H/12
PFL45x8K/12
PFL45x8T/12
PFL45x8T/60
PFL45x8M/08
IT Manuale di istruzioni
Sommario
1
2
3
Importante
Sicurezza
Protezione
Legale
Sostenibilità
Guida e supporto tecnico
3
5
6
8
10
Utilizzo del televisore
11
Controlli del televisore
Visione dei programmi TV
Visualizzazione della guida dei
programmi
Visione di 3D
Riproduzione di file multimediali
Smart TV
TV interattiva
11
13
Funzioni avanzate del
televisore
Messa in pausa del televisore
Registrazione di programmi
televisivi
Utilizzo di Skype™
Avvio di giochi
Visualizzazione del televideo
Impostazione di blocchi e timer
4
IT
3
17
19
20
24
26
6
27
27
28
31
35
36
38
Modifica delle impostazioni
del televisore
40
Immagini e audio
Canali
Impostazioni satellite
Impostazioni della lingua
Impostazioni di accesso universale
Altre impostazioni
Aggiornamento del software
Ripristino di tutte le impostazioni
40
42
45
47
48
49
49
51
2
5
7
8
Collegamento del televisore
52
Informazioni sui cavi
Collegamento dell'antenna
Collegamento dei dispositivi
Collegamento di altri dispositivi
Guardare le riproduzioni dei
dispositivi collegati
Configurazione dei dispositivi
EasyLink
Collegamento a una rete e a
Internet
Collegamento di un modulo
CAM (Conditional Access Module)
52
53
53
59
Risoluzione dei problemi
70
Problemi generali
Problemi con i canali
Problemi relativi alle immagini
Problemi relativi all'audio
Problemi relativi alla connessione
Problemi relativi alla rete
Come contattare Philips
70
71
71
72
73
73
74
Specifiche
75
Potenza del segnale e ricezione
Schermo e audio
Risoluzioni display
Multimediale
Connettività
Versione della Guida
75
75
75
76
79
79
Indice
80
62
63
66
69
Sicurezza
Precauzioni
Leggere bene tutte le istruzioni prima di
utilizzare il televisore. La garanzia non copre i
danni derivanti dal mancato rispetto delle
istruzioni fornite.
Rischio di scossa elettrica o di incendio!
Non esporre il televisore a pioggia o
acqua. Non collocare contenitori di
liquidi, ad esempio vasi, accanto al
televisore. Nel caso di versamento di
liquidi sul o nel televisore, staccare
immediatamente la presa di corrente.
Per un controllo del televisore prima
dell'uso, contattare il centro di
assistenza clienti Philips.
Non posizionare mai il televisore, il
telecomando o le batterie vicino a
fiamme esposte o altre fonti di calore,
inclusa la luce diretta del sole. Per
impedire il propagarsi degli incendi,
tenere lontane candele o altre fiamme
dal televisore, dal telecomando e dalle
batterie.
Non inserire oggetti nelle fessure di
ventilazione o nelle altre aperture del
televisore.
Non esporre il telecomando o le
batterie a pioggia, acqua o calore
eccessivo.
Evitare di fare forza sulle spine di
alimentazione. Verificare che la spina di
alimentazione sia completamente
inserita nella presa di corrente. Le spine
di alimentazione non inserite
correttamente possono causare archi
elettrici o incendi.
Quando il televisore viene ruotato,
verificare che il cavo di alimentazione
non sia sottoposto a tensione. La
tensione del cavo di alimentazione può
allentare le connessioni e provocare
archi elettrici.
Per scollegare il televisore dalla rete
elettrica, è necessario staccare la spina.
Per scollegare l'alimentazione, afferrare
e tirare sempre la spina e mai il cavo.
Accertarsi di riuscire ad accedere in
qualsiasi momento alla spina, al
connettore e alla presa di
alimentazione.
Rischio di danni al televisore!
Per sollevare e trasportare un televisore
che pesa più di 25 kg o 55 libbre sono
necessarie due persone.
Quando il televisore viene montato su
piedistallo, utilizzare solo il supporto
fornito. Fissare bene il supporto al
televisore. Collocare il televisore su una
superficie piana e liscia in grado di
sostenere il peso del televisore e del
supporto.
Quando il televisore viene montato a
parete, utilizzare un supporto in grado
di sostenere il peso dell'apparecchio.
Fissare il supporto a una parete in
grado di sostenere il peso del televisore
e del supporto stesso. TP Vision
Netherlands B.V. non sarà da ritenersi
responsabile in caso di danni o lesioni
riconducibili a montaggi a parete non
corretti.
Se è necessario riporre il televisore,
smontare il supporto dal televisore.
Non riporre il televisore poggiandolo
sulla parte posteriore con il supporto
installato.
Prima di collegare il televisore alla presa
di corrente accertarsi che la tensione di
alimentazione corrisponda al valore
stampato sul retro dell'apparecchio.
Non collegare mai il televisore alla
presa di corrente se la tensione è
diversa.
Le parti di questo prodotto possono
essere di vetro. Maneggiare con cura
per evitare ferite e danni.
IT
3
Italiano
1 Importante
Rischio di lesioni per i bambini.
Adottare le seguenti precauzioni per
prevenire la caduta del televisore e
conseguenti lesioni ai bambini:
Non posizionare il televisore su una
superficie coperta da un panno o altro
materiale che possa essere tirato e
rimosso.
Assicurarsi che non vi siano parti del
televisore che sporgono dal bordo della
superficie.
Non posizionare il televisore su mobili
alti (ad esempio, una libreria) prima di
fissare il mobile e il televisore alla
parete o a un supporto idoneo.
Informare i bambini sui pericoli legati al
fatto di salire sui mobili per raggiungere
il televisore.
Rischio di ingoiare le batterie.
Il prodotto/telecomando può
contenere una batteria di tipo bottone,
che potrebbe essere ingoiata. Tenere
sempre la batteria fuori dalla portata dei
bambini.
Rischio di surriscaldamento!
Non installare il televisore in uno spazio
ristretto. Lasciare uno spazio di almeno
10 cm o 4 pollici intorno al televisore
per consentirne la ventilazione.
Accertarsi che le aperture di
ventilazione del televisore non siano
mai coperte da tende o altri oggetti.
Rischio di lesioni, incendio o danni al cavo
di alimentazione!
Non collocare il televisore o altri
oggetti sul cavo di alimentazione.
Scollegare il televisore dalla presa e
dall'antenna quando si avvicina un
temporale. Durante il temporale, non
toccare le parti del televisore, il cavo di
alimentazione o dell'antenna.
Rischio di danni all'udito!
Non utilizzare le cuffie ad elevato
volume o per intervalli di tempo
prolungati.
IT
4
Basse temperature
Se il televisore viene trasportato a
temperature inferiori a 5°C o 41°F,
estrarlo dalla confezione e attendere
che la relativa temperatura si adatti a
quella dell'ambiente prima di collegarlo
alla presa elettrica.
Precauzioni per la salute associate alla
tecnologia 3D
Solo per televisori 3D.
Se in famiglia ci sono casi di epilessia o
di attacchi legati alla sensibilità alla luce,
consultare un medico professionista
prima dell'esposizione a sorgenti di luce
intermittenti, sequenze rapide di
immagini o alla visione in 3D.
Per evitare effetti negativi quali
stordimento, mal di testa o
disorientamento, si consiglia di non
procedere alla visione di contenuti 3D
per periodi di tempo prolungati. In caso
di problemi, interrompere la visione ed
evitare di intraprendere subito attività
potenzialmente pericolose (non
mettersi ad esempio alla guida) fino a
che i sintomi non sono scomparsi. Se i
sintomi persistono, non continuare la
visione in 3D senza consultare prima un
medico.
I genitori devono tenere sotto controllo
i propri bambini durante la visione in
3D e verificare che non mostrino i
sintomi citati sopra. La visione in 3D
non è consigliata ai bambini di età
inferiore ai 6 anni poiché il loro sistema
visivo non è ancora totalmente
sviluppato.
Utilizzare gli occhiali 3D esclusivamente
per guardare questo televisore 3D.
Quando si guarda contenuto 3D con gli
occhiali attivi 3D con illuminazione
fluorescente o al LED, si potrebbero
notare dei tremolii delle luci. In questo
caso, spegnere le luci.
Schermo
Rischio di danni dello schermo del
televisore! Non toccare, spingere,
strofinare o colpire lo schermo con
qualsiasi oggetto.
Scollegare il televisore prima di pulirlo.
Pulire struttura e quadro del televisore
con un panno morbido leggermente
inumidito e strofinare delicatamente.
Non usare sostanze come alcol,
prodotti chimici o detergenti sul
televisore.
Per evitare deformazioni e scolorimenti,
asciugare tempestivamente eventuali
gocce d'acqua.
Evitare per quanto possibile le immagini
fisse. Le immagini fisse sono quelle che
rimangono sullo schermo per periodi di
tempo prolungati. Le immagini fisse
includono menu a video, bande nere e
visualizzazioni dell'orario e così via. Se è
necessario utilizzare immagini fisse,
ridurre il contrasto e la luminosità per
evitare danni allo schermo.
occhiali 3D
Per i televisori forniti con occhiali 3D.
Seguire le presenti istruzioni per la
salvaguardia degli occhiali:
Utilizzare un panno morbido e pulito
(microfibra o flanella di cotone) per
pulire le lenti evitando di graffiarle. Non
applicare detergenti spray direttamente
sugli occhiali 3D. È possibile utilizzare
panni preumidificati forniti dalla maggior
parte dei produttori di occhiali da sole.
Non esporre gli occhiali 3D alla luce
diretta del sole e tenerli lontano da
fonti di calore, fuoco o acqua. Ciò
potrebbe provocare malfunzionamenti
o incendio del prodotto.
Evitare di lasciare cadere il prodotto e
di piegare o esercitare pressione sulle
lenti degli occhiali 3D.
Non utilizzare detergenti chimici
contenenti alcol, solventi, tensioattivi
oppure cera, benzene, diluenti,
repellenti antizanzare o lubrificanti.
L'utilizzo di queste sostanze potrebbe
causare perdite di colore o rotture.
PERICOLO DI SOFFOCAMENTO Tenere sempre il prodotto lontano
dalla portata dei bambini di età inferiore
ai tre anni! Il prodotto contiene piccole
parti che possono essere ingerite.
Suggerimenti per il posizionamento
Collocare il televisore in una posizione
in cui la luce non si rifletta direttamente
sullo schermo.
La distanza ottimale dalla TV è pari a
tre volte le dimensioni diagonali dello
schermo. Ad esempio, se la diagonale
dello schermo misura 81 cm/32", la
distanza di visualizzazione ideale sarà di
circa ~2,5 m a partire dalla parte
anteriore dello schermo.
Da seduti, gli occhi devono essere allo
stesso livello del centro dello schermo.
Posizionamento del televisore
È possibile applicare le migliori impostazioni
audio per il televisore selezionando il
posizionamento del televisore (montaggio a
parete o su supporto).
1. Premere .
2. Selezionare [Config.], quindi premere OK.
3. Selezionare [Impostazioni TV] > [Impost.
gen.] > [Posizione TV].
4. Selezionare [Su un supporto TV] o
[Montaggio a muro], quindi premere OK.
IT
5
Italiano
Protezione
Blocco del televisore
Il televisore è dotato di slot per lucchetto di
sicurezza Kensington sulla parte inferiore. Per
proteggere il televisore, è possibile acquistare
un blocco antifurto Kensington (venduto
separatamente).
Legale
Avviso
2013 © TP Vision Netherlands B.V. Tutti i
diritti riservati. Le specifiche sono soggette a
modifica senza preavviso. I marchi sono di
proprietà di Koninklijke Philips Electronics
N.V. o dei rispettivi detentori. TP Vision
Netherlands B.V. si riserva il diritto di
modificare i prodotti in qualsiasi momento
senza l'obbligo di implementare tali
modifiche anche nelle versioni precedenti.
Le informazioni contenute nel presente
manuale sono da ritenersi adeguate per
l'utilizzo consentito dell'impianto. Se il
prodotto o i singoli moduli e le procedure
corrispondenti vengono utilizzati per scopi
diversi da quelli specificati in questo manuale,
è necessario richiedere conferma della
validità e dell'adeguatezza delle informazioni
qui riportate. TP Vision Netherlands B.V.
garantisce che il materiale non viola alcun
brevetto statunitense. Non vengono
concesse ulteriori garanzie esplicite o
implicite.
TP Vision Netherlands B.V. non può essere
ritenuta responsabile di eventuali errori nel
contenuto del presente documento, né di
possibili problemi derivanti da tale
contenuto. Gli errori segnalati a Philips
verranno corretti e resi pubblici sul sito Web
di assistenza Philips il prima possibile.
IT
6
Termini di garanzia
Rischio di lesioni, di danni al televisore o
di invalidamento della garanzia. Non
tentare di riparare da soli il televisore.
Utilizzare esclusivamente il televisore e
gli accessori consigliati dal produttore.
Il simbolo di attenzione posto sul retro
del televisore indica il rischio di scariche
elettriche. Non rimuovere per alcun
motivo il pannello posteriore del
televisore. Per l'assistenza o le
riparazioni, contattare sempre il Centro
assistenza clienti Philips.
Eventuali operazioni espressamente
vietate in questo manuale e procedure
di regolazione o montaggio non
consigliate o autorizzate nel presente
manuale invalidano la garanzia.
Caratteristiche dei pixel
Questo prodotto LCD/LED è costituito da
un numero elevato di pixel a colori.
Nonostante questo schermo vanti una
percentuale di pixel funzionanti pari al
99,999% o superiore, i pixel spenti o quelli
luminosi (rossi, verdi, blu) possono
comunque apparire sullo schermo. Si tratta
di una caratteristica strutturale degli schermi
riconosciuta dai più diffusi standard industriali
e non di un malfunzionamento.
Conformità CE
Questo prodotto è conforme ai requisiti
essenziali e alle altre disposizioni
fondamentali delle direttive 2006/95/EC
(bassa tensione), 2004/108/EC (EMC) e
2011/65/UE (ROHS).
Conformità ai requisiti EMF
TP Vision Netherlands B.V. produce e
commercializza numerosi prodotti per il
mercato consumer che, come tutti gli
apparecchi elettronici, possono emettere e
ricevere segnali elettromagnetici.
Uno dei più importanti principi aziendali
applicati da Philips prevede l'adozione di
tutte le misure sanitarie e di sicurezza volte a
rendere i propri prodotti conformi a tutte le
regolamentazioni e a tutti gli standard EMF
(Electro Magnetic Field) applicabili alla data di
produzione dell'apparecchio.
In base a tale principio, Philips sviluppa,
produce e commercializza prodotti che non
hanno effetti negativi sulla salute. TP Vision
conferma che i propri prodotti, se utilizzati
nelle modalità previste, sono da ritenersi
sicuri in base ai dati scientifici attualmente
disponibili.
Philips si impegna attivamente nello sviluppo
di standard EMF e di sicurezza internazionali.
In questo modo, è in grado di anticipare i
risultati della standardizzazione e di
garantirne l'integrazione nei propri prodotti.
Marchi commerciali e copyright
Open source
DLNA®, il logo DLNA e DLNA CERTIFIED®
sono marchi commerciali, marchi di servizi o
marchi di certificazione di Digital Living
Network Alliance.
Questo prodotto contiene software fornito
su licenza open source. Per i ringraziamenti e
i testi delle licenze, fare riferimento al
manuale dell'utente in formato elettronico
fornito con il prodotto. TP Vision
Netherlands B.V. si offre, con la presente, di
spedire su richiesta una copia del codice
sorgente completo corrispondente per i
pacchetti software open source protetti da
copyright utilizzati per questo prodotto, per
il quale tale offerta è prevista dalle rispettive
licenze.
Questa offerta è valida fino a 3 anni a partire
dalla data di acquisto del prodotto per
chiunque sia in possesso delle suddette
informazioni. Per richiedere il codice
sorgente, inviare la richiesta in inglese citando
il codice del prodotto a:
"Intellectual Property Department, TP Vision
Netherlands B.V., P.O. Box 80077, 5600 KA
Eindhoven, The Netherlands."
Italiano
Windows Media è un marchio registrato o
un marchio di Microsoft Corporation negli
Stati Uniti e/o in altri paesi.
Prodotto su licenza di Dolby Laboratories.
Dolby e il simbolo con la doppia D sono
marchi di Dolby Laboratories.
I termini HDMI e HDMI High-Definition
Multimedia Interface e il logo HDMI sono
marchi o marchi registrati di HDMI Licensing
LLC negli Stati Uniti e in altri paesi.
Kensington e MicroSaver sono marchi
registrati di ACCO World Corporation, la
cui registrazione è stata accettata negli Stati
Uniti e richiesta in altri paesi del mondo.
Coperto da uno o più dei seguenti brevetti:
7,295,673; 7,460,668; 7,515,710; 7,519,274.
DivX®, DivX Certified® e i logo associati
sono marchi di Rovi Corporation o delle
relative filiali e sono usati su licenza.
INFORMAZIONI SUL VIDEO DIVX: DivX®
è un formato video digitale creato da DivX,
LLC, una filiale di Rovi Corporation. Questo
dispositivo è dotato del marchio di
certificazione DivX Certified® ufficiale e
riproduce video DivX. Per ulteriori
informazioni e per strumenti software per
convertire i file in video DivX, visitare il sito
divx.com.
IT
7
INFORMAZIONI SU DIVX
VIDEO-ON-DEMAND: questo dispositivo
DivX Certified® deve essere registrato al fine
di riprodurre i film DivX Video-on-Demand
(VOD) acquistati. Per ottenere il codice di
registrazione, individuare la sezione DivX
VOD nel menu di impostazione del
dispositivo. Andare sul sito vod.divx.com per
ulteriori informazioni sul completamento
della registrazione.
Skype è un marchio di Skype Limited o delle
relative affiliate.
Prodotti finali PlayReady
I proprietari dei contenuti utilizzano la
tecnologia di accesso ai contenuti Microsoft
PlayReady™ per proteggere la rispettiva
proprietà intellettuale, inclusi i contenuti
protetti da copyright. Questo dispositivo
utilizza la tecnologia PlayReady per accedere
ai contenuti PlayReady e/o ai contenuti
protetti da WMDRM. Se il dispositivo non
riesce a far rispettare correttamente le
restrizioni sull'utilizzo dei contenuti, i
rispettivi proprietari possono richiedere a
Microsoft di fare in modo che il dispositivo
non possa più utilizzare i contenuti protetti
da PlayReady. Tale revoca non dovrebbe
includere i contenuti non protetti o i
contenuti protetti da altre tecnologie di
accesso ai contenuti. I proprietari dei
contenuti possono richiedere di aggiornare
PlayReady per poter accedere ai relativi
contenuti. Se si rifiuta di effettuare
l'aggiornamento, non sarà possibile accedere
ai contenuti che lo richiedono.
Tutti gli altri marchi registrati e non registrati
sono di proprietà dei rispettivi detentori.
IT
8
Sostenibilità
Risparmio energetico
Questo televisore è dotato di funzionalità
per il risparmio energetico, a cui è possibile
accedere premendo il Tasto verde sul
telecomando.
Impostazioni immagine per il risparmio
energetico: è possibile applicare una
combinazione di impostazioni immagine
per il risparmio energetico. Con il
televisore acceso, premere il [Risp.
energ.] e selezionare Tasto verde.
Quindi, selezionare l'impostazione per
l'immagine [Risp. energ.].
Spegnimento schermo: se si desidera
solo ascoltare l'audio del televisore, è
possibile spegnere lo schermo. Le altre
funzioni possono essere utilizzate
normalmente. Con il televisore acceso,
premere il [Sp.schermo] e selezionare
Tasto verde.
Sensore luce: quando l'illuminazione
circostante si affievolisce, il sensore di
luce ambientale integrato riduce la
luminosità dello schermo del televisore.
Per accendere il sensore, premere il
Tasto verde con il televisore acceso e
selezionare [Sensore luce].
Basso consumo in standby:
i collegamenti elettrici avanzati riducono
notevolmente il consumo energetico
del televisore, senza compromettere la
funzionalità standby costante.
Spegnimento automatico: consente di
risparmiare energia impostando il
televisore in modo che si spenga
automaticamente dopo un periodo di
inattività. Con il televisore acceso,
premere il [Spegnimento autom.]
e selezionare Tasto verde. Quindi
selezionare un periodo di tempo dopo
il quale il televisore si spegne.
Spegnimento dispositivi non attivi:
consente di spegnere i dispositivi
compatibili con EasyLink HDMI-CEC
(Consumer Electronic Control) collegati
che non sono attivi. Con il televisore
acceso, premere il [Dispositivi inattivi
off] e selezionare Tasto verde.
Gestione energetica: la gestione
energetica avanzata consente di
risparmiare l'energia assorbita dal
televisore. Per visualizzare come le
impostazioni TV personalizzate
influiscono sul consumo energetico
relativo del televisore, premere
e
selezionare [Config.] > [Guarda demo]
> [Demo Active Control].
Attenersi alle normative locali per lo
smaltimento dei rifiuti e non gettare i vecchi
prodotti nei normali rifiuti domestici. Il
corretto smaltimento dei prodotti usati aiuta
a prevenire l'inquinamento ambientale e
possibili danni alla salute.
Il prodotto contiene batterie che rientrano
nell'ambito della Direttiva Europea
2006/66/CE e non possono essere smaltite
con i normali rifiuti domestici. Informarsi sui
regolamenti locali per la raccolta differenziata
delle batterie. Il corretto smaltimento delle
batterie contribuisce a prevenire potenziali
effetti negativi sull'ambiente e sulla salute.
Riciclaggio
Questo prodotto è stato progettato e
realizzato con materiali e componenti di alta
qualità che possono essere riciclati e
riutilizzati.
Etichetta energetica
Quando su un prodotto si trova il simbolo
del bidone dei rifiuti con una croce, significa
che tale prodotto è soggetto alla Direttiva
Europea 2002/96/CE. Informarsi sul sistema
di raccolta differenziata in vigore per i
prodotti elettrici ed elettronici.
Sull'etichetta energetica europea sono
riportate le informazioni relative alla classe di
efficienza energetica del prodotto. Più
ecologica è la classe di efficienza energetica
del prodotto e minore sarà il consumo
energetico.
Sull'etichetta è possibile trovare la classe di
efficienza energetica, il consumo medio di
alimentazione del prodotto in uso e la media
del consumo energetico in un anno. I valori
del consumo energetico del prodotto sono
inoltre disponibili sul sito Web Philips del
proprio paese, all'indirizzo
www.philips.com/TV.
IT
9
Italiano
Guida e supporto tecnico
Utilizzo della Guida
Per accedere al menu [Guida] su schermo,
premere il Tasto blu.
Per uscire dal menu [Guida], premere .
Visitare il sito Web Philips
Se non è possibile trovare gli argomenti
desiderati nella [Guida] su schermo, visitare
il sito Web di assistenza Philips all'indirizzo
www.philips.com/support.
Nel sito Web di assistenza Philips è inoltre
possibile:
trovare risposte alle domande frequenti
(FAQ)
scaricare una versione PDF stampabile
di questo manuale di istruzioni
inviare una domanda specifica tramite
e-mail
chattare online con il Centro di
assistenza clienti Philips (disponibile solo
in alcuni paesi)
Utilizzo della guida alla connettività
Philips
Una guida alla connettività di facile utilizzo
fornisce informazioni su come collegare il
televisore ad altri dispositivi. Visitare il sito
Web
http://www.connectivityguide.philips.com.
Ricerca nel forum del televisore
La community di utenti del televisore Philips
può aver trovato già una risposta al proprio
dubbio. Visitare il sito Web
www.supportforum.philips.com.
IT
10
Come contattare Philips
È inoltre possibile contattare l'Assistenza
clienti Philips del proprio paese. Il numero è
riportato sull'opuscolo accluso al prodotto o
è disponibile online sul sito Web
www.philips.com/support.
Prima di contattare Philips, annotare il
modello e il numero di serie del televisore.
Queste informazioni sono disponibili sulla
parte posteriore o sulla confezione del
televisore.
Controlli del televisore
1. LED indicatore di standby e sensore del
telecomando
Il LED standby indica quando il televisore è
in standby. Puntare il telecomando
direttamente verso il sensore. Verificare che
il segnale del telecomando non sia bloccato.
Telecomando
Controlli posteriori
1. (Standby): consente di accendere o
spegnere il televisore.
2. CH +/-: consente di passare al canale
successivo o precedente.
3.
(SOURCE): consente di guardare un
dispositivo collegato.
4.
+/- (Volume): consente di aumentare
o ridurre il volume.
1. (Standby): consente di accendere il
televisore o passare alla modalità standby.
2. Tasti di riproduzione: consente di
controllare la riproduzione dei file
multimediali.
3.
SOURCE: consente di guardare un
dispositivo collegato.
4. GUIDE: consente di visualizzare la guida
programmi.
5. EXIT: consente di uscire dai menu o dalle
funzioni del televisore.
Sensori e indicatori
6.
(Home): consente di accedere al menu
principale.
7. OK: consente di confermare una voce o
una selezione.
8. SMART TV: consente di accedere a Smart
TV.
9.
(Tasti di navigazione):
consentono di spostarsi tra i menu e
selezionare le voci.
IT
11
Italiano
2 Utilizzo del
televisore
10.
LIST: consente di accedere all'elenco
dei canali TV.
11.
FORMAT: consente di modificare il
formato immagine per adattarlo alla sorgente
video.
12.
INFO: consente di visualizzare le
informazioni relative all'attività corrente.
13. OPTIONS: consente di accedere ai
menu audio e immagine e alle opzioni
attualmente disponibili.
14.
(Indietro): consente di tornare alla
pagina precedente del menu o di uscire da
una funzione del televisore.
15. CH +/-: consente di cambiare canale.
16. +/- (Volume): consente di regolare il
volume.
17.
(Disattivazione dell'audio): consente
di escludere o ripristinare l'audio.
IT
12
18. Tasti colorati: consentono di selezionare
attività oppure opzioni.
I pulsanti funzionano in base ai servizi offerti
dal provider dei servizi.
19. SUBTITLE: consente di attivare o
disattivare i sottotitoli.
20. 0-9 (Tasti numerici): consentono di
selezionare i canali TV o di inserire il testo.
21. TEXT: consente di attivare o disattivare il
televideo.
Comandi EasyLink
Se si collega il televisore a dispositivi abilitati
HDMI-CEC, quali un lettore Blu-ray o un
sistema Home Theater, è possibile
controllarli contemporaneamente con un
solo telecomando. Basta semplicemente
attivare EasyLink dopo la connessione.
Per ulteriori informazioni su Easylink
selezionare Collegamento del televisore >
Configurazione dei dispositivi Easylink >
Controllo dei dispositivi (Pagina 64).
Telecomando su schermo
È inoltre possibile controllare i dispositivi
abilitati per HDMI-CEC collegati tramite gli
altri pulsanti disponibili sul telecomando su
schermo. Verificare che Easylink sia attivato
dopo il collegamento. Per ulteriori
informazioni su Easylink selezionare
Collegamento del televisore >
Configurazione dei dispositivi Easylink >
Controllo dei dispositivi (Pagina 64).
Per accedere al telecomando su schermo
1. Mentre si sta guardando un dispositivo
collegato, premere OPTIONS.
2. Selezionare [Mostra telecomando], quindi
premere OK.
3. Selezionare un pulsante su schermo,
quindi premere OK.
Grazie all'applicazione dello smartphone
'Philips MyRemote', è possibile utilizzare il
proprio smartphone come un dispositivo
remoto secondario e, persino, come tastiera.
È anche possibile guardare sul televisore una
presentazione delle immagini memorizzate
nello smartphone.
Nota: verificare che il televisore e lo
smartphone siano collegati alla stessa rete
locale. Per ulteriori informazioni, vedere
Collegamento del televisore >
Collegamento a una rete e a Internet
(Pagina 66).
Seguire le presenti istruzioni per scaricare
l'applicazione 'Philips MyRemote':
1. Visitare l'App Store di Apple o Google
Play per scaricare l'applicazione 'Philips
MyRemote' sullo smartphone.
2. Seguire le istruzioni fornite dal negozio.
Visione dei programmi TV
Accensione e spegnimento del
televisore
Accensione del televisore
Collegare il televisore alla presa e
accendere l'interruttore.
Se il televisore non è acceso, il LED
standby resta spento. Premere sul
televisore.
Se il LED standby è acceso, premere
sul telecomando.
Nota: prima che il televisore si accenda
potrebbero trascorrere alcuni istanti.
Suggerimento: se non si riesce a trovare il
telecomando e si desidera accendere il
televisore quando è in standby, premere un
pulsante qualsiasi sul televisore.
Messa in standby del televisore
Premere sul telecomando.
Il LED standby sul televisore diventa rosso.
Spegnere il televisore
Premere sul televisore.
Il LED standby si spegne.
Nota: quando il televisore è in standby o è
spento consuma energia, seppur in quantità
bassissima. Se non viene utilizzato per
periodi prolungati, scollegare il televisore
dalla presa di rete.
Spegnimento automatico
È possibile risparmiare energia utilizzando le
impostazioni per il risparmio energetico del
televisore, attivate per impostazione
predefinita. In caso di assenza di interazione
da parte dell'utente (ad esempio, la
pressione di un pulsante del telecomando o
di un controllo del televisore) per quattro
ore, il televisore passa automaticamente alla
modalità standby.
Per disattivare lo spegnimento automatico
1. Con il televisore acceso, premere Tasto
verde sul telecomando.
2. Selezionare [Spegnimento autom.], quindi
premere OK.
3. Selezionare [Spegnimento], quindi
premere OK.
IT
13
Italiano
Controllo di Smartphone
Regolare il volume del televisore
Aumento o riduzione del volume del
televisore
Premere +/- sul telecomando.
Premere
+/- sul televisore.
Disattivazione o ripristino del volume del
televisore
Premere
sul telecomando per
escludere il volume.
Premere nuovamente
per
riattivarlo.
Regolazione del volume delle cuffie
1. Premere .
2. Selezionare [Config.] > [Impostazioni TV]
> [Audio] > [Volume cuffie], quindi
premere OK.
3. Selezionare un livello.
Passaggio da un canale all'altro del
televisore
Premere CH +/- sul telecomando o sul
televisore.
Premere il Tasti numerici sul
telecomando per immettere un
numero di canale.
Gestione dei canali preferiti
È possibile visualizzare tutti i canali oppure
solo un elenco dei canali preferiti.
Creazione di un elenco di canali preferiti
1. Premere
LIST.
Viene visualizzato l'elenco dei canali.
2. Selezionare il canale da impostare come
preferito, quindi premere OPTIONS.
3. Selezionare [Aggiungi/Rimuovi preferiti],
quindi premere OK.
Il canale selezionato viene contrassegnato
con un asterisco.
Per rimuovere un canale dall'elenco dei
preferiti, selezionare [Aggiungi/Rimuovi
preferiti] e premere OK.
Visualizzazione dell'elenco di canali preferiti
1. Premere
LIST, quindi OPTIONS.
2. Selezionare [Elenco] > [Preferiti] per
visualizzare i canali nell'elenco dei preferiti.
3. Premere OK per confermare.
IT
14
Una volta installati i canali, è possibile:
Filtrare i canali.
Passare dai canali via antenna a quelli via
cavo.
Ridenominare i canali.
Riordinare i canali.
Bloccare un canale.
Ascoltare la radio digitale.
Filtraggio dei canali
1. Con il televisore acceso, premere
LIST.
2. Premere OPTIONS, quindi selezionare
[Filtro].
3. Selezionare un'opzione, quindi premere
OK.
[Digit. + Analog.]: consente di
visualizzare tutti i canali nel relativo
elenco.
[Canali TV digitali]: consente di
visualizzare solo i canali digitali.
[Canali analogici]: consente di
visualizzare solo i canali analogici.
[Visione libera/codificati]: consente di
visualizzare tutti i canali nel relativo
elenco.
[Canali criptati]: consente di
visualizzare solo i canali criptati.
[Canali liberi]: consente di visualizzare
solo i canali gratuiti.
Nota: le opzioni di filtraggio possono variare
in base all'emittente.
Passare dai canali via antenna a quelli via
cavo
Con il televisore acceso, è possibile passare
dai canali via antenna a quelli via cavo.
1. Con il televisore acceso, premere .
2. Selezionare [Config.] > [Impostazioni
canale] > [Installazione canale] >
[Collegamento antenna].
3. Selezionare [Antenna (DVB-T)] per
guardare i canali via antenna o [Cavo
(DVB-C)] per guardare i canali via cavo,
quindi premere OK.
Ridenominare i canali
Quando si seleziona un canale, viene
visualizzato il relativo nome. È possibile
modificare tale nome.
1. Con il televisore acceso, premere
LIST.
Viene visualizzato l'elenco dei canali.
2. Selezionare il canale da rinominare, quindi
selezionare OPTIONS.
3. Selezionare [Rinomina], quindi premere
OK.
Viene visualizzata la tastiera su schermo.
4. Premere i Tasti di navigazione per
selezionare ciascun carattere, quindi premere
OK.
5. Una volta terminato, selezionare [Fine] e
premere OK per confermare.
Riordinare i canali
Dopo avere installato i canali, è possibile
modificarne l'ordine nella lista.
1. Con il televisore acceso, premere
LIST.
Viene visualizzato l'elenco dei canali.
2. Premere OPTIONS.
3. Selezionare [Riordina], quindi premere
OK.
4. Selezionare il canale da riordinare e
premere OK.
5. Premere Tasti di navigazione per spostare
il canale selezionato in un'altra posizione e
quindi premere OK.
6. Una volta terminato, premere
OPTIONS.
7. Selezionare [Esci da Riordinare], quindi
premere OK.
Blocco di un canale
È possibile evitare accessi non autorizzati ai
canali bloccandoli.
1. Con il televisore acceso, premere
LIST.
Viene visualizzato l'elenco dei canali.
2. Selezionare il canale da bloccare, quindi
premere OPTIONS.
3. Selezionare [Blocca canale], quindi
premere OK.
4. Se richiesto, immettere il codice pin.
Il canale viene contrassegnato con un'icona
di blocco nell'elenco dei canali.
IT
15
Italiano
Gestione degli elenchi dei canali
Suggerimento: per guardare un canale
bloccato, immettere il codice pin quando
richiesto.
Ascolto della radio digitale
È possibile ascoltare i canali radio digitali se
sono disponibili. Vengono installati
automaticamente al momento
dell'installazione dei canali TV.
1. Con il televisore acceso, premere
LIST.
Viene visualizzata la lista canali.
2. Premere OPTIONS.
3. Selezionare [Filtro] > [Radio], quindi
premere OK.
4. Selezionare un canale radio, quindi
premere OK.
Guardare le riproduzioni dei dispositivi
collegati
Prima di poter guardare un dispositivo,
collegarlo al televisore. Vedere
Collegamento del televisore >
Collegamento dei dispositivi (Pagina 53).
Selezione di un dispositivo tramite
SOURCE
1. Premere
SOURCE.
2. Selezionare un dispositivo, quindi premere
OK.
Selezione di un dispositivo dal menu
principale
1. Premere .
2. Selezionare [Sorgente], quindi premere
OK.
3. Selezionare il dispositivo, quindi premere
OK.
Per aggiungere o gestire i dispositivi collegati,
vedere Collegamento del televisore >
Visione dei dispositivi collegati > Modifica
delle impostazioni di un dispositivo (Pagina
62).
IT
16
Utilizzo di impostazioni immagine e
audio predefinite
Il televisore viene distribuito con
impostazioni immagine e audio predefinite.
È possibile applicare tali impostazioni o
personalizzarle.
Selezione delle impostazioni immagine
preferite
1. Con il televisore acceso, premere
OPTIONS.
2. Selezionare [Immagini e sonoro] > [Stile
immagine], quindi premere OK.
3. Selezionare un'opzione, quindi premere
OK:
[Personale]: consente di applicare le
impostazioni delle immagini
personalizzate.
[Vivido]: consente di scegliere
impostazioni ricche e dinamiche, ideali
per l'utilizzo durante il giorno.
[Naturale]: impostazioni naturali delle
immagini.
[Standard]: impostazioni predefinite
adatte alla maggior parte degli ambienti
e dei tipi di video.
[Film]: impostazioni ideali per i film.
[Foto]: impostazioni ideali per le foto.
[Risp. energ.]: impostazioni che
consentono il massimo risparmio
energetico.
Selezione delle impostazioni audio preferite
1. Con il televisore acceso, premere
OPTIONS.
2. Selezionare [Immagini e sonoro] > [Stile
audio], quindi premere OK.
3. Selezionare un'opzione, quindi premere
OK:
[Personale]: consente di applicare
impostazioni audio personalizzate.
[Originale]: impostazioni adatte alla
maggior parte degli ambienti e dei tipi
di audio.
[Film]: impostazioni ideali per i film.
[Musica]: impostazioni ideali per
l'ascolto della musica.
[Gioco]: impostazioni ideali per i giochi.
[Notizie]: impostazioni ideali per i
dialoghi, come ad esempio i telegiornali.
È possibile modificare il formato immagine
per adattarlo alla sorgente video.
1. Premere
FORMAT.
2. Selezionare un formato immagine, quindi
premere OK.
I formati immagine disponibili dipendono
dalla sorgente video:
[Riempimento automatico]: consente
di ingrandire l'immagine in modo da
riempire lo schermo (i sottotitoli
rimangono visibili). Consigliato per
ridurre al minimo la distorsione dello
schermo (ma non per HD o PC).
[Zoom automatico]: consente di
ingrandire l'immagine in modo da
riempire lo schermo. Consigliato per
ridurre al minimo la distorsione dello
schermo (ma non per HD o PC).
[Super zoom]: consente di rimuovere
le bande nere laterali dei programmi
trasmessi in 4:3. Non consigliato per
HD o PC.
[Movie expand 16:9]: consente di
scalare il formato da 4:3 a 16:9. Non
consigliato per HD o PC.
[Schermo ampio]: mostra il contenuto
in formato widescreen non esteso. Non
consigliato per HD o PC.
[Non in scala]: consente di visualizzare
al meglio i dettagli per PC. Disponibile
solo se nel menu delle immagini viene
selezionata la modalità PC.
[4:3]: consente di visualizzare il formato
classico 4:3.
Visualizzazione della guida
dei programmi
Italiano
Modificare il formato immagine
Operazioni effettuabili
NonPu blish
È possibile visualizzare la pianificazione dei
canali e la sinossi dei programmi per i canali
TV digitali utilizzando le guide ai programmi
fornite dalle emittenti. La disponibilità delle
guide ai programmi dipende dall'emittente.
È possibile visualizzare le guide ai programmi
utilizzando uno di questi due metodi:
Dall'emittente
Da Internet
Non è possibile visualizzare le informazioni
sulle guide ai programmi dei canali se:
la fascia di età del canale è uguale o
superiore alla fascia di età impostata sul
televisore.
il canale è bloccato.
Dall'emittente
Selezione della guida programmi tramite
emittente
Prima di utilizzare la guida programmi,
verificare le seguenti impostazioni:
1. Premere .
2. Selezionare [Config.] > [Impostazioni TV]
> [Impost. gen.] > [Guida TV].
3. Selezionare [Dall'emittente], quindi
premereOK.
Accesso alla guida programmi tramite
emittente
1. Premere .
2. Selezionare [Guida TV], quindi premere
OK.
3. Se si visualizza la guida programmi per la
prima volta, attenersi alle istruzioni su
schermo per aggiornare la guida.
Personalizzazione della guida programmi
tramite emittente
È possibile personalizzare le informazioni
visualizzate per:
Ricevere un promemoria sull'inizio dei
programmi.
Visualizzare solo i canali preferiti.
Modificare il giorno visualizzato.
IT
17
Pianificare le registrazioni dei
programmi. Vedere Funzioni avanzate
del televisore > Registrazione di
programmi televisivi > Pianificazione
delle registrazioni (Pagina 30).
Nota: le opzioni potrebbero variare in base
alle informazioni sui programmi messe a
disposizione dall'emittente.
1. Nella guida dei programmi, premere
OPTIONS.
2. Selezionare un'opzione, quindi premere
OK:
[Aggiorna guida televisore]: consente
di aggiornare le informazioni sulla guida
programmi.
[Cambia giorno]: consente di
selezionare il giorno in cui visualizzare la
guida programmi.
[Ricerca per genere]: consente di
ricercare i programmi in base al genere.
[Tutti i promemoria]: consente di
visualizzare un elenco di tutti i
promemoria dei programmi.
Personalizzazione della guida programmi
tramite Internet
È possibile utilizzare la guida programmi per:
Pianificare le registrazioni dei
programmi. Vedere Funzioni avanzate
del televisore > Registrazione di
programmi televisivi > Pianificazione
delle registrazioni (Pagina 30).
Identificare i canali.
Selezionare il giorno visualizzato.
Ricaricare e aumentare lo zoom delle
informazioni sulla guida programmi.
Visualizzare le informazioni sulla
sicurezza.
Nota: le opzioni potrebbero variare in base
alle informazioni sui programmi messe a
disposizione dall'emittente.
1. Nella guida dei programmi, premere
OPTIONS.
2. Selezionare un'opzione, quindi premere
OK:
Da Internet
Accertarsi che il televisore sia connesso a
Internet tramite una connessione a banda
larga ad alta velocità. Vedere Collegamento
del televisore > Collegamento a una rete e
a Internet (Pagina 66).
Selezione di una guida programmi tramite
Internet
Prima di utilizzare la guida programmi,
verificare le seguenti impostazioni:
1. Premere .
2. Selezionare [Config.] > [Impostazioni TV]
> [Impost. gen.] > [Guida TV].
3. Selezionare [Da Internet], quindi premere
OK.
Accesso alla guida programmi tramite
Internet
1. Premere .
2. Selezionare [Guida TV], quindi premere
OK.
Nota: se la guida programmi viene
visualizzata per la prima volta, attenersi alle
istruzioni sullo schermo quando viene
richiesto di aggiornarla.
IT
18
[Registra]: consente di impostare una
registrazione pianificata.
[Identifica canale]: consente di
aggiornare manualmente le info canale.
[Seleziona giorno]: consente di
selezionare il giorno da visualizzare.
[Registrazione manuale]: consente di
impostare una registrazione manuale.
[Ricarica pagina]: consente di
aggiornare la visualizzazione della
pagina.
[Zoom]: consente di modificare il livello
di zoom della visualizzazione della
pagina.
[Informazioni di sicurezza]: consente di
visualizzare le informazioni di sicurezza
sul programma.
Cosa serve?
Questo è un televisore 3D. Prima di
guardare contenuti in 3D, leggere le
informazioni relative alle precauzioni sulla
salute reperibili in Important (Importante) >
Safety (Sicurezza) > Precauzioni per la
salute associate alla tecnologia 3D
(Pagina 4).
Per guardare contenuto 3D su questo
televisore, utilizzare gli occhiali attivi 3D
Philips, PTA508 o PTA518 (venduti
separatamente).
Nota:
Occhiali 3D di altre marche potrebbero
ridurre o non rendere l'effetto 3D.
Alcuni formati 3D non sono supportati.
Quando si guarda contenuto 3D con
illuminazione fluorescente o al LED, si
potrebbero notare dei tremolii delle
luci. In questo caso, spegnere le luci.
Avvio 3D
Attivazione automatica della modalità 3D
Il televisore rileva la disponibilità del segnale
3D e richiede di indossare gli occhiali 3D.
Per impostare la risposta del televisore
quando viene rilevato un segnale 3D:
1. Premere .
2. Selezionare [Config.] > [Impostazioni TV]
> [3D] > [Passa a 3D].
3. Selezionare un'impostazione, quindi
premere OK.
[Automatico]: il televisore passa
automaticamente alla modalità 3D.
[Solo notifica]: il televisore visualizza
prima una notifica.
[Mai]: nessuna notifica.
Selezione di una sorgente con 3D
Per dischi 3D:
1. Riprodurre il disco su un lettore Blu-ray
Disc 3D collegato al connettore HDMI del
televisore.
2. Premere
SOURCE, quindi selezionare
il lettore Blu-ray Disc 3D.
Per programmi televisivi 3D:
1. Selezionare [Visione TV], quindi passare a
un canale TV che trasmette contenuti in 3D.
Nota
Per tornare in modalità 2D, premere
OPTIONS. Selezionare [Immagini e
sonoro] > [Impostazioni 3D] > [2D].
Se si passa a un altro canale o a un altro
dispositivo collegato, il televisore passa
in modalità 2D.
Per godere di un effetto 3D ottimale
durante la visione di programmi 3D:
Sedersi a una distanza pari ad almeno il
triplo della larghezza (h) dello schermo
del televisore. Non sedersi a una
distanza superiore a 6 metri.
IT
19
Italiano
Visione di 3D
Selezione di un formato di input 3D
Il televisore rileva la disponibilità del segnale
3D e richiede di indossare gli occhiali 3D. Se
il televisore non riesce a rilevare il segnale
3D per mancato riconoscimento del segnale
3D, il televisore visualizza immagini
sovrapposte.
Per passare le immagini sovrapposte a 3D,
modificare il formato 3D.
1. Premere OPTIONS.
2. Selezionare [Immagini e sonoro] >
[Impostazioni 3D].
3. Selezionare un'impostazione, quindi
premere OK.
[3D - Fianco a fianco]: selezionare se il
televisore visualizza immagini
sovrapposte in senso verticale.
[3D - Parte superiore/inferiore]:
selezionare se il televisore visualizza
immagini sovrapposte in senso
orizzontale.
[3D - Parte superiore/inferiore
inversa] o [3D - Fianco a fianco
inverso]: selezionare se il televisore
visualizza immagini distorte, come se lo
sfondo appare più vicino.
Riproduzione di file
multimediali
Conversione da 2D a 3D
Impostazione della rete
1. Collegare il televisore e il computer alla
stessa rete domestica. Vedere Collegamento
del televisore > Collegamento a una rete e
a Internet (Pagina 66).
2. Accendere il computer e il router.
Nota:
Se non è possibile ripristinare l'apparecchio
in modalità DLNA a causa di interferenze
esterne (ad esempio scariche
elettrostatiche), è necessario l'intervento
dell'utente.
È possibile convertire qualsiasi programma
2D per riprodurlo in 3D.
1. Premere OPTIONS.
2. Selezionare [Immagini e sonoro] >
[Impostazioni 3D] > [Conversione da 2D a
3D].
Per regolare la profondità 3D:
1. Premere OPTIONS.
2. Selezionare [Immagini e sonoro] >
[Effetto 3D].
3. Selezionare un'opzione, quindi premere
OK.
Per disattivare la conversione da 2D a 3D:
1. Premere OPTIONS.
2. Selezionare [Immagini e sonoro] >
[Impostazioni 3D] > [2D], quindi premere
OK.
Nota: se si passa a un'altra attività, la
conversione viene interrotta.
IT
20
Operazioni effettuabili
È possibile riprodurre video, foto e musica
sul televisore da:
Un computer connesso tramite la rete
domestica.
Un dispositivo USB collegato al
televisore.
Riproduzione di file dal computer
Cosa serve?
Una rete domestica cablata o wireless,
collegata con un router uPNP
(Universal Plug and Play).
Facoltativo: un cavo LAN che consente
di collegare il televisore alla rete
domestica.
Un server multimediale in esecuzione
sul computer.
Impostazioni appropriate sul firewall del
computer che consentono di utilizzare il
server multimediale.
2. Attivare la condivisione multimediale sul
computer tramite il server multimediale. Per
ulteriori informazioni relative alla
configurazione del server multimediale, fare
riferimento al sito Web del server
multimediale.
Riproduzione di file
1. Premere
SOURCE.
2. Selezionare [Sfoglia rete], quindi premere
OK.
3. Selezionare un file dal browser dei
contenuti, quindi premere OK per avviare la
riproduzione.
4. Premere il Tasti di riproduzione per
controllare la riproduzione.
5. Opzionale: per selezionare un server
multimediale differente, selezionare [Server
multimediale].
Suggerimenti:
Selezionare la barra superiore per
filtrare i file in base al tipo.
Selezionare [Ordina] per ordinare i file
in base al nome dell'album, all'artista o
ad altri campi.
Per cancellare l'elenco di server
multimediali offline, premere
OPTIONS, quindi selezionare
[Cancellare i server offline] e premere
OK.
Riproduzione di file da un dispositivo
USB
Se si hanno foto, video o file audio in un
dispositivo di memorizzazione USB, è
possibile riprodurre tali file sul televisore.
Attenzione
TP Vision declina qualsiasi responsabilità
nel caso in cui il dispositivo di
memorizzazione USB non sia
supportato e in caso di danni o perdita
dei dati del dispositivo.
Non sovraccaricare la porta USB. Se si
collega un dispositivo di archiviazione
USB con un consumo di alimentazione
superiore a 500 mA, assicurarsi che sia
collegato a un alimentatore esterno
separato.
Ricerca di un dispositivo USB
1. Collegare l'unità USB al connettore USB
sul televisore.
2. Premere
SOURCE, selezionare [USB]
e, quindi, premere OK.
3. Selezionare un file dal browser dei
contenuti, quindi premere OK per avviare la
riproduzione.
4. Premere il Tasti di riproduzione per
controllare la riproduzione.
5. Opzionale: per selezionare un dispositivo
USB diverso, selezionare [Dispositivo USB]
nella parte inferiore del televisore.
Suggerimenti:
Selezionare la barra superiore per
filtrare i file in base al tipo.
Selezionare [Ordina] per ordinare i file
in base al nome, alla data o ad altri
campi.
IT
21
Italiano
Configurazione della condivisione dei
contenuti multimediali
1. Installare un server multimediale sul
computer per condividere file multimediali.
Di seguito, sono riportati alcuni server
multimediali:
Per PC: Windows Media Player 11 (o
superiore) o TVersity
Per Mac: Twonky
Opzioni di riproduzione
Visione di filmati
1. Selezionare
sulla barra superiore.
2. Selezionare un video, quindi premere OK.
3. Opzionale: per riprodurre tutti i video in
una cartella, scegliere un video, quindi
selezionare [Riproduci tutti].
Per passare al video successivo o
precedente, premere CH+ or CH -.
Per mettere in pausa il video, premere
OK.
Premere ancora il pulsante OK per
avviare nuovamente la riproduzione.
Per andare avanti o indietro di 10
secondi, premere o .
Per eseguire la ricerca in avanti o
all'indietro, premere
o
.
Premere il pulsante ripetutamente per
passare a velocità diverse.
Per interrompere il video, premere .
Opzioni video
Durante la riproduzione del video, premere
OPTIONS e, quindi, OK per selezionare
un'opzione:
[Sottotitoli]: consente di selezionare le
impostazioni disponibili per i sottotitoli.
[Lingua sottot.]: consente di
selezionare la lingua per i sottotitoli, se
disponibili.
[Set di caratteri]: consente di
selezionare il gruppo di caratteri
corretto per i sottotitoli.
[Lingua audio]: selezione di una lingua
audio.
[Ripeti]: selezionare [Ripeti] per
riprodurre il file video ripetutamente o
[Ripr. 1 volta] per riprodurre il file
video una sola volta.
[Server multimediale]: quando si
riproducono contenuti da un server
multimediale, è possibile selezionare un
altro server multimediale.
[Shuffle attivo] / [Shuffle disattivo]:
consentono di attivare o disattivare la
riproduzione casuale dei file video.
[DivX® VOD]: consente di visualizzare
i codici DivX di registrazione e
annullamento della registrazione per
questo televisore.
IT
22
Nota:
per visualizzare informazioni su un video (ad
esempio, la posizione riprodotta, la durata, il
titolo o la data), selezionare il video, quindi
premere
INFO.
Per nascondere le informazioni, premere
nuovamente
INFO.
Ascolto di brani musicali
1. Selezionare
sulla barra superiore.
2. Selezionare una traccia, quindi premere
OK.
3. Opzionale: per riprodurre tutte le tracce
in una cartella, scegliere una traccia, quindi
selezionare [Riproduci tutti].
Per passare alla traccia successiva o
precedente, premere CH+ or CH-.
Per mettere in pausa la traccia, premere
OK.
Premere ancora il pulsante OK per
avviare nuovamente la riproduzione.
Per andare avanti o indietro di 10
secondi, premere o .
Per eseguire la ricerca in avanti o
all'indietro, premere
o
.
Premere il pulsante ripetutamente per
passare a velocità diverse.
Per interrompere la musica, premere .
Opzioni musicali
Durante la riproduzione musicale, premere
OPTIONS e, quindi, OK per selezionare
un'opzione:
[Ripeti]: Selezionare [Ripeti] per
riprodurre una traccia o un album
ripetutamente oppure selezionare
[Ripr. 1 volta] per riprodurre una
traccia una volta sola.
[Server multimediale]: quando si
riproducono contenuti da un server
multimediale, è possibile selezionare un
altro server multimediale.
[Shuffle attivo] / [Shuffle disattivo]:
consentono di attivare o disattivare la
riproduzione casuale delle tracce.
Nota:
per visualizzare le informazioni su un brano
(ad esempio, titolo, artista o durata),
selezionare il brano, quindi premere
INFO.
Per nascondere le informazioni, premere
nuovamente
INFO.
Opzioni di presentazione
Durante la riproduzione di una
presentazione, premere OPTIONS e,
quindi, OK per selezionare un'opzione:
[Shuffle disattivo] / [Shuffle attivo]:
consentono di attivare o disattivare la
visualizzazione casuale delle immagini
all'interno di una presentazione.
[Ripeti]: selezionare [Ripeti] per
guardare la presentazione
ripetutamente o [Ripr. 1 volta] per
guardarla una sola volta.
[Tempo della presentazione]: consente
di selezionare l'ora di visualizzazione di
ciascuna foto all'interno di una
presentazione.
[Trans. presentazione]: consente di
selezionare la transizione da una foto a
quella successiva.
[Server multimediale]: quando si
riproducono contenuti da un server
multimediale, è possibile selezionare un
altro server multimediale.
Riproduzione di DivX® VOD (Video
On Demand)
Questo televisore è un prodotto DivX
Certified(R) e riproduce video DivX VOD di
alta qualità.
Per riprodurre videro DivX VOD da un
negozio di video o da un computer, è
necessario attivare prima la funzione DivX
VOD sul televisore. L'attivazione della
funzione DivX VOD sul proprio televisore è
gratuita.
Registrare il televisore
Se il televisore non è ancora attivato al
momento dell'avvio della riproduzione di un
video DivX a noleggio, il televisore visualizza
il codice di registrazione DivX per
l'attivazione del televisore.
Per effettuare la registrazione, seguire i
passaggi indicati di seguito.
1. Quando sul televisore viene visualizzato il
codice di registrazione a 8 o 10 cifre,
scriverlo e accedere al sito Web
http://vod.divx.com.
2. Scaricare il software per il lettore DivX sul
computer e installarlo.
3. Avviare il software del lettore DivX e
creare un account DivX: fare clic su VOD >
Crea un account DivX.
4. Nel lettore DivX, registrare il televisore
con il codice di registrazione corrispondente:
fare clic su VOD > Registra un dispositivo
certificato DivX.
5. Quando richiesto, scaricare e salvare il
video di registrazione su un'unità flash USB o
sul server multimediale collegato.
6. Sul televisore, riprodurre il video di
registrazione. La registrazione è così
completata e DivX è attivo sul televisore.
Consultare il sito Web DivX per ulteriore
supporto.
Per annullare la registrazione di questo
televisore:
1. Premere
SOURCE.
2. Selezionare [Seleziona USB], quindi
premere OK.
3. Premere OPTIONS, selezionare
[DivX® VOD], quindi premere OK.
4. Attenersi alle istruzioni visualizzate su
schermo.
IT
23
Italiano
Visualizzazione di foto
1. Selezionare
sulla barra superiore.
2. Selezionare l'anteprima di una foto, quindi
premereOK.
Avviare una presentazione
Se una cartella contiene più foto, selezionare
una foto, quindi scegliere [Presentazione].
Per passare alla foto successiva o
precedente, premere CH+ or CH -.
Per interrompere la presentazione o
chiudere la foto, premere
LIST o .
Smart TV
Operazioni effettuabili
NonPu blish
Grazie alle applicazioni Internet (App), siti
Web appositamente adattati al televisore, è
possibile sfruttare le funzionalità elencate di
seguito e molto altro:
Leggere i titoli dei quotidiani
Visualizzare e noleggiare video
Controllare le previsioni meteo
Riprendere programmi televisivi persi
Per ulteriori informazioni sui servizi Smart
TV, visitare il sito Web del forum Smart TV
all'indirizzo:
www.supportforum.philips.com.
Nota:
i servizi e le app di Smart TV variano da
un paese all'altro.
La disponibilità delle app televisive di
recupero e i programmi televisivi è
soggetta alle impostazioni locali del
televisore. Per conoscere i programmi
televisivi disponibili, accedere alla guida
programmi all'interno dell'app.
Smart TV visualizza una pagina per
volta, a schermo intero.
Alcuni siti Web potrebbero non venire
completamente visualizzati. Le funzioni
per cui sono necessari i plug-in possono
non essere disponibili.
TP Vision Netherlands B.V. non si
assume alcuna responsabilità circa i
contenuti e la qualità dei contenuti
forniti dai provider dei servizi.
Cosa serve?
1. Nella rete domestica, collegare il
televisore a Internet.
2. Nel televisore, configurare Smart TV.
3. Opzionale: nel PC, effettuare la
registrazione a Philips per sfruttare i vantaggi
esclusivi e ricevere informazioni aggiornate
sui prodotti. È possibile registrarsi in qualsiasi
momento.
IT
24
Collegamento del televisore a Internet
1. Nella rete domestica, collegare un router
a una connessione a Internet ad alta velocità.
2. Accendere il router.
3. Installare la rete. Vedere Collegamento
del televisore > Collegamento a una rete e
a Internet (Pagina 66).
Avvio di Smart TV
1. Premere SMART TV.
Vengono visualizzati i termini e le condizioni
d'uso.
2. Seguire le istruzioni sullo schermo per
portare a termine la registrazione.
Nota: al primo avvio di Smart TV, viene
richiesto di abilitare il controllo genitori per
bloccare le applicazioni per adulti. Se si
blocca un'applicazione per adulti, le
pubblicità e le pagine Web che non sono
adattate a Smart TV rimangono accessibili.
Accesso alle app di Smart TV
È possibile accedere alle app tramite la home
page di Smart TV. Le icone visualizzate in
questa pagina rappresentano le app installate
sul televisore.
Per accedere a un'app, selezionarla, quindi
premere OK per confermare.
Aggiunta di app
1. Selezionare [Galleria app], quindi premere
OK.
2. Selezionare un'app, quindi premere OK
per aggiungerla alla schermata principale.
3. Seguire le istruzioni su schermo per
aggiungere l'app.
Suggerimenti:
È possibile ricercare le app disponibili in
altri paesi.
Per tornare alla home page Smart TV,
premere
LIST.
Suggerimento: è possibile utilizzare i Tasti
numerici sul telecomando del televisore per
immettere un indirizzo Web.
Zoom su pagina
Per aumentare o ridurre lo zoom di una
pagina Internet, procedere nel modo
seguente:
1. Premere OPTIONS, quindi selezionare
[Zoom].
2. Per impostare l'ingrandimento, utilizzare la
barra di controllo.
3. Utilizzare i Tasti di navigazione per
passare tra le voci evidenziate e scorrere una
pagina Internet.
Scorrimento delle pagine
Premere i Tasti di navigazione e
per
scorrere una pagina Web verso l'alto o
verso il basso.
Ricarica pagina
Se una pagina non si carica nel modo
corretto, premere
OPTIONS, quindi
selezionare[Ricarica pagina].
Visualizzazione delle informazioni di
sicurezza
Per visualizzare le informazioni di sicurezza
relative a una pagina, premere
OPTIONS, quindi selezionare
[Informazioni di sicurezza].
Opzioni Smart TV
Cancellazione della memoria Smart TV
È possibile cancellare completamente la
memoria di Smart TV, inclusi i preferiti, il
codice del Filtro famiglia, le password, i
cookie e la cronologia.
Avvertenza: questa opzione consente di
ripristinare completamente la memoria di
Smart TV. Elimina anche le impostazioni di
altre applicazioni interattive, quale DTVi
(Digital TV interactive).
1. Premere .
2. Selezionare [Config.] > [Impostazioni
rete].
3. Selezionare [Elimina memoria Internet],
quindi premere OK.
Noleggio di video online
Cosa serve?
Accertarsi che il televisore sia connesso a
Internet tramite una connessione a banda
larga ad alta velocità. Vedere Collegamento
del televisore > Collegamento a una rete e
a Internet (Pagina 66).
Accesso a un negozio video
1. Premere SMART TV.
2. Accedere a [Galleria app] per eseguire la
ricerca delle app di negozi di video disponibili
nel proprio paese.
3. Selezionare un negozio, quindi premere
OK per confermare.
L'icona del negozio di video noleggio viene
aggiunta alla home page.
4. Per accedere a un negozio, selezionare la
rispettiva icona e premere OK.
Noleggio di un video
Seguire le istruzioni su schermo per
noleggiare e guardare il video.
1. Aprire un'app di un negozio di video.
Potrebbe essere necessario registrarsi o
accedere immettendo le informazioni di
login.
2. Selezionare un video.
3. Effettuare il pagamento online.
4. Avviare la visualizzazione del video.
IT
25
Italiano
Nota: i servizi Smart TV vengono aggiornati
automaticamente. Per visualizzare gli ultimi
aggiornamenti, in [Galleria app], selezionare
[Tutti], quindi modificare in [Nuovo].
Accesso ai siti Web
1. Selezionare un'applicazione Internet,
quindi premere OK.
2. Selezionare il campo dell'indirizzo Web,
quindi premere OK.
Sullo schermo vene visualizzata una tastiera.
3. Per ciascun carattere dell'indirizzo Web,
selezionare il carattere, quindi premere OK.
TV interattiva
Operazioni effettuabili
Con la TV interattiva, è possibile visualizzare
ulteriori informazioni o pagine di
intrattenimento fornite dalle emittenti della
TV digitale. È possibile provare l'interattività
reale rispondendo direttamente al contenuto
digitale.
Nota: con questa funzione non è possibile
scaricare file sul televisore.
Le emittenti sfruttano svariati sistemi di TV
interattiva quali:
HbbTV (Hybrid Broadcast Broadband
TV)
iTV (Interactive TV - MHEG)
MHP (Multimedia Home Platform)
DTVi (Digital TV interactive)
Visitare il sito Web dell'emittente per
ulteriori informazioni, per vedere quale
sistema interattivo è disponibile nel proprio
paese.
Ecco alcuni esempi delle attività interattive
che si possono sfruttare:
Visualizzazione delle informazioni
relative ai programmi televisivi
Partecipazione a un quiz o a un
concorso
Avvio di giochi
Fare shopping online
Pagare un programma VOD
(Video-On-Demand)
Votare
Chat
IT
26
Cosa serve?
Per usufruire di questo servizio, è necessario
disporre di:
Canali digitali con servizi interattivi
Una rete domestica cablata o wireless,
connessa tramite un router uPnP
(Universal Plug and Play).
Per la connessione di rete, vedere
Collegamento del televisore >
Collegamento a una rete e a Internet
(Pagina 66).
Accesso alla TV interattiva
È possibile identificare i canali che offrono
servizi interattivi tramite un messaggio che
invita a premere il Tasto rosso o OK per
accedere a un programma interattivo.
1. Passaggio a un canale digitale con servizi
interattivi.
Durante il caricamento dell'applicazione,
viene visualizzato un simbolo lampeggiante.
Al termine del processo di caricamento,
viene visualizzata un'icona.
2. Premere il Tasto rosso o OK per avviare
l'applicazione interattiva.
3. Seguire le istruzioni su schermo e utilizzare
il proprio telecomando per navigare
all'interno delle pagine interattive.
Messa in pausa del
televisore
Operazioni effettuabili
Mentre si guarda un canale digitale, è
possibile mettere in pausa un programma
per rispondere al telefono o fare una pausa.
La trasmissione viene memorizzata su un
disco rigido USB collegato al televisore. È
possibile riprendere la riproduzione del
programma in qualsiasi momento.
Nota:
è possibile mettere in pausa il
programma per al massimo 90 minuti.
Il disco rigido USB è formattato
esclusivamente per questo televisore.
Lasciare disco rigido USB sempre
collegato al televisore. Non è possibile
accedere ai contenuti del disco rigido
USB da un altro televisore o PC.
Non sovraccaricare la porta USB. Se si
collega un dispositivo disco rigido USB
con un consumo di alimentazione
superiore a 500 mA, assicurarsi che sia
collegato a un alimentatore esterno
separato.
Nota:
Accertarsi che il televisore e il disco
rigido USB siano spenti.
Durante la formattazione del disco
rigido USB, non collegare altri dispositivi
USB al televisore.
Cosa serve?
Sintonizzare il televisore sui canali
digitali. Vedere Modifica delle
impostazioni del televisore > Canali >
Installazione automatica (Pagina 42).
Collegare un disco rigido USB 2.0
compatibile con capacità minima di 4
GB e una velocità di trasferimento
minima di 30 megabit al secondo. Per
prestazioni ottimali, utilizzare un disco
rigido con almeno 32 GB di spazio.
Installazione del disco rigido USB
Per mettere in pausa il televisore, è
necessario connettere un disco rigido USB al
televisore e formattarlo.
Se il televisore non riconosce il disco rigido
USB, utilizzare il PC per formattarlo in un file
system NTFS o FAT32, quindi riprovare.
Attenzione
TP Vision declina ogni responsabilità nel
caso in cui il disco rigido USB non sia
supportato e in caso di danni o perdita
dei dati del dispositivo.
Con la formattazione vengono rimossi
tutti i dati dal disco rigido USB
collegato.
1. Collegare il disco rigido USB direttamente
al televisore oppure, se si ha intenzione di
collegare altri dispositivi USB in futuro,
collegare il disco rigido USB tramite un hub
USB.
2. Accendere il televisore e il disco rigido
USB, se dispone di un alimentatore esterno.
3. Passare a un canale TV digitale.
4. Premere per avviare la formattazione
del disco rigido USB.
5. Seguire le istruzioni su schermo per
completare la procedura di formattazione.
Avvertenza: l'operazione di formattazione
potrebbe richiedere alcuni minuti. Non
spegnere il televisore né scollegare il disco
rigido USB finché la procedura non è
terminata.
IT
27
Italiano
3 Funzioni
avanzate del
televisore
Messa in pausa di una trasmissione
televisiva in diretta
Attivazione della modalità standby del
televisore.
Attivazione di un altro canale.
Attivazione di una diversa sorgente per
la riproduzione da un dispositivo
collegato, ad esempio un lettore Blu-ray
o un ricevitore digitale.
Registrazione di programmi
televisivi
Operazioni effettuabili
1. Su un canale digitale, premere per
mettere in pausa un programma televisivo.
2. Premere per continuare a guardare il
programma.
Sulla barra di stato vengono visualizzati
questi indicatori orari:
A. Indica quando il programma è stato
messo in pausa per la prima volta.
B. Indica a che punto si trova la riproduzione
corrente del programma messo in pausa.
C. Indica a che punto si trova la riproduzione
corrente del programma in diretta.
Se il proprio televisore è in grado di ricevere
guide programmi, è possibile registrare
programmi televisivi su un disco rigido USB.
È possibile registrare sia programmi televisivi
attuali sia programmi televisivi futuri.
Nota:
La registrazione è supportata solo nei
paesi in cui sono previste guide
programmi.
Nei paesi scandinavi, durante la
registrazione dei programmi il televisore
offre supporto limitato per i sottotitoli.
Cosa serve?
Per guardare la trasmissione
memorizzata, premere
o
per
eseguire la ricerca indietro o in avanti.
Per modificare la velocità di
riproduzione, premere ripetutamente
o
.
Per guardare la trasmissione televisiva in
diretta, premere .
Nota: se è in corso una registrazione, non è
possibile mettere in pausa l'emittente
televisiva.
La trasmissione memorizzata sul disco
rigido USB viene eliminata in caso di:
Disconnessione del disco rigido USB.
Avvio della registrazione di un
programma televisivo.
Accesso a Smart TV.
IT
28
Sintonizzare il proprio televisore in
modo da ricevere canali TV digitali
come le trasmissioni DVB. Vedere
Modifica delle impostazioni del
televisore > Canali > Installazione
automatica (Pagina 42).
Collegare un disco rigido USB 2.0
compatibile con capacità minima di 32
GB e una velocità di trasferimento
minima di 30 megabit al secondo. Per
prestazioni ottimali, utilizzare un disco
rigido con almeno 250 GB di spazio. È
possibile utilizzare lo stesso disco rigido
USB per registrare e mettere in pausa
gli spettacoli televisivi.
Per registrare gli spettacoli televisivi, è
necessario collegare un disco rigido USB al
televisore e formattarlo.
Se il televisore non riconosce il disco rigido
USB, utilizzare il PC per formattarlo in un file
system NTFS o FAT32, quindi riprovare.
Attenzione
TP Vision declina ogni responsabilità nel
caso in cui il disco rigido USB non sia
supportato e in caso di danni o perdita
dei dati del dispositivo.
Con la formattazione vengono rimossi
tutti i dati dal disco rigido USB
collegato.
Il disco rigido USB è formattato
esclusivamente per questo televisore.
Lasciare disco rigido USB sempre
collegato al televisore. Non è possibile
accedere ai contenuti del disco rigido
USB da un altro televisore o PC.
Non sovraccaricare la porta USB. Se si
collega un dispositivo disco rigido USB
con un consumo di alimentazione
superiore a 500 mA, assicurarsi che sia
collegato a un alimentatore esterno
separato.
Nota:
Accertarsi che il televisore e il disco
rigido USB siano spenti.
Durante la formattazione del disco
rigido USB, non collegare altri dispositivi
USB al televisore.
1. Collegare il disco rigido USB direttamente
al televisore oppure, se si ha intenzione di
collegare altri dispositivi USB in futuro,
collegare il disco rigido USB tramite un hub
USB.
2. Accendere il televisore e il disco rigido
USB, se dispone di un alimentatore esterno.
3. Passare a un canale TV digitale.
4. Premere per avviare la formattazione
del disco rigido USB.
5. Seguire le istruzioni su schermo per
completare la procedura di formattazione.
Avvertenza: l'operazione di formattazione
potrebbe richiedere alcuni minuti. Non
spegnere il televisore né scollegare il disco
rigido USB finché la procedura non è
terminata.
Avvio della registrazione
Registrazione a singolo tocco
È possibile registrare il programma che si sta
guardando premendo un singolo pulsante.
1. Con il televisore acceso, premere .
La registrazione viene avviata
immediatamente. Viene visualizzata una
finestra pop-up, che indica l'ora finale del
programma.
2. Opzionale: utilizzare i Tasti di navigazione
per segnare l'ora finale della registrazione.
3. Selezionare [Conferma], quindi premere
OK.
4. Per interrompere la registrazione,
premere .
Nota:
Durante la registrazione, non è possibile
cambiare canale o mettere in pausa
l'emittente televisiva.
Se non sono disponibili informazioni
sulla guida TV, viene impostato un
tempo predefinito di 30 minuti per la
registrazione. È possibile modificarlo se
necessario.
IT
29
Italiano
Installazione del disco rigido USB
Pianificazione delle registrazioni
Visualizzazione delle informazioni sul
programma
A seconda della stato di un programma, è
possibile iniziare a guardarlo o pianificarne la
registrazione.
1. Premere .
2. Selezionare [Guida TV].
3. Selezionare un canale e un programma,
quindi premere OK.
Vengono visualizzate le informazioni relative
al programma.
Nota: se si pianificano registrazioni quando
non si è presenti, accertarsi di lasciare il
televisore in standby e tenere il disco rigido
USB acceso.
Programmazione della registrazione di un
programma televisivo
È possibile pianificare la registrazione di un
programma previsto che viene trasmesso il
giorno stesso o fino a otto giorni dopo. È
anche possibile pianificare una registrazione a
tempo che non sia legata ad alcun
programma, se le informazioni sulla guida
programmi non sono disponibili.
1. Premere , quindi selezionare [Guida
TV].
2. Selezionare il canale e il programma da
registrare.
3. Opzionale: per registrare un programma
che verrà trasmesso un altro giorno:
premere OPTIONS, selezionare [Cambia
giorno], quindi selezionare un altro giorno.
4. Selezionare [Registra].
Viene visualizzata una finestra pop-up.
5. Selezionare e modificare i dettagli della
registrazione con i Tasti numerici e i Tasti di
navigazione.
6. Selezionare [Conferma], quindi premere
OK.
IT
30
Modifica di una registrazione pianificata
1. Premere .
2. Selezionare [Registrazioni], quindi
premere OK.
Viene visualizzato un elenco delle
registrazioni pianificate.
3. Selezionare la registrazione quindi
scegliere [Regola ora].
4. Modificare l'ora della registrazione in base
alle esigenze, quindi selezionare [Conferma].
Annullamento di una registrazione
programmata
1. Premere .
2. Selezionare [Registrazioni], quindi
premere OK.
Viene visualizzato un elenco delle
registrazioni.
3. Selezionare la registrazione, quindi
scegliere [Rimuovi].
Viene annullata la registrazione pianificata.
Visualizzazione delle registrazioni
1. Premere .
2. Selezionare [Registrazioni], quindi
premere OK.
Viene visualizzato un elenco delle
registrazioni.
3. Selezionare una registrazione dall'elenco,
quindi premere OK.
Viene avviata la riproduzione della
registrazione.
Ordinamento delle registrazioni
1. Premere .
2. Selezionare [Registrazioni], quindi
premere OK.
Viene visualizzato un elenco delle
registrazioni.
3. Premere OPTIONS.
4. Selezionare un'opzione da ordinare per
nome, data, tipo o data di scadenza, quindi
premere OK.
Nota:
Se un'emittente limita il numero di
giorni durante i quali è possibile
visualizzare una registrazione dopo la
trasmissione del programma, l'elenco
delle registrazioni illustra il numero di
giorni prima che la registrazione scada.
Se una registrazione è scaduta o se
un'emittente limita la riproduzione, non
è possibile riprodurre la registrazione.
Se una registrazione pianificata viene
vietata dall'emittente o se la
registrazione non avviene in base alla
pianificazione, viene contrassegnata
come [Non riuscito] nell'elenco delle
registrazioni.
Eliminazione delle registrazioni
È possibile visualizzare un elenco di tutte le
registrazioni e lo spazio rimanente sul disco
rigido USB. Per liberare spazio su disco,
eliminare registrazioni.
1. Premere .
2. Selezionare [Registrazioni], quindi
premere OK.
Viene visualizzato un elenco delle
registrazioni.
3. Selezionare la registrazione quindi
scegliere [Rimuovi].
Utilizzo di Skype™
Operazioni effettuabili
Parlare con altri utenti Skype, in
qualsiasi parte del mondo,
gratuitamente.
Effettuare chiamate a basso costo a
telefoni e cellulari. È obbligatorio un
abbonamento Skype. Visitare il sito
www.skype.com.
Partecipare a chiamate in conferenza.
Inviare e ricevere messaggi vocali.
Inoltrare una chiamata.
Gestire il proprio stato online, i
"messaggi mood" e le informazioni sul
profilo.
Nota
Con Skype non possono essere
effettuate chiamate di emergenza.
Skype non sostituisce il servizio
telefonico tradizionale e non può essere
utilizzato per le chiamate di emergenza.
Il presente televisore è dotato di una
funzione Skype preinstallata e pronta
all'uso. Non è necessario installare o
scaricare alcun file per utilizzare Skype.
È sufficiente collegare una videocamera
del televisore Philips per utilizzare
Skype.
Cosa serve?
Una videocamera TV Philips,
PTA317/00 (venduta separatamente),
con microfono integrato. Vedere
Collegamento del televisore >
Collegamento di altri dispositivi >
Fotocamera per videochiamate (Pagina
61).
Una connessione a Internet.
Una rete domestica via cavo o wireless.
Per la connessione di rete, vedere
Collegamento del televisore >
Collegamento a una rete e a Internet
(Pagina 66).
Un account Skype. È possibile creare un
account Skype su questo televisore o
dal proprio computer.
Suggerimento: se è stata collegata una
tastiera USB al televisore, è possibile digitare
il testo dalla tastiera. Per le connessioni della
tastiera, vedere Collegamento del televisore
> Collegamento di altri dispositivi >
Tastiera e mouse (Pagina 61).
IT
31
Italiano
Avvio di Skype
Gestione dei contatti
Accesso al proprio account
1. Premere , quindi selezionare [Skype].
2. Immettere il proprio [Nome Skype] e la
[Password]. Per immettere il testo,
selezionare ciascun campo e premere OK
per accedere alla tastiera su schermo.
3. Selezionare [Collegati], quindi premere
OK.
Viene visualizzato il menu di Skype.
Suggerimento: se si è dimenticata la
password, avviare Skype sul computer.
Visitare il sito www.skype.com per
recuperare la password.
Creazione di un account
Se non si è in possesso di un nome Skype e
una password, è possibile creare un account
dal televisore.
1. Selezionare [Non hai un nome Skype?],
quindi premere OK.
2. Leggere il Contratto di licenza dell'utente
finale, i Termini di servizio e la Dichiarazione
per la privacy di Skype. Una volta terminato,
selezionare [Accetta] e premere OK.
3. Quando richiesto, aggiungere informazioni
sul proprio nome, sul nome Skype, sulla
password e sull'indirizzo e-mail.
4. Una volta terminato, selezionare [Crea un
account] e premere OK.
Il nuovo account viene accettato ed è
possibile effettuare l'accesso.
Se richiesto, seguire le istruzioni su schermo
per modificare le voci.
È possibile aggiungere e visualizzare contatti
che sono online oppure offline. È anche
possibile bloccare o sbloccare un contatto
selezionato.
Aggiunta di un contatto
1. Nel menu di Skype, selezionare
[Contatti], quindi premere OK.
2. Premere OPTIONS, quindi selezionare
[Aggiungi un contatto Skype] o [Aggiungi
un contatto SkypeOut].
3. Premere OK per visualizzare la tastiera su
schermo.
4. Per immettere informazioni dettagliate,
seguire le istruzioni su schermo.
Viene visualizzato un elenco di profili.
5. Selezionare un contatto, quindi premere
OK.
Viene inviata una richiesta di invito al
contatto. Il nome del contatto appare offline
fino a quando non accetta la richiesta.
Disconnessione da Skype
Nel menu di Skype, selezionare [Chiudi
collegamento], quindi premere OK.
IT
32
Accettazione di una richiesta di contatto
È possibile ricevere richieste di contatto da
altri utenti Skype. L'utente riceverà una
notifica della richiesta e potrà accettarla o
declinarla.
Ridenominazione di un contatto
1. Nel menu di Skype, selezionare
[Contatti], quindi premere OK.
2. Selezionare un contatto, quindi premere
OPTIONS.
3. Selezionare [Rinomina], quindi premere
OK.
4. Seguire le istruzioni su schermo per
modificare le informazioni.
Blocco di un contatto
1. Nel menu di Skype, selezionare
[Contatti], quindi premere OK.
2. Selezionare il contatto, quindi premere
OPTIONS.
3. Selezionare [Blocco], quindi premere OK.
Quando richiesto, selezionare [Sì], quindi
premere OK.
Informazioni sui contatti
Per visualizzare i dettagli di un contatto,
selezionarlo. I dettagli sul contatto vengono
visualizzati a destra dello schermo televisivo.
Cronologia dei contatti
Per visualizzare le chiamate scambiate con
un contatto, selezionare [Registro].
Per aprire conversazioni precedenti,
selezionare una conversazione e premere
OK.
Nota: quando si accede con un altro
account Skype su questo televisore, la
cronologia dell'account precedente viene
cancellata.
Stato online
Per vedere se un contatto è online,
controllare l'icona relativa allo stato online
accanto al contatto. Il proprio stato online
viene visualizzato anche nella pagina dei
contatti.
Per modificare lo stato online:
1. Nel menu di Skype, selezionare il proprio
nome Skype, quindi premere OK.
2. Selezionare [stato in linea], quindi
premere OK.
3. Selezionare uno stato, quindi premere
OK.
Chiamate vocali e videochiamate
Chiamate vocali
È possibile effettuare una chiamata Skype
senza video.
Nota: accertarsi che sia collegata una
videocamera anche per le chiamate vocali.
1. Nel menu principale di Skype, selezionare
[Contatti], quindi premere OK.
2. Selezionare il contatto, quindi premere
OK.
3. Selezionare [Chiama], quindi premere
OK.
Opzioni delle chiamate vocali
Durante una chiamata vocale, premere
OPTIONS per accedere alle seguenti
opzioni:
[Esclusione dell'audio]: consente di
escludere il microfono.
[Sospendi]: consente di mettere la
chiamata in attesa.
[Chiudi la chiamata]: consente di
terminare una chiamata.
[Tast.]: consente di accedere alla
tastiera.
[Avvia il mio video]: consente di
avviare la videocamera.
Videochiamate
Con le videochiamate, è possibile parlare
gratuitamente faccia a faccia tramite un video
live dal proprio televisore.
1. Dal menu di Skype, selezionare [Contatti],
quindi premere OK.
2. Selezionare il contatto, quindi premere
OK.
3. Selezionare [Videoch.], quindi premere
OK.
Visualizzazione a schermo intero
Se il contatto dispone di una fotocamera
collegata e accetta la chiamata, è possibile
vedere la persona sul proprio televisore, a
schermo intero. Per verificare cosa riesce a
vedere il contatto, visualizzare il display nello
schermo piccolo del televisore.
1. Durante la chiamata, premere
OPTIONS.
2. Selezionare [Visualizzazione completa],
quindi premere OK.
IT
33
Italiano
Sblocco di un contatto
1. Nel menu di Skype, selezionare
[Impostazioni] > [Contatti bloccati].
2. Selezionare il contatto bloccato, quindi
premere OK.
3. Seguire le istruzioni su schermo per
sbloccare il contatto.
Zoom e panoramica del video
1. In [Visualizzazione completa], selezionare
[Zoom]+/- per ingrandire o ridurre
l'immagine.
Un'icona per lo zoom e la panoramica verrà
visualizzata sopra il display.
2. Utilizzare Tasti di navigazione sul
telecomando per eseguire la panoramica o
inclinare la fotocamera.
Opzioni delle videochiamate
Durante una videochiamata, premere
OPTIONS per accedere alle seguenti
opzioni:
[Visualizzazione completa]: consente di
visualizzare il proprio interlocutore a
schermo intero.
[Tast.]: consente di accedere alla
tastiera.
[Sospendi]: consente di mettere la
chiamata in attesa. La visualizzazione a
schermo intero viene interrotta.
[Silenzia]: consente di escludere il
microfono.
[Ferma il mio video]: consente di
interrompere il segnale video sullo
schermo del proprio contatto.
Chiamata a un telefono
Con Skype, è possibile chiamare linee
telefoniche terrestri e telefoni cellulari.
Nota:
Con Skype non possono essere effettuate
chiamate di emergenza. Skype non
sostituisce il servizio telefonico tradizionale e
non può essere utilizzato per le chiamate di
emergenza.
Prima di poter effettuare una chiamata, sarà
necessario acquistare crediti Skype o un
abbonamento Skype sul computer. Per
ulteriori informazioni, vedere Funzioni
avanzate del televisore > Utilizzo di Skype
> Impostazioni di Skype. (Pagina 35)
IT
34
1. Nel menu di Skype, selezionare [Chiama i
telefoni], quindi premere OK.
2. Selezionare [Tast.] per accedere alla
tastiera su schermo o digitare il numero di
telefono mediante i Tasti numerici.
3. Una volta terminato, selezionare
[Chiama], quindi premere OK per iniziare la
chiamata.
4. Opzionale: per escludere il microfono
durante la chiamata, premere OPTIONS,
quindi selezionare [Silenzia].
5. Per terminare la chiamata vocale,
selezionare [Chiudi la chiamata], quindi
premere OK.
Ricezione di una chiamata
Se si è effettuato l'accesso a Skype, vengono
notificate le chiamate in entrate mentre si
guarda il televisore.
1. Viene visualizzato un messaggio su
schermo con il nome del chiamante.
Selezionare [Rispondi], quindi premere OK.
Per attivare la funzione video, selezionare
[Rispondi con funzionalità video], quindi
premere OK.
2. Per rifiutare, selezionare [Rifiuta], quindi
premere OK.
Nota:
se si accetta una chiamata durante la pausa o
la registrazione di un programma televisivo o
mentre si sta guardando un film in noleggio,
Skype interromperà l'attività in corso.
Un programma televisivo in pausa viene
interrotto e si perde la memorizzazione
del programma.
La registrazione di un programma
televisivo viene interrotta. Sarà
necessario riprendere nuovamente la
registrazione una volta terminata la
chiamata.
La riproduzione dei film in noleggio
viene interrotta. Per riprendere la
visione del film noleggiato, è necessario
ritornare al negozio di video o al
servizio dell'emittente. Alcuni negozi di
video e servizi non consentono di
riavviare il film.
Se si riceve una chiamata su Skype mentre si
è offline, i contatti possono lasciare un
messaggio vocale nella segreteria.
Prima di poter ricevere un messaggio vocale,
è necessario attivare la segreteria
sull'account Skype; l'attivazione può essere
effettuata solo sul computer.
Riproduzione del messaggio vocale
1. Nel menu di Skype, selezionare
[Registro], quindi premere OK.
2. Selezionare [Voicemails], quindi premere
OK.
3. Selezionare il messaggio vocale, quindi
premere OK per riprodurlo.
Eliminazione dei messaggi vocali
1. Selezionare il messaggio vocale dall'elenco
e premere OPTIONS.
2. Selezionare [Cancella il messaggio
vocale], quindi premere OK.
Impostazioni di Skype
Credito Skype
Con il credito Skype, è possibile chiamare
linee terrestri o cellulari dal televisore. Per
acquistare un credito Skype, è necessario
accedere al proprio account Skype sul
computer. La quantità di credito Skype
acquistato verrà visualizzata quando si
accede all'account Skype sul televisore.
Accesso automatico
1. Nel menu di Skype, selezionare
[Impostazioni], quindi premere OK.
2. Selezionare [Impost. gen.] > [Registra
l'utente all'avvio di Skype], quindi premere
OK.
Modifica dell'immagine del profilo
1. Nel menu di Skype, selezionare il proprio
nome Skype, quindi premere OK.
2. Selezionare [Imm. profilo], quindi
premere .
3. Scegliere un'immagine, selezionare
[Applica], quindi premere OK.
Modifica della password di Skype
1. Nel menu di Skype, selezionare
[Impostazioni], quindi premere OK.
2. Selezionare [Cambia la mia password],
quindi premere .
3. Seguire le istruzioni su schermo per
immettere la password attuale e quella
nuova.
4. Una volta terminato, selezionare [Applica]
e, quindi, premere OK.
Avvio di giochi
Operazioni effettuabili
Su questo televisore è possibile riprodurre
giochi per giocatore singolo o per due
giocatori, in modalità a schermo intero con
impostazioni delle immagini ottimizzate per i
giochi.
Cosa serve?
Collegare la console giochi a questo
televisore. Vedere Collegamento del
televisore > Collegamento dei
dispositivi > Console giochi (Pagina
56).
Un kit per due giocatori, PTA508 o
PTA518 (venduto separatamente) per
giocare a schermo intero con due
giocatori. Il kit viene fornito con due
paia di occhiali per giocare. Per
informazioni su come caricare e
accendere gli occhiali, consultare il
relativo manuale dell'utente.
IT
35
Italiano
Gestione dei messaggi vocali
Avvio del gioco
Impostazioni Gioco
1. Premere
SOURCE.
2. Selezionare la console giochi, quindi
premere OK.
3. Se richiesto, caricare un disco di gioco
sulla console giochi, quindi selezionare un
gioco da riprodurre.
4. Seguire le istruzioni su schermo per
avviare il gioco.
Impostazione delle immagini per i giochi
È possibile ottimizzare lo schermo del
televisore per giocare senza lag delle
immagini.
1. Premere .
2. Selezionare [Config.] > [Impostazioni TV]
> [Immagine], quindi premere OK.
3. Selezionare [Gioco o computer] >
[Gioco].
Avvio della modalità di gioco a
schermo intero per due giocatori
Alcuni giochi offrono modalità di gioco a più
giocatori o con schermo condiviso. La
tecnologia 3D di questo televisore consente
di visualizzare gli schermi condivisi come due
viste a schermo intero. Con gli occhiali di
gioco per due giocatori, ciascun giocatore
può sperimentare diverse visuali sullo stesso
televisore.
1. Premere
SOURCE.
2. Selezionare la console giochi, quindi
premere OK.
3. Se necessario, caricare un disco di gioco
nell'apposita console.
4. Nella console di gioco, selezionare un
gioco a due o più giocatori, quindi
selezionare la visuale con schermo condiviso.
5. Premere OPTIONS sul telecomando
del televisore.
6. Selezionare [Immagini e sonoro] >
[Gioco in due].
7. Selezionare [Parte superiore/inferiore] o
[Fianco a fianco], quindi premere OK.
8. Accendere gli occhiali per due giocatori,
premere l'interruttore di selezione del
giocatore, quindi indossarli. Consultare il
manuale dell'utente relativo agli occhiali per
due giocatori.
Suggerimento: per visualizzare i menu o i
punteggi di gioco, premere OK per cambiare
modalità di visualizzazione.
IT
36
Impostazione audio predefinita per i giochi
È possibile ottimizzare gli effetti audio per
giocare.
1. Premere OPTIONS.
2. Selezionare [Immagini e sonoro] > [Stile
audio] > [Gioco], quindi premere OK.
Il TV è pronto per giocare.
Nota: al termine della sessione di gioco,
tornare all'impostazione audio abituale.
Visualizzazione del
televideo
Selezione di una pagina
Mentre si guardano canali dotati di funzione
televideo è possibile visualizzare il televideo.
1. Selezionare un canale con la funzione
televideo, quindi premere TEXT.
2. Selezionare una pagina in uno dei modi
seguenti:
Immettere il numero di pagina con i
Tasti numerici.
Premere CH + / CH - per visualizzare
la pagina successiva o precedente.
Premere i Tasti colorati per selezionare
una voce associata al codice colori.
Opzioni televideo
1. Quando si visualizza il televideo, premere
OPTIONS.
2. Selezionare un'opzione:
[Fermo pagina] / [Sblocca pagina]:
consentono di bloccare o sbloccare la
pagina corrente.
[Schermo doppio] / [Schermo intero]:
consentono di attivare o disattivare il
televideo con doppio schermo. Lo
schermo doppio visualizza sia il canale
corrente che la trasmissione televideo
sulle due metà dello schermo del
televisore.
[Panoramica TOP]: il televideo TOP
(Table Of Pages) consente di passare
da un argomento all'altro senza
immettere i numeri di pagina.
[Allarga] / [Visual. normale]:
consentono di ingrandire la pagina.
Premere i Tasti di navigazione per
spostarsi nella visualizzazione ingrandita.
[Visualizza]: consente di nascondere o
mostrare le informazioni nascoste di
una pagina, quali ad esempio le
soluzioni di enigmi e puzzle.
[Scorrimento delle sottopagine]: se
sono disponibili i sottotitoli, vengono
visualizzati automaticamente.
[Lingua]: consente di passare a un altro
gruppo di lingue per visualizzare
correttamente i vari set di caratteri.
[Televideo 2.5]: consente di visualizzare
il televideo con più colori e una grafica
migliore rispetto al televideo normale.
Se il televideo 2.5 viene trasmesso da
un canale, è attivato per impostazione
predefinita.
Lingua del televideo
Per i canali digitali in cui le emittenti televisive
offrono il televideo in diverse lingue, è
possibile selezionare la lingua principale e
secondaria preferite.
1. Premere .
2. Selezionare [Config.] > [Impostazioni
canale] oppure [Impostazioni satellite].
3. Selezionare [Lingue] > [Lingua televideo
principale] oppure [Lingua televideo
secondario].
4. Selezionare una lingua, quindi premere
OK.
Sottopagine
Se la pagina del televideo contiene svariate
sottopagine, è possibile visualizzare ciascuna
di queste in sequenza. Tali pagine vengono
visualizzate su una barra accanto al numero
di pagina principale.
Premere o per selezionarle.
Cerca
È possibile ricercare una parola o un numero
presente sulla pagina visualizzata del
televideo.
1. Quando si visualizza il televideo, premere
OK per evidenziare la prima parola o il
primo numero.
2. Premere i Tasti di navigazione per passare
alla parola o al numero da ricercare.
3. Premere i OK per iniziare la ricerca.
4. Per uscire dalla ricerca, premere
fino a
quando non sono più selezionati numeri o
lettere.
Televideo digitale
Se un'emittente di un canale digitale offre
servizi interattivi o testo digitale dedicato, è
possibile visualizzare il televideo digitale.
Canali, quali la BBC1, possono disporre del
televideo digitale con altre funzionalità
interattive.
Nota: i servizi di televideo digitali sono
bloccati quando vengono trasmessi i
sottotitoli e l'opzione è attiva. Vedere
Modifica delle impostazioni del televisore >
Impostazioni della lingua > Sottotitoli su
canali digitali (Pagina 47).
Una volta all'interno del televideo:
Premere i Tasti di navigazione per
selezionare o evidenziare gli elementi.
Premere i Tasti colorati per selezionare
un'opzione e premere OK per
confermarla o attivarla.
IT
37
Italiano
Impostazione di blocchi e
timer
Orologio
È possibile visualizzare un orologio sullo
schermo del televisore. L'orologio visualizza
l'ora trasmessa dall'operatore del servizio
televisivo.
Visualizzazione dell'orologio del televisore
1. Con il televisore acceso, premere
OPTIONS.
2. Selezionare [Orologio], quindi premere
OK.
L'orologio viene visualizzato nell'angolo in
alto a destra dello schermo del televisore.
Modificare il modo ora
È possibile modificare il modo ora ad
automatico o manuale. Per impostazione
predefinita, viene impostato il modo
automatico, che lo sincronizza
automaticamente all'UTC (Coordinated
Universal Time). Se il televisore non è in
grado di ricevere trasmissioni UTC, portare il
modo ora su [Manuale].
1. Con il televisore acceso, premere .
2. Selezionare [Config.] > [Impostazioni TV]
> [Impost. gen.].
3. Selezionare [Orologio] > [Modo ora
automatica].
4. Selezionare [Automatico], [Manuale]
oppure [Dipendente dal paese], quindi
premere OK.
Modificare il fuso orario
Nei paesi con dati di trasmissione orari, è
possibile modificare il fuso orario se è
selezionata la funzione [Modo ora
automatica] > [Automatico] o [Dipendente
dal paese].
1. Nel menu [Orologio], selezionare [Fuso
orario].
2. Selezionare il proprio fuso orario, quindi
premere OK.
IT
38
Impostazione dell'ora legale
Nei paesi con i dati sulla trasmissione
dell'orologio, è possibile attivare o disattivare
l'ora legale se è selezionato [Modo ora
automatica] > [Automatico] o [Dipendente
dal paese].
1. Nel menu [Orologio], selezionare [Ora
legale].
2. Selezionare [Ora solare] oppure [Ora
legale], quindi premere OK.
Impostazione manuale dell'orologio
È possibile impostare la data e l'ora
manualmente. Prima di iniziare, impostare il
modo orologio a [Manuale].
1. Dal menu [Orologio], selezionare [Data]
oppure [Ora], quindi premere OK.
2. Impostare la data e l'ora utilizzando i Tasti
di navigazione.
3. Selezionare [Fine], quindi premere OK.
Timer di spegnimento
È possibile far entrare il televisore in standby
trascorso un tempo specificato. Durante il
conto alla rovescia al tempo specificato, è
possibile spegnere il televisore in anticipo o
ripristinare il timer di spegnimento.
1. Premere .
2. Selezionare [Config.] > [Impostazioni TV]
> [Impost. gen.] > [Sleeptimer].
3. Selezionare la durata del timer di
spegnimento.
Il timer di spegnimento può essere
impostato fino a 180 minuti. Per disattivare il
timer di spegnimento, impostarlo a zero
minuti.
4. Premere OK per attivare il timer di
spegnimento. Il televisore passa in standby al
tempo specificato.
Controllo genitori
Per proteggere i bambini da programmi
televisivi non adatti a loro, è possibile
bloccare il televisore oppure i programmi
non adatti a una determinata fascia di età.
Impostazione o modifica del codice per il
Blocco accesso
1. Premere .
2. Selezionare [Config.] > [Impostazioni
canale] o [Impostazioni satellite] > [Blocco
acc.].
3. Selezionare [Impostazione codice] o
[Modifica del codice].
4. Immettere il codice con i Tasti numerici.
È possibile impostare il televisore affinché
vengano mostrati solo programmi per fasce
d'età inferiori a quella dei bambini. Questa
limitazione si applica solo ai canali digitali di
emittenti che valutano i programmi in base
all'età.
1. Premere .
2. Selezionare [Config.] > [Impostazioni
canale] oppure [Impostazioni satellite].
3. Selezionare [Blocco acc.] > [Param.
genitori].
Viene richiesto di immettere il codice di
blocco bambini.
4. Immettere il codice con i Tasti numerici.
5. Selezionare una fascia di età, quindi
premere OK.
Tutti i programmi non inclusi nella fascia di
età specificata sono bloccati.
Per ulteriori informazioni sui codici di blocco
accesso, vedere Funzioni avanzate del
televisore > Impostazione di blocchi e
timer > Blocco accesso (Pagina 38).
Suggerimento: se si accede ai canali dalla
lista canali, viene richiesto di inserire il codice
di blocco. Se si dimentica il codice, inserire
'8888' per sostituire qualsiasi codice
esistente.
Blocco/sblocco dei canali
1. Nel menu di blocco accesso, selezionare
[Blocco canale].
2. Immettere il codice di blocco accesso con
i Tasti numerici.
3. Selezionare i canali da bloccare o
sbloccare. Riavviare il televisore per attivare il
blocco.
Nota:
se si accede ai canali dalla lista canali, viene
richiesto di inserire il codice di blocco.
IT
39
Italiano
Blocco accesso
4 Modifica delle
impostazioni del
televisore
Immagini e audio
Assistente impostazioni
È possibile selezionare le impostazioni di
immagini e sonoro tramite l'Assist.
impostazioni, che dimostra immediatamente
l'effetto dell'impostazione scelta.
1. Con il televisore acceso, premere .
2. Selezionare [Config.] > [Impostazioni
immagine e suono rapide], quindi premere
OK.
3. Selezionare [Continua], quindi premere
OK.
4. Seguire le istruzioni visualizzate per
selezionare le impostazioni preferite.
Ulteriori impostazioni per le immagini
Nel menu Immagine è possibile modificare le
impostazioni.
1. Premere .
2. Selezionare [Config.] > [Impostazioni TV]
> [Immagine], quindi premere OK.
3. Selezionare un'impostazione da
modificare, quindi premere OK.
[Stile immagine]: consente di
selezionare un'impostazione predefinita
delle immagini.
[Ripristina stile]: consente di
ripristinare l'ultima impostazione
predefinita delle immagini selezionata.
[Contrasto backlight 3D] / [Contrasto
retroilluminazione]: consente di
regolare la luminosità della
retroilluminazione del display.
[Colore]: consente di regolare la
saturazione del colore delle immagini.
[Nitidezza]: consente di regolare la
nitidezza dell'immagine.
[Riduz. rumore]: consente di
selezionare la quantità di riduzione dei
rumori per l'immagine.
IT
40
[Riduz. artifatto MPEG]: consente di
uniformare le transizioni e la nebulosità
dell'immagine digitale.
[Pixel Plus HD] / [Pixel Precise HD]:
consente di sintonizzare ciascun pixel
affinché corrisponda ai pixel circostanti
e produca un'immagine luminosa ad
alta definizione.
- [Nitidezza avanzata]: consente una
nitidezza superiore, in particolare sulle
linee e sui contorni dell'immagine.
- [Contr. dinamico]: consente di
ottimizzare in modo dinamico i dettagli
in aree scure, poco illuminate e
illuminate dell'immagine.
- [Mod./Im. cod.]: consente di
selezionare un livello di
retroilluminazione per ottimizzare il
consumo energetico dinamico e il
contrasto immagine.
- [Miglior. col.]: consente di potenziare
in modo dinamico la brillantezza e i
dettagli dei colori.
[Avanzate]: consente di accedere a
impostazioni avanzate, quali le
impostazioni per la gamma e la tinta e
le impostazioni per il contrasto video.
- [Sensore luce]: consente di regolare
automaticamente la luminosità dello
schermo del televisore in base alle
condizioni di luce della stanza.
- [Gamma]: consente di regolare
l'impostazione non lineare per il
contrasto e la luminanza delle immagini.
- [Tinta]: consente di modificare il
bilanciamento dei colori.
- [Tinta person.]: consente di
personalizzare le impostazioni di
bilanciamento del colore. Disponibile
solo se è selezionata la funzione [Tinta]
> [Person.].
- [Contrasto video 3D] / [Contr.
video]: consente di regolare il contrasto
video.
- [Luminosità]: consente di regolare la
luminosità dello schermo.
- [Tonalità]: consente di compensare le
variazioni cromatiche nelle trasmissioni
con codifica NTSC.
[Gioco o computer]: quando viene
visualizzato il contenuto da una console
di giochi collegata, selezionare [Gioco]
per applicare le impostazione dei giochi.
Quando un computer è collegato
tramite HDMI, selezionare [Computer].
Verificare che sia stato selezionato
[Formato e bordi] > [Formato
immagine] > [Non in scala] per
visualizzare i massimi dettagli.
[Formato e bordi]: consente di
accedere alle impostazioni avanzate per
controllare il formato di visualizzazione
dell'immagine.
- [Formato immagine]: consente di
modificare il formato dell'immagine.
- [Bordi schermo]: consente di
modificare le dimensioni dell'immagine.
- [Spostam. immagini]: se disponibile,
consente di spostare l'immagine.
Ulteriori impostazioni per l'audio
Nel menu Audio è possibile modificare le
impostazioni.
1. Premere .
2. Selezionare [Config.] > [Impostazioni TV]
> [Audio], quindi premere OK.
3. Selezionare un'impostazione da
modificare, quindi premere OK.
[Stile audio]: consente di accedere alle
impostazioni audio predefinite.
[Ripristina stile]: consente di
ripristinare l'ultima impostazione audio
predefinita selezionata.
[Bassi]: consente di regolare il livello dei
bassi dell'altoparlante e delle cuffie.
[Alti]: consente di regolare il livello
degli alti dell'altoparlante e delle cuffie.
[Modalità Surround]: consente di
selezionare una modalità audio
surround per migliorare l'atmosfera
audio.
[Incredible Surround 3D automatico]:
consente di selezionare una modalità
audio surround per migliorare
l'atmosfera audio in modalità 3D. Per
determinati modelli.
[Volume cuffie]: consente di regolare il
volume delle cuffie.
[Avanzate]: consente di accedere alle
impostazioni avanzate per migliorare
l'atmosfera audio.
- [Autoregolazione volume]:consente
di attivare la riduzione dei cambi
improvvisi di volume; ad esempio,
quando si cambia canale.
- [Altop. TV]: consente di selezionare
gli altoparlanti preferiti per riprodurre
l'audio in streaming dal televisore.
Vedere Collegamento del televisore >
Configurazione dei dispositivi EasyLink
> Scelta dell'uscita degli altoparlanti
(Pagina 64).
- [Clear Sound]: consente di migliorare
la qualità audio.
- [Formato Audio Out]: consente di
selezionare il tipo di uscita audio digitale
mediante il relativo connettore.
Scegliere tra [Multicanale] e [Stereo].
- [Regolazione Audio Out]: consente
di impostare la velocità di uscita per
l'audio stereo. Selezionare [Meno] per
una lieve perdita in termini di intensità o
di potenza del segnale. Selezionare
[Più] se non c'è alcuna perdita in
termini di intensità o di potenza del
segnale.
- [HDMI 1 - ARC]: consente di attivare
l'uscita audio dal dispositivo compatibile
con ARC collegato al connettore
HDMI 1.
- [Ritardo uscita audio]: consente di
sincronizzare automaticamente
l'immagine sul televisore con l'audio di
un sistema Home Theater collegato.
Non è necessario utilizzare questa
impostazione quando si collega il
televisore a un sistema Home Theater
Philips.
- [Offset uscita audio]: consente di
regolare l'impostazione per il ritardo
dell'uscita audio. Disponibile se è
attivata la funzione [Ritardo uscita
audio].
IT
41
Italiano
Formato audio
Canali digitali
Se un'emittente di canali digitali produce
streaming audio in più formati è possibile
selezionarne uno.
1. Premere .
2. Selezionare [Config.] > [Impostazioni
canale] oppure [Impostazioni satellite] >
[Lingue] > [Formato audio preferito].
3. Selezionare un'opzione, quindi premere
OK.
[Standard]: consente di ricevere il
formato audio standard (MPEG).
[Avanzate]: consente di ricevere
formati audio avanzati, se disponibili
(AAC, Dolby Digital o Dolby Digital
Plus).
Canali analogici
Se un'emittente di canali TV analogici
produce streaming audio stereo in più
formati, è possibile selezionarne uno.
1. Premere .
2. Selezionare [Config.] > [Impostazioni
canale] o [Impostazioni satellite] >
[Mono/Stereo].
3. Selezionare un'impostazione, quindi
premere OK.
Ripristino di immagini e sonoro
È possibile ripristinare le impostazioni
predefinite delle immagini e dell'audio,
mantenendo inalterate le impostazioni di
installazione dei canali.
1. Con il televisore acceso, premere .
2. Selezionare [Config.] > [Impostazioni TV]
> [Impost. gen.] > [Imp. predef.], quindi
premere OK.
3. Selezionare [Ripristina], quindi premere
OK.
Tutte le impostazioni TV (tranne quelle
relative ai canali) vengono ripristinate alle
impostazioni di fabbrica predefinite.
IT
42
Canali
Installazione automatica
Quando il televisore è stato acceso per la
prima volta, è stata effettuata una
sintonizzazione completa dei canali.
Per cambiare la lingua, il paese e installare
nuovamente tutti i canali TV disponibili, è
possibile eseguire nuovamente l'installazione
completa.
Avvio installazione
Nota: se viene richiesto di inserire un codice,
digitare "8888".
1. Premere .
2. Selezionare [Config.] > [Ricerca canali] >
[Reinstalla canali], quindi premere OK.
3. Selezionare il paese, quindi premere OK.
4. Selezionare la rete, quindi premere OK:
[Antenna (DVB-T)]: consente di
accedere alle trasmissioni via antenna in
chiaro.
[Cavo (DVB-C)]: consente di accedere
alle trasmissioni via cavo.
5. Seguire le istruzioni visualizzate sullo
schermo per selezionare altre opzioni, se
disponibili.
Viene visualizzato il menu iniziale per la
ricerca dei canali.
6. Selezionare [Avvio], quindi premere OK.
7. Una volta completata la ricerca dei canali,
selezionare [Fine], quindi premere OK.
Suggerimento: premere
LIST per
visualizzare l'elenco canali.
Nota: quando il televisore installa i canali TV
digitali, la lista canali potrebbe includere
alcuni numeri di canale vuoti. È possibile
ridenominare o riordinare questi canali.
Sintonizzazione dei canali digitali
È possibile ricercare e memorizzare i canali
TV analogici uno per volta.
Passaggio 1: Selezionare il sistema
Nota: se le impostazioni del sistema sono
corrette, saltare questo passaggio.
1. Con il televisore acceso, premere .
2. Selezionare [Config.] > [Impostazioni
canale] > [Installazione canale].
3. Selezionare [Analogico: installazione
manuale] > [Sistema], quindi premere OK.
4. Selezionare il sistema del proprio paese o
zona, quindi premere OK.
Se si conosce a frequenza dei canali da
installare, è possibile eseguire la ricerca e
memorizzare i canali digitali uno per volta.
Per risultati ottimali, contattare il provider di
servizi.
1. Premere .
2. Selezionare [Config.] > [Impostazioni
canale] > [Installazione canale].
3. Selezionare [Digitale: test ricezione] >
[Cerca canale], quindi premere OK.
4. Premere i Tasti numerici per immettere la
frequenza del canale.
5. Selezionare [Ricerca], quindi premere
OK.
6. Una volta individuato il canale, selezionare
[Memorizza], quindi premere OK.
Passaggio 2: Cercare e memorizzare nuovi
canali televisivi
1. Con il televisore acceso, premere .
2. Selezionare [Config.] > [Impostazioni
canale] > [Installazione canale].
3. Selezionare [Analogico: installazione
manuale] > [Cerca canale], quindi premere
OK.
4. Ricerca del canale:
Se si conosce la frequenza del canale,
inserirla tramite Tasti di navigazione o
Tasti numerici.
In caso contrario, ricercare la frequenza
successiva con un segnale forte.
Selezionare [Ricerca], quindi premere
OK.
5. Dopo aver trovato il canale corretto,
selezionare [Fine] e premere OK.
6. Selezionare [Mem. canale nuovo], quindi
premere OK per memorizzare il nuovo
canale TV.
Nota: se la ricezione è scadente,
riposizionare l'antenna e ripetere la
procedura.
Esecuzione della sintonia fine dei canali
analogici
Se la ricezione di un canale TV analogico è
scadente, eseguire la sintonia fine di tale
canale.
1. Premere .
2. Selezionare [Config.] > [Impostazioni
canale] > [Installazione canale].
3. Selezionare [Analogico: installazione
manuale] > [Sintonia fine], quindi premere
OK.
4. Premere
oppure
per eseguire la
sintonia fine del canale.
5. Una volta selezionata la frequenza del
canale corretta, selezionare [Fine], quindi
premere OK.
6. Selezionare un'opzione, quindi premere
OK.
[Mem. canale corrente]: consente di
memorizzare il canale come numero di
canale corrente.
[Mem. canale nuovo]: consente di
memorizzare il canale come nuovo
numero di canale.
IT
43
Italiano
Sintonizzazione dei canali analogici
Aggiornamento dell'elenco dei canali
Copia dei canali
Quando il televisore è stato acceso per la
prima volta, è stata effettuata una
sintonizzazione completa dei canali. Per
impostazione predefinita, quando avvengono
variazioni in questi elenchi di canali, il
televisore li aggiorna automaticamente. È
possibile inoltre disattivare l'aggiornamento
automatico o aggiornare i canali
manualmente.
Nota: se viene richiesto di inserire un codice,
digitare "8888".
Aggiornamento automatico
Per aggiungere o rimuovere i canali digitali in
modo automatico, lasciare il televisore in
modalità standby. Il televisore aggiorna i
canali e ne memorizza di nuovi ogni giorno. I
canali vuoti vengono rimossi dall'elenco
canali.
ATTENZIONE: funzione ad uso esclusivo
di rivenditori e personale del servizio di
assistenza.
È possibile copiare gli elenchi dei canali da un
televisore Philips a un altro attraverso un
dispositivo di memorizzazione USB. Non è
necessario cercare i canali o reinstallarli
sull'altro televisore. Il file dell'elenco dei
canali è di dimensioni sufficientemente
ridotte da poter essere contenuto su
qualsiasi dispositivo di memoria USB.
Cosa serve?
Due televisori Philips con queste proprietà:
Impostazioni locali corrispondenti
Intervallo dell'anno corrispondente
Tipo DVB corrispondente, come
indicato dal suffisso (H, K, T, D/00) nel
nome del modello
Impostazioni per i canali del satellite
corrispondenti, incluso il numero dei
satelliti LNB
Tipo di hardware corrispondente, come
indicato dall'adesivo sulla parte
posteriore del televisore. Ad esempio:
TPM10.1E LA.
Versioni software compatibili
Nota: se viene richiesto di inserire un codice,
digitare "8888".
Passo 1: verifica delle impostazioni locali
1. Accendere il primo televisore (con i canali
che si desidera copiare sul secondo
televisore).
2. Premere .
3. Selezionare [Config.] > [Ricerca canali] >
[Reinstalla canali], quindi premere OK.
Viene visualizzato il menu relativo al paese.
4. Prendere nota dell'impostazione corrente.
5. Premere .
6. Premere [Annulla] per uscire.
Disattivazione del messaggio di
aggiornamento dei canali
Se viene eseguito un aggiornamento dei
canali, all'avvio viene visualizzato un
messaggio, che è possibile disattivare.
1. Premere .
2. Selezionare [Config.] > [Impostazioni
canale] oppure [Impostazioni satellite].
3. Selezionare [Installazione canale] > [Msg
aggiorn. canale].
4. Selezionare [Spegnimento], quindi
premere OK.
Disattivazione degli aggiornamenti
automatici
Nel menu [Installazione canale], selezionare
[Aggiornamento canali automatico] >
[Spegnimento].
Aggiornamento manuale dei canali
1. Premere .
2. Selezionare [Config.] > [Ricerca canali] >
[Aggiorna canali], quindi premere OK.
3. Attenersi alle istruzioni sullo schermo per
aggiornare i canali.
IT
44
Passo 2: copia dell'elenco dei canali su USB
1. Collegare un dispositivo di
memorizzazione USB al televisore (che
dispone dei canali installati).
2. Premere .
3. Selezionare [Config.] > [Impostazioni
canale] oppure [Impostazioni satellite].
Passo 3: copia dei canali su un televisore
senza canali installati
1. Accendere il secondo televisore, su cui si
desidera copiare l'elenco dei canali.
Viene avviata l'installazione iniziale.
2. seguire le istruzioni visualizzate e
selezionare il paese corrispondente a quello
del televisore di cui si desidera selezionare
l'elenco dei canali.
3. Saltare la ricerca dei canali.
4. Collegare il dispositivo di memorizzazione
USB.
5. Premere .
6. Selezionare [Config.] > [Impostazioni
canale] oppure [Impostazioni satellite].
7. Selezionare [Installazione canale] >
[Copia elenco canali] > [Copia su TV],
quindi premere OK.
L'elenco dei canali viene copiato sul
televisore.
8. Scollegare il dispositivo di memorizzazione
USB.
Passo 3: copia dei canali su un televisore
con canali preinstallati
1. Accendere il secondo televisore, su cui si
desidera copiare l'elenco dei canali.
2. Premere .
3. Selezionare [Config.] > [Ricerca canali] >
[Reinstalla canali], quindi premere OK.
Viene visualizzato il menu relativo al paese.
4. accertarsi che le impostazioni locali
corrispondano a quelle del primo televisore.
5. Premere .
6. Premere [Annulla] per uscire.
7. Se le impostazioni locali sono diverse,
eseguire la reinstallazione del secondo
televisore per farle corrispondere a quelle
del primo. Vedere Modifica delle
impostazioni del televisore > Ripristino di
tutte le impostazioni (Pagina 51).
8. Collegare il dispositivo di memorizzazione
USB al secondo televisore.
9. Premere .
10. Selezionare [Config.] > [Impostazioni
canale] oppure [Impostazioni satellite].
11. Selezionare [Installazione canale] >
[Copia elenco canali] > [Copia su TV],
quindi premere OK.
L'elenco dei canali viene copiato sul secondo
televisore.
12. Scollegare il dispositivo di
memorizzazione USB.
Impostazioni satellite
Operazioni effettuabili
Questo televisore è in grado di ricevere
segnali da 4 convertitori LNB (low noise
block-down) diversi. L'LNB viene montato
sul polo terminale dell'antenna parabolica e
acquisisce i segnali emessi da un satellite.
Nota:
La ricezione satellitare è disponibile solo
per alcuni modelli. [Ricerca satellite] è
disponibile solo se il TV supporta la
tecnologia DVB-S.
Per ricevere i canali satellitari, collegare
un ricevitore satellitare al connettore
SAT del televisore.
Sintonizzazione dei canali satellitari
Reinstallazione dei satelliti
1. Con il televisore acceso, premere .
2. Selezionare [Config.] > [Ricerca satellite]
> [Reinstalla satelliti].
3. Seguire le istruzioni visualizzate per
completare l'installazione.
4. Una volta completata, selezionare [Fine],
quindi premere OK.
Selezione del tipo di connessione
Durante l'installazione dei canali satellitari, è
necessario impostare il tipo di connessione. Il
numero di LNB presenti sull'antenna
parabolica determina il numero di canali
satellitari che è possibile installare.
1. Durante la reinstallazione dei satelliti,
selezionare [Impostazioni] e, quindi,
premere OK.
2. Selezionare [Tipo di connessione].
IT
45
Italiano
4. Selezionare [Installazione canale] >
[Copia elenco canali] > [Copia su USB],
quindi premere OK.
L'elenco dei canali viene copiato sul
dispositivo di memorizzazione USB.
5. Scollegare il dispositivo di memorizzazione
USB.
3. Selezionare un'impostazione, quindi
premere OK.
[1 satellite (LNB singolo)]: da
selezionare se è presente un solo LNB.
[2 satelliti (DiSEqC Mini)]: da
selezionare se sono presenti 2 LNB.
[3 o 4 satelliti (DiSEqC 1.0)]: da
selezionare se sono presenti 3 o 4 LNB.
[Unicable per 1 satellite]: da
selezionare se è presente una
configurazione Unicable con 1 satellite.
[Unicable per 2 satelliti]: da selezionare
se è presente una configurazione
Unicable con 2 satelliti.
Installazione manuale
Se durante l'installazione un transponder
viene ignorato, è possibile testarne l'intensità
del segnale o aggiungere un nuovo
transponder.
1. Con il televisore acceso, premere .
2. Selezionare [Config.] > [Ricerca satellite]
> [Installazione manuale], quindi premere
OK.
3. Selezionare l'LNB.
4. Se si conosce la frequenza del trasponder
(che può comprendere svariati canali),
selezionare [Frequenza]e impostare la
frequenza.
5. Selezionare [Ricerca], quindi premere
OK.
6. Se viene rilevata una nuova frequenza,
premere [Memorizza] per aggiungere il
nuovo transponder con i suoi canali.
Aggiornamento dei canali satellitari
1. Con il televisore acceso, premere .
2. Selezionare [Config.] > [Ricerca satellite]
> [Aggiorna canali].
3. Seguire le istruzioni visualizzate per
completare l'installazione.
4. Una volta completata tale operazione,
selezionare [Fine], quindi premere OK.
IT
46
Aggiunta e rimozione di satelliti
È possibile aggiungere o rimuovere i satelliti
e installare i canali da i nuovi satelliti in
qualsiasi momento.
Nota: prima di aggiungere i satelliti, accertarsi
che il tipo di connessione sia corretto.
Vedere Modifica delle impostazioni del
televisore > Impostazioni satellite >
Installazione dei canali satellitari (Pagina 45).
1. Premere .
2. Selezionare [Config.] > [Ricerca satellite],
quindi premere OK.
3. Selezionare [Aggiungi satellite], quindi
premere OK.
Il televisore ricerca un satellite sul primo LNB
libero. Questa operazione può richiedere
alcuni minuti.
4. Se non vengono rilevati satelliti,
controllare i collegamenti dell'antenna e la
posizione dell'antenna parabolica, quindi
selezionare [Nuova ricerca].
5. Se si è soddisfatti del satellite aggiunto,
selezionare [Avanti] per installare tutti i
canali dal satellite.
Per l'installazione possono essere necessari
alcuni minuti.
Rimozione di un satellite
1. Premere .
2. Selezionare [Config.] > [Ricerca satellite]
> [Rimuovi satellite], quindi premere OK.
3. Selezionare i satelliti che si desidera
rimuovere, quindi selezionare [Rimuovi] e
premere OK.
Lingua dei menu
1. Con il televisore acceso, premere .
2. Selezionare [Config.] > [Impostazioni TV]
> [Impost. gen.] > [Lingua menu].
3. Selezionare una lingua dei menu
dall'elenco, quindi premere OK.
Lingua audio
Se il canale TV trasmette in lingue audio
doppie o multiple, è possibile selezionare la
propria lingua audio preferita.
1. Con il televisore acceso, premere
OPTIONS.
2. Per i canali digitali, selezionare [Lingua
audio]. Per i canali digitali, selezionare [Dual
I-II]. Premere OK per confermare la
selezione.
3. Selezionare tra le lingue disponibili, quindi
premere OK.
È possibile impostare le lingue audio primaria
e secondaria preferite da ascoltare quando
disponibili.
1. Con il televisore acceso, premere .
2. Selezionare [Config.] > [Impostazioni
canale] o [Impostazioni satellite] >
[Lingue].
3. Selezionare [Lingua audio primaria]
oppure [Lingua audio secondaria] e
scegliere tra le lingue disponibili.
4. Premere OK per confermare.
Sottotitoli su canali digitali
1. Mentre si guarda un canale TV digitale,
premere OPTIONS.
2. Selezionare [Sottotitoli], quindi premere
OK.
3. Selezionare [Disatt. sottot.], [Attiva
sottot.] oppure [Automatico], quindi
premere OK.
Lingua sottotitolo
Quando disponibile, è possibile modificare la
lingua per i sottotitoli per i canali digitali.
1. Con il televisore acceso, premere
OPTIONS.
2. Selezionare [Lingua sottot.], quindi
scegliere tra le lingue disponibili e premere
OK.
Viene modificata la lingua per i sottotitoli per
il canale specificato.
È possibile impostare le lingue per i
sottotitoli primaria e secondaria preferite da
visualizzare quando disponibili.
1. Con il televisore acceso, premere .
2. Selezionare [Config.] > [Impostazioni
canale] o [Impostazioni satellite] >
[Lingue].
3. Selezionare [Lingua sottotitoli primaria]
oppure [Lingua sottotitoli secondaria] e
scegliere tra le lingue disponibili.
4. Premere OK per confermare.
Sottotitoli su canali analogici
1. Mentre si guarda un canale TV analogico,
premere TEXT.
2. Immettere il codice a tre cifre della pagina
dei sottotitoli (solitamente "888").
I sottotitoli vengono attivati se disponibili.
IT
47
Italiano
Impostazioni della lingua
Impostazioni di accesso
universale
Accensione
Alcune emittenti TV digitali offrono varie
funzioni audio e di sottotitoli speciali per non
vedenti e non udenti. È possibile attivare o
disattivare queste funzionalità.
1. Premere .
2. Selezionare [Config.] > [Impostazioni TV]
> [Impost. gen.].
3. Selezionare [Acc. universale] >
[Accensione] oppure [Spegnimento], quindi
premere OK.
Impostazione del feedback audio
Quando si preme un pulsante sul
telecomando o sul televisore, è possibile
impostare il televisore in modo che
riproduca un segnale acustico.
1. Con il televisore acceso, premere
OPTIONS.
2. Selezionare [Acc. universale] > [Suono
tasti] > [Accensione], quindi premere OK.
Accesso per non udenti
Per verificare la disponibilità di una lingua
audio per i non udenti, premere
OPTIONS, quindi selezionare [Lingua
audio]. Le lingue che supportano l'audio per
i non udenti sono indicate con un'icona a
forma di orecchio.
Attivazione dell'audio e dei sottotitoli per i
non udenti
1. Con il televisore acceso, premere
OPTIONS.
2. Selezionare [Acc. universale] > [Non
udenti].
3. Selezionare un'impostazione, quindi
premere OK.
[Spegnimento]: consente di disattivare
le funzionalità per non udenti.
[Accensione]: consente di attivare
l'audio e i sottotitoli per i non udenti.
IT
48
Accesso per non vedenti
Per verificare la disponibilità di una lingua
audio per i non vedenti, premere
OPTIONS, quindi selezionare [Lingua
audio]. Le lingue che supportano l'audio per
i non vedenti sono indicate con un'icona a
forma di occhio.
Selezione di altoparlanti o cuffie
È possibile scegliere di ascoltare l'audio per i
non vedenti dagli altoparlanti del televisore,
dalle cuffie o da entrambi.
1. Con il televisore acceso, premere
OPTIONS.
2. Selezionare [Acc. universale] > [Difficoltà
visive].
3. Selezionare un'impostazione, quindi
premere OK.
[Altop.]: consente di ascoltare l'audio
per i non vedenti solo dagli altoparlanti.
[Cuffia]: consente di ascoltare l'audio
per i non vedenti solo dalle cuffie.
[Altoparlanti + cuffia]: consente di
ascoltare l'audio per i non vedenti dagli
altoparlanti e dalle cuffie.
[Spegnimento]: consente di disattivare
l'audio per i non vedenti.
Nota: se il telecomando EasyLink è attivo,
non è possibile selezionare il pulsante Verde.
Per disattivare EasyLink, vedere
Collegamento del televisore >
Configurazione dei dispositivi EasyLink >
Cosa serve? (Pagina 63).
Modifica del volume dell'audio per non
vedenti
1. Con il televisore acceso, premere
OPTIONS.
2. Selezionare [Acc. universale] > [Volume
mix].
3. Premere i Tasti di navigazione per
modificare il volume, quindi premere OK.
Effetti audio
1. Premere .
2. Selezionare [Config.] > [Impostazioni
canale] oppure [Impostazioni satellite].
3. Selezionare [Lingue] > [Difficoltà visive]
> [Effetti audio].
4. Selezionare un'impostazione, quindi
premere OK.
[Accensione]: consente di abilitare gli
effetti audio per l'audio per non
vedenti.
[Spegnimento]: consente di abilitare gli
effetti audio per l'audio per non
vedenti.
Tipo di linguaggio
1. Premere .
2. Selezionare [Config.] > [Impostazioni
canale] oppure [Impostazioni satellite].
3. Selezionare [Lingue] > [Difficoltà visive]
> [Parlato].
4. Selezionare un'impostazione, quindi
premere OK.
[Descrittivo]: consente di ascoltare il
linguaggio descrittivo in modalità audio
per non vedenti.
[Sottotitoli]: consente di ascoltare i
sottotitoli in modalità audio per non
vedenti.
Altre impostazioni
Demo del televisore
È possibile guardare una demo per maggiori
informazioni sulle funzionalità di questo
televisore.
1. Con il televisore acceso, premere .
2. Selezionare [Config.] > [Guarda demo],
quindi premere OK.
3. Selezionare una demo, quindi premere
OK.
Modalità Home
Alcune impostazioni del televisore
potrebbero non essere disponibili nella
modalità Shop. Per accertarsi che siano
applicate le impostazioni corrette del
televisore, impostare il televisore in modalità
Home.
1. Con il televisore acceso, premere .
2. Selezionare [Config.], quindi premere OK.
3. Selezionare [Impostazioni TV] > [Impost.
gen.] > [Posizione].
4. Selezionare [Home] o [Negozio], quindi
premere OK.
5. Riavviare il televisore.
Aggiornamento del
software
Italiano
Verifica della versione
1. Premere .
2. Selezionare [Config.] > [Impostazioni
software] > [Info SW corrente], quindi
premere OK.
Viene visualizzata la versione del software in
uso.
Attenzione: non installare sul prodotto una
versione del software precedente all'attuale.
TP Vision non può essere ritenuta
responsabile dei problemi causati da un
downgrade del software.
Aggiornare il software tramite uno dei
metodi seguenti:
aggiornamento tramite dispositivo di
memorizzazione USB
aggiornamento tramite trasmissione
digitale
aggiornamento da Internet
Aggiornamento tramite USB
Cosa serve?
Un dispositivo di archiviazione USB con
almeno 256 MB di spazio libero, con
formattazione FAT o DOS e con
protezione di scrittura disattivata.
Accesso a un computer con connettore
USB e accesso a Internet.
Un programma per l'archiviazione dei
file che supporti il formato file ZIP: ad
esempio, WinZip® per Microsoft®
Windows® o StuffIt® per Macintosh®.
Nota: non utilizzare un disco rigido USB.
Download del software più recente
1. Collegare l'unità flash USB al computer.
2. Sul computer, avviare un browser, quale
Internet Explorer® o Safari®, e visitare il sito
www.philips.com/support.
3. Individuare il proprio televisore nonché il
software e i driver disponibili per il televisore
utilizzato. L'aggiornamento software è
disponibile sotto forma di file compresso
(*.zip).
IT
49
4. Se la versione del software è successiva a
quella installata nel televisore, fare clic sul link
dell'aggiornamento software.
5. Accettare il contratto di licenza e scaricare
il file ZIP nell'unità flash USB.
Nota: alcuni browser Internet, quali Mozilla®
Firefox® o Google® Chrome®, possono
scaricare il file ZIP direttamente sul
computer. In questo caso, copiare il file
sull'unità flash USB.
6. Per Internet Explorer: utilizzando un
programma di archiviazione, estrarre il file
autorun.upg dal file ZIP scaricato. Non
copiare il file estratto in una cartella.
6. Per Safari: una volta completato il
download, il file autorun.upg viene estratto
automaticamente dal file ZIP sul computer.
Copiare il file sull'unità flash USB. Non
copiare o posizionare il file in una cartella.
7. Scollegare l'unità flash USB dal computer.
1. Rimuovere tutti i dispositivi USB, ad
esempio un adattatore Wi-Fi, dal televisore,
quindi accenderlo.
2. Collegare l'unità flash USB al televisore.
Il processo di aggiornamento software si
avvia automaticamente. L'aggiornamento è
completo quando compare un messaggio di
notifica sullo schermo.
3. Prima di riavviare il televisore, scollegare
l'unità flash USB.
4. Premere sul telecomando; non
premere più di una volta.
Il televisore si spegnerà e si riaccenderà.
L'aggiornamento è completato.
5. Per evitare aggiornamenti accidentali del
software del televisore, ricollegare l'unità
flash USB al computer ed eliminare il file
autorun.upg.
Aggiornamento del software del televisore
Attenzione
Non spegnere il televisore o rimuovere
l'unità flash USB durante
l'aggiornamento del software.
Se durante l'aggiornamento si verifica
una mancanza di corrente, non
scollegare l'unità flash USB dal TV. Il
televisore continuerà l'aggiornamento al
ripristino dell'alimentazione.
Se si verifica un errore durante
l'aggiornamento, ripartire dall'inizio. Se
l'errore persiste, rivolgersi al centro di
assistenza clienti Philips.
Se disponibile, il televisore è in grado di
ricevere aggiornamenti software mediante
trasmissioni digitali. Quando si riceve un
aggiornamento, viene richiesto di aggiornare
il software. Si consiglia di aggiornare il
software quando viene richiesto.
Seguire le istruzioni visualizzate.
Se non si aggiorna il software del televisore
al momento della ricezione
dell'aggiornamento, viene richiesto di salvare
il file aggiornato. Per aggiornare il software in
un successivo momento:
1. Premere .
2. Selezionare [Config.] > [Impostazioni
software] > [Agg. locali].
3. Selezionare il file scaricato e seguire le
istruzioni su schermo per completare
l'aggiornamento.
IT
50
Aggiornamento tramite trasmissione
digitale
È inoltre possibile aggiornare il software del
televisore direttamente da Internet
collegando il televisore a Internet. Vedere
Collegamento del televisore >
Collegamento a una rete e a Internet
(Pagina 66).
1. Premere .
2. Selezionare [Config.] > [Aggiorna
software] > [TV con Internet], quindi
premere OK.
3. Per avviare l'aggiornamento, seguire le
istruzioni visualizzate sullo schermo.
Al termine dell'aggiornamento, il televisore
passa in standby e si riaccende
automaticamente. Attendere che il televisore
si riaccenda. Non accendere il televisore.
Nota:
Se il televisore è collegato a Internet,
all'avvio verrà visualizzato un messaggio
relativo alla disponibilità di nuovo
software.
Philips può occasionalmente rendere
disponibile un aggiornamento software
per il televisore su Internet. Seguire le
istruzioni su schermo per aggiornare il
software del televisore.
Ripristino di tutte le
impostazioni
Italiano
Aggiornamento da Internet
È possibile ripristinare tutte le impostazioni
audio e delle immagini e installare
nuovamente tutti i canali sul televisore.
1. Premere .
2. Selezionare [Config.] > [Impostazioni TV]
> [Impost. gen.] > [Reinstalla TV], quindi
premere OK.
3. Attenersi alle istruzioni visualizzate sullo
schermo.
IT
51
5 Collegamento
del televisore
Collegare cavi HDMI che non superino
5 metri.
Informazioni sui cavi
Qualità cavo
Prima di collegare i dispositivi al televisore,
verificare i connettori disponibili sul
dispositivo. Collegare il dispositivo al
televisore utilizzando cavi della qualità
migliore a disposizione. I connettori di buona
qualità trasferiscono meglio immagini e
sonoro.
I collegamenti mostrati in questo manuale
dell'utente sono solo a titolo esemplificativo.
Sono possibili altre soluzioni. Per ulteriori
esempi, visitare il sito Web
http://www.connectivityguide.philips.com.
Y Pb Pr
Component video (Y Pb Pr) trasmette solo
video. Per l'audio collegare inoltre ad Audio
Left/Right.
Il collegamento Y Pb Pr è in grado di
gestire i segnali televisivi in alta
definizione (HD).
Fare corrispondere i colori dei
connettori Y Pb Pr alle spine dei cavi.
Suggerimento: se il dispositivo è dotato solo
di connettori RCA o compositi, utilizzare un
cavo composito (CVBS) per collegare il
dispositivo al connettore CVBS/Y sul
televisore.
HDMI
I collegamenti HDMI assicurano la migliore
qualità audio e video.
Un cavo HDMI combina segnali audio e
video. Collegare HDMI per segnali
televisivi in alta definizione (HD) e per
attivare EasyLink.
Un connettore HDMI ARC (Audio
Return Channel) consente di indirizzare
l'uscita dell'audio del televisore a un
dispositivo compatibile HDMI ARC.
IT
52
SCART
Un collegamento SCART combina segnali
audio e video.
I connettori SCART possono gestire segnali
video RGB, ma non i segnali televisivi ad alta
definizione (HD).
Italiano
Collegamento dell'antenna
Collegare l'antenna al televisore.
Collegamento dei dispositivi
Lettore dischi Blu-ray o DVD
Collegare al televisore il lettore dischi tramite un cavo HDMI.
Collegare al televisore il lettore dischi tramite un cavo component video (Y Pb Pr) e un cavo audio
L/R.
IT
53
Ricevitore TV
Collegare al televisore il ricevitore TV satellitare* o digitale con un cavo dell'antenna.
*Solo su alcuni modelli.
Collegare al televisore il ricevitore TV satellitare e digitale tramite un cavo HDMI.
Collegare al televisore il ricevitore TV digitale tramite un cavo component video (Y Pb Pr) e un cavo
audio L/R.
IT
54
Italiano
Collegare al televisore il ricevitore TV digitale tramite un cavo SCART.
Videoregistratore
Collegare al televisore il registratore con un cavo dell'antenna.
Collegare al televisore il registratore con un cavo HDMI.
IT
55
Collegare al televisore il registratore tramite un cavo component video (Y Pb Pr) e un cavo audio
L/R.
Collegare al televisore il registratore con un cavo SCART.
Console giochi
Collegare al televisore la console giochi con un cavo HDMI.
IT
56
Italiano
Collegare al televisore la console giochi tramite un cavo component video (Y Pb Pr) e un cavo
audio L/R.
Home theater
Collegare al televisore il sistema Home Theater compatibile con HDMI-ARC con un cavo HDMI.
Collegare al televisore il sistema Home Theater tramite un cavo HDMI e un cavo audio coassiale.
IT
57
Collegare al televisore il sistema Home Theater tramite un cavo component video (Y Pb Pr) e un
cavo audio L/R.
Collegare al televisore il sistema Home Theater con un cavo SCART.
Fotocamera digitale
Collegare al televisore la fotocamera digitale con un cavo USB.
IT
58
Videocamera digitale
Italiano
Collegare al televisore la videocamera digitale tramite un cavo HDMI.
Collegare al televisore la videocamera digitale con un cavo component video (Y Pb Pr) e un cavo
audio L/R.
Collegamento di altri dispositivi
Dispositivo di archiviazione USB
Collegare al televisore un disco rigido tramite un cavo USB.
IT
59
Collegare l'unità flash USB al televisore tramite un cavo USB.
Computer
Collegare al televisore il computer tramite un cavo HDMI.
Collegare al televisore il computer tramite un cavo DVI-HDMI e un cavo audio.
IT
60
Fotocamera per videochiamate
Italiano
Collegare la videocamera del televisore Philips - PTA317 (venduta separatamente) al televisore
tramite un cavo USB.
Tastiera e mouse
Tastiera USB
È possibile collegare una tastiera USB per inserire del testo sul televisore come nomi di dispositivi o
testo per applicazioni Smart TV.
Mouse USB
È possibile collegare un mouse USB per navigare su Internet e fare clic sui collegamenti.
Nota:
Se sono necessari connettori USB aggiuntivi, utilizzare un hub USB.
È anche possibile collegare il mouse USB a una tastiera USB già collegata al televisore.
Collegare la tastiera e il mouse con un cavo USB al televisore.
Dopo che la tastiera è stata rilevata dal
televisore, selezionare il layout di tastiera e
provarlo. Se è stato selezionato per primo
un layout di tastiera cirillico o greco, è
possibile aggiungere una seconda tastiera
con layout latino.
1. Premere .
2. Selezionare [Config.] > [Impostazioni TV]
> [Impost. gen.] > [Impostazioni tastiera
USB].
3. Modificare le impostazioni della tastiera.
Tasti del televisore sulla tastiera
Per eseguire un'immissione di testo, utilizzare
i tasti seguenti:
Enter : consente di confermare una
voce.
Backspace : consente di eliminare un
carattere prima del cursore.
Tasti di navigazione: consente di
spostarsi all'interno di un campo di
testo.
Alt + Shift: consente di passare tra i
layout della tastiera se sono impostati
più layout.
IT
61
Tasti di Smart TV sulla tastiera
Enter : consente di confermare una
voce.
Backspace : consente di tornare alla
pagina precedente.
Tasti di navigazione: consente di
spostarsi da un campo all'altro.
Tab: consente di passare al campo
successivo.
Tab e Shift: consente di tornare al
campo precedente.
Home: consente di scorrere la pagina
verso l'alto.
End: consente di scorrere la pagina
verso il basso.
Page Up: consente di tornare alla pagina
precedente.
Page Down: consente di passare alla
pagina successiva.
+/-: consente di ingrandire o ridurre.
*: consente l'adattamento alla larghezza
della pagina.
Guardare le riproduzioni
dei dispositivi collegati
Una volta che il mouse è stato rilevato dal
televisore, è possibile impostare la velocità di
puntamento.
1. Premere .
2. Selezionare [Config.] > [Impostazioni TV]
> [Impost. gen.] > [Impostazione
puntatore/mouse].
3. Modificare le impostazioni del mouse.
Utilizzare il mouse USB con il televisore
OK: pulsante sinistro del mouse (clic
sinistro).
(Indietro): pulsante destro del
mouse (clic destro).
Rotellina del mouse: per scorrere una
pagina Internet verso l'alto e il basso.
Nota: non è possibile utilizzare il mouse USB
per navigare all'interno dei menu del
televisore.
Aggiornamento dell'elenco delle
sorgenti
IT
62
Selezione di un dispositivo
Prima di poter guardare un dispositivo,
collegarlo al televisore. Vedere
Collegamento del televisore >
Collegamento dei dispositivi (Pagina 53).
Selezione di un dispositivo tramite
SOURCE
1. Premere
SOURCE.
2. Selezionare un dispositivo, quindi premere
OK.
Selezione di un dispositivo dal menu
principale
1. Premere .
2. Selezionare [Sorgente], quindi premere
OK.
3. Selezionare un dispositivo, quindi premere
OK.
Se si aggiunge o rimuove un dispositivo,
aggiornare l'elenco delle sorgenti.
1. Premere
SOURCE.
2. Premere OPTIONS.
3. Selezionare [Scansiona connessioni],
quindi premere OK.
4. Attenersi alle istruzioni visualizzate su
schermo.
Modifica delle impostazioni di un
dispositivo
Modifica del tipo di dispositivo
È possibile modificare il tipo di dispositivo
per potervi accedere facilmente dal menu
Sorgente.
1. Premere
SOURCE.
2. Selezionare il dispositivo, quindi
premere[Tipo dispos.].
3. Selezionare un tipo di dispositivo adatto,
quindi premere OK.
Standby mediante un solo tasto
Quando si preme sul telecomando del
televisore, questo e tutti i dispositivi
compatibili HDMI-CEC passano alla modalità
standby.
Spegnimento automatico dei dispositivi
inattivi
Se un dispositivo compatibile HDMI-CEC è
rimasto inattivo per un periodo di tempo,
questo passa alla modalità standby.
Ripristino delle impostazioni di un
dispositivo
È possibile ripristinare le impostazioni
predefinite per il tipo e il nome del
dispositivo.
1. Nel menu [Sorgente], selezionare il
dispositivo e premere OPTIONS.
2. Selezionare [Nome e icona originali],
quindi premere OK.
EasyLink Remote Control
Con il telecomando del televisore, è
possibile controllare vari dispositivi
compatibili HDMI-CEC.
Controllo audio del sistema
Se si collega un dispositivo compatibile
HDMI-CEC dotato di altoparlanti tramite il
connettore HDM ARC, è possibile scegliere
di ascoltare l'audio da tali altoparlanti anziché
da quelli del televisore stesso.
Configurazione dei
dispositivi EasyLink
Mantenimento della qualità delle immagini
Se sulla qualità delle immagini del televisore
incidono le funzionalità di elaborazione delle
immagini di altri dispositivi, è possibile
attivare Pixel Plus Link per preservare la
qualità delle immagini.
Massimizzazione del display per i video
sottotitolati
Con alcuni sottotitoli video può essere
visualizzata una barra sotto il video, che
limita l'area di visualizzazione. Per
massimizzare l'area di visualizzazione video, è
possibile attivare lo spostamento automatico
dei sottotitoli e visualizzare i sottotitoli
nell'immagine video.
Operazioni effettuabili
Grazie alle funzioni di controllo avanzato di
Philips EasyLink è possibile ottenere il
massimo dai dispositivi compatibili
HDMI-CEC. Collegare i dispositivi
compatibili HDMI-CEC tramite HDMI al
televisore e controllarli
contemporaneamente con il telecomando
del televisore.
Nota: le funzionalità HDMI-CEC vengono
descritte in modo diverso in base al marchio.
Alcuni esempi: Anynet (Samsung), Aquos
Link (Sharp) oppure BRAVIA Sync (Sony).
Non tutti i marchi sono compatibili con
Philips EasyLink.
Dopo aver attivato Philips EasyLink, sono
disponibili le seguenti funzioni:
Riproduzione mediante un solo tasto
Quando si utilizza un dispositivo compatibile
HDMI-CEC, il televisore si attiva dalla
modalità standby e passa alla sorgente
corretta.
Cosa serve?
Collegare un dispositivo compatibile
HDMI-CEC al televisore. È possibile
collegare più dispositivi HDMI-CEC.
Vedere Collegamento del televisore >
Collegamento dei dispositivi (Pagina
53).
Configurare correttamente ciascun
dispositivo compatibile HDMI-CEC.
Attivare EasyLink.
IT
63
Italiano
Ridenominazione di un dispositivo
È possibile ridenominare un dispositivo dopo
averlo collegato al televisore.
1. Premere
SOURCE.
2. Selezionare il connettore, quindi premere
[Rinomina].
3. Utilizzare il tastierino su schermo per
digitare un nuovo nome.
4. Una volta terminato, selezionare [Fine],
quindi premere OK.
Attivare EasyLink
1. Premere .
2. Selezionare [Config.] > [Impostazioni TV]
> [Impost. gen.] > [EasyLink].
3. Selezionare [EasyLink] > [Accensione],
quindi premere OK.
Controllo dei dispositivi
Se si collegano più dispositivi HDMI-CEC
che supportano tale impostazione, è
possibile controllarli tramite il telecomando
del televisore.
Nota: si tratta di un'impostazione avanzata. I
dispositivi che non supportano questa
impostazione non risponderanno al
telecomando del televisore.
1. Premere .
2. Selezionare [Config.] > [Impostazioni TV]
> [Impost. gen.] > [EasyLink] >
[Telecomando EasyLink].
3. Selezionare [Accensione] oppure
[Spegnimento], quindi premere OK.
Suggerimenti:
Per tornare al telecomando, premere
, quindi selezionare [Visione TV].
Per controllare un altro dispositivo,
premere , quindi selezionare il
dispositivo dal menu Home.
Tasti EasyLink
È possibile controllare i dispositivi compatibili
HDMI-CEC tramite questi pulsanti del
telecomando del televisore:
: consente di passare alla modalità
standby del televisore e del dispositivo.
Tasti di riproduzione: consentono di
controllare la riproduzione audio o
video.
Tasti numerici: consentono di
selezionare un titolo, un capitolo o una
traccia.
OK: consente di avviare, mettere in
pausa o riprendere la riproduzione del
dispositivo collegato, di effettuare una
selezione o di accedere al menu del
dispositivo.
: consente di visualizzare il menu
Home del televisore.
IT
64
Disattivazione dei dispositivi di connessione
È anche possibile impostare il televisore per
lo spegnimento dei dispositivi compatibili
HDMI-CEC collegati, se questi ultimi non
rappresentano la sorgente attiva. Il TV mette
il dispositivo di connessione in standby dopo
10 minuti di inattività.
1. Premere .
2. Selezionare [Config.] > [Impostazioni TV]
> [Impost. gen.] > [EasyLink].
3. Selezionare [Spegnimento automatico
dispositivi] > [Accensione], quindi premere
OK.
Scelta dell'uscita degli altoparlanti
Se i dispositivi collegati sono compatibili
HDMI ARC (HDMI Audio Return Channel),
è possibile ottenere l'uscita audio del
televisore tramite il cavo HDMI. Non sono
necessari altri cavi audio. Accertarsi di
collegare il dispositivo al connettore HDMI
ARC del televisore. Vedere Collegamento
del televisore > Informazioni sui cavi >
HDMI. (Pagina 52)
Attivazione dell'HDMI ARC
1. Premere .
2. Selezionare [Config.] > [Impostazioni TV]
> [Audio] > [Avanzate] > [HDMI 1 ARC].
3. Selezionare una delle opzioni seguenti,
quindi premere OK.
[Accensione]: consente di ascoltare
l'audio del televisore attraverso il
dispositivo compatibile HDMI-ARC
collegato.
[Spegnimento]: consente di ascoltare
l'audio del televisore attraverso gli
altoparlanti del televisore o tramite un
dispositivo collegato attraverso il
connettore di uscita audio digitale.
Nota: verificare che tutte le impostazioni
HDMI-CEC siano configurate correttamente
nel dispositivo collegato.
Modifica dello streaming audio del
televisore
È possibile ascoltare l'audio passando dagli
altoparlanti del televisore a un amplificatore
collegato in qualsiasi momento.
1. Premere OPTIONS.
2. Selezionare [Immagini e sonoro] >
[Altop.].
3. Selezionare una delle opzioni seguenti,
quindi premere OK.
[TV]: opzione attiva per impostazione
predefinita.
Riprodurre in streaming l'audio tramite
il televisore e il dispositivo audio
HDMI-CEC finché questo non passa al
controllo audio del sistema. L'audio del
televisore viene quindi riprodotto in
streaming dal dispositivo collegato.
Massimizzazione del display video
[Amplif.]: consente di riprodurre l'audio
in streaming attraverso il dispositivo
HDMI-CEC collegato. Se la modalità
audio del sistema non è abilitata sul
dispositivo, l'audio continua a essere
riprodotto in streaming dagli altoparlanti
del televisore. Se si seleziona l'opzione
[Avvio autom. EasyLink], il televisore
richiede al dispositivo collegato di
abilitare la modalità audio del sistema.
Mantenimento della qualità delle
immagini
Se le funzioni di elaborazione delle immagini
di altri dispositivi incidono sulla qualità delle
immagini del televisore, attivare Pixel Plus
Link.
Attivazione di Pixel Plus Link
1. Premere .
2. Selezionare [Config.] > [Impostazioni TV]
> [Impost. gen.] > [EasyLink].
3. Selezionare [Pixel Plus Link] >
[Accensione], quindi premere OK.
Con alcuni sottotitoli viene visualizzata una
barra sotto il video, che limita l'area di
visualizzazione. Per massimizzare l'area di
visualizzazione video, è possibile attivare lo
spostamento automatico dei sottotitoli. I
sottotitoli vengono quindi visualizzati
sull'immagine video.
Attivazione dello spostamento automatico
dei sottotitoli
1. Premere .
2. Selezionare [Config.] > [Impostazioni TV]
> [Impost. gen.] > [EasyLink].
3. Selezionare [Spost. autom. sottotitoli] >
[Accensione], quindi premere OK.
IT
65
Italiano
Configurazione degli altoparlanti del
televisore
1. Premere .
2. Selezionare [Config.] > [Impostazioni TV]
> [Audio] > [Avanzate] > [Altop. TV].
3. Selezionare un'opzione, quindi premere
OK:
[Spegnimento]: consente di spegnere
gli altoparlanti del televisore.
[Accensione]: consente di spegnere gli
altoparlanti del televisore.
[EasyLink]: consente di spegnere gli
altoparlanti del televisore e di
riprodurre in streaming l'audio del
televisore su un dispositivo audio
HDMI-CEC collegato.
[Avvio autom. EasyLink]: quando è
collegato un dispositivo audio
HDMI-CEC, gli altoparlanti del
televisore si spengono
automaticamente e l'audio del
televisore viene riprodotto
automaticamente in streaming sul
dispositivo.
Collegamento a una rete e
a Internet
Collegamento
Operazioni effettuabili
Visualizzazione di contenuti multimediali
Se si collega il televisore a una rete
domestica, è possibile riprodurre foto,
musica e video dal computer. Vedere
Utilizzo del televisore > Riproduzione di
file multimediali (Pagina 20).
Smart TV
Se si collega il televisore a una rete
domestica dotata di collegamento a Internet,
è possibile esplorare Smart TV. Smart TV
offre servizi Internet e siti Web ottimizzati
per il televisore. Consente di riprodurre
musica e video, consultare informazioni di
intrattenimento, noleggiare film e molto
altro. Vedere Utilizzo del televisore > Smart
TV (Pagina 24).
È possibile collegare questo televisore alla
rete domestica mediante connessione
cablata o wireless.
Per stabilire una connessione cablata,
vedere Collegamento del televisore >
Collegamento a una rete e a Internet
> Connessione cablata (Pagina 66).
Cosa serve?
Avvertenza: questo televisore è conforme
alla direttiva EMC solo se utilizzato con un
cavo Ethernet Cat5 schermato.
Una rete di computer che includa:
a) Un router UPnP (Universal
Plug-and-Play) e
b) Un computer con uno dei seguenti
sistemi operativi: Microsoft Windows
XP, Microsoft Windows Vista, Mac
OSX o Linux.
Per collegare il televisore ai computer, è
necessario installare e configurare un
server multimediale sul computer.
Vedere Utilizzo del televisore >
Riproduzione di file multimediali
(Pagina 20).
Per collegare il televisore a Internet, è
inoltre necessario disporre di una
connessione ad alta velocità a Internet.
IT
66
Per una connessione wireless, vedere
Collegamento del televisore >
Collegamento a una rete e a Internet
> Wi-Fi integrato (Pagina 67).
Connessione cablata
1. Accendere il router e attivare
l'impostazione DHCP.
2. Connettere il router al televisore con un
cavo Ethernet.
3. Premere , quindi selezionare [Config.].
4. Selezionare [Connetti a rete], quindi
premere OK.
5. Per installare la rete, seguire le istruzioni
sullo schermo.
6. Attendere che il televisore individui la
connessione di rete.
7. Se richiesto, accettare il Contratto di
licenza dell'utente finale.
Questa sezione interessa solo i televisori
con Wi-Fi integrato .
Il televisore può essere collegato alla rete
domestica tramite connessione wireless.
Nota
la rete wireless funziona con lo stesso
spettro di frequenza di 2,4 GHz dei
dispositivi domestici comuni, quali
telefoni cordless, forni a microonde o
dispositivi Bluetooth, che possono
causare interferenze Wi-Fi. Tenere
questi dispositivi lontani dal televisore.
Per ottenere prestazioni Wi-Fi ottimali,
collocare il televisore ad una distanza
inferiore a 10 metri dal router wireless,
evitando eventuali ostacoli (ad esempio,
muri portanti) tra il router e il
televisore.
La qualità della ricezione dipende dalla
posizione del router wireless e del
provider di servizi Internet di zona.
Per ridurre il traffico di rete, disattivare i
dispositivi di rete non utilizzati nella rete
domestica.
Quando i video vengono riprodotti
sulla rete domestica wireless, è
consigliabile utilizzare un router IEEE
802.11 N. La velocità di connessione
potrebbe variare a seconda
dell'ambiente operativo della rete
domestica wireless.
Avvio configurazione wireless
1. Accendere il router della rete wireless.
2. Premere
sul telecomando del
televisore.
3. Selezionare [Config.] > [Connetti a rete],
quindi premere OK.
4. Attenersi alle istruzioni visualizzate su
schermo.
WPS (Wi-Fi Protected Setup)
1. Se il router supporta WPS (Wi-Fi
Protected Setup), premere il pulsante WPS
sul router.
2. Dopo 2 minuti, selezionare [WPS] sul
televisore, quindi premere OK.
Il televisore viene collegato alla rete. Sono
necessari circa 2 minuti.
La maggior parte dei nuovi router wireless
dispone del sistema WPS e presenta il logo
WPS. Il sistema WPS utilizza la codifica di
protezione WPS e non può essere
combinato con i dispositivi sulla rete che
utilizzano la codifica di protezione WEP
(Wired Equivalent Privacy).
Se è ancora necessario utilizzare questo
dispositivo WEP sulla rete, eseguire
l'installazione utilizzando [Scansione] >
[Person.].
Ricerca dei router
Se si dispone di più router nella rete, è
possibile selezionare una rete specifica.
1. Per selezionare un router di rete specifico,
premere [Scansione] sulla prima pagina
dell'installazione.
I router con WPS e con il segnale più forte
vengono riportati all'inizio nell'elenco
visualizzato.
2. Selezionare il router necessario, quindi
premere OK.
Se si esegue il collegamento a un router
WPS, selezionare [WPS] sul televisore.
Se si desidera impostare il codice PIN
nel software del router per la
connessione, selezionare [PIN WPS] e
annotare il codice.
Per immettere manualmente la chiave
di codifica, selezionare [Standard],
quindi digitare la chiave quando
richiesto.
IT
67
Italiano
Wi-Fi integrato
Impostare la connessione protetta tramite
la codifica WEP
1. Per impostare il collegamento protetto
con un codice PIN, selezionare il [PIN WPS]
e premere OK.
2. Scrivere il codice PIN di 8 cifre visualizzato
sul televisore e immetterlo nel software del
router sul PC.
Per informazioni sulla procedura di
immissione del codice PIN, vedere il manuale
del router.
Impostare la connessione protetta tramite
la codifica WPA
Se il router è dotato di una protezione WPA
(Wi-Fi Protected Access), immettere la
passphrase utilizzando il telecomando.
1. Per immettere manualmente la chiave di
codifica, selezionare [Standard] e premere
OK.
2. Per accedere alla tastiera sullo schermo,
selezionare il campo di immissione testo,
quindi premereOK.
Impostare la connessione protetta tramite
la codifica WEP
Se il router è dotato di protezione WEP, il
televisore richiede la chiave di codifica WEP
in caratteri esadecimali.
1. Individuare la chiave esadecimale nel
software del router sul PC e annotare la
prima chiave nell'elenco delle chiavi WEP.
2. Immettere la chiave di protezione sul
televisore utilizzando il telecomando per
collegare il router.
3. Se richiesto, accettare il Contratto di
licenza dell'utente finale.
IT
68
Impostazioni di rete
Nome della rete del televisore
Se nella rete domestica è presente più di un
televisore, è possibile rinominare questo
televisore fornendone uno unico.
1. Premere .
2. Selezionare [Config.] > [Impostazioni
rete] > [Nome rete TV], quindi premere
OK.
3. Utilizzare la tastiera su schermo o il
tastierino del telecomando per digitare il
nome.
Attivazione di Miracast
Questo televisore è un televisore certificato
Miracast. Per visualizzare chiaramente
contenuti che si trovano su un dispositivo
Wi-Fi sul televisore, attivare Miracast.
1. Premere .
2. Selezionare [Config.] > [Impostazioni
rete] > [Wi-Fi Miracast].
3. Selezionare [Accensione], quindi premere
OK per attivare Miracast.
Suggerimento: per cancellare la cronologia di
tutti i dispositivi Wi-Fi Miracast, selezionare
[Config.] > [Impostazioni rete] > [Cancella
dispositivi Wi-Fi Miracast].
Attivazione della registrazione in remoto
Questo televisore supporta la registrazione
in remoto pianificata da un dispositivo Wi-Fi.
Nota: se si attiva la registrazione in remoto, il
televisore registra un consumo energetico
maggiore in standby.
1. Premere .
2. Selezionare [Config.] > [Impostazioni
rete] > [Registrazione MyRemote].
3. Selezionare [Accensione], quindi premere
OK.
Operazioni effettuabili
Accedere ai servizi CAM
1. Dopo aver inserito e attivato il modulo
CAM, premere OPTIONS.
2. Selezionare [Common interface], quindi
premere OK.
3. Selezionare il fornitore del modulo CAM e
premere OK.
È possibile guardare canali TV digitali tramite
il modulo CAM (Conditional Access
Module). Sarà possibile guardare i
programmi pagando i costi di sottoscrizione
e inserendo il modulo CAM.
Questo TV supporta gli standard CI
(Common Interface) e CI+. CI+ supporta
programmi digitali premium HD con un
elevato livello di protezione della copia.
Nota: le applicazioni, le funzioni, o contenuti
e i messaggi sullo schermo dipendono dal
provider di servizi CAM.
Cosa serve?
Attenzione: per proteggere il modulo CAM
da danni, inserirlo rispettando le istruzioni.
Nota: fare riferimento alla documentazione
fornita dall'operatore per le istruzioni relative
all'inserimento della smart card nel modulo
CAM (Conditional Access Module).
1. Spegnere il televisore.
2. Attenendosi alle istruzioni stampate sul
modulo CAM, inserire il modulo CAM nello
slot Common Interface sulla parte laterale
del televisore.
Spingere a fondo il modulo CAM.
3. Accendere il televisore e attendere che il
modulo CAM venga attivato. Questa
operazione richiede alcuni minuti.
Per preservare l'accesso ai canali TV digitali
criptati, lasciare il modulo CAM nello slot.
IT
69
Italiano
Collegamento di un modulo
CAM (Conditional Access
Module)
6 Risoluzione dei
problemi
Problemi generali
Il televisore non si accende:
Scollegare il cavo di alimentazione dalla
presa di corrente. Attendere un minuto,
quindi ricollegarlo.
Controllare che il cavo di alimentazione
sia collegato saldamente.
Quando il televisore viene acceso, spento o
messo in standby, si sente uno scricchiolio
proveniente dallo chassis del televisore:
Non è richiesta alcuna azione. Lo scricchiolio
che si avverte è provocato da una normale
espansione e contrazione dello chassis del
televisore man mano che si raffredda e si
riscalda. Ciò non influisce sulle prestazioni.
Il televisore, una volta acceso, non
risponde ai comandi del telecomando o a
quelli del televisore stesso:
Il TV richiede alcuni minuti per l'accensione.
In questo lasso di tempo, il televisore non
risponde ai comandi del telecomando o a
quelli del televisore. Questo comportamento
è normale.
Se il televisore continua a non rispondere al
telecomando, visualizzare il sensore del
telecomando tramite una fotocamera
digitale. Se si preme qualsiasi pulsante del
telecomando e si nota una sfarfallio rosso del
sensore, il telecomando funziona ma
potrebbe essere necessario rivolgersi
all'assistenza clienti Philips per sottoporre il
televisore a eventuali controlli. Questa
procedura di risoluzione dei problemi non è
applicabile ai telecomandi associati in
modalità wireless al televisore.
IT
70
Quando il televisore è in standby, viene
visualizzata una schermata di avvio, quindi il
televisore torna alla modalità standby:
Questo comportamento è normale. Quando
si scollega e si ricollega l'alimentazione del
televisore, la schermata di avvio viene
visualizzata alla successiva accensione.
Per accendere il televisore se si trova
modalità standby, premere dal
telecomando o un tasto qualsiasi presente
sulla parte anteriore del televisore.
La luce di standby del televisore lampeggia
in rosso:
Scollegare il cavo di alimentazione dalla presa
di corrente. Prima di ricollegare il cavo di
alimentazione, attendere che il televisore si
raffreddi. Se il lampeggiamento si ripete,
rivolgersi al centro di assistenza clienti Philips.
L'audio del televisore è nella lingua errata
Se si seleziona la lingua dell'audio tramite
OPTIONS, viene impostata la lingua
predefinita del televisore quando si cambia
canale o si spegne il televisore. Per
conservare la lingua selezionata, modificare la
lingua dell'audio premendo , quindi
selezionando [Config.] > [Impostazioni
canale] o [Impostazioni satellite] > [Lingue]
> [Lingua audio primaria] o [Lingua audio
secondaria].
La lingua del televisore o del menu Smart
TV non è corretta:
Modificare il menu selezionando la lingua
preferita.
Per ulteriori informazioni, vedere Modifica
delle impostazioni del televisore >
Impostazioni della lingua > Lingua menu
(Pagina 47).
Non si ricorda il codice di 4 cifre per
disattivare il blocco canali (blocco bambini):
Immettere ‘8888’.
Problemi con i canali
Si desidera installare i canali TV:
Vedere Modifica delle impostazioni del
televisore > Installazione automatica
(Pagina 42) per le istruzioni sull'installazione
dei canali analogici o digitali. Se si desidera
installare canali televisivi satellitari, vedere
Modifica delle impostazioni del televisore >
Impostazioni satellite (Pagina 45).
Durante la sintonizzazione non sono stati
rilevati canali digitali:
Per accertarsi che il televisore supporti
DVB-T, DVB-C o DVB-S nel paese di
residenza, vedere le specifiche tecniche.
Accertarsi che tutti i cavi siano
adeguatamente collegati e che sia
selezionata la rete corretta.
I canali precedentemente sintonizzati non
appaiono nell'elenco dei canali:
Controllare che sia stato selezionato l'elenco
dei canali corretto.
Si desidera riorganizzare o riordinare la
lista canali:
Dopo l'installazione, i canali vengono
visualizzati nella lista canali. Per informazioni
relative alla gestione degli elenchi dei canali,
inclusa la loro riorganizzazione, vedere
Visione dei programmi TV > Gestione degli
elenchi dei canali (Pagina 14).
Problemi relativi alle
immagini
Il TV è acceso ma non vi è alcuna immagine
oppure queste ultime risultano distorte:
Assicurarsi che l'antenna sia
correttamente collegata al televisore.
Assicurarsi di avere selezionato il
dispositivo corretto come sorgente di
visualizzazione.
Verificare che il dispositivo esterno o la
sorgente siano collegati correttamente.
L'audio è presente ma mancano le
immagini:
Verificare di avere selezionato correttamente
le impostazioni delle immagini.
La ricezione dell'antenna è scarsa:
Assicurarsi che l'antenna sia
correttamente collegata al televisore.
Altoparlanti, dispositivi audio non
collegati a terra, lampade al neon, edifici
alti e altri oggetti di grandi dimensioni
possono compromettere la qualità della
ricezione. Se possibile, provare a
migliorare la qualità della ricezione
cambiando l'orientamento dell'antenna
o allontanando gli apparecchi dal
televisore.
Se la ricezione su un solo un canale è di
scarsa qualità, sintonizzarlo meglio
mediante la sintonia fine.
Si riceve una scarsa qualità dell'immagine
dai dispositivi collegati:
Assicurarsi che i dispositivi siano
correttamente collegati.
Verificare di avere selezionato
correttamente le impostazioni delle
immagini.
Nel televisore non sono state salvate le
impostazioni dell'immagine:
Assicurarsi che la posizione del televisore sia
impostata su Home. In questa modalità è
possibile modificare e salvare le impostazioni.
IT
71
Italiano
Si desidera eseguire l'upgrade del software
del televisore:
Visitare il sito Web
www.philips.com/support e scaricare il
pacchetto software più aggiornato per il
proprio televisore. Le istruzioni relative
all'installazione del software e alle note di
rilascio che indicano le funzionalità che sono
state aggiornate sono inoltre disponibili sul
sito. Le istruzioni complete su come
aggiornare il software del televisore sono
disponibili anche in Modifica delle
impostazioni del televisore >
Aggiornamento del software (Pagina 49).
L'immagine non si adatta allo schermo; è
troppo grande o troppo piccola:
Modificare il formato dell'immagine.
Il formato immagine continua a cambiare
nei vari canali:
Al posto del formato immagine [Zoom
automatico], selezionarne uno diverso.
La posizione dell'immagine non è corretta:
I segnali dell'immagine di alcuni dispositivi
potrebbero non adattarsi correttamente allo
schermo. Controllare l'uscita del segnale del
dispositivo.
L'immagine delle trasmissioni è criptata:
È possibile che sia necessario utilizzare un
modulo CAM (Conditional Access Module)
per accedere ai contenuti. Contattare il
proprio gestore.
Un banner "adesivo elettronico" che
mostra le informazioni viene visualizzato
sullo schermo del televisore:
Il televisore è in modalità [Negozio]. Per
rimuovere l'adesivo elettronico, impostare il
televisore sulla modalità [Home], quindi
spegnerlo e riaccenderlo. Vedere Modifica
delle impostazioni del televisore > Altre
impostazioni > Modalità Home (Pagina 49).
La visualizzazione delle immagini del
computer sul televisore non è stabile:
Verificare che sul computer siano
selezionate una risoluzione e una
frequenza di aggiornamento supportate.
Vedere Specifiche > Risoluzioni di
visualizzazione (Pagina 75).
Impostare il formato immagine del
televisore su [Non in scala].
IT
72
Problemi relativi all'audio
Le immagini sono presenti ma manca
l'audio:
Se non viene rilevato alcun segnale audio, il
televisore disattiva automaticamente l'uscita
audio; ciò non indica un malfunzionamento.
Assicurarsi che tutti i cavi siano
correttamente collegati.
Assicurarsi di non avere disattivato
l'audio né di avere impostato il volume
su zero.
Assicurarsi di avere selezionato
l'impostazione relativa agli altoparlanti
del televisore. Premere OPTIONS,
selezionare [Immagini e sonoro] >
[Altop.], quindi scegliere [TV].
Assicurarsi che l'uscita audio TV sia
collegata all'ingresso audio del
dispositivo Home Theater compatibile
HDMI-CEC o EasyLink. L'audio
dovrebbe essere emesso dagli
altoparlanti del sistema Home Theater.
Per alcuni dispositivi può essere
necessario dover abilitare manualmente
l'uscita audio HDMI. Se l'audio HDMI è
già abilitato, tuttavia non si sente,
provare a cambiare il formato dell'audio
digitale del dispositivo in PCM (Pulse
Code Modulation). Per le istruzioni, fare
riferimento alla documentazione che
accompagna il dispositivo.
Le immagini sono presenti ma la qualità
dell'audio è scarsa:
Controllare di avere selezionato le corrette
impostazioni audio.
Vi sono problemi con i dispositivi HDMI:
Il supporto dello standard HDCP
(Protezione dei contenuti digitali a
larghezza di banda elevata) può
ritardare il tempo impiegato dal
televisore per visualizzare i contenuti
trasmessi da un dispositivo HDMI.
Se il televisore non riconosce il
dispositivo HDMI e non viene
visualizzata alcuna immagine, provare a
selezionare un altro dispositivo, quindi
tornare sul dispositivo desiderato.
Se vi sono interferenze audio
intermittenti, assicurarsi che le
impostazioni di uscita dal dispositivo
HDMI siano corrette.
Se si utilizza un adattatore HDMI-DVI o
un cavo HDMI-DVI, assicurarsi di avere
collegato un cavo audio ad AUDIO L/R
o AUDIO IN (solo mini-jack).
Non si possono utilizzare le funzioni
EasyLink:
Assicurarsi che i dispositivi HDMI siano
compatibili con lo standard HDMI-CEC. Le
funzioni EasyLink si possono utilizzare solo
con dispositivi compatibili con HDMI-CEC.
È possibile che un dispositivo audio
compatibile HDMI-CEC sia collegato al
televisore e non venga visualizzato alcun
simbolo per il volume o l'esclusione
dell'audio quando il volume viene escluso,
aumentato o diminuito:
Quando si collega un dispositivo audio
HDMI-CEC tale comportamento è normale.
Il contenuto del dispositivo USB non viene
visualizzato:
Assicurarsi che il dispositivo di
memorizzazione USB sia impostato
come conforme alla classe della
memoria di massa, come descritto nella
documentazione del dispositivo stesso.
Assicurarsi che il dispositivo di
memorizzazione USB sia compatibile
con il televisore.
Assicurarsi che i formati dei file audio e
delle immagini siano supportati dal
televisore.
I file audio e di immagini sul dispositivo di
archiviazione USB non vengono riprodotti
o visualizzati in modo uniforme:
Le prestazioni di trasmissione del dispositivo
di memorizzazione USB possono limitare la
velocità di trasferimento dei dati sul
televisore, causando una riproduzione
insoddisfacente.
Problemi relativi alla rete
Si desidera stabilire una connessione
wireless tra il televisore e la rete
domestica:
Per istruzioni su come collegare il televisore
alla rete domestica in modalità wireless, fare
riferimento a Collegamento del televisore >
Collegamento a una rete e a Internet >
Wi-Fi integrato (Pagina 67).
Smart TV non funziona:
Verificare che il router sia collegato
adeguatamente al televisore e che disponga
di accesso aperto a Internet. Se il router è
dotato di firewall o di impostazioni di
sicurezza, accertarsi che consenta il passaggio
dei dati di Smart TV; per informazioni
dettagliate, consultare la documentazione del
router.
L'accesso a Internet tramite Smart TV è
lento:
Provare a migliorare la qualità del
segnale tramite il router e il televisore
se si accede a Internet tramite una
connessione wireless. Fare riferimento
alla documentazione del router per
informazioni dettagliate.
Utilizzare sempre la banda larga veloce
se possibile.
Aggiornare il software del televisore per
ottenere una velocità di esplorazione
ottimale.
IT
73
Italiano
Problemi relativi alla
connessione
La rete è lenta:
Se si accede al PC in modalità wireless, fare
riferimento alla documentazione del router
per migliorare la qualità del segnale tra il
router e il televisore.
La rete wireless è distorta o non trovata:
Accertarsi che la rete wireless non sia
disturbata da forni a microonde, telefoni
DECT o da altri dispositivi Wi-Fi nelle
vicinanze.
Se la rete wireless non funziona,
utilizzare una connessione di rete
cablata.
Verificare che i firewall della rete
consentano l'accesso alla connessione
wireless del televisore.
Come contattare Philips
Avviso: non tentare di riparare da soli il
televisore. Ciò potrebbe causare gravi
lesioni e danni irreparabili al televisore o
rendere nulla la garanzia.
Se non è possibile risolvere il problema, fare
riferimento alle domande frequenti (FAQ)
relative al televisore sul sito Web
www.philips.com/support. È inoltre possibile
consultare e contribuire alla community del
televisore Philips all'indirizzo
www.supportforum.philips.com.
Se si desidera parlare o inviare un'e-mail a un
rappresentante Philips, contattare il Centro
di assistenza clienti Philips del proprio paese.
Le informazioni dei contatti sono riportate
sull'opuscolo che accompagna il televisore o
sono disponibili sul sito Web
www.philips.com/support.
Prendere nota del modello e del numero di
serie del televisore prima di contattare
Philips. Questi numeri sono riportati sul retro
del televisore e sulla confezione.
IT
74
Potenza del segnale e
ricezione
Le specifiche relative al prodotto sono
soggette a modifica senza preavviso.
Assorbimento
Alimentazione di rete: CA 220-240 V
(50/60 Hz)
Consumo energetico in standby:
< 0,3 W
Temperatura ambiente: da 5° a 40° C
Per i consumi energetici, consultare le
specifiche del prodotto all'indirizzo
www.philips.com/support.
La potenza nominale indicata sulla targhetta
del prodotto rappresenta il consumo
energetico del prodotto durante il normale
funzionamento domestico (IEC 62087 Ed.2).
La potenza massima indicata fra parentesi è
utilizzata per sicurezza elettrica (IEC 60065
Ed. 7,2).
Ricezione
Ingresso antenna: coassiale 75 ohm
(IEC75)
Sistema TV: DVB COFDM 2K/8K
Riproduzione video: NTSC, PAL,
SECAM*
TV digitale: MPEG-4, DVB-T (terrestre),
DVB-T2*, DVB-C (via cavo),
DVB-S/S2* (satellitare).
Bande sintonizzatore: VHF, UHF,
S-Channel, Hyperband
*Disponibile solo su alcuni modelli.
Schermo e audio
Immagine/Visualizzazione
Tipo di schermo: LED retroilluminato
Full HD
Dimensioni della diagonale:
- 81 cm / 32"
- 102 cm / 40"
- 117 cm / 46"
- 140 cm / 55"
Formato dello schermo: 16:9
(widescreen)
Risoluzione dello schermo: 1920x1080p
Ottimizzazione dell'immagine: Pixel Plus
Perfect Motion Rate (PMR): 200 Hz
3D: 3D Max
Suono
Potenza in uscita (RMS) al 10% THD:
- Per modelli da 32": 20 W
- Per modelli da 42-55": 24 W
Clear Sound
Incredible Surround
Programmazione audio
mono/stereo/secondaria
Risoluzioni display
Formati PC - HDMI
(risoluzione - frequenza di aggiornamento)
640 x 480 - 60 Hz
800 x 600 - 60 Hz
1024 x 768 - 60 Hz
1280 x 720 - 60 Hz
1280 x 768 - 60 Hz
1280 x 1024 - 60 Hz
1360 x 768 - 60 Hz
1680 x 1050 - 60 Hz
1920 x 1080 - 60 Hz
Formati PC - VGA
(risoluzione - frequenza di aggiornamento)
640 x 480 - 60 Hz
800 x 600 - 60 Hz
1024 x 768 - 60 Hz
1280 x 1024 - 60 Hz
1360 x 768 - 60 Hz
1600 x 1200 - 60 Hz
1920 x 1080 - 60 Hz
IT
75
Italiano
7 Specifiche
Risoluzioni per video
(risoluzione - frequenza di aggiornamento)
480i - 60 Hz
480p - 60 Hz
576i - 50 Hz
576p - 50 Hz
720p - 50 Hz, 60 Hz
1080i - 50 Hz, 60 Hz
1080p - 24 Hz, 25 Hz, 30 Hz, 50 Hz, 60 Hz
Multimediale
Nota: i nomi dei file multimediali non
devono superare 128 caratteri.
Formati audio/video supportati
Formati audio/video supportati
IT
76
Connessioni multimediali supportate
USB: collegare solo dispositivi USB che
consumano un massimo 500 mA di
potenza.
- NTFS, FAT 16 (sola lettura)
- FAT 32
LAN Ethernet RJ-45
File immagine supportati
JPEG: *.jpg, *.jpeg, *.mpo
GIF (87a, 89a): *.gif
PNG: *.png
BMP: *.bmp, *.dib
JPS: *.jps
PNS: *.pns
BMS: *.bms
Italiano
Formati audio/video supportati
Formati audio/video supportati
Formati audio/video supportati
Formati audio/video supportati
IT
77
Formati audio supportati
Formati audio supportati
Formati supportati dei sottotitoli
Codifica dei caratteri
Windows-1250 (CP-1250): lingue latine
dell'Europa orientale ed Europa
centrale (ceco, ungherese, polacco,
slovacco, sloveno, croato, rumeno,
serbo)
Windows-1251 (CP-1251): cirillico
Windows-1252 (CP-1252): lingue latine
dell'Europa occidentale
Windows-1253 (CP-1253): greco
Windows-1254 (CP-1254): turco
UTF-8: codifica dei caratteri multibyte
per Unicode
IT
78
Software server multimediali compatibili
con DLNA supportati*
Windows Media Player (Microsoft
Windows)
Twonky Media (Microsoft Windows,
Mac OS X)
Sony Vaio Media Server (Microsoft
Windows)
TVersity (Microsoft Windows)
Nero MediaHome
DiXiM (Microsoft Windows XP)
Macrovision Network Media Server
(Microsoft Windows)
Fuppes (Linux)
uShare (Linux)
Italiano
Connettività
Posteriore
HDMI 1 ARC: HDMI Audio Return
Channel
HDMI 2
AUDIO IN (DVI): mini jack stereo da
3,5 mm
RETE: LAN Ethernet RJ-45
SERV. U: porta servizi
CVBS/Y, Pb, Pr, Audio L/R: Composite
Video e audio
USCITA AUDIO DIGITALE: coassiale
ANTENNA TV: coassiale da 75 ohm
(IEC)
SCART (RGB/CVBS): adattatore
SCART
SAT: satellite F-pin (solo per alcuni
modelli)
Laterale
CI: Common Interface (Interfaccia
comune)
HDMI
USB 1/2
Cuffie: mini jack stereo da 3,5 mm
Versione della Guida
UMv 450812125202 - 20130214
IT
79
8 Indice
canali digitali, sottotitoli - 47
3
canali, aggiornamento - 44
3D - 19
3D, avvio - 19
3D, disattivazione - 19
3D, modifica del formato - 19
3D, passaggio da 2D a 3D - 20
canali preferiti, elenco - 14
canali, cambio - 14
canali, installazione (analogica) - 43
canali, installazione (automatica) - 42
canali, installazione (digitale) - 43
canali, installazione (satellite) - 45
canali, logo - 15
A
canali, mostra/nascondi - 15
accensione e spegnimento del televisore - 13
canali, ordinamento - 15
accesso per non udenti - 48
canali, preferiti - 14
accesso per non vedenti - 48
canali, reinstallazione - 51
accesso universale, attivazione - 48
canali, ridenominazione - 15
accesso universale, non udenti - 48
canali, sintonizzazione (analogica) - 43
accesso universale, non vedenti - 48
cavi - 52
aggiornamento, elenco sorgenti - 62
CI - 69
altoparlanti del televisore, esclusione
dell'audio - 14
codec, supportati - 76
amplificatore, selezione dell'uscita - 64
collegamento, computer - 60
assistente impostazioni - 40
collegamento, console giochi - 56
Collegamento Pixel Plus - 65
collegamento, disco rigido esterno - 59
B
beep chiave - 48
blocco bambini - 39
blocco TV - 6
collegamento, dispositivo USB - 59
collegamento, fotocamera digitale - 58
collegamento, fotocamera per
videochiamate - 61
collegamento, Home Theater - 57
C
collegamento, Internet - 66
CAM - 69
collegamento, lettore dischi - 53
CAM, attivazione - 69
collegamento, registratore - 55
CAM, inserimento - 69
collegamento, ricevitore TV - 54
canali - 14
collegamento, videocamera digitale - 59
canali analogici, installazione - 43
come contattare Philips - 10
canali analogici, sintonizzazione - 43
Common interface - 69
canali analogici, sottotitoli - 47
computer, riproduzione di file - 20
canali digitali, installazione - 43
connessione, mouse - 61
IT
80
connessione, tastiera - 61
connettività - 79
connettori - 52
console giochi, collegamento - 56
contenuti multimediali, formati
supportati - 76
controlli - 11
Controlli del televisore - 11
controlli posteriori - 11
controllo di smartphone - 13
controllo genitori - 39
D
demo - 49
disco rigido esterno - 59
dispositivi, visualizzazione - 62
dispositivo collegato, ridenominazione - 62
DivX VOD - 23
DLNA - 20
DTVi - 26
E
EasyLink - 63
EasyLink, altoparlanti TV - 64
EasyLink, attivazione - 63
EasyLink, comandi - 64
EasyLink, comandi sullo schermo - 12
EasyLink, funzioni - 63
EasyLink, telecomando - 64
elenco canali, copia - 44
EPG - 17
EPG, emittente - 17
EPG, Internet - 18
Etichetta energetica - 9
F
Italiano
connessione, rete domestica - 66
file multimediali, riproduzione - 20
formato immagine - 17
forum online - 10
fotocamera digitale - 58
fotocamera per videochiamate - 61
G
giochi, due giocatori - 36
guida alla connettività - 10
guida programmi - 17
guida programmi, emittente - 17
guida programmi, Internet - 18
guida TV - 17
guida TV, emittente - 17
guida TV, Internet - 18
guida, su schermo - 10
Guida, versione - 79
H
HbbTV - 26
HDMI - 52
HDMI ARC - 52
Home Theater, collegamento - 57
I
impostazioni audio - 41
impostazioni audio, ripristino - 42
impostazioni di rete - 68
impostazioni gioco - 36
impostazioni immagini - 40
impostazioni immagini, ripristino - 42
impostazioni risparmio energetico - 8
impostazioni, audio - 41
impostazioni, formato audio - 42
IT
81
impostazioni, gioco - 36
impostazioni, immagini - 40
impostazioni, rete - 68
installazione dei canali, automatica - 42
Internet, collegamento - 66
Internet, Smart TV - 24
L
LED standby - 11
lettore dischi, collegamento - 53
lingua audio - 47
P
PC, risoluzioni schermo - 75
pianificazione, registrazioni - 30
posizionamento, suggerimenti - 5
posizionamento, supporto o parete - 5
Precauzioni per la salute associate alla
tecnologia 3D - 4
preimpostazioni, immagini e audio - 16
programma server multimediale - 20
protezione dello schermo - 5
lingua, menu - 47
R
lingua, sottotitoli - 47
radio digitale - 15
Lista canali - 15
registratore, collegamento - 55
lucchetto Kensington - 6
registrazione programmi, un solo tasto - 29
registrazione, programmi TV - 28
M
marchi commerciali e copyright - 7
messa in pausa del televisore - 27
messa in pausa del televisore, disco
rigido USB - 27, 29
modalità Home - 49
modalità Shop - 49
modalità, casa o negozio - 49
modulo CAM (Conditional Access
Module) - 69
registrazioni, eliminazione - 31
registrazioni, pianificazione - 30
registrazioni, visualizzazione - 30
reinstallazione - 51
rete domestica - 66
rete, connessione - 66
rete, nome del televisore - 68
ricevitore TV, collegamento - 54
riciclaggio - 9
Mouse USB - 61
ridenominazione, dispositivo collegato - 62
Multimedia Home Platform (MHP) - 26
rinominare i canali - 15
multimediale, opzioni di riproduzione - 22
riproduzione, file computer - 20
riproduzione, file USB - 21
N
risoluzioni di visualizzazione - 75
negozio di video - 25
noleggio, video online - 25
S
satellite, aggiunta o rimozione dei canali - 46
O
satellite, impostazioni - 45
occhiali 3D, protezione - 5
satellite, installazione dei canali - 45
orologio - 38
SCART - 52
IT
82
sicurezza - 3
Skype - 31
Skype, accesso - 32
Skype, blocco contatti - 32
Skype, chiamata vocale - 33
Skype, configurazione - 31
Skype, contatti - 32
Skype, impostazioni - 35
Skype, messaggio vocale - 35
Skype, ricezione chiamata - 33
Skype, videochiamata - 33
Smart TV - 24
Smart TV, app - 24
T
Tastiera USB - 61
telecomando - 11
televideo 2.5 - 36
televideo, doppio schermo - 36
televideo, elenco pagine - 36
televideo, ingrandimento - 36
televideo, lingua - 37
televideo, ricerca - 37
televideo, sottopagine - 37
televideo, testo digitale - 37
timer di spegnimento - 38
TV interattiva - 26
Smart TV, avvio - 24
U
Smart TV, esplorazione - 24
USB, riproduzione file - 21
Smart TV, rete - 66
software, aggiornamento digitale - 50
V
software, aggiornamento su Internet - 51
video online, noleggio - 25
software, aggiornamento USB - 49
videocamera digitale - 59
software, verifica della versione - 49
Videocamera Philips - 61
sorgente, aggiornamento - 62
volume - 14
sorgente, selezione - 16
sostenibilità - 8
Italiano
sensori - 11
W
sottotitoli, analogici - 47
Wi-Fi integrato, configurazione - 67
sottotitoli, digitali - 47
Y
sottotitoli, lingua - 47
specifiche audio - 75
specifiche di alimentazione - 75
Y Pb Pr, component video - 52
YouTube - 24
specifiche di visualizzazione - 75
spegnimento automatico, dispositivi - 64
spostamento automatico sottotitoli - 65
standby - 13
supporto tecnico prodotto - 10
IT
83
All registered and unregistered trademarks are the property of their respective owners. Specifications are subject to change without notice.
Philips and the Philips’ shield emblem are registered trademarks of Koninklijke Philips Electronics N.V. and are used under license
from Koninklijke Philips Electronics N.V.
2013 © TP Vision Netherlands B.V. All rights reserved.
www.philips.com