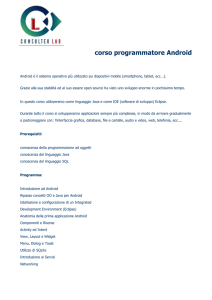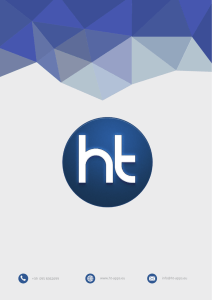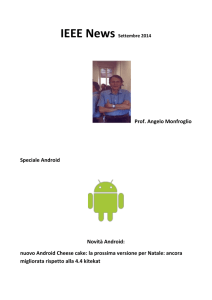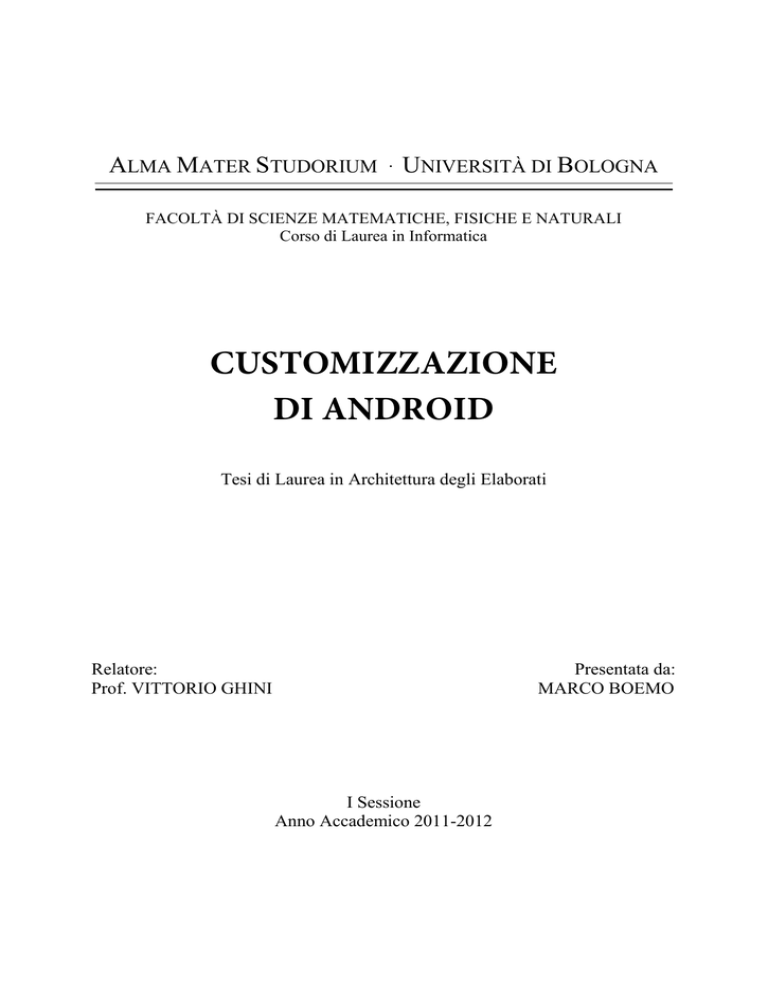
ALMA MATER STUDORIUM · UNIVERSITÀ DI BOLOGNA
FACOLTÀ DI SCIENZE MATEMATICHE, FISICHE E NATURALI
Corso di Laurea in Informatica
CUSTOMIZZAZIONE
DI ANDROID
Tesi di Laurea in Architettura degli Elaborati
Relatore:
Prof. VITTORIO GHINI
Presentata da:
MARCO BOEMO
I Sessione
Anno Accademico 2011-2012
Indice
Introduzione
1
2
3
1
Android
1.1 Cos’è Android? . . . . . . . . .
1.2 Breve storia . . . . . . . . . .
1.3 Il Sistema Operativo . . . . . .
1.3.1 Application Layer . . . . .
1.3.2 Application Framework Layer
1.3.3 Libraries Layer . . . . . . .
1.3.4 Android Runtime Layer . . .
1.3.5 Linux Kernel Layer . . . . .
1.4 Le applicazioni . . . . . . . . .
.
.
.
.
.
.
.
.
.
3
3
5
9
10
10
12
14
15
16
.
.
.
.
.
.
19
19
20
21
22
23
23
Ambiente di sviluppo
3.1 Android Software Development Kit (SDK) . . . . . . . . . . . . .
3.1.1 Android Virtual Device . . . . . . . . . . . . . . . . . . . .
3.1.2 Il tool android . . . . . . . . . . . . . . . . . . . . . . . .
27
28
29
30
Kernel
2.1 Cos’è un kernel? . . . . .
2.2 Kernel Linux . . . . . . .
2.2.1 Kernel monolitici . . .
2.3 Ricompilazione di un kernel
2.4 Kernel Android . . . . . .
2.4.1 Custom Kernel . . . .
.
.
.
.
.
.
.
.
.
.
.
.
.
.
.
.
.
.
.
.
.
.
.
.
.
.
.
.
.
.
.
.
.
.
.
.
.
.
.
.
.
.
.
.
.
.
.
.
.
.
.
.
.
.
.
.
.
.
.
.
.
.
.
.
.
.
.
.
.
.
.
.
.
.
.
.
.
.
.
.
.
.
.
.
.
.
.
.
.
.
.
.
.
.
.
.
.
.
.
.
.
.
.
.
.
.
.
.
.
.
.
.
.
.
.
.
.
.
.
.
.
.
.
.
.
.
.
.
.
.
.
.
.
.
.
.
.
.
.
.
.
.
.
.
.
.
.
.
.
.
.
.
.
.
.
.
.
.
.
.
.
.
.
.
.
.
.
.
.
.
.
.
.
.
.
.
.
.
.
.
.
.
.
.
.
.
.
.
.
.
.
.
.
.
.
.
.
.
.
.
.
.
.
.
.
.
.
.
.
.
.
.
.
.
.
.
.
.
.
.
.
.
.
.
.
.
.
.
.
.
.
.
.
.
.
.
.
.
.
.
.
.
.
.
.
.
.
.
.
.
.
.
.
.
.
.
.
.
ii
Indice
3.1.3 L’emulatore di Android . . . . .
3.1.4 Android Debug Bridge . . . . .
3.2 Eclipse e Android Development Tools
3.3 Android Native Development Kit . .
3.4 Samsung Galaxy S . . . . . . . . .
3.4.1 Samsung Kies e Odin . . . . . .
4
.
.
.
.
.
.
.
.
.
.
.
.
.
.
.
.
.
.
Customizzazione di Android passo per passo
4.1 Compilazione . . . . . . . . . . . . . .
4.1.1 Compilazione del kernel per l’emulatore
4.1.2 Compilazione del kernel per il Galaxy S
4.2 Installazione . . . . . . . . . . . . . . .
4.2.1 Installazione del kernel sull’emulatore .
4.2.2 Installazione del kernel sul Galaxy S . .
4.3 Problemi riscontrati . . . . . . . . . . . .
4.4 Test del kernel sull’emulatore . . . . . . .
4.4.1 Una semplice applicazione Android . .
.
.
.
.
.
.
.
.
.
.
.
.
.
.
.
.
.
.
.
.
.
.
.
.
.
.
.
.
.
.
.
.
.
.
.
.
.
.
.
.
.
.
.
.
.
.
.
.
.
.
.
.
.
.
.
.
.
.
.
.
.
.
.
.
.
.
.
.
.
.
.
.
.
.
.
.
.
.
.
.
.
.
.
.
.
.
.
.
.
.
.
.
.
.
.
.
.
.
.
.
.
.
.
.
.
.
.
.
.
.
.
.
.
.
.
.
.
.
.
.
.
.
.
.
.
.
.
.
.
.
.
.
.
.
.
.
.
.
.
.
.
.
.
.
.
.
.
.
.
.
.
.
.
.
.
.
.
.
.
.
.
.
.
.
.
.
.
.
.
.
.
31
33
34
35
35
36
.
.
.
.
.
.
.
.
.
39
39
39
41
42
42
43
44
46
51
Conclusioni
53
A
Ricompilazione del kernel Linux
A.1 Preparativi . . . . . . . . . . . . . . . . . . . . . . . . . . . .
A.2 Compilazione e installazione . . . . . . . . . . . . . . . . . . .
A.3 Problemi e soluzioni . . . . . . . . . . . . . . . . . . . . . . .
55
55
56
60
B
Android Virtual Device
B.1 Creazione di un AVD con AVD Manager . . . . . . . . . . . . .
B.2 Creazione di un AVD dalla riga di comando . . . . . . . . . . . .
B.3 Elenco delle opzioni di emulazione hardware . . . . . . . . . . . .
63
63
65
68
C
D
Il tool android
L’emulatore di Android
D.1 Elenco dei comandi emulator . . . . . . . . . . . . . . . . . . .
D.2 La console dell’emulatore . . . . . . . . . . . . . . . . . . . . .
71
73
73
82
D.2.1
D.2.2
D.2.3
D.2.4
D.2.5
D.2.6
D.2.7
D.2.8
D.2.9
D.2.10
D.2.11
E
F
G
Reindirizzamento delle porte . . . . . . . . .
Emulazione della geolocalizzazione . . . . . .
Caratteristiche dell’alimentazione del dispositivo
Emulazione degli eventi hardware . . . . . . .
Emulazione della rete . . . . . . . . . . . .
Emulazione degli SMS . . . . . . . . . . . .
Emulazione della telefonia . . . . . . . . . .
Stato della Virtual Machine . . . . . . . . . .
La finestra dell’emulatore . . . . . . . . . . .
Chiusura di un’istanza dell’emulatore . . . . .
Limitazioni dell’emulatore . . . . . . . . . .
.
.
.
.
.
.
.
.
.
.
.
.
.
.
.
.
.
.
.
.
.
.
.
.
.
.
.
.
.
.
.
.
.
.
.
.
.
.
.
.
.
.
.
.
.
.
.
.
.
.
.
.
.
.
.
Indice
iii
.
.
.
.
.
.
.
.
.
.
.
.
.
.
.
.
.
.
.
.
.
.
83
83
84
85
85
87
87
89
89
90
90
.
.
.
.
.
.
.
91
91
91
92
93
96
96
97
.
.
.
.
.
.
.
.
.
.
.
Android Debug Bridge
E.1 Utilizzo dei comandi adb . . . . . . . . . . . . . . . . . . . .
E.2 Interrogazione per istanze dell’emulatore/dispositivo . . . . . . .
E.3 Dirigere comandi ad una specifica istanza dell’emulatore/dispositivo
E.4 Elenco dei comandi adb . . . . . . . . . . . . . . . . . . . . .
E.5 Utilizzo dei comandi shell . . . . . . . . . . . . . . . . . . . .
E.6 Comandi shell . . . . . . . . . . . . . . . . . . . . . . . . .
E.7 Comando logcat . . . . . . . . . . . . . . . . . . . . . . . .
Installazione del plugin ADT su Eclipse
Guida all’utilizzo di Odin
G.1 Flashing di un custom firmware . . . . . . . . . . . . . . . . . .
G.2 Flashing di un custom kernel . . . . . . . . . . . . . . . . . . .
Bibliografia
101
103
103
107
111
Introduzione
L’introduzione dei cosiddetti “smartphone” ha cambiato radicalmente la concezione di
telefono cellulare, rivoluzionando completamente il modo in cui le persone interagiscono con questi ultimi.
Inizialmente concepiti come “semplici” mezzi di comunicazione, oggi sono divenuti
congegni dalle molteplici funzioni che incorporano molti altri dispositivi tecnologici
come fotocamere, navigatori satellitari, lettori multimediali. Questi dispositivi mobili
danno la possibilità alle persone di avere accesso a tutte le informazioni di cui hanno
bisogno, in qualunque posto ed in qualunque momento. Grazie alla loro enorme versatilità ed ubiquità, e alla loro ampia dotazione di strumenti, come microfoni, fotocamere, touchscreen, sistemi di geolocalizzazione e sensori di ogni tipo, gli smartphone
stanno diventando a tutti gli effetti delle estensioni delle nostre percezioni.
Il mercato degli smartphone è caratterizzato da una fortissima domanda che coinvolge in maniera indiscriminata tutte le classi di consumatori. Sviluppare applicazioni
per dispositivi mobili è indubbiamente un’importante opportunità in quanto permette
di posizionarsi nel lato dell’offerta nel mercato sopracitato.
Android è una tra le tante realtà che si sono venute a creare durante l’evoluzione dei
dispositivi mobili. La sua natura aperta priva di barriere lo ha portato rapidamente ad
essere tra le piattaforme mobili più apprezzate attualmente.
La parola “open” ruota intorno ad Android in tutti i suoi aspetti, inclusa la sua piattaforma di sviluppo, molto potente e allo stesso tempo estremamente semplice da utilizzare. Gli sviluppatori hanno libero accesso a tutti gli strumenti usati dai creatori
stessi di Android, pertanto il potenziale delle applicazioni non è soggetto a limitazioni
di alcun tipo, visto anche che non viene fatta discriminazione tra software nativo e di
terze parti. “Essere” uno sviluppatore non richiede certificazioni particolari, inoltre le
applicazioni non vengono sottoposte a procedure di approvazione.
2
Introduzione
L’obiettivo di questa tesi è quello di studiare l’architettura di Android e vedere cosa
è possibile “customizzare”, ovvero personalizzare a proprio piacimento in base ad opportune esigente, ad ogni livello del suo stack. In particolare ci si soffermerà sul suo
livello più basso, ovvero il kernel, e si tenterà di modificarlo e personalizzarlo per poi
installarlo su uno smartphone.
Nel primo capitolo verrà presentato il sistema operativo Android: dopo un breve accenno sulla sua storia, verranno elencate le sue varie versioni e verrà descritta in maniera dettagliata la sua architettura.
Il secondo capitolo sarà incentrato sul kernel: dopo una prima panoramica sui vari
tipi di kernel, il capitolo si incentrerà sul kernel Linux e sull’importanza dell’installazione di un kernel ricompilato sulla propria macchina. Verranno infine descritti i principali custom kernel di Android installabili sul Samsung Galaxy S.
Il terzo capitolo sarà incentrato sull’ambiente di sviluppo: verranno presentati i vari
strumenti forniti dall’Android SDK, il plugin ADT per Eclipse e l’Android NDK. Infine sarà illustrato lo smartphone utilizzato per i test di “personalizzazione” di Android.
Nel quarto capitolo sarà presentata la guida per la customizzazione di Android, partendo dalla compilazione dei suoi file sorgente, per poi passare all’installazione del
kernel sull’emulatore e sul Samsung Galaxy S, e ai vari test fatti su di essi. Verranno
inoltre discussi i vari problemi riscontrati.
Infine troveremo le appendici A, B, C, D, E, F, G che, rispettivamente, tratteranno
nel dettaglio: la ricompilazione del kernel Linux, l’Android Virtual Device, il tool android, l’emulatore di Andorid, l’Android Debug Bridge, l’installazione del plugin
ADT su Eclipse, e l’utilizzo di Odin.
Capitolo 1
Android
1.1
Cos’è Android?
Quando si parla di Android ci si riferisce ad un sistema operativo open source per dispositivi mobili, ad una piattaforma di sviluppo open source ed inoltre all’insieme di
dispositivi e applicazioni basati su Android, concetto schematizzato in figura 1.1. Ecco
come viene descritto da uno dei suoi creatori, Andy Rubin 1:
“Android is the first truly open and comprehensive platform for mobile devices. It includes an operating system, user-interface and applications -- all of the software to run a mobile phone but without the proprietary obstacles that have hindered mobile innovation” 2
Infatti tutti gli aspetti del sistema operativo Android, da quelli più superficiali a
quelli più critici possono essere modificati liberamente. Questo significa che è consentito ai produttori di dispositivi mobili di adattare il sistema operativo ai propri smartphone 3, per esempio rimpiazzando l’interfaccia grafica standard con una fornita da essi
oppure andando semplicemente a sostituire il sistema di gestione delle chiamate con
1
Andy Rubin è uno dei co-fondatori e CEO della società che ha sviluppato Android. Adesso è vicepresidente
della sezione ingegneria a Google. Per la sua dichiarazione su Android, vedere il blog ufficiale di Google [1].
2
“Android è la prima piattaforma per dispositivi mobili realmente aperta e completa. Include un sistema operativo, un’interfaccia utente e le applicazioni -- tutto il software che fa funzionare un telefono ma senza gli ostacoli
proprietari che hanno frenato l’innovazione del mondo mobile.”
3
Con il termine smartphone si definisce un telefono cellulare che abbia anche le funzioni e le potenzialità di un
computer palmare in grado di funzionare con un sistema operativo.
4
Capitolo 1
un altro ritenuto migliore. Quanto detto vale sia per gli utenti finali che hanno la piena
facoltà di personalizzare in ogni aspetto il prodotto acquistato che per gli sviluppatori
che hanno la possibilità di rilasciare applicazioni in grado di modificare qualunque caratteristica del sistema.
Figura 1.1: I tre domini di Android.
“What really makes Android compelling is its open philosophy, which
ensures that you can fix any deficiencies in user interface or native application design by writing an extension or replacement. Android provides you, as a developer, with the opportunity to create mobile phone
interfaces and applications designed to look, feel, and function exactly as
you imagine them.” 4
Reto Meier 5
4
“Ciò che rende Android davvero irresistibile è la sua filosofia aperta, che permette di compensare ogni carenza nell’interfaccia grafica o nel sistema di progettazione di applicazioni native attraverso l’attuazione di estensioni o sostituzioni. Android da agli sviluppatori l’opportunità di creare interfacce e applicazioni per telefoni cellulari progettati per essere proprio come essi le immaginano.”
5
Reto Meier è uno sviluppatore Android, Advocate di Google ed autore del libro Professional Android 4 Development [2].
Android
1.2
5
Breve storia
Il sistema operativo fu inizialmente sviluppato da Android Inc. che venne acquisita nel
2005 da Google. I fondatori di Android Inc., Andy Rubin, Rich Miner, Nick Sears e
Chris White, passarono alle dipendenze di Google e svilupparono una piattaforma basata sul kernel Linux.
Il 5 novembre 2007 venne annunciata la costituzione dell’Open Handset Alliance
(OHA) 6, la quale lo stesso giorno presentò Android, basato sulla versione 2.6 del kernel Linux. Pochi giorni dopo, l’OHA rilasciò una versione di anteprima del Software
Development Kit (SDK) di Android, molto prima dell’arrivo di una qualsiasi forma di
hardware in grado di supportare il nuovo sistema operativo di Google.
Il 23 settembre 2008, contemporaneamente all’aggiornamento della SDK alla versione 1.0, venne annunciato il primo dispositivo Android: il T-Mobile G1, prodotto
dalla società taiwanese HTC e commercializzato dal carrier telefonico T-Mobile.
Da quel momento la piattaforma Android ebbe una crescita incredibile, subendo
numerosi aggiornamenti in poco tempo.
Figura 1.2: Il T-Mobile G1.
6
La Open Handset Alliance [3] è un insieme di società operanti nell’ecosistema della telefonia mobile costituito da operatori di telefonia mobile, produttori di dispositivi, produttori di software, produttori di semiconduttori e
compagnie per la commercializzazione. Dei più dei 70 membri se ne elencano alcuni tra i più rilevanti: Google,
Motorola, HTC, Sony, Intel, T-Mobile, Samsung, Nvidia, Qualcomm.
6
Capitolo 1
Una delle caratteristiche più evidenti di Android, come vedremo in seguito nel dettaglio, è il fatto che le sue diverse versioni sono indicate a livello ufficiale con un numero di versione secondo gli standard informatici, ma che alla fine queste vengono di
preferenza distinte per il proprio “codename”, tradizionalmente ispirato alla pasticceria
e rigorosamente in ordine alfabetico [4].
Versione 1.0 (Apple Pie), Settembre 2008
• prima versione del sistema operativo
Versione 1.1 (Banana Bread), Febbraio 2009
• risolve numerosi problemi e aggiunge nuove API
Versione 1.5 (Cupcake), Aprile 2009
• introduzione della tastiera virtuale
• possibilità di aggiungere widget e cartelle alla schermata Home
• maggior integrazione con i servizi Google
Versione 1.6 (Donut), Settembre 2009
• aggiornamento della funzione di ricerca vocale
• miglioramenti all’Android Market
• aggiunta di un sintetizzatore vocale e delle gestures
• possibilità di effettuare ricerche direttamente dalla schermata Home
Versione 2.0 e 2.1 (Eclair), Ottobre 2009 e Gennaio 2010
• supporto di risoluzioni multiple
• nuova interfaccia grafica
• supporto al multi-touch
• supporto ad HTML 5
• supporto al Bluetooth 2.1
• aggiunte funzionalità per la fotocamera: zoom digitale, scene mode, effetto sui
colori, bilanciamento del bianco, macro focus
Android
Version
1.5
1.6
2.1
2.2
2.3 - 2.3.2
2.3.3 - 2.3.7
3.1
3.2
4.0 - 4.0.2
4.0.3 - 4.0.4
Codename
Cupcake
Donut
Eclair
Froyo
Gingerbread
Gingerbread
Honeycomb
Honeycomb
Ice Cream Sandwich
Ice Cream Sandwich
API Level
3
4
7
8
9
10
12
13
14
15
7
Distribution
0.3%
0.6%
5.2%
19.1%
0.4%
64.6%
0.7%
2.0%
0.4%
6.7%
Figura 1.3: Utilizzo delle differenti versioni di Android a Giugno 2012 [5].
Versione 2.2 (Froyo), Maggio 2010
• ottimizzazione delle prestazioni
• implementazione del compilatore Dalvik JIT
• integrazione del motore JavaScript V8 di Google Chrome nel browser di sistema
• supporto ad Adobe Flash 10.1
• possibilità di installare applicazioni sulla memoria SD
• possibilità di inviare contenuti dal browser del PC direttamente al dispositivo
• tethering USB e Wi-Fi hotspot
• miglioramenti all’Android Market
8
Capitolo 1
Versione 2.3 (Gingerbread), Dicembre 2010
• nuova interfaccia grafica
• introduzione del garbage collector 7 concorrente
• miglioramenti relativi allo sviluppo di giochi
• supporto a più tipi di sensori, come giroscopio e barometro
• supporto nativo al SIP VoIP 8 e alla tecnologia NFC 9
• migliore gestione energetica
Versione 3.0 (Gingerbread), Febbraio 2011
• versione ottimizzata per tablet
• nuova interfaccia grafica
• aggiunta la System Bar 10 e la Action Bar 11
• browser multi-tab
• supporto per le periferiche USB (flash drive, gamepad)
• supporto per processori multi-core
• possibilità di criptare i dati personali
Versione 4.0 (Ice Cream Sandwich), Ottobre 2011
• interfaccia grafica completamente riprogettata
• miglioramenti alla API
• app “Contatti” con integrazione con i social network
• miglioramenti alla fotocamera: zoom durante la ripresa video, ritardo di scatto
nullo, modalità panoramica
• dettatura in tempo reale
• supporto all’accelerazione hardware
• possibilità di accedere alle applicazioni dalla schermata di sblocco
7
Per garbage collection si intende una modalità automatica di gestione della memoria, mediante la quale un sistema operativo, o un compilatore e un modulo di run-time, liberano le porzioni di memoria che non dovranno
più essere successivamente utilizzate dalle applicazioni. In altre parole, il garbage collector annoterà le aree di
memoria che non sono più referenziate, cioè allocate da un processo attivo, e le libererà automaticamente.
8
Tecnologia che rende possibile effettuare una conversazione telefonica sfruttando una connessione Internet o
una qualsiasi altra rete dedicata a commutazione di pacchetto che utilizzi il protocollo IP senza connessione per
il trasporto dati.
9
Near Field Communication (NFC) è una tecnologia che fornisce connettività wireless bidirezionale a corto
raggio, fino ad un massimo di 10 cm.
10
Barra che permette un accesso veloce alle notifiche, allo stato e ai pulsanti di navigazione.
11
Barra che permette l’accesso ad opzioni contestuali, di navigazione, dei widget o di altri tipi di contenuti.
Android
9
• Face Unlock 12
• Android Beam 13
• Wi-Fi Direct 14
Figura 1.4: Alcuni screenshot della versione Ice Cream Sandwich di Android.
1.3
Il Sistema Operativo
Il sistema operativo Android è basato su kernel Linux e consiste in una struttura formata da vari livelli o layer, ognuno di essi fornisce al livello superiore un’astrazione
del sistema sottostante. La figura 1.5 raffigura il cosiddetto Software Stack di Android.
12
Funzione che permette di sbloccare il dispositivo tramite un software di riconoscimento facciale.
Scambio di dati tramite NFC.
14
Standard che permette ai dispositivi Wi-Fi di connettersi gli uni agli altri senza bisogno di un punto di accesso wireless.
13
10
Capitolo 1
Figura 1.5: Lo stack di Android [6].
1.3.1
Applications Layer
Il livello più alto dello stack è costituito dalle applicazioni: non soltanto quelle native
come per esempio il sistema di gestione dei contatti, l’applicazione per l’invio di SMS,
il calendario, ecc…, ma anche quelle provenienti da altre fonti. Android non differenzia le applicazioni di terze parti da quelle già incluse nel telefono, infatti garantisce gli
stessi privilegi a entrambe le categorie.
1.3.2
Application Framework Layer
L’architettura di Android incoraggia il riutilizzo di componenti rendendo possibile la
condivisione di servizi tra più applicazioni. In questo modo l’Application Framework
permette agli sviluppatori di concentrarsi nella risoluzione di problemi non ancora affrontati avendo sempre a propria disposizione il lavoro già svolto da altri.
Android
11
Questo framework è basato su classi Java che però non vengono eseguite in un classico ambiente Java. Infatti è stato possibile evitare gli oneri derivanti dall’adozione
della Java Virtual Machine (JVM) realizzando una macchina virtuale ad hoc denominata Dalvik Virtual Machine (DVM); essa verrà analizzata nel paragrafo 1.3.4.
Activity Manager
L’Activity Manager gestisce tutto il ciclo di vita delle activity. Le activity sono entità
associate ad una schermata; rappresentano quindi l’interfaccia verso l’utente. Il compito dell’Activity Manager è quello di gestire le varie activity sul display del terminale e
di organizzarle in uno stack in base all’ordine di visualizzazione sullo schermo.
Window Manager
Il Window Manager gestisce le finestre relative a differenti applicazioni; astrae alcuni
servizi del Surface Manager dello strato Libraries.
Content Providers
I Content Providers gestiscono la condivisione di informazioni tra i vari processi attivi.
Il suo utilizzo è simile a quello di un repository comune nel quale i vari processi possono leggere e scrivere informazioni.
View System
La View System gestisce l’insieme delle viste utilizzate nella costruzione dell’interfaccia verso l’utente (bottoni, griglie, text boxes, ecc…).
Package Manager
Il Package Manager gestisce i processi di installazione e rimozione delle applicazioni
dal sistema. Ogni applicazione Android è un pacchetto APK che racchiude tutti i dati e
le informazioni relative ad essa.
Resource Manager
Il Resource Manager è il modulo deputato alla gestione delle informazioni relative ad
una applicazione (file di configurazione, file di definizione dei layout, immagini utilizzate, ecc…).
12
Capitolo 1
Telephony Manager
Il Telephony Manager gestisce l’interazione con le funzioni tipiche di un cellulare.
Location Manager
Il Location Manager è il modulo che mette a disposizione dello sviluppatore una serie
di API che si occupano della localizzazione. Esistono due provider per la localizzazione: GPS e NETWORK. GPS utilizza i satelliti geostazionari per il posizionamento geografico, ha bisogno però della vista del cielo e risente delle cattive condizioni atmosferiche. NETWORK utilizza punti dei quali si conosce la posizione geografica, come
ad esempio celle GSM oppure reti wireless geolocalizzate (Hot Spot).
Notification Manager
Il Notification Manager è il modulo che mette a disposizione una serie di meccanismi
utilizzabili dalle applicazioni per notificare eventi al dispositivo e che intraprenderà
delle particolari azioni in conseguenza della notifica ricevuta. Le notifiche all’utente
possono avvenire in vari modi: attraverso un’icona nella barra di notifica, attraverso il
LED del dispositivo, attraverso l’attivazione della retroilluminazione del display, attraverso la riproduzione di suoni, attraverso la generazioni di vibrazioni.
1.3.3
Libraries Layer
Android include una serie di librerie C/C++ che vengono usate da vari componenti del
sistema. Attraverso l’Application Framework gli sviluppatori hanno accesso ai servizi
forniti da queste librerie. Di seguito viene riportata una lista con alcune di esse.
Surface Manager
È il modulo che gestisce le View, cioè i componenti di un’interfaccia grafica. Funziona praticamente come uno scheduler per la gestione della visualizzazione delle interfacce grafiche e previene eventuali problemi di accavallamento scoordinato sul
display. È un componente di vitale importanza per un terminale che fa delle interfacce
grafiche un punto di forza del suo funzionamento.
Android
13
Media Framework
È il componente in grado di gestire i contenuti multimediali (Codec per l’acquisizione
e riproduzione di contenuti audio e video).
SQLite
Si tratta del Database Management System (DBMS) utilizzato da Android. SQLite è
un DBMS relazionale piccolo ed efficiente messo a disposizione dello sviluppatore per
la persistenza dei dati nelle varie applicazioni sviluppate.
OpenGL | SE
È una libreria grafica, versione light della libreria OpenGL per terminali mobili, che
permette di utilizzare grafica 3D.
FreeType
Il sistema di gestione dei font è affidato al motore FreeType. È stato scelto perché particolarmente leggero, efficiente, personalizzabile e portabile, ma allo stesso tempo capace di produrre immagini di alta qualità. Tutto questo mantenendo un approccio indipendente dal tipo di file da visualizzare.
SGL (Scalable Graphics Library)
È la libreria scritta in C++ che permette di gestire la grafica 2D.
WebKit
È un moderno web browser engine che sta alla base del browser di Android, il quale
può essere utilizzato da qualunque applicazione sotto forma di finestra browser. Da
sottolineare che non si tratta di un browser web, quindi dovrà essere integrato nelle diverse applicazioni.
SSL
Si tratta della famosa libreria per la gestione del protocollo di sicurezza crittografico
Secure Socket Layer, un servizio fondamentale che garantisce un certo livello di sicurezza per tutte le comunicazioni effettuate tramite il dispositivo.
14
Capitolo 1
Libc
Un’implementazione di derivazione Berkeley Software Distribution (BSD) della libreria di sistema standard C, ottimizzata per dispositivi basati su versioni embedded di
Linux.
1.3.4
Android Runtime Layer
Ciò che distingue il sistema operativo Android da un’implementazione mobile di Linux è il runtime, che è formato dalle cosiddette Core Libraries e dalla Dalvik Virtual
Machine (DVM). Le Core Libraries includono buona parte delle funzionalità fornite
dalle librerie standard di Java a cui sono state aggiunte librerie specifiche di Android.
Dalvik Virtual Machine
Come accennato nel paragrafo 1.3.2 le applicazioni Android non vengono eseguite
all’interno di una Java Virtual Machine, esse girano sulla Dalvik Virtual Machine che
è una particolare macchina virtuale progettata appositamente per dispositivi mobili.
Essa garantisce una certa indipendenza del software dalle varie architetture hardware
possibili.
Un’essenziale caratteristica della Dalvik Virtual Machine è quella di riuscire a gestire in maniera molto parsimoniosa ed efficiente le poche risorse messe a disposizione
dai dispositivi mobili.
Questo risultato è stato raggiunto grazie a numerosi sforzi e accorgimenti, come per
esempio la rimozione di numerose librerie Java non necessarie ai dispositivi mobili o
l’utilizzo di un particolare tipo di Bytecode, diverso dal Bytecode Java.
L’adozione di un’architettura Register-Based10 per la DVM, in contrapposizione
alla natura delle JVM che sono stack machines, costituisce un altro esempio di ottimizzazione.
La DVM è stata concepita per poter essere eseguita in più istanze contemporaneamente sullo stesso dispositivo, ogni applicazione viene associata ad un processo che
gira all’interno di una DVM ad esso dedicata. Dato che le varie DVM sono isolate, un
eventuale malfunzionamento di un’applicazione non influenza le altre né mette in pericolo la stabilità del sistema operativo stesso.
Un’altra delle molte differenze della Dalvik Virtual Machine rispetto alla classica
realtà Java sta nei file eseguibili: la DVM non esegue file .class ma file .dex (dalvik
Android
15
executable). I file .class vengono convertiti in file .dex che sono ottimizzati per avere dimensioni sensibilmente minori.
Tra gli ultimi aggiornamenti che sono stati fatti alla DVM troviamo l’introduzione
della compilazione Just In Time (JIT) che offre consistenti incrementi prestazionali.
La DVM si appoggia al kernel Linux per funzionalità quali la gestione di thread e la
gestione della memoria a basso livello.
1.3.5
Linux Kernel Layer
Alla base dello stack Android troviamo un kernel Linux nella versione 2.6. La scelta di
una simile configurazione è nata dalla necessità di disporre di un vero e proprio sistema operativo che fornisse gli strumenti di basso livello per la virtualizzazione
dell’hardware sottostante attraverso l’utilizzo di diversi driver. A differenza di un kernel Linux standard, per Android sono stati aggiunti ulteriori moduli come:
Binder (IPC) Driver
Un driver dedicato che permette a processi di fornire servizio ad altri processi attraverso un insieme di API di più alto livello rispetto a quelle presenti su un kernel Linux
standard: ciò permette la comunicazione tra processi con un costo computazionale minore e un relativo minore consumo di batteria.
Low Memory Killer
Un sistema che si preoccupa di terminare i processi liberando così spazio nella memoria centrale per soddisfare le richieste di un altro processo. La terminazione dei processi avviene secondo un sistema di ranking che assegna dei punteggi ai processi; i processi che verranno terminati saranno quelli con punteggio più alto. Ad esempio, un
processo che controlla la UI (User Interface) di un’applicazione visibile sarà sicuramente più basso di quello relativo ad un'’applicazione non visibile sullo schermo. Il
processo init non può essere terminato.
Android Debug Bridge
Uno strumento che permette di gestire in maniera versatile un’istanza dell’emulatore o
eventualmente di un dispositivo reale.
16
Capitolo 1
RAM Console e Log devices
Per agevolare il debugging, Android fornisce la capacità di memorizzare i messaggi di
log generati dal kernel in un buffer RAM. È disponibile inoltre un modulo separato
che permette ai processi utente di leggere e scrivere messaggi di log.
Ashmem
Un sistema di memoria condiviso anonimo (Anonimous Shared Memory) che definisce interfacce che consentono ai processi di condividere zone di memoria attraverso un
nome. Il vantaggio di Ashmem rispetto ai sistemi Linux che fanno uso della memoria
condivisa, è che viene fornito al kernel uno strumento per recuperare dei blocchi di
memoria non utilizzati.
Power Management
Una sezione progettata per permettere alla CPU di adattare il proprio funzionamento al
fine di non consumare energia se nessuna applicazione o servizio ne fa richiesta.
Il fatto che Android usa un kernel di derivazione Linux non si traduce nel fatto che
Android sia a tutti gli effetti una distribuzione GNU/Linux. Il sistema operativo di Google infatti non possiede un X Window System (il gestore grafico standard per i sistemi Unix) e non include tutto l’insieme delle librerie standard GNU.
1.4
Le applicazioni
Uno strumento che permette l’incontro tra la domanda e l’offerta di programmi per
Android è il Market, il servizio che da la possibilità agli utenti di reperire applicazioni
e agli sviluppatori di renderle disponibili.
Bisogna sottolineare che agli sviluppatori non viene imposto di avvalersi di questa
facoltà, essi possono scegliere liberamente il canale attraverso il quale distribuire i
propri programmi. Gli utenti di conseguenza hanno a disposizione diverse fonti da cui
attingere.
L’Android Market nasce per limitare i problemi derivanti dalla notevole quantità di
dispositivi e versioni del sistema operativo. Infatti la natura aperta del sistema compor-
Android
17
ta una frammentazione dovuta alle svariate possibili personalizzazioni del prodotto.
Gli sviluppatori sono tenuti a indicare il range di dispositivi con cui le loro applicazioni sono compatibili, specificando per esempio la versione minima del firmware richiesta dall’applicazione piuttosto che le risoluzioni per le quali essa è stata ottimizzata. In questo modo il Market rende accessibili agli utenti soltanto le applicazioni adatte
ai loro smartphone, rendendo la ricerca di applicazioni una procedura più semplice e
sicura, e allo stesso tempo fa sì che gli sviluppatori non vengano investiti da lamentele
causate da incompatibilità.
Figura 1.6: L’Android Market.
Il Market opera quindi da punto di riferimento senza però esercitare alcun controllo
sulle applicazioni né sulle loro possibili caratteristiche; esso si limita alla gestione delle transazioni economiche tra acquirenti e venditori. Nel momento dell’installazione
viene chiesto all’utente di garantire all’applicazione eventuali permessi, come per esempio l’accesso ad internet, allo storage del dispositivo oppure il permesso di effettuare chiamate.
L’introduzione di nuove applicazioni nel Market ed il loro aggiornamento non devono passare attraverso nessun processo di approvazione; queste operazioni possono
avvenire quindi in maniera immediata e lo sviluppatore ha il pieno controllo su tutte le
operazioni che riguardano il software di cui lui è autore.
18
Capitolo 1
Dato che non c’è nessuna entità che misura la qualità dei prodotti presenti nel
Market, è stato introdotto un sistema di rating che permette agli utenti di valutare le
applicazioni fornendo informazioni preziose per la comunità.
Le ricerche effettuate nel Market vengono ordinate in base alle valutazioni e al numero di download e di conseguenza agli sviluppatori non è lasciata altra scelta che rilasciare software di buona qualità, dato che le risultanti valutazioni negative corredate
dagli analoghi commenti possono facilmente compromettere il futuro di un’applicazione.
Il Market inoltre offre un buon sistema di tutela del consumatore: quest’ultimo infatti può chiedere il rimborso della somma pagata entro un certo limite di tempo dal
momento dell’acquisto dell’applicazione.
Un recente aggiornamento dell’Android Market consiste nella possibilità di esplorare il catalogo delle applicazioni attraverso una pagina web [7] raggiungibile anche dal
proprio PC. Questo facilita notevolmente il processo decisionale dell’utente dato che la
pagina web in questione offre una notevole quantità di informazioni utili alla scelta
delle applicazioni, tra cui le valutazioni ed i commenti, link esterni, video, immagini.
Inoltre è possibile effettuare l’eventuale pagamento e l’installazione delle applicazioni
direttamente dal proprio PC, attraverso un sistema che collega il proprio smartphone
all’account Google da cui si sta accedendo all’Android Market.
Capitolo 2
Kernel
2.1
Cos’è un kernel?
Il kernel [8] costituisce il nucleo di un sistema operativo e fornisce tutte le funzioni essenziali per il sistema, in particolare la gestione della memoria, delle risorse del sistema e delle periferiche, assegnandole di volta in volta ai processi in esecuzione. La controparte del kernel è la shell, ovvero l’interfaccia utente del sistema, la parte più esterna. I programmi chiedono le risorse al kernel attraverso delle chiamate (system call) e
non possono accedere direttamente all’hardware. Il kernel si occupa quindi di gestire il
tempo processore, le comunicazioni e la memoria distribuendole ai processi in corso a
seconda delle priorità (scheduling) realizzando così il multitasking.
L’accesso diretto all’hardware può essere anche molto complesso, quindi i kernel
usualmente implementano uno o più tipi di astrazione dall’hardware, il cosiddetto
Hardware Abstraction Layer. Queste astrazioni servono a “nascondere” la complessità
e a fornire un’interfaccia pulita ed uniforme all’hardware sottostante, in modo da semplificare il lavoro degli sviluppatori.
I kernel si possono classificare in base al grado di astrazione dell’hardware in quattro categorie:
• kernel monolitici, che implementano direttamente una completa astrazione
dell’hardware sottostante;
20
Capitolo 2
• microkernel, che forniscono un insieme ristretto e semplice di astrazione
dell’hardware e usano software (chiamati device driver o server) per fornire
maggiori funzionalità;
• kernel ibridi (o microkernel modificati), che si differenziano dai microkernel puri
per l’implementazione di alcune funzioni aggiuntive al fine di incrementare le
prestazioni;
• esokernel, che rimuovono tutte le limitazioni legate all’astrazione dell’hardware
e si limitano a garantire l’accesso concorrente allo stesso, permettendo alle singole applicazioni di implementare autonomamente le tradizionali astrazioni del sistema operativo per mezzo di speciali librerie.
2.2
Kernel Linux
Il kernel Linux [9] è un software libero distribuito con licenza GNU General Public
License; è stato creato nel 1991 da Linus Torvalds. Integrato con il Sistema GNU, sviluppato da Richard Stallman, ha dato vita al sistema operativo GNU/Linux (chiamato
comunemente con il solo nome Linux).
Il kernel Linux ha una struttura monolitica; è considerata da alcuni obsoleta a differenza della più moderna architettura a microkernel. Sebbene oggi il kernel possa essere
compilato in modo da avere un’immagine binaria ridotta al minimo e i driver caricabili
da moduli esterni, l’architettura originaria è chiaramente visibile: tutti i driver infatti
devono avere una parte eseguita in kernel mode, anche quelli per cui ciò non sarebbe
affatto necessario (ad esempio i driver dei file system).
Linux è un kernel che supporta il multitasking ed è multi utente. Ciò permette che
diversi utenti (con privilegi differenziati) possano eseguire sullo stesso sistema diversi
processi software in simultanea. Attualmente Linux supporta gran parte dell’hardware
disponibile per PC e supporta un numero enorme di architetture (tra cui SPARC, PowerPC e le più moderne CPU a 64 bit).
Dato che il codice sorgente di Linux è disponibile a tutti, è ampiamente personalizzabile, al punto da rendere possibile, in fase di compilazione, l’esclusione di codice
non strettamente indispensabile. La flessibilità di questo kernel lo rende adatto a tutte
quelle tecnologie embedded emergenti e anche nei centri di calcolo distribuito (cluster
Kernel
21
Beowulf) fino ad essere incorporato in alcuni videoregistratori digitali e nei telefoni
cellulari.
2.2.1
Kernel monolotici
Come è stato detto nel paragrafo precedente, il kernel Linux è un kernel monolitico.
L’approccio monolitico definisce un’interfaccia virtuale di alto livello sull’hardware,
con un set di primitive o chiamate di sistema per implementare servizi di sistema operativo, come gestione dei processi, multitasking e gestione della memoria, in diversi
moduli che girano in modalità supervisore.
Anche se ogni modulo che serve queste operazioni è separato dal resto, l’integrazione del codice è molto stretta e difficile da fare in maniera corretta e, siccome tutti i
moduli operano nello stesso spazio, un bug in uno di essi può bloccare l’intero sistema.
Tuttavia, quando l’implementazione è completa e sicura, la stretta integrazione interna
dei componenti rende un buon kernel monolitico estremamente efficiente.
Figura 2.1: Rappresentazione grafica di un kernel monolitico.
Il più grosso svantaggio dei kernel monolitici è, tuttavia, che non è possibile aggiungere un nuovo dispositivo hardware senza aggiungere il relativo modulo al kernel,
operazione che richiede la ricompilazione del kernel. In alternativa è possibile compilare un kernel con tutti i moduli di supporto all’hardware, al costo di aumentarne molto
22
Capitolo 2
la dimensione. Tuttavia i kernel monolitici più moderni come il kernel Linux e FreeBSD possono caricare moduli in fase di esecuzione, se sono previsti in fase di compilazione, permettendo così l’estensione del kernel quando richiesto, mantenendo al contempo le dimensioni del codice nello spazio del kernel al minimo indispensabile.
2.3
Ricompilazione di un kernel
Spesso risulta vantaggioso installare sulla propria macchina un kernel “personalizzato”, un kernel cioè ricompilato, anziché uno di quelli precompilati forniti dalla distribuzione GNU/Linux installata. Ciò può portare alcuni vantaggi, come:
• avere una configurazione diversa e più adatta alla propria macchina;
• gestire hardware particolare o gestire conflitti hardware con kernel preconfezionati;
• usare opzioni del kernel che non sono supportate dai kernel preconfezionati (per
esempio il supporto per la memoria alta);
• ottimizzare il kernel rimuovendo i driver inutili in modo da velocizzare l’avvio
del sistema;
• avere un sistema operativo leggermente più reattivo grazie all’ottimizzazione basata sul tipo di processore;
• usare un kernel aggiornato o di sviluppo;
• creare un kernel monolitico al posto di uno modulare 15.
Non è necessario compilare un kernel nei casi in cui l’hardware non funzioni alla
perfezione o le periferiche non vengano completamente riconosciute. A volte per far
riconoscere correttamente al sistema una data periferica basta caricare i moduli necessari con le dovute opzioni. È utile ricompilare il kernel solo se tali moduli non sono
presenti o se si è certi che i driver della periferica sono presenti solo in una versione
diversa da quella attualmente in uso. Inoltre, l’aumento di prestazioni tende a essere irrilevante, soprattutto su computer già veloci.
15
Per kernel modulare si intende un’estensione del kernel monolitico, con la capacità di caricare/scaricare parti
di codice (moduli) secondo necessità e richieste. È quello utilizzato da tutte le distribuzioni in fase di installazione di Linux su una macchina.
Kernel
23
È bene tenere presente che compilare un nuovo kernel significa, nella sostanza,
cambiare sistema operativo, in quanto esso ne costituisce il motore; inoltre è richiesta
un buona conoscenza del proprio hardware.
Nell’appendice A vengono descritti in maniera dettagliata i passi da svolgere per
compilare ed installare un kernel Linux sulla propria macchina.
2.4
Kernel Android
Come descritto nel paragrafo 1.3.5, il kernel Android è sostanzialmente un kernel Linux nella versione 2.6. La scelta di una simile configurazione è nata dalla necessità di
disporre di un vero e proprio sistema operativo che fornisse gli strumenti di basso livello per la virtualizzazione dell’hardware sottostante attraverso l’utilizzo di diversi
driver.
L’installazione di un kernel “personalizzato” può portare a numerosi vantaggi in
termini di prestazioni e funzionalità. Nel prossimo paragrafo verranno descritti i principali custom kernel 16 compatibili con il Samsung Galaxy S.
2.4.1
Custom Kernel
CF-Root
Questo kernel, dotato dei permessi di root, è per i principianti e per quelli che vogliono
mantenere il kernel il più possibile simile all’originale.
CF-Root [10] prende il kernel da un firmware originale Samsung (nella versione
Gingerbread) e aggiunge:
• root: permette di ottenere dei permessi di alto livello sull’intero sistema operativo, in modo che l’utente ne diventi completamente l’amministratore (superuser). Il vantaggio principale dei privilegi di root è quello di poter accedere in
scrittura (quindi creazione, modifica e cancellazione) al contenuto di tutte le cartelle del sistema operativo, altrimenti inaccessibili nelle configurazioni di base.
Con questa azione sarà possibile eliminare le applicazioni stock, modificare o so-
16
Per custom kernel si intende un kernel modificato per adattarlo alla esigenze del singolo utente.
24
Capitolo 2
stituire i file di sistema, lavorare il file di framework per cambiare la grafica del
dispositivo, utilizzare programmi con funzioni particolari, ed altro ancora;
• BusyBox: permette di avere sul proprio Android comandi Linux di base;
• ClockWorkMod Recovery: si tratta di una recovery che permette di installare
firmware, applicazioni e altro attraverso la scheda SD, di effettuare il backup
completo e il ripristino della memoria interna, di effettuare il wipe (pulizia) della
memoria interna e della partizione di cache, di montare/smontare le partizioni di
sistema, oppure formattarle.
Semaphore
Semaphore è forse il kernel che ha avuto più successo tra gli appassionati di modding 17. Il suo vero punto di forza sono la completezza e l’ottimizzazione volta a cercare le massime prestazioni.
Questo kernel è disponibile in due versioni: una versione [11] ricompilata partendo
dall’ultima versione dei sorgenti di Android Gingerbread e basata sul kernel CF-Root,
e una versione [12] basata su Android Ice Cream Sandwich. Dal sito ufficiale di Semaphore è possibile scaricare e vedere le caratteristiche principali delle due versioni
del kernel.
Midnight
Il kernel Midnight, più che alle prestazioni, si preoccupa di ottimizzare al massimo i
consumi della batteria. Anche questo kernel è disponibile in due versioni: una versione
[13] basata sui sorgenti di Gingerbread e una versione [14] basata sui sorgenti di Ice
Cream Sandwich.
SpeedMod
Si tratta di un kernel basato sui sorgenti di Gingerbread, che gode di un’ottima stabilità
e velocità, e che fa della gestione dei consumi il suo punto di forza. Le caratteristiche
principali sono [15]:
• gestione dei colori: neutrale, più freddi, più caldi;
• lag fix filesystem ext4;
17
Modding è un’espressione gergale che deriva dal verbo inglese “modify”. Modding si riferisce all’atto di
modificare hardware, software, o potenzialmente qualsiasi altra cosa, per svolgere una funzione non originariamente concepita o destinata dal progettista.
Kernel
25
• root e ClockWorkMod Recovery;
• 364MB di RAM disponibile all’avvio;
• tweak per la CPU;
• kernel impostato a 300Hz;
• supporto Voodoo Sound;
• TinyRCU:
• logcat debugging disabilitato;
• miglioramenti su volume audio e microfono.
Galaxian
Questo kernel è basato sui sorgenti di Andorid Gingerbread rilasciati da Samsung e
quindi può essere installato su tutti i tipi di firmware senza alcun problema. Come la
maggior parte dei kernel modificati supporta sia il filesystem ext4 che RFS (Remote
File Sharing). Le caratteristiche principali sono [16]:
• root e ClockWorkMod Recovery;
• gamma dei colori modificata con la luminosità del display al minimo;
• Voodoo Sound e Voodoo Color;
• miglioramenti nella sensibilità del touch;
• vari tweak per facilitare l’overclocking della CPU;
• 344MB di RAM disponibile all’avvio;
• modulo MDNIE prelevato dal Galaxy Tab per colori più vivi e nitidi;
• gestione della luminosità più precisa;
• supporto BNL, gestibile con l’applicazione BLN Control;
• driver OLED riscritti;
• barra di progressione animata durante il boot.
Altri kernel di rilievo sono: Voodo [17], TalonDev [18] e FuguMod [19] basati sui
sorgenti di Gingerbread; Devil [20] e Icy Glitch [21] basati sui sorgenti di Ice Cream
Sandwich.
Capitolo 3
Ambiente di sviluppo
Uno dei grandi punti di forza di Android è la sua piattaforma di sviluppo open source,
a cui vanno attribuiti buona parte dei meriti del successo raggiunto fin’ora.
I membri della Open Handset Alliance sono convinti che il miglior modo per offrire
software di qualità ai consumatori è rendere semplice per gli sviluppatori scriverlo.
L’idea su cui è basata la piattaforma di sviluppo di Android è quella di non limitare
in nessun modo le potenzialità degli sviluppatori offrendo loro gli stessi mezzi usati
dai creatori di Android stesso. Infatti le applicazioni di terze parti vengono considerate
allo stesso livello di quelle native:
“your apps are not second class citizens, they are at the same level as
any other app that ships with the phone”…“you got the ability to leverage other people’s work to enrich your own app, or to become the source
for other people to use so your app can be part of someone else’s” 18
Reto Meier [2]
Inoltre Android permette di utilizzare parti di applicazioni all’interno di altre non
solo attraverso il classico riutilizzo di codice ma soprattutto grazie ad un efficace meccanismo basato sugli Intent Filters. Gli Intent Filters sono un metodo per esporre al re-
18
Le vostre applicazioni non sono cittadini di seconda classe, esse sono allo stesso livello di qualsiasi altra applicazione che viene fornita con il telefono”…“Avete la possibilità di sfruttare il lavoro di altri per arricchire la
vostra applicazione, o di essere una vera e propria fonte, in modo che la vostra applicazione può essere parte di
quella di qualcun altro.”
28
Capitolo 3
sto del sistema le azioni che un’applicazione può compiere in modo da poter essere
sfruttate da qualunque applicazione. Essi offrono numerosi benefici tra cui:
• massimizzare il riutilizzo e la modularità dei componenti. Le applicazioni possono specializzarsi su servizi singoli e in caso di necessità interagire tra loro per
fornire un servizio migliore;
• adattare al meglio le applicazioni alle esigenze dell’utente. Ad esempio l’applicazione relativa alla fotocamera, che ha una funzione per permettere la condivisione delle immagini, può chiedere all’utente di selezionare l’applicazione da usare per portare a termine tale operazione. Il software che richiede il servizio può
tranquillamente non essere a conoscenza delle applicazioni correntemente installate sul dispositivo, sarà il meccanismo degli Intent Filters a individuare i programmi che potranno accogliere la richiesta.
3.1
Android Software Development Kit (SDK)
Il Software Development Kit 19 di Android mette a disposizione numerosi strumenti
considerati nel seguito.
Application Programming Interface (API).
Il nucleo della SDK è costituito dalle API 20 che sono librerie messe a servizio degli
sviluppatori e che sono esattamente le stesse usate da Google per creare le applicazioni
native.
Android Virtual Device Manager
Un Android Virtual Device (AVD) consiste in un vero e proprio emulatore di dispositivi Android, utile per poter sviluppare applicazioni anche senza essere in possesso di
uno smartphone oppure per simulare una configurazione hardware neutrale. È possibi19
Software Development Kit è un termine che in italiano si può tradurre come “pacchetto di sviluppo per applicazioni” e sta ad indicare un insieme di strumenti per lo sviluppo e la documentazione di software. [22]
20
Le Application Programming Interface, sono ogni insieme di procedure disponibili al programmatore, di solito raggruppate a formare un set di strumenti specifici per l’espletamento di un determinato compito all’interno di
un certo programma. La finalità è ottenere un’astrazione, di solito tra l’hardware e il programmatore o tra software a basso e quello ad alto livello semplificando così il lavoro di programmazione. Le API permettono infatti
di evitare ai programmatori di riscrivere ogni volta tutte le funzioni necessarie al programma dal nulla, ovvero
dal basso livello, rientrando quindi nel più vasto concetto di riuso di codice. [23]
Ambiente di sviluppo
29
le creare dispositivi virtuali scegliendo la grandezza e densità del display, la versione
del sistema operativo installata e altri parametri.
Dalvik Debug Monitor Server (DDMS)
È uno strumento essenziale per il debugging che include una serie di funzionalità per
monitorare l’esecuzione delle applicazioni su dispositivi reali o emulatori.
Documentazione
La documentazione inclusa nella SDK è molto dettagliata e offre informazioni precise
su ogni singolo package e classe.
Tutorial
Sono guide per la realizzazione di applicazioni basilari, utili per gli sviluppatori alle
prime armi.
Codice di esempio/dimostrativo
I tutorial sono accompagnati da applicazioni già pronte che possono venire usate come
modello per costruirne altre.
3.1.1
Gestione dei dispositivi virtuali
Un Android Virtual Device (AVD) [24] è una configurazione per un emulatore che
permette di plasmare un vero e proprio dispositivo attraverso la definizione di opzioni
hardware e software per essere emulate dall’emulatore Android. Un AVD è composto
da:
• un profilo hardware: definisce le caratteristiche hardware del dispositivo virtuale.
Ad esempio, è possibile definire la quantità di memoria che ha, se il dispositivo
ha una fotocamera, se utilizza una tastiera fisica QWERTY o un pad alfanumerico, e così via;
• una mappatura di un’immagine del sistema: è possibile definire quale versione
della piattaforma Android verrà eseguita sul dispositivo virtuale. È possibile scegliere una versione della piattaforma standard di Android o l’immagine del sistema fornita con un add-on dell’SDK;
30
Capitolo 3
• altre opzioni: è possibile specificare la skin (aspetto grafico) dell’emulatore che
si desidera utilizzare con l’AVD, consentendo di controllare le dimensioni dello
schermo, l’aspetto, e così via. È inoltre possibile specificare la scheda SD emulata da utilizzare con l’AVD;
• un’area di memorizzazione ad hoc sulla macchina di sviluppo: i dati utenti del dispositivo (applicazioni installate, impostazioni, e così via) e la scheda SD emulata vengono memorizzate in questa area.
È possibile creare tanti AVD quanti se ne ha bisogno, in base ai tipi di dispositivi
che si desidera plasmare. Per testare a fondo un’applicazione, occorre creare un AVD
per ogni configurazione del dispositivo (ad esempio, differenti dimensioni dello
schermo e diverse versioni della piattaforma) con la quale l’applicazione è compatibile, e testare l’applicazione su ciascuno di essi.
Il modo più semplice per creare un AVD è quello di utilizzare l’interfaccia grafica
del AVD Manager. È possibile avviare questo strumento sia da Eclipse cliccando su
Window -> AVD Manager, sia dalla riga di comando richiamando il tool android
con l’opzione avd. In alternativa è possibile creare un AVD dalla riga di comando attraverso l’uso del tool android.
Nell’appendice B viene descritto in maniera dettagliata come creare un AVD sia
utilizzando l’AVD Manager [25] sia utilizzando la riga di comando e il tool android
[26].
3.1.2
Il tool android
Il tool android [27] è un importante strumento di sviluppo che consente di:
• creare, eliminare e visualizzare Android Virtual Device;
• creare e aggiornare progetti Android [28];
• aggiornare l’Android SDK con nuove piattaforme, add-on e documentazione.
È possibile trovare il tool android in <sdk-directory>/tools/.
Nell’appendice C vengono descritti in maniera dettagliata i vari comandi android
e il loro significato e utilizzo [27].
Ambiente di sviluppo
3.1.3
31
L’emulatore di Android
L’Android SDK include un emulatore di un dispositivo mobile, un dispositivo mobile
virtuale che viene eseguito sulla propria macchina. L’emulatore consente di sviluppare
e testare applicazioni Android senza l’utilizzo di un dispositivo fisico.
L’emulatore di Android [29] simula tutte le funzioni hardware e software di un dispositivo mobile tipico, con la differenza che non può effettuare chiamate telefoniche
reali. Esso fornisce una serie di pulsanti di navigazione e di controllo, che si possono
“premere” con il mouse o la tastiera per generare eventi per le applicazioni. Esso prevede, inoltre, uno schermo in cui vengono visualizzate le applicazioni Android attive.
Figura 3.1: L’emulatore di Andorid.
32
Capitolo 3
Per testare le applicazioni più facilmente, l’emulatore utilizza configurazioni Android Virtual Device (AVD). Gli AVD consentono di definire alcuni aspetti hardware
del dispositivo emulato e permettono di creare diverse configurazioni per testare molte
piattaforme Android e permutazioni hardware. Una volta che un’applicazione è in esecuzione sull’emulatore, è possibile utilizzare i servizi della piattaforma Android per richiamare altre applicazioni, accedere alla rete, riprodurre file audio e video, archiviare
e recuperare dati, mandare notifiche all’utente, ed eseguire il rendering delle transizioni grafiche e dei temi.
L’emulatore include anche una varietà di funzionalità di debug, come una console
da cui è possibile registrare l’output del kernel, simulare gli interrupt di un’applicazione (come la ricezione di SMS o di telefonate), e simulare gli effetti di latenza e caduta di segnale sulla rete dati.
Le immagini del sistema Android disponibili tramite l’Android SDK Manager contengono il codice per il kernel Linux di Android, le librerie native, la Dalvik VM, e i
vari pacchetti Android (come il framework di Android e le applicazioni preinstallate).
L’emulatore fornisce la traduzione binaria dinamica del codice macchina del dispositivo al sistema operativo e all’architettura del processore della propria macchina.
L’emulatore di Android supporta molte caratteristiche hardware che possono essere
presenti sui dispositivi mobili, tra cui:
• una CPU ARMv5 e la corrispondente unità di gestione della memoria (MMU);
• un display LCD a 16-bit;
• una o più tastiere (una tastiera Qwerty e i pulsanti del telefono associati);
• un chip audio con funzioni di ingresso e di uscita;
• un modem GSM, tra cui una scheda SIM simulata;
• partizioni di memoria flash (emulate attraverso i file di immagine del disco sulla
propria macchina);
• una fotocamera, utilizzando una webcam collegata alla propria macchina;
• sensori come l’accelerometro, utilizzando i dati da un dispositivo Android collegato tramite USB.
Sia quando si avvia l’emulatore, che in fase di esecuzione, è possibile utilizzare una
varietà di comandi e opzioni per controllare il suo comportamento.
Nell’appendice D vengono descritti in maniera dettagliata i vari comandi dell’emulatore [30] e della sua console [29], e il loro significato e utilizzo.
Ambiente di sviluppo
3.1.4
33
Android Debug Bridge
Android Debug Bridge (adb) [31] è un versatile strumento a riga di comando che permette di comunicare con un’istanza dell’emulatore o con un dispositivo Android collegato. Si tratta di un programma client-server che comprende tre componenti:
• un client, che viene eseguito sulla macchina. È possibile richiamare un client da
una shell mediante l’emissione di un comando adb. Altri strumenti di Android
come il plugin ADT e DDMS possono creare client adb;
• un server, che viene eseguito come un processo in background sulla macchina. Il
server gestisce la comunicazione tra il client e il demone adb in esecuzione su un
emulatore o un dispositivo;
• un demone, che viene eseguito come un processo in background su ogni istanza
dell’emulatore o del dispositivo.
Quando si avvia un client adb, il client controlla in primo luogo se vi è un processo
server adb già in esecuzione. Se non c’è, avvia il processo server. Quando il server si
avvia, si lega alla porta TCP locale 5037 e attende i comandi inviati dai client adb; tutti
i client adb utilizzano la porta 5037 per comunicare con il server adb.
Il server imposta quindi le connessioni a tutte le istanze dell’emulatore/dispositivo
in esecuzione. Localizza le istanze del’emulatore/dispositivo scandendo le porte dispari in un range da 5555 a 5587 (che è l’intervallo usato dagli emulatori/dispositivi). Se il
server trova un demone adb, imposta una connessione a quella porta. Si noti che ogni
istanza dell’emulatore/dispositivo acquisisce una paio di porte in sequenza: una porta
con numero pari per le connessioni di console e una porta con numero dispari per le
connessioni adb. Per esempio:
Emulatore 1, console: 5554
Emulatore 1, adb: 5555
Emulatore 2, console: 5556
Emulatore 2, adb: 5557
Come mostrato, l’istanza dell’emulatore collegata ad adb sulla porta 5555, è la stessa
istanza la cui console comunica con la porta 5554.
Una volta che il server ha impostato le connessioni a tutte le istanze dell’emulatore,
è possibile utilizzare i comandi adb per controllare e accedere a tali istanze. Poiché il
server gestisce le connessioni a istanze dell’emulatore/dispositivo e gestisce i comandi
34
Capitolo 3
da più client adb, è possibile controllare qualsiasi istanza dell’emulatore/dispositivo da
qualsiasi client (o da uno script).
È possibile trovare lo strumento adb in <sdk-directory>/platform-tools/.
Nell’appendice E vengono descritti in maniera dettagliata i vari comandi adb e il
loro significato e utilizzo [31].
3.2
Eclipse e Android Development Tools
Android Development Tools (ADT) [32] è un plugin per Eclipse 21 che è stato progettato per fornire un potente ambiente integrato in cui costruire le applicazioni Android.
ADT estende le capacità di Eclipse e consente di configurare rapidamente nuovi
progetti Android, creare un’interfaccia utente dell’applicazione, aggiungere i pacchetti
basati sulle Framework API di Android, eseguire il debug delle applicazioni utilizzando gli strumenti dell’Android SDK, e persino esportare file .apk al fine di distribuire
l’applicazione.
Molti degli strumenti dell’Android SDK che è possibile avviare o eseguire dalla riga di comando sono integrati nei menù e nelle prospettive di Eclipse, o come parte dei
processi in background eseguiti da ADT. Tra questi abbiamo:
• Traceview: consente di profilare l’esecuzione del programma;
• Hierarchy Viewer: consente di visualizzare la vista gerarchica dell’applicazione
per trovare le inefficienze;
• Perfect Pixel: consente di esaminare da vicino l’interfaccia utente per aiutare con
la progettazione e la realizzazione;
• android: fornisce l’accesso all’Android SDK Manager e all’AVD Manager;
• DDMS: fornisce funzionalità di debug, tra cui cattura dello schermo, informazioni su thread e heap, e logcat;
• adb: fornisce l’accesso a un dispositivo dalla propria macchina;
• ProGuard: permette l’offuscamento, la riduzione e l’ottimizzazione del codice.
Nell’appendice F vengono descritti i passi per installare il plugin ADT su Eclipse
[34].
21
Eclipse è un ambiente di sviluppo integrato (IDE) multi-linguaggio e multipiattaforma. [33]
Ambiente di sviluppo
3.3
35
Android Native Development Kit
L’Android Native Development Kit (NDK) [35] è un set di strumenti che consente di
incorporare i componenti che fanno uso di codice nativo nelle applicazioni Android.
Le applicazioni Android vengono eseguite nella macchina virtuale Dalvik. L’NDK
consente di implementare parti delle applicazioni utilizzando linguaggi a codice nativo
quali C e C++. Questo può fornire benefici per certe classi di applicazioni, in forma di
riutilizzo di codice esistente e in alcuni casi di una maggiore velocità.
L’NDK fornisce:
• un insieme di strumenti e file utilizzati per generare librerie di codice nativo da
sorgenti C e C++;
• un modo per incorporare le relative librerie native in un pacchetto applicazione
(.apk) che può essere distribuito su dispositivi Android;
• un insieme di librerie native che saranno supportate in tutte le versioni future della piattaforma Android, a partire da Android 1.5;
• documentazione, esempi e tutorial.
3.4
Samsung Galaxy S
Il dispositivo utilizzato per eseguire i test di customizzazione di Android è un Samsung Galaxy S (GT-i9000). Si tratta di uno smartphone prodotto da Samsung annunciato nel mese di marzo 2010.
Esteticamente si presenta piuttosto simile al rivale Apple iPhone, ma il dispositivo
coreano ha un’identità tutta sua, a partire dal sistema operativo Android 2.1 (aggiornabile alla verisone 2.3.3 o anche al nuovo arrivato Android 4.0 Ice Cream Sandwich se
si ricorre a firmware modificati) ed al display full-touch capacitivo da 4" Super AMOLED con una risoluzione di 800x480 pixels, 233ppi e 16 milioni di colori. Lo smartphone è inoltre dotato di un processore ARM Cortex A8 da 1GHz, 512MB di RAM,
memoria interna da 8GB espandibile con microSD fino a 32GB, e fotocamera da
5Mpx con autofocus che permette di girare video in alta definizione fino a 720p.
36
Capitolo 3
Figura 3.2: Il Samsung Galaxy S.
3.1.1
Samsung Kies e Odin
Samsung Kies è un software scaricabile dal sito ufficiale della Samsung [36] e che
permette di fare molteplici cose:
• creare playlist musicali;
• sincronizzare musica, foto e video;
• sincronizzare i contatti con quelli di Outlook, Google o Yahoo;
• acquistare e sincronizzare applicazioni;
• salvare video e foto scattate;
• aggiornare il firmware del dispositivo;
• eseguire il backup e il ripristino dei dati.
Ambiente di sviluppo
37
Figura 3.3: Samsung Kies.
Kies permette solamente l’aggiornamento dei firmware ufficiali. Per poter installare
firmware e kernel personalizzati (ma anche ufficiali), è necessario l’utilizzo di un software differente: Odin. Si tratta di un programma che permette di flashare 22 firmware,
kernel, modem, bootloader ed altro ancora su dispositivi Samsung.
22
È il processo si sovrascrittura dei dati esistenti sui moduli ROM presenti in dispositivi elettronici con dei
nuovi dati.
38
Capitolo 3
Figura 3.4: Odin.
Nell’appendice G vengono descritti i passi per installare un custom firmware [37] e
un custom kernel [38] sul Galaxy S attraverso l’uso di Odin.
Capitolo 4
Customizzazione di Android passo per
passo
In questo capitolo verrà descritto come customizzare (personalizzare) Android, partendo dalla compilazione dei suoi file sorgente, per poi passare all’installazione del kernel
sull’emulatore e sul Samsung Galaxy S, e ai vari test fatti su di essi.
4.1
Compilazione
4.1.1
Compilazione del kernel per l’emulatore
Per compilare un kernel Android è innanzitutto necessario disporre di una macchina
con installato Mac OS o una distribuzione Linux (ad esempio Ubuntu). La compilazione sotto Windows non è attualmente supportata.
Installazione delle dipendenze
Per prima cosa occorre installare il Sun JDK. Per scaricarlo è necessario aggiungere il
repository appropriato e indicare al sistema quale JDK deve essere utilizzato. Per Android Gingerbread e le versioni successive, si utilizza Java 6:
sudo add-apt-repository “deb http://archive.canonical.com/
lucid partner”
40
Capitolo 4
sudo apt-get update
sudo apt-get install sun-java6-jdk
Quindi si passa all’installazione dei pacchetti necessari:
sudo apt-get install git-core gnupg flex bison gperf buildessential zip curl zlib1g-dev libc6-dev lib32ncurses5-dev
ia32-libs x11proto-core-dev libx11-dev lib32readline5-dev
lib32z-dev libgl1-mesa-dev g++-multilib mingw32 tofrodos
python-markdown libxml2-utils xsltproc valgrind libsdldev libesd0-dev libwxgtk2.6-dev libglade2-dev
Infine si scarica l’Andorid NDK dal sito web di Android Developers [35] e lo si
scompatta nella home directory. L’Andorid NDK verrà utilizzato come compilatore.
Download dei sorgenti del kernel Andorid
Per ottenere i sorgenti del kernel, digitare dal terminale:
git clone https://android.googlesource.com/kernel/goldfish.git
cd goldfish
git checkout –t origin/android-goldfish-2.6.29 –b goldfish
Compilazione del kernel
Digitare il comando (1) se si vogliono utilizzare le configurazioni del kernel di default,
oppure il comando (2) se si vuole personalizzare la configurazione:
(1) make ARCH=arm goldfish_defconfig
(2) make ARCH=arm gconfig
Il comando per compilare il kernel è:
make ARCH=arm SUBARCH=arm CROSS_COMPILE=~/<ndk-directory>/
toolchains/arm-linux-androideabi-4.4.3/prebuilt/linux-x86
/bin/arm-linux-androideabi- -j4 23
Se la compilazione si conclude senza errori, verrà visualizzato il messaggio:
Kernel:
arch/arm/boot/zImage is ready
L’immagine del kernel è stata creata correttamente ed è possibile utilizzarla per lanciare l’emulatore.
23
Il comando make è in grado di gestire attività parallele con l’argomento –jN: è comune utilizzare un numero
di attività N che sia 1 o 2 volte il numero di thread hardware della macchina utilizzata per la compilazione. Ad
esempio su una macchina dual-E5520 (2 CPU, 4 core per CPU, 2 thread per core), le più veloci compilazioni sono realizzate con comandi tra make -j16 e make -j32.
Customizzazione di Android passo per passo
4.1.2
41
Compilazione del kernel per il Galaxy S
Il procedimento per compilare il kernel Android per il Galaxy S è del tutto identico a
quello per l’emulatore, salvo per quanto riguarda il download dei sorgenti del kernel.
Essi vanno infatti scaricati dal sito web del Samsung Open Source Release Center
(SOSRC) [39] e scompattati nella home directory.
Quindi aprire il terminale e digitare il comando (1) se si vogliono utilizzare le configurazioni del kernel di default, oppure il comando (2) se si vuole personalizzare la
configurazione:
(1) make ARCH=arm aries_eur_defconfig
(2)
make ARCH=arm gconfig
Figura 4.1: La schermata di configurazione del kernel.
42
Capitolo 4
Il comando per compilare il kernel è:
make ARCH=arm SUBARCH=arm CROSS_COMPILE=~/<ndk-directory>/
toolchains/arm-linux-androideabi-4.4.3/prebuilt/linux-x86
/bin/arm-linux-androideabi- -j4
Una volta terminata la compilazione, verranno visualizzati i seguenti messaggi:
Kernel:
LD [M]
LD [M]
LD [M]
LD [M]
LD [M]
LD [M]
arch/arm/boot/zImage is ready
crypto/ansi_cprng.ko
drivers/scsi/scsi_wait_scan.ko
drivers/net/wireless/bcm4329/dhd.ko
drivers/misc/vibetonz/vibrator.ko
drivers/misc/fm_si4709/Si4709_driver.ko
drivers/bluetooth/bthid/bthid.ko
Oltre all’immagine del kernel, troveremo alcuni file con estensione .ko: si tratta dei
moduli del kernel.
4.2
Installazione
4.2.1
Installazione del kernel sull’emulatore
Per prima cosa occorre scaricare l’Andorid SDK 24 dal sito web di Android Developers
[40] e scompattare l’archivio nella home directory.
Quindi si crea un Android Virtual Device (AVD) utilizzando l’AVD Manager oppure la riga di comando e il tool android (vedi appendice B).
Si lancia, infine, l’emulatore specificando l’AVD e l’immagine del kernel:
emulator -avd my_avd -kernel <kernel-directory>/arch/arm/
boot/zImage
Per un elenco dei comandi dell’emulatore, si veda l’appendice D.
24
L’Android SDK separa le diverse parti del SDK in pacchetti scaricabili separatamente utilizzando l’Android
SDK Manager. Il pacchetto iniziale del SDK include solo il SDK Tools. Per sviluppare un’applicazione Android,
è necessario scaricare almeno una piattaforma Android e gli ultimi SDK Platform-tools. È possibile aggiornare e
installare i pacchetti SDK in qualsiasi momento utilizzando il l’Android SDK Manager. Per lanciare l’Android
SDK Manager, aprire un terminale, navigare fino alla directory tools/ ed eseguire il comando andorid sdk .
Customizzazione di Android passo per passo
43
Figura 4.2: La schermata di caricamento di Android.
4.2.2
Installazione del kernel sul Galaxy S
Per installare il kernel sul Galaxy S si utilizza il programma Odin (vedi paragrafo G.2
dell’appendice G). Odin è disponibile solo per Windows; quindi occorre copiare l’immagine del kernel su una macchina differente.
Odin richiede che il file relativo al kernel sia un archivio tar. Quindi, prima di passare su una macchina Windows, occorre comprimere l’immagine del kernel:
cd <kernel-directory>/arch/arm/boot/
tar -cvf custom-kernel.tar zImage
44
Capitolo 4
Figura 4.3: La schermata di Odin durante il flashing del kernel.
Una volta aver copiato l’archivio su una macchina Windows, avviare Odin e flashare il kernel sul Galaxy S.
4.3
Problemi riscontrati
Sebbene siano stati seguiti alla lettera i passi descritti all’interno del file README
(presente nell’archivio dei file sorgente) per compilare il kernel del Galaxy S, l’installazione non è andata a buon fine. Infatti, dopo aver eseguito il flashing dell’immagine
del kernel con Odin e avviato lo smartphone per testarne il funzionamento, questo è
entrato in loop al boot: una volta acceso, veniva visualizzato il logo Samsung (vedi figura 4.4) per qualche secondo e poi si riavviava.
Customizzazione di Android passo per passo
45
Figura 4.4: La schermata di avvio del Galaxy S.
Diverse sono state le strade intraprese per capire quale fosse il problema e per cercare di risolverlo:
• ricompilazione dei sorgenti con specifiche opzioni di debug in modo tale da avere uno strumento di rilevazione degli errori all’avvio;
• download (sempre dal SOSRC) e compilazione di sorgenti differenti;
• ricompilazione dei sorgenti includendo nell’immagine del kernel i moduli dello
smartphone [41];
• ricompilazione dei sorgenti utilizzando un differente compilatore;
• flashing dell’immagine del kernel originale 25 per l’emulatore;
25
Si tratta dell’immagine del kernel che viene creata quando si scarica dall’Android SDK Manager una piattaforma Android. È possibile trovare tale immagine in <sdk-directory>/platforms/<android-version>/
sotto il nome di kernel-qemu.
46
Capitolo 4
• flashing dell’immagine del kernel ricompilata per l’emulatore;
• utilizzo dell’Android Debug Bridge come strumento di debug.
Nessuna di queste strade ha però portato alla risoluzione del problema. La compilazione di differenti sorgenti e l’utilizzo di differenti configurazioni per il kernel (sia
quelle di default, che quelle “spulciando” tra le opzioni), hanno portato sempre al loop
all’avvio dello smartphone. Soltanto la strada della compilazione dei moduli prima
della compilazione del kernel ha portato ad un risultato differente (sebbene inutile):
dopo l’avvio, lo smartphone rimaneva bloccato sulla schermata del logo Samsung.
Anche gli strumenti di debug non hanno fornito una risposta al problema: tali strumenti, infatti, non erano in grado di rilevare il dispositivo e quindi non veniva visualizzato alcun log. Questi strumenti non sono risultati totalmente inutili: infatti l’assenza
di log e l’impossibilità di rilevare il dispositivo può significare che il Galaxy S di
sblocca all’avvio in una sorta di schermata di bios e non è in grado di avviare il kernel.
Un altro tentativo è stato quello di avviare l’emulatore con i kernel compilati per il
Galaxy S. Anche qui nessun esito positivo: l’emulatore rimaneva bloccato in una
schermata nera senza mai raggiunge la schermata di caricamento di Android (rappresentata in figura 4.2). Gli strumenti di debug dell’emulatore e la sua console non sono
stati di aiuto per rilevare il problema in quanto l’emulatore non era in grado di avviarsi.
Anche la strada opposta, ovvero il flashing di immagini del kernel per l’emulatore
sullo smartphone, non ha portato ad una soluzione: dispositivo bloccato anche qui sulla schermata del logo Samsung.
4.4
Test del kernel sull’emulatore
Non essendo stato possibile testare il kernel ricompilato sul Galaxy S, si è lavorato
sull’emulatore. In particolare sono stati effettuati diversi test su due emulatori lanciati
contemporaneamente: uno (pippo) con kernel originale e uno (pluto) con un kernel ricompilato. Su entrambi gli emulatori si è utilizzata come piattaforma Android la versione Gingerbread 2.3.3.
La figura 4.6 mostra come effettivamente sui due emulatori ci sono i due diversi
kernel. Alla voce Versione kernel troviamo infatti due distinti valori: nell’emulatore
Customizzazione di Android passo per passo
47
pluto la dicitura “bomo@bomo-1101HA #1” nella seconda riga, fa riferimento al terminale dal quale è stato compilato il kernel.
Figura 4.5: La schermata Home dei due emulatori.
I testi che sono stati effettuati sono:
• verifica delle funzionalità principali del sistema operativo;
• avvio delle applicazioni installate di default;
• installazione e avvio dell’applicazione MyApp da me realizzata (vedi paragrafo
4.4.1);
• utilizzo della console dell’emulatore per testare i vari comandi (vedi paragrafo
D.2 dell’appendice D);
• utilizzo della console dell’emulatore per simulare chiamate e invio di SMS tra i
due emulatori (vedi figure 4.7, 4.8, 4.9);
• lettura della console di debug per analizzare ciò che accade all’avvio del kernel;
• utilizzo dell’Android Debug Bridge per caricare/scaricare file sulla/dalla scheda
SD virtuale.
48
Capitolo 4
Figura 4.6: La schermata Info sul telefono dei due emulatori.
L’emulatore inoltra automaticamente le chiamate vocali simulate ed gli SMS da un
emulatore all’altro. Per inviare una chiamata vocale o un SMS, è sufficiente utilizzare
l’applicazione dialer (Phone) o l’applicazione SMS (Messaging), rispettivamente, da
uno degli emulatori.
Per avviare una chiamata vocale simulata occorre:
• avviare l’applicazione dialer sull’emulatore di origine;
• come numero da comporre, immettere il numero della porta di console dell’emulatore che si desidera chiamare. È possibile determinare il numero della porta di
console dell’emulatore di destinazione, controllando il titolo della finestra, dove
il numero di porta della console è riportato come porta:nome_avd;
• premere il tasto “Chiama”. Una nuova chiamata in entrata verrà visualizzata
nell’emulatore di destinazione.
Per inviare un SMS il procedimento è analogo: avviare l’applicazione SMS, specificare il numero della porta di console dell’emulatore di destinazione come indirizzo del
SMS, inserire il testo del messaggio, e inviare il messaggio. Il messaggio verrà recapitato all’emulatore di destinazione.
Customizzazione di Android passo per passo
Figura 4.7: La simulazione di una chiamata tra i due emulatori.
Figura 4.8: La simulazione dell’invio di SMS tra i due emulatori.
49
50
Capitolo 4
Figura 4.9: La simulazione dell’invio di SMS tra i due emulatori.
Figura 4.10: A sinistra l’applicazione Browser in esecuzione.
A destra tutte le applicazioni del menù di Android.
Customizzazione di Android passo per passo
4.4.1
51
Una semplice applicazione Android
Per testare al meglio il kernel ricompilato, si è deciso di realizzare una semplice applicazione Android. Questa applicazione, una volta avviata, stampa un semplice messaggio testuale (vedi figura 4.11).
Figura 4.11: A sinistra la schermata Home con l’icona dell’applicazione MyApp.
A destra l’esecuzione dell’applicazione MyApp.
La realizzazione e l’installazione dell’applicazione sull’emulatore, è stata fatta attraverso il programma Eclipse e il suo plugin ADT (vedi paragrafo 3.2).
La guida proposta sul sito web di Android Developers [42] descrive nel dettaglio
tutti i passi da seguire, partendo dalla creazione del progetto e alla scrittura del codice
52
Capitolo 4
su Eclipse, per poi passare alla creazione del file di installazione .apk e alla sua installazione sull’emulatore.
Di seguito viene mostrato il codice Java dell’applicazione MyApp:
1
2
3
4
5
6
7
8
9
10
11
12
13
14
15
16
package com.example.myapp;
import android.app.Activity;
import android.os.Bundle;
import android.widget.TextView;
public class MyAppActivity extends Activity {
/** Called when the activity is first created. */
@Override
public void onCreate(Bundle savedInstanceState) {
super.onCreate(savedInstanceState);
TextView tv = new TextView(this);
tv.setText("\n\n\nThis is a test application:" +
"\n\n" + "HELLO WORLD!!!");
setContentView(tv);
}
}
Conclusioni
Nel primo capitolo è stato presentato il sistema operativo Android: dopo un breve
accenno sulla sua storia, sono state elencate le sue varie versioni ed è stata descritta in
maniera dettagliata la sua architettura.
Il secondo capitolo è stato incentrato sul kernel: dopo una prima panoramica sui vari tipi di kernel, il capitolo si è incentrato sul kernel Linux e sull’importanza dell’installazione di un kernel ricompilato sulla propria macchina. Sono stati infine descritti i
principali custom kernel di Android installabili sul Samsung Galaxy S.
Il terzo capitolo è stato incentrato sull’ambiente di sviluppo: sono stati presentati i
vari strumenti forniti dall’Android SDK, il plugin ADT per Eclipse e l’Android NDK.
Infine è stato illustrato lo smartphone utilizzato per i test di “personalizzazione” di
Android.
Nel quarto capitolo è stata presentata la guida per la customizzazione di Android,
partendo dalla compilazione dei suoi file sorgente, per poi passare all’installazione del
kernel sull’emulatore e sul Samsung Galaxy S, e ai vari test fatti su di essi. Sono stati
inoltre discussi i vari problemi riscontrati.
Infine abbiamo visto le appendici A, B, C, D, E, F, G che, rispettivamente, hanno
trattato nel dettaglio: la ricompilazione del kernel Linux, l’Android Virtual Device, il
tool android, l’emulatore di Andorid, l’Android Debug Bridge, l’installazione del plugin ADT su Eclipse, e l’utilizzo di Odin.
L’obiettivo iniziale di questa tesi è stato quello di studiare l’architettura di Android
e vedere cosa era possibile customizzare ad ogni livello del suo stack. In particolare ci
si è soffermati sul suo livello più basso, ovvero il kernel. Sebbene non si è riusciti ad
installare un kernel ricompilato sullo smartphone, questa tesi ho prodotto come risultato finale una dettagliata guida per tutti coloro che vorranno in futuro cimentarsi nella
customizzazione e nello sviluppo di Android. Risulta infatti chiaro come Android,
54
Conclusioni
sebbene sia un sistema operativo giovane ed abbia imponenti concorrenti come Apple
iOS e Windows Phone, abbia già raggiunto una forte popolarità nel mercato odierno e,
grazie al crescente mercato degli smartphone e delle applicazioni, sempre maggiore sarà lo sviluppo e il miglioramento di questo sistema operativo non solo da parte di Google, ma anche da parte degli utenti che, in base alle loro esigenze, vorranno ottenere il
massimo.
La sempre più crescente popolarità di Android e il fatto che sia un sistema operativo
open source, rende questo sistema operativo un campo fertile per numerosi e sempre
più avanzati sviluppi futuri. Un primo possibile sviluppo risiede nell’analizzare quali
hardware dei dispositivi mobili (accelerometro, sistema di geolocalizzazione, bluetooth, ecc…) dispongono di driver proprietari e quali invece open source. In questo modo sarà possibile capire cosa effettivamente sia possibile personalizzare a livello del
kernel.
Un altro possibile sviluppo futuro risiede nel kernel dual boot, ovvero nella possibilità di installare su uno stesso dispositivo Android due differenti kernel. Questo permetterebbe agli utenti di avviare il proprio dispositivo scegliendo il kernel che preferisce in base alle proprie esigenze.
Appendice A
Ricompilazione del kernel Linux
La seguente guida [43] mostra come ricompilare e installare un kernel Linux su una
macchina con installato il sistema operativo Ubuntu nella versione 11.04 (Natty Narwhal).
A.1
Preparativi
Installazione delle dipendenze
Il processo di compilazione richiede l’installazione dei pacchetti build-essential,
bin86, fakeroot, kernel-package. Inoltre, se si desidera usare un’interfaccia grafica per
configurare il kernel, è necessario installare il pacchetto libglade2-dev, se si usa Ubuntu, oppure il pacchetto libncurses5-dev, se si vuole avere un’interfaccia grafica direttamente dentro il terminale e spostarsi tra i menu usando la sola tastiera (utile per
computer poco potenti o senza server grafico).
Download dell’archivio dei sorgenti del kernel
Se si desidera usare l’ultima versione stabile del kernel Linux ufficiale (la cosiddetta
versione vanilla), scaricare il pacchetto dall’indirizzo http://www.kernel.org/.
In alternativa se si desidera usare la versione del kernel Linux modificata dagli sviluppatori di Ubuntu, è possibile prelevarla dai repository [44], installando il pacchetto
56
Appendice A
linux-source. Questa versione ha il vantaggio di contenere driver e componenti aggiuntivi che gli sviluppatori di Ubuntu hanno ritenuto di integrare nel kernel, ma per contro
potrebbe non essere sempre aggiornata rispetto all’ultima versione del kernel Linux ufficiale.
Estrazione dei sorgenti
Sebbene non sia strettamente necessario, la policy Debian consiglia di usare la
directory /usr/src/ per compilare il kernel. Il gruppo proprietario della directory
/usr/src/ è il gruppo src. Per inserire il proprio utente nel gruppo src è sufficiente
digitare il seguente comando in una finestra di terminale, sostituendo alla dicitura nomeutente il proprio nome utente:
sudo adduser nomeutente src
La modifica verrà applicata all’accesso successivo.
Qualora il gruppo src non avesse più i diritti di scrittura sulla directory /usr/src/,
questi dovranno essere ripristinati con il seguente comando:
sudo chmod -R g+wr /usr/src
Scompattare e spostare i sorgenti nella directory di destinazione:
tar -xjf linux-[VERSIONE_SCARICATA].tar.bz2
mv linux-[VERSIONE_SCARICATA] /usr/src/
A.2
Compilazione e installazione
Entrare nella directory dei sorgenti del kernel appena scaricati:
cd /usr/src/linux-[VERSIONE_SCARICATA]
Applicazione delle patch
A questo punto, se necessario, sarà possibile applicare una o più patch al kernel. Le
patch, detto in maniera semplice, sono dei file che modificano le funzioni originali del
kernel adattandolo a un uso specifico: bassa latenza (soft real-time), hard real-time (risposte agli interrupt RT in qualche microsecondo), desktop molto reattivo, ecc.
Tra le più diffuse si possono trovare quelle di:
• Con Kolivas (per kernel vanilla fino al 2.6.22) [45]
• Alan Cox [46]
Ricompilazione del kernel Linux
57
• Andrew Morton [47]
• Ingo Molnar [48]
Copiare la patch nella directory dei sorgenti del kernel e digitare il seguente comando:
bzcat [NOME_DELLA_PATCH].bz2 | patch -p1 --dry-run
L’opzione --dry-run permette di simulare l’applicazione della patch senza modificare realmente i file. Se non vengono visualizzati errori, si può procedere con l’applicazione della stessa rieseguendo il comando precedente senza l’opzione --dry-run.
Se il procedimento non dovesse andare a buon fine, sarà necessario verificare di aver
scaricato la versione corretta della patch e ripetere il procedimento.
Configurazione
Per personalizzare la configurazione, ci sono diverse modalità:
• grafica su Ubuntu (usando le librerie gtk)
make gconfig
• pseudo-grafica nel terminale (usando le librerie ncurses)
make menuconfig
• testuale nel terminale
make config
È possibile cercare le varie opzioni di configurazione di ogni versione del kernel sul
sito web: http://kernel.xc.net/.
L’errata configurazione di un semplice modulo può compromettere l’intero sistema.
Per cercare di ridurre al minimo gli errori, usare il comando lshw per visualizzare il
proprio hardware.
È possibile importare la configurazione di un altro kernel e partire da questa per effettuare ulteriori personalizzazioni. I file di configurazione per i kernel attualmente installati nel sistema si trovano nella directory /boot/ e sono chiamati configVERSIONE_DEL_KERNEL, ma è possibile importare un qualunque file di configura-
zione valido.
Lo stesso risultato è possibile raggiungerlo copiando a mano un file di configurazione per il kernel all’interno della directory con i sorgenti e rinominando il file in
.config, dopodiché si avvia il programma di configurazione; oppure se non si vuole
usare l’interfaccia grafica, make oldconfig importa direttamente la configurazione
58
Appendice A
del kernel attualmente in esecuzione sul computer, e con un’interfaccia a linea di comando propone una ad una tutte le opzioni presenti nel nuovo sorgente.
Alla fine la configurazione viene salvata all’interno del file .config presente nella
directory del kernel. È consigliato farne una copia, se si è soddisfatti del lavoro svolto.
Impostazioni consigliate
In General Setup attivare:
• Support for paging of anonymous memory (swap)
o Support for prefetching swapped memory
In Processor type and features:
• in Processor family scegliere il modello del processore
• attivare Preemption Model -> Voluntary Kernel Preemption (Desktop)
• in High Memory Support scegliere:
o off se si possiede meno di 1GB di RAM
o 1GB Low Memory Support se si possiede 1GB di RAM
o 4GB se si possiede più di 1GB di RAM
• in Timer frequency abilitare: 1000 Hz
In Block layer -> IO Schedulers lasciare solo CFQ I/O scheduler
In Kernel hacking deselezionare Kernel debugging
In Device Drivers -> Character devices selezionare Virtual terminal
Compilazione
Finita la fase di personalizzazione, si passa alla compilazione.
Nel caso in cui si possiede un sistema multiprocessore è possibile impostare la variabile CONCURRENCY_LEVEL affinché vengano eseguite più compilazioni in parallelo. Impostate tale variabile secondo l’uscita del comando:
cat /proc/cpuinfo | grep processor
Ad esempio per un processore con 2 core è possibile impostare tale valore a 2:
export CONCURRENCY_LEVEL=2
Il comando per compilare il kernel è:
make-kpkg --rootcmd fakeroot
nel_headers modules_image
--initrd
kernel_image
ker-
Ricompilazione del kernel Linux
59
L’opzione --rootcmd è necessaria perché alcuni passaggi nella creazione del pacchetto richiedono un ambiente di root, che fakeroot simula.
L’opzione --initrd serve a creare un file immagine di una partizione speciale (initial ram disk), che all’avvio del sistema verrà caricata nella ram, montata temporaneamente come directory root e usata per caricare i moduli strettamente necessari per
l’avvio del sistema, prima di venire sostituita dalla partizione contenente il sistema
reale. L’immagine initrd è usata soprattutto nei kernel ufficiali, che devono supportare
un gran numero di chipset, file system, dischi fissi, ecc…, e perciò caricano tutti questi
moduli nell’initrd. Serve anche nel caso si desideri avere un bootsplash. Perché l’initrd
funzioni, è necessario che l’opzione RAM disk support nella sezione Block Device della configurazione del kernel sia abilitata. Per poter fare a meno di questa opzione è necessario, nella sezione Device Drivers, compilare staticamente nel kernel sia il modulo
relativo al chipset della propria scheda madre, sia il modulo relativo al filesystem usato
nella partizione di root (in questo modo l’avvio risulterà anche un po’ più veloce).
L’opzione --append-to-version, facoltativa, serve a definire un suffisso personalizzato per il proprio kernel. Si può scrivere ciò che si vuole, basta che sia scritto
in minuscolo, senza punti e senza caratteri extra.
I target specificano quali pacchetti deb verranno creati:
• il target kernel_image compila il kernel e tutti i moduli scelti nella configurazione, e ne crea un pacchetto .deb;
• il target kernel_headers crea un pacchetto .deb con una serie di file e script
che consentono di compilare moduli esterni in un secondo momento. Non è necessario, in quanto gli stessi sorgenti del kernel servono già allo scopo, ma se si
desidera eliminare in seguito i sorgenti del kernel (magari per liberare spazio su
disco) è bene specificare anche questo target;
• il target modules_image compila i sorgenti dei moduli esterni scaricati a parte e
posizionati in /usr/src/modules/ (come i moduli per i driver video proprietari). Se non ce ne fossero, non serve aggiungere questo parametro.
Installazione
Entrare nella directory superiore digitando il comando
cd ..
e installare i pacchetti appena creati (modules-image sarà presente solo se c’erano
dei moduli in /usr/src/modules/). Da terminale digitare:
60
Appendice A
sudo dpkg -i linux-headers-[VERSIONE_DEL_KERNEL].deb
sudo dpkg -i linux-image-[VERSIONE_DEL_KERNEL].deb
sudo dpkg -i modules-image-[VERSIONE_DEL_KERNEL].deb
Il boot loader GRUB verrà aggiornato automaticamente. Riavviare il computer e quindi scegliere il nuovo kernel installato. Se ci sono problemi, riavviare la macchina e utilizzare il vecchio kernel.
A.3
Problemi e soluzioni
Kernel panic
Se a video subito dopo GRUB compare un messaggio di kernel panic e non si ha utilizzato l’opzione --initrd, allora non si ha compilato staticamente (dando M invece
di Y) i moduli necessari per il kernel. Se invece si ha utilizzato l’opzione --initrd,
si ha escluso (dando N invece di Y) dei moduli necessari per il kernel.
Esempio di messaggio di kernel panic:
kernel panic - not syncing: VFS: Unable to mount root fs on
unknown-block
In entrambi i casi precedenti occorre:
• far ripartire la macchina scegliendo un vecchio kernel sicuramente funzionante
nel menù di GRUB;
• dare nuovamente make gconfig (oppure menuconfig o config);
• cercare quali moduli si è dimenticato di compilare: il messaggio del kernel panic
può essere d’aiuto. I moduli da abilitare assolutamente sono relativi al file
system, ai driver del disco e alla sezione i2c in Device Drivers. Devono, inoltre,
essere presenti i moduli per il bus PCI;
• dare make kpkg-clean prima di compilare nuovamente.
Schermata nera
Il kernel è partito, ma invece di KDM/GDM (login grafico) si ha una schermata nera
con login testuale. Probabilmente questo è dovuto al fatto che si ha compilato i driver
della scheda video che ora, col nuovo kernel, non vengono caricati. Per verificare questa ipotesi bisogna vedere se i driver vesa consentono di ottenere il login grafico.
Modificare il file xorg.conf con un editor testuale:
Ricompilazione del kernel Linux
61
sudo nano /etc/X11/xorg.conf
Nella sezione “Device” commentare la linea “Driver” originale (mettendo un # davanti) e aggiungere la linea:
Driver “vesa”
Salvare (CTRL+O), chiudere nano (CTRL+X) e riavviare il computer.
Appendice B
Android Virtual Device
B.1
Creazione di un AVD con AVD Manager
L’Android Virtual Device Manager è un’interfaccia utente di facile utilizzo per gestire
le configurazioni degli AVD (Android Virtual Device). Un AVD è una configurazione
del dispositivo per l’emulatore di Android che consente di modellare diverse configurazioni di dispositivi Android.
Figura B.1: L’Android Virtual Device Manager.
64
Appendice B
Quando si avvia l’AVD Manager in Eclipse o si esegue il tool android dalla riga
di comando, si vedrà l’AVD Manager come mostrato in figura B.1.
Dalla schermata principale, è possibile creare, eliminare, riparare e avviare AVD,
così come vedere i dettagli di ogni AVD. È possibile creare tanti AVD quanti se ne desidera testare.
Per creare un AVD:
1. avviare l’AVD Manager:
• in Eclipse: selezionare Window -> AVD Manager, oppure cliccare sull'icona di AVD Manager nella barra degli strumenti di Eclipse;
• in altri IDE: navigare fino alla directory tools/ dell’SDK ed eseguire il tool
android con argomento avd;
2. nel pannello Virtual Devices, è possibile vedere un elenco degli AVD esistenti.
Cliccare su New per creare un nuovo AVD. Apparirà la finestra di dialogo Create New AVD (figura B.2);
Figura B.2: La finestra di dialogo Create New AVD.
Android Virtual Device
65
3. compilare i dettagli per l’AVD: inserire un nome, una piattaforma di destinazione, una dimensione per la scheda SD e una skin (HVGA è di default). È inoltre
possibile aggiungere funzionalità hardware specifiche del dispositivo emulato facendo clic sul pulsante New... e selezionando la funzionalità.
4. cliccare su Create AVD.
L’AVD è ora pronto ed è possibile chiudere l’AVD Manager, creare altri AVD, o
lanciare un emulatore con l’AVD appena creato, selezionando un dispositivo e cliccando su Start.
B.2
Creazione di un AVD dalla riga di comando
Il tool android consente di gestire gli AVD dalla riga di comando.
Per creare un AVD occorre prima di tutto aprire un terminale e posizionarsi nella
directory <sdk-directory>/tools/. Si esegue quindi il comando android create avd , con opzioni che specificano un nome per il nuovo AVD e l’immagine del
sistema che si desidera eseguire sull’emulatore quando viene invocato l’AVD. È possibile specificare altre opzioni dalla riga di comando, come la dimensione della scheda
SD emulata, la skin dell’emulatore, o un percorso personalizzato per i file dei dati utente. Ecco la riga di comando di utilizzo per la creazione di un AVD:
android create avd -n <name> -t <targetID> [-<option>
<value>] …
È possibile utilizzare qualsiasi nome che si desidera per l’AVD, ma poiché è probabile che si creino molteplici AVD, si dovrebbe scegliere un nome che permetta di riconoscere le caratteristiche generali offerti dal AVD. Il target ID è un numero intero
assegnato dal tool android. Il target ID non è derivato dal nome dell’immagine del
sistema, dalla versione, o dal livello API, o da un altro attributo, quindi è necessario
eseguire il comando android list targets per elencare il target ID di ogni immagine del sistema. Si dovrebbe fare questo prima di eseguire il comando android
create avd.
Per generare un elenco dei target delle immagini di sistema, si utilizza questo comando:
android list targets
66
Appendice B
Il tool android esegue la scansione delle cartelle <sdk-directory>/platforms/ e <sdk-directory>/add-ons/ alla ricerca di immagini di sistema valide
e genera quindi l’elenco dei target. Ecco un esempio di output del comando:
Available Andorid targets:
id: 1 or “android-3”
Name: Android 1.5
Type: Platform
API level: 3
Revision: 4
Skins: QVGA-L, HVGA-L, HVGA (default), HVGA-P, QVGA-P
id: 2 or “android-4”
Name: Android 1.6
Type: Platform
API level: 4
Revision: 3
Skins: QVGA, HVGA (default), WVGA800, WVGA854
id: 3 or “android-7”
Name: Android 2.1-update1
Type: Platform
API livel: 7
Revision: 2
Skins: QVGA, WQVGA400, HVGA (default), WVGA854,
WQVGA432, WVGA800
id: 4 or “android-8”
Name: Android 2.2
Type: Platform
API livel: 8
Revision: 2
Skins: WQVGA400, QVGA, WVGA854, HVGA (default),
WVGA800, WQVGA432
id: 5 or “android-9”
Name: Android 2.3
Type: Platform
API livel: 9
Revision: 1
Skins: HVGA (default), WVGA800, WQVGA432, QVGA,
WVGA854, WQVGA400
Android Virtual Device
67
Dopo aver selezionato il target che si desidera utilizzare e preso nota del suo ID, utilizzare il comando android create avd per creare l’AVD, fornendo il target ID
come argomento -t. Ecco un esempio che crea un AVD con nome “my_android1.6” e
target ID “2” (l’immagine del sistema di Android 1.6 nella lista sopra):
android create avd –n my_android1.6 -t 2
Se il target selezionato è un’immagine del sistema Android (Type: Platform), il
tool android chiederà se si desidera creare un profilo hardware personalizzato.
Android 1.6 is a basic Android platform.
Do you wish to create a custom hardware profile [no]
Se si desidera impostare opzioni di emulazione hardware personalizzate per l’AVD,
digitare “yes” e impostare i valori in base alle esigenze. Se si desidera utilizzare le opzioni di emulazione hardware predefinite per l’AVD, basta premere il tasto invio (il
valore di default è “no”). Il tool android creerà l’AVD con il nome e l’immagine del
sistema richiesto, con le opzioni specificate.
Durante il test di un’applicazione, è consigliabile testare un’applicazione in diversi
AVD, utilizzando diverse configurazioni dello schermo (diverse combinazioni di dimensioni e densità). Inoltre, è necessario impostare gli AVD in modo da eseguirli ad
una dimensione fisica che si avvicina al dispositivo reale.
Per impostare gli AVD ad una specifica risoluzione o densità, occorre:
1. utilizzare il comando create avd per creare un nuovo AVD, specificando
l’opzione --skin con un valore che faccia riferimento al nome di una skin di default (ad esempio “WVGA800”) o ad una risoluzione della skin personalizzata
(ad esempio 240x432). Ecco un esempio:
android create avd -n <nome> -t <targetID> --skin WVGA800
2. per specificare una densità personalizzato per la skin, rispondere “yes” quando
viene chiesto se si desidera creare un profilo hardware personalizzato per il nuovo AVD;
3. continuare con le varie impostazioni del profilo finché il tool non chiede di specificare “Abstracted LCD density” (hw.lcd.density). Inserire un valore appropriato,
come “120” per uno schermo a bassa densità, “160” per uno a media densità, o
“240” uno ad alta densità;
4. impostare le altre opzioni hardware e completare la creazione dell’AVD.
L’AVD è ora pronto ed è possibile lanciare, tramite la riga di comando, un emulatore con l’AVD appena creato (vedi paragrafo D.2 dell’appendice D).
68
B.3
Appendice B
Elenco delle opzioni di emulazioni hardware
La seguente tabella elenca le opzioni hardware che si possono impostare al momento
della creazione di un nuovo AVD e che vengono memorizzate nel file di configurazione dell’AVD (il file config.ini nella directory locale dell’AVD).
Caratteristica
Descrizione
Proprietà
Device ram size
La quantità di RAM fisica sul dispositivo, in megabyte. Il valore
di default è “96”.
hw.ramSize
Touch-screen support
Se c’è un touch screen nel disposi- hw.touchScreen
tivo. Il valore di default è “yes”.
Trackball support
Se c’è un trackball nel dispositivo. hw.trackBall
Il valore di default è “yes”.
Keyboard support
Se il dispositivo ha una tastiera
QWERTY. Il valore di default è
“yes”.
hw.keyboard
DPad support
Se il dispositivo ha pulsanti DPad.
Il valore di default è “yes”.
hw.dPad
GSM modem support
Se c’è un modem GSM nel dispositivo. Il valore di default è “yes”.
hw.gsmModem
Camera support
Se il dispositivo ha una fotocamera. Il valore di default è “yes”.
hw.camera
Maximum horizontal
camera pixels
Il valore di default è “640”.
hw.camera.maxHorizontalPixels
Maximum vertical
camera pixels
Il valore di default è “480”.
hw.camera.maxVerticalPixels
GPS support
Se c’è GPS nel dispositivo. Il valore di default è “yes”.
hw.gps
Audio recording support
Se il dispositivo può registrare
audio. Il valore di default è “yes”.
hw.audioInput
Audio playback support
Se il dispositivo può riprodurre
audio. Il valore di default è “yes”.
hw.audioOutput
Android Virtual Device
Caratteristica
Descrizione
Proprietà
Battery support
Se il dispositivo può essere eseguito su una batteria. Il valore di
default è “yes”.
hw.battery
Accelerometer
Se c’è un accelerometro nel dispositivo. Il valore di default è
“yes”.
hw.accelerometer
SD Card support
Se il dispositivo supporta
l’inserimento/rimozione di schede
SD virtuali. Il valore di default è
“yes”.
hw.sdCard
Cache partition support
Se si usa una partizione cache sul
dispositivo. Il valore di default è
“yes”.
disk.cachePartition
Cache partition size
Il valore di default è “66MB”.
disk.cachePartition.size
Abstracted LCD density
Imposta la densità utilizzata dallo
schermo dell’AVD. Il valore di
default è “160”.
hw.lcd.density
69
Appendice C
Il tool android
L’utilizzo del tool android dalla riga di comando è il seguente:
android [global options] action [action options]
Le opzioni globali possibili sono:
• -s: silent mode (vengono stampati solo gli errori)
• -h: usage help
• -v: verbose mode (vengono stampati gli errori, gli avvisi e i messaggi informativi)
La seguente tabella elenca le azioni (action) e le opzioni (action option) del
tool android, e spiega il loro significato e utilizzo.
Azione
Opzione
Descrizione
avd
Nessua
Avvia l’AVD Manager.
sdk
Nessuna
Avvia l’SDK Manger.
create avd
-n <name>
Il nome dell’AVD.
-t <targetID>
Target ID dell’immagine del sistema
da utilizzare con il nuovo AVD. Per
ottenere un elenco dei target disponibili, utilizzare il comando:
android list targets
72
Appendice C
Azione
Opzione
Descrizione
-c <path>|<size>[K|M]
Il percorso all'immagine della scheda
SD da utilizzare con questo AVD o
la dimensione di una nuova immagine della scheda SD da creare per
questo AVD. Ad esempio:
-c path/to/sdcard
oppure
-c 1000M
-f
Forza la creazione dell’AVD.
-p <path>
Percorso alla locazione in cui creare
la directory per i file di questo AVD.
-s <name>|<width>-<height>
La skin da utilizzare per questo
AVD, identificato da un nome o dalle
dimensioni. Il tool android analizza
la skin corrispondente in base al nome o alla dimensione nella directory
skins/ del target riferito
nell’argomento -t <targetID>.
Per esempio:
-s HVGA-L
delede avd
-n <name>
Il nome dell’AVD da eliminare.
move avd
-n <name>
Il nome dell’AVD da spostare.
-p <path>
Percorso alla locazione in cui creare
la directory per i file di questo AVD.
-r <new-name>
Il nuovo nome dell’AVD se lo si desidera rinominare.
-n <name>
Il nome dell’AVD da aggiornare.
update avd
Appendice D
L’emulatore di Android
Per utilizzare l’emulatore, è necessario creare una o più configurazioni AVD. In ogni
configurazione, è necessario specificare una piattaforma Android da eseguire
nell’emulatore, una serie di opzioni hardware e la skin dell’emulatore che si desidera
utilizzare. Poi, quando si avvia l’emulatore, è necessario specificare la configurazione
AVD che si desidera caricare.
Ogni AVD funziona come un dispositivo indipendente, con la sua area di memorizzazione privata per i dati utente, per la scheda SD, e così via. Quando si avvia l’emulatore con una configurazione AVD, esso carica automaticamente i dati utente e i dati
della scheda SD dalla directory AVD. Per default, l’emulatore memorizza i dati utente,
i dati delle schede SD e la cache nella directory di AVD.
D.1
Elenco dei comandi emulator
Come descritto nell’appendice B, il modo più semplice per avviare l’emulatore è quello di utilizzare l’Android Virtual Device Manager. È possibile specificare una serie di
opzioni per controllare l’aspetto e il comportamento dell’emulatore al momento del
suo lancio. Tuttavia, queste opzioni possono essere specificate solo dalla riga di comando attraverso l’uso del comando emulator. Ecco la sintassi del comando:
emulator -avd <avd_name> [-<option> [<value>]]…
[-<qemu args>]
74
Appendice D
La seguente tabella elenca tutti i comandi emulator e spiega il loro significato e
utilizzo.
Categoria Comando
Descrizione
AVD
Obbligatorio. Specifica l’AVD da caricare
per questa istanza dell’emulatore.
-avd <avd_name> o
@<avd_name>
È necessario creare una configurazione
AVD prima di lanciare l’emulatore.
Disk Image
-cache <filepath>
Utilizza <filepath> come immagine della partizione di cache di lavoro.
Un percorso assoluto o relativo alla
directory di lavoro corrente. Se non è specificato nessun file di cache, il comportamento predefinito dell’emulatore è quello di utilizzare un file temporaneo.
-data <filepath>
Utilizza <filepath> come immagine del
disco dei dati utente di lavoro.
Opzionalmente, è possibile specificare un
percorso relativo alla directory di lavoro
corrente. Se -data non viene utilizzato,
l’emulatore cerca un file chiamato
userdata-qemu.img nella zona di memoria dell’AVD utilizzato.
-initdata <filepath>
Quando si azzera l’immagine dei dati utente
(attraverso -wipe-data), copia il contenuto di questo file nella nuova immagine del
disco dei dati utente. Di default, l’emulatore
copia <system>/userdata.img.
Opzionalmente, è possibile specificare un
percorso relativo alla directory di lavoro
corrente.
-wipe-data
Ripristina l’immagine del disco corrente dei
dati utenti (cioè il file specificato da
-datadir e -data, o il file di default).
L’emulatore cancella tutti i dati dal file
immagine dei dati utente, quindi copia il
contenuto del file del dato -inidata nel
file dell’immagine prima dei iniziare.
L’emulatore di Android
Categoria Comando
75
Descrizione
-nocache
Avvia l’emulatore senza una partizione di
cache.
-ramdisk <filepath>
Utilizza <filepath> come immagine della ramdisk.
Il valore di default è
<system>/ramdisk.img.
Opzionalmente, è possibile specificare un
percorso relativo alla directory di lavoro
corrente.
-sdcard <filepath>
Utilizza <filepath> come immagine della scheda SD.
Il valore di default è
<system>/sdcard.img.
Opzionalmente, è possibile specificare un
percorso relativo alla directory di lavoro
corrente.
Debug
-verbose
Abilita un output dettagliato.
Equivalente a -debug-init.
È possibile definire le opzioni di output
predefinite, utilizzate dalle istanze
dell’emulatore, nella variabile di ambiente
Android ANDROID_VERBOSE. Per fare
ciò, si definiscono le opzioni che si vogliono utilizzare in un elenco separato da virgole, specificando solo la radice di ogni opzione: -debug-<tags>.
Ecco un esempio che mostra ANDROID_
VERBOSE definita con le opzioni
-debug-init e -debug-modem:
ANDROID_VERBOSE=init,modem
-debug <tags>
Abilita/disabilita i messaggi di debug per il
tag di debug specificato.
<tags> è un elenco separato da spazi/vir-
gole/colonne di nomi di componenti di debug.
-debug-<tag>
Abilita/disabilita i messaggi di debug per il
tag di debug specificato.
76
Appendice D
Categoria Comando
Descrizione
-debug-no-<tag>
Disattiva i messaggi di debug per il tag di
debug specificato.
-logcat <logtags>
Abilita l’output di logcat con i tag dati.
Se la variabile di ambiente ANDROID_
LOG_TAGS è definita e non vuota, il suo
valore sarà utilizzato per abilitare l’output
di logcat per impostazione di default.
-shell
Crea una console shell di root sul terminale
corrente.
È possibile utilizzare anche se il demone
adb nel sistema emulato è rotto. Premendo
CTRL+C dalla shell, viene fermato
l’emulatore invece che la shell.
-shell-serial <device>
Abilita la shell di root (come in -shell) e
specifica il dispositivo QEMU da utilizzare
per la comunicazione con la shell.
<device> deve essere un dispositivo di ti-
po QEMU device type. Vedi la documentazione [49] per “-serial dev” per un
elenco dei tipi di dispositivo.
Ecco alcuni esempi:
• -shell-serial stdio è identico a
-shell
• -shell-serial tcp::4444,
server, nowait consente di comuni-
care con una shell sulla porta TCP 4444
• -shell-serial fdpair:3:6 consente ad un processo padre di comunicare
con una shell utilizzando fds 3 (in) e 6
(out)
• -shell-serial fdpair:0:1 utilizza
il normale stdin e stdout fds.
Media
-show-kernel <name>
Visualizza i messaggi del kernel.
-trace <name>
Abilita il profiling del codice (premere F9
per iniziare), scritto in un file specificato.
-audio <backend>
Utilizza il backend audio specificato.
L’emulatore di Android
Categoria Comando
77
Descrizione
-audio-in <backend>
Utilizza il backend audio-input specificato.
-audio-out <backend>
Utilizza il backend audio-output specificato.
-noaudio
Disabilita il supporto audio nell’istanza
dell’emulatore corrente.
-radio <device>
Reindirizza l’interfaccia radio modem a un
dispositivo host.
-useaudio
Abilita il supporto audio nell’istanza
dell’emulatore corrente.
Abilitato per default.
Network
-dns-server <servers>
Utilizza i server DNS specificati.
Il valore di <servers> deve essere un elenco separato da virgole di un massimo di
4 nomi di server DNS o indirizzi IP.
-http-proxy <proxy>
Effettua tutte le connessioni TCP attraverso
un proxy HTTP/HTTPS specifico.
Il valere di <proxy> può essere uno dei seguenti:
http://<server>:<port>
http://<username>:<password>@<s
erver>:<port>
Il prefisso http:// può essere omesso. Se
il comando -http-proxy <proxy> non
viene fornito, l’emulatore cerca la variabile
di ambiente http_proxy e automaticamente utilizza qualsiasi valore corrispondente al formato <proxy> descritto in precedenza.
-netdelay <delay>
Imposta l’emulazione della latenza di rete a
<delay>.
Il valore di default è none.
-netspeed <speed>
Imposta l’emulazione della velocità di rete
a <speed>.
Il valore di default è full.
78
Appendice D
Categoria Comando
-netfast
Descrizione
Scorcaitoia per
-netspeed full -netdelay none
-port <port>
Imposta il numero di porta della console per
questa istanza dell’emulatore a <port>.
Il numero di porta della console deve essere
un numero intero pari tra 5554 e 5584, inclusi. <port>+1 deve essere libero e sarà
riservato ad ADB.
-report-console
<socket>
Riporta la porta della console assegnata per
questa istanza dell’emulatore ad una terza
parte remota prima di avviare l’emulazione.
<socket> deve utilizzare uno di questi
formati:
tcp:<port>[,server][,max=<secon
ds>]
unix:<port>[,server][,max=<seco
nds>]
Sistema
-cpu-delay <delay>
Rallenta la velocità della CPU emulata di
<delay>.
I valori supportati per <delay> sono numeri interi tra 0 e 1000.
-gps <device>
Reindirizza il GPS NMEA al dispositivo.
Utilizzare questo commando per emulare
un GPS compatibile con NMEA collegato
ad un dispositivo esterno o a un socket. Il
formato di <device> deve essere una specificazione QEMU del dispositivo seriale.
Vedi la documentazione [49] per “-serial
dev”.
-qemu
Passa argomenti al software emulatore qemu.
Quando si utilizza questa opzione, assicurarsi che sia l’ultima opzione specificata,
dal momento che tutte le opzioni successive
sono interpretate come opzioni specifiche
qemu.
L’emulatore di Android
Categoria Comando
-qemu -enable-kvm
79
Descrizione
Abilita l’accelerazione KVM della macchina virtuale dell’emulatore.
Questa opzione è efficace solo quando il sistema è impostato per utilizzare
l’accelerazione KVM della macchina virtuale. È possibile specificare una dimensione
della memoria (-m <size>) per la macchina virtuale, che deve corrispondere alla
dimensione della memoria dell’emulatore:
-qemu -m 512 -enable-kvm
-qemu -m 1024 -enable-kvm
-qemu -h
Visualizza l’help di qemu.
-nojni
Disabilita i controlli JNI nella Dalvik runtime.
-gpu on
Attiva l’accelerazione grafica per
l’emulatore.
Questa opzione è disponibile solo per gli
emulatori che utilizzano un’immagine di sistema con API Level 15, revision 3 e superiori.
-radio <device>
Reindirizza la modalità radio al dispositivo
specificato.
Il format di <device> deve essere una
specificazione QEMU del dispositivo seriale. Vedi la documentazione [49] per
“-serial dev”.
-timezone <timezone>
Imposta il fuso orario per il dispositivo emulato a <timezone>, invece che al fuso
orario dell’host.
<timezone> deve essere specificato nel
formato zoneinfo.
Per esempio:
“America/Los_Angeles”
“Europe/Paris”
-version
Visualizza il numero di versione
dell’emulatore.
80
Appendice D
Categoria Comando
UI
-dpi-device <dpi>
Descrizione
Ridimensiona la risoluzione dell’emulatore
in modo che corrisponda alle dimensioni
dello schermo di un dispositivo fisico.
Il valore di default è 165.
-no-boot-anim
Disabilita l’animazione di boot durante
l’avvio dell’emulatore.
Disabilitare l’animazione di boot può velocizzare il tempo di avvio per l’emulatore.
-no-window
Disabilita la visualizzazione della finestra
grafica dell’emulatore.
-scale <scale>
Ridimensiona la finestra dell’emulatore.
<scale> è un numero tra 0.1 and 3 che
rappresenta il fattore di scala desiderato. È
inoltre possibile specificare la scala come
un valore DPI se si aggiunge il suffisso
“dpi” al valore della scala. Un valore “auto”
dice all’emulatore di selezionare la migliore
dimensione della finestra.
-raw-keys
Disabilita la tastiera Unicode reversemapping.
-noskin
Non viene utilizzata alcuna skin
dell’emulatore.
-keyset <file>
Utilizza il file keyset specificato invece di
quello predefinito.
Il file keyset definisce l’elenco delle combinazioni di tasti tra l’emulatore e la tastiera
dell’host.
-onion <image>
Utilizza l’immagine overlay sullo schermo.
Nessun supporto per JPEG. Solo PNG è
supportao.
-onion-alpha <percent>
Specifica il valore della traslucenza della
skin (in percentuale).
Il valore di default è 50.
L’emulatore di Android
Categoria Comando
-onion-rotation
<position>
81
Descrizione
Specifica la rotazione della skin.
<position> deve essere uno dei valori 0,
1, 2, 3.
-skin <skinID>
-skindir <dir>
Help
Queste opzioni dell’emulatore sono deprecate.
Utilizzare gli AVD per impostare le opzioni
della skin, piuttosto che utilizzare questa
opzione dell’emulatore. L’utilizzo di questa
opzione può provocare inaspettati e in alcuni casi fuorvianti risultati, poiché la densità
con cui si rende la skin può non essere definita. Gli AVD consentono di associare ogni
skin con una densità predefinita e non tener
conto di quella predefinita se necessario.
-help
Stampa un elenco di tutte le opzioni
dell’emulatore.
-help-all
Stampa l’help per tutte le opzioni di avvio.
-help-<option>
Stampa l’help per una specifica opzione di
avvio.
-help-debug-tags
Stampa un elenco di tutti i tag per -debug
<tags>.
-help-disk-images
Stampa l’help per l’utilizzo delle immagini
del disco dell’emulatore.
-help-environment
Stampa l’help per le variabili di ambiente
dell’emulatore.
-help-keys
Stampa la mappatura corrente delle tasti.
-help-keyset-file
Stampa l’help per definire un file di mappatura delle chiavi personalizzato.
-help-virtual-device
Stampa l’help per l’utilizzo dell’Android
Virtual Device.
82
Appendice D
È possibile eseguire un’applicazione su una singola istanza dell’emulatore o, a seconda delle esigenze, è possibile avviare istanze multiple dell’emulatore (ognuno con
la propria configurazione AVD e area di memorizzazione per i dati utente, per la scheda SD, e così via) ed eseguire un’applicazione in più di un dispositivo emulato.
Per avviare un’istanza dell’emulatore dalla riga di comando, navigare fino alla
directory tools/ dell’SDK e digitare il seguente comando:
emulator -avd <avd_name> [<option>]
Questo inizializza l’emulatore, carica una configurazione AVD e visualizza la finestra dell’emulatore.
Per interrompere un’istanza dell’emulatore, è sufficiente chiudere la finestra
dell’emulatore.
D.2
La console dell’emulatore
Ogni istanza dell’emulatore in esecuzione fornisce una console che permette di interrogare e controllare l’ambiente del dispositivo emulato. Ad esempio, è possibile utilizzare la console per gestire il reindirizzamento delle porte, le caratteristiche della rete,
ed gli eventi di telefonia mentre un’applicazione è in esecuzione sull’emulatore.
Per connettersi in qualsiasi momento alla console di una qualsiasi istanza dell’emulatore in esecuzione, utilizzare questo comando:
telnet localhost <console-port>
Un’istanza dell’emulatore occupa una coppia di porte adiacenti: una porta di console ed una porta adb. I numeri di porta differiscono di 1, con la porta adb avente il numero più alto di porta. La console della prima istanza dell’emulatore in esecuzione su
una determinata macchina utilizza la porta di console 5554 e la porta adb 5555. Istanze
successive utilizzano numeri di porta incrementati di due: ad esempio, 5556/5557,
5558/5559, e così via. È possibile eseguire fino a 16 istanze simultanee dell’emulatore.
Per connettersi alla console dell’emulatore, è necessario specificare una porta di
console valida. Se più istanze dell’emulatore sono in esecuzione, è necessario determinare la porta di console dell’istanza dell’emulatore che si desidera connettersi. È possibile trovare la porta di console dell’istanza elencata nel titolo della finestra
dell’istanza.
In alternativa, è possibile utilizzare il comando adb devices, che stampa un elenco delle istanze dell’emulatore in esecuzione e i loro numeri di porta di console (vedi
L’emulatore di Android
83
paragrafo E.2 dell’appendice E). Si noti che l’emulatore rimane in ascolto per connessioni su porte in un range da 5554 a 5587 e accetta connessioni solo da localhost.
Una volta collegati alla console, è possibile digitare il comando help [command]
per visualizzare un elenco dei comandi della console.
Per uscire dalla sessione della console, utilizzare il comando quit o exit .
D.2.1
Reindirizzamento delle porte
È possibile utilizzare la console per aggiungere e rimuovere il reindirizzamento delle
porte, mentre l’emulatore è in esecuzione. Dopo essersi connessi alla console, è possibile gestire il reindirizzamento di porta inserendo il seguente comando:
redir <list|add|del>
Il comando redir supporta i sottocomandi elencati nella seguente tabella.
Sottocomando
Descrizione
list
Elenca il reindirizzamento di porta corrente.
add <protocol>:<host-port>:
<guest-port>
Aggiunge un reindirizzamento di porta.
del <protocol>:<host-port>
Elimina un reindirizzamento di porta.
• <protocol> deve essere “tcp” o “udp”
• <host-port> è il numero di porta da aprire
sull’host
• <guest-port> è il numero di porta per instradare i dati sull’emulatore/dispositivo
Il significato di <protocol> e <protocol>
sono elencati nella riga precedente.
D.2.2
Emulazione della geolocalizzazione
È possibile utilizzare la console per impostare la posizione geografica segnalata alle
applicazioni in esecuzione all’interno di un emulatore. Utilizzare il comando geo per
inviare un semplice fix GPS all’emulatore, con o senza formattazione NMEA 1083:
geo <fix|nmea>
84
Appendice D
È possibile eseguire il comando geo non appena un’istanza dell’emulatore è in esecuzione.
Il comando geo supporta i sottocomandi elencati nella seguente tabella.
Sottocomando
Descrizione
fix <longitude> <latitude>
[<altitude>]
Invia un semplice fix GPS all’istanza dell’emulatore.
Specificare longitudine e latitudine in gradi decimali. Specificare l’altitudine in metri.
nmea <sentence>
Invia una frase NMEA 0183 al dispositivo emulato, come se fosse inviata da un modem GPS
emulato.
<sentence> deve essere con “$GPtcp”. Solo le
frasi “$GPGGA” e “$GPRCM” sono attualmente
supportate.
D.2.3
Caratteristiche dell’alimentazione del dispositivo
Il comando power controlla lo stato di alimentazione riportato dall’emulatore per le
applicazioni. La sintassi per questo comando è la seguente:
power <display|ac|status|present|health|capacity>
Il comando power supporta i sottocomandi elencati nella seguente tabella.
Sottocomando
Descrizione
display
Visualizza lo stato della batteria e di carica.
ac <on|off>
Imposta lo stato di carica AC a on o off.
status <unknown|charging|
discharging|not-charging|full>
Cambia lo stato della batteria come specificato.
present <true|false>
Imposta lo stato di presenza della batteria.
health <unknown|good|overheat|
dead|overvoltage|failure>
Imposta lo stato di salute della batteria.
power capacity <percent>
Imposta lo stato di capacità rimanente della
batteria (0-100).
L’emulatore di Android
D.2.4
85
Emulazione degli eventi hardware
Il comando event invia eventi hardware per l’emulatore. La sintassi per questo comando è la seguente:
event <send|types|codes|text>
Il comando event supporta i sottocomandi elencati nella seguente tabella.
Sottocomando
Descrizione
send <type>:<code>:<value> […] Invia uno o più eventi al kernel di Android.
È possibile utilizzare nomi testuali o numeri interi per <type> e <value>.
types
Elenca tutti gli alias della stringa <type> supportati dai sottocomandi di event.
codes <type>
Elenca tutti gli alias della stringa <codes> supportati dai sottocomandi di event per lo specificato <type>.
event text <message>
Simula i tasti premuti da inviare la specificata
stringa di caratteri come un messaggio.
Il messaggio deve essere una stringa UTF-8.
D.2.5
Emulazione della rete
È possibile utilizzare la console per controllare lo stato della rete, il ritardo corrente
e le caratteristiche della velocità. Per fare ciò, occorre utilizzare il comando network
status.
L’emulatore permette di simulare diversi livelli di latenza della rete, in modo da poter testare l’applicazione in un ambiente più tipico delle condizioni concrete in cui verrà eseguito. È possibile impostare un livello o un intervallo di latenza all’avvio
dell’emulatore o è possibile utilizzare la console per modificare la latenza, mentre
l’applicazione è in esecuzione nell’emulatore.
Per impostare la latenza all’avvio dell'emulatore, occorre utilizzare il comando emulator con l’opzione -netdelay e con un valore <delay> supportato, come indi-
cato nella tabella sottostante. Ecco alcuni esempi:
86
Appendice D
emulator -netdelay gprs
emulator -netdelay 40 100
Per apportare modifiche al ritardo della rete mentre l’emulatore è in esecuzione, occorre invece collegarsi alla console e utilizzare il comando netdelay con un valore
<delay> supportato:
network delay gprs
Il formato di <delay> è uno dei seguenti (i numeri sono millisecondi):
Valore
Descrizione
gprs
GPRS (min 150, max 550)
edge
EDGE/EGPRS (min 85, max 400)
umts
UMTS/3G (min 35, max 200)
none
Nessuna latenza (min 0, max 0)
<num>
Emula un’esatta latenza (in millisecondi).
<min>:<max>
Emula un specifico intervallo di latenza (in
millisecondi).
L’emulatore consente inoltre di simulare varie velocità di trasferimento della rete. È
possibile impostare una velocità o un intervallo di trasferimento all’avvio dell’emulatore oppure è possibile utilizzare la console per modificare la velocità, mentre
un’applicazione è in esecuzione nell’emulatore.
Per impostare la velocità della rete all’avvio dell’emulatore, occorre utilizzare il
comando emulator con l’opzione -netspeed e con un valore <speed> supportato,
come indicato nella tabella sottostante. Ecco alcuni esempi:
emulator -netspeed gsm
emulator -netspeed 14.4 80
Per apportare modifiche alla velocità della rete, mentre l’emulatore è in esecuzione,
occorre invece collegarsi alla console e utilizzare il comando netspeed con un valore
<speed> supportato:
network speed 14.4 80
L’emulatore di Android
87
Il formato di <speed> è uno dei seguenti (i numeri sono kilobit/sec):
Valore
Descrizione
gsm
GSM (up: 14.4, down: 14.4)
hscsd
HSCSD (up: 14.4, down: 43.2)
gprs
GPRS (up: 40.0, down: 80.0)
edge
EDGE/EGPRS (up: 118.4, down: 236.8)
umts
UMTS/3G (up: 128.0, down: 1920.0)
hsdpa
HSDPA (up: 348.0, down: 14400.0)
full
Nessun limite (up: 0.0, down: 0.0)
<num>
Imposta un’esatta velocità utilizzata sia per
l’upload che per il download.
<up>:<down>
Imposta esatte velocità per l’upload e il download.
D.2.6
Emulazione degli SMS
La console dell’emulatore di Android consente di generare un messaggio SMS e dirigerlo ad un’istanza dell’emulatore. Una volta connesso ad un’istanza dell’emulatore, è
possibile generare un SMS in arrivo emulato utilizzando il seguente comando:
sms send <senderPhoneNumber> <textmessage>
dove <senderPhoneNumber> contiene una stringa numerica arbitraria.
La console inoltra il messaggio SMS al framework di Android, che passa attraverso
un’applicazione che gestisce quel tipo di messaggio.
D.2.7
Emulazione della telefonia
L’emulatore di Android include il suo proprio modem GSM emulato che permette di
simulare le funzioni di telefonia nell’emulatore. Ad esempio, è possibile simulare le
chiamate telefoniche in entrata, di stabilire connessioni dati e di porvi fine.
88
Appendice D
Il sistema Android gestisce le chiamate simulate esattamente come sarebbe per le
chiamate reali. L’emulatore non supporta l’audio delle chiamate.
È possibile utilizzare il comando gsm per accedere alle funzioni di telefonia
dell’emulatore. La sintassi per questo comando è la seguente:
gsm <call|accept|busy|cancel|data|hold|list|voice|status>
Il comando gsm supporta i sottocomandi elencati nella seguente tabella.
Sottocomando
Descrizione
call <phonenumber>
Simula una chiamata in entrata da <phonenumber>.
accept <phonenumber>
Accetta una chiamata in entrata da <phonenumber> e
cambia lo stato della chiamata in “active”.
È possibile cambiare lo stato di una chiamata a “active”
solo se il suo stato corrente è “waiting” o “held”.
busy <phonenumber>
Chiude una chiamata in uscita a <phonenumber> e
cambia lo stato della chiamata in “busy”.
È possibile cambiare lo stato di una chiamata a “busy”
solo se il suo stato corrente è “waiting”.
cancel <phonenumber>
Termina una chiamata in entrata o in uscita da/a <phonenumber>.
data <state>
Cambia lo stato della connessione dati GPRS a <state>.
Valori <state> supportati sono:
• unregistered: nessuna rete disponibile;
• home: sulla rete locale, non roaming;
• roaming: sulla rete roaming;
• searching: ricerca reti;
• denied: solo chiamate di emergenza;
• off: come unregistered;
• on: come home.
hold
Cambia lo stato di una chiamata in “held”.
È possibile cambiare lo stato di una chiamata a “held”
solo se il suo stato corrente è “active” o “waiting”.
list
Elenca tutte le chiamate in entrata e in uscita e il loro
stato.
L’emulatore di Android
89
Sottocomando
Descrizione
voice <state>
Cambia lo stato della connessione voce GPRS a <state>.
Valori <state> supportati sono:
• unregistered: nessuna rete disponibile;
• home: sulla rete locale, non roaming;
• roaming: sulla rete roaming;
• searching: ricerca reti;
• denied: solo chiamate di emergenza;
• off: come unregistered;
• on: come home.
status
Riporta lo stato voce/dati GMS corrente.
I valori sono quelli descritti per i comandi voice e data.
D.2.8
Stato della Virtual Machine
È possibile utilizzare il comando vm per controllare la Virtual Machine su un’istanza
dell’emulatore. La sintassi per questo comando è la seguente:
vm <start|stop|status>
Il comando vm supporta i sottocomandi elencati nella seguente tabella.
Sottocomando
Descrizione
start
Avvia la Virtual Machine sull’istanza.
stop
Arresta la Virtual Machine sull’istanza.
status
Visualizza lo stato corrente della Virtual
Machine (in esecuzione o ferma).
D.2.9
La finestra dell’emulatore
È possibile utilizzare il comando window per gestire la finestra dell’emulatore. La sintassi per questo comando è la seguente:
window <scale>
90
Appendice D
Il comando window supporta i sottocomandi elencati nella seguente tabella.
Sottocomando
Descrizione
scale <scale>
Ridimensiona la finestra dell’emulatore.
<scale> è un numero tra 0.1 and 3 che
rappresenta il fattore di scala desiderato. È
inoltre possibile specificare la scala come un
valore DPI se si aggiunge il suffisso “dpi” al
valore della scala. Un valore “auto” dice
all’emulatore di selezionare la migliore dimensione della finestra.
D.2.10
Chiusura di un’istanza dell’emulatore
È possibile interrompere un’istanza dell’emulatore tramite la console, utilizzando il
comando kill.
D.2.11
Limitazioni dell’emulatore
Le limitazioni funzionali dell'emulatore comprendono:
• nessun supporto per effettuare o ricevere telefonate reali. È comunque possibile
simulare chiamate (effettuate e ricevute) attraverso la console dell’emulatore;
• nessun supporto per le connessioni USB;
• nessun supporto per le cuffie collegate al dispositivo;
• nessun supporto per determinare lo stato di connessione della rete;
• nessun supporto per determinare il livello di carica della batteria e lo stato di carica AC;
• nessun supporto per determinare l’inserimento/espulsione di una scheda SD;
• nessun supporto per il Bluetooth.
Appendice E
Android Debug Bridge
E.1
Utilizzo dei comandi adb
È possibile eseguire i comandi adb dalla riga di comando o da uno script. L’utilizzo è
il seguente:
adb [-d|-e|-s <serialNumber>] <command>
Quando si esegue un comando, il programma invoca un client adb. Il client non è
specificamente associato a qualsiasi istanza dell’emulatore, quindi se più emulatori o
dispositivi sono in esecuzione, è necessario utilizzare l’opzione -d per specificare
l’istanza target a cui il comando deve essere diretto.
E.2
Interrogazione per istanze dell’emulatore/dispositivo
Prima di eseguire comandi adb, è utile sapere quali istanze dell’emulatore/dispositivo
sono collegati al server adb. È possibile generare un elenco degli emulatori/dispositivi
collegati tramite il comando devices:
adb devices
In risposta, adb stampa queste informazioni di stato per ogni istanza:
• numero di serie: una stringa creata da adb per identificare univocamente
un’istanza dell’emulatore/dispositivo tramite il suo numero di porta di console. Il
92
Appendice E
formato del numero di serie è <type>-<consolePort> . Ecco un esempio di
numero di serie:
emulator-5554
• stato: lo stato della connessione dell’istanza. Due stati sono supportati:
o offline: l’istanza non è collegata a adb o non risponde;
o device: l’istanza è collegata al server adb. Si noti che questo stato non implica che il sistema Android è completamente avviato e operativo, dal momento che l’istanza si connette a adb mentre il sistema è ancora in avvio.
Tuttavia, dopo boot-up, questo è lo stato normale di funzionamento di
un’istanza dell’emulatore/dispositivo.
L’output per ogni istanza viene formattata in questo modo:
[SerialNumber] [state]
Ecco un esempio che mostra il comando devices e il suo output:
$ adb devices
List of devices attached
emulator-5554 device
emulator-5556 device
emulator-5558 device
Se non c’è un emulatore/dispositivo in esecuzione, adb restituisce no device.
E.3
Dirigere comandi ad una specifica istanza dell’emulatore/dispositivo
Se più istanze dell’emulatore/dispositivo sono in esecuzione, è necessario specificare
un’istanza di destinazione per l’esecuzione dei comandi adb. Per farlo occorre utilizzare l’opzione -s nei comandi. L’utilizzo per l’opzione -s è:
adb -s <serialNumber> <command>
Come si vede, è necessario specificare l’istanza di destinazione per un comando usando il suo numero di serie assegnato. È possibile utilizzare il comando devices per
ottenere i numeri di serie delle istanze degli emulatori/ dispositivi in esecuzione.
Ecco un esempio che mostra l’utilizzo dell’opzione -s:
adb -s emulator-5556 install helloWorld.apk
Android Debug Bridge
93
Si noti che, se si esegue un comando senza specificare un’istanza dell’emulatore/dispositivo di destinazione utilizzando -s, adb genera un errore.
E.4
Elenco dei comandi adb
La seguente tabella elenca tutti i comandi adb supportati e spiega il loro significato e
utilizzo.
Categoria Comando
Opzioni
-d
Descrizione
Indirizza un commando adb all’unico dispositivo USB collegato.
Restituisce un errore se più di un dispositivo
USB è collegato.
-e
Indirizza un commando adb all’unica istanza dell’emulatore in esecuzione.
Restituisce un errore se più di un’istanza
dell’emulatore è in esecuzione.
-s <serialNumber>
Indirizza un commando adb a una specifica
istanza dell’emulatore/dispositivo, identificata dal numero di serie assegnatole (ad esempio “emulator-5556”).
Se non specificato, adb genera un errore.
Generale
Data
devices
Stampa un elenco di tutte le istanze
dell’emulatore/dispositivo collegate.
help
Stampa un elenco dei comandi adb supportati.
version
Stampa il numero di versione di adb.
install <path-to-apk>
Indirizza un’applicazione Android (specificata attraverso un percorso a un file .apk) al
file dei dati di un emulatore/dispositivo.
pull <remote> <local>
Copia un file specifico da un’istanza
dell’emulatore/dispositivo alla propria macchina.
94
Appendice E
Categoria Comando
Debug
Descrizione
push <local> <remote>
Copia un file specifico dalla propria macchina ad un’istanza dell’emulatore/dispositivo.
logcat [<option>]
[<filter-specs>]
Stampa sullo schermo il log dei dati.
bugreport
Stampa sullo schermo i dati dumpsys,
dumpstate e logcat, ai fini della segnalazione dei bug.
jdwp
Stampa un elenco dei processi JDWP disponibili su un dato dispositivo.
È possible utilizzare il comando forward
jdwp:<pid> per connettersi ad un specifico processo JDWP.
Per esempio:
adb forward tcp:8000 jdwp:472
jdb -attach localhost:8000
Porte e
Networking
forward <local>
<remote>
Inoltra connessioni socket da una specifica
porta locale a una specifica porta remota
sull’istanza dell’emulatore/dispositivo.
Le porte possono utilizzare questi schemi:
• tcp:<portnum>
• local:<UNIX domain socket
name>
• dev:<character device name>
• jdwp:<pid>
ppp <tty> [parm]…
Esegue PPP attraverso l’USB.
• <tty> - il tty per lo stream PPP.
Per esempio:
dev:/dev/omap_csmi_ttyl
• [parm]… - zero o più opzioni
PPP/PPPD, come defaultroute, local, notty, ecc.
Si noti che non occorre avviare automaticamente una connessione PPP.
Scripting
get-serialno
Stampa la stringa relativa al numero di serie
dell’istanza adb.
Android Debug Bridge
Categoria Comando
95
Descrizione
get-state
Stampa lo stato adb di un’istanza
dell’emulatore/dispositivo.
wait-for-device
Blocca l’esecuzione fin quando il dispositivo è online, cioè fin quando lo stato
dell’istanza è device.
È possibile anteporre questo commando ad
altri comandi adb, in tal caso adb attenderà
fin quando l’istanza dell’emulatore/dispositivo è connessa prima di eseguire gli altri
comandi. Ecco un esempio:
adb wait-for-device shell getprop
Si noti che questo commando non causa che
adb debba attendere fin quando l’intero sistema sia completamente avviato. Per questo motivo, non lo si dovrebbe anteporre ad
altri comandi che richiedano un sistema
completamente avviato. Per esempio, install richiede il gestore dei pacchetti Android, che è disponibile solo dopo che il sistema è completamente avviato. Un comando come
adb wait-for-device install
<app>.apk
avrebbe eseguito il comando install non
appena l’istanza dell’emulatore o del dispositivo fosse collegata al server adb, ma prima che il sistema Android fosse completamente avviato, cosicché avrebbe generato
un errore.
Server
Shell
star-server
Controlla se il processo server adb è in esecuzione e lo avvia se non lo è.
kill-server
Termina il processo server adb.
shell
Avvia una shell remota nell’istanza target
dell’emulatore/dispositivo.
shell [<shellCommand>]
Esegue un comando shell nell’istanza target
dell’emulatore/dispositivo e poi esce dalla
shell remota.
96
Appendice E
E.5
Utilizzo dei comandi shell
Adb fornisce una shell che è possibile utilizzare per eseguire una serie di comandi su
un emulatore o un dispositivo. I comandi binari sono memorizzati nel file system
dell’emulatore o del dispositivo, in questa posizione:
/system/bin/…
È possibile utilizzare il comando shell per eseguire comandi, con o senza accesso
alla shell remota adb sull’emulatore/dispositivo.
Per eseguire un comando senza accedere alla shell remota, utilizzare il comando
shell in questo modo:
adb [-d|-e|-s {<serialNumber>}] shell <shellCommand>
Per accedere ad una shell remota su un emulatore/dispositivo, utilizzare il comando
shell in questo modo:
adb [-d|-e|-s {<serialNumber>}] shell
Quando si è pronti ad uscire dalla shell remota, utilizzare CTRL+D o exit per terminare la sessione di shell.
E.6
Comandi shell
La seguente tabella elenca alcuni dei comandi shell adb disponibili. Per un elenco
completo dei comandi e dei programmi, avviare un’istanza dell’emulatore e utilizzare
il comando adb -help.
Comando Shell
Descrizione
dumpsys
Stampa i dati di sistema sullo schermo.
dumpstate
Stampa lo stato ad un file.
logcat [<option>]…[<filter-specs>]
Abilita il radio logging e stampa l’output
sullo schermo.
dmesg
Stampa i messaggi di debug del kernel sullo schermo.
start
Avvia (riavvia) un’istanza dell’emulatore/
dispositivo.
Android Debug Bridge
Comando Shell
Descrizione
stop
Ferma l’esecuzione di un’istanza
dell’emulatore/dispositivo.
E.7
97
Comando logcat
Il sistema di log di Android fornisce un meccanismo per raccogliere e visualizzare
l’output di debug del sistema. I log di varie applicazioni e di parti del sistema sono
raccolti in una serie di buffer circolari che possono essere visualizzati e filtrati dal comando logcat.
È possibile utilizzare il comando logcat per visualizzare e seguire i contenuti dei
log dei buffer del sistema. L’utilizzo generale è:
[adb] logcat [<option>]…[<filter-spec>]…
È possibile utilizzare il comando logcat dalla propria macchina o da una shell adb
remota in un’istanza dell’emulatore/dispositivo. Per visualizzare l’output del log dalla
propria macchina si utilizza:
$ adb logcat
mentre da una shell adb remota si utilizza:
# logcat
Ogni messaggio di log di Android ha un tag e una priorità ad esso associati. Il tag
di un messaggio di log è una breve stringa che indica il componente di sistema da cui
il messaggio ha origine (ad esempio, “View” per il sistema di visualizzazione). La
priorità è uno dei valori dei seguenti caratteri, ordinati dal più basso al più alto livello
di priorità:
• V: verbose (priorità più bassa)
• D: debug
• I: info (priorità di default)
• W: avviso
• E: errore
• F: fatal
• S: silent (massima priorità, su cui nulla è mai stampato)
98
Appendice E
È possibile ottenere un elenco dei tag utilizzati nel sistema, insieme alle priorità, e-
seguendo logcat e osservando le prime due colonne di ogni messaggio, dato come
<priority>/<tag>.
Ecco un esempio di output logcat che mostra che il messaggio si riferisce al livello
di priorità “I” e tag “ActivityManager”:
I/ActivityManager (585): Starting activity: Intent {action=
android.intent.action…}
Per ridurre l’output del log a un livello gestibile, è possibile limitare l’output del log
utilizzando espressioni filtro. Le espressioni filtro consentono di indicare al sistema le
combinazioni tag-priorità che sono di interesse. Il sistema sopprime altri messaggi per
i tag specificati.
Un’espressione filtro segue questo formato tag:priority… , dove tag indica il
tag di interesse e priority indica il livello minimo di priorità da segnalare per quel
tag. I messaggi per quel tag alla specifica o superiore priorità, vengono scritti nel log.
È possibile specificare un numero qualsiasi di specifiche tag:priority in una sola
espressione filtro. La serie di specifiche è delimitato da uno spazio. L’output predefinito è di mostrare tutti i messaggi di log con priorità Info (*:I).
Ecco un esempio di un’espressione filtro che elimina tutti i messaggi di log ad eccezione di quelli con il tag “ActivityManager”, con la priorità “info” o superiore, e tutti i
messaggi di log con tag “MyApp”, con priorità “debug” o superiore:
adb logcat ActivityManager:I MyApp:D *:S
La specifica *:S imposta il livello di priorità per tutti i tag a “silent”, garantendo in
tal modo che solo i messaggi di log con “View” e “MyApp” vengano visualizzati.
L’utilizzo di *:S è un ottimo modo per garantire che l’output dei log venga limitato ai
filtri che sono stati esplicitamente specificati.
La seguente espressione visualizza tutti i messaggi di log con livello di priorità
“warning” e superiore, su tutti i tag:
adb logcat *:W
I messaggi di log contengono una serie di campi di metadati, oltre al tag e la priorità. È possibile modificare il formato di output per i messaggi in modo da visualizzare
uno specifico campo di metadati. Per fare ciò, si utilizza l’opzione –v e si specifica
uno dei formati di output supportati elencati di seguito:
• brief: visualizza la priorità/tag e il PID del processo che genera il messaggio
(formato di default);
• process: visualizza solamente il PID;
Android Debug Bridge
99
• tag: visualizza solamente la priorità/tag;
• raw: visualizza il messaggio di log grezzo, senza altri campi di metadati.
• time: visualizza la data, l’ora invocazione, la priorità/tag e PID del processo che
genera il messaggio;
• threadtime: visualizza la data, l’ora invocazione, la priorità/tag, e il PID e il
TID del thread che genera il messaggio;
• long: visualizza tutti i campi dei metadati e separa i messaggi con alcune righe
vuote.
Quando si avvia logcat, è possibile specificare il formato di output desiderato utilizzando l’opzione –v:
[adb] logcat [-v <format>]
Il sistema di log di Android mantiene più buffer circolari per i messaggi di log, e
non tutti i messaggi di log vengono inviati al buffer circolare di default. Per visualizzare i messaggi di log aggiuntivi, è possibile avviare logcat con l’opzione -b, per richiedere la visualizzazione di un buffer circolare alternativo. L’uso dell’opzione -b è:
[adb] logcat [-b <buffer>]
È possibile visualizzare uno di questi buffer alternativi:
• radio: visualizza il buffer che contiene messaggi relativi a radio/telefonia;
• events: visualizza il buffer che contiene messaggi relativi ad eventi;
• main: visualizza il buffer di log principale (default).
La seguente tabella elenca le opzioni del comando logcat e spiega il loro significato e utilizzo.
Opzione
Descrizione
-b <buffer>
Carica un buffer di log alternativo per la visualizzazione, come event
o radio. Il buffer main è usato di default.
-c
Cancella l’intero log ed esce.
-d
Stampa il log sullo schermo ed esce.
-f <filename>
Scrive l’output del messaggio di log in <filename>. Il valore di default è stdout.
100
Appendice E
Opzione
Descrizione
-g
Stampa la dimensione del buffer di log specificato ed esce.
-n <count>
Imposta il numero massimo di log ruotati a <count>. Il valore di default è 4. Richiede l’opzione -r.
-r <kbytes>
Ruota il file di log ogni <kbytes> di output. Il valore di default è 16.
Richiede l’opzione -f.
-s
Imposta il filter spec di default a silent.
-v <format>
Imposta il formato di output per i messaggi di log. Il formato di default
è brief.
Appendice F
Installazione del plugin ADT su Eclipse
Per prima cosa occorre avere scaricato [50] e installato sulla propria macchina una
versione di Eclipse. Si consiglia di utilizzare la versione “Eclipse Classic”. In alternativa si può utilizzare la versione Java o RCP di Eclipse.
Avviare quindi Eclipse e seguire i seguenti passi:
1. dal menù a tendina selezionare Help -> Install New Software;
2. cliccare su Add nell’angolo in alto a destra;
3. nella finestra di dialogo Add Repository, inserire “ADT Plugin” nel campo Name
e l’URL “https://dl-ssl.google.com/android/eclipse/” nel campo Location;
4. cliccare su OK.
Nota: in caso di problemi nell’acquisizione del plugin, provare ad usare “http”
invece di “https” nell’URL del campo Location;
5. nella finestra di dialogo Available Software, selezionare il checkbox accanto a
Developer Tools e cliccare su Next;
6. nella finestra successiva verrà visualizzato un elenco degli strumenti da scaricare. Cliccare su Next;
7. leggere e accettare gli accordi di licenza, quindi cliccare su Finish.
Nota: se si riceve un avviso di sicurezza dicendo che l'autenticità e la validità del
software non può essere stabilita, cliccare su OK;
8. al termine dell’installazione, riavviare Eclipse.
102
Appendice F
Dopo aver installato ADT e riavviato Eclipse, è necessario specificare il percorso della
directory dell’SDK di Android:
1. dal menù a tendina selezionare Window -> Preferences;
2. selezionare Android dal pannello di sinistra;
3. cliccare su Browse dal campo SDK Location e individuare la directory relativa
all’SDK;
4. cliccare su Apply, quindi OK.
Appendice G
Guida all’utilizzo di Odin
Odin è un software che permette di flashare firmware, kernel, modem, bootloader ed
altro ancora su dispositivi Samsung. Nel seguito verranno descritti i passi per installare
un custom firmware (paragrafo G.1) e un custom kernel (paragrafo G.2) sul Galaxy S.
G.1
Flashing di un custom firmware
Le indicazioni descritte nel seguito si riferiscono a come installare un custom firmware
costituito da tre pacchetti:
• PDA: contiene il sistema operativo;
• PHONE: contiene il modulo telefonico;
• CSC: contiente le personalizzazioni del firmware in base alla localizzazione del
terminale e brand operatore.
Ecco come procedere:
1. assicurarsi di aver installato sulla propria macchina i driver USB del Galaxy S;
2. effettuare il backup dei propri dati tramite Samsung Kies [36], dal momento che
questa procedura cancellerà tutti i dati presenti sul dispositivo;
3. scaricare Odin [51];
104
Appendice G
4. scaricare il file PIT 512 (è il file che permette di ripartizionare il telefono) [51],
5.
6.
7.
8.
scompattarlo e copiare il file con estensione .pit in C:\;
scaricare il firmware che ci interessa. Solitamente si tratta di un file compresso
che contiene i tre pacchetti PDA, PHONE e CSC. Scompattarlo e copiare questi
3 file con estensione .tar o .tar.md5 in C:\;
effettuare, per sicurezza, un reset completo del telefono 26;
spegnere il dispositivo ed estrarre la SIM e la eventuale microSD;
mettere il Galaxy S in Download Mode 27. Sullo schermo verrà visualizzata la seguente immagine:
Figura G.1: La schermata di Download Mode.
9. avviare Odin e collegare il dispositivo alla porta USB. Se il terminale è riconosciuto correttamente da Odin, sarà possibile vedere nel primo campo ID:COM il
nome della porta COM su sfondo giallo (il numero della porta COM è indifferente). Se così non fosse provare i seguenti tentativi in sequenza:
26
Entrare nelle impostazioni di sistema di Android e cliccare su Privacy. Quindi cliccare su Ripristina dati di
fabbrica e confermare l’operazione. La procedura avrà inizio e il telefono si riavvierà.
27
Da dispositivo spento, premere contemporaneamente (rispettando la sequenza) il tasto VOLUME GIÙ + il tasto centrale HOME + il tasto POWER e rilasciare dopo 3 secondi circa.
Guida all’utilizzo di Odin
105
• chiudere e riavviare Odin;
• scollegare e ricollegare il cavo USB;
• provare a cambiare porta USB;
• ripetere tutta la procedura dal punto 8 in poi;
• provate a reinstallare i driver USB del Galaxy S.
10. configurare Odin per il flash del Galaxy S con il firmware scaricato:
• attivare la casella Re-Partition e lasciare inalterate le altre;
• cliccare sul pulsante PIT e scegliere il file di PIT scaricato in precedenza;
• cliccare sul pulsante PDA e scegliere il file PDA con estensione .tar o
.tar.md5 precedentemente copiato in C:\;
• cliccare sul pulsante PHONE e scegliere il file PHONE con estensione .tar
o .tar.md5 precedentemente copiato in C:\;
• cliccare sul pulsante CSC e scegliete il file CSC con estensione .tar o
.tar.md5 precedentemente copiato in C:\.
Figura G.2: La schermata di configurazione di Odin.
106
Appendice G
11. cliccare sul pulsante Start. Verranno effettuate delle operazioni che è possibile
vedere nel campo Message. Sul telefono comparirà sotto al triangolo giallo una
barra azzurra che indica lo stato di avanzamento. Alla fine della procedura il terminale verrà riavviato e sarà possibile staccare il cavo USB.
Figura G.3: La schermata di Odin a procedura terminata.
Se Odin dovesse rimanere bloccato a lungo su file analysis o su Downloading… do
not turn off target staccare il terminale e ripetere la procedura a partire dal punto 10. In
caso di esito ancora negativo ripartire dal punto 8.
Se anche il terminale risulta bloccato provare a tenere premuto per 10 secondi il
pulsante di accensione o a staccare la batteria e ripetere dal punto 6.
Guida all’utilizzo di Odin
G.2
107
Flashing di un custom kernel
Le indicazioni descritte nel seguito si riferiscono a come installare un custom kernel.
Ecco come procedere:
1. assicurarsi di aver installato sulla propria macchina i driver USB del Galaxy S;
2. scaricare Odin [51];
3. scaricare il kernel che ci interessa. Si tratta di un file compresso con estensione
.tar che contiene l’immagine del kernel. Copiare questo file in C:\;
4. spegnere il dispositivo e mettere il Galaxy S in Download Mode. Sullo schermo
verrà visualizzata la seguente immagine:
Figura G.4: La schermata di Download Mode.
5. avviare Odin e collegare il dispositivo alla porta USB. Se il terminale è riconosciuto correttamente da Odin, sarà possibile vedere nel primo campo ID:COM il
nome della porta COM su sfondo giallo (il numero della porta COM è indifferente). Se così non fosse provare i seguenti tentativi in sequenza:
• chiudere e riavviare Odin;
• scollegare e ricollegare il cavo USB;
108
Appendice G
• provare a cambiare porta USB;
• ripetere tutta la procedura dal punto 4 in poi;
• provate a reinstallare i driver USB del Galaxy S.
6. configurare Odin per il flash del Galaxy S con il kernel scaricato:
• cliccare sul pulsante PDA e scegliere il file del kernel con estensione .tar
precedentemente copiato in C:\;
Figura G.5: La schermata di configurazione di Odin.
7. cliccare sul pulsante Start. Verranno effettuate delle operazioni che è possibile
vedere nel campo Message. Sul telefono comparirà sotto al triangolo giallo una
barra azzurra che indica lo stato di avanzamento. Alla fine della procedura il terminale verrà riavviato e sarà possibile staccare il cavo USB.
Guida all’utilizzo di Odin
109
Figura G.6: La schermata di Odin a procedura terminata.
Se Odin dovesse rimanere bloccato a lungo su file analysis o su Downloading… do
not turn off target staccare il terminale e ripetere la procedura a partire dal punto 6. In
caso di esito ancora negativo ripartire dal punto 4.
Se anche il terminale risulta bloccato provare a tenere premuto per 10 secondi il
pulsante di accensione o a staccare la batteria e ripetere dal punto 6.
Bibliografia
[1] Official Google Blog, Where’s my Gphone?
http://googleblog.blogspot.com-2007/11/wheres-my-gphone.html
[2] Google+, Reto Meier.
https://plus.google.com/111169963967137030210/posts
[3] Open Handset Alliance. http://www.openhandsetalliance.com/
[4] Wikipedia, Android. http://it.wikipedia.org/wiki/Android
[5] Android Developers, Dashboards.
http://developer.android.com/about/dashboards/index.html
[6] Android Developers, What is Android?
http://developer.android.com/guide/basics/what-isandroid.html
[7] Google Play. https://play.google.com/store
[8] Wikipedia, Kernel. http://it.wikipedia.org/wiki/Kernel
[9] Wikipedia, Linux (kernel).
http://it.wikipedia.org/wiki/Kernel_Linux
[10] xda-developers, Kernel CF-Root. http://forum.xdadevelopers.com/showthread.php?t=788108
[11] Semaphore, Semaphore GB.
http://www.semaphore.gr/homepage/semaphore-gb
[12] Semaphore, Semaphore ICS.
http://www.semaphore.gr/homepage/semaphore-ics
[13] xda-developers, Kernel Midnight GB. http://forum.xdadevelopers.com/showthread.php?t=1199140
[14] xda-developers, Kernel Midnight ICS. http://forum.xdadevelopers.com/showthread.php?t=1551410&highlight=kernel
112
Bibliografia
[15] xda-developers, Kernel SpeedMod. http://forum.xdadevelopers.com/showthread.php?t=1044519
[16] xda-developers, Kernel Galaxian. http://forum.xdadevelopers.com/showthread.php?t=1137595
[17] xda-developers, Kernel VooDoo. http://forum.xdadevelopers.com/showthread.php?p=16806490#post16806490
[18] xda-developers, Kernel TalonDev. http://forum.xdadevelopers.com/showthread.php?t=1106075
[19] xda-developers, Kernel FuguMod. http://forum.xdadevelopers.com/showthread.php?t=812836
[20] xda-developers, Kernel Devil. http://forum.xdadevelopers.com/showthread.php?t=1445214
[21] xda-developers, Kernel Icy Glitch. http://forum.xdadevelopers.com/showthread.php?t=1459475
[22] Wikipedia, Software development kit.
http://it.wikipedia.org/wiki/Software_development_kit
[23] Wikipedia, Application programming interface.
http://it.wikipedia.org/wiki/Application_programming_interfac
e
[24] Android Developers, Android Virtual Device.
http://developer.android.com/tools/devices/index.html
[25] Android Developers, Managing AVDs with AVD Manager.
http://developer.android.com/tools/devices/managing-avds.html
[26] Android Developers, Managing AVDs from the Command Line.
http://developer.android.com/tools/devices/managing-avdscmdline.html
[27] Android Developers, android.
http://developer.android.com/tools/help/android.html
[28] Android Developers, Managing Projects from the Command Line.
http://developer.android.com/tools/projects/projectscmdline.html
[29] Android Developers, Using the Android Emulator.
http://developer.android.com/tools/devices/emulator.html
[30] Android Developers, Android Emulator.
http://developer.android.com/tools/help/emulator.html
Bibliografia
113
[31] Android Developers, Android Debug Bridge.
http://developer.android.com/tools/help/adb.html
[32] Android Developers, Android Development Tools.
http://developer.android.com/tools/help/adt.html
[33] Eclipse. http://www.eclipse.org/
[34] Android Developers, ADT Plugin.
http://developer.android.com/sdk/installing/installingadt.html
[35] Android Developers, What is the NDK?.
http://developer.android.com/tools/sdk/ndk/index.html
[36] Kies Samsung.
http://www.samsung.com/it/support/usefulsoftware/KIES/JSP
[37] AndroidGalaxys.net, Aggiornare i firmware con Odin tramite PDA, MODEM,
CSC. http://www.androidgalaxys.net/firmware-samsung-galaxys/aggiornare-firmware-con-odin-PDA-MODEM-CSC/
[38] AndroidGalaxys.net, Aggiornare i firmware con Odin tramite PDA.
http://www.androidgalaxys.net/firmware-samsung-galaxys/aggiornare-firmware-con-odin-PDA/
[39] Samsung Open Source Release Center.
http://opensource.samsung.com/
[40] Android Developers, Android SDK.
http://developer.android.com/sdk/index.html
[41] xda-developers, Android Dev. How-To Guide: Compiling the Android/Linux
kernel for the Epic Touch 4G. http://forum.xdadevelopers.com/archive/index.php/t-1442870.html
[42] Android Developers, Building Your First App.
http://developer.android.com/training/basics/firstapp/index.h
tml
[43] Wiki di ubuntu-it, Amministrazione Sistema / Compilazione Kernel.
http://wiki.ubuntuit.org/AmministrazioneSistema/CompilazioneKernel
[44] Wiki di ubuntu-it, Repository. http://wiki.ubuntu-it.org/Repository
[45] The Linux Kernel Archives, Con Kolivas.
http://www.kernel.org/pub/linux/kernel/people/ck/patches/2.6/
[46] The Linux Kernel Archives, Alan Cox.
http://www.kernel.org/pub/linux/kernel/people/alan/
114
Bibliografia
[47] The Linux Kernel Archives, Andrew Morton.
http://www.kernel.org/pub/linux/kernel/people/akpm/
[48] The Linux Kernel Archives, Ingo Molnar.
http://www.kernel.org/pub/linux/kernel/projects/rt/
[49] QEMU Emulator User Documentation.
http://wiki.qemu.org/download/qemu-doc.html
[49] Ecplise Downloads. The. http://www.eclipse.org/downloads/
[51] AndroidGalaxys.net, Pagina di download.
http://www.androidgalaxys.net/DWL/odin/
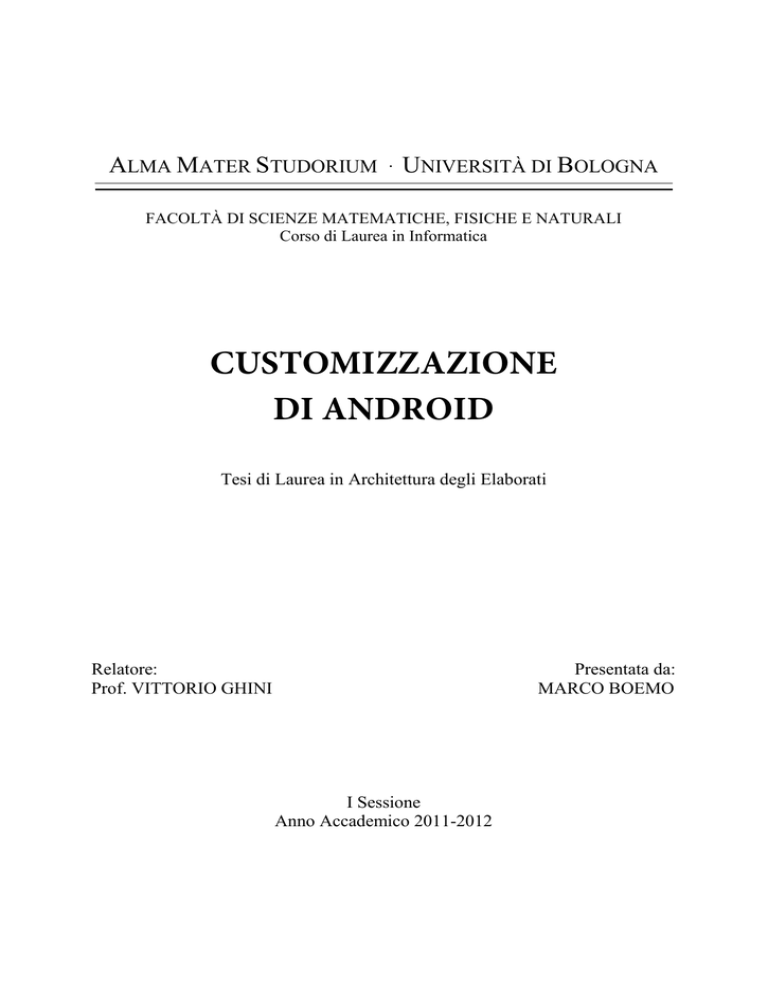
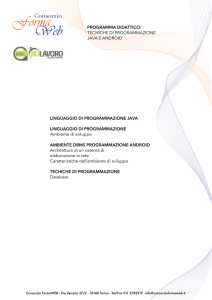
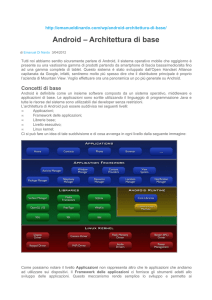
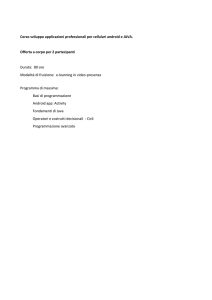
![Programmare APP su Android [40 ore]](http://s1.studylibit.com/store/data/005864255_1-c61abb8781bb920e40e378c560189f2e-300x300.png)