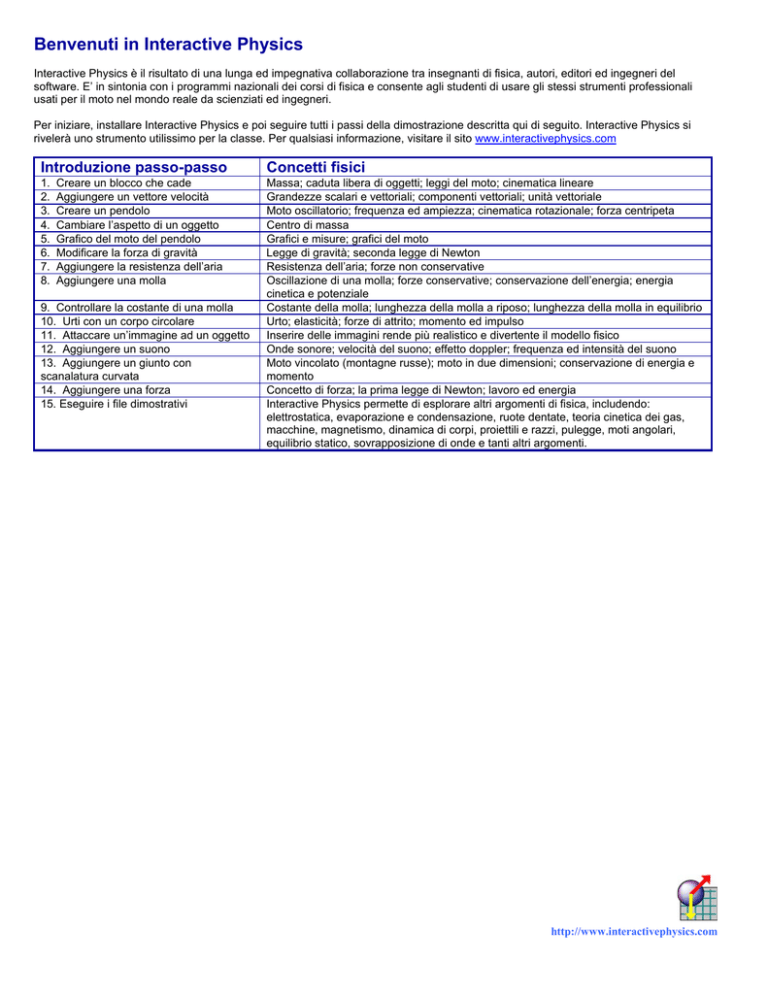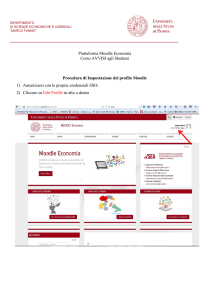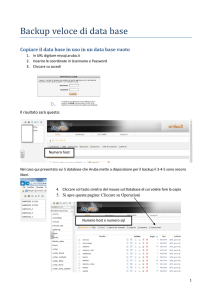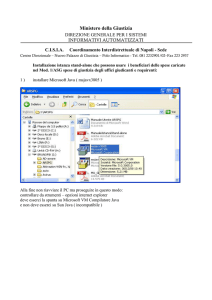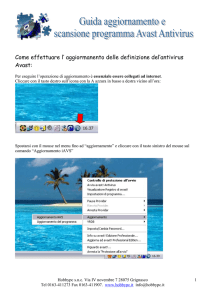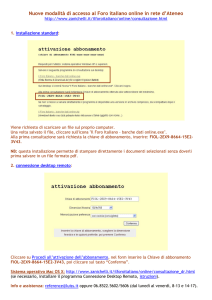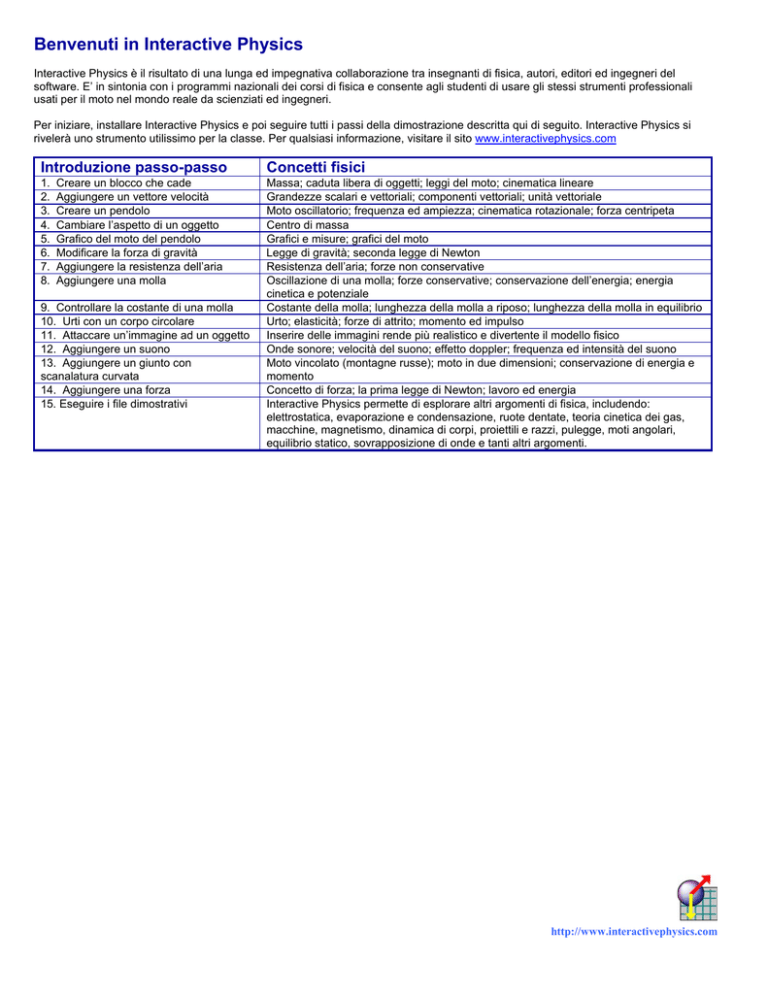
Benvenuti in Interactive Physics
Interactive Physics è il risultato di una lunga ed impegnativa collaborazione tra insegnanti di fisica, autori, editori ed ingegneri del
software. E’ in sintonia con i programmi nazionali dei corsi di fisica e consente agli studenti di usare gli stessi strumenti professionali
usati per il moto nel mondo reale da scienziati ed ingegneri.
Per iniziare, installare Interactive Physics e poi seguire tutti i passi della dimostrazione descritta qui di seguito. Interactive Physics si
rivelerà uno strumento utilissimo per la classe. Per qualsiasi informazione, visitare il sito www.interactivephysics.com
Introduzione passo-passo
Concetti fisici
1.
2.
3.
4.
5.
6.
7.
8.
Massa; caduta libera di oggetti; leggi del moto; cinematica lineare
Grandezze scalari e vettoriali; componenti vettoriali; unità vettoriale
Moto oscillatorio; frequenza ed ampiezza; cinematica rotazionale; forza centripeta
Centro di massa
Grafici e misure; grafici del moto
Legge di gravità; seconda legge di Newton
Resistenza dell’aria; forze non conservative
Oscillazione di una molla; forze conservative; conservazione dell’energia; energia
cinetica e potenziale
Costante della molla; lunghezza della molla a riposo; lunghezza della molla in equilibrio
Urto; elasticità; forze di attrito; momento ed impulso
Inserire delle immagini rende più realistico e divertente il modello fisico
Onde sonore; velocità del suono; effetto doppler; frequenza ed intensità del suono
Moto vincolato (montagne russe); moto in due dimensioni; conservazione di energia e
momento
Concetto di forza; la prima legge di Newton; lavoro ed energia
Interactive Physics permette di esplorare altri argomenti di fisica, includendo:
elettrostatica, evaporazione e condensazione, ruote dentate, teoria cinetica dei gas,
macchine, magnetismo, dinamica di corpi, proiettili e razzi, pulegge, moti angolari,
equilibrio statico, sovrapposizione di onde e tanti altri argomenti.
Creare un blocco che cade
Aggiungere un vettore velocità
Creare un pendolo
Cambiare l’aspetto di un oggetto
Grafico del moto del pendolo
Modificare la forza di gravità
Aggiungere la resistenza dell’aria
Aggiungere una molla
9. Controllare la costante di una molla
10. Urti con un corpo circolare
11. Attaccare un’immagine ad un oggetto
12. Aggiungere un suono
13. Aggiungere un giunto con
scanalatura curvata
14. Aggiungere una forza
15. Eseguire i file dimostrativi
http://www.interactivephysics.com
Avviare Interactive Physics
4 Cambiare l’aspetto di un oggetto
1. Assicurarsi di aver installato Interactive Physics nel proprio computer.
1. Per cambiare l’aspetto del rettangolo, fare un doppio clic su di esso. Selezionare
il menu Finestra e poi Aspetto. Cambiare il colore di riempimento e spuntare
l’opzione “Mostra centro di massa".
, cliccare su Programmi e poi su Interactive Physics. In
2. Dal menu Start
questo modo viene aperto un nuovo documento vuoto di Interactive Physics.
1 Creare un blocco che cade
1. La prima simulazione è sulla prima legge di Newton: la caduta di un corpo.
2. Per disegnare un rettangolo, cliccare sull’apposita icona nella barra degli
strumenti e tracciare un blocco rettangolare lungo e sottile (vedere figura sopra).
3. Per avviare la simulazione e veder cadere il blocco per gravità, cliccare su
.
per resettare la simulazione.
4. Cliccare su
2. Chiudere la finestra dell’Aspetto e riavviare la simulazione. Osservare che
cambiando l’aspetto del rettangolo non si influenza il suo moto.
5 Grafico del moto del pendolo
1. Per graficare il moto del pendolo, cliccare sul rettangolo. Dal menu Misura,
selezionare Posizione e poi Rotazione.
; i dati possono essere rappresentati in
2. Per raccogliere i dati, cliccare su
forma grafica, come diagramma a barre o in forma numerica (osservare che il tipo
di visualizzazione dei dati può essere variato durante la simulazione).
3. Dal grafico si possono determinare ampiezza e periodo del moto del pendolo.
4. Per ingrandire il grafico, cliccare su di esso e trascinare verso destra il suo
vertice inferiore destro.
2 Aggiungere un vettore velocità
1. Per aggiungere un vettore velocità, cliccare sul rettangolo.
2. Dal menu Definisci, cliccare su Vettori e poi su Velocità.
ed osservare come varia l’ampiezza del vettore durante la
3. Cliccare su
caduta del blocco.
.
4. Cliccare su
3 Creare un pendolo
1. Per creare un pendolo, cliccare sull’icona del giunto a perno e poi cliccare
sull’angolo superiore sinistro del rettangolo (vedere figura sotto).
ed osservare il moto del pendolo.
2. Cliccare su
.
3. Cliccare su
2
6 Modificare la forza di gravità
1. Per variare la forza di gravità, cliccare nel menu Sistema, selezionare Gravità,
spostare il cursore sul valore massimo (20 m/sec2) e poi cliccare su [OK].
ed osservare che, in accordo con le previsioni teoriche e
2. Cliccare su
sperimentali, il pendolo possiede una frequenza naturale maggiore.
7 Aggiungere la resistenza dell’aria
1. Nel menu Sistema, selezionare Resistenza dell’aria, cliccare su Standard,
spostare il cursore fino al valore 1.0 kg/(m * s) e poi cliccare su [OK].
ed osservare il decadimento esponenziale decrescente
2. Cliccare su
dell’ampiezza delle oscillazioni e che il centro di massa del pendolo viene ad
.
essere direttamente allineato sotto al perno. Cliccare su
10 Urti con un corpo circolare
1. Per creare un corpo a forma di cerchio, cliccare sull’apposita icona e poi
tracciarlo nello spazio di lavoro.
per avviare la simulazione ed osservare che il cerchio
2. Cliccare su
rimbalza e rotola sopra al blocco rettangolare. Una caratteristica molto utile e
predefinita in Interactive Physics è che i corpi possono entrare in contatto ed urtare
tra loro (si possono variare anche le proprietà di elasticità e di attrito degli oggetti).
Cliccare su
.
8 Aggiungere una molla
1. Per aggiungere una molla, cliccare sull’apposita icona. Cliccare internamente al
rettangolo vicino all’angolo destro e poi imporre l’altra estremità della molla un po’
più a destra cliccando esternamente al blocco (vedere figura sotto).
ed osservare una frequenza naturale maggiore del pendolo ed
2. Cliccare su
.
una nuova posizione di equilibrio. Cliccare su
11 Attaccare un’immagine ad un
oggetto
9 Controllare la costante della molla
1. Per controllare la costante della molla, selezionare la molla. Nel menu Definisci,
selezionare Nuovo controllo e poi Costante elastica.
2. Apparirà alla sinistra un controllo a cursore del valore della costante della molla.
Per spostare tale controllo più vicino alla molla si può fare un normale drag and
drop.
3. Per vedere gli effetti della variazione della costante della molla, cliccare su
ed osservare che l’angolo di equilibrio del pendolo è funzione della costante della
molla (spostare il cursore che controlla la costante della molla durante la
simulazione).
1. Accedere alla cartella di installazione di Interactive Physics (normalmente è
C:\Programmi\Interactive Physics) mediante l’icona Risorse del computer di
Windows. Entrare nella sottocartella PictureLibrary e poi nella sottocartella People.
2. Fare doppio clic sul file bitmap “Spaceman.bmp”: dovrebbe aprirsi il programma
di disegno Paint o uno simile.
3. In Paint, nel menu Modifica scegliere Seleziona tutto, per selezionare tutta la
bitmap.
Selezionare Copia dal menu Modifica per copiare la bitmap nella clipboard.
4. Passare ad Interactive Physics.
5. Selezionare Incolla dal menu Modifica per incollare l’immagine dell’astronauta
dalla clipboard di Windows nello spazio di lavoro di Interactive Physics.
6. Per attaccare l’immagine dell’astronauta al cerchio, selezionare l’astronauta con
un clic e poi, tenendo premuto il tasto [Shift], cliccare sul cerchio.
Nota: Interactive Physics è stato progettato per essere facile da usare. Questo
è l’unico esempio in cui si usa la tastiera del computer (solo il tasto [Shift]).
7. Selezionare Unisci immagine dal menu Oggetto. Osservare che l’oggetto cerchio
viene sostituito dall’immagine dell’astronauta.
8. Cliccare su
per avviare la simulazione. Cliccare su
.
3
14 Aggiungere una forza
1. Per dare una spinta all’astronauta per superare l’attrito con l’aria, cliccare
sull’icona della forza e poi sull’astronauta, poi muovere il mouse a sinistra e cliccare
di nuovo.
2. Cliccare su
per avviare la simulazione ed osservare che l’astronauta sta
vincendo la resistenza dell’aria e si muove più velocemente lungo la scanalatura
.
curvata. Cliccare su
12 Aggiungere un suono
1. Per aggiungere un suono, cliccare sull’astronauta e selezionare Suono di
contatto dal menu Misura.
per avviare la simulazione ed ascoltare il suono quando
2. Cliccare su
.
l’astronauta tocca il blocco. Cliccare su
13 Aggiungere un giunto con
scanalatura curvata
1. Per aggiungere un giunto con scanalatura curvata, clicccare sull’apposita icona.
2. Cliccare sull’astronauta e poi cliccare su una coppia di altri punti alla sua destra,
facendo un doppio clic per completare la scanalatura.
per avviare la simulazione ed osservare che l’astronauta
3. Cliccare su
.
scivola lungo la scanalatura curvata. Cliccare su
4
15 Eseguire i file dimostrativi
1. Nel menu Script, cliccare su "Esegui tutti i file demo".
2. Mettersi comodi ed osservare l’esecuzione automatica di una vasta serie di
esempi che trattano diversi argomenti di fisica..