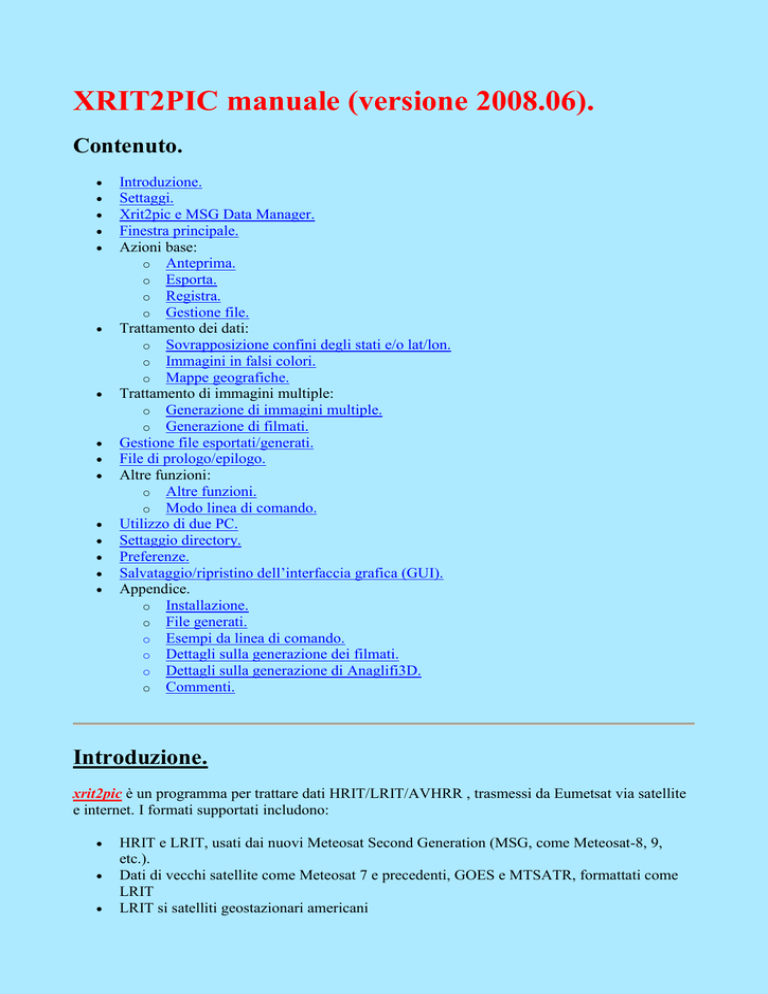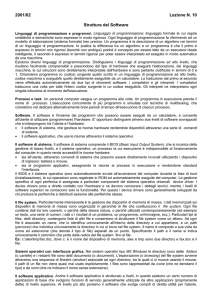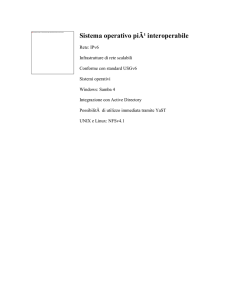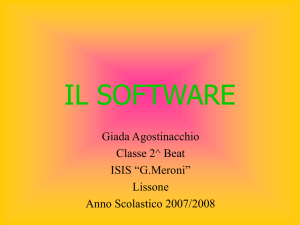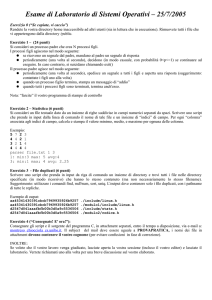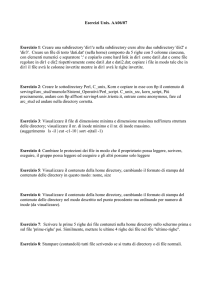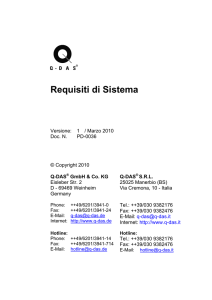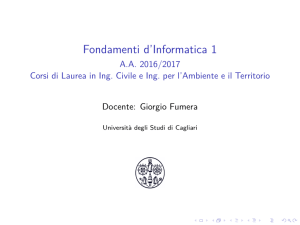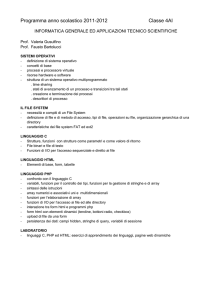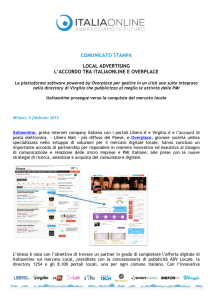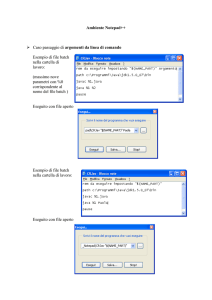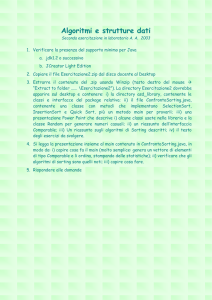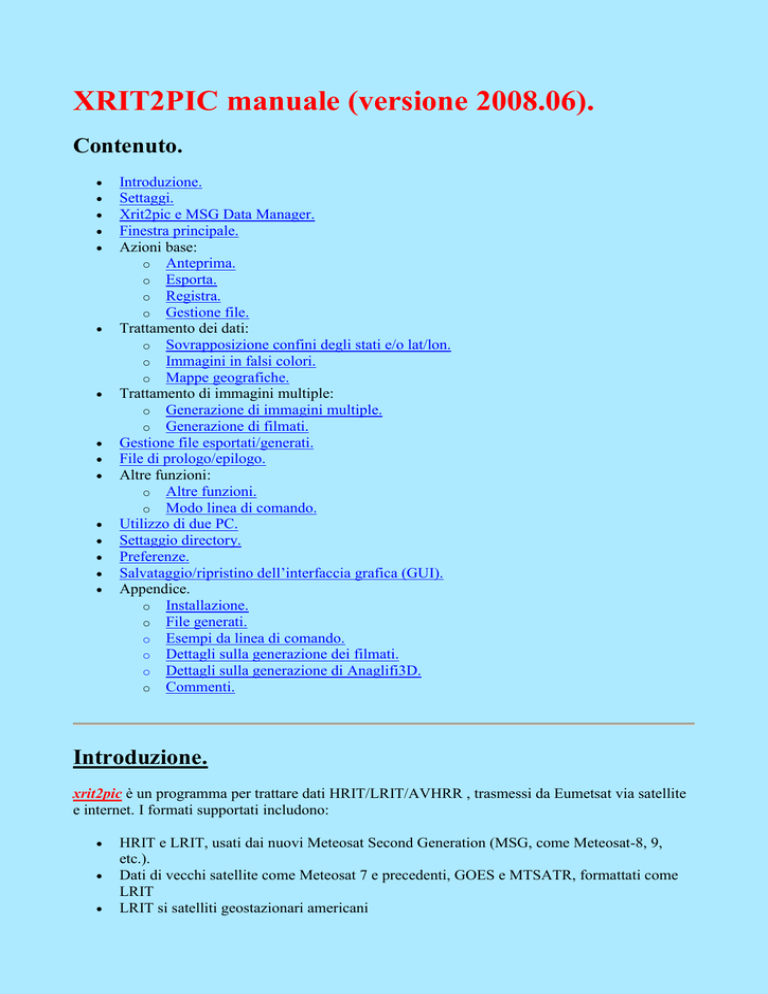
XRIT2PIC manuale (versione 2008.06).
Contenuto.
Introduzione.
Settaggi.
Xrit2pic e MSG Data Manager.
Finestra principale.
Azioni base:
o Anteprima.
o Esporta.
o Registra.
o Gestione file.
Trattamento dei dati:
o Sovrapposizione confini degli stati e/o lat/lon.
o Immagini in falsi colori.
o Mappe geografiche.
Trattamento di immagini multiple:
o Generazione di immagini multiple.
o Generazione di filmati.
Gestione file esportati/generati.
File di prologo/epilogo.
Altre funzioni:
o Altre funzioni.
o Modo linea di comando.
Utilizzo di due PC.
Settaggio directory.
Preferenze.
Salvataggio/ripristino dell’interfaccia grafica (GUI).
Appendice.
o Installazione.
o File generati.
o Esempi da linea di comando.
o Dettagli sulla generazione dei filmati.
o Dettagli sulla generazione di Anaglifi3D.
o Commenti.
Introduzione.
xrit2pic è un programma per trattare dati HRIT/LRIT/AVHRR , trasmessi da Eumetsat via satellite
e internet. I formati supportati includono:
HRIT e LRIT, usati dai nuovi Meteosat Second Generation (MSG, come Meteosat-8, 9,
etc.).
Dati di vecchi satellite come Meteosat 7 e precedenti, GOES e MTSATR, formattati come
LRIT
LRIT si satelliti geostazionari americani
AVHRR di satelliti polari:
o NOAA (formaformattato come bzipped HRPT)
o METOP (formattato come EPS)
DWDSAT: supporto limitato
I dati delle immagini possono essere visualizzati immediatamente, o convertiti in formati standard.
Xrit2pic può effettuare alcuni semplici processi delle immagini; es. immagini in falsi colori possono
essere ottenute sommando vari canali in differenti colori. Alcune mappature dedicate (es. per
rilevazione di nebbia e polvere) sono già preinserite.
Xrit2pic può anche generare anaglifi (immagini 3D); la luminanza viene convertita come altitudine.
E’ implementata la generazione di filmati, ed è possibile in combinazione con tutte le funzioni
elencate.
Per i satelliti polari l’orbita può essere tracciata su una mappa mondiale; è supportata la possibilità
di selezionare parte dell’orbita per essere visualizzata od esportata.
Qualsiasi processo viene fatto utilizzando direttamente i file RAW ricevuti, senza generare dei file
intermedi.
La figura mostra lo schema a blocchi di xrit2pic per la ricezione dei dati MSG.
Il sintonizzatore skystar2 tuner è un sintonizzatore standard per TV satellitare (una scheda PCI
per computer od un sintonizzatore esterno via USB)
Il software Tellique estrae I dati dal sintonizzatore e li sistema sull’hard disk. Questo programma
è disponibile presso l’Eumetsat. Notate che per ricevere tutti i dati è necessaria una chiave (USB);
senza questa chiave l’accesso ai dati è molto limitato. Per maggiori informazioni vedere:
http://www.eumetsat.de/
mencoder è un generatore di filmati esterno. E’ opzionale; xrit2pic adesso può generare filmati
autonomamente (in formato AVI).
Nota: Questo è un esempio; I dati provenienti dal servizio ftp Eumetsat, inseriti in un CDROM etc.
sono egualmente trattati da xrit2pic.
xrit2pic è disponibile per Linux e Windows. E’ anche compilabile per alter piattaforme
(Sun/Solaris, MAC, etc.); è disponibile il codice sorgente. Notare che (per quanto ne so) in
Eumetsat supportano solo Linux e Windows, per il loro software Tellique.
Normalmente xrit2pic non necessita di PC con molta memoria:
Interfaccia grafica (GUI): 12Mb
Una finestra di anteprima di un immagine HRIT: 40Mb
Una finestra di anteprima di un imagine composta usando 3 canali: 90Mb
Se vengono utilizzati canali HRV, necessita di maggiore memoria:
Una finestra di anteprima di un canale HRV: 105Mb
Visualizzare un immagine ad alta risoluzione composta usando 4 canali: 210Mb
Stessa cosa, ma tenendo l’immagine composta in memoria per un zoommata veloce, etc:
722Mb
Nell’ultimo caso è necessario avere almeno 512Mb di memoria.
Per il METOP possono essere necessarie maggiori risorse. I dati di questo satellite polare possono
essere virtualmente senza fine; un set di dati comprende orbite multiple. Mostrare un’orbita
completa con 512Mb di RAM è possibile, se nessun altro programma sta girando.
Io faccio funzionare una complete stazione ricevente MSG usando Linux su un PC a 2.4GHz
contenente 512Mb di memoria. Questo è sufficente per ricevere immagini, visualizzare in automatic
le immagini ricevute e cercare e visualizzare le immagini salvate precedentemente, allo stesso
tempo, senza perdere dati in arrivo. (questo, senza visualizzare dati METOP!)
L’esecuzione parallela di xrit2pic non è un problema. Notare, comunque, che xrit2pic può
cancellare (su richiesta, certo) o spostare file; se una seconda istanza di xrit2pic sta usando gli stessi
dati si può generare "confusione".
Formati supportati.
Sono supportati i seguenti formati:
HRIT
LRIT
10 bits per pixel piano
8 bits per pixel piano
HRPT formato NOAA
EPS formato METOP
Messaggi di amministrazione (text)
JPEG provenienti da MSG Data Manager di David Taylor
DWDSAT:
o Attualmente solo gestione dei file
o Anteprima tramite un visualizzatore esterno
o Esportazione copiando i dati in una directory di destinazione
Settaggi.
xrit2pic ha settaggi di default per ogni cosa. Possono venire cambiati nella parte Preferenze; i
settaggi dell’utente vengono salvati in xrit2pic.ini nella directory da dove il programma viene
lanciato.
In aggiunta, lo stato della finestra principale dell’interfaccia grafica e di alcuni popup può venire
salvato. All’avvio lo stato di tutti i bottoni e delle scelte in questa finestra viene ripristinato. Lo stato
della GUI viene salvato in xrit2pic.gini.
Ci sono 3 posti dove xrit2pic.ini e xrit2pic.gini vengono cercati dopo l’avvio di xrit2pic:
La directory da dove xrit2pic si avvia.
Nella directory $HOME (Windows: C:\).
Nella stessa locazione dove il programma viene installato.
Il primo file xrit2pic.ini/xrit2pic.gini che viene trovato è quello utilizzato.
I 2 settaggi più importanti sono:
Sorgente: posto dove Tellique salva i file; per default:
o Linux: da msg/received
o Windows: c:\Programmi\T-Systems\Business TV-IP\received\
Destinatione: posto dove le immagini convertite sono salvate; per default:
o Linux: la locazione da dove il programma viene avviato.
o Windows: C:\
I file sono in formato ASCII, e possono venire cambiati utilizzando un editor di testi, se lo si
desidera. Per maggiori informazioni sui settaggi vedi il capitolo Settaggio directory e Preferenze.
Xrit2pic e MSG Data Manager.
Usando xrit2pic assieme a MSG Data Manager di David Taylor possono insorgere problemi.
Entrambi i programmi spostano e/o eliminano i dati ricevuti, causando "interferenze":
xrit2pic sposta I dati ricevuti in ricevuto/completato, nel modo registrazione
MDM cancella I dati RAW dopo la conversione, o sposta i dati RAW in particolari directory
Il risultato è che I due programmi possono mostrare perdita di segmenti.
Ci sono alcuni metodi per utilizzare assieme i due programmi, ma si consiglia:
Non usare xrit2pic e MDM assieme sulla stessa directory 'received'.
C’è un eccezione: Puoi usare MDM per MSG e xrit2pic per AVHRR assieme, se non hai AVHRR
Manager di David. xrit2pic ha uno special modo AVHRR, che lo 'nasconde' per i dati MSG; MDM
viene 'nascosto' per AVHRR allo stesso modo. Così, MDM non toccherà I file AVHRR; xrit2pic
non toccherà altro che non sia un file AVHRR. Questo previene conflitti fra I due programmi.
Notate che se xrit2pic è nel modo di aggiornamento continuo (vedi registra) e in modo AVHRR
mode allora MDM dovrà essere attivato. Altrimenti la directory 'received' risulterà piena di file, e
xrit2pic richiederà molto tempo per analizzare questa directory, per vedere se sono arrivati nuovi
file. (Questa è una delle ragioni perchè insieme I due programmi mantengono vuota la directory
received!)
Finestra principale.
La figura 1 da un impressione del programma durante il suo utilizzo.
Descrizione della finestra principale:
La linea blu mostra le ‘sessioni’ disponibili, es. immagini ricevute di una particolare ora e
tipo (LRIT or HRIT).
o Il codice nella colonna 'Formato' mostra brevemente il canale disponibile;
V=Visibile,I=Infrarosso, W=Vapore acqueo
Aprendo una voce mostrerà tutti i canali ricevuti di quella sessione.
Un canale 'completo', es. con tutti i segmenti disponibili, è colorato in verde.
Un canale di cui si sono persi uno o più segmenti, è colorato in rosso.
o La colonna 'Formato' ora mostra il metodo di compression utilizzato per l’immagine
ricevuta (Wavelet, JPEG)
o La colonna 'Segmenti' mostra il numero di pezzi (file) per ogni canale: valore attuale
e quelli in attesa. Normalmente questi due numeri sono uguali.
per la corretta vision del canale HRV serve il file di prologo. Se manca questo file la linea
HRV è colorata in giallo.
Se lo si desidera la voce di un canale può essere aperta; questo mostrerà tutti i segmenti di
quel canale.
o La colonna 'Formato' mostra la grandezza di ogni segmento.
o La colonna 'Segmenti' mostra il numero di segmento.
o La colonna 'Canale' mostra una stima approssimata della gamma di latitudine di ogni
segmento.
La selezione può essere fatta in diversi modi:
Selezionando un set di canali cliccando sulla linea blu.
Selezionando un canale cliccando su una linea verde (o rossa).
Selezionando un segment di canale, cliccando su una linea nera.
Sono possibili selezioni multiple, per set, canali o segmenti:
Cliccare sul primo element da selezionare, mantenere premuto il pulsante del mouse e
spostare il mouse fino all’ultimo elemento da selezionare, rilasciare il pulsante.
oppure: Cliccare sul primo element da selezionare, spostarsi sull’ultimo element desiderato,
premere il tasto shift e cliccare sull’elemento. Tutti gli elementi fra le due selezioni verranno
attivati.
Per aggiungere un singolo elemento alla selezione: Premere il tasto control e cliccare
sull’elemento da aggiungere.
Pulsanti nella finestra principale.
Per facilitare la selezione alcuni elementi visibili possono venire nascosti, usando il second bottone
sotto 'Lista' (ora mostra 'Tutto'); es. solo le immagini HRIT possono essere rese visibili, o solo
LRIT MET7, etc.
Apri: Espande la lista di un livello, così tutti i canali saranno visibili. Cliccando ancora si chiuderà
la lista.
Voci del menu
File -> Nuovo: Pulisce la lista e legge nuovamente il contenuto della directory di ricezione.
(Vedi anche 'Aggiorna 1x' in the regis. part.)
File -> Dati RAW: Genera uno script contenete gli elementi selezionati. Avviando questo
script farà una 'ls' ('dir') per tutti gli elementi. Sostituendo il comando ls (dir) nello script
'qualsiasi cosa' potrà essere fatta con gli elementi selezionati (es. spostarli in un altra
directory).
File -> File selezion.: Mostra I file collegati all’elemento (i) selezionato (i)
File -> Info file selez.: Mostra informazioni dettagliate (contenuto dell’intestazione)
dell’elemento (i) selezionato (i)
File -> Archivio selez.: Archivio degli elementi selezionati (una finestra popup permette di
scegliere l’archivio di destinazione)
File -> Elimina: Elimina I vecchi elementi (vedi preferenze).
File -> Elimina selez.: Elimina gli elementi selezionati dalla lista.
Nota: L’eliminazione di file AVHRR è possible solo dopo aver selezionato una linea blu.
Un singolo canale non può essere eliminato poiché tutti i canali sono in un file.
File -> Elimina film temp.: Questo è necessario specialmente se i filmati vengono create
automaticamente utilizzando i dati ricevuti. I filmati vengono creati da separate file Jpeg
sistemati in una speciale directory. Cominciando da zero questa directory sarà vuota. Vedi
Generazione di filmati.
File -> Mostra file bordi: Mostra tutti I file disponibili per i contorni dei continenti e degli
stati (vedi Bordi.)
Edit -> Preferenze: See Preferenze
Edit -> Salva GUI: Salva lo stato di pulsanti,ecc..; questi settaggi saranno ricaricati dopo il
riavvio.
Proiezioni -> AVHRR lin: Linearizza le immagini AVHRR
Proiezioni -> Proj -> : Usa delle mappe speciali:
o Plate Carree
o Mercator
o Polar north
o Polar south
View -> lon_lat: aggiunge le line di latitudine e longitudine alle immagini
View -> Esport.: Dopo la pressione, l’esportazione e la generazione del file sono
completate un visualizzatore mostrerà l’immagine esportata. Vedi Preferenze.
View -> Anagl.3D: Per visualizzare/esportare immagini in 3D. per vedere l’effetto 3D
servono un paio di occhiali con lenti colorate blu/rosso.
View -> Temp_IR: Mappa immagini IR sopra una mappa colorata second la temperatura
(rosso=caldo, blu=freddo)
View -> Incen: Rilevazione incendi.
Area: Scelta dell’area per I satellite geostazionari. Le scelte (nomi ed area) dipendono da
quanto è definito in Preferenze (Genera part). Default:
o Europa: Solamente immagini con parti dell’Europa saranno visualizzate/esportate
(grandezza = 1/4x1/4 dell’originale).
Dopo avere selezionato uno o più elementi si potrà avere l’anteprima del file o la sua conversione.
Azioni di base.
Anteprima.
Selezionare l’immagine da visualizzare.
Cliccare su 'Vedi'. L’immagine selezionata (od il messaggio) sarà ora visibile.
o Per ingrandire, premi 'i'
o Per ingrandire un particolare posiziona il cursore e premi 'I'.
o Per rimpicciolire, premi 'o'
o Ingrandimento massimo: premi 'f' o 'F'
o Spostamenti sull’immagine possono essere fatti con i tasti freccia oppure utilizzando
le scroll bar.
Nota: Nella parte superior della finestra vengono mostrate le seguenti indicazioni:
o
o
o
Z=[x,y]: fattore di ingrandimento
N=[x,y]: gamma di pixel visibili
D=[x,y]: pixel dell’immagine per pixel dello schermo. Un valore di un mezzo: un
pixel dell’immagine viene mappato esattamente su un pixel dello schermo.
Elementi di menu:
o Vedi -> Lumgraph: Popup con grafici RGB e luminanza.
o Vedi -> Zoom:
->Values: Aggiunge pulsanti per la regolazione fine dell’ingrandimento
->Full:Ingrandimento massimo (tasto: 'f')
->Full: Ingrandimento (tasto: 'i')
->Full: Rimpicciolimento (tasto: 'o')
o Vedi -> Redraw : Ridisegna l’immagine
o Vedi -> Flip : Nel caso di immagini rovesciate; normalmente non necessario
o Vedi -> Invert : per invertire la luminanza, es. per immagini IR
o Vedi -> Projection: Cambia proiezione
Plate Carree, Mercator, Polar north, Polar south
o Vedi -> Overlay : Abilita i contorni
o Vedi -> Lon-lat : Aggiunge le linee di latitudine e longitudine
o Vedi -> Temperature : Abilita la mappatura di temperature per i canali IR
o Vedi -> Scatterometer : Pop-up per aggiungere i risultati dello scatterometro
all’immagine
o
o
o
o
o
o
o
o
o
o
o
o
o
Vedi -> Pixel quadrati : x/y in proporzione, es., la terra è mostrata come un cerchio,
indipendentemente dalla grandezza della finestra.
Vedi -> Fast : Elabora l’immagine mantenendola in memoria. Questo rende
ingrandimenti e spostamenti molto veloci (ma viene utilizzata più memoria).
Vedi -> Show (x,y) coord : aggiunge pulsanti per mostrare i pixel x,y del cursore
File -> Save jpeg : salva l’immagine (ingrandita o rimpicciolita) in formato jpeg.
File -> Save pgm : salva l’immagine (ingrandita o rimpicciolita) in formato pgm.
File -> Save pgm8 : salva l’immagine (ingrandita o rimpicciolita) in formato 8bbpp
pgm, anche se il sorgente è a 10 bpp.
File -> Screendump: salva la schermata di un immagine in formato 8 bbpp pgm.
Lum : calcola la mappatura ottimale della luminanza.
Hue : regola RGB allo stesso livello.
Lmin, Lmax: Regola manualmente la luminosità. Cambiata anche tramite Autolum.
Frz clr : Per immagini composte; blocca la mappatura dei colori.
More : Apre ulteriori regolazioni etc.:
Ovl_dim: Riduce la luminosità delle linee di confine.
Pos: Questo campo mostra la posizione del cursore (AVHRR, se il file
Kepler è disponibile: mostra longitudine/latitudine)
Val: Valore del pixel (se si trova in mappatura di temperatura, per i canali IR:
mostra la temperatura nella posizione del cursore in gradi Celsius)
Gamma: Regola la correzione di gamma.
Sono visibili pulsanti extra, se viene selezionato Anaglyph: (vedi Anaglyph per
maggiori dettagli).
Shift: La massima percentuale di scostamento (in pixels) tra rosso (sinistra) e
blu (destra).
Lbnd, Hbnd: basso/alto livello; differenze di profondità vengono mostrate fra
questi due livelli.
Init: Spunta questo per regolare i livelli di Lnbd e Hbnd in maniera semplice.
Dpthchan: Canale utilizzato per le informazioni di profondità.
Se non è selezionato viene utilizzata la luminanza dell’immagine.
Se viene selezionato un canale apposito (vedi Preferences) sarà quello
utilizzato. Per default questo è il canale 9 (IR_108).
OL_3D: se viene selezionato l’overlay (vedi la finestra principale quando il
confine (overlay) viene visualizzato come livello di profondità.
Se non viene selezionato i confini vengono visualizzati come una solida linea
bianca, come in un sistema bidimensionale.
OL_lum: Luminosità dei confini 3D.
Nota:
I settaggi di Preview –anteprima- (ingrandimento, inversione, rotazione, regolazioni di
luminanza, etc.) vengono effettuati tenendo conto che l’immagine sia salvata usando la voce
di menu 'File -> Save' della finestra preview.
'Save pgm': Il format esatto dipende dall’immagine da salvare:
o Colori danno formato PPM
o
o
HRIT da PGM 16 bits per pixel
LRIT da PGM 8 bits per pixel
Nota:
Disegnare un imagine per la prima volta richiede un pò di tempo poiché i dati debbono venire
decompressi. (Per un imagine a colori ad alta risoluzione dovranno essere decompresse 4
immagini). Per velocizzare il ridisegno:
Assicurarsi che 'Memory usage: Minimize' sia Off! (vedi preferenze 'Misc'). I dati verranno
tenuti in memoria finchè la finestra di preview resta aperta.
Se hai abbastanza memoria (almeno 512Mb): Seleziona 'View -> Fast'. Questo velocizza
specialmente le immagini composte (colori, colori alta risoluzione). (I dati dopo la
composizione restano in memoria.)
Interessati all’Europa: Spunta 'Europa' nella barra menu della finestra principale.
Durante la conversione ed il disegno, se vuoi ingrandire: non aspettare che la figura sia
disegnata. Solo i segmenti visibili vengono convertiti; non c’è il bisogno di attendere
l’immagine completa prima di ingrandire un particolare. (L’ingrandimento non ha un effetto
immediato; deve essere prima completata la conversion del segmento.)
Esporta
Selezionare l’immagine (o il messaggio) da esportare (es., genera un file).
Seleziona 'Compose' per generare un imagine a colori (per questo gruppo, es. una linea blu,
è stata selezionata).
Scegli Europa e/o Anaglyph se lo desideri.
Clicca su Esport..
Il format di default dell’immagine da esportare dipende dal format nel quale è stata ricevuta:
PGM16 per immagini trasmesse in formato Wavelet 10 ormat (es. HRIT)
PGM8 per immagini trasmesse in formato Wavelet 8 (es. LRIT estero)
PPM per immagini a colori trasmesse in formato Wavelet 8 (es. LRIT estero)
JPEG per immagini trasmesse in format JPEG (LRIT MSG)
Per AVHRR:
o RAH se un gruppo (linea blu) viene selezionato e la finestra mapping colori non è
aperta (solo NOAA!)
o PPM se un gruppo (linea blu) viene selezionato e la finestra mapping colori è aperta
o PGM16 se un canale (linea verde) viene selezionato
Nota: RAH è un formato hrpt 10-bits-per-pixel. Questo viene letto da:
wsat (vedi per formato 10Bformat)
HRPTReader (di David Taylor)
Vedi Altre funzioni per la scelta di formati differenti.
Se l’immagine dovrà essere esportata con opzioni speciali, es. ingrandita, regolazioni personali di
luminosità, etc., usa il menu File->Save nella finestra di preview.
Trattamento dei dati.
Contenuto:
Confini
Composizione (immagini colorate)
Mappature speciali
Immagini a colori ad alta risoluzione
Quando qualcosa viene generato.
Anaglifi
Confini for MSG: Confini di città, etc.
Ci sono due modi per aggiungere linee di confine degli stati e i contorni delle coste:
1. Utilizzare le “immagini” di overlay di Eumetsat
2. Utilizzare file vettoriali di overlay
Il tipo preferito può essere scelto da Preferenze, linguetta 'genera'. Il tipo preferito verrà processato
prima dell’altro tipo.
Tutti e due I tipi di file potranno essere scaricati.
File immagini di overlay.
Scarica I file di overlay:
http://oiswww.eumetsat.org/WEBOPS/coastlines/2008-05-14
Quì puoi scegliere se scaricare ogni file di overlay singolarmente (scegli "singleFiles") o scaricare il
file zippato (scegli "zipped") Nella cartella compressa puoi trovare zip-file per msg, esteri (fsd) o
met prima generazione (mtp), scaricando ogni cosa in un solo file compresso.
Non cambiare il nome dei file. Sistemali in una delle seguenti posizioni:
Nella stessa directory dove è installato il programma
Nella directory da dove xrit2pic viene avviato (da preferire)
Nella directory $HOME (Windows: C:\)
xrit2pic utilizza lo stesso algoritmo di ricerca utilizzato per il file xrit2pic.ini.
Seleziona 'Bordi' e scegli il tipo di contorno desiderato (default: paesi).
Nota: xrit2pic determina quale overlay utilizzare con le seguenti informazioni:
Satellite: MSG (meteosat 8,9), meteosat 7/6/5, goes o mtsat
Canale mostrato
Tipo di overlay scelto (coste, paesi)
Una tabella interna collega il file contenente l’overlay (ecco perchè non deve assolutamente
essere cambiato il nome ai file)
File vettoriali di overlay.
Scarica il file:
gshhs_i.b
Non cambiare il nome del file. Copialo in una delle seguenti directory:
Nella stessa directory dove è installato il programma
Nella directory da dove xrit2pic viene avviato (da preferire)
Nella directory $HOME (Windows: C:\)
Questo file di overlay è disponibile per tutti I satelliti, inclusi quelli polari se vengono visualizzati
con una speciale proiezione (plate carree, plar etc.). per i NOAA è necessario un file Kepler (vedi
sotto). METOP non necessita del file Kepler poichè I dati orbital sono inclusi nei file ricevuti.
Attualmente sono disponibili solo le linee costiere. (Nota: Per alcune ragioni l’Australia è
nascosta...)
Linee lat/lon.
Linee di latitudine e longitudine possono essere attivate per ogni satellite; vedi menu Vedi->lon_lat.
Per i NOAA è necessario un file Kepler disponibile ad es.:
http://www.celestrak.com/NORAD/elements/noaa.txt
Il file può contenere voci multiple per ogni satellite; xrit2pic prenderà la più recente. Nota: Il file
non dovrebbe essere troppo vecchio, per aumentare la precisione. Per cui questo file dovrà essere
sostituito di tanto in tanto.
Il nome del file noaa (default 'noaa.txt') può essere cambiato nelle preferenze.
Immagini a colori.
La generazione di immagini a colori è possible con 'Preview' o come file in formato 3-bytes PPM o
JPEG.
Se viene selezionata una ‘linea blu’ allora può essere generata un’immagine a colori; Clicca su
'Attiva' nel riquadro 'Colori'. Per default viene usata la seguente mappatura:
HRIT
red green blue
IR016 VIS008 VIS006
LRIT
IR016 --
AVHRR Ch1
Ch2
VIS006
Ch4
Queste scelte di default sono sovrascritte con le seguenti opzioni da linea di comando -r, -g, -b, -ro,
-go e -bo. Vedi Modo linea di comando.
Selezionando il bottone 'Mappat.' Appare una finestra popup dove puoi cambiare la mappatura:
Il contributo di ogni canale su qualsiasi colore poò essere cambiato utilizzando i bottoni a
scorrimento presenti in basso, tra (es.) +100 e -100%.
Per ogni colore può essere definite una compensazione.
Il calcolo del contributo di ogni canale dipende dalla spunta della casella 'Mirror neg. values'.
Se spuntata:
o valore=ABS(val_chan1*fact1 + val_chan2*fact2 + ...)
Se non spuntata:
o valore=offset + val_chan1*fact1 + val_chan2*fact2 + ...
Un valore negative verrà cambiato a 0.
Con una compensazione diversa da 0 è possible invertire il contributo di un canale: settando la
compensazione a 100 ed il contributo a -100.
(Nota che all’inizio non è necessario definire una compensazione separate per ogni canale; le
compensazioni di tutti i canali vengono semplicemente sommate.)
Alcune mappature di default sono già inserite nel programma:
colori normali
rivelazione nebbia notturna (nebb-nott)
rivelazione nebbia giornaliera(nebb-gi)
rivelazione polvere (polv)
airmass (airm)
Diverse mappature microfisiche
Queste vengono selezionate usando il pulsante sotto a destra, con la scritta "nrgb" (normal RGB,
che è di default).
Finestra mappature speciali.
Le speciali mappature menzionate, come airmass, nebbia, ecc., usano un canale o una differenza di
due canali per ogni colore. Xrit2pic ha una finestra speciale per modificare le mappature. I margini
di temperatura possono essere digitati direttamente. Se viene selezionata una mappatura particolare
I valori saranno visibili in questa finestra, e possono venire regolati facilmente, se necessario.
Vedi la figura sotto: Ogni colore può avere al massimo due canali associati. Quello a destra (nella
colonna "Chan N") sarà sottratto da quello di sinistra ("Chan P").
Le due colonne seguenti (Temp L, Temp H) danno i margini di temperatura tra i quali vengono
mappati i canali.
Es.: Nella figura sotto il canale IR_108 è sottratto da IR_120. Una differenza di -4 Kelvin ed
inferior sarà mappata su "Black", una differenza di +2 Kelvin o maggiore su "Red". Tra -4K e +2K
la mappatura dipende dalla variazione di gamma; gamma=1 da una mappatura lineare.
Dopo le modifiche cliccare su "Set" per renderle effettive.
Se un canale non è disponibile il pulsante sarà colorato di rosso.
Immagini a colori ad alta risoluzione.
Immagini a colori ad alta risoluzione sono possibili utilizzando il canale HRV per la luminanza e
altri canali per la crominanza.
Attiva 'Colori' ed 'Hires'. Vedi capitolo precedente per selezionare altri canali oltre a quelli di
default per la mappatura dei colori. Non utilizzare HRV per uno dei colori.
Nota: Per una perfetta mappatura di HRV sopra altri canali è necessario che sia presente il file di
prologo (vedi PRO_EPI nella lista). In questo file sono definite le posizioni esatte dei particolari
superiori ed inferiori. Se questo file non è presente verranno utilizzati dei valori di default per lo
spostamento dei particolari superiori. (Questi valori sono diversi per ogni immagine, per questo è
importante avere disponibile il file di prologo.)
Cosa verrà generato.
Se un gruppo (linea blu) viene selezionato ci sono diverse possibilità di cosa succeda dopo aver
cliccato su Vedi o Esporta:
Colori ed Hires non selezionati.
Selezionando un gruppo: selezionando tutti i canali, come parti separate. Cliccando Vedi o
Esporta uscirà una finestra popup dove potrai selezionare i canali da processare. Risultato:
un’immagine per ogni canale.
Colori selezionato, Hires no.
Verrà generate un immagine, utilizzando i canali del gruppo, ed una mappatura stabilendo
quale canale (i) sulla mappa con quale colore(i). Mappature di default sono inserite nel
programma, selezionabili tramite un pulsante per nrgb, nebbia, polvere ed airmass. Le
mappature possono essere cambiate aprendo la finestra delle mappature colori.
Nota: Anche il canale HRV può venire utilizzato.
Colori ed Hires selezionati.
Stessa applicazione, ma ora i canali a bassa risoluzione vengono usati per definire la
crominanza; la luminanza viene tolta. Instead, il canale HRV viene usato per definire la
luminanza.
Il canale HRV non copre tutto il disco terrestre, attualmente, copre una forma ad 'L'.
Xrit2pic creerà un imagine rettangolare in modo che tutti i particolari dell’HRV siano
presenti. Dove non è presente l’immagine HRV, verranno utilizzati i canali a bassa
risoluzione, es. come se Hires non fosse selezionato.
Se vengono selezionati gruppi multipli, ed i colori sono attivi, si attiverà la finestra popup. Questo è
utile specialmente in fase di esportazione; nella popup puoi definire se e come generare un filmato.
La finestra mostrerà anche il progresso del processo di generazione.
Anaglifi.
See Dettagli sulla generazione di anaglifi
Mappature geografiche.
Attualmente è implementata una special mappatura: Plane Carree (una specie).
Nota: Questa mappatura non è esattamente Plane Carree; guarda le line di lon/lat con attivato
overlay (confini)!
Conversione di immagini multiple.
Generazione di immagini multiple.
Se viene selezionato immagini multiple allora, dopo aver cliccato su 'Vedi' o 'Esporta' apparirà una
finestra con tutte le immagini selezionate.
(Nota: se una linea 'blu' viene selezionata, ma 'colori' non è attivo, allora tutti i canali sotto questa
linea vengono selezionati come immagini separate. Così uscirà la finestra suindicata.)
Selezionare quale canale(i) sarà convertito. Es. se viene selezionato il gruppo 10 HRIT è
possibile generare immagini per VIS006 e VIS008. Il risultato saranno 20 immagini.
Selezionare il format di salvataggio (pgm, jpeg, default).
Se debbono essere generate delle immagini ingrandite:
o Clicca su 'Preview' nella finestra popup (NON nella finestra principale). Apparirà
una finestra speciale di anteprima con la prima immagine selezionata.
o Ingrandisci e cambia le regolazioni di luminosità, se lo desideri.
Clicca su 'Do it'.
Clicca su 'Abort' per fermare tutte le conversioni. (La conversione corrente verrà
completata.)
Premendo 'Help' avrai una visione del significato dei 'led di stato':
Generazione di filmati.
I filmati vengono generate in format AVI. E’ possible utilizzare un convertitore contenuto nel
programma oppure un 'mencoder' esterno, che avrai installato precedentemente.
Nella finestra principale: assicurati che un imagine sia mostrata nella lista, es. "Hrit".
(sezione 'Lista', in basso).
Clicca su 'Select all' o scegli manualmente le immagini da includere nel filmato.
Clicca su 'Esporta'. Apparirà una lista di conversione.
Selezionare in questa nuova finestra un canale da utilizzare per il filmato.
Seleziona 'Movie'.
Seleziona 'Time id' se vuoi informazioni di data/ora per ogni fotogramma (nell’angolo
sinistro superiore).
Se deve essere generato un filmato ingrandito:
o Clicca su 'Preview' nella finestra popup (NON nella finestra principale). Apparirà
una speciale finestra di anteprima con la prima imagine selezionata.
o Ingrandisci e cambia le regolazioni di luminosità, se lo vuoi.
Clicca su 'Do it' per far partire la generazione del filmato.
Ora tutte le immagini selezionate verranno convertite in JPEG, in una speciale directory. Dopo il
completamento della conversione verranno combinate in un filmato formato AVI.
Nota sull’utilizzo della finestra di anteprima: La prima immagine selezionata verrà mostrata nella
finestra di anteprima. Se questa imagine non è disponibile per le regolazioni allora settings:
Selezionare l’immagine dad over regolare.
Clicca su 'Preview'.
Selezionare ora tutti gli elementi da utilizzare per il filmato.
Alcune funzioni extra per i filmati:
Per generare filmati a colori attiva 'Colori' (se lo desideri puoi cambiare la mappatura dei
colori).
Per utilizzare una percentuale limitata di segmenti riempi il campo 'Segmenti' nella finestra
di conversione.'
Es. digita 8 o 6-8 per utilizzare questi segmenti.
Per saltare fotogrammi incompleti attiva il pulsante 'Skip incomplete'.
Se vuoi puoi cambiare la dimensione massima. Quella di default, 2048x2048, può essere
cambiata nelle preferenze. Ad esempio se viene generato un filmato HRIT (dimensione
3712x3712) la dimensione potrà venire cambiata in 1856x1856 (3712/2). (Nota che alcuni
riproduttori di filmati, es. mplayer, non possono lavorare con una dimensione maggiore di
2048x2048.)
La generazione di un filmato di un paio di giorni richiederà molto tempo, specialmente la
generazione di tutti i file jpeg (96 per un filmato di un giorno) è molto intensiva per la CPU.
Normalmente, dopo che è stato generato il file AVI, questi file vengono eliminati. Comunque, puoi
scegliere se tenere questi file per poterli riusare. Se ad esempio altri fotogrammi verranno aggiunti
al filmato, solo questi dovranno essere convertiti.
Nella finestra Translate, nella seconda riga di pulsanti, scegli 'Tempfiles':
Reuse: solo se ti serve generare il filmato; non cancella i file temporanei
Replace: rigenera I file temporanei, ma non li cancella
Remove: cancella tutti i file temporanei utilizzati dopo la generazione del filmato. (I file non
utilizzati nel filmato non vengono rimossi.)
Prima di riusare un file xri2pic controller se la dimensione è corretta. Se non lo è, rigenera il file.
Generazione di immagini o filmati ingranditi o regolati.
Dopo aver premuto 'Preview' nella finestra popup (NON in quella principale!) apparirà una finestra
di anteprima. Tutte le regolazioni fatte in questa finestra vengono utilizzate per la generazione di
immagini o filmati.
Se vengono selezionati elementi multipli solo il primo element verrà mostrato in anteprima. E’
comunque possibile utilizzare un altro elemento per fare le regolazioni:
Selezionare l’elemento che vuoi utilizzare per le regolazioni. Es. se vuoi generare un filmato
per un giorno probabilmente vuoi usare l’immagine di mezzogiorno per la regolazione di
luminosità.
Clicca su 'Preview'. Dopo potrai selezionare l’attuale set di elementi.
Fai le regolazioni nella finestra di anteprima (ingrandimento/spazzolata, regolazioni di
luminosità, regolazioni degli anaglifi se desiderato).
Scegli 'Movie' ed altre caratteristiche se lo desideri.
Clicca su 'Do it'. Adesso le regolazioni nella finestra di anteprima verranno usate per tutti gli
elementi selezionati.
Registrazione.
Xrit2pic può aggiornare la lista e mostrare le immagini così come vengono ricevute (es., scaricati
dal software Tellicast nella directory Received).
Anche le immagini possono venire generate, ed I dati RAW venire eliminate automaticamente.
Clicca sulla linguetta Regis. (Record).
Per aggiornare l’elenco:
Per un aggiornamento clicca Aggiorna lista 1x (Update list 1x.)
Per un aggiornamento continuo clicca su Inizia aggior. (Start updating.) La frequenza di
aggiornamento è ogni 3 secondi (può essere cambiata nelle preferenze).
Le prossime funzioni lavorano solo durante l’aggiornamento continuo.
RX diretta (Show 'live'):
Per vedere l’immagine appena dopo essere stata ricevuta clicca su Vedi (Show)
Scegli un satellite e digita un canale da visualizzare (se questo campo è vuoto, tutti i canali
vengono disegnati uno sopra l’altro).
Per visualizzare immagini a colori spunta la casella 'Colore' (Colour). La mappatura di
default, IR-016=rosso / VIS008=verde / VIS006=blu, può essere cambiata aprendo la
finestra Map colore.
Generare immagini da dati RAW:
Spunta 'ok' (on) nel riquadro 'Genera' (Generate). I dati del canale scelto in RX diretta'
verranno convertiti in un immagine con formato standard.
Spunta 'Film' (Movie) per creare filmati.
Spunta 'Id ora' (Time id) se vuoi aggiungere informazioni su data/ora.
Eliminare dati RAW:
Spunta 'Elimina' (Delete) nel riquadro 'Dati RAW' (Raw data) e scegli quail canali
conservare. Tutti I dati che non riguardano i canali selezionati verranno eliminati
immediatamente dopo che Tellicast ha scaricato i dati nella directory received.
Se, comunque, debbono essere generati dei file (vedi punto precedente) allora tutti i dati
vengono conservati finchè non siano completi per la generazione del file. Dopodichè i file
non selezionati verranno eliminati.
Nota: Solamente i dati ricevuti (es., ricevuti dopo aver premuto 'Inizia aggior.') vengono
eliminati. Vecchi dati nella directory received non vengono cancellati.
Per MSG, i dati da eliminare possono essere specificati per ogni canale.
Spunta 'Tieni scon.' (Keep unknown) per conservare i file ricevuti non-xrit. Questi sono file
compressi da es. NOAA.
Gestione file.
Clicca sulla linguetta Archivi (Archive).
Clicca su Aggiorna (Update) per aggiornare la lista delle directory. (Normalmente è necessario solo
una volta dopo l’avvio del programma.)
xrit2pic usa la seguente struttura di directory per lavorare con i dati xrit:
received: directory dove Tellicast scarica i dati ricevuti
done (completati): una directory di aiuto; normalmente gli utenti non hanno la necessità di
conoscerla, ad eccezione se per qualsiasi ragione vuoi sistemare i file senza xrit2pic.
archive: contiene directory per ogni data, contenente i dati della data stessa.
Spostare i dati tra received ed archive:
Sposta in arch. (Move to Archive): Sposta I dati dalla cartella received ad archive; I dati
vengono suddivisi in sottodirectory per ogni data.
Sposta da archivi (Move from Archive): Sposta il contenuto della(e) directory indietro.
(Generalmente questo non è necessario.)
Carica selez. (Load selected): Carica la(e) directory selezionata(e) nella lista.
Elimina selez. (Delete selected): Elimina il contenuto della(e) directory.
Nota: Oltre a HRIT/LRIT ed AVHRR vengono trasmessi altri tipi di dati, es.:
amsub
hirs
xrit2pic etichetta questi file come 'unknown'. Potranno essere spostati nella directory
archive/unknown.
Spostare dati fra le directory received e done:
Generalmente non necessario.
Sposta in comp (Move to done):
Sposta da compl. (Move from done):
Gestione file esportati/generati.
Clicca sulla linguetta Esport. (Exported).
I file esportati/generati (inclusi I filmati) nella directory di destinazione sono adesso visibili.
Possono venire visualizzati utilizzando un programma esterno an external viewer (vedi 'Viewer
programs' nelle preferenze) o cancellati. I file temporanei, utilizzati per generare i filmati, sono
accessibili attraverso questa finestra.
<hr size=3 width="100%" align=center>
File prologo/epilogo.
I file HRIT hanno un file di prologo ed epilogo per ogni gruppo di canali (di un certo periodo).
Nella lista vengono mostrati immediatamente sotto ad un gruppo, allo stesso livello come i canali.
I file GOES LRIT files hanno un file di prologo dedicato per ogni canale. Questi sono visualizzati
allo stesso livello come i segmenti, un livello sotto ogni canale.
Attualmente xrit2pic utilizza i file di prologo solamente per ottenere la posizione delle due parti del
canale HRV. Il file di prologo utilizzato è visibile usando Preview (selezionare prima il file di
prologo dalla lista).
Se i dati vengono processati utilizzando programmi esterni possono essere necessari i dati di
prologo/epilogo. Per questo scopo possono venire esportati.
Per estrarre un file di prologo/epilogo file selezionare l’elemento e cliccare su 'Esporta' (Export).
E’ possible esportarei file di prologo/epilogo in modo automatico assieme ai canali. vedi 'Altre
funzioni'.
Altre funzioni.
Premendo il bottone 'Altro' (More) (sotto a destra) diverranno visibili alcuni pulsanti usati meno
frequentemente:
Bitselect.
Attivo solo se le immagini con più di 8 bits per pixel devono essere mappate ad 8 bits per pixel:
Generazione di PPM a colori (3x8 bits) da Wavelet a 10-bits.
Anteprima: Immagini con più di 8 bits per pixel.
Scelte:
[9:2]: Gli 8 bit più significativi verranno utilizzati/salvati; i 2 LSB sono persi.
[8:1]: Il bit MSB verrà usato per accorciare, gli altri 8 bits verranno utilizzati/salvati, theil
bit LSB verrà perso.
[7:0]: I 2 bit MSB saranno utilizzati per accorciare; gli 8 bit LSB verranno usati/salvati.
Es.: Un pixel a 10-bit con valore 261=01 0000 0101:
[9:2] darà: 01000001 (LSB '01' persi)
[8:1] darà: 10000010 (LSB '1' e MSB '0' persi)
[7:0] darà: 11111111 (MSB '01' persi; accorciato il pixel al valore 255)
Il 'cerchio' grigio sotto questa selezione mostra come la luminanza dell’immagine cambia per ogni
selezione.
Invert.
Inverte l’immagine. Per anteprima ed esportazione.
Nota: Nell’anteprima c’è un’altra opzione Inverti. Queste due funzioni si eliminano a vicenda, es.,
attive entrambe -> nessuna inversione.
3D sh.
Attivo se Anaglyph è selezionato. Cambia il Massimo scostamento visione sinistra e destra (in
pixel).
AVHRR Range settori
Seleziona un determinate pezzo di orbita da processare/visualizzare. Utile specialmente con passate
molto lunghe del METOP.
Iniz: segmento di partenza
Num: numero di segmenti (da 0 a tutti, con un massimo di 102 minuti di segmenti
corrispondenti a circa un’orbita).
Dopo aver premuto il pulsante 'World map' viene visualizzata una mappa mondiale con segnata
l’orbita del satellite selezionato. La parte di orbita selezionata è colorata in rosso.
Choose (scelta): North pole, south pole, full
Direction (direzione): North nound, south bound
Format.
Determina il formato del file generato.
Per default verrà generato con la più alta qualità possibile:
Se l’origine è un Wavelet a 10-bit: verrà generato un PGM a 16 bit.
Se l’origine è un Wavelet ad 8-bit: verrà generato un PGM ad 8 bit.
Se l’origine è un JPEG ad 8-bit: verrà generato un JPEG, senza decompressione intermedia.
Potranno essere generati i seguenti formati:
default
Selezionato PGM
Bianco &
nero
colore
LRIT
(Meteosat)
JPEG 8 bits
PGM 1 byte PPM 3 byte
(1)
PGM 1 or 2 PGM 1 or 2 (non
LRIT (foreign)
byte
byte
supportato)
Selezionato JPEG
Selezionata la
linea blu
Bianco & nero o
colore
JPEG 24 bit (2)
Seleziona finestra
popup
JPEG 24 bit
Seleziona finestra
popup
Seleziona finestra
popup
HRIT except
HRV
PGM 2 byte
PGM 1 or 2
PPM 3 byte
byte
JPEG 24 bit
HRIT HRV
PGM 2 byte
PGM 1 or 2 (non
byte
supportato)
JPEG 24 bit
AVHRR
PGM 2 byte
PGM 1 or 2
PPM 3 byte
byte
JPEG 24 bit
rah (fper wsat,
hrptreader)
EPS
PGM 2 byte
PGM 1 or 2
PPM 3 byte
byte
JPEG 24 bit
rah (per wsat,
hrptreader)
Admin
Formato testo (ASCII)
Altro
Formato binario
Note:
(1) Generato senza decompressione. Vantaggi: Nessuna perdita; svantaggi: imagine
rovesciata (in molti casi).
(2) L’originale viene prima decompresso, vengono uniti i segmenti, e ricompresso.
Svantaggi: Perdita; vantaggi: l’immagine può essere generata diritta.
Note sui formati dei file.
JPEG 12 bits, benchè sia un format standard, non è molto comune. (Attualmente questo
formato non è trasmesso dall’ MSG.)
PGM 2 bytes sembra non essere ben definito; alcuni programmi utilizzano il formato
chiamato Little Endian (LSB prima), altri Big Endian (MSB prima). L’ultimo sembra essere
più comune, così xrit2pic genererà il formato Big Endian. (Se c’è la necessità di avere il
formato Little Endian è semplice aggiungerlo; fammi sapere!)
Se viene selezionato PGM8 (1 byte PGM) oppure PPM ma l’originale ha più bit per pixel
allora il bitrange viene determinato da 'Bitselect' (es., vengono utilizzati bit 9...2, o 8...1 o
7...0 ).
RAH ("Rob Alblas HRPT Format) contiene tutti i canali, ed ha lo spazio per aggiungere file
Kepler, etc. Visualizzabile con il mio programma wsat e con l’HRPTReader di David
Taylor.
Modo linea di comando.
Utilizzo:
xrit2pic [options]
options:
-h
questo file di aiuto
-e
esempi da linea comando
-overlay_files
mostra file overlay disponibili
-nogui
modo linea di comando
-----------------------------------------------options for locations:
-src <path>
percorso sorgente dei file XRIT (def.: vedi file-ini)
-dest <path>
percorso directory di destinazione (def.: vedi fileini)
-----------------------------------------------Opzioni per I formati dei file:
-pgm
genera PGM (vedi sotto per default)
-pgm8
genera PGM (forzato a 8 bits pp)
-jpg
genera JPEG (vedi sotto per default)
-rah
genera RAH da AVHRR
-nolin
non linearizzare AVHRR
-overwrite
sovrascrivi file esistenti (default: no)
-----------------------------------------------Opzioni per scegliere cosa generare:
-europe
solo la parte europea (MSG)
-gmap
mappatura'plane carre (geostaz)
-movie
genera filmati
-sat <sat_source>
converti solo questi sat (MSG1, MET7...)
-type <H or L or A> converti solo questi tipi (HRIT/LRIT/AVHRR)
-chan <chan_name>
converti solo questo canale
-segm <range>
converti solo questi segmenti
-date <yy-mm-dd>
converti solo questa data
-time <hh:mm>
converti solo questa ora
-pro
estrai anche il file prologo
-epi
estrai anche il file epilogo
-inv
inverti
-temp
genera mappatura temperature (solo IR)
-anagl [anagl_opts] generate anaglyph
anagl_opts: <shft[:lmin[-lmax]]>
shft: pixel-shift sinistra/destra (def. 20)
lmin: max shift at this lum (def. 0)
lmax: min shift at this lum (def. 512)
-----------------------------------------------Opzioni per composizioni multicanale:
-compose [type]
crea immagini con falsi colori
type=opzionale; vis o airm o dust or fog
vis=default
usa HRV per lum (colori high-res)
inverti questo canale
minval; questo valore mappato su 'nero'
maxval; questo valore mappato su 'bianco'
inverti questo canale
usa questo canale per il rosso
usa questo canale per il verde
usa questo canale per il blu
val=-100...100 (def. 100)
-ro <offset>
offset per il rosso (def. 0)
-go <offset>
offset per il verde (def. 0)
-bo <offset>
offset per il blu (def. 0)
-msb <msb>
msb per conversione 10 bits->8 bits
<msb>=9, 8 o 7
-----------------------------------------------Altre opzioni:
-test
non genera, mostra cosa succede
-log
genera file log 'xrit2pic.log' (in dest. dir)
-ol[=<lum>] [<type>] aggiunge i contorni alle foto
<lum> = luminosità overlay, 0..255 (def. 255)
<type> = coa(st), cou(ntry),
l(atlong), b(oth) (b=default)
-hrvlum
-inv <channame>
-lmin <val>
-lmax <val>
-inv <channame>
-r <channame>[=val]
-g <channame>[=val]
-b <channame>[=val]
Formati generate per default: Vedi File generati.
Per le opzioni -chan, -date e -time sono permessi caratteri jolly.
Nel modo da linea di commando i file xrit possono essere convertiti immediatamente in file
JPEG/PGM .
Esempio:
xrit2pic -nogui -type H -chan VIS* -segm 3-7 -date 04-02-* -time 21:00 -pro
Questo convertirà tutti i file HRIT con i canali VIS* (VIS006, VIS008), segmenti da 3 fino a 7, di
febbraio 2004 alle ore 21:00, assieme ai loro file di prologo.
Il file log, se viene generato, verrà sistemato nella directory di destinazione. Nota che questo file
non verrà sovrascritto; le nuove informazioni verranno sempre aggiunte.
Assicurati di avere accesso in scrittura nella directory di destinazione! Altrimenti non succederà
nulla, ed il file log non sarà creato (perché questo file dovrà essere creato nella directory di
destinazione).
Vedi Esempi da linea di comando.
Utilizzo di due PC.
Xrit2pic può venire utilizzato in un ambiente a due PC, ma attualmente ha alcune limitazioni.
In questo capitolo vengono elencati tre sistemi, ed una dettagliata descrizione delle impostazioni per
uno dei sistemi.
I due computer hanno le seguenti funzionalità:
1. PC ricevente (R):
o Equipaggiato con sintonizzatore Skystar2
o Software Tellicast
o Opzionale: xrit2pic per eliminare i dati non necessari
2. PC di elaborazione (P):
o Connessione con il PC ricevente
o Software xrit2pic per elaborare I dati
Ci sono diversi metodi per utilizzare due computer:
Metodo A: (vedi sotto le dettagliate finestre di regolazione)
Sul PC 'R' xrit2pic elimina solamente i dati non desiderati (facoltativo)
Sul PC 'P' xrit2pic legge i dati dall’harddisk 'R' del PC 'R' atraverso una connessione e scrive
i risultati sull’harddisk 'P' del PC 'P'
Metodo B:
Sul PC 'R' xrit2pic elimina i dati non desiderati
Sul PC 'P' vengono copiati i rimanenti dati RAW dal PC 'R'
xrit2pic legge i dati raw da 'P' e scrive i risultati sullo stesso od un altro hard disk sul PC 'P'
I vantaggi in confronto al metodo precedente è che il sistema di copia può girare a bassa priorità,
c’è così minore possibilità di perdita di segmenti. Anche perchè, i dati raw vengono letti una sola
volta dall’hard disk 'R'.
Metodo C:
Sul PC 'R' xrit2pic converte i dati raw in immagini nei formati standard, e cancella tutti i
dati raw
Sul PC 'P' vengono copiate le immagini dal PC 'R'
xrit2pic legge i dati (in immagini standard) dall’hard disk 'P' e scrive il risultato sullo stesso
hard disk 'P'
Vantaggi: L’elaborazione è veloce (la decompressione dei file Wavelet richiede molto lavoro del
processore). Svantaggi: File enormi (se viene usato il formato PGM) o perdita di dati (se viene
usato il JPEG)
(Nota: Lavorando od aggiungendo formati compressi senza perdite con meno di 10 bit per pixel.)
Il metodo B è attualmente il metodo migliore: nessuna perdita di dati prima dell’elaborazione, e file
relativamente piccoli. share
Regolazioni per accesso remoto (Linux).
Se Linux sta girando su entrambi i PC puoi fare un collegamento remote usando sshfs:
Se non è disponibile installa sshfs. Es. fedora:
yum install fuse-sshfs
(come root, certo).
crea un punto di ingresso, es.:
mkdir /mnt/msg
Cerca l’indirizzo IP e l’utente della macchina remota, es. 192.168.1 40 e abcd
Cerca la directory dove vuoi entrare, es. /home/abcd
Entra nella directory remota:
sshfs [email protected]:/home/abcd
Ora puoi navigare a /mnt/msg, e da quì a tutte le sottodirectory (con le protezioni settate
correttamente).
Regolazioni per accesso remoto (Windows).
Metodo A usando Windows.
In breve, se i tuoi file sono nel tuo PC di ricezione in:
C:\aa\bb\cc
allora devi renderli condivisibili:
C:\aa\bb
ed in xrit2pic sul PC elaborante tu puoi trovare i file sul PC ricevente in:
\\rec_pc\bb\cc
(dove rec_pc è il nome della rete del tuo PC ricevente).
Ora in dettaglio:
Assumendo un installazione standard di Tellique, es., directory di ricezione è:
Programmi\T-Systems\BusinessTV-IP\received
sul tuo PC ricevente.
Sul PC ricevente: Setta la directory 'BusinessTV-IP' come 'Condivisa':
o Naviga fino a Programmi\T-Systems
o Clicca con il tasto destroy sulla directory 'BusinessTV-IP' e scegli 'Proprietà'
o Clicca sulla linguetta 'Condivisione'
o Nel riquadro 'Condivisione di rete e protezione:' attiva 'Condividi'.
o Clicca su OK.
Controlla che la directory sia condivisa:
o
o
o
Vai a 'Risorse di rete'.
Scegli dal menu "Visualizza -> Dettagli".
Controlla che 'BusinessTV-IP' sia presente sotto 'Rete locale'. Nella seconda colonna
puoi vedere il percorso di questa directory:
\\pcname\BusinessTV-IP (dove pcname è il nome del tuo PC ricevente).
Sul PC di elaborazione:
o Avvia xrit2pic e vai alla linguetta 'Ricevuti'.
o
o
o
Digit ail percorso remote nel campo 'Directory to add':
\\pcname\BusinessTV-IP\received
Nota che questa è lo stesso nome della directory trovata sul 'PC ricevente' sotto
'Risorse di rete', ma con la directory received aggiunta.
Clicca su "Carica selez." (pulsante in basso sulla finestra).
Ora il contenuto della directory sul 'PC ricevente' remoto sarà visibile nella finestra
principale.
Se vuoi salvare queste regolazioni: Torna indietro alla linguetta 'Ricevuti' e clicca su
'Salva'.
Nota: La directory resa condivisibile ('BusinessTV-IP' in questo esempio) NON è raggiungibile da
xrit2pic, ma le sottodirectory ('received' in questo caso) lo sono. Questa è la ragione del perchè la
directory contenente received è resa condivisibile, e NON la stessa received!
Cosa lavora in modo remoto:
Visualizzazione/conversion dei dati xrit.
Cosa può non lavorare in modo remoto: (da testare)
Spostamento (archiviazione) di file dal PC ricevente a quello utilizzato per l’elaborazione.
Archiviazione di qualsiasi tipo
Eliminazione di file sul PC remoto
Regolazione directory.
Se nessuna directory viene definita verrà usata quella di defaults.
Definire la directory con file XRIT:
Scegli 'XRIT dir list' (vedi nella parte superiore della finestra).
Clicca su 'Sfoglia' e naviga per cercare la directory.
Clicca su 'OK'.
Clicca su 'Aggiungi'.
Ripeti se debbono venire aggiunte alter locazioni.
Scegli una directory dalla lista delle locazioni.
Clicca su 'Carica selez.' Per caricare il contenuto della directory.
Adesso il programma si sposterà nella finestra principale, ed il contenuto della directory selezionata
sarà visibile.
Alcune note:
Sfogliare le directory può richiedere del tempo, se contiene file XRIT. Questo perchè queste
directory contengono un grosso numero di file (più di 10000 dopo un giorno di ricezione).
Come alternativa, la directory può venire scritta nel campo 'Directory to add'. Ogni volta che
un separatore di directory viene digitato ('/' o, per Windows, '\') il contenuto della directory
verrà aggiornato.
E’ possible utilizzarlo via rete. Per Window, digitare la prima parte del percorso nel campo
'Directory to add', es.:
\\computer_name\c\
(Nota: NON digitare ':' dopo il nome del disco!) Dopo aver digitato l’ultimo '\' il contenuto
della directory del computer remoto viene esaminato e reso visibile, e la navigazione è
possibile normalmente.
Preferenze.
xrit2pic salva le sue regolazioni in un file di preferenze xrit2pic.ini. Questo include le regolazioni
di directory discusse nella sezione precedente.
Puoi tornare alle regolazioni di default cliccando sul pulsante 'Load defaults'.
Salva le regolazioni cliccando su Salva '. Nota che la lista delle directory (vedi Directory setting)
viene salvata assieme, includendo la directory selezionata!
Se il programma viene riavviato leggerà il file di preferenze ed immediatamente caricherà la
directory che è stata precedentemente selezionata e salvata nel file preferenze.
Window height: Altezza totale della finestra di xrit2pic in pixel.
Font size: Grandezza del testo. 0=default=120. (Notea: Possibile che questo non funzioni
bene con Linux! Questo deve essere risolto.)
Memory usage: Minimize: Per default, l’immagine completa viene mantenuta in memoria
dopo aver cliccato 'Vedi (Preview)'. I vantaggi sono che il ridisegno ed il salvataggio sono
veloci (non è necessario rileggere i dati o decomprimerli). Lo svantaggio è che si necessita
di maggiore memoria. Nota che un immagine HRV richiede 124 Mbyte di memoria! Se
viene selezionato Memory usage: Minimize l’immagine non viene tenuta in memoria. Così,
il ridisegno ed il salvataggio sono più lenti. (Nota: Se vengono generate file JPEG I dati in
memoria non vengono utilizzati, i vantaggi di velocità non ci sono in questo caso.)
<hr size=3 width="100%" align=center>
Update:
cycle: ciclo di ripetizione in secondi
Show channel: Determina quale canale visualizzare durante l’aggiornamento. Se e vuoto
vengono mostrati tutti i canali. Sono permessi caratteri jolly, es.: VIS*
AVHRR mode: Selezionare solo se usato in combinazione con MSG Data Manager.
Delete old files: Definisce l’età dei file che debbono essere eliminate utilizzando la voce di menu
"File->Elimina".
Viewer programs: In questa schermata può essere definite un visualizzatore da utilizzare (uno
per i file JPEG, uno per PGM). Viene assunto che il visualizzatore accetti il file immagine come
argomento.
Per ogni visualizzatore possono venire definite delle opzioni per assicurare che l’immagine venga
sempre visualizzata "diritta".
Se non viene specificato nessun visualizzatore vengono utilizzati quelli entrocontenuti:
Linux:
o
o
per JPEG: xv, reverse-scan option: -record 180
per PGM: wsat, reverse-scan option: -sn
Windows:
o per JPEG: i_view32, reverse-scan option: /rotate_r /rotate_r
o per PGM: i_view32, reverse-scan option: /rotate_r /rotate_r
Nell’esempio:
Per jpeg viene usato xv. Il commando eseguibile è:
xv file.jpg
Per pgm/ppm viene usato wsat. Il commando eseguibile è:
wsat -w 500 -h 500 -i file.pgm
per avi è usato mplayer. Il commando eseguibile è:
mplayer -fps 3 file.avi -loop 0 &
Nota: Se nessuno '%s' viene aggiunto al nome del file verrà aggiunto come ultimo argomento al
programma. Se '%s' è presente allora questo sostituirà il nome del file. (Confronta in questo
esempio avi e pgm.)
Correct scan direction: Se non viene selezionato le immagini vengono salvate così come
vengono trasmesse. Es. le immagini MSG vengono trasmesse da sud-a-nord, così i file salvati MSG
saranno sottosopra. Se viene selezionato allora i file PGM/PPM generate saranno sempre 'Dritti'.
Vedi anche il pulsante Flip in Preview.
Nota: I file JPEG saranno sempre come sono trasmessi (es., i file MSG e MET saranno sottosopra,
formati stranieri dritti).
Auto export prologue/epilogue. Se la casella 'pro/epi' è attivata quando viene esportato un
canale verranno esportati anche i relativi file di prologo ed/o epilogo.
Overwrite. Cosa fare se un file generato esiste già. I file generati hanno un nome univoco, che
utilizza ora e canale. Ci sono tre metodi per sistemare le cose con nomi di file già esistenti (Vedi
'Overwrite')
Chiede il permesso di sovrascrivere
Sovrascrive sempre; non chiede
Non sovrascrive mai; non chiede (risultato: il file NON verrà generato. Se è selezionato
Vedi verrà lanciato il visualizzatore che leggerà il file già esistente.)
HRV full globe: Se selezionato, genera HRV con dimensioni 11136x11136
Movie encoder program: Definisce il commando per eseguire un encoder, per generare filmati.
Se non viene definito nessun encoder verrà utilizzato mencoder:
mencoder mf://%s -o %s -mf type=jpeg -ovc lavc -lavcopts vodec=msmpeg4v2
Un opzione di velocità può venire definita separatamente; per default questa è:
-mf fps=1
Il risultato è una velocità del filmato di un fotogramma per secondo. Se viene utilizzato un
commando differente assicurarsi che questo comando contenga 2x %s; xrit2pic rimpiazzerà il primo
con il file di partenza, il secondo con il file di uscita.
Depth channel for Anaglyphs:
Channel: Questo viene utilizzato per informazioni di profondità, se il pulsante Dpthchan
nella finestra Preview è selezionato.
Invert: Se selezionato il canale di profondità viene invertito prima che venga usato per le
informazioni di profondità. Necessario se viene utilizzato un canale IR.
Europe boundaries (confini):
Definisce posizione (offset_x,offset_y) e dimensioni (width,height) per l’immagine
geosazionaria da mostrare se la casella 'Europe' è selezionata.
Cambia il nome del pulsante "europe" se necessario.
Premi 'Default' se vuoi i confini europei contenuti nel programma.
Nota: Qualsiasi parte del disco terrestre può essere selezionata in questo modo.
Definisci directory destinazione:
o Clicca su 'Browse dest. dir'.
o Sfoglia fino a trovare la directory dove I file generate dovranno essere archiviati.
o Clicca OK in file manager.
(La directory destinazione può essere digitata manualmente nel campo 'Destination
directory'.)
o Spunta 'Split destination dir' per salvare file di tipo differente nelle loro rispettive
directory. (MSG, METOP, NOAA, DWDSAT etc.)
Definisci directory sorgente:
o Clicca su 'Browse src dir'.
o Naviga fino alla directory dove Tellique scarica i suoi file.
o Clicca OK in file manager.
(La directory può essere digitata manualmente nel campo 'Source directory'.)
Nota: Questo è un altro modo per determinare la directory di origine; Vedi anche
Regolazione directory.
Definisci file Norad (Kepler):
o Digita il nome del file (default: weather.txt).
o Clicca su 'Search', per vedere se il file viene trovato. Vedi linguetta 'Misc' in
preferenze per le locazioni disponibili di questo file.
Formattazione nome file:
o Non selezionare 'Use fileformat' per utilizzare il sistema automatico di generazione
per i nomi dei file.
o Seleziona 'Use fileformat' e digita un formato specifico per definire un sistema
personalizzato.
La finestra mostra i codici da aggiungere al formato. Alcuni esempi:
formato
Esempio
risultato
commento
Sempre lo stesso
%s%c_%t MSG1VIS006_061220_1200.jpg
nome file
Il default time/date spec "%t" può essere sostituito da personalizzati time spec. La formattazione
verrà fatta in accordo alla funzione-C strftime(), eccetto per i seguenti codici % :
%k, %s, %c, %n, %r, %t
Alcuni codici:
immagine picture.jpg
%a
Il nome abbreviato del giorno della settimana in base a quello
locale in corso.
%A
in corso.
Il nome intero del giorno della settimana in base a quello locale
%b
Il nome abbreviato del mese in base a quello locale in corso.
%B
Il nome intero del mese in base a quello locale in corso.
%C
Il numero del secolo (anno/100) come intero di 2 digit. (SU)
%d
Il giorno del mese come numero decimale (da 01 a 31).
%D
Equivalente a %m/%d/%y. (Solo per Americani.
Gli Americani
noteranno che nei loro Stati la notazione %d/%m/%y è meno comune.
Tenere presente che in un contest internazionale questo formato è
ambiguo
E non dovrà essere utilizzato.) (SU)
%e
di uno zero
Come %d, il giorno del mese come numero decimale, ma l’inserimento
Viene sostituito da uno spazio. (SU)
%H
L’ora come numero decimale utilizzando il sistema a 24 ore (da 00
a
23).
%I
L’ora come numero decimale utilizzando il sistema a 12 ore (da 01
a
12).
%j
Il giorno dell’anno come numero decimale (da 001 a 366).
%p
Entrambi \x{2018}AM\x{2019} o \x{2018}PM\x{2019} in base al
valore di orario, od alle
Stringhe corrispondenti per quello locale in corso. Mezzogiorno
viene trattato
come \x{2018}pm\x{2019} e mezzanotte come \x{2018}am\x{2019}.
Salvataggio/ripristino dell’interfaccia grafica (GUI).
Per le seguenti finestre lo stato della GUI può venire salvato o ripristinato dopo l’avvio:
Finestra principale (linguetta 'Base', includendo il menu 'Vedi dopo esport.')
'Lista di conversione' (eccetto la scelta dei canali) (pop up dopo aver cliccato 'Esport.' or
'Vedi' se vengono selezionati canali multipli)
'Canali da mantenere' (pop up dopo aver cliccato 'Elimina' nella finestra principale 'Nuovi
file')
Per salvare lo stato della GUI:
Assicurati che la finestra di cui vuoi salvare lo stato grafico sia aperta, e che tutti i pulsanti
siano nello stato desiderato.
o per 'Canali da mantenere (Channels to keep)' devi abilitare 'Elimina' per cambiare le
selezioni; dopo potrai deselezionare 'Elimina'.
Dal menu Edit scegli 'Preferenze' e clicca 'Salva GUI'.
Il file è salvato in xrit2pic.gini nella directory corrente. Come xrit2pic.ini può venire archiviato in
alter locazioni; Vedi Regolazioni
Appendice.
Installazione.
Questa è una lista di tutti gli elementi necessary o relativi perchè xrit2pic possa funzionare:
categoria
nome
necessario aggiornamento
Dove trovarlo
Programma
Ogni nuova
xrit2pic(.exe) sempre
http://www.alblas.demon.nl/wsat
principale
versione
libreria
GTK
sempre
mai
http://www.alblas.demon.nl/wsat
(Windows)
libreria
JPEG
sempre
mai
http://www.alblas.demon.nl/wsat
libreria
Wavelet
sempre
mai
http://www.alblas.demon.nl/wsat
File config.
xrit2pic.ini
no (defaults) -
generato da xrit2pic
File config.
GUI
xrit2pic.gini no (defaults) -
generato da xrit2pic
Programma di
bzip2(.exe)
supporto
solo AVHRR mai
http://www.alblas.demon.nl/wsat
(Windows)
File dei
confini
met8*.gif
etc.
Geostat.
Meteosat
mai
Eumetsat
File Kepler
noaa.txt
AVHRR
lon/lat calc.
Ogni mese ?
http://www.celestrak.com
Linux.
L’installazione di xrit2pic è semplice; è solo questione di copiare il programma e le sue librerie nel
posto giusto.
Ci sono due file da scaricare:
xrit2pic.gz: il programma
decompr.tar.gz: le due librerie
Si presume che gtk sia installato. Questo è sempre normalmente il caso (che io sappia) su macchine
Linux. Altrimenti scarica ed installa gtk-1.2.
Decomprimi i due file e copiali nella directory es. $HOME/bin.
Per i file AVHRR è necessario bzip2. Questo è presente in ogni distribuzione Linux.
Windows.
L’installazione di xrit2pic è semplice; è solo questione di copiare il programma e le sue librerie nel
posto giusto.
Ci sono 4 o 5 file da scaricare:
xrit2pic.zip: il programma
gtk_dll.zip: 8 librerie dll
decompr.zip: 2 librerie dll
xrit_install.exe: il programma di installazione.
bzip2.exe (necessario per i file AVHRR)
per gli aggiornamenti è sufficente scaricare xrit2pic.zip, e far partire il programma di installazione.
Installazione fatta utilizzando l’installer:
Assicurarsi che i 3 file zip e xrit_install.exe vengano scaricati nella stessa directory.
Avvia xrit_install.exe.
Copia bzip2.exe nella stessa directory dove è installato xrit2pic. (non viene sinora effettuato
dal programma d’installazione.)
Crea un collegamento a c:\Programmi\xrit\xrit2pic.exe
o Sfoglia fino a trovare il programma, clicca su di esso con il tasto destro del mouse e
nella finestra scegli "crea collegamento"
Installazione: (senza utilizzare l’apposito programma)
Crea la directory: c:\Programmi\xrit (se non c’è c:\Programmi prova su un altro disco).
Sistema tutti i file zip files in questa directory.
Decomprimi i 3 file zip, es. usando winzip.
Copia bzip2.exe nella stessa directory.
Crea un collegamento a c:\Programmi\xrit\xrit2pic.exe
o Sfoglia fino a trovare il programma, clicca su di esso con il tasto destro del mouse e
nella finestra scegli "crea collegamento"
Nota: Nelle proprietà del collegamento (seleziona dal menu con il tasto destro) è possibile
minimizzare la popup di comando all’avvio di xrit2pic. Anche la directory di lavoro può venire
cambiata quì.
Esempi da linea di comando.
Il prossimo commando converte tutti i file HRIT con il nome di canale che inizia con VIS per ogni
giorno con orario UTC 12:00. Solo I segmenti 7 ed 8 vengono aggiunti all’immagine (che è
l’Europa).
xrit2pic -nogui -type H -chan VIS* -segm 7-8 -time 12:00
Il prossimo è un esempio per fare questa conversione 'sempre'; ogni giorno la directory dei file
ricevuti viene ripulita.
Script per Linux:
xrit2pic -nogui -type H -chan VIS* -segm 7-8 -time 12:00 -log
rm /home/user/from_msg/received/*
La partenza è come un cronometro, ogni giorno intorno a mezzanotte (qualche tempo dopo che i file
da convertire sono stati generati!)
Per Windows:
xrit2pic -nogui -type H -chan VIS* -segm 7-8 -time 12:00 -log
del c:\from_msg\received\*.*
La partenza viene fatta utilizzando 'Task scheduler'.
Dettagli sulla generazione dei filmati.
xrit2pic genera filmati nel seguente modo:
Una directory speciale 'movietmp' viene creata, sotto la directory di destinazione. Se la
directory esiste già allora il contenuto verrà spostato in una directory di salvataggio(nella
stessa temp. directory).
Tutte le immagini selezionate vengono generate in formato jpeg, in questa temp. directory.
o Se viene scelto 'Reuse'(riutilizza):
Prima controlla se il file con la corretta dimensione esiste già nella directory
sav; se è così, questo file viene spostato nella directory temp
Altrimenti il file jpeg verrà generato dai dati raw.
Se viene scelto 'Replace'(sostituisci): (Ri)genera ogni file jpeg.
I file jpeg vengono combinati in un filmato formato avi.
Se viene scelto 'Remove' (elimina): Tutti I file temporanei vengono rimossi.
Se viene utilizzato un codificatore esterno 'mencoder' avvengono le stesse cose. 'mencoder' combina
tutti I file nella directory temp in un filmato; questa è la ragione del perchè prima tutti i file vengono
spostati nella directory sav. Per il generatore di filmati entro contenuto questo non è necessario.
Il vantaggio del mencoder è che possono venire utilizzati diversi codificatori. Quello di default è
msmpeg4v2.
Le opzioni del mencoder, o persino i suoi comandi, possono essere sostituiti da qualcosaltro; vedi
preferenze ed il manuale del mencoder. Così altri codificatori od un differente programma di
codifica potranno essere utilizzati.
Dettagli sulla generazione di anaglifi.
I dati Meteosat non contengono informazioni 3D. per creare un illusione 3D vengono generate due
immagini (destra e sinistra) utilizzando la luminanza di ogni pixel. Le nuvole sono chiare ed alte, la
terra è relativamente scura e bassa, questo spiega perché la luminanza può venire utilizzata per
informazioni di profondità.
Ogni pixel viene duplicato in rosso e ciano; lo scostamento tra i due è maggiore se la luminanza è
bassa ('terra').
Regolazioni.
Nella finestra di anteprima in modo Anaglifi ci sono molti pulsanti pop up.
Se è necessario un canale speciale per la profondità spunta la casella 'Dpthchan'. (Vedi
preferenze per quale canale utilizzare.)
Spunta la casella "Init"; digita 'r' per aggiornare la finestra.
Regola Lbnd finchè non viene mostrato come i particolari a livello inferiore sono colorati di
rosso (digita 'r' dopo ogni regolazione).
Suggerimento: Mari e terreni senza nuvole.
Regola Hbnd finchè non viene mostr just ge ato come i particolari a livello superiore sono
colorati di verde.
Suggerimento: le nuvole dovranno essere delle macchie verdi.
Deseleziona 'Init" e digita ancora 'r', per aggiornare.
Se devi aggiungere confine/linee di costa:
Spunta 'Overlay' nella finestra principale. Questo produrrà delle line bianche dei confine e
delle coste. L’effetto 3D è che I confini sembrano fluttuare ad una certa altezza.
Spunta "OL_3D" se i confini dovranno apparire a livello del terreno.
Regola la brillantezza del confine utilizzando OL_lum. (Specialmente in 3D i confini non
dovranno essere molto luminosi.)
Gli anaglifi sono possibili per le immagini in bianco e nero e per quelle a colori, così come anche
per i filmati. Le immagini in bianco e nero daranno i risultati migliori per gli anaglifi.
Installazione di mencoder e codificatori (NON necessario se
viene utilizzato il visualizzatore interno!)
Installazione di mencoder per Linux.
Scarica mplayer ed i codecs dal sito:
Mplayer
Installazione di mencoder per Windows.
Vai sul sito
Mplayer e scarica MPlayer-mingw32-1.0pre5.zip
Copia mencoder.exe in una directory nel percorso di ricerca (es. c:\windows).
Vai sul sito
codecs e scarica win32codecs-essential-20040703.tar.bz2
Decomprimi e dll files into c:\windows\system.
Alcune note.
I file generate possono essere enormi; Le immagini HRV intere sono di 5568 x 11136. Se hai
esperienza di problemi con i visualizzatori per carenza di memoria puoi provare wsat. Questo
programma is able to show picpuò visualizzare immagini di dimensioni virtuali infinite su piccoli
computer. (L’inconveniente è il ridisegno dell’immagine, es. dopo una zoommata, è un po’ lento.)
Non può leggere jpeg, così dovrai convertire i file in formato PGM se vuoi utilizzarlo. (la
dimensione di un file HRV in formato PGM è di circa 124 Mbytes).
Informazioni sul programma.
xrit2pic è scritto in C e C++, usando:
GTK per le parti grafiche
IJG (Independent Jpeg Group) codice per la decompressione JPEG
Codice Eumetsat per la decompressione Wavelet