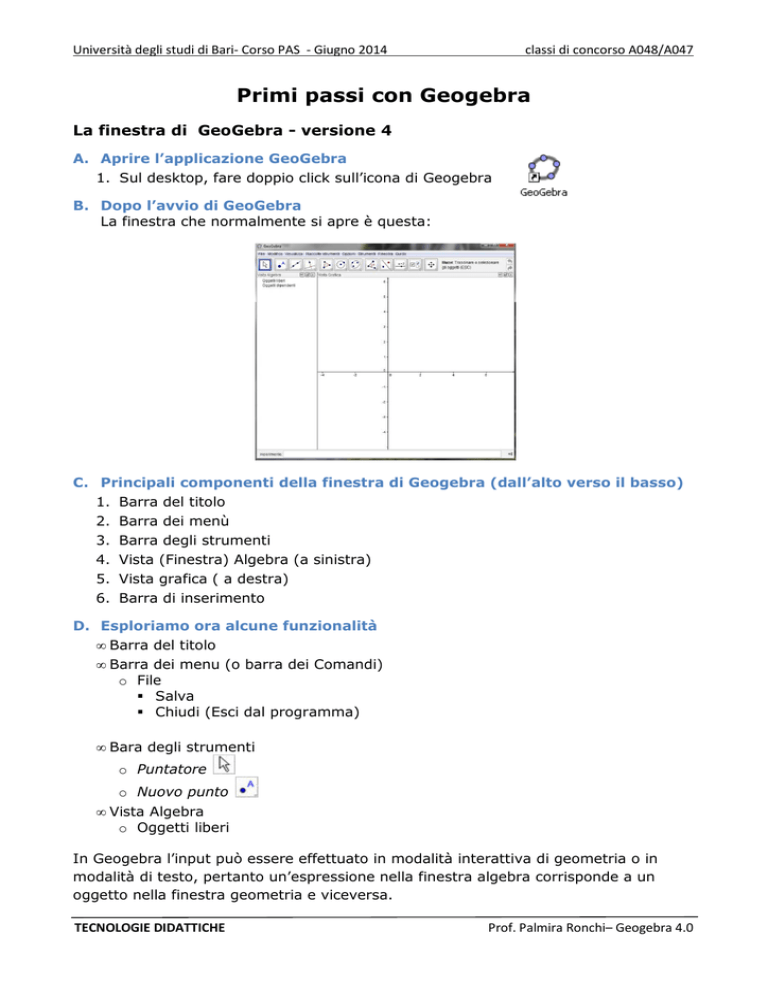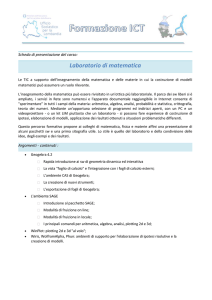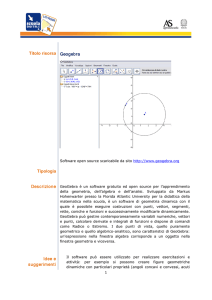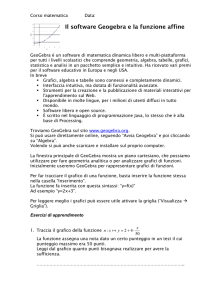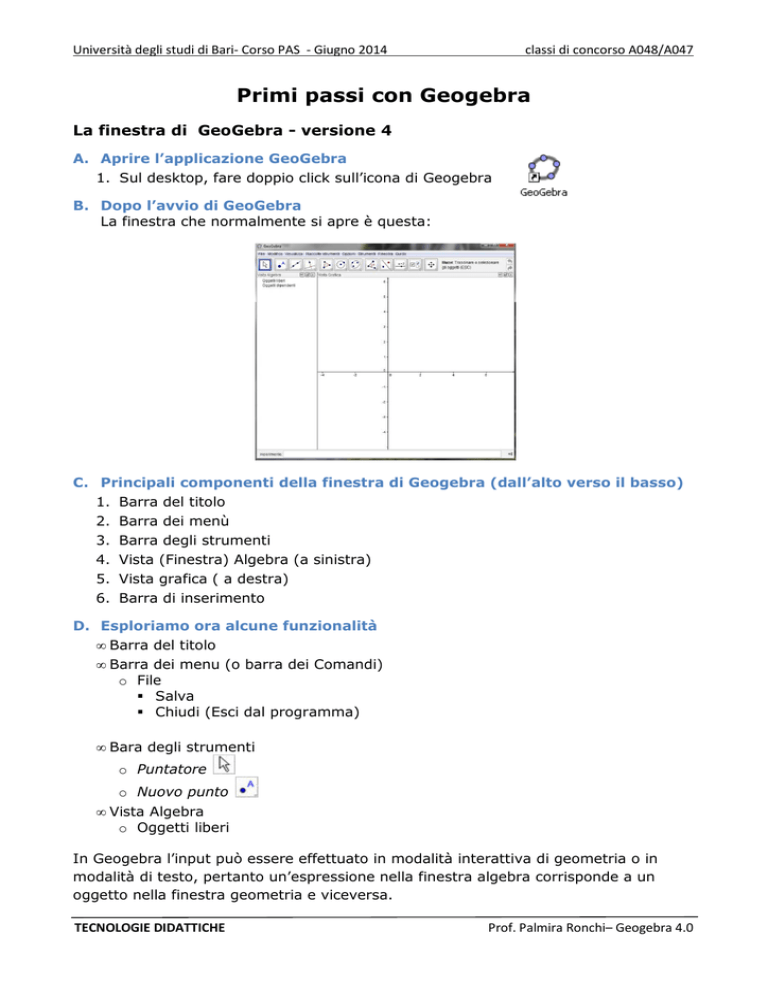
Università degli studi di Bari- Corso PAS - Giugno 2014
classi di concorso A048/A047
Primi passi con Geogebra
La finestra di GeoGebra - versione 4
A. Aprire l’applicazione GeoGebra
1. Sul desktop, fare doppio click sull’icona di Geogebra
B. Dopo l’avvio di GeoGebra
La finestra che normalmente si apre è questa:
C. Principali componenti della finestra di Geogebra (dall’alto verso il basso)
1. Barra del titolo
2. Barra dei menù
3. Barra degli strumenti
4. Vista (Finestra) Algebra (a sinistra)
5. Vista grafica ( a destra)
6. Barra di inserimento
D. Esploriamo ora alcune funzionalità
• Barra del titolo
• Barra dei menu (o barra dei Comandi)
o File
Salva
Chiudi (Esci dal programma)
• Bara degli strumenti
o Puntatore
o Nuovo punto
• Vista Algebra
o Oggetti liberi
In Geogebra l’input può essere effettuato in modalità interattiva di geometria o in
modalità di testo, pertanto un’espressione nella finestra algebra corrisponde a un
oggetto nella finestra geometria e viceversa.
TECNOLOGIE DIDATTICHE
Prof. Palmira Ronchi– Geogebra 4.0
Università degli studi di Bari- Corso PAS - Giugno 2014
classi di concorso A048/A047
La Barra dei menù in Geogebra versione 4, rilasciata nell’estate 2011, presenta nove
voci (vedi figura 1).
Figura 1
La Barra degli strumenti presenta dodici bottoni con menù a tendina, ad ognuno di
essi si attribuiscono altrettanti nomi come illustrato in figura 2.
Figura 2
E. Passi di costruzione
2. Inserire la griglia nella Vista (finestra) grafica
a. Sposta il puntatore nella Vista grafica a destra e clicca con il tasto destro del
mouse.
b. Il seguente menù apparirà (vedi figura sotto riportata):
c. Muovi il puntatore su Griglia e seleziona con un click del mouse
d. Disegna un nuovo Punto: Barra degli Strumenti\ Punti\Nuovo Punto
e. Muovi il puntatore nella Vista grafica e nota che quando il punto si avvicina
a un punto della griglia Geogebra visualizza le coordinate intere del punto.
f. Muovi il tuo puntatore sino al punto della griglia (1;1) e seleziona.
i. Comparirà il punto (1,1) di colore BLUE con etichetta A.
ii. Osserva la finestra Algebra a sinistra. Sotto gli Oggetti liberi compare
A=(1,1)
TECNOLOGIE DIDATTICHE
Prof. Palmira Ronchi– Geogebra 4.0
Università degli studi di Bari- Corso PAS - Giugno 2014
classi di concorso A048/A047
3. Seleziona dalla Barra degli strumenti\Puntatore
i. Ora muovi il punto A verso il punto (3;1)
ii. Osserva che nella Vista Algebra qualcosa è cambiato:
4. Disegniamo un altro punto
a. Seleziona Barra degli Strumenti\Punti\Nuovo Punto
b. Muovi il puntatore nel punto (1,2) e seleziona.
i. Un punto di colore BLUE è tracciato in (1,2) con etichetta B.
ii. Osserva i cambiamenti nella Vista Algebra
iii. Seleziona Barra degli Strumenti\Rette\Retta per due punti e muovi il
mouse selezionando il punto A e il punto B
iv. Una retta passante per A e B è tracciata
v. Osserva i cambiamenti nella Vista Algebra, la retta è un Oggetto
dipendente da A e B
5. Salva il file della sessione di lavoro
a. Selezione dalla Barra dei Menù\ File\ Salva.
b. Si aprirà una finestra di dialogo, scrivi Retta2punti e selezione il bottone
Salva
c. Osserva che il file creato è Retta2punti.ggb
F. Cosa abbiamo fatto
La figura riportata nel seguito è la videata di Geogebra, dopo aver svolto i passi di
costruzione sino alla lettera E.
TECNOLOGIE DIDATTICHE
Prof. Palmira Ronchi– Geogebra 4.0
Università degli studi di Bari- Corso PAS - Giugno 2014
classi di concorso A048/A047
L’inserimento della retta a può essere ottenuto scrivendo nel campo di inserimento
testo retta [A,B] o attivando il comando retta, a destra del campo nel menù a tendina.
Il foglio di calcolo in Geogebra
GeoGebra consente tre differenti finestre (o viste) per gli oggetti matematici: la Vista Grafica, la Vista
Algebrica che è numerica, e la Vista del Foglio di Calcolo.
In tal modo è possibile mostrare gli oggetti matematici con tre differenti registri di rappresentazione:
grafico (ad es. punti, funzioni, grafici), algebrico (ad es. coordinate di punti, equazioni), e con celle del foglio
di calcolo.
Tutte le rappresentazioni dello stesso oggetto sono collegate dinamicamente tra loro ed ogni azioni su una
di esse ne modifica le altre, non importa quale sia stato il modo iniziale di creazione.
Si osservi che all’inizio della costruzione sono presenti gli Assi e Finestra Algebra, che dal menù Visualizza
possono essere spuntati e nascosti per poter operare in un piano euclideo.
• Aprire un nuovo file di GeoGebra.
• Visualizzare la Finestra del Foglio di Calcolo (menu Visualizza).
• Nascondere la Griglia e la Finestra di Algebra (menu Visualizza).
Creare la slider a in un intervallo prestabilito (da -5 a 5 è quello dato
inizialmente dal programma) e cambiare l’incremento da 0,1 a 1.
1
2
A=(a, 2a)
3
TECNOLOGIE DIDATTICHE
Creare il punto A inserendo tale scrittura A=(a, 2a) nella barra di inserimento
Mostrare l’etichetta del punto A nella finestra grafica.
Prof. Palmira Ronchi– Geogebra 4.0
Università degli studi di Bari- Corso PAS - Giugno 2014
classi di concorso A048/A047
4
Muovere il punto sulla slider per osservare le varie posizioni di A
5
Usare lo strumento Muovi nella Finestra Grafica, e i tasti
Zoom In e Zoom Out per aumentare e diminuire a piacere la
Finestra Grafica per rendere sempre visibile il punto A durante il suo movimento.
6
Attivare la traccia del punto A.
7
Muovere il punto sulla slider per cambiare il valore dello slider a ed esaminare
quale traccia lascia il punto A per ogni posizione dello slider.
8
Impostare il valore dello slider a a -5.
9
Memorizzare nel foglio di calcolo le coordinate per le differenti posizioni del
punto A:
(1) Selezionare lo strumento Registra sul foglio di calcolo. Quindi cliccare sul
punto A per evidenziarlo.
Nota: Le coordinate della posizione attuale del punto A sono immediatamente
immesse nelle celle A1 (ascisse) e B1 (ordinate) del foglio di calcolo.
(2) Ora cambiare il valore dello slider a per memorizzare nel foglio di calcolo le
coordinate di tutte le altre possibili posizioni del punto A.
Nota: Non passare ad un altro strumento prima di aver mosso lo slider.
Compito 1: Esaminare il campione di valori di y nella colonna B
Gli studenti esplorano la sequenza numerica nella colonna B, creata dalle ordinate delle differenti posizioni
del punto A. L’insegnante guida e incoraggia gli studenti a congetturare circa la funzione che interpola i
punti che rappresentano tutte le diverse posizioni di A.
Nel seguito si chiede agli studenti di introdurre nella barra di inserimento la corrispondente funzione per
controllare se la previsione è o meno corretta (ad es. gli studenti inseriscono f(x) = 2x per creare la retta
che passa per tutti i punti).
Compito 2: Creare un nuovo problema
Al passo n.2 cambiare le ordinate del punto A per creare un nuovo problema: ad esempio A(a, 2^a) e
ripetere i passi delle istruzioni precedenti da 7 a 9 per registrare nel foglio di calcolo le coordinate delle
nuove posizioni del punto A.
TECNOLOGIE DIDATTICHE
Prof. Palmira Ronchi– Geogebra 4.0
Università degli studi di Bari- Corso PAS - Giugno 2014
classi di concorso A048/A047
Nota: Se non si vogliono cancellare i vecchi valori nelle colonne A e B, GeoGebra usa automaticamente le
successive due colonne vuote (ad es. C e D) per memorizzare in nuovi valori delle coordinate.
TECNOLOGIE DIDATTICHE
Prof. Palmira Ronchi– Geogebra 4.0
Università degli studi di Bari- Corso PAS - Giugno 2014
TECNOLOGIE DIDATTICHE
classi di concorso A048/A047
Prof. Palmira Ronchi– Geogebra 4.0