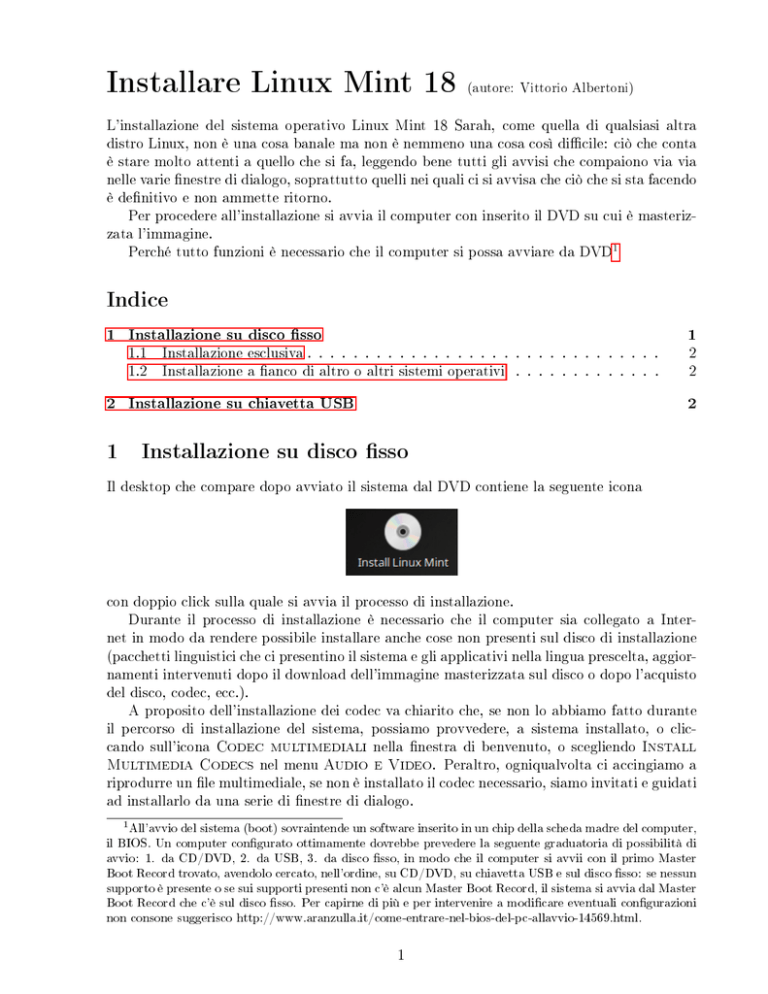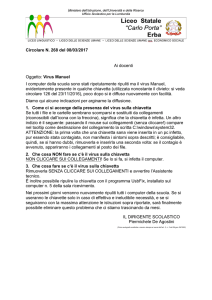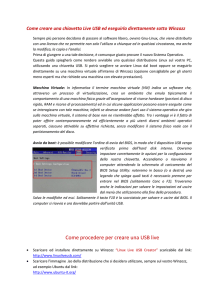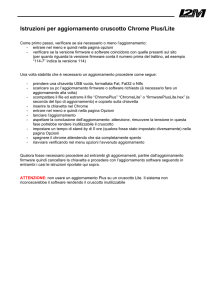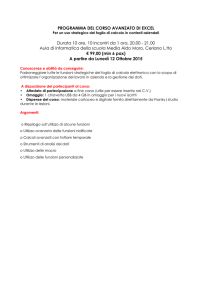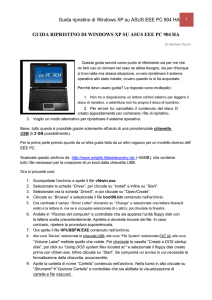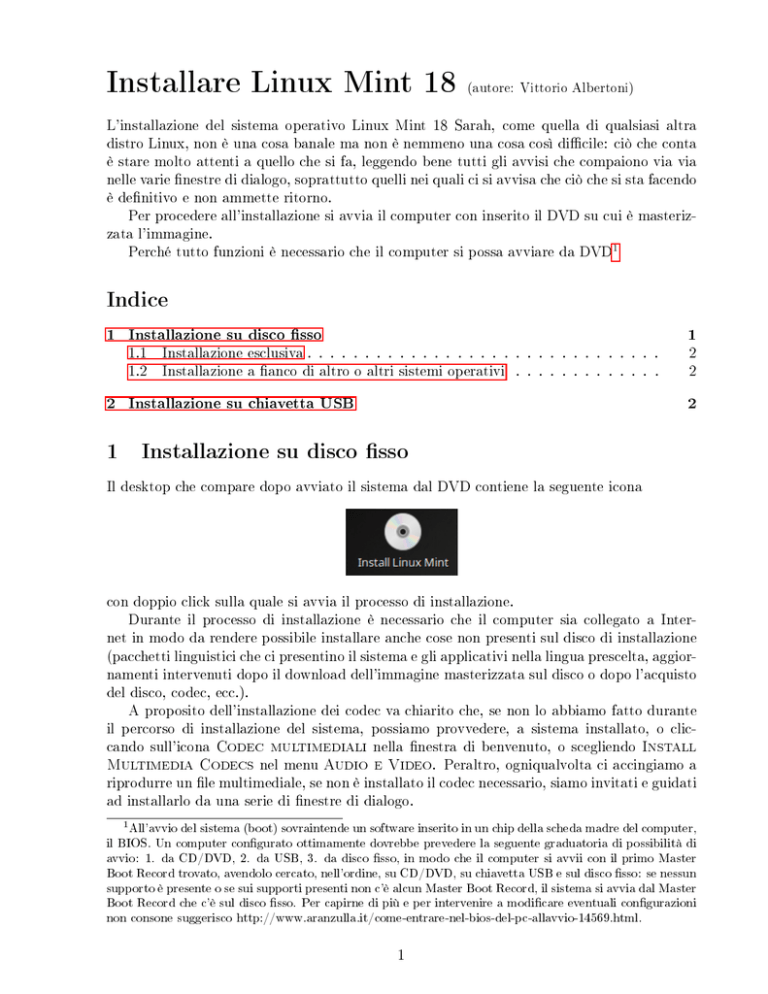
Installare Linux Mint 18
(autore: Vittorio Albertoni)
L'installazione del sistema operativo Linux Mint 18 Sarah, come quella di qualsiasi altra
distro Linux, non è una cosa banale ma non è nemmeno una cosa così dicile: ciò che conta
è stare molto attenti a quello che si fa, leggendo bene tutti gli avvisi che compaiono via via
nelle varie nestre di dialogo, soprattutto quelli nei quali ci si avvisa che ciò che si sta facendo
è denitivo e non ammette ritorno.
Per procedere all'installazione si avvia il computer con inserito il DVD su cui è masterizzata l'immagine.
1
Perché tutto funzioni è necessario che il computer si possa avviare da DVD
Indice
1 Installazione su disco sso
1
1.1
Installazione esclusiva . . . . . . . . . . . . . . . . . . . . . . . . . . . . . . .
2
1.2
Installazione a anco di altro o altri sistemi operativi
2
. . . . . . . . . . . . .
2 Installazione su chiavetta USB
2
1 Installazione su disco sso
Il desktop che compare dopo avviato il sistema dal DVD contiene la seguente icona
con doppio click sulla quale si avvia il processo di installazione.
Durante il processo di installazione è necessario che il computer sia collegato a Internet in modo da rendere possibile installare anche cose non presenti sul disco di installazione
(pacchetti linguistici che ci presentino il sistema e gli applicativi nella lingua prescelta, aggiornamenti intervenuti dopo il download dell'immagine masterizzata sul disco o dopo l'acquisto
del disco, codec, ecc.).
A proposito dell'installazione dei codec va chiarito che, se non lo abbiamo fatto durante
il percorso di installazione del sistema, possiamo provvedere, a sistema installato, o cliccando sull'icona Codec multimediali nella nestra di benvenuto, o scegliendo Install
Multimedia Codecs nel menu Audio e Video. Peraltro, ogniqualvolta ci accingiamo a
riprodurre un le multimediale, se non è installato il codec necessario, siamo invitati e guidati
ad installarlo da una serie di nestre di dialogo.
1 All'avvio
del sistema (boot) sovraintende un software inserito in un chip della scheda madre del computer,
il BIOS. Un computer congurato ottimamente dovrebbe prevedere la seguente graduatoria di possibilità di
avvio: 1. da CD/DVD, 2. da USB, 3. da disco sso, in modo che il computer si avvii con il primo Master
Boot Record trovato, avendolo cercato, nell'ordine, su CD/DVD, su chiavetta USB e sul disco sso: se nessun
supporto è presente o se sui supporti presenti non c'è alcun Master Boot Record, il sistema si avvia dal Master
Boot Record che c'è sul disco sso. Per capirne di più e per intervenire a modicare eventuali congurazioni
non consone suggerisco http://www.aranzulla.it/come-entrare-nel-bios-del-pc-allavvio-14569.html.
1
Con il doppio click di avvio dell'installazione si apre una nestra di dialogo nella quale
dobbiamo scegliere la lingua che preferiamo: italiano.
Cliccando su Avanti apriamo la nestra successiva, nella quale ci viene proposta l'opzione
Installare software di terze parti per periferiche grafiche e Wi-Fi, Flash,
MP3 e altri formati, opzione che consiglio di scegliere.
Cliccando nuovamente su Avanti apriamo una nestra nella quale siamo invitati a
scegliere il tipo di installazione che vogliamo eettuare. La scelta può cadere su
•
Installa Linux Mint a fianco di ...
•
Cancella il disco e installa Linux Mint
•
Altro
1.1 Installazione esclusiva
In presenza di un computer dotato di un sistema operativo guasto che non funziona più, o
semplicemente obsoleto e che non ci interessa più, tanto vale scegliere l'installazione esclusiva.
Optiamo pertanto per Cancella il disco e installa Linux Mint clicchiamo su
Installa e lasciamo fare alla procedura guidata indicando qua e là le scelte e le informazioni
che ci verranno richieste.
Alla ne avremo un computer nuovo di zecca, almeno per quanto riguarda il sistema
operativo.
1.2 Installazione a anco di altro o altri sistemi operativi
Se non vogliamo privarci del sistema Windows preinstallato sul computer o di altri sistemi
Linux installati precedentemente optiamo per Installa Linux a fianco di .... (al posto
dei puntini saranno indicati i nomi del o dei sistemi che il software di installazione ha trovato
presenti sul disco sso).
Cliccando su Avanti apriamo una nestra nella quale il software di installazione ci propone una sua idea di dove installare il nuovo sistema operativo e di come riorganizzare il
disco in vista di ciò.
La scelta migliore è quella di accettare quanto suggerito e installare
secondo quanto proposto.
Ad ogni riavvio del computer avremo la possibilità di scegliere quale sistema operativo
utilizzare tra quelli installati, trovando al primo posto dell'elenco il neo-installato Linux Mint
18, che si avvierà automaticamente dopo alcuni secondi in mancanza di una nostra diversa
scelta.
2 Installazione su chiavetta USB
I sistemi operativi Linux hanno il pregio esclusivo di funzionare benissimo anche se installati
su una chiavetta USB.
Ciò rende portabile il nostro sistema operativo, con tutti i programmi di cui lo abbiamo
arricchito e con tutti i nostri le di lavoro, in modo che qualsiasi computer in cui inseriamo
la chiavetta USB diventa il nostro computer.
Gli unici requisiti di questo qualsiasi computer sono di potersi avviare da supporto USB
2 Vedere
la nota 1
2
2
e di avere RAM e risoluzione schermo adatti al sistema operativo che abbiamo caricato sulla
chiavetta.
Del computer ospite utilizzeremo tutto, tranne il disco e il sistema operativo:
disco e sistema operativo sono sulla nostra chiavetta. Tutto ciò che faremo, pertanto, sarà
memorizzato sulla nostra chiavetta e non ne resterà traccia alcuna sul computer ospite.
Direi che siamo alla quintessenza della portabilità: non serve il computer portatile, basta
la chiavetta, il computer lo troveremo.
Ma non nisce qui.
Dal sistema operativo caricato sulla chiavetta possiamo vedere e interagire anche con il
disco sso del computer ospite: questo la dice lunga sull'utilità che può avere una chiavetta
Linux per recuperare le imprigionati sul disco sso di un computer il cui sistema operativo
si sia guastato e non si avvii più.
Devo chiarire che qui non sto parlando di chiavetta USB con memorizzata l'immagine
del sistema operativo scaricata da Internet: questa sarebbe una banale alternativa al DVD
utilizzabile per la sessione di prova, avente il vantaggio di consentirci sessioni di prova con
funzionamento più veloce e sciolto (grazie alla più eciente interattività tra la RAM del computer e la memoria ash della chiavetta sostituita all'interattività tra la RAM del computer
e la memoria ottica del disco).
Sto invece parlando di chiavetta con installato il sistema operativo utilizzando la stessa
procedura di installazione prevista per il disco sso: solo che, al posto del disco sso, abbiamo
la chiavetta.
Vediamo come realizzare il tutto.
Innanzi tutto occorre una chiavetta di almeno 16 GB (se, oltre al sistema operativo e ai
programmi di normale dotazione vogliamo caricare tanti altri programmi e vogliamo poter
lavorare con le pesanti, tipo audio o video, meglio optare per 32 GB): teniamo comunque
in considerazione che una minima installazione di base destinata a lavorare con le di testo
ha bisogno di circa 7 GB. Non tutte le chiavette consentono uguali performance: con alcune
il funzionamento del sistema è più lento rispetto ad altre. Trovo ottime da questo punto di
vista le SanDisk.
Avviamo il computer con inserito il nostro DVD con masterizzata l'immagine del sistema
operativo e, una volta comparso il desktop sullo schermo, inseriamo la chiavetta in una presa
USB del computer. In qualche istante la chiavetta sarà riconosciuta e montata; sul desktop
comparirà la relativa icona, così
3
Ora, con doppio click sull'icona Install Linux Mint, avviamo la procedura di installazione, ricordando di attivare il collegamento Internet.
Scegliamo la lingua Italiano nella prima nestra che compare e clicchiamo su Avanti.
Marchiamo l'opzione Installare software di terze parti per periferiche grafiche e Wi-Fi, Flash, MP3 e altri formati e clicchiamo su Avanti.
Rispondiamo Si alla richiesta che ci verrà posta di Smontare /dev/sdc.
Dev/sdc
(potrebbe anche essere /dev/sdb) rappresenta l'indirizzo (/dev) e il nome (sdc o sdb) del
device costituito dalla chiavetta USB che abbiamo inserito. Dal momento che ci si aspetta
che, se la chiavetta è inserita, molto probabilmente ci si dovrà fare qualche cosa, a cominciare
da una formattazione, il sistema ci avvisa che, a device montato, certe cose, come appunto
la formattazione, non si possono fare e ci invita a smontare. Dopo avere risposto Si l'icona
della chiavetta scomparirà dal desktop.
Nella nestra successiva siamo invitati a scegliere il tipo di installazione: scegliamo Altro
e clicchiamo su Avanti.
Da qui comincia la fase più delicata dell'installazione, fase che consiste nella scelta di
dove esattamente l'installazione deve avvenire. Da questa scelta dipendono due cose fondamentali per non combinare disastri con l'installazione che stiamo facendo e per il successivo
funzionamento del sistema: dove va memorizzato il sistema operativo e dove va memorizzato
il Master Boot Record.
E' di fondamentale importanza riuscire a memorizzare entrambe
queste cose sulla chiavetta USB. Se il sistema operativo non andrà a nire sulla chiavetta
ma andrà a nire sul disco sso del computer, su questo computer non avremo più il sistema
operativo o i sistemi operativi che avevamo prima e sulla chiavetta non avremo nulla; se il
Master Boot Record non andrà a nire sulla chiavetta ma andrà a nire sul disco sso del
computer, avremo una chiavetta inservibile in quanto non si avvierà e nemmeno potremo
avviare il computer senza prima aver riparato il Master Boot Record.
Per evitarci simili inconvenienti il software di installazione, dopo che abbiamo scelto
Altro e cliccato su Avanti, ci mostra come lui vede i device dischi che ha trovato disponibili
e ce ne elenca indirizzi e nomi:
•
in un primo blocco, denominato /dev/sda, troviamo elencate le partizioni (sda1, sda2,
ecc.) che abbiamo sul disco sso;
•
in un secondo blocco, denominato /dev/sdb o /dev/sdc, troviamo elencate le partizioni
(a chiavetta vuota ne avremo una sola, per esempio, /dev/sdc1) che abbiamo sulla
chiavetta.
Mettiamoci sso nella testa che noi dobbiamo lavorare solo sul device chiavetta (/dev/sdb o
/dev/sdc) e cominciamo con indicare questo device come destinatario dell'installazione del
boot loader nella relativa zona della nestra, immediatamente sotto la zona di elencazione
dei device di cui abbiamo appena detto. Così facciamo la prima delle due cose importanti
che dobbiamo fare per evitare disastri.
Potrebbe accadere che a device e partizioni vengano dati nomi diversi:
di norma, co-
munque, l'unico disco sso del computer dovrebbe comparire come /dev/sda e la chiavetta
dovrebbe comparire come /dev/sdb o /dev/sdc. Con l'aiuto degli altri elementi che mostra
la tabella di cui abbiamo detto prima (tipo del le system, dimensione) non sarà peraltro
dicile individuale la chiavetta, che, appena acquistata, dovrebbe essere formattata in fat32
e, ovviamente, dovrebbe avere la dimensione prevista.
4
Ora occorre predisporre sulla chiavetta gli spazi per la memorizzazione del sistema operativo.
Selezioniamo nell'elenco il device chiavetta (/dev/sdb o /dev/sdc) e clicchiamo sul pulsante Nuova tabella partizioni.
Letto l'avviso che ci viene mostrato, clicchiamo su
Avanti.
Facciamo doppio click sulla riga dove è scritto spazio libero e apriamo la nestra di
dialogo Crea partizione.
Occupiamoci innanzi tutto di creare la partizione in cui memorizzare il sistema operativo.
Come dimensione della nuova partizione ci viene proposto l'intero spazio disponibile sulla
chiavetta ma dobbiamo tenere conto del fatto che sarebbe bene, sempre sulla chiavetta,
3
disporre anche di un'area di swap .
Se l'uso che prevediamo di fare della nostra chiavetta è attività di ucio e calcolo senza
ricorso a sospensioni o ibernazioni, per l'area di swap basta e avanza 1 GB. Per attività
maggiormente bisognose di RAM (multimedialità, graca, ecc.) dovremmo prevedere un'area
di swap almeno pari alla RAM del computer ospite. Dal momento che cose grosse tenderemo
sicuramente a farle con un sistema operativo installato su un computer e non pretenderemo
di fare chissà che cosa su una chiavetta USB, direi che riservare una dimensione di 2 GB
all'area di swap sulla chiavetta sia più che suciente.
Destiniamo pertanto 13628 MB alla partizione per l'installazione del sistema e scriviamo
13628 nella nestrella Dimensione.
Lasciamo inalterate le opzioni proposte e, nella nestrella Punto di mount, scorrendo dal
menu a cascata, scegliamo
/.
Clicchiamo su OK ed occupiamoci ora della partizione per l'area di swap.
Nell'elenco dei device troviamo ancora una riga riservata a spazio libero in corrispondenza
alla chiavetta.
Con doppio click su questa riga riapriamo la nestra di dialogo Crea partizione.
3 Il
sistema Linux utilizza l'area di swap per estendere la memoria virtuale oltre la dimensione della
RAM. Teoricamente, se il computer ospite su cui utilizzeremo la chiavetta con installato il sistema operativo
Linux fosse a sua volta dotato di sistema operativo Linux ed avesse sul disco sso un'area di swap Linux
potremmo evitare di prevedere un'area di swap sulla chiavetta. Per garantire la portabilità della chiavetta
e per poterla usare tranquillamente anche su un computer con installato il solo sistema Windows, è bene
comunque prevedere un'area di swap, magari minimale, sulla chiavetta stessa.
5
Accettiamo la quantità di memoria proposta, che dovrebbe essere attorno ai 2 GB, scegliamo l'opzione Primaria e, nella nestrella Usare come, inseriamo, scegliendo nel menu a
discesa, Area di swap.
Dato l'OK non ci resta che premere il pulsante Installa.
Il sistema, per evitare di combinare pasticci, non ha ancora fatto nulla di ciò che gli
abbiamo detto di fare con la nestra di dialogo Crea partizione.
Per installare, tuttavia, è arrivato il momento di farlo e il sistema ci avvisa di ciò che sta per
fare con un bel riepilogo delle partizioni.
Se tutto va bene clicchiamo su Avanti e lanciamo l'installazione.
Da qui in poi lasciamo fare alla procedura guidata, indicando qua e là le scelte e le
informazioni che ci verranno richieste.
Alla ne avremo il nostro Linux Mint 18 Sarah installato sulla chiavetta USB e potremo
portarcelo a spasso senza alcun peso.
6