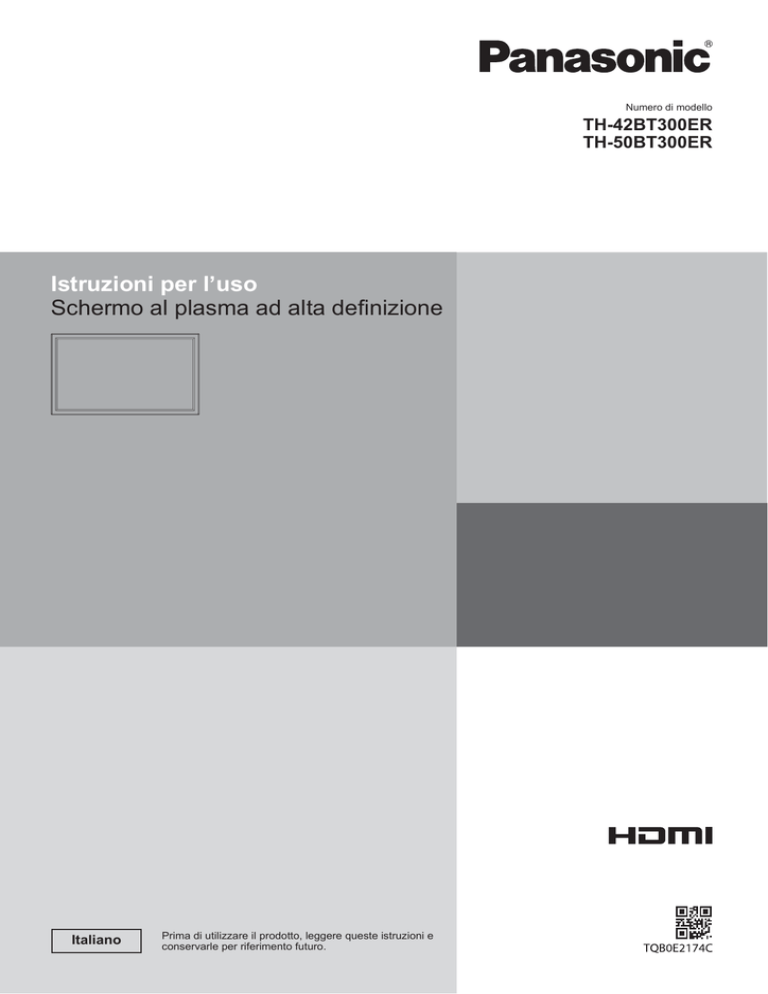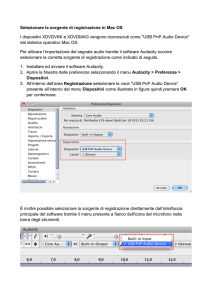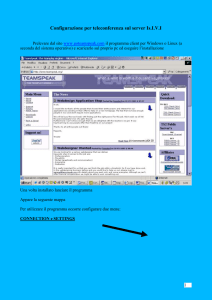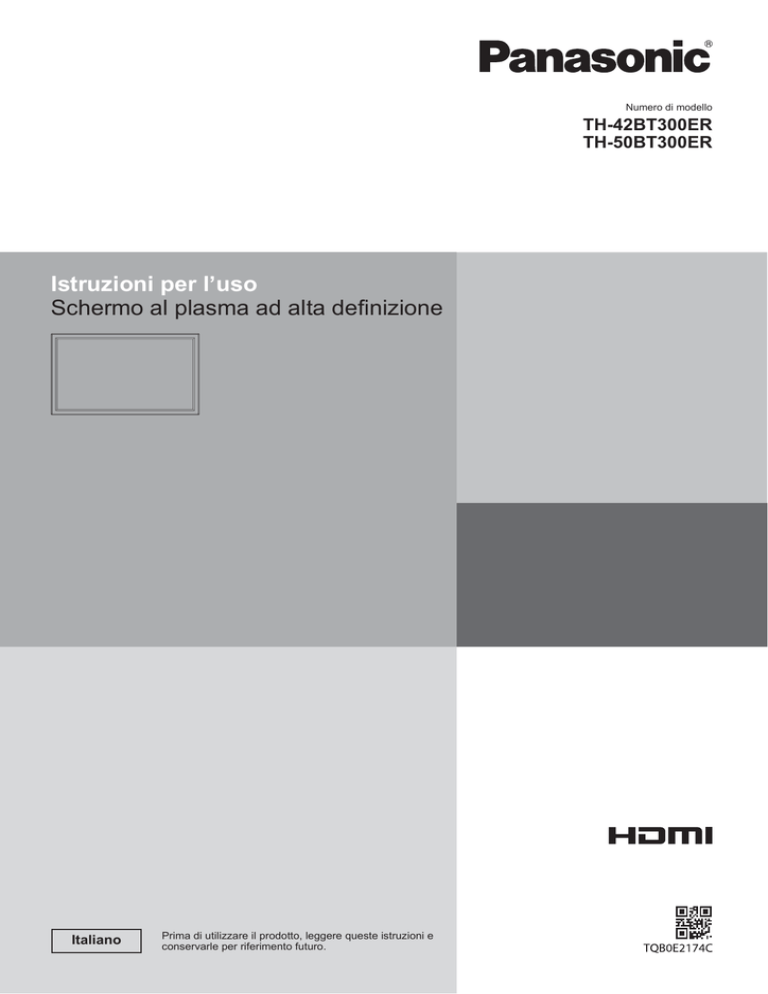
Numero di modello
TH-42BT300ER
TH-50BT300ER
Istruzioni per l’uso
Schermo al plasma ad alta de¿nizione
Italiano
Prima di utilizzare il prodotto, leggere queste istruzioni e
conservarle per riferimento futuro.
Gentile cliente Panasonic
Benvenuto nella famiglia di clienti Panasonic e Le auguriamo una buona visione grazie
alla tecnologia avanzata di questo esclusivo schermo al plasma.
Per sfruttare al meglio queste potenzialità, La invitiamo a leggere dapprima questo
manuale e a conservarlo per un riferimento futuro.
Inoltre, conservi anche copia della ricevuta di acquisto dello schermo e annoti il Numero
di modello e di serie di questo apparecchio nell’apposito spazio riportato nell’ultima
pagina di questo manuale.
La invitiamo a visitare il sito web Panasonic
http://panasonic.net
Indice
Informazioni particolari sulla sicurezza ................. 3
Precauzioni relative alla Sicurezza ......................... 4
Precauzioni di Sicurezza 3D ................................... 7
Accessori .................................................................. 9
Accessori forniti ....................................................... 9
Pile del telecomando ............................................... 9
Collegamenti ........................................................... 10
Collegamento degli altoparlanti ............................. 10
Collegamento e ¿ssaggio del cavo CA,
¿ssaggio dei cavi ................................................... 10
Collegamento delle apparecchiature video ............11
Collegamento VIDEO e COMPONENT / RGB IN ....11
Collegamento HDMI .............................................. 12
Collegamento DVI-D IN ......................................... 12
Collegamento dei terminali di ingresso PC ........... 13
Come collegare i terminali SERIAL ....................... 14
Accensione / Spegnimento.................................... 15
Selezione del segnale di ingresso ........................ 18
Controlli di base ..................................................... 19
Comandi ASPECT ................................................... 21
Zoom digitale .......................................................... 22
Visione di immagini 3D .......................................... 23
Per visualizzare le immagini 3D ............................ 23
Risoluzione dei problemi degli occhiali 3D ............ 24
Tabella delle immagini visibili per ogni Formato
immagine 3D e formato dell’immagine sorgente .... 24
Visualizzazioni di Menu su schermo .................... 25
Regolazione di Pos./Dimen.................................... 26
Regolazioni delle immagini ................................... 29
Impostazione avanzata ......................................... 31
Regolazione dello spazio cromatico
(Gamma colori) ...................................................... 33
Pro¿li delle immagini ............................................. 35
Salvataggio dei pro¿li ............................................ 36
Caricamento dei pro¿li ........................................... 37
Modi¿ca dei pro¿li .................................................. 38
Regolazione audio .................................................. 39
Uscita suono SDI ................................................... 39
Menu Approntamento ............................................ 40
Selezione ingresso componente/RGB .................. 40
Selezione ingresso YUV/RGB ............................... 40
Modo scaler esterno .............................................. 41
Risparmio energia ................................................. 42
2
Consumo in stand-by ............................................ 42
PC Gestione alimentaz. ......................................... 42
DVI-D Gestione alimentaz. .................................... 42
Spegnimento per assenza segnale ....................... 42
Spegnimento per assenza attività ......................... 42
Modello OSD ......................................................... 43
Posizione OSD ...................................................... 43
Lingua OSD ........................................................... 43
Impostazioni 3D ..................................................... 44
Menu Segnale ....................................................... 45
Monitor forma d'onda............................................. 47
Impostazioni indicatore .......................................... 48
Impostazioni RGB/MONO ..................................... 50
Salvaschermo ........................................................ 51
Impostazioni di vita estesa .................................... 53
Personalizzazione delle etichette di ingresso ........ 56
Impostazioni dei tasti funzione .............................. 56
Impostazione ora attuale / Impostazione TIMER .... 57
Impostazione rete .................................................. 58
Regolazione delle opzioni...................................... 59
3D Safety Precautions
(Per nascondere 3D Safety Precautions) .............. 61
Audio input select (Selezione ingresso audio) ...... 62
Utilizzo del tasto FUNCTION.................................. 63
Uso della funzione di rete ...................................... 65
Esempio di connessione di rete ............................ 65
Controllo dei comandi ............................................ 65
Protocollo PJLink™ ............................................... 66
Uso del controllo del browser Web ...................... 67
Prima di utilizzare il controllo del browser Web ..... 67
Accedere dal browser Web ................................... 67
Controllo dello schermo (Schermata BASIC
CONTROL/OPTION CONTROL) .......................... 68
NETWORK SETTING (Schermata
impostazione rete) ................................................. 69
Impostazione della password
(Schermata impostazione password) .................... 69
Risoluzione dei problemi ....................................... 70
Lista delle modalità di aspetto .............................. 71
Segnali di ingresso applicabili .............................. 72
Funzione ID del Telecomando ............................... 73
Condizione di spedizione ...................................... 74
Speci¿che tecniche ................................................ 75
Informazioni particolari sulla sicurezza
AVVERTENZA
1) Per evitare danni che potrebbero causare rischi di incendi o scosse elettriche, non esporre questo
apparecchio a gocce o spruzzi.
Non appoggiare contenitori con acqua (vasi da ¿ori, tazze, cosmetici, ecc.) sull’apparecchio. (ripiani
sopra inclusi, ecc.)
Non porre sull’apparecchio alcuna fonte di ¿amma scoperta, quali candele e simili.
2) Per impedire scosse elettriche, non rimuovere il pannello posteriore. È possibile venire a contatto con parti
elettriche molto pericolose. Questa oparazione va effettuata soltanto da personale esperto.
3) Non rimuovere lo spinotto di terra dalla presa. Questo apparechio è dotato di una spina di alimentazione con tre piedini, di
cui uno per la terra di massa, per garantire una sicurezza adeguata. La spina si adatta soltanto a prese elettriche idonee.
Se non si è in grado di inserire questa spina in una presa elettrica, rivolgersi ad un tecnico per evitare di danneggiarla.
4) Per prevenire scosse elettriche, assicurarsi che il piedino di messa a terra del cavo di alimentazione in c.a. sia
collegato in modo sicuro.
ATTENZIONE
Questo apparecchio è stato progettato per essere utilizzato in ambienti relativamente esenti da campi elettromagnetici.
L’utilizzo di questo apparecchio vicino a sorgenti di forti campi magnetici, o dove disturbi elettrici possono sovrapporsi ai
segnali di ingresso, potrebbe essere causa di suono o immagini tremolanti, o essere causa di interferenze quali il rumore.
Per evitare la possibilità di danneggiare questo apparecchio, tenerlo lontano da sorgenti di forti campi elettromagnetici.
Riconoscimenti dei marchi di fabbrica
• VGA è un marchio di fabbrica di International Business Machines Corporation.
• Macintosh è un marchio di fabbrica registrato di Apple Inc., USA.
• SVGA, XGA, SXGA e UXGA sono marchi di fabbrica registrati della Video Electronics Standard Association.
Anche in assenza di speci¿ci riconoscimenti dei marchi di fabbrica o di prodotti in ogni parte del manuale, i diritti
di questi marchi di fabbrica sono stati interamente rispettati.
• HDMI, il logo HDMI e High-De¿nition Multimedia Interface sono marchi o marchi registrati di HDMI Licensing LLC
negli Stati Uniti e in altri paesi.
Nota:
Non si deve lasciare un fermo immagine visualizzato per un lungo periodo di tempo, perché ciò può causare una
permanente ritenzione di immagine sullo schermo al plasma.
Come esempi di fermi immagine elenchiamo i logo di aziende, i giochi elettronici, le immagini da computer, le
videate teletext e le immagini visualizzate in rapporto 4:3.
3
Precauzioni relative alla Sicurezza
AVVERTENZA
Approntamento
Lo schermo al plasma può essere utilizzato soltanto con i seguenti accessori opzionali. L’utillizzo di accessori
diversi può causare l’instabilità dello schermo e provocare danni a cose o persone.
(Tutti gli accessori seguenti sono fabbricati da Panasonic Corporation.)
• Altoparlanti ..............................................................................TY-SP42P8W-K (per TH-42BT300ER),
TY-SP50P8W-K (per TH-50BT300ER)
• Piedistallo ................................................................................TY-ST20-K
• Supporto mobile ......................................................................TY-ST58PF20
• Staffa per sospensione a parete (verticale) ............................TY-WK42PV20
• Staffa per sospensione a parete (angolare) ............................TY-WK42PR20
• Staffa per sospensione a sof¿tto .............................................TY-CE42PS20
• Scheda dei doppi terminali video BNC....................................TY-FB9BD
• Piastra terminale HD-SDI ........................................................TY-FB9HD
• Piastra terminale HD-SDI con audio .......................................TY-FB10HD
• Piastra terminali HD-SDI Dual Link .........................................TY-FB11DHD
• Piastra doppio terminale HD-SDI per 3D ................................TY-FB30DHD3D
• Piastra doppio terminale HDMI ...............................................TY-FB10HMD
• Morsettiera DVI-D ...................................................................TY-FB11DD
• Piastra doppio terminale DVI-D per 3D ...................................TY-FB30DD3D
• Scatola terminali AV ................................................................TY-TB10AV
• EMETTITORE DI RAGGI INFRAROSSI 3D ...........................TY-3D30TRW
Per l’installazione, rivolgersi esclusivamente a un tecnico quali¿cato.
Le parti piccole possono comportare pericolo di soffocamento se ingerite inavvertitamente. Tenere le parti piccole
lontano dalla portata dei bambini. Gettare tutte le piccole parti e gli altri oggetti non necessari, compresi i materiali
della confezione e i sacchetti/fogli di plastica, al ¿ne di evitare che i bambini piccoli ci giochino e corrano il rischio di
soffocarsi.
Non posizionare lo schermo al plasma su super¿ci inclinate o instabili e controllare che non sporga dal
bordo della base.
• Lo schermo potrebbe cadere o rovesciarsi.
Non appoggiare alcun oggetto sullo schermo.
• Per evitare danni che possono dar luogo a incendi o a corti circuiti, non rovesciare liquidi sullo schermo né appoggiare
oggetti che possano cadere all’interno. Qualora penetrasse qualsiasi oggetto estraneo, contattare il rivenditore
locale Panasonic autorizzato.
Trasportare soltanto in posizione verticale!
• Il trasporto dell’unità con il suo schermo rivolto in alto o in basso potrebbe danneggiare la circuiteria interna.
Non ostacolare ventilazione coprendo i fori di ventilazione con degli oggetti quali giornali, tovaglie e tende.
Per una ventilazione suf¿ciente;
Se si usa il piedistallo (accessorio opzionale), lasciare uno spazio di 10 cm o più sulla parte superiore,
destra e sinistra, e 7 cm o più sulla parte posteriore, e lasciare anche uno spazio tra la parte inferiore dello
schermo e la super¿cie del pavimento.
Se si usa un metodo di installazione diverso, seguire le istruzioni del suo manuale. (Se nel manuale di
installazione non ci sono indicazioni speci¿che delle dimensioni di installazione, lasciare uno spazio di
10 cm o più sopra, sotto, a destra e a sinistra, e uno spazio di 7 cm o più dietro.)
4
Precauzioni relative alla Sicurezza
Per un corretto utilizzo dello schermo al plasma
La tensione di esercizio dello schermo al plasma è di 220 - 240 V in c.a., a 50/60 Hz.
Non coprire le fessure di ventilazione.
• L’ostruzione delle fessure può provocare il surriscaldamento dello schermo e causare gravi danni.
Non inserire oggetti estranei nello schermo.
• Non inserire o far cadere oggetti metallici o in¿ammabili nelle fessure di ventilazione dello schermo, in quanto
potrebbero provocare incendi o corti circuiti.
Non rimuovere o modi¿care la posizione del pannello.
• All’interno dello schermo sono presenti componenti elettrici ad alto voltaggio che possono causare seri danni. Per
operazioni di manutenzione o di riparazione, rivolgersi esclusivamente al rivenditore locale Panasonic autorizzato.
Assicuratevi che ci sia un accesso facile alla spina del cavo di alimentazione.
Un componente con costruzione di CLASS I deve essere collegato a una presa di corrente di rete con
connessione di messa a terra di protezione.
Non usare alcun altro cavo di alimentazione diverso da quello fornito con questa unità.
• Ciò potrebbe causare un incendio o scosse elettriche.
Inserire completamente la spina nella presa elettrica.
• Se la spina non è inserita completamente, può veri¿carsi il surriscaldamento delle parti elettriche e dare luogo a
incendi. Se la spina o la presa elettrica sono danneggiate, non utilizzarle.
Non toccare il cavo di alimentazione con le mani bagnate.
• Si può essere colpiti da forti scosse elettriche.
Non arrecare danni in alcun modo al cavo di alimentazione. Quando si scollega lo schermo, estrarre il cavo
reggendolo dalla spina.
• Non danneggiare il cavo, apportarvi modi¿che, posizionare oggetti pesanti al di sopra, esporlo a fonti di calore,
attorcigliarlo, piegarlo eccessivamente o tirarlo. Possono veri¿carsi incendi e gravi danni ai circuiti interni. Se il
cavo risultasse danneggiato, farlo riparare dal rivenditore locale Panasonic autorizzato.
Se non si utilizza lo schermo al plasma per lungo tempo, estrarre il cavo dalla presa elettrica.
Al ¿ne di prevenire incendi, tenere sempre lontano dal prodotto candele e altre fonti di ¿amme libere.
Se si veri¿cano problemi durante l’utilizzo
Se si veri¿ca un problema (ad esempio, l’assenza di immagini o di suoni) o se dallo schermo esce fumo o
strani odori, estrarre immediatamente il cavo di alimentazione dalla presa elettrica.
• Se si continua a utilizzare lo schermo al plasma in queste situazioni, è possibile andare incontro a incendi o corti
circuiti. Una volta veri¿cata l’interruzione di emissioni di ¿mo, contattare il rivenditore locale Panasonic autorizzato
per le opporune riparazioni. Per queste operazioni, rivolgersi esclusivamente a personale esperto.
Se all’interno dello schermo penetrano liquidi oppure oggetti estranei, se lo schermo cade o se l’apparato
risulta danneggiato, scollegare immediatamente il cavo di alimentazione.
• Può veri¿carsi un corto circuito che potrebbe provocare un incendio. Per le riparazioni necessarie, rivolgersi al
rivenditore locale Panasonic autorizzato.
5
Precauzioni relative alla Sicurezza
ATTENZIONE
Per un corretto utilizza dello schermo al plasma
Non appoggiare le mani, il viso o altri oggetti sui fori di ventilazione dello schermo al plasma.
• Dalle fessure di ventilazione esce aria riscaldata e la super¿cie superiore dello schermo potrebbe essere molto
calda. Non avvicinare quindi le mani, il viso o altri oggetti che possono deformarsi al contatto di super¿ci molto
calda.
Accertarsi di aver scollegato tutti i cavi prima di spostare lo schermo.
• Se lo schermo viene spostato quando sono collegati ancora dei cavi, questi ultimi possono essere danneggiati e
provocare corti circuiti.
Prima di effettuare qualsiasi operazione di pulizia, scollegare il cavo di alimentazione dalla presa in via
cautelativa.
• In caso contrario, possono veri¿carsi corti circuiti o si può essere colpiti da scosse elettriche.
Pulire regolarmente il cavo di alimentazione per impedire l’accumulo di polvere.
• L’accumulo di polvere sul cavo e l’umidità risultante possono danneggiare l’isolamento e quindi provocare gravi
danni. Estrarre il cavo dalla presa elettrica e pulirlo con un panno asciutto.
Non bruciare o rompere le batterie.
• Le batterie non devono essere esposte a calore eccessivo (raggi diretti del sole, fuoco, ecc.).
Il schermo al plasma emana raggi infrarossi, per cui può inÀuire su altri apparecchi di comunicazione ai raggi
infrarossi.
Installare il sensore ai raggi infrarossi in un luogo lontano dalla luce diretta o riÀessa del display al plasma.
Pulizia e manutenzione
Il pannello anteriore dello schermo al plasma è stato trattato con un processo particolare. Pulire delicatamente
la super¿cie del pannello utilizzando soltanto un panno per pulizie morbido o privo di peluria.
• Se la super¿cie è particolarmente sporca, pulirla con un panno morbido senza ¿lacce che è stato immerso in acqua
pura o acqua in cui un detersivo neutro è stato diluito 100 volte, e usare poi un panno asciutto dello stesso tipo
¿nché la super¿cie è asciutta.
• Non grattare o graf¿are la super¿cie del pannello con le unghie o con altri utensili, perché in questo modo potrebbe
essere rovinata. Inoltre, evitare il contatto con sostanze volatili, come ad esempio insetticidi, solventi e diluenti, che
possono danneggiare la qualità dello schermo.
Se il telaio esterno è sporco, pulirlo con un panno morbido e asciutto.
• Se il telaio risulta particolarmente sporco, pulirlo con un panno inumidito e strizzato con acqua e detergente neutro.
Utilizzare, quindi, un panno asciutto per asciugare il telaio.
• Prestare attenzione af¿nché la super¿cie dello schermo al plasma non venga in contatto con alcun detergente. Se
all’interno dell’unità dovessero cadere gocce di acqua, possono veri¿carsi problemi di funzionamento.
• Evitare il contatto con sostanze volatili, come ad esempio insetticidi, solventi e diluenti, che possono danneggiare e
scrostare la super¿cie del telaio. Inoltre, non esporlo al contatto per lunghi periodi con articoli di gomma o PVC.
6
Precauzioni relative alla Sicurezza
Precauzioni di Sicurezza 3D
AVVERTENZA
Componenti di piccole dimensioni
Gli occhiali 3D contengono componenti di piccole dimensioni (pila, fascetta e così via) che devono essere
tenuti lontano dalla portata dei bambini per evitare ingestioni accidentali.
Smontaggio
Evitare di smontare o modi¿care gli occhiali 3D.
Pila al litio
Le pile non devono essere esposte a calore eccessivo, ad esempio alla luce del sole, al fuoco o simili.
ATTENZIONE
Per vedere le immagini 3D in sicurezza e comodità, leggere interamente le presenti istruzioni.
Uso per scopi commerciali e visione in pubblico
Un addetto sarà appositamente incaricato di comunicare all’utente le precauzioni per l’uso degli occhiali
3D.
Occhiali 3D
Evitare di far cadere, esercitare pressione o calpestare gli occhiali 3D.
Conservare sempre gli occhiali 3D nella custodia in dotazione, quando non sono in uso.
Prestare attenzione ai perni sul telaio quando si indossano gli occhiali 3D.
Evitare di pizzicarsi le dita con la sezione a cerniera degli occhiali 3D.
Prestare particolare attenzione quando i bambini utilizzano gli occhiali 3D.
Gli occhiali 3D non devono essere utilizzati, di norma, da bambini con età inferiore a 5 - 6 anni.
I genitori o altri adulti devono controllare i bambini durante l’uso degli occhiali 3D per garantirne la sicurezza
e la salute.
7
Precauzioni relative alla Sicurezza
Visione del contenuto 3D
Il contenuto per la visualizzazione in 3D comprende dischi Blu-ray disponibili in commercio, trasmissioni in
3D e così via.
Al momento della preparazione di un contenuto 3D, assicurarsi che ciò avvenga in modo adeguato.
Non utilizzare gli occhiali 3D se si soffre di sensibilità alla luce, problemi cardiaci o di altri problemi di
salute.
Interrompere immediatamente l’uso degli occhiali 3D se si ci sente stanchi o si provano sensazioni di
malessere.
Effettuare delle pause durante la visione di un ¿lm in 3D.
Effettuare una pausa di 30 - 60 minuti dopo la visione del contenuto 3D su dispositivi interattivi quali i giochi
3D o i computer.
Evitare di colpire involontariamente lo schermo o altre persone. Durante l’uso degli occhiali 3D è facile giudicare
erroneamente la distanza tra l’utente e lo schermo.
Gli occhiali 3D devono essere indossati solo per la visione di contenuto 3D.
Se non si guarda lo schermo per qualche istante durante la visione di immagini 3D, gli occhiali 3D si spengono
automaticamente.
Se si soffre di problemi alla vista (miopia o presbiopia, astigmatismo, differenza diottrica tra l’occhio destro
e l’occhio sinistro), correggere il problema alla vista prima di utilizzare gli occhiali 3D.
Interrompere l’uso degli occhiali 3D se è possibile vedere chiaramente immagini doppie durante la visione
del contenuto 3D.
Non utilizzare gli occhiali 3D a una distanza inferiore a quella consigliata.
Guardare da una distanza che sia almeno pari a quella consigliata (3 volte l’altezza effettiva dello schermo).
Distanza raccomandata
TH-42BT300ER: 1,6 m
TH-50BT300ER: 1,9 m
Quando l’area superiore e l’area inferiore dello schermo contengono bande nere, come nel caso dei ¿lm,
osservare lo schermo a una distanza pari almeno a 3 volte l’altezza dell’immagine effettiva. (La distanza risulta
quindi inferiore a quella consigliata nella ¿gura.)
Uso degli occhiali 3D
Prima di indossare gli occhiali 3D, assicurarsi che nelle vicinanze non siano presenti oggetti fragili, onde
evitare danni accidentali e infortuni.
Togliere gli occhiali 3D prima di spostarsi, onde evitare cadute e infortuni accidentali.
Riporre sempre gli occhiali 3D nella custodia in dotazione dopo l’uso.
Utilizzare gli occhiali 3D solo ed esclusivamente per lo scopo previsto.
Non utilizzare gli occhiali 3D se la temperatura è particolarmente alta.
Non utilizzare gli occhiali 3D se presentano danni ¿sici.
Non utilizzare alcun dispositivo in grado di emettere segnali a infrarossi nelle vicinanze degli occhiali 3D, in
quanto potrebbe falsare il funzionamento degli occhiali 3D.
Non utilizzare dispositivi (ad esempio telefoni cellulari o ricetrasmettitori personali) in grado di emettere
forti onde elettromagnetiche nelle vicinanze degli occhiali 3D, in quanto potrebbero causare problemi di
funzionamento degli occhiali 3D.
Interrompere immediatamente l’uso degli occhiali 3D se si veri¿cano problemi di funzionamento o guasti.
Interrompere immediatamente l’uso degli occhiali 3D se si riscontrano rossori, dolore o irritazioni della cute
intorno al naso o alle tempie.
In rari casi i materiali utilizzati negli occhiali 3D possono provocare una reazione allergica.
Pila al litio
Se la pila viene sostituita in modo errato, si potrebbero veri¿care esplosioni. Per la sostituzione utilizzare
unicamente pile uguali o equivalenti.
8
Accessori
Accessori forniti
Accertarsi di disporre degli accessori e degli oggetti indicati
CD-ROM
(Istruzioni
per l’uso)
Istruzioni per l’uso
Cavo in CA
Telecomando
N2QAYB000689
Pile per il telecomando
(formato R6 (UM3) × 2)
Morsetto × 1
TMME289
Nucleo in ferrite × 2
J0KG00000014
Utilizzare i nuclei in ferrite
per rispettare la conformità
con lo standard EMC.
(vedere a pag. 65)
Pile del telecomando
Sono necessarie due pile R6.
1. Tirare il gancio per aprire il
coperchio delle pile.
2. Inserire le pile – osservare la
polarità corretta (+ e -).
Chiudere
Aprire
Formato R6 (UM3)
Gancio
Consiglio utile:
Se si usa molto il telecomando, sostituire le pile vecchie con pile nuove di tipo alcalino.
Precauzioni per l’uso delle pile
Un’installazione incorretta può essere causa di perdita di liquido e corrosione che potrebbe danneggiare il telecomando.
Smaltire le batterie in un modo che rispetti l’ambiente.
Osservare le precauzioni seguenti:
1. Le pile vanno sempre sostituite tutte e due assieme. Sostituire le pile vecchie con pile nuove.
2. Non usare una pila nuova insieme a una pila vecchia.
3. Non usare assieme pile di tipo diverso (esempio: “Zinco-carbonio” e “Alcalina”).
4. Non provare a caricare, cortocircuitare, smontare, surriscaldare o bruciare pile consumate.
5. La sostituzione delle pile è necessaria quando il funzionamento del telecomando diventa discontinuo o non riesce
a comandare lo Schermo al plasma.
6. Non bruciare o rompere le batterie.
Le batterie non devono essere esposte a calore eccessivo (raggi diretti del sole, fuoco, ecc.).
9
Collegamenti
Collegamento degli altoparlanti
Nel collegare gli altoparlanti, accertarsi di usare soltanto gli altoparlanti accessori opzionali.
Per i dettagli sull’installazione dell’altoparlante, fare riferimento al manuale d’installazione degli altoparlanti.
1
Altoparlanti (Accessori opzionali)
Rosso
Nero
Tenere premuta la levetta
e inserire il ¿lo.
2
Terminale altoparlante
(R, destra)
Rosso
Terminale
altoparlante
(L, sinistra)
Nero
Rilasciare la levetta.
Cavo di alimentazione a corrente alternata (vedere a pag. 15)
Collegamento e ¿ssaggio del cavo CA, ¿ssaggio dei cavi
Fissaggio del cavo di alimentazione a corrente alternata
S¿lare il cavo CA
Inserire il cavo CA nel display.
Inserire il cavo CA ¿no a bloccarlo.
Nota:
Accertarsi che il cavo di alimentazione sia
bloccato ad entrambi i lati destro e sinistro.
S¿lare il cavo CA premendo sui due
bottoni.
Nota:
Quando si stacca il cavo di alimentazione,
staccare sempre per prima la spina del
cavo dalla presa di corrente.
Se si utilizza la staffa per sospensione a parete (verticale)
Nota:
Se si utilizza la staffa per sospensione a parete (verticale)(TY-WK42PV20), utilizzare
i fori
e
per ¿ssare i cavi. Se il moresetto viene utilizzata nel foro
, i cavi
possono impigliarsi nella staffa di montaggio a parete.
Utilizzo del morsetto
Fissare i cavi con il morsetto.
Nota:
Con questa unità viene fornito un morsetto. Nel caso in cui sia necessario ¿ssare i cavi in tre posizioni, acquistare
altri morsetti.
1 Attaccare il morsetto
Per rimuovere dallo
schermo:
2 Avvolgere i cavi
Per allentare:
foro
fermagli
Inserire il morsetto
in un foro
10
Spingere
entrambi I
fermagli laterali
ganci
Mettere
la punta
nei ganci
bottone
Spingere
bottone il
bottone
Collegamenti
Collegamento delle apparecchiature video
3D IR TRANSMITTER:
Collegare l’EMETTITORE
DI RAGGI INFRAROSSI
3D (accessorio opzionale).
SERIAL: Consente di
controllare
lo schermo
al plasma
collegandolo a
un PC (vedere
a pag. 14)
SLOT: Slot per l’inserimento della
scheda dei terminali (accessori
opzionali) (vedere a pag. 4)
Nota:
Lo slot destro è solo per uso fabbrica.
Le schede dei terminali a 1 slot non
funzionano se inserite nello slot
destro.
LAN: Effettuare il collegamento a una rete per
controllare l’unità. (vedere a pag. 64)
AV IN (VIDEO): Terminale di ingresso video composito (vedere sotto)
COMPONENT/RGB IN: Terminale di ingresso video componente/RGB
(vedere sotto)
AV IN (HDMI): Terminale di ingresso HDMI (vedere a pag. 12)
Consente di collegare apparecchiature video quali videoregistratori o
lettori DVD.
I terminali si trovano
nella parte inferiore dello
schermo al plasma.
DVI-D IN: Terminale di ingresso DVI-D
(vedere a pag. 12)
PC IN: Terminale di ingresso PC
Consente di collegare il terminale
video del PC o apparecchiature
con uscita Y, PB(CB) e PR(CR)
(vedere a pag. 13).
Collegamento VIDEO e COMPONENT / RGB IN
Nota:
Le apparecchiature aggiuntive, i cavi e le spine adattatrici
mostrati non vengono forniti con questo apparecchio.
L
R
AUDIO
OUT
Videoregistratore
VIDEO
OUT
Spina adattatrice
RCA-BNC
Note:
Spina adattatrice
RCA-BNC
• Cambiare l’impostazione “Selezione ingresso componente/
RGB” nel menu “Approntamento” in quella “Componente”
(con il collegamento del segnale Componente) o “RGB” (con il
collegamento del segnale RGB). (vedere a pag. 40)
• L’ingresso dei segnali nei terminali ingresso COMPONENT/
RGB IN corrisponde a Sinc on G o Sinc on Y.
Y
PB
PR
Lettore DVD
Y, PB, PR,
OUT
Computer
Camcorder RGB
L
R
AUDIO
OUT
11
Collegamenti
Collegamento HDMI
[Assegnazioni pin e nomi dei segnali]
No. piedino Nome del segnale No. piedino Nome del segnale
Schermo orologio
1
11
Dati T.M.D.S. 2+
T.M.D.S.
Dati T.M.D.S. 2
Orologio 2
12
schermato
T.M.D.S.
3
13
Dati T.M.D.S. 2CEC
4
Dati T.M.D.S. 1+
Riservato (N.C.
14
Dati T.M.D.S. 1
5
sul dispositivo)
schermato
6
15
Dati T.M.D.S. 1SCL
7
16
Dati T.M.D.S. 0+
SDA
Dati
T.M.D.S.
0
8
17
DDC/CEC Terra
schermato
9
18
Dati T.M.D.S. 0+5V Power
Rilevamento “Hot
Orologio
+
10
19
plug”
T.M.D.S.
19
18
Cavo HDMI
3 1
4 2
HDMI
AV OUT
Lettore DVD
Nota:
Le apparecchiature aggiuntive e il cavo HDMI mostrati in questo schema non
sono in dotazione con il presente apparecchio.
Collegamento DVI-D IN
Condiviso con PC IN.
PC con uscita
video DVI-D
Cavo video DVI-D (5 m max.)
Mini spinotto stereo (M3)
Disposizione dei piedini del
connettore di ingresso DVI-D
1
8
9
16
17
24
Veduta porta di
collegamento
No. piedino
1
2
3
4
5
6
7
8
9
10
11
12
Nome del segnale
Dati T.M.D.S. 2Dati T.M.D.S. 2+
Dati T.M.D.S. 2 schermato
Orologio DDC
Dati DDC
Dati T.M.D.S. 1Dati T.M.D.S. 1+
Dati T.M.D.S. 1 schermato
No. piedino
13
14
15
16
17
18
19
20
21
22
23
24
Nome del segnale
+5 V, CC
Terra
Rilevamento “Hot plug”
Dati T.M.D.S. 0Dati T.M.D.S. 0+
Dati T.M.D.S. 0 schermato
Schermo orologio T.M.D.S.
Orologio + T.M.D.S.
Orologio - T.M.D.S.
Note:
• Le apparecchiature aggiuntive, i cavi e le spine adattatrici mostrati non vengono forniti con questo apparecchio.
• Usare il cavo DVI-D conforme allo standard DVI. Le immagini potrebbero deteriorarsi a seconda della lunghezza e
della qualità del cavo.
12
Collegamenti
Collegamento dei terminali di ingresso PC
(Femmina)
Condiviso con DVI-D IN.
Computer
AUDIO
Mini spinotto stereo (M3)
Utilizzare un cavo che si adatti al terminale di uscita
audio del computer.
Adattatore di conversione
(se necessario)
Mini connettore
D-sub a 15 piedini
RGB
Cavo PC
(Maschio)
Note:
• Riguardo ai tipici segnali di ingresso PC descritti nella lista dei segnali di ingresso compatibili (vedere a pagina 72), i
valori di regolazione come quelli per le posizioni e le dimensioni standard delle immagini sono già stati memorizzati
in questa unità. Si possono aggiungere ¿no a otto tipi di segnali di ingresso PC non inclusi nella lista.
• I segnali di ingresso emessi dal computer e compatibili con lo schermo sono quelli con frequenza di scansione
orizzontale compresa tra i 15 e i 110 kHz e con frequenza di scansione verticale compresa tra 48 e 120 Hz. (Tuttavia,
i segnali eccedenti 1.200 linee non verranno visualizzati in modo appropriato.)
• La risoluzione del display è di un massimo di 1.440 × 1.080 punti quando la modalità di aspetto è impostata a “4:3”,
e di 1.920 × 1.080 punti quando la modalità di aspetto è impostata a “16:9”. Se la risoluzione del display supera
questi massimi, la visualizzazione dei dettagli ¿ni con suf¿ciente chiarezza potrebbe non essere possibile.
• I terminali di ingresso dei PC sono compatibili con le prese DDC2B. Se il computer da collegare non è compatibile
con questo standard, è necessario modi¿care le impostazioni del computer al momento del collegamento.
• Alcuni modelli di PC non possono essere collegati a questo tipo di schermo al plasma.
• Non è richiesto l’utilizzo di un adattatore per computer con mini terminali D-sub a 15 piedini compatibili DOS/V.
• Il computer illustrato in ¿gura ha solo uno scopo esempli¿cativo.
• Le apparecchiature aggiuntive e i cavi mostrati in questo schema non sono in dotazione a quest’apparecchio.
• Non impostare frequenze di scansione orizzontale e verticale, relative a segnali PC, a livelli superiori o inferiori
all’intervallo di frequenza speci¿cata.
• L’ingresso componente è possibile con i pin 1, 2 e 3 del miniconnettore 15P D-sub.
• Per usare i segnali VBS d’ingresso sincronizzato, usare un connettore che incorpora una resistenza di terminazione
di 75 ohm disponibile in commercio, per il collegamento del connettore HD dove vengono immessi i segnali VBS.
• Cambiare l’impostazione “Selezione ingresso componente/RGB” nel menu “Approntamento” in quella “Componente”
(con il collegamento Componente) o “RGB” (con il collegamento del segnale RGB). (vedere a pag. 40)
Nomi dei segnali per il mini connettore D-sub a 15 piedini
5
4
10 9
3
2
8
1
7
6
15 14 13 12 11
No. piedino
Segnale
No. piedino
Segnale
No. piedino
Segnale
1
R (PR/CR)
6
GND (Terra)
11
NC (non collegato)
2
G (Y)
7
GND (Terra)
12
SDA
3
B (PB/CB)
8
GND (Terra)
13
HD/SYNC
4
NC (non collegato)
9
C.C. +5 V
14
VD
5
GND (Terra)
10
GND (Terra)
15
SCL
Disposizione dei piedini per
il terminale di ingresso PC
13
Collegamenti
Come collegare i terminali SERIAL
Il terminale SERIAL viene utilizzato quando il controllo dello schermo al plasma è gestito da un computer.
Nota: Per utilizzare il controllo seriale per questa unità, impostare “Selezione I/F controllo” nel menu “Impostazione
rete” su “RS-232C”. (vedere a pag. 58)
(Maschio)
Computer
9
5
Cavo diritto RS-232C
8
4
7
3
6
2
1
Disposizione dei piedini del
terminale SERIAL
(Femmina)
Connettore D-sub a 9 piedini
Note:
• Per collegare il computer allo schermo al plasma, usare il cavo diritto RS-232C.
• I computer mostrati in ¿gura sono solo a scopo illustrativo.
• Le apparecchiature aggiuntive e i cavi mostrati in questo schema non sono in dotazione a quest’apparecchio.
Il terminale SERIAL è conforme alle speci¿che per le
interfacce RS-232C, quindi il controllo dello schermo
al plasma può essere gestito da un computer collegato
tramite questo terminale.
Il computer richiede un programma che consente di inviare
e ricevere dati di controllo compatibili con le speci¿che
riportate di seguito. Per creare il programma, utilizzare
un’applicazione per PC, come ad esempio un applicazione
per linguaggi di programmazione. Per i dettagli, consultare
la documentazione relativa all’applicazione software.
Nomi dei segnali per il connettore D-sub 9P
Dettagli
No. piedino
Parametri di comunicazione
Comando
Livello di segnale
Metodo di sincronizzazione
Velocità in baud
Parità
Lunghezza caratteri
Bit di arresto
Controllo di Àusso
Conforme all’RS-232C
Asincrono
9600 bps
Nessuna
8 bits
1 bit
-
2
3
5
4 • 6
7
8
1 • 9
C1 C2 C3
Avvio
(02h)
:
P1 P2 P3 P4 P5
Due punti
Comando di 3
caratteri (3 byte)
Comando
PON
POF
AVL
AMT
IMS
ETX
Parametro (i) Fine
(1 - 5 byte)
(03h)
Note:
• Quando bisogna trasmettere più comandi, aspettare prima
la risposta al primo comando da quest’unità e poi mandare
un comando successivo.
• Se per errore si invia un comando non corretto, l’unità
rimanda al computer il comando “ER401”.
• S1A e S1B dell’IMS di comando sono disponibili soltanto quando
si è collegata una scheda terminali di doppio ingresso.
• Rivolgersi al rivenditore Panasonic di zona per istruzioni
dettagliate sull’uso dei comandi.
14
(Cortocircuitato in questa unità)
NC
Questi nomi dei segnali sono quelli delle speci¿che del computer.
Formato base dei dati di controllo
La trasmissione dei dati di controllo dal computer ha inizio
rispettivamente con un segnale STX, seguito dal comando, dai
parametri e in¿ne dal segnale ETX. Se non vengono utilizzati
parametri, non è necessario inviare il segnale relativo ai parametri.
STX
RXD
TXD
GND
Non uso
DAM
Parametro
Dettagli sui controlli
Nessuno Acceso
Nessuno Spento
Volume 00 - 63
**
0
Diminuzione volume
1
Suono muto
Nessuno Selezione ingresso (selezione vicendevole)
Ingresso SLOT (SLOT INPUT)
SL1
Ingresso SLOT (SLOT INPUT A)
S1A
Ingresso SLOT (SLOT INPUT B)
S1B
Ingresso VIDEO (VIDEO)
VD1
Ingresso COMPONENT/RGB IN
YP1
(COMPONENT)
Ingresso HDMI (HDMI)
HM1
Ingresso DVI-D IN (DVI)
DV1
Ingresso PC IN (PC)
PC1
Nessuno Selezione modalità video (selezione vicendevole)
ZOOM
Zoom, Zoom1
FULL
16:9
JUST
N-Zoom, N-Zoom1 (Per i segnali video/SD/HD)
NORM
4:3, 4:3 (1)
ZOM2
Zoom2 (Per il segnale video/SD/HD)
ZOM3
Zoom3 (Per il segnale video/SD/HD)
SJST
N-Zoom2 (Per il segnale HD)
SNOM
4:3 (2) (Per il segnale HD)
SFUL
Formato 4:3 (Per il segnale HD)
14:9
14:9 (Per il segnale video/SD/HD)
Quando è spento, questo schermo risponde solo al
comando di accensione (PON).
Accensione / Spegnimento
Collegamento dello spinotto del cavo in c.a. allo schermo al plasma.
Collegamento alla presa a muro della rete
elettrica
Note:
• La con¿gurazione della spina del cavo di
alimentazione elettrica varia da paese a paese.
Il tipo di spina mostrato a destra potrebbe quindi
non coincidere con quello adatto al paese dove
l’apparecchio viene usato.
• Quando si stacca il cavo di alimentazione,
staccare sempre per prima la spina del cavo
dalla presa di corrente.
INPUT
MENU
-/
VOL
+/
ENTER/
Indicatore di alimentazione
Sensore di telecomando
Per l’accensione, premere l’interruttore di
alimentazione che si trova sullo Schermo al
plasma.
Indicatore di alimentazione: Luce verde
Premere il tasto di alimentazione
Schermo al plasma.
, sul telecomando, per disattivare lo
Indicatore di alimentazione: Luce rossa (standby)
Premere il tasto di alimentazione
al plasma.
, sul telecomando, per attivare lo Schermo
Indicatore di alimentazione: Luce verde
Disattivare lo schermo al plasma premendo l’interruttore
lo schermo al plasma è acceso o in modalità Attesa.
sull’unità, quando
Nota:
Nel corso dell’uso della funzione di gestione dell’alimentazione, ad apparecchio
spento la spia dell’accensione si illumina in arancione.
15
Accensione / Spegnimento
Quando si accende l’unità per la prima volta
Quando si accende l’unità per la prima volta, viene visualizzata la schermata
seguente. Selezionare le opzioni con il telecomando. I pulsanti dell’unità non
sono utilizzabili.
Lingua OSD
Lingua OSD
1
2
English (UK)
Selezionare la lingua.
Deutsch
Français
Impostare.
Italiano
Español
ENGLISH (US)
Русский
Impostazione ora attuale
1
Selezionare “Giorno della settimana” o “Ora attuale”.
2
Impostare “Giorno della settimana” o “Ora attuale”.
1
Selezionare “Regolare”.
2
Impostare.
Impostazione ora attuale
Ora attuale Lun 99:99
Regolare
Giorno della settimana
Ora attuale
Lun
99:99
Impostazione ora attuale
Ora attuale Lun 99:99
Regolare
Giorno
dellaTIME
settimana
PRESENT
OF DAY
Ora attuale
PRESENT
TIME OF DAY
Lun
99:99
99:99
Note:
• Una volta impostate le opzioni, le schermate non vengono visualizzate quando si accende l’unità la volta
seguente.
• Dopo l’impostazione, le opzioni possono essere cambiate nei menu seguenti.
Lingua OSD (vedere a pag. 43)
Impostazione ora attuale (vedere a pag. 57)
16
Accensione / Spegnimento
Messaggio di avvertenza all’accensione
Quando si accende l’unità, potrebbe essere visualizzato il seguente messaggio:
Precauzioni di sicurezza per l’uso del 3D
Se le immagini 3D sono usate per la visione in pubblico
o per applicazioni commerciali, una persona autorizzata
dovrebbe fare presente le precauzioni seguenti.
Queste precauzioni devono essere osservate anche a casa.
Consigli per la visione 3D/ supporto 3D/ distanza di
visione/ occhiali 3D
- Per apprezzare le immagini 3D in maniera sicura e
confortevole, leggere attentamente le Istruzioni per
l’uso.
Se si inviano immagini 3D a un pubblico generico per ¿nalità commerciali o altri motivi, è necessario attivare le
Precauzioni di sicurezza per l’uso del 3D.
Se “Funzione 3D” in “Impostazioni 3D” è impostato su “On”, ogni volta che si accende l’unità viene
visualizzato un messaggio di avvertenza. (vedere a pag. 44)
Precauzioni Spegnimento per assenza attività
La funzione "Spegnimento per assenza attività" è abilitata.
Se “Spegnimento per assenza attività” nei menu Approntamento è impostato su “Abilita”, ogni volta che si
accende l’apparecchio verrà visualizzato un messaggio di avviso. (vedere a pag. 42)
È possibile impostare la visualizzazione di questi messaggi tramite il seguente menu: menu Opzioni
3D Safety Precautions (vedere a pag. 61)
Power On Message (vedere a pag. 61)
17
Selezione del segnale di ingresso
Premere per selezionare il segnale di ingresso da riprodurre
dall’apparecchio che è stato collegato allo schermo al plasma.
INPUT
VIDEO
COMPONENT
HDMI
DVI
PC
Terminale di ingresso video in AV IN (VIDEO).
Terminale di ingresso componente o RGB in COMPONENT/RGB IN.*
Terminale di ingresso HDMI in AV IN (HDMI).
Terminale di ingresso DVI in DVI-D IN.
Terminale di ingresso PC in PC IN.
* “COMPONENT” può essere visualizzato come “RGB” a
seconda dell’impostazione di “Selezione ingresso componente/
RGB”. (vedere a pag. 40).
Quando è installata una scheda dei terminali opzionale:
INPUT
SLOT INPUT
VIDEO
COMPONENT
Terminale di ingresso nella scheda dei terminali
Se è installata una scheda dei terminali a doppio ingresso, vengono visualizzati i
messaggi “SLOT INPUT A” e “SLOT INPUT B”.
HDMI
DVI
PC
Uso dei tasti dedicati per la selezione dell’ingresso
Premere per selezionare i terminali del segnale HDMI in HDMI.
Premere per selezionare il terminale del segnale DVI in DVI-D IN.
Premere per selezionare il terminale del segnale component o RGB in COMPONENT/
RGB IN.
Premere per selezionare il terminale del segnale PC in PC IN.
Premere per selezionare il terminale di ingresso nella scheda dei terminali.
Su una scheda dei terminali a doppio ingresso, la selezione consente di scegliere tra
“SLOT INPUT A” e “SLOT INPUT B”.
Note:
• È inoltre possibile selezionare premendo il pulsante INPUT sull’unità.
• Selezionare conformemente ai segnali dall’apparecchiatura sorgente
collegata ai terminali di ingresso componente/RGB. (vedere a pag. 40)
• Sullo schermo al plasma si potrebbe veri¿care la ritenzione di immagine
(ritardo di immagine) se si mantiene visualizzato un fermo immagine
per un lungo periodo di tempo. La funzione che scurisce leggermente lo
schermo si attiva per evitare la ritenzione di immagine (vedere a pag. 70).
Questa funzione non è la soluzione perfetta alla ritenzione di immagine.
18
INPUT
MENU
-/
VOL
+/
INPUT
ENTER/
MENU
-/
VOL
+/
ENTER/
Controlli di base
Unità principale
Regolazione del volume
Aumento “+” e diminuzione “–”
del volume
Quando viene visualizzata la
schermata:
“+”: premere “+” per spostare il
cursore verso l’alto
“–”: premere “–” per spostare il
cursore verso il basso
(vedere a pag. 25)
Sensore del telecomando
INPUT
MENU
Interruttore principale
ccensione / spegnimento
Indicatore di alimentazione
L’indicatore di alimentazione si accenderá.
• Spento........... L’indicatore è spento (Se la spina del
cavo di alimentazione è inserita in
una presa a muro della rete elettrica,
l’unità comunque consuma una seppur
minima quantità di energia elettrica.)
• Attesa ............ Rossa
Arancione (se “Slot power” è
impostato su “On”. Vedere a pag. 60)
Arancione (in base al tipo della
scheda funzioni installata quando lo
slot è alimentato)
Arancione (se “Selezione I/F
controllo” è impostato su “LAN”.
Vedere a pag. 58)
• Acceso .......... Verde
• PC Gestione alimentaz (DPMS)
...................... Arancione (Con segnale di ingresso
PC. Vedere a pagina 42)
• DVI-D Gestione alimentaz
.......................Arancione (Con segnale di ingresso
DVI. Vedere a pagina 42)
-/
VOL
+/
ENTER/
Tasto di memorizzazione o
variazione del formato di
visualizzazione
(vedere alle pag. 21, 25)
Attivazione (ON) e disattivazione (OFF) della
schermata del menu (MENU)
Ad ogni successiva pressione del tasto MENU, le
indicazioni dello shermo cambiano.
(vedere a pag. 25)
Visione mormale
Suono
Pos./Dimen.
Immagine
Approntamento
Tasto INPUT
(selezione segnale di ingresso)
(vedere a pag. 18)
19
Controlli di base
Trasmettitore di comandi a distanza
Tasto di attesa (ON/OFF)
Collegare dapprima lo schermo al plasma ad
una presa di alimentazione, poi accenderlo
(vedere a pag. 15).
Premere questo tasto per accendere lo
schermo al plasma dalla modalità Standby.
Premerlo di nuovo per spegnere lo schermo
al plasma nella modalità Standby.
Tasto LIGHT
I tasti del telecomando si illuminano.
Tasto AUTO SETUP
Consente di regolare automaticamente la posizione/
dimensione dello schermo (vedere a pag. 27).
Tasti HDMI
Premere per selezionare l’ingresso da
HDMI. (vedere a pag. 18)
Tasto DVI
Premere per selezionare l'ingresso DVI-D. (vedere pagina 18)
Tasto PICTURE
(vedere a pag. 29)
Tasto di RECALL
Premere il tasto di RECALL per visualizzare lo
stato corrente del sistema.
1 Etichetta di ingresso
2 Modalità Aspect (vedere a pag. 21)
Durante la visualizzazione di
immagini 3D (vedere a pag. 44)
Ingresso audio (vedere pagina 62)
Nome del pro¿lo (vedere a pag. 37)
Uso del Saver NANODRIFT
(vedere a pag. 54)
Modalità di Impostazioni RGB/MONO
(vedere pagina 50)
Modalità di Ritardo orizz./vert.(vedere
pagina 28)
Compensazione del colore 3D:
Off (vedere pagina 44)
3 Timer spegnimen
L’indicatore del timer viene
visualizzato soltanto se è stato
impostato il timer.
PC
1
4:3
3D
ƈ COMPONENT
2
Timer spegnimen. 90min
3
Nome memoria: MEMORY2
NANODRIFT
R Off
Ritardo orizz.
Compensazione del colore 3D Off
Tasto INPUT
Premere per selezionare il segnale di ingresso
scorrendo tra le varie opzioni. (vedere a pag. 18)
Tasto MEM. LOAD
(vedere a pag. 37)
20
Tasto PC
Premerlo per selezionare l’ingresso
PC (vedere a pag. 18)
Tasto ASPECT
Premere per il menu di regolazione
ASPECT. (vedere a pag. 21)
Tasti SLOT
Premere per selezionare la scheda dei
terminali SLOT. (vedere a pag. 18)
Tasto COMPO.
Premerlo per selezionare l’ingresso
COMPONENT o RGB (vedere a pag. 18)
Tasto MENU
Visualizza la schermata dei menu (vedere a pag. 25)
Pulsante POS. /Dimen.
(vedere a pag. 26)
Tasto OK
Premere per eseguire le selezioni.
Tasti cursore
Tasto RETURN (vedere a pag. 25)
Premere il tasto RETURN per tornare
alla schermata del menu precedente.
Tasto FUNCTION
(vedere a pag. 63)
Tasto VIDEO MENU
Premerlo per selezionare la
modalità Picture. (vedere a pag. 30)
Normale
Monitor
Dinamico
Cinema
Tasto FUNCTION
(vedere a pag. 63)
Pulsanti numerici
(vedere a pag. 37)
Comandi ASPECT
Con lo Schermo al plasma diventa possibile vedere le immagini nella loro grandezza massima, formato cinema
incluso.
Nota:
Tenere presente che se si sistema lo schermo in un luogo pubblico a scopo di commercio o di visione in
pubblico e si usa poi la funzione di modalità del formato per ridurre o espandere le immagini, si potrebbero
violare i diritti di autore della legge sul copyright. È vietato mostrare o alterare i materiali coperti da
copyright di altre persone a scopo di commercio senza avere precedentemente ottenuto il permesso del
proprietario del copyright.
Premere ripetutamente per spostarsi fra le opzioni di Aspetto (rapporto tra
altezza e larghezza immagini):
Per i dettagli sulla modalità di aspetto, vedere “Lista delle modalità di aspetto”
(vedere a pag. 71).
Per l’ingresso di segnale VIDEO (S VIDEO):
4:3
Zoom1
Zoom2
Zoom3
16:9
14:9
N-Zoom
[dall’unità]
La modalità Aspetto cambia ogni volta che si preme il tasto ENTER.
INPUT
MENU
-/
VOL
+/
ENTER/
Per l’ingresso di segnale PC:
4:3
Zoom
16:9
Per l’ingresso di segnale SD (525 (480) / 60i • 60p, 625 (575) / 50i • 50p):
4:3
Zoom1
Zoom2
Zoom3
16:9
14:9
N-Zoom
Per l’ingresso di segnale HD [1125 (1080) / 60i • 50i • 60p • 50p • 24p • 25p • 30p • 24sF, 1250 (1080) / 50i,
750 (720) / 60p • 50p]:
Note:
4:3
Zoom2
Formato 4:3
Zoom1
• La modalità di visualizzazione del formato viene
memorizzata separatamente per ciascuno dei
16:9
Zoom3
N-Zoom
14:9
terminali di ingresso.
[Per immagini 3D]
• Non si devono lasciare le immagini visualizzate
L’aspetto è ¿ssato su “16:9” e non è possibile modi¿carlo.
per un lungo periodo di tempo nella modalità 4:3,
perché ciò può causare una permanente ritenzione
di immagine sullo schermo al plasma.
Modalità All Aspect
Impostare “All Aspect” su “On” nel menu Options per abilitare la modalità di aspetto estesa (vedere a pag 60). Nella
modalità All Aspect, la modalità di aspetto delle immagini cambia come segue. Per i dettagli sulla modalità di aspetto,
vedere “Lista delle modalità di aspetto” (vedere a pag 71).
Per l’ingresso di segnale VIDEO (S VIDEO):
Zoom2
Zoom3
4:3
Zoom1
Per l’ingresso di segnale PC:
4:3
Zoom
16:9
16:9
14:9
Just
Per l’ingresso di segnale SD (525 (480) / 60i • 60p, 625 (575) / 50i • 50p):
Zoom2
Zoom3
16:9
14:9
Just
4:3
Zoom1
Per l’ingresso di segnale HD [1125 (1080) / 60i • 50i • 60p • 50p • 24p • 25p • 30p • 24sF, 1250 (1080) / 50i, 750 (720) / 60p • 50p]:
4:3 Full
Zoom1
Zoom2
Zoom3
16:9
14:9
Just1
Just2
4:3 (1)
4:3 (2)
21
Zoom digitale
Questa funzione consente di visualizzare un ingrandimento della parte di
immagine designata.
Per usare questa funzione, accedere a “Impostazioni dei tasti funzione” nel
menu SETUP e con¿gurare questa funzione sul tasto FUNCTION. (vedere
pagina 56).
1
1
Visualizzazione della guida operativa.
Uscire
Premere per attivare lo zoom digitale.
Viene visualizzata la guida operativa.
Nel zoom digitale, solo i seguenti tasti sono operativi.
[Unità]
INPUT
MENU
-/
VOL
+/
ENTER/
Tasto VOL
2
Selezione della zona di immagine che si vuole ingrandire.
Agire opportunamente sui tasti per designare la zona desiderata.
Il cursore si sposta.
2
Uscire
3
Selezione del rapporto di ingrandimento per la zona desiderata.
Ad ogni successiva pressione di questo tasto, il rapporto di ingrandimento varia.
Questo rapporto viene visualizzato sulla zona prescelta.
×1
4
×2
×3
×4
Ritorno alla visualizzazione normale (disattivazione dello zoom digitale).
o
Agire qui per disattivare lo zoom digitale.
Note:
• In caso di disattivazione dell’apparecchio (inclusi i Timer di spegnimento), la funzione di zoom digitale viene
disattivata.
• La funzione di zoom digitale non può essere selezionata quando si sta già utilizzando una delle seguenti funzioni:
Quando si è attivato il Salvaschermo (vedere a pag. 51)
• Durante il funzionamento dello Zoom Digitale, non è possibile usare “Regolazione Pos./Dimen.”.
22
Visione di immagini 3D
Indossando gli occhiali 3D (opzionali) è possibile guardare le immagini 3D offerte da contenuti o programmi
compatibili con l’effetto 3D.
Nota:
Per la visione delle immagini 3D sullo schermo sono necessari l’EMETTITORE DI RAGGI INFRAROSSI 3D e gli
occhiali 3D (opzionali).
Per ulteriori informazioni, consultare i manuali di istruzioni dell’EMETTITORE DI RAGGI INFRAROSSI 3D e degli
occhiali 3D.
Questo schermo può supportare i seguenti formati 3D: “Frame Sequential*1”, “Side by side*2”, “Top and Bottom*3” e
“Simultanei*4”.
*1: Il formato 3D con cui sono registrate in alta de¿nizione le immagini per gli occhi sinistro e destro, riprodotte alternatamente
*2, *3: Vedere “Tabella delle immagini visibili per ogni Formato immagine 3D e formato dell’immagine sorgente” a pagina 24.
*4: Per visualizzare immagini 3D “Simultanei”, è necessaria che sia installata una delle seguenti piastre terminali:
Piastra doppio terminale HD-SDI per 3D (TY-FB30DHD3D), Piastra doppio terminale DVI-D per 3D (TY-FB30DD3D)
Per visualizzare le immagini 3D
Per visualizzare il contenuto del formato Frame Sequential (es. Blu-ray Disc 3D compatibile, ecc.) con
l’effetto 3D
Collegare il lettore 3D compatibile utilizzando un cavo HDMI (vedere a pag. 12), quindi riprodurre il contenuto.
• Utilizzare un cavo HDMI conforme.
• Per con¿gurare le impostazioni del lettore, leggere il relativo manuale.
• Se si utilizza un lettore non 3D compatibile, le immagini vengono visualizzate senza l’effetto 3D.
Per visualizzare i contenuti dei formati 3D diversi dal Frame Sequential con effetto 3D.
Prima di iniziare la visione, impostare “Formato immagine 3D” (vedere a pag. 44) af¿nché corrisponda al formato
dell’immagine.
• “Side by side” e “Top and Bottom” possono essere visualizzati con effetto 3D anche con un lettore non compatibile
con il 3D.
• Rivolgersi al fornitore del contenuto o dei programmi per conoscere la disponibilità di questo servizio.
Accendere gli occhiali 3D
• Per l’uso, consultare il manuale d’istruzioni degli occhiali 3D.
Indossare gli occhiali 3D
Visualizzare le immagini 3D
Note:
• Se la stanza è illuminata da lampadine a Àuorescenza e la luce sembra tremolare durante l’uso degli occhiali
3D, spegnere la lampadina a Àuorescenza. In alternativa, impostare “Frequenza di rinfresco 3D” su “100Hz” o
“120Hz”, a seconda della frequenza che riduce lo sfarfallio. (vedere a pag. 46)
• Il contenuto 3D non può essere visualizzato correttamente se gli occhiali 3D vengono indossati capovolti o in
maniera errata.
• Non indossare gli occhiali 3D per guardare contenuto diverso dalle immagini 3D. I display a cristalli liquidi (ad
esempio lo schermo del computer, gli orologi digitali, le calcolatrici e così via) possono risultare dif¿cili da vedere
se si indossano gli occhiali 3D.
• Non utilizzare gli occhiali 3D come occhiali da sole.
• Gli effetti 3D possono essere percepiti in modo diverso dalle persone.
23
Visione di immagini 3D
Risoluzione dei problemi degli occhiali 3D
Sintomi
Veri¿ca
Non è possibile visualizzare le
immagini 3D
• Gli Occhiali 3D sono accesi?
• Assicurarsi che “Funzione 3D” in “Impostazioni 3D” sia impostato su
“On”. (vedere a pag. 44)
• Alcuni segnali di immagini 3D non vengono riconosciuti
automaticamente come immagini 3D. Impostare “Formato
immagine 3D” in “Impostazioni 3D” af¿nché corrisponda al formato
dell’immagine. (vedere a pag. 44)
• Veri¿care che l'EMETTITORE DI RAGGI INFRAROSSI 3D sia
attivato e correttamente regolato.
• Veri¿care che non vi siano ostacoli tra l'EMETTITORE DI RAGGI
INFRAROSSI 3D e gli occhiali 3D. Se gli occhiali 3D non ricevono il
segnale a infrarossi per 5 minuti circa si spengono automaticamente.
• Controllare l’area disponibile per l’uso degli occhiali 3D.
• A seconda della persona, le immagini 3D potrebbero essere di
dif¿cile visione o del tutto invisibili, soprattutto nel caso di utenti con
un numero di diottrie differenti tra gli occhi destro e sinistro.
Adottare le misure necessarie (ad esempio indossando gli occhiali
da vista) per correggere la vista prima dell’uso.
Gli occhiali 3D si spengono
automaticamente
• Veri¿care che non vi siano ostacoli tra l'EMETTITORE DI RAGGI
INFRAROSSI 3D e gli occhiali 3D e che gli occhiali 3D si trovino
nell'area coperta dal segnale. Se gli occhiali 3D non ricevono il
segnale a infrarossi per 5 minuti circa si spengono automaticamente.
Le immagini 3D contengono errori
• Commutare su “Cambia” e “Normale” in “Cambio sinistra/destra” in
“Impostazioni 3D” (vedere a pag. 44)
La spia non si accende quando gli occhiali • La pila è quasi o del tutto scarica. Sostituire la batteria o caricare gli
3D sono accesi.
occhiali 3D.
Tabella delle immagini visibili per ogni Formato
immagine 3D e formato dell’immagine sorgente
Se l’immagine viene visualizzata in maniera anormale, fare riferimento alla tabella seguente per scegliere la corretta
impostazione del formato di immagine 3D.
Formato immagine 3D
Formato
dell’immagine sorgente
Auto
Side by side
*1
Normale*2
Top and Bottom
Nativo
Side by Side
Top and Bottom
*1
Formato normale
(2D)
Normale
Normale*2
Normale
se l’immagine sorgente non viene riconosciuta correttamente
*2
Se “Funzione 3D” è impostato su “On”, le immagini vengono visualizzate con l’effetto 3D. Se è impostato su “Off”,
l’effetto 3D non è visibile.
• A seconda del lettore o dei contenuti, l’immagine può apparire diversa rispetto alle illustrazioni riportate sopra.
*1
24
Visualizzazioni di Menu su schermo
Trasmettitore di
comandi a distanza
la schermata del
1 Visualizzare
menu.
Premere
2 Selezionare il menu.
2
Accedere
1
Selezionare
Normalizzare
Immagine
Approntamento
Modo Immagine
Pos./Dimen.
Contrasto
Audio
Luminosità
0
Nitidezza
0
Monitor
Temp. colore
Opzioni
Unità principale
Premere diverse volte.
MENU
Le indicazioni dello shermo cambiano
ogni volta che il tasto MENU viene
premuto in successione.
Visione normale
Immagine
Pos./Dimen.
Approntamento
Audio
Calda
Impostazion avanzate
Salva
Richiamo memoria
È possibile visualizzare direttamente il menu
premendo questi tasti (vedere alle pagine 26, 29).
Modif. memorie
3 Selezionare l’opzione.
Selezionare.
Normalizzare
Monitor
Modo Immagine
Contrasto
25
Luminosità
0
Nitidezza
5
Temp. colore
Premere.
Selezionare
Calda
(Esempio: Menu Immagine)
Impostazion avanzate
4 Impostare.
Impostare.
Regolare
5 Uscire dal menu.
Premere.
Premere diverse volte.
Premere
MENU
Premere
per tornare alla schermata precedente.
Elenco delle schermate di menu
Nota: Il menu che non può essere regolato è ombreggiato. Il menu regolabile cambia secondo il segnale, l’ingresso
e l’impostazione del menu.
Menu Immagine
Normalizzare
Modo Immagine
Cinema
Menu Approntamento
Normalizzare
Segnale
Imp. Auto
Contrasto
20
Monitor forma d'onda
Luminosità
0
Colore
0
Tinta
0
Impostazioni indicatore
Impostazioni RGB/MONO
Network
Setup
Salvaschermo
Nitidezza
5
Temp. colore
Normale
Impostazion avanzate
Salva
0
Dimen. orizzontale
0
0
Dimen. verticale
0
Impostazioni Durata Estesa
Freq sincronizzazione
0
Nome segn. ingresso
Impostazioni dei tasti funzione
Fase sincronizzazione
0
0
Modo Audio
Bassi
Medio
Acuti
Bilanciamento
Surround
Volume
1:1 Modo di Pixel
Off
Ritardo orizz./vert.
Off
Normale
0
0
0
0
Off
1
vedere alle pag. 39
Impostazione rete
Selezione ingresso componente/RGB
RGB
Modif. memorie
vedere alle pag. 29-38
Pos. orizzontale
Posizione di blocco
Menu Audio
Normalizzare
Pos. verticale
Impostazione TIMER
Impostazione ora attuale
Richiamo memoria
Menu Pos. /Dimen.
Impostazioni 3D
Modo scaler esterno
Off
Risparmio energia
Consumo in stand-by
Off
On
PC Gestione alimentaz.
Off
DVI-D Gestione alimentaz.
Off
Spegnimento per assenza segnale
Disabilita
Spegnimento per assenza attività
Disabilita
ModelloOSD
Modello 1
Posizione OSD
Lingua OSD
vedere alle pag. 26-28
Alto sx
Italiano
vedere alle pag. 40-58
25
Regolazione di Pos./Dimen.
la schermata del
1 Visualizzare
menu.
2 Selezionare “Pos./Dimen.”.
2
accedere
1
selezionare
2
regolare
1
selezionare
Immagine
Approntamento
Pos. /Dimen.
Audio
3 Selezionare l’opzione e impostare.
Normalizzare
Imp. Auto
Pos. orizzontale
0
Dimen. orizzontale
0
Pos. verticale
0
Dimen. verticale
0
Freq sincronizzazione
0
Fase sincronizzazione
0
0
Posizione di blocco
1:1 Modo di Pixel
Off
Ritardo orizz./vert.
Off
Nota:
Le opzioni non regolabili non possono essere selezionate.
Le opzioni regolabili differiscono secondo il segnale di ingresso e la
modalità di visualizzazione.
4 Uscire dal menu.
o
Per visualizzare un menu per la regolazione del
menu Pos./Dimen. sulla parte inferiore della schermata
Pos. orizzontale
0
Per nascondere il menu
2
regolare o selezionare
1
selezionare il menu
o
Note:
• I dettagli di regolazione sono memorizzati separatamente a seconda dei formati del segnale di ingresso (Le
regolazioni per segnali di componente sono memorizzate per 525 (480) / 60i · 60p, 625 (575) / 50i · 50p, 1125
(1080) / 60i · 50i · 60p · 50p · 24p · 25p · 30p · 24sF, 1250 (1080) / 50i, 750 (720) / 60p · 50p; i segnali RGB/PC/
Digital sono memorizzati per ciascuna frequenza.)
• Se si riceve un segnale “Cue” o “Rew” da videoregistratore o lettore DVD, la posizione delle immagini viene spostata in su o in
giù. Questo movimento della posizione delle immagini non può essere controllato usando la funzione “Pos./Dimen. Immagine”.
Consiglio utile (
Normalizzare
Normalizzazione)
Se si preme il tasto OK durante “Normalizza” mentre la schermata “Pos./Dimen.” è attiva, tutti i valori di regolazione
tornano alle impostazioni della fabbrica.
26
Regolazione di Pos./Dimen.
Ɣ Imp. Auto
Ad esempio, quando si riceve un segnale PC, “Pos. orizzontale/Pos. verticale”, “Dimen. orizzontale/Dimen.
verticale”, “Freq sincronizzazione” e “Fase sincronizzazione” vengono regolati automaticamente.
Questa impostazione viene attivata nelle condizioni seguenti:
• Questa impostazione non è attivata durante lo zoom digitale.
• Quando si riceve un segnale analogico (Componente/PC):
Se “Selezione ingresso componente/RGB” (vedere a pag. 40) nel menu Approntamento è
impostato su “RGB”, questa impostazione è attivata.
• Quando si riceve un segnale digitale (HDMI/DVI):
Questa impostazione è attivata da un segnale formato PC.
Se il segnale non è del formato PC, questa impostazione è attivata solo se “Sovrascansione”
(vedere a pag. 28) è “Off” oppure “1:1 Modo di Pixel” (vedere a pag. 28) è “On”. “Dimen.
Orizzontale/Dimen. verticale” non viene regolato automaticamente.
Questa impostazione non è valida e non funziona nelle condizioni seguenti:
• Con ingresso del segnale VIDEO
• Aspetto è impostato su “N-Zoom”
• “Display size” nel menu Opzioni (vedere a pag. 60) è impostato su “On”
Uso del telecomando
Se sul telecomando viene premuto il tasto
, entra in funzione “Imp.
Auto”. Se Imp. Auto non funziona, viene visualizzato “Non valido”.
Modalità Automatica
Quando “Auto Setup” è impostato su “Auto” nel menu Opzioni (vedere a pag. 61), la regolazione
automatica della posizione si avvia:
• Se l’alimentazione dello schermo è attivata.
• Se il segnale di ingresso viene cambiato.
Note:
• Se la frequenza dot clock di un segnale analogico è 162 MHz o superiore, non è possibile
regolare automaticamente “Freq sincronizzazione” e “Fase sincronizzazione”.
• In caso di ingresso del segnale digitale, non è possibile effettuare Freq sincronizzazione e
Fase sincronizzazione.
• Se viene inviata un’immagine scura o tagliata, Imp. Auto potrebbe non funzionare. In tal
caso, passare a un’immagine luminosa dal soggetto e dai bordi ben de¿niti, quindi provare
di nuovo a eseguire l’impostazione automatica.
• A seconda del segnale, dopo Imp. Auto può veri¿carsi un errore di allineamento. Eseguire
una precisione regolazione di posizione/dimensione come necessario.
• Se Imp. Auto non può essere adeguatamente impostato per il segnale delle frequenze verticali
60Hz XGA (1024×768@60Hz, 1280×768@60Hz e 1366×768@60Hz), la preselezione del
singolo segnale nella “Modalità XGA” (vedere a pag. 45) potrebbe portare a errori in Imp. Auto.
• Imp. Auto non garantisce un corretto funzionamento, se un segnale come un’informazione
aggiuntiva viene sovrapposto fuori della durata valida di un’immagine o se gli intervalli
tra sincronizzazione e segnali immagine sono brevi, né in caso di segnali immagine con
aggiunto un segnale di sincronizzazione a tre livelli.
• Se non è possibile regolare correttamente Imp. Auto, selezionare “Normalizzare” una volta e
premere il tasto OK, quindi regolare manualmente Pos. /Dimens.
Regola la posizione orizzontale.
Ɣ Pos.
orizzontale
Regola la posizione verticale.
Ɣ Pos.
verticale
Ɣ Dimen.
orizzontale
Ɣ Dimen.
verticale
Regola la dimensione orizzontale.
Regola la dimensione verticale.
(Con il segnale d’ingresso componente/PC)
Ɣ Freq
sincronizzazione Quando viene visualizzata una forma a strisce, si potrebbe veri¿care una interferenza di forma a
strisce periodica (disturbo). In tal caso, regolare in modo da minimizzare qualsiasi tale disturbo.
(Con il segnale d’ingresso componente/PC)
Ɣ Fase
sincronizzazione Elimina lo sfarfallio e la distorsione.
27
Regolazione di Pos./Dimen.
Ɣ Sovrascansione Impostare la sovrascansione dell’immagine su On/Off.
I segnali con¿gurabili sono i seguenti:
525i, 525p, 625i, 625p, 750/60p, 750/50p (Componente Video, RGB, DVI, SDI, HDMI)
On
Off
Note:
• Se viene impostato “Off”, non è possibile regolare “Dimen. orizzontale” e “Dimen. verticale”.
• Se “Display size” è impostato su “On” nel menu Opzioni, questa impostazione non è valida.
Ɣ Posizione di
blocco
(Con il segnale d’ingresso componente/PC)
Consente di regolare la posizione serraggio quando le parti scure dell’immagine sono prive di
dettagli a causa della sottoesposizione, o se presentano dominanti di colore verde.
Valore ottimale per la regolazione della posizione serraggio
Se le parti scure sono prive di dettagli a causa della sottoesposizione (blackout)
ĺ Il valore ottimale è quello in corrispondenza del minimo blackout.
Se le parti scure presentano dominanti di colore verde
ĺ Il valore ottimale è quello che annulla la dominante verde senza causare un blackout.
Ɣ 1:1 Modo di
Pixel
Regolare le dimensioni dello schermo con l’ingresso del segnale 1125i, 1125p o 1250i.
Note:
• Selezionare On se si desidera riprodurre di nuovo il segnale d’ingresso di 1920 × 1080.
• Segnale d’ingresso applicabile;
1125 (1080) / 50i · 60i · 24sF · 24p · 25p · 30p · 50p · 60p, 1250 (1080) / 50i
• Selezionare Off se intorno all’immagine appare il Àicker.
• Dimen orizzontale e Dimen. verticale non possono essere regolati se si seleziona On.
Off
Ɣ 1:1 Modo di Pixel
(2k1k) (Per i segnali
2k1k)
Off
On
Quando il segnale di ingresso è un segnale 2k1k (2048 × 1080 / 24p, 2048 × 1080 / 24sF),
le dimensioni di visualizzazione si regolano come segue.
On (Sinistra)
On (Centro)
On (Destra)
Nota:
I segnali 2k1k possono essere ricevuti solo se è installata la piastra terminale HD-SDI Dual Link (TYFB11DHD) o la Piastra doppio terminale HD-SDI per 3D (TY-FB30DHD3D).
Ɣ Ritardo orizz./vert. (con segnale di ingresso componente [formato video]/SDI)
Viene visualizzato l'intervallo di sincronizzazione video.
Off
Ritardo orizz.
Ritardo vert.
Ritardo orizz./vert.
Note:
• Questa funzione è abilitata quando “Studio mode” nel menu Opzioni è impostato su “On” durante la
visualizzazione 2D.
• Questa funzione può essere usata anche con il tasto FUNCTION sul telecomando (vedere pagina 63).
28
Regolazioni delle immagini
la schermata del
1 Visualizzare
menu.
2 Selezionare “Immagine”.
2
accedere
1
selezionare
2
regolare
1
Selezionare
Immagine
Approntamento
Pos. /Dimen.
Audio
3 Selezionare l’opzione e impostare.
Normalizzare
Modo Immagine
Cinema
Contrasto
20
Luminosità
0
Colore
0
Tinta
0
Nitidezza
5
Temp. colore
Normale
Impostazion avanzate
Nota:
Il menu che non può essere regolato è ombreggiato. Il menu regolabile cambia
secondo il segnale, l’ingresso e l’impostazione del menu.
4 Uscire dal menu.
o
Per visualizzare un menu per la regolazione del menu
Immagine sulla parte inferiore dello schermo
Contrasto
20
2
regolare o selezionare
1
selezionare
Per visualizzare un menu per la regolazione delle Impostazioni avanzate, premere di
nuovo il tasto PICTURE.
Estensione nero
0
Per nascondere un menu
Consiglio utile (
Normalizzare
o
Normalizzazione)
Se si preme il tasto OK durante “Normalizzare” mentre è visualizzato il menu “Immagine”, tutti i valori di regolazione
tornano alle impostazioni della fabbrica.
29
Regolazioni delle immagini
Ɣ Modo Immagine
Si può selezionare la modalità ottimale delle immagini per la
sorgente video e l’ambiente di visione.
Dinamico
Cinema
Normale
Monitor
Normale:
Cinema:
Per una visione in ambienti con illuminazione normale Per l'utilizzo nella visualizzazione di immagini focalizzate
(illuminazione serale).
sulla tonalità con luminosità ridotta.
Questo menu consente la selezione dei livelli normali di Monitor:
Luminosità e Contrasto.
Per l’uso creando contenuti di trasmissioni o di ¿lm. Con
Dinamico:
questa immagine, la luminosità delle aree con lo stesso
Per una visione in ambienti molto illuminati.
livello del segnale non cambia anche se cambia il livello
Questo menu consente la selezione dei livelli superiori medio dell’immagine (APL).
al normale di Luminosità e Contrasto.
Note:
• Se in “Modo Immagine” si seleziona “Monitor”, non si possono impostare le opzioni seguenti del menu.
Menu Immagine: Contrasto
Menu Salvaschermo: Limitazione picco (vedere a pag. 54)
Menu Approntamento: Risparmio energia (vedere a pag. 42)
• Se si desidera modificare i parametri di fotografia e colore nel menu “Immagine” selezionato, regolare
utilizzando il comando “Immagine” nel menu. (vedere alla pagina seguente)
Ɣ Contrasto
Consente di regolare il contrasto
dell’immagine.
Ɣ Luminosità
Regola per migliorare la visione d’immagini
scure quali di paesaggi notturni o di capelli
neri.
Regola leggermente su un colore più chiaro.
Ɣ Colore
Ɣ Tinta
Ɣ Nitidezza
Meno
Più
Più scuro
Più chiaro
Meno
Più
Rossastro
Verdastro
Meno
Più
Regola per un bel colore della pelle.
Per un immagine nitida.
Ɣ Temp. colore
Seleziona le varie tonalità di colore dello
schermo.
Normale: Temperatura di colore intermedia (9300K).
Calda: Applica una sfumatura rossastra (6500K).
Calda2: Applica una sfumatura rossastra (6100K).
Calda3: Applica una sfumatura rossastra (5600K).
Studio: Temperatura di colore ottimale per la
visualizzazione in studio (3200K).
Fredda: Applica una sfumatura bluastra (11500K).
Normale
Fredda
Calda
Studio*
Calda2
Calda3
* È possibile modi¿care “Studio” quando
“Modalità Studio” nel menu Opzioni è
impostato su “On”. (vedere a pag. 59)
Note:
• È possibile cambiare il livello delle singole funzioni ( Contrasto, Luminosità, Colore, Tinta, Nitidezza) per
ognuno dei menu “Modo Immagine”.
• I dettagli delle impostazioni relativamente a “Normale”, “Dinamico”, “Cinema” e “Monitor” vengono memorizzati
distintamente per le singole modalità Terminale di ingresso.
• Si nota una piccola variazione quando il valore “Contrasto” viene aumentato con un’immagine chiara o
diminuito con un’immagine scura.
30
Regolazioni delle immagini
Impostazione avanzata
Abilita la regolazione ¿ne delle immagini a un livello professionale.
Note:
• I valori delle regolazioni vengono memorizzati indipendentemente per ogni singola modalità di ingresso.
• I valori dell’intervallo di regolazione vanno utilizzati come riferimento.
Selezionare l’opzione e impostare.
Impostazion avanzate
Nomalizzare
Modo Immagine
Contrasto
20
Luminosità
0
Colore
6
Tinta
0
Nitidezza
5
Temp. colore
Nomalizzare
Cinema
2
1
accedere
selezionare
Normale
Impostazion avanzate
Estensione nero
0
Livello ingresso
0
Gamma
W/B High R
0
W/B High G
0
W/B High B
0
W/B Low R
0
W/B Low G
0
W/B Low B
0
2.2
Cinema reality
Guadagno studio
Riduzione del rumore
Gamma colori
Ɣ Estensione
nero
2
cambiare
1
selezionare
Off
Off
Off
Regola gradualmente le ombre nere dell’immagine.
Meno
Più
Meno
Più
Giù
Su
Meno
Più
Ɣ Livello ingresso Regolazione di sezioni estremamente luminose e di dif¿cile
visione.
Ɣ Gamma
1.0*
2.2
2.35
2.4
2.6
* Quando si ricevono i segnali 2k1k con la piastra terminali
HD-SDI Dual Link (TY-FB11DHD) o Piastra doppio terminale
HD-SDI per 3D (TY-FB30DHD3D), non si può selezionare
Gamma “1.0”.
Ɣ Regolazione “W/B”
W/B High R
0
W/B High G
0
W/B High B
0
W/B Low R
0
W/B Low G
0
W/B Low B
0
Regola il bilanciamento del bianco per le aree del
rosso chiaro, verde chiaro e blu chiaro.
Regola il bilanciamento del bianco per le aree del
rosso scuro, verde scuro e blu scuro.
Eseguire le regolazioni “W/B” come segue.
1. Regolare il bilanciamento del bianco delle parti chiare utilizzando le impostazioni “W/B High R”, “W/B High G”
e “W/B High B”.
2. Regolare il bilanciamento del bianco delle parti scure utilizzando le impostazioni “W/B Low R”, “W/B Low G” e
“W/B Low B”.
3. Ripetere i passi 1 e 2 per regolare.
I passi 1 e 2 interagiscono uno modi¿cando le regolazioni appena fatte nell’altro e pertanto occorre ripetere ogni
passo per eseguire la regolazione.
31
Regolazioni delle immagini
Ɣ Cinema reality Attivando questa funzione, la riproduzione dello schermo
fornisce una più naturale interpretazione delle sorgenti, quali
ad esempio i ¿lm, registrate a 24 fotogrammi per secondo. Se
l’immagine risulta instabile, disattivare la funzione.
Off
On
Nota:
Quando la funzione è attivata (on),questa impostazione ha effetto solo sul seguente ingresso di segnale:
• Ingresso dei segnali NTSC e PAL nel corso di segnale di ingresso del tipo “Video (S Video)”.
• Ingresso dei segnali 525i (480i), 625i (575i) e 1125(1080) / 60i nel corso di segnale in ingresso del tipo
“Componente”.
Ɣ Guadagno studio Aumenta il contrasto per una visione migliore se una parte
dell’immagine è troppo chiara da vedere.
Off
On
Off: Disattiva “Guadagno studio”.
On: Abilita “Guadagno studio”.
Note:
• “Guadagno studio” può essere modificato quando “Studio mode” nel menu Opzioni è “On”. Quando “Studio
mode” è “Off”, questa impostazione è “Off” e non può essere cambiata (vedere a pag. 59).
• Questa impostazione è valida soltanto quando i segnali d’ingresso sono come segue:
Componente Video, RGB (analogici), SDI, HDMI
Ɣ Riduzione del rumore Imposta insieme le tre funzioni NR (riduzione del rumore).
Riduz. rumore immagine, Block NR, Mosquito NR
Off
Avanzata
Minima
Media
Massima
[NR avanzata]
Imposta separatamente le tre funzioni NR.
1
2
Selezionare “Avanzata”.
Riduzione del rumore
Avanzata
Riduz. rumore immagine
Off
Block NR
Off
Mosquito NR
Off
selezionare
Selezionare l’opzione e impostare.
Riduzione del rumore
Avanzata
Riduz. rumore immagine
Off
Block NR
Off
Mosquito NR
Off
2
impostare
1
selezionare
Off
Massima
Minima
Media
Riduz. rumore immagine: Riduce automaticamente i disturbi all’immagine indesiderati.
Block NR:
Riduce il disturbo di blocco quando si riproducono i video MPEG.
Mosquito NR:
Riduce il Mosquito intorno ai sottotitoli sui video MPEG.
Nota:
Riduzione del rumore non può essere regolata mentre si sta utilizzando un segnale PC.
Consiglio utile (
Normalizzare
Normalizzazione)
Se si preme il tasto OK sul telecomando durante “Normalizzare” mentre è visualizzato il menu “Impostazion avanzate”,
tutti i valori di regolazione tornano alle impostazioni della fabbrica.
32
Regolazioni delle immagini
Regolazione dello spazio cromatico (Gamma colori)
Consente di cambiare lo spazio cromatico nel punto di cromaticità standard del segnale BT.709 e di regolarlo con
precisione.
Impostazion avanzate
Nomalizzare
Estensione nero
0
Livello ingresso
0
Gamma
W/B High R
0
2
accedere
2.2
W/B High G
0
W/B High B
0
W/B Low R
0
W/B Low G
0
W/B Low B
0
Cinema reality
Guadagno studio
Riduzione del rumore
Gamma colori
Selezionare la
voce e confermare
l’impostazione.
Gamma colori
Gamma colori
1
BT.709
selezionare
2
cambiare
1
selezionare
Off
Off
Off
Ɣ Gamma colori
DIGITAL CINEMA COLOUR: Imposta la gamma di colori in modo da riprodurre i colori originali dei ¿lm.
Personalizzazione: Consente la regolazione dello spazio cromatico; viene rispecchiata la regolazione dello
spazio cromatico impostata in “Modi¿ca”.
Nativa: Consente di disabilitare la regolazione dello spazio cromatico: le immagini vengono visualizzate con la
gamma di colori originale dello schermo.
BT.709: Consente di cambiare lo spazio cromatico nel punto di cromaticità standard del segnale BT.709.
EBU: Consente di cambiare lo spazio cromatico nel punto di cromaticità standard del segnale EBU.
SMPTE-C: Consente di cambiare lo spazio cromatico nel punto di cromaticità standard del segnale SMPTE-C.
Note:
• Questa impostazione viene memorizzata separatamente per ogni terminale di ingresso e “Modo Immagine”.
• Per le immagini 3D, questa impostazione diventa “Nativa” e non è disponibile alcuna impostazione.
Ɣ Modi¿ca
Lo spazio cromatico viene regolato con precisione.
Note:
• Questa impostazione è valida quando “Gamma colori” è “Personalizzazione”.
• Questa impostazione viene memorizzata separatamente per ogni terminale di ingresso e “Modo Immagine”.
1
2
Selezionare “Modi¿ca”.
2
accedere
1
selezionare
Selezionare una voce di
regolazione.
Cambiare il valore numerico.
Premere il tasto
.
Personalizzazione
Modifica
R
65535
2110
0
G
2900
65535
1760
B
0
0
65535
Ripristino
65535
[Per effettuare la regolazione con il
tasto Ÿź]
Premere il tasto .
Cambiare il valore numerico con
il tasto Ÿ ź.
Premere il tasto .
4
Gamma colori
Rapporto R
Rapporto G
Rapporto B
selezionare
3
Gamma colori
[Per immettere direttamente il valore numerico]
Immettere un valore numerico compreso
tra
Premere
y
e
per annullare la modi¿ca del valore.
Premere il tasto
.
x
Sul diagramma di cromaticità vengono visualizzati
in grigio le linee e i punti da regolare.
La regolazione è terminata.
33
Regolazioni delle immagini
Ɣ Ripristino
Consente di reimpostare il valore di regolazione dello spazio cromatico.
Nota:
Questa impostazione viene rispecchiata solo per il terminale di ingresso selezionato e “Modo Immagine”.
1
Selezionare “Ripristino”.
Gamma colori
Personalizzazione
Gamma colori
2
accedere
1
selezionare
1
selezionare
2
impostare
Modifica
R
Rapporto R 65535
Rapporto G 2110
Rapporto B
0
G
B
2900
65535
1760
0
0
65535
Ripristino
2
Selezionare “Ok”.
Gamma colori
Ripristino
Si
No
Ɣ Diagramma di cromaticità
Viene visualizzato il triangolo RGB che rappresenta lo spazio cromatico
corrente.
Gamma colori: Personalizzazione
— Nativa
— Personalizzazione
y
x
Linea bianca: gamma di colori con impostazione “Nativa” (gamma di colori originale).
Linea gialla: gamma di colori con impostazione “Personalizzazione” (gamma di colori personalizzata).
34
Pro¿li delle immagini
Nella memoria dello schermo si può memorizzare come pro¿li, e applicare come necessario,¿no a 16 combinazioni
di valori di regolazione delle immagini (nel menu Immagine e impostazioni Avanzate), per un comodo modo di
utilizzare le proprie impostazioni preferite delle immagini.
Nota:
Se le voci di impostazione (menu Immagine e Impostazion avanzate) di Salva e Richiamo memoria sono
con¿gurate diversamente, per Richiamo memoria potrebbero non essere rispecchiate.
Normalizzare
Modo Immagine
Dinamico
25
Contrasto
Luminosità
0
Colore
6
Tinta
0
Nitidezza
5
Temp. colore
Normale
Impostazion avanzate
Salvataggio dei pro¿li(pag. 36)
Caricamento dei pro¿li(pag. 37)
Modi¿ca dei pro¿li(pag. 38)
Salva
Richiamo memoria
Modif. memorie
Normalizzare
Modo Immagine
Cinema
Contrasto
25
Luminosità
0
Colore
6
Tinta
0
Nitidezza
5
Normale
Temp. colore
Impostazion avanzate
Salvataggio dei
pro¿li
Modi¿ca del pro¿lo
Elimina o rinomina il
pro¿lo
Per salvare i valori di
regolazione delle immagini
nel pro¿lo MEMORY 1
MY PICTURE
MEMORY2
MEMORY3
MEMORY4
MEMORY1
MEMORY2
MEMORY3
MEMORY4
MEMORY16
MEMORY16
Caricamento del
pro¿lo
Immagine originale
Applicazione del pro¿lo
MEMORY 1
Immagine personalizzata
Normalizzare
Normalizzare
Normale
Modo Immagine
Modo Immagine
Cinema
Contrasto
0
Contrasto
25
Luminosità
0
Luminosità
0
Colore
0
Colore
6
Tinta
0
Tinta
0
Nitidezza
0
Nitidezza
5
Temp. colore
Impostazion avanzate
Normale
Temp. colore
Normale
Impostazion avanzate
35
Pro¿li delle immagini
Salvataggio dei pro¿li
Seguire questi passi per salvare i valori di regolazione delle immagini come pro¿li.
Nota:
Se le impostazioni in “Impostazioni Durata Estesa” sono bloccate, non è possibile salvare i pro¿li.
1
Speci¿care la qualità delle immagini nel menu
“Immagine” e “Impostazion avanzate” (vedere alle
pag. 29-34)
2
Nel menu Immagine, selezionare “Salva”.
Salva
2
accedere
1
selezionare
5
Richiamo memoria
Modif. memorie
3
Immettere il nome del pro¿lo.
[Immissione dei nomi dei pro¿li]
I nomi dei pro¿li possono avere ¿no a 40 caratteri.
Per immettere il testo, selezionare i caratteri con la
tastiera sullo schermo.
Modi¿care il nome del pro¿lo prede¿nito nella casella
di testo, come desiderato.
1 selezionare
Inser. nome memorie
A
N
a
n
0
!
_
Selezionare il nome di un pro¿lo per salvare i valori
di regolazione delle immagini.
2 impostare
Salva
1. [
2. [
]
MEMORY1
]
MEMORY2
3. [
]
]
MEMORY3
]
MEMORY13
14. [
15. [
]
MEMORY14
]
MEMORY15
16. [
]
MEMORY16
4. [
13. [
1
C
P
c
p
2
#
|
selezionare
MEMORY1Ű
D E F
Q R S
d e f
q r s
3 4 5
$ % &
~ < >
Si
G
T
g
t
6
’
(
H
U
h
u
7
)
I
V
i
v
8
+
[
J
W
j
w
9
–
]
K
X
k
x
L M
Y Z
l m
y z
Spazio
/ = ?
{
}
,
Annulla
Canc. tutto
Canc.
@
.
\
;
2
impostare
ˆ
:
Esempio: Speci¿cazione di “MY PICTURE”
MEMORY4
Selezionare “Canc. tutto”.
1
MEMORY1Ű
Tutto il testo viene eliminato.
Per eliminare i singoli caratteri, selezionare “Canc.”.
Per un pro¿lo in cui sono già state salvate le
regolazioni dell’immagine viene visualizzato “”.
4
B
O
b
o
1
”
`
Selezionare “M”.
2
Selezionare “Si”.
MŰ
1
selezionare
Ripetere il procedimento per immettere il carattere
successivo.
2
impostare
3
Salva
Salvare il valore modificato nella "MEMORY1"
Sì
No
Selezionare “Y”.
MYŰ
Selezionare “Spazio”.
4
MY
6
Alla fine dell’immissione del nome del profilo,
selezionare “Si”.
Per annullare il salvataggio del pro¿lo, selezionare
“Annulla”.
1 selezionare
Inser. nome memorie
A
N
a
n
0
!
_
36
Ű
B
O
b
o
1
”
`
C
P
c
p
2
#
|
MY PICTUREŰ
D E F
Q R S
d e f
q r s
3 4 5
$ % &
~ < >
Si
G
T
g
t
6
’
(
H
U
h
u
7
)
I
V
i
v
8
+
[
J
W
j
w
9
–
]
K
X
k
x
L M
Y Z
l m
y z
Spazio
/ = ?
{
}
,
Annulla
Canc. tutto
Canc.
@
.
\
;
ˆ
:
2
impostare
Pro¿li delle immagini
Caricamento dei pro¿li
Caricare i pro¿li e applicare i valori di regolazione delle immagini allo schermo come segue.
Note:
• I pro¿li caricati possono essere memorizzati secondo il terminale di ingresso selezionato. (vedere a pag. 18)
• Se le impostazioni in “Impostazioni Durata Estesa” sono bloccate, non è possibile caricare i pro¿li.
<Caricamento dei pro¿li dal menu Immagine>
<Caricamento dei pro¿li direttamente con il telecomando>
1
Per caricare i pro¿li 1-9
Nel menu Immagine, selezionare “Richiamo
memoria”.
2 accedere
Salva
Richiamo memoria
Modif. memorie
2
selezionare
Selezionare il pro¿lo da caricare.
1. [
2. [
]
]
MEMORY2
12. [
]
MEMORY12
Premere
Premere un tasto nella gamma
2
impostare
Richiamo memoria
1
selezionare
sul
No
]
MEMORY2
12. [
]
MEMORY12
MEMORY1
1
selezionare
2
impostare
Per caricare i pro¿li 10-16
Esempio: Per caricare il pro¿lo 16
1
Premere
.
Il numero del pro¿lo viene visualizzato sull’angolo
superiore destro dello schermo.
Selezionare il pro¿lo da caricare.
]
.
Selezionare “Si”.
Sì
per elencare i pro¿li.
1. [
2. [
–
Caricamento dalla "MEMORY2"
MEMORY1
<Caricamento dei pro¿li usando
telecomando>
1
2
1
1
2
16
2
impostare
1
selezionare
2
Selezionare “Si”.
Richiamo memoria
1
selezionare
2
impostare
Caricamento dalla "MEMORY16"
Sì
No
PC
Durante il caricamento di un
pro¿lo viene visualizzato il
nome del pro¿lo.
16:9
Nome memoria: MEMORY2
NANODRIFT
37
Pro¿li delle immagini
Modi¿ca dei pro¿li
Eliminare o rinominare i pro¿li come segue.
<Eliminazione dei pro¿li>
<Assegnazione di un nuovo nome ai pro¿li>
1
1
Nel menu Immagine, selezionare “Modif. memorie”.
2 accedere
Salva
Nel menu Immagine, selezionare “Modif. memorie”.
2 accedere
Salva
Richiamo memoria
Richiamo memoria
Modif. memorie
2
Modif. Nome memorie
2
impostare
1
selezionare
Selezionare il pro¿lo da eliminare.
Per eliminare tutti i pro¿li, selezionare “Cancella
tutto”.
2 impostare
1. [
2. [
]
Modif. memorie
2
Modif. Nome memorie
3
]
MEMORY2
1
1
selezionare
2
impostare
1
selezionare
2
impostare
1
selezionare
Selezionare “Modif. Nome memorie”.
Elimina memorie
MEMORY1
Cancella tutto
4
selezionare
Selezionare “Elimina memorie”.
Elimina memorie
3
1
Selezionare il pro¿lo da rinominare.
1. [
2. [
]
]
MEMORY2
12. [
]
MEMORY12
MEMORY1
selezionare
4
Selezionare “Si”.
Immettere un nome per il pro¿lo.
Immissione dei nomi dei pro¿li
pag. 36
Inser. nome memorie
Elimina memorie
1
selezionare
2
impostare
A
N
a
n
0
!
_
Elimina i dati della "MEMORY1"
Si
No
B
O
b
o
1
”
`
C
P
c
p
2
#
|
D
Q
d
q
3
$
~
E
R
e
r
4
%
<
Sì
5
F
S
f
s
5
&
>
MEMORY1Ű
G H I
T U V
g h i
t u v
6 7 8
’
+
(
)
[
J
W
j
w
9
–
]
K
X
k
x
/
{
L
Y
l
y
M
Z
m
z
Spazio
= ?
}
,
Canc. tutto
Canc.
@
.
\
;
ˆ
:
selezionare
2
impostare
Annulla
Alla ¿ne dell’immissione del nome del pro¿lo,
selezionare “Si”.
Per annullare l’assegnazione del nuovo nome al
pro¿lo, selezionare “No”.
Si
Annulla
1 selezionare
2
38
1
impostare
Regolazione audio
la schermata del
1 Visualizzare
menu.
2 Selezionare “Audio”.
2
accedere
1
selezionare
2
regolare
1
selezionare
Immagine
Approntamento
Pos. /Dimen.
Audio
3 Selezionare l’opzione e impostare.
Normalizzare
Modo Audio
Bassi
Medio
Acuti
Bilanciamento
Surround
Volume
Normale
0
0
0
0
Off
1
4 Uscire dal menu.
o
Dettagli
Voce
Modo Audio
Normale: Emette il suono originale.
Dinamico: Accentua la nitidezza del suono.
Chiaro: Attenua la voce umana.
Bassi
Serve a regolare i suoni bassi.
Medio
Regola suoni normali.
Acuti
Serve a regolare i suoni alti.
Bilanciamento
Surround
Volume
Serve a regolare il volume a destra e a sinistra.
Selezioni On o Off.
Regola il livello del volume del suono.
Nota: Le impostazioni dei toni Bassi, dei toni Medio, dei toni Acuti e Surround vengono memorizzate separatamente
per ciascuna modalità Audio.
Consiglio utile (
Normalizzare
Normalizzazione)
Se si preme il tasto OK durante “Normalizzare” mentre è visualizzato il menu “Audio”, tutti i valori di regolazione
tornano alle impostazioni della fabbrica.
Uscita suono SDI
Questo menu è disponibile solo quando si seleziona un terminale sul quale è installata una delle seguenti piastre terminali:
Piastra terminale HD-SDI con audio (TY-FB10HD), Piastra terminale HD-SDI Dual Link (TY-FB11DHD) o Piastra doppio
terminale HD-SDI per 3D (TY-FB30DHD3D)
Uscita suono SDI
2/2
Canale sinistro
Canale 1
Canale destro
Canale 2
Uscita suono
On
Scala livello
Off
Voce
Dettagli
Canale
sinistro
Dal Canale 1 al Canale 16
Seleziona il canale audio sinistro.
Dal Canale 1 al Canale 16
Seleziona il canale audio destro.
Off
On
On: Abilita l’uscita audio.
Off: Disables audio output.
1-8can.
9-16can.
Off
Imposta i canali audio da mostrare sulla scala di livello audio.
Sulla scala di livello audio vengono visualizzati 8 canali; 4 canali
ciascuno su entrambi i lati destro e sinistro dello schermo.
Off:
Nasconde la scala di livello audio.
1-8can.: Visualizza la scala di livello audio (1-8 canali).
9-16can.: Visualizza la scala di livello audio (9-16 canali).
Canale destro
Uscita suono
Scala livello
39
Menu Approntamento
la schermata del
1 Visualizzare
menu.
2 Selezionare “Approntamento”.
Immagine
2
accedere
1
selezionare
Approntamento
Pos. /Dimen.
Audio
3 Selezionare l’opzione e impostare.
Impostazioni 3D
Segnale
Monitor forma d'onda
2
regolare
Impostazioni indicatore
Impostazioni RGB/MONO
Network
Setup
Salvaschermo
1
selezionare
Impostazioni Durata Estesa
Nome segn. ingresso
Impostazioni dei tasti funzione
Impostazione TIMER
Impostazione ora attuale
Impostazione rete
Selezione ingresso componente/RGB
RGB
Modo scaler esterno
Off
Risparmio energia
Consumo in stand-by
Off
On
PC Gestione alimentaz.
Off
DVI-D Gestione alimentaz.
Off
Spegnimento per assenza segnale
Disabilita
Spegnimento per assenza attività
Disabilita
ModelloOSD
Modello 1
Alto sx
Italiano
Posizione OSD
Lingua OSD
4 Uscire dal menu.
o
Selezione ingresso componente/RGB
Componente
RGB
Selezionare per far corrispondere i segnali dalla sorgente collegata ai terminali di ingresso componente / RGB o PC.
Segnali Y, PB, PR
“Componente”
“RGB”
Segnali RGB
Nota:
Impostare il terminale di ingresso selezionato (COMPONENT RGB IN o PC IN).
Selezione ingresso YUV/RGB
YUV
RGB
Selezionare per far corrispondere i segnali dalla sorgente collegata ai terminali di ingresso componente / RGB o PC.
Segnali YUV
“YUV”
“RGB”
Segnali RGB
Nota:
• A seconda del tipo di scheda opzionale installata, la selezione può risultare non possibile.
• Fare l’impostazione del terminale di ingresso selezionato (SLOT o DVI-D IN).
40
Menu Approntamento
Modo scaler esterno
Off
On
Questo menu può essere usato per speci¿care se usare lo scaler incorporato o uno scaler esterno per le funzioni dello
scaler, come il ridimensionamento e la regolazione della qualità delle immagini.
L’impostazione è valida con i segnali di ingresso seguenti.
1125 (1080) / 24p•25p•30p•50p•60p
Off: Usare lo scaler incorporato.
On: Usare uno scaler esterno.
Nota:
Se è impostato “On” quando è in ingresso un segnale diverso da quello corrispondente, viene visualizzato il
messaggio “Input signal must be 1125p(1080p)”.
Uso del telecomando
È inoltre possibile impostare “Modo scaler esterno” tramite il tasto
FUNCTION sul telecomando (vedere pagina 63).
Modo scaler esterno
On
Nota:
La selezione di “On” in questa impostazione disattiva le impostazioni seguenti e disabilita queste operazioni.
Menu Pos./Dimen.:
Dimen. orizzontale, Dimen. verticale, 1:1 Modo di Pixel, (vedere a pag. 27, 28)
Menu Immagine:
Luminosità, Colore, Tinta, Nitidezza, Salva, Richiamo memoria (vedere a pag. 30, 36, 37)
Impostazion avanzate: Cinema reality, Riduzione del rumore (vedere a pag. 32)
Menu Segnale:
Modalità XGA (vedere a pag. 45)
Menu Opzioni:
Display size, All Aspect (vedere a pag. 60)
Comandi ASPECT (vedere a pag. 21)
Sulla schermata del menu viene visualizzato “EXT. SCALER” per indicare che si sta usando uno scaler esterno.
EXT.SCALER
Normalizzare
Modo Immagine
Contrasto
Normale
25
Luminosità
Colore
Tinta
41
Menu Approntamento
Risparmio energia
Off
On
Attivando questa funzione, il livello luminoso dello schermo al plasma viene eliminato, contribuendo così alla
riduzione del consumo di energia.
Consumo in stand-by
Attivando questa funzione, il consumo di energia del microcomputer viene ulteriormente ridotto nel corso della posizione
di attesa (vedere alle pag. 15, 19, 20), contribuendo così alla riduzione del consumo di energia dell’apparecchio.
PC Gestione alimentaz.
On
Off
Se si imposta questa funzione su “On”, essa opera nelle condizioni seguenti per accendere e spegnere automaticamente lo schermo al plasma.
Se non vengono rilevate le immagini (Segnali di sincronizzazione HD-VD) per 30 secondi circa durante l’ingresso del segnale PC:
ĺ Lo schermo al plasma si spegne (Standby); l’indicatore di accensione si accende arancione.
Quando in seguito vengono rilevate le immagini (Segnali di sincronizzazione HD-VD):
ĺ Lo schermo al plasma si accende; l’indicatore di accensione si accende verde.
Note:
• Questa funzione opera soltanto durante l’ingresso del segnale PC.
• Questa funzione è operativa quando “Sinc” è impostato su “Automatico”, “Selezione ingresso componente/RGB” è
impostato su “RGB”.
DVI-D Gestione alimentaz.
Se si imposta questa funzione su On, essa opera nelle condizioni seguenti per accendere e spegnere
automaticamente lo schermo al plasma.
Se non vengono rilevate immagini (segnale di sincronizzazione) per 30 secondi circa durante l’ingresso del segnale DVI:
ĺ Lo schermo al plasma si spegne (standby); l’indicatore di accensione si illumina in arancione.
Quando in seguito vengono rilevate le immagini (segnale di sincronizzazione):
ĺ Lo schermo al plasma si accende; l’indicatore di accensione si illumina in verde.
Note:
• Questa funzione è attiva soltanto durante l’ingresso del segnale DVI.
• Questa funzione non è valida durante l’ingresso da Piastra terminale DVI-D (TY-FB11DD) e Piastra doppio
terminale DVI-D per 3D (TY-FB30DD3D).
• A seconda del tipo di scheda terminali installata, la funzione potrebbe non essere valida.
Spegnimento per assenza segnale
Disabilita
Abilita
L’alimentazione all’apparecchio viene automaticamente disattivata in caso di assenza di segnali in ingresso.
Quando questa funzione è impostata su “Abilita”, l’alimentazione dell’unità si interrompe 10 minuti dopo l’interruzione
dei segnali in ingresso.
Spegnimento per assenza attività
Abilita
Disabilita
Quando questa funzione è impostata su “Abilita”, l’alimentazione viene interrotta automaticamente (standby) in caso
di inattività dello schermo al plasma per 4 ore.
Verrà visualizzato il tempo rimanente 3 minuti prima dello spegnimento.
Quando l’alimentazione viene interrotta a seguito dell’impostazione di questa funzione, alla
successive accensione dell’apparecchio viene visualizzato il messaggio “Ultimo spegnimento
causato da "Spegnimento per assenza attività".”.
Nota:
Se è attivo lo screensaver, questa funzione è disattivata.
Premere qualsiasi tasto per interrompere
Spegnimento per assenza attività 3min
42
Menu Approntamento
Modello OSD
Scegliere il colore dello sfondo (trasparenza).
Modello 1
Modello 2
Modello 3
Posizione OSD
Scegliere la posizione di visualizzazione.
Ogni pressione di o cambia la posizione di visualizzazione del menu sullo schermo.
Esempio di visualizzazione
Alto sx
Centro
Lingua OSD
Selezionare la lingua di preferenza.
Lingue selezionabili
English(UK)
Deutsch
Français
Italiano
Español
ENGLISH(US)
.......(Cinese)
.......(Giapponese)
Ɋɭɫɫɤɢɣ .......(Russo)
43
Menu Approntamento
Impostazioni 3D
Per visualizzare le immagini 3D, regolare e con¿gurare le impostazioni 3D.
Nota:
con¿gurare queste impostazioni per ogni terminale di ingresso.
Selezionare le opzioni e impostare.
Impostazioni 3D
Segnale
Monitor forma d'onda
2
accedere
Impostazioni indicatore
Impostazioni RGB/MONO
Network
Setup
Salvaschermo
1
selezionare
Impostazioni 3D
Funzione 3D
Impostazioni Durata Estesa
Formato immagine 3D
Modalità di visione in 3D
Cambio sinistra/destra
Nome segn. ingresso
Impostazioni dei tasti funzione
Compensazione del colore 3D
Impostazione TIMER
Impostazione ora attuale
On
Auto
2
cambiare
3D
Normale
1
selezionare
On
Precauzioni di sicurezza
Impostazione rete
Selezione ingresso componente/RGB
RGB
• Funzione 3D
On
Off
On: Per visualizzare le immagini 3D, impostare su “On”. È possibile vedere le immagini in 3D con il segnale per
immagini 3D e immagini in 2D con il segnale per immagini 2D.
Off: È possibile vedere immagini in 2D invece che immagini in 3D.
Se l’impostazione selezionata è “On”, durante le
PC
immagini 3D viene visualizzata la scritta “3D”.
3D
16:9
NANODRIFT
• Formato immagine 3D
Il metodo immagini in 3D è stato impostato.
Auto: Le immagini 3D vengono visualizzate automaticamente in base all’immagine.
Simultanei: Impostare questo formato quando si seleziona un terminale sul quale è installata una delle seguenti
piastre terminali:
Piastra doppio terminale HD-SDI per 3D (TY-FB30DHD3D), Piastra doppio terminale DVI-D per 3D
(TY-FB30DD3D).
Side by side / Top and Bottom: Uno dei formati 3D standard. Selezionare questi formati secondo necessità.
Nativo: visualizza il segnale d'ingresso come è. Serve a identi¿care il tipo di formato del segnale d'ingresso.
• Modalità di visione in 3D
Le immagini 3D sono separate e visualizzate come immagini di destra e sinistra.
3D: visualizzazione normale delle immagini 3D (impostazione iniziale)
Confronto: l'immagine di sinistra (S) e quella di destra (D) sono visualizzate af¿ancate. Se il sistema 3D è “Top and
Bottom”, le immagini vengono visualizzate una sopra l'altra.
Sinistra: Viene visualizzata solo l'immagine di sinistra (S).
Destra: Viene visualizzata solo l'immagine di destra (D).
3D
Confronto
Sinistra
Destra
Note:
• Questa funzione è disabilitata durante le immagini 2D.
• L'impostazione prede¿nita di fabbrica è “3D”. Per visualizzare le immagini 3D, usare “3D”.
• Cambio sinistra/destra
Cambia
Normale
Questa funzione controlla il tempo per passare dall’immagine destra alla sinistra e quello per passare dall’otturatore
destro a quello sinistro degli occhiali 3D.
Selezionare “Cambia” se si ritiene che il senso di profondità sia insolito.
• Compensazione del colore 3D
On
Off
Durante le immagini 3D viene impostata la regolazione del colore.
On: quando si utilizzano gli occhiali 3D, il colore viene regolato. (impostazione iniziale)
Off: quando si utilizzano gli occhiali 3D, il colore non viene regolato. Viene utilizzata l'impostazione delle immagini 2D.
Nota: L'impostazione prede¿nita di fabbrica è “On.” Per visualizzare le immagini 3D, impostare su “On”.
• Precauzioni di sicurezza
Consente di visualizzare le precauzioni relative alla visione di immagini 3D.
44
Menu Approntamento
Menu Segnale
Nota:
Il menu di impostazione “Segnale” visualizza una condizione di impostazione diversa per ciascun segnale di ingresso.
Impostazioni 3D
Segnale
Monitor forma d'onda
2
Impostazioni indicatore
Impostazioni RGB/MONO
Network
Setup
Salvaschermo
accedere
Selezionare le opzioni e
impostare.
1
selezionare
Nome segn. ingresso
Impostazioni dei tasti funzione
[ AV ]
Segnale
FRAME CREATION
Media
Sistema colore
cambiare
1
selezionare
Per RGB
Per VIDEO (S VIDEO)
Impostazioni Durata Estesa
2
Automatico
[ RGB ]
Segnale
FRAME CREATION
Sinc
Media
Automatico
1024 ×768
Modalità XGA
Impostazione TIMER
Impostazione ora attuale
Per Componente
Impostazione rete
Selezione ingresso componente/RGB
RGB
Modo scaler esterno
Off
Risparmio energia
Off
Visualizzazione del
segnale di ingresso
Segnale
FRAME CREATION
[ Componente ]
Modalità XGA
Automatico
Media
Freq. O.
33.7 kHz
Freq. V.
60.0 Hz
Formato segnale
1125(1080)/60i
Visualizza la frequenza e il tipo del segnale di ingresso attuale.
Questa visualizzazione è valida solamente
per i segnali di ingresso Componente/RGB/PC e Digital.
Valori limite:
Orizzontale 15 - 110 kHz
Verticale 48 - 120 Hz
La frequenza di sincronizzazione viene visualizzata durante
l'ingresso del segnale DVI.
Freq. O.
33.7 kHz
Freq. V.
60.0 Hz
Formato segnale
1125(1080)/60i
Per Digital
(Esempio: ingresso DVI)
[ Digital ]
Media
Segnale
FRAME CREATION
Freq. O.
33.7 kHz
Freq. V.
60.0 Hz
Freq. DOT Clock
108.0 MHz
Formato segnale
1125(1080)/60i
• Filtro 3D Y/C (NTSC)
Questo menu viene visualizzato quando la scheda dei doppi terminali video BNC (TY-FB9BD) è installata sull’unità.
Impostare questo menu quando l’immagine in movimento appare innaturale con il segnale di ingresso Video (S Video).
On
Off
Nota:
Nella posizione On, l’attivazione di questa impostazione ha effetto solo sui segnali d’ingresso NTSC.
• Sistema colore
Auto
PAL
SECAM
M.NTSC
NTSC
Impostare il sistema di colore in modo che corrisponda al segnale di ingresso. Se è selezionato “Auto”, il sistema
di colore viene selezionato automaticamente tra NTSC/PAL/ SECAM/M.NTSC.
Per visualizzare i segnali PAL60, selezionare “Auto” o “PAL”.
Se l’immagine visualizzata diventasse instabile:
Con il sistema impostato su Auto e in condizioni di segnali in ingresso disturbati o di livello basso, è possibile,
seppur raramente, che l’immagine diventi instabile. Se questo dovesse accadere, impostare il sistema in modo
adeguato al formato del segnale d’ingresso.
• Modalità XGA
Questo menu viene visualizzato quando il segnale di ingresso è analogico (Component/PC). Questa
unità supporta tre tipi di segnali XGA con frequenza verticale di 60 Hz aventi diversi formati e velocità di
campionamento (1024 × 768 @ 60 Hz, 1280 × 768 @ 60 Hz e 1366 × 768 @ 60 Hz).
1024×768
1280×768
1366×768
Automatico
Automatico: Selezionato automaticamente tra 1024×768/1280×768/1366×768.
La modi¿ca dell’impostazione in base al segnale di ingresso per una migliore visualizzazione dipende
dall’angolazione della visione e dalle condizioni di risoluzione dello schermo.
Nota:
Inoltre, dopo aver effettuato questa impostazione, fare ogni regolazione (come “Imp. Auto”) sul menu “Pos./
Dimen.” come necessario (vedere a pag. 26)
45
Menu Approntamento
• Sinc
Questa funzione è attiva soltanto durante l’ingresso dal terminale PC IN.
Impostazione del segnale di sincronizzazione RGB
Veri¿care che l’ingresso sia impostato su RGB (questa impostazione è valida solo per il segnale di ingresso RGB).
Auto: Il segnale di sincronismo H e V o sincronizzato viene selezionato automaticamente. Se entrano entrambi,
viene selezionato il segnale di sincronismo H e V.
on G: Utilizza un segnale sincronizzato sul segnale Video G che viene immesso attraverso il connettore G.
VBS: Utilizza un segnale sincronizzato di ingresso sincronizzazione composito, che viene immesso dal
connettore HD.
Impostazione del segnale di sincronizzazione componente
Veri¿care che l’ingresso sia impostato su componente (questa impostazione è valida solo per il segnale di
ingresso componente).
Auto: Il segnale di sincronismo H e V o sincronizzato viene selezionato automaticamente. Se entrano entrambi,
viene selezionato il segnale di sincronismo H e V
on Y: Utilizza un segnale sincronizzato sul segnale Video Y che viene immesso attraverso il connettore Y.
Nota:
L’ingresso dei segnali nei terminali ingresso COMPONENT/RGB IN corrisponde a Sinc on G o Sinc on Y.
• SDI uscita passante
Imposta la funzione di passaggio attivo della piastra terminali HD-SDI Dual Link (TY-FB11DHD).
Off
On
On: Abilita il passaggio attivo.
Off: Disabilita il passaggio attivo.
Nota:
Le impostazioni per questo menu possono essere fatte soltanto quando si seleziona una fessura montata con una
piastra terminali HD-SDI Dual Link (TY-FB11DHD).
• FRAME CREATION
Consente di compensare automaticamente la frequenza dei fotogrammi dell’immaginee rimuovere i tremolii per
rendere nitide le immagini.
Media
Massima
Off
Nota:
A seconda dei contenuti, le immagini potrebbero essere disturbate. Per impedire ildisturbo, modi¿care l’impostazione.
• Frequenza di rinfresco 3D
Riduce le vibrazioni o lo sfarfallio dell’immagine causato dalle interferenze di illuminazione durante la visione 3D.
120Hz
100Hz
Nota:
Questa impostazione è disattivata se “FRAME CREATION” è impostato su “Off”.
• Gamma HDMI
Consente di cambiare la gamma dinamica in base al segnale di ingresso dal terminale HDMI.
Intera(0-255)
Automatico
Video(16-235)
Video(16-235): Se il segnale di ingresso è la gamma video, ad esempio: uscita del terminale HDMI per lettore DVD
Intera(0-255): Se il segnale di ingresso è la gamma completa, ad esempio: uscita del terminale HDMI per il personal computer
Automatico: cambia la gamma dinamica in modo automatico tra “Video(16-235)” e “Intera(0-255)” in base al
segnale di ingresso.
Nota:
Questa funzione può essere impostata solo per l'ingresso del segnale HDMI.
• Formato segnale SDI
Questo menu è disponibile solo quando si seleziona un terminale sul quale è installata la Piastra doppio terminale
HD-SDI per 3D (TY-FB30DHD3D) e per la piastra è impostato il formato segnale di ingresso.
Auto
YCbCr(4:2:2) 10bit
YCbCr(4:2:2) 10bit 60p/50p
YCbCr(4:4:4) 10bit
RGB(4:4:4) 10bit
YCbCr(4:2:2) 12bit
YCbCr(4:4:4) 12bit
RGB(4:4:4) 12bit
XYZ(4:4:4) 12bit
Automatico: Consente di selezionare automaticamente il formato del segnale in base al segnale in ingresso.
46
Menu Approntamento
Monitor forma d'onda
Il segnale di ingresso dall'apparecchiatura video viene visualizzato come forme d'onda in modo da poter controllare
il livello del segnale.
Nota:
• Questa funzione è abilitata quando “Studio mode” nel menu Opzioni è impostato su “On”.
• Questa funzione è disabilitata durante le immagini 3D.
• Segnale di ingresso applicabile: HDMI, DVI, SDI
Selezionare l'elemento e impostare.
Impostazioni 3D
2
Segnale
Monitor forma d'onda
Impostazioni indicatore
Impostazioni RGB/MONO
1
accedere
selezionare
Salvaschermo
Monitor forma d'onda
Monitor forma d'onda
Off
On
Timeout (5 min)
2
cambiare
1
selezionare
• Monitor forma d'onda
Impostazioni Durata Estesa
Nome segn. ingresso
On: Viene visualizzato il monitor forma d'onda.
Off: Il monitor forma d'onda non viene visualizzato.
Impostazioni dei tasti funzione
Impostazione TIMER
• Timeout (5 min)
Impostazione ora attuale
Viene impostato il time out di visualizzazione del monitor
forma d'onda.
On: La visualizzazione del monitor forma d'onda scompare
dopo cinque minuti.
Off: Il time out di visualizzazione del monitor forma d'onda
non è attivo.
Impostazione rete
Selezione ingresso componente/RGB
RGB
Modo scaler esterno
Off
Risparmio energia
Off
Visualizzazione del monitor forma d'onda
1
2
3
Impostare “Monitor forma d'onda” su “On”.
Il monitor forma d'onda può essere visualizzato anche tramite il tasto FUNCTION sul telecomando (vedere
pagina 63).
Uscire dal menu.
Premere
per passare da una modalità
di visualizzazione all'altra.
Nota:
• Vengono memorizzate la modalità di visualizzazione e la
posizione di visualizzazione del monitor forma d'onda.
• Durante la visualizzazione del monitor forma d'onda,
l'aspetto è ¿ssato su “16:9”.
Scansione completa (Y)
Scansione linea singola (B)
Scansione completa (R)
Scansione linea singola (G)
Scansione completa (G) Scansione linea singola (R)
Scansione completa (B)
Scansione linea singola (Y)
Modalità Scansione completa
La posizione di visualizzazione del monitor forma d'onda può essere modi¿cata tramite il tasto del cursore.
Guida all'uso
Cambio modalità
Posizione monitor
Uscire
Modalità Scansione linea singola
La linea di scansione può essere modi¿cata tramite il tasto del cursore.
100%
Y
50%
Linea di scansione
Guida all'uso
0%
100%
Y
Cambio modalità
50%
0%
4
Premere
Posizione linee di scansione
Uscire
per uscire dal monitor forma d'onda.
Il monitor forma d'onda viene disattivato dopo un time out di 5 minuti oppure impostando “Monitor forma d'onda”
su “Off”.
47
Menu Approntamento
Impostazioni indicatore
Vengono visualizzati vari indicatori per la modi¿ca dell'immagine.
Nota:
• Questa funzione è disponibile quando “Studio mode” nel menu Opzioni è impostata su “On”
• Questa funzione è disabilitata durante le immagini 3D.
• Per questa funzione è valido un aspetto “4:3” o “16:9”. Sull'ingresso del segnale HD è valido solo un aspetto
“16:9”.
Selezionare l'elemento e impostare.
Impostazioni 3D
Segnale
Monitor forma d'onda
Impostazioni indicatore
Impostazioni indicatore
Impostazioni RGB/MONO
Salvaschermo
Impostazioni Durata Estesa
Nome segn. ingresso
2
accedere
Indicatore
1
selezionare
16:9
Preimpostaz.1
Off
Timeout (5 min)
Dimensione indicatore (%)
Colore
Luminosità
Impostazioni dei tasti funzione
Impostazione TIMER
cambiare
1
selezionare
Rosso
3
80%
4:3
Impostazione ora attuale
2
90%
Dimensione indicatore (%)
Impostazione rete
Colore
Luminosità
Selezione ingresso componente/RGB
RGB
Modo scaler esterno
Off
Risparmio energia
Off
Verde
3
Centro
Off
Colore
Luminosità
Blu
3
Reticolo
Off
Colore
Luminosità
Impostazioni di visualizzazione dell'indicatore
• Indicatore
Impostare se mostrare/nascondere l'indicatore.
Off: l'indicatore non viene visualizzato.
Preimpostaz.1 / Preimpostaz.2: l'indicatore viene visualizzato mediante Preimpostaz.1 o 2. È possibile
con¿gurare l'impostazione di visualizzazione di Preimpostaz.1/2.
• È inoltre possibile visualizzare l'indicatore tramite il tasto FUNCTION sul telecomando (vedere pagina 63).
• Timeout (5 min)
Impostare il time out di visualizzazione dell'indicatore.
On: La visualizzazione dell'indicatore scompare in 5 minuti (time out).
Off: Il time-out di visualizzazione dell'indicatore non è attivo.
Impostazioni avanzate dell'indicatore
• 16 : 9
Selezionare la visualizzazione dell'indicatore 16:9 e il tipo di indicatore.
4:3(1.33)
13:9(1.44)
14:9(1.55)
CNSCO(2.39)
Off
90%
88%
80%
Utente
• Questa impostazione è valida solo se viene utilizzato un aspetto “16:9”.
Aspetto indicatore:
4:3, 13:9, 14:9, CNSCO, VISTA
Indicatore 4:3
Indicatore CNSCO (2.39:1)
Indicatore area sicura:
95%, 93%, 90%, 88%, 80%, Utente
VISTA(1.85)
Indicatore VISTA (1.85:1)
• Selezionando UTENTE, è possibile applicare l'impostazione
dell'area dell'indicatore con incrementi dell'1% in “Dimensione
indicatore (%)” alla con¿gurazione dell'area sicura.
Indicatore area 90%
48
95%
93%
Menu Approntamento
•4:3
Selezionare la visualizzazione indicatore 4:3 e il tipo di indicatore dell'area sicura.
95%
93%
90%
88%
80%
Utente
Off
• Selezionando Utente è possibile applicare l'impostazione
dell'area dell'indicatore con incrementi dell'1% in “Dimensione
indicatore (%)” alla con¿gurazione dell'area sicura.
90% Area marker
• Centro
Viene visualizzato l'indicatore centro.
On
Off
• Reticolo
Vengono visualizzati gli indicatori a intervalli orizzontali e verticali regolari.
On
Off
• Dimensione indicatore (%)
È possibile con¿gurare l'impostazione utente per l'area indicatore.
80% - 100%
Questa impostazione è valida per la selezione di “Utente” in “16:9” o “4:3.”
• Luminosità
Per ogni indicatore viene impostata la luminosità.
1–5
• Colore
Per ogni indicatore viene impostato il colore.
Verde
Blu
Giallo
Ciano
Rosso
Magenta
Grigio
Nota:
È possibile visualizzare più indicatori contemporaneamente.
(Esempio)
Indicatore 16:9: indicatore area sicura 95%
Indicatore 4:3: indicatore area sicura 80%
49
Menu Approntamento
Impostazioni RGB/MONO
Disattivare i segnali R, G, B per regolare l'immagine.
Impostazioni 3D
Segnale
Monitor forma d'onda
Impostazioni indicatore
Impostazioni RGB/MONO
2
accedere
1
selezionare
Salvaschermo
Impostazioni Durata Estesa
Nome segn. ingresso
Impostazioni RGB/MONO
Impostazioni dei tasti funzione
Impostazione TIMER
R On/Off
RGB
On
G On/Off
On
Impostazione ora attuale
B On/Off
On
1
Selezione della modalità
Selezionare la modalità tramite “Selezione della modalità”.
Impostazioni RGB/MONO
Selezione della modalità
R On/Off
RGB
On
G On/Off
On
B On/Off
On
2
cambiare
1
selezionare
RGB: Visualizzazione con uno dei tagli del segnale rosso, verde e blu.
Blu soltanto: Visualizzazione solo in blu.
MONO: Per la visualizzazione in bianco e nero viene utilizzato solo il segnale Y.
2
Con¿gurare l'impostazione di ogni modalità.
Per la modalità RGB
Impostazioni RGB/MONO
Selezione della modalità
R On/Off
RGB
On
G On/Off
On
B On/Off
On
2
cambiare
1
selezionare
• R On/Off, G On/Off, B On/Off
Off
On
On: Il segnale di colore rosso (per “R On/Off”), verde (per “G On/Off”) o blu (per “B On/Off”) è attivo.
Off: Il segnale di colore rosso (per “R On/Off”), verde (per “G On/Off”) o blu (per “B On/Off”) è tagliato.
Per la modalità Blu soltanto
Per la modalità MONO
Impostazioni RGB/MONO
Impostazioni RGB/MONO
Selezione della modalità
Blu soltanto
Blu soltanto
On
Selezione della modalità
MONO
MONO
On
• Blu soltanto
• MONO
On
On
Off
Off
On: La modalità BLU SOLTANTO è attivata.
On: La modalità MONO è attivata.
Off: La modalità BLU SOLTANTO è disattivata. Off: La modalità MONO è disattivata.
È possibile abilitare/disabilitare la funzione Impostazioni RGB/MONO anche tramite il tasto FUNCTION sul
telecomando (vedere pagina 63).
PC
16:9
NANODRIFT
R Off
Quando la funzione è abilitata, viene visualizzata la modalità selezionata.
Nota:
Se è impostato MONO, la regolazione del colore nel menu Contrasto non è disponibile.
Quando è abilitata l'impostazione di ogni elemento, l'elemento attualmente impostato su ‘Abilita’ diventa disabilitato.
50
Menu Approntamento
Salvaschermo
Non visualizzare un fermo immagine, specialmente in modalità 4:3, per un certo periodo di tempo.
Se è necessario che il display rimanga attivo, si deve utilizzare la funzione Salvaschermo.
Impostazioni 3D
Segnale
Monitor forma d'onda
Impostazioni indicatore
Impostazioni RGB/MONO
Salvaschermo
Impostazioni Durata Estesa
Nome segn. ingresso
2
accedere
1
selezionare
Salvaschermo
Impostazioni dei tasti funzione
Impostazione TIMER
Ora attuale 15:00
Avvio
Impostazione ora attuale
funzione
Modalitá
Impostazione rete
Selezione ingresso componente/RGB
Immagine negativa
Off
RGB
Modo scaler esterno
Off
Risparmio energia
Off
1 Selezione della funzione
Salvaschermo
Ora attuale 15:00
Avvio
funzione
Modalitá
Immagine negativa
Off
2
cambiare
1
selezionare
Immagine negativa: Sullo schermo viene visualizzata l’immagine in
negativo.
Barra scorrim. soltanto: La barra bianca scorre da sinistra a destra.
L’immagine non viene visualizzata.
Barra bianca sovrappos.: La luminosità dell’immagine si riduce e su di
essa scorre una barra bianca.
Schermo bianco: L’intero schermo diventa bianco.
della modalità
2 Selezione
operativa
Salvaschermo
Ora attuale 15:00
Avvio
funzione
Modalitá
Immagine negativa
On
2
cambiare
1
selezionare
Off
Intervallo: Si attiva quando vengono impostate le opzioni Durata visualizzazione
e Tempo operativo e il momento impostato arriva.
Assegnazione del tempo: Si attiva quando vengono impostate le opzioni Ora di
avvio e Ora di ¿ne e il momento impostato arriva.
Standby dopo salvascher.: Si attiva contemporaneamente alla Durata
salvaschermo, mentre lo schermo entra in
modalità standby.
On : Si attiva con la selezione dell’avvio e la successiva pressione sul tasto
OK.
51
Menu Approntamento
3 Impostazione del tempo per Salvaschermo
Dopo aver selezionato Assegnazione del tempo, Intervallo o Standby dopo salvascher., diventa disponibile per la
selezione l’impostazione temporale relativa ed è possibile impostare il Tempo operativo. (Non è possibile impostare
il tempo quando “Modalitá” è “On” (attivato) o “Off” (disattivato).)
Salvaschermo
Ora attuale 15:00
Avvio
funzione
Modalitá
Ora di avvio
Ora di fine
Immagine negativa
Assegnazione del tempo
6:15
12:30
Salvaschermo
Ora attuale 15:00
Avvio
funzione
Modalitá
Durata visualizzazione
Tempo operativo
Immagine negativa
Intervallo
12:00
3:00
Salvaschermo
Ora attuale 15:00
Avvio
funzione
Modalitá
Durata salvaschermo
2
cambiare
1
selezionare
Nota:
• Agendo sui tasti “ ” o “ ” una sola volta l’ora cambia di un minuto alla
volta.
[La commutazione, però, ha luogo ogni 15 minuti in caso di selezione di
Durata visualizzazione.]
• Agendo sui tasti “ ” o “ ” in modo continuo la variazione dell’ora è di 15
minuti per volta.
• È possibile impostare “Durata salvaschermo” di “Standby dopo salvascher.”
dalle 0:00 alle 23:59. Se l’impostazione è su “0:00”, “Standby dopo
salvascher.” non viene attivato.
Nota: La funzione Timer non è operativa se “Impostazione ora attuale” non
viene regolato sull’ora corrente.
Immagine negativa
Standby dopo salvascher.
6:15
dell’avvio
4 Predisposizione
Selezionare “Avvio”.
Salvaschermo
Ora attuale 15:00
Avvio
funzione
Modalitá
Immagine negativa
On
2
accedere
1
selezionare
Lo schermo del menù scompare e il salvaschermo viene attivato. Per fermare
il salvaschermo sotto On, premere il tasto R o un qualsiasi tasto dell’unità
principale.
Nota: Quando si spegne lo schermo, il salvaschermo si disattiva.
52
Menu Approntamento
Impostazioni di vita estesa
Per ridurre la ritenzione di immagine, con¿gurare le seguenti impostazioni:
Impostazioni Durata Estesa
Impostazioni 3D
Impostazioni veloci
Segnale
Monitor forma d'onda
Impostazioni indicatore
Impostazioni RGB/MONO
Salvaschermo
Impostazioni Durata Estesa
2
accedere
1
selezionare
Impostazioni personalizzate
Inizializzazione Parametri
Impostare sul valore consigliato
Impostare secondo preferenza
Ripristinare i valori di fabbrica
Impostazioni Durata Estesa
Impostazioni consigliate
Nome segn. ingresso
Impostazioni dei tasti funzione
Modo Immagine
Contrasto
Impostazione TIMER
Impostazione ora attuale
Lati immagine
Saver NANODRIFT
Impostazione rete
Limitazione picco
Selezione ingresso componente/RGB
RGB
Modo scaler esterno
Off
Risparmio energia
Off
Impostazioni di blocco
Dinamico
30
Alto
Medio
Off
Menu Riduzione della ritenzione
di immagine
Sblocco
Applicaz. all’ingresso attuale
Applicaz. a tutti gli ingressi
Menu Riduzione della ritenzione di immagine
“Impostazioni Durata Estesa” consente di impostare i seguenti 5 menu (Menu Riduzione della ritenzione di immagine)
sui valori consigliati o secondo preferenza.
Modo Immagine
Contrasto
“Modo Immagine” e “Contrasto” corrispondono alle stesse voci del menu “Immagine” (vedere a pag. 30). Le impostazioni
di questo menu sono riportate nel menu “Immagine”.
Lati immagine
Non visualizzare una immagine per un lungo periodo
di tempo nella modalità 4:3, perché ciò causa immagini
residue sui pannelli laterali ad entrambi i lati del campo di
visualizzazione.
Per ridurre il rischio di una tale immagine residua, illuminare
i pannelli laterali.
Questa funzione opera anche nella zona dove non vengono
visualizzate immagini.
Off:
Basso:
Medio:
Alto:
pannello
laterale
Schermo di
rapporto 4:3
ritenzione di
immagine
Scurire entrambe le estremità.
Virare in grigio scuro.
Virare in grigio.
Virare in grigio chiaro.
Note:
• Per ridurre il veri¿carsi della ritenzione di immagine, regolare Lati immagine a Alto.
• I pannelli laterali potrebbero lampeggiare (bianco e nero alternativamente) a seconda dell’immagine visualizzata
sullo schermo. L’utilizzo della modalità Cinema ridurrà il lampeggiamento.
53
Menu Approntamento
Saver NANODRIFT
Consente di spostare leggermente la posizione di visualizzazione dello schermo per ridurre la conservazione
dell’immagine sul pannello di visualizzazione.
Basso–Alto: Saver NANODRIFT è attivo. La posizione di visualizzazione dello schermo si sposta a intervalli regolari.
L’intervallo di movimento dello schermo può essere con¿gurato. In seguito a questa operazione è
possibile che una parte dello schermo non venga visualizzata. Se si modi¿ca il valore, viene visualizzata
una maschera nell’intervallo in cui manca l’immagine a seguito del cambiamento di posizione.
Quando è in funzione la riduzione della ritenzione di
immagine “NANODRIFT”, viene visualizzato il messaggio
“NANODRIFT”.
PC
16:9
NANODRIFT
Limitazione picco
On: Elimina il contrasto dell’immagine (picchi di luminosità).
Nota: Quando si visualizza un’immagine statica per un periodo di tempo prolungato, lo schermo potrebbe diventare
leggermente più scuro. (vedere a pag. 70)
Impostazioni espresso
Con¿gurare il menu “Riduzione della ritenzione di immagine” sulle impostazioni consigliate.
Tutti i menu vengono bloccati.
Modo Immagine: Cinema
Contrasto: Impostazione consigliata per ogni modello
Lati immagine: Alto
Saver NANODRIFT: Medio
Limitazione picco: On
1 Selezionare “Impostazioni veloci”.
Impostazioni Durata Estesa
2 accedere
Impostazioni veloci
Impostazioni personalizzate
1 selezionare
Inizializzazione Parametri
2 Selezionare l’ingresso per attivare le impostazioni.
Extended life settings
Apply to current input
2 impostare
Apply to all inputs
1 selezionare
3 Selezionare “Si”.
Impostazioni Durata Estesa
Applicaz. all’ingresso attuale
Si
54
No
1
selezionare
2
impostare
Menu Approntamento
Impostazioni personalizzate
Con¿gurare il proprio menu “Riduzione della ritenzione
di immagine”.
1 Selezionare “Impostazioni personalizzate”.
Impostazioni Durata Estesa
Impostazioni veloci
Impostazioni personalizzate
Inizializzazione Parametri
2
accedere
1
selezionare
Quando un menu è bloccato, appare virato in grigio
e non può essere modi¿cato.
Non è più possibile impostare “Modo Immagine” e
“Contrasto” nel menu “Immagine”: apposite icone
indicano il loro stato di blocco.
Inoltre, “Normalizzare”, “Salva” e “Richiamo
memoria” non sono disponibili.
con¿gurare ciascun menu sulle impostazioni
2 Per
consigliate:
Selezionare “Impostazioni consigliate”.
2
Impostazioni Durata Estesa
Normalizzare
impostare
Impostazioni consigliate
Contrasto
Modo Immagine
Dinamico
30
Contrasto
Dinamico
Modo Immagine
Lati immagine
1
Luminosità
selezionare
Colore
Alto
Saver NANODRIFT
Tinta
Medio
Limitazione picco
0
5
Nitidezza
Off
Impostazioni di blocco
30
0
0
Normale
Temp. colore
Sblocco
Impostazion avanzate
Applicaz. all’ingresso attuale
Salva
Applicaz. a tutti gli ingressi
Richiamo memoria
Ciascun menu viene
con¿gurato secondo le
“Impostazioni veloci”.
Modif. memorie
Impostazioni Durata Estesa
5 Selezionare l’ingresso per attivare le impostazioni.
2
3 Impostare ciascun menu.
Impostazioni consigliate
Impostazioni consigliate
PICTURE
MENU
Modo
Immagine
Dinamico
30
Contrasto
Lati immagine
2
1
regolare
Modo Immagine
selezionare
Lati immagine
2
impostare
Applicaz. a tutti gli ingressi
Applicaz. a tutti gli ingressi
bloccare le impostazioni di ciascun menu:
4 Per
Impostare “Impostazioni di blocco” su “Blocco”.
6 Selezionare “Si”.
Impostazioni Durata Estesa
Applicaz. all’ingresso attuale
Si
Impostazioni Durata Estesa
Impostazioni consigliate
Modo Immagine
Dinamico
30
Lati immagine
No
regolare
1 selezionare
2
Alto
Medio
Off
Limitazione picco
Impostazioni di blocco
selezionare
Applicaz. all’ingresso attuale
Applicaz. all’ingresso attuale
Saver NANODRIFT
1
Off
Sblocco
Impostazioni di blocco
Sblocco
Impostazioni di blocco
selezionare
Medio
Limitazione picco
Off
1
Alto
Saver NANODRIFT
Medio
Limitazione picco
Dinamico
30
Contrasto
Alto
Saver NANODRIFT
Contrasto
impostare
Impostazioni Durata Estesa
Impostazioni Durata Estesa
Sblocco
Applicaz. all’ingresso attuale
Applicaz. a tutti gli ingressi
Inizializzazione Parametri
Reimpostare il menu “Riduzione della ritenzione di immagine” sui valori di fabbrica. Tutti i menu vengono sbloccati.
Selezionare “Inizializzazione
Selezionare “Si”.
Parametri”.
2 accedere
Impostazioni Durata Estesa
Impostazioni Durata Estesa
Impostazioni espresso
1 selezionare
Ripristino ingresso attuale
Impostazioni personalizzate
1
3
Inizializzazione Parametri
1
selezionare
Si
No
2
impostare
2 Selezionare l’ingresso per ripristinare i valori.
2 impostare
Impostazioni Durata Estesa
Ripristino ingresso attuale
Riprist. di tutti gli ingressi
1
selezionare
55
Menu Approntamento
Personalizzazione delle etichette di ingresso
Con questa funzione è possibile modi¿care l’indicazione presente sulle etichette che visualizzano il tipo di segnale in
ingresso (vedere a pag. 18).
Seleziona e imposta un terminale di ingresso.
Impostazioni 3D
Segnale
2
Monitor forma d'onda
Impostazioni indicatore
Impostazioni RGB/MONO
Network
Setup
Salvaschermo
1
accedere
selezionare
Impostazioni Durata Estesa
Nome segn. ingresso
Impostazioni dei tasti funzione
Nome segn. ingresso
SLOT INPUT
SLOT INPUT
VIDEO
COMPONENT
HDMI
DVI
PC
VIDEO
COMPONENT
HDMI
DVI
PC
2
cambiare
1
selezionare
Impostazione TIMER
Impostazione ora attuale
Impostazione rete
Nota:
Le voci di impostazione sono le stesse della lista dei
terminali di ingresso di “Selezione del segnale di ingresso”
(vedere a pag. 18).
Selezione ingresso componente/RGB
RGB
Modo scaler esterno
Off
Risparmio energia
Off
Ad ogni pressione del tasto Ż o Ź , l’etichetta di ingresso cambia nel modo seguente.
Originale
DVD1
DVD2
(Salta)
STB
DVD3
VCR
DVD4
CATV
Blu-ray1
Blu-ray4
Blu-ray2
Blu-ray3
(Salta) : Premendo il tasto INPUT l’ingresso viene saltato.
Impostazioni dei tasti funzione
Imposta l'attivazione della funzione quando viene premuto il tasto FUNCTION da 1 a 8 sul telecomando.
pagina 63
Utilizzo del tasto FUNCTION
Selezionare l'elemento e impostare.
Impostazioni 3D
Segnale
Monitor forma d'onda
2
Impostazioni indicatore
Impostazioni RGB/MONO
1
accedere
selezionare
Salvaschermo
Impostazioni Durata Estesa
Nome segn. ingresso
Impostazioni dei tasti funzione
Impostazione TIMER
Impostazione ora attuale
RGB
• Tasto funzione 1 - Tasto funzione 8
Sul tasto FUNCTION sono impostate le seguenti
funzioni.
B On/Off
MONO
Schermate di test
Zoom digitale
Timer spegnimen.
Modo scaler esterno
Volume +
Volume Silenziamento
* “Monitor forma d'onda”, “Impostazioni indicatore” e “Ritardo
orizz./vert..” possono essere impostati quando “Studio mode”
nel menu Opzioni è “On”.
56
Tasto funzione 2
Impostazioni indicatore
Tasto funzione 3
Ritardo orizz./vert
Tasto funzione 4
Blu soltanto
Tasto funzione 5
Impostazioni 3D
Tasto funzione 6
Segnale
Tasto funzione 7
Gamma colori
Tasto funzione 8
Barra a scorrimento orizz.
Guida dei tasti funzione
On
2
cambiare
1
selezionare
Note:
Le funzioni dei tasti sono con¿gurate in due modi, a seconda
dell'impostazione (On/Off) di “Studio mode” nel menu Opzioni.
Impostazione rete
Selezione ingresso componente/RGB
Monitor forma d'onda*
Impostazioni indicatore*
Ritardo orizz./vert.*
Blu soltanto
Impostazioni 3D
Segnale
Gamma colori
Barra a scorrimento orizz.
R On/Off
G On/Off
Impostazioni dei tasti funzione
Tasto funzione 1
Monitor forma d'onda
• Guida dei tasti funzione
Viene con¿gurata l'impostazione di visualizzazione
delle funzioni per il tasto FUNCTION.
On: Premere il tasto FUNCTION per visualizzare
L'elenco delle funzioni del tasto.
Off: l'elenco delle funzioni non viene visualizzato.
Menu Approntamento
Impostazione ora attuale / Impostazione TIMER
Salvaschermo
Impostazioni Durata Estesa
Nome segn. ingresso
2
accedere
1
selezionare
Impostazioni dei tasti funzione
Impostazione TIMER
Impostazione ora attuale
Impostazione rete
Selezione ingresso componente/RGB
RGB
Impostazione ora attuale
1
2
Premere per selezionare Giorno della settimana o Ora attuale.
Impostazione ora attuale
Ora attuale Lun 15:00
Premere per impostare Giorno della settimana o Ora attuale.
Regolare
tasto: Avanti
Giorno della settimana
Lun
tasto: Indietro
15:00
Ora attuale
Nota:
• Premendo i tasti “ ” o “ ” una sola volta, l’Ora attuale cambia di un minuto alla volta.
• Premendo i tasti “ ” o “ ” in modo continuo, la variazione dell’Ora attuale è di 15 minuti per volta.
Premere per selezionare Regolare.
Premere per completare l’impostazione dell’ora attuale.
Nota:
• “Regolare” non può essere selezionato se non si è impostato Ora attuale.
• È possibile con¿gurare “Giorno della settimana” e “Ora attuale” solo impostando l’ora attuale
su un valore diverso da “99:99”.
• Le impostazioni di “Giorno della settimana” e “Ora attuale” vengono ripristinate se si lascia
spento lo schermo per 7 giorni circa per i motivi seguenti:
dell’unità.
Spegnimento dello schermo premendo l’interruttore
Scollegamento del cavo di alimentazione c.a.
Interruzione dell’alimentazione di corrente.
Impostazione TIMER
1
2
Premere per selezionare
Impostazione TIMER
l’ora di accensione o di spegnimento.
Ora attuale 15:00
Premere per predisporre
Accensione
Off
l’ora di accensione o di spegnimento.
Ora di accensione
12:00
tasto: Avanti
Spegnimento
Off
tasto: Indietro
16:00
Ora di spegnimento
Nota:
• Agendo sui tasti “ ” o “ ” una sola volta, le funzioni di
Ora di accensione o Ora di spegnimento del timer cambiano di un minuto alla volta.
• Agendo sui tasti “ ” o “ ” in modo continuo, la variazione delle funzioni di Ora di accensione
o Ora di spegnimento del timer è di 15 minuti per volta.
Premere per selezionare la funzione di Accensione o di Spegnimento.
Premere per selezionare On.
Nota: La funzione Timer non è operativa se “Ora attuale” non viene regolato sull’ora
corrente.
57
Menu Approntamento
Impostazione rete
Con¿gurare le diverse impostazioni per utilizzare la funzione di rete.
Impostazioni 3D
Impostazioni DHCP, Indirizzo IP, Subnet mask e Gateway
Segnale
1 Impostare DHCP.
Monitor forma d'onda
Impostazioni indicatore
Impostazioni RGB/MONO
Network
Setup
Salvaschermo
Se è selezionato “Off”, è possibile con¿gurare manualmente Indirizzo IP e altre impostazioni.
2 Selezionare l’elemento e premere
3 Immettere un indirizzo.
Impostazioni Durata Estesa
Nome segn. ingresso
Impostazioni dei tasti funzione
Indirizzo IP
192.168.
I
Impostazione TIMER
Impostazione ora attuale
0.
8
Impostazione rete
Selezione ingresso componente/RGB
accedere
4 Selezionare “Salva” e premere
.
1
selezionare
Impostazione Porta
1 Selezionare “Porta” e premere
2 Immettere un numero di porta.
.
Salva
Indirizzo IP
Porta
Off
255.255.255. 0
Gateway
192.168. 0. 1
Velocità LAN
ID rete
Selezione I/F controllo
MAC Address
01024
I
192.168. 0. 8
Subnet mask
Porta
1024
Automatico
0
RS-232C
--:--:--:--:--:--
Salva
Salvare l’impostazione di rete corrente. Ogni valore
impostato per DHCP, Indirizzo IP, Subnet mask e Gateway
viene salvato. Se viene visualizzato “NG”, veri¿care che
l’Indirizzo IP non sia in uso nella stessa rete.
DHCP (funzione client DHCP)
Per ottenere automaticamente un indirizzo IP da un
server DHCP, impostare “On” per l’opzione. Se non è in
uso un server DHCP, impostare “Off”.
Indirizzo IP
(visualizzazione e impostazione dell’indirizzo IP)
Se non viene utilizzato un server DHCP, immettere un
indirizzo IP.
Subnet mask
(visualizzazione e impostazione della subnet mask)
Se non viene utilizzato un server DHCP, immettere una
subnet mask.
Gateway
(visualizzazione e impostazione dell’indirizzo gateway)
Se non viene utilizzato un server DHCP, immettere un
indirizzo gateway.
1
2
3
Use
to select a digit.
Usare
per cambiare un numero o per
a
.
inserire il valore numerico, da
Premere .
Premere
di porta.
per annullare la modi¿ca del numero
Porta
Impostare il numero di porta utilizzato per il controllo dei
comandi.
I valori disponibili sono compresi tra 1024 e 65535.
Se è utilizzato il protocollo PJLink™, non è necessaria
l’impostazione della porta.
Velocità LAN
Impostare la velocità di connessione dell’ambiente LAN.
Scegliere il valore tra Automatico, 10 Half, 10 Full, 100
Half o 100 Full.
ID rete
Impostare l’ID per identi¿care questa unità.
I valori disponibili sono compresi tra 0 e 99.
Selezione I/F controllo
Stabilire se il controllo deve avvenire tramite RS-232C (seriale)
o LAN. Se è impostato “LAN”, l’alimentazione dello slot è
attivata e l’indicatore di accensione si illumina in arancione
quando il dispositivo viene spento con il telecomando (stato
di standby), indipendentemente dall’impostazione di “Slot
power”. (vedere a pag. 60)
MAC Address
Visualizzare l’MAC address di questa unità. L’MAC
address non è visualizzato se “Selezione I/F controllo”
è impostato su “RS-232C”.
Note:
• Per utilizzare un server DHCP, assicurarsi che sia stato avviato.
• Rivolgersi all’amministratore di rete per i dettagli sulle impostazioni.
58
per annullare la modi¿ca dell’indirizzo.
2
Impostazione rete
DHCP
Utilizzare
per selezionare una cifra.
Usare
per cambiare un numero o per
a
.
inserire il valore numerico, da
3 Premere
.
1
2
Premere
RGB
.
Regolazione delle opzioni
1
2
3
Visualizzare la schermata del menu.
Selezionare “Opzioni”.
Premere
per più di 3 secondi.
2
accedere (più di 3
secondi)
1
selezionare
2
impostare
1
selezionare
Immagine
Approntamento
Pos. /Dimen.
Audio
Opzioni
4
Selezionare l’opzione e impostare.
Audio input select
Onscreen display
On
Studio mode
On
ID select
0
Remote ID
Serial ID
Off
Off
Display size
On
Slot power
Off
Power On Screen Delay
Off
All Aspect
Off
Auto Setup
Manual
Advanced Motion Resolution
On
Power On Message (No activity power off)
On
3D Safety Precautions
5
On
Uscire dal menu.
o
Voce
Audio input select
Regolazioni
Consente di impostare l’audio quando è selezionato un ingresso immagine. (vedere a pag. 62)
Onscreen display
On: Visualizza le informazioni seguenti su schermo.
• Display dell’alimentazione accesa
• Display dell’interruttore del segnale di ingresso
• Display di nessun segnale
• Silenziamento e tempo rimanente del timer off dopo che
Off: Nasconde tutti gli elementi sopra descritti.
è stato premuto.
Per la selezione delle funzioni nei menu di impostazione usati per le applicazioni televisive in studio.
Menu Impostazione
Immagine
Temp. colore
Avanzata
Studio mode
Guadagno studio
Approntamento Monitor forma d'onda
Impostazioni indicatore
Compensazione del
colore 3D
Impostazioni dei tasti
funzione
Monitor forma d'onda
Impostazioni indicatore
Ritardo orizz./vert.
Pos./Dimen. Ritardo orizz./vert.
Studio mode: On
Si può selezionare
“Studio”.
Disponibile
Studio mode: Off
“Studio” non è
disponibile.
Non disponibile
(impostato su “Off”
e non può essere
cambiato).
Disponibile
Disponibile
Disponibile
Non disponibile
Non disponibile
Non disponibile
Le funzioni del tasto sono con¿gurate
separatamente in “On” e “Off.”
Con¿gurabile
Non con¿gurabile
Disponibile
Non disponibile
59
Regolazione delle opzioni
Voce
ID select
Remote ID
Serial ID
Display size
Slot power
Power On Screen Delay
Regolazioni
Imposta il numero di ID del pannello quando il pannello è usato in “Remote ID” (ID Telecomando) o “Serial ID” (ID
Seriale).
Gamma dei valori impostati: 0-100
(Valore standard: 0)
L’impostazione di questo menu è valida soltanto quando si usa il telecomando ID.
Off: Disattiva le funzioni dell’ID del telecomando. È possibile utilizzare le funzioni normali del
telecomando.
On: Attiva le funzioni dell’ID del telecomando.
Nota: Per usare la funzione ID del telecomando è necessario impostare ciascun numero ID del
telecomando e dell’unità di visualizzazione. Per il metodo di impostazione, vedere “Funzione
ID del Telecomando” (vedere a pag. 73) e “ID select” (sopra).
Imposta l’ID di controllo del pannello.
Off: Disattiva il controllo esterno da parte dell’ID.
On: Attiva il controllo esterno da parte dell’ID.
Regola la dimensione del display dell’immagine su schermo.
Off: Imposta la dimensione del display dell’immagine normale su schermo.
On: Imposta la dimensione del display dell’immagine in base a circa il 95 % del display
dell’immagine normale.
Off
On
Note:
• Questa impostazione è valida soltanto quando i segnali di ingresso sono i seguenti;
NTSC, PAL, SECAM, M.NTSC, PAL60, PAL-M, PAL-N (Video)
525i, 525p, 625i, 625p, 750/60p, 750/50p, 1125/60i, 1125/50i, 1125/24sF, 1125/25p, 1125/24p,
1125/30p, 1125/60p, 1125/50p, 1250/50i (Componente Video, RGB, DVI, SDI, HDMI)
• Questa impostazione non è valida se è selezionato lo zoom digitale.
• Quando “Display size” è impostato su “On”, si possono regolare “Pos. orizzontale” e “Pos. verticale”
in “Pos./Dimen.”.
• Fare riferimento alle istruzioni relative a ciascuna scheda per i segnali corrispondenti di DVI, SDI,
HDMI.
Auto
On
Off
Off: La corrente non viene trasmessa all’alimentatore dell’alloggiamento.
Auto: La corrente viene trasmessa all’alimentatore dell’alloggiamento soltanto quando la fornitura
di tensione elettrica principale è accesa.
On: La corrente viene trasmessa all’alimentatore dell’alloggiamento quando la fornitura di tensione
elettrica principale è accesa o in modalità standby (attesa).
Nota: In alcuni casi, la corrente viene trasmessa all’alimentatore dell’alloggiamento quando la
fornitura di tensione elettrica principale è accesa o in stato di standby (attesa), a prescindere
dall’impostazione della corrente dell’alloggiamento.
Off
1
2
3....
30
Si può impostare il tempo di ritardo accensione degli schermi per ridurre il carico di corrente, quando
si preme
per attivare i multipli schermi disposti insieme.
Impostare individualmente l’impostazione di ciascuno schermo.
Off:
Lo schermo si accende allo stesso tempo che si preme il tasto
.
Da 1 a 30: Impostare il tempo di ritardo accensione (secondi).
Dopo aver premuto
, lo schermo si accende con il ritardo di tempo secondo questa
impostazione.
Note:
• Mentre questa funzione è operante, l’indicatore di alimentazione lampeggia verde.
• Questa funzione opera anche quando la corrente si ristabilisce dopo che è venuta a mancare o
dopo che il cavo di alimentazione è stato staccato e ricollegato.
Dopo che si stacca e riconnette il cavo di alimentazione con l’unità nella modalità di standby
e mentre la corrente viene alimentata a una piastra terminali, l’unità comincia ad alimentare la
corrente alla piastra con il ritardo di tempo secondo l’impostazione.
L’indicatore di accensione si accende prima rosso e diventa arancione quando la corrente comincia
a essere alimentata alla piastra.
Imposta la modalità All Aspect (impostazione di aspetto avanzata) o la modalità di aspetto prede¿nita.
Ad ogni pressione del tasto
il rapporto di aspetto cambia nella modalità selezionata.
All Aspect
60
Off: Modalità di aspetto prede¿nita
On: Modalità All Aspect
La modalità di aspetto di ciascuna impostazione è come segue:
(Esempio: Segnale HD)
Off 4:3ĺFormato 4:3ĺZoom1ĺZoom2ĺZoom3ĺ16:9ĺ14:9ĺN-Zoom
On 4:3 (1)ĺ4:3 (2)ĺ4:3 FullĺZoom1ĺZoom2ĺZoom3ĺ16:9ĺ14:9ĺJust1ĺJust2
Regolazione delle opzioni
Voce
Regolazioni
Imposta la modalità operativa per la regolazione automatica della posizione nel menu Pos./Dimen.
Manual: La regolazione automatica della posizione si avvia quando viene premuto il tasto
Auto Setup
Advanced Motion
Resolution
Power On Message
(No activity power off)
Auto:
sul
telecomando, oppure può essere eseguita dal menu Pos./Dimen.
Oltre che tramite telecomando o operazioni di menu, la regolazione automatica della
posizione si avvia:
Se l’alimentazione dello schermo è attivata.
Se il segnale di ingresso viene cambiato.
Visualizza le immagini cinematogra¿che a una risoluzione superiore.
On
Off
Note:
• Se le immagini appaiono innaturali, impostare su “Off”.
• Questa funzione è disabilitata durante le immagini 3D.
Consente di nascondere/visualizzare le precauzioni Spegnimento per assenza attività all’accensione.
On: All’accensione vengono visualizzate le precauzioni di avvertenza.
Off: All’accensione non vengono visualizzate le precauzioni di avvertenza.
Nota: Questa impostazione è attivata solo se “Spegnimento per assenza attività” è “Abilita” (vedere a pag. 42).
Il mostra/nascondi delle Precauzioni di Sicurezza 3D viene impostato durante l’accensione.
On: Le Precauzioni di Sicurezza 3D vengono mostrate ad ogni accensione .
Off: Le Precauzioni di Sicurezza 3D non vengono mostrate durante l’accensione.
Quando si cambia l’impostazione da “On” a “Off”, si visualizza la schermata di conferma riportata di seguito.
Premendo “YES” si cambia l’impostazione.
3D Safety Precautions
3D Safety Precautions
If Off is selected, the 3D safety precautions
will not be displayed when power is turned on.
Change Setting?
YES
NO
61
Regolazione delle opzioni
Audio input select (Selezione ingresso audio)
Consente di impostare l’audio quando è selezionato un ingresso immagine.
Audio input select
Onscreen display
On
Studio mode
On
ID select
0
Remote ID
Off
Premere il tasto
Audio input select
SLOT INPUT
ƈ SLOT INPUT
VIDEO
ƈ VIDEO
COMPONENT
ƈ COMPONENT
HDMI
DVI
ƈ HDMI
ƈ DVI/PC
PC
ƈ DVI/PC
2
Premere per selezionare l’ingresso audio.
1
Premere per selezionare l’ingresso immagine.
Ingresso immagine
[SLOT INPUT]*1
[VIDEO]
[COMPONENT]*2
[HDMI]
[DVI]
[PC]
Ingresso audio
SLOT INPUT / VIDEO / COMPONENT / DVI/PC / NO AUDIO
SLOT INPUT / VIDEO / COMPONENT / DVI/PC / NO AUDIO
SLOT INPUT / VIDEO / COMPONENT / DVI/PC / NO AUDIO
SLOT INPUT / VIDEO / COMPONENT / HDMI / DVI/PC / NO AUDIO
SLOT INPUT / VIDEO / COMPONENT / DVI/PC / NO AUDIO
SLOT INPUT / VIDEO / COMPONENT / DVI/PC / NO AUDIO
DVI/PC: ingresso audio per DVI e PC.
NO AUDIO: nessun ingresso audio (Muto)
*1 “SLOT INPUT” viene visualizzato quando è installata una scheda dei terminali.
*2 “COMPONENT” può essere visualizzato come “RGB” a seconda dell’impostazione di “Selezione ingresso
componente/RGB”. (vedere a pag. 40)
Se è installata una scheda dei terminali con terminali a doppio ingresso
“SLOT INPUT” è visualizzato come “SLOT INPUT A” e “SLOT INPUT B” e sono disponibili impostazioni indipendenti.
Per impostare altri ingressi immagine è possibile selezionare “SLOT INPUT A” e “SLOT INPUT B”.
Ingresso immagine Ingresso audio
[SLOT INPUT A]
[SLOT INPUT B]
[VIDEO]
[COMPONENT]
[HDMI]
[DVI]
[PC]
SLOT INPUT A / VIDEO / COMPONENT / DVI/PC / NO AUDIO
SLOT INPUT B / VIDEO / COMPONENT / DVI/PC / NO AUDIO
SLOT INPUT A / SLOT INPUT B / VIDEO / COMPONENT / DVI/PC / NO AUDIO
SLOT INPUT A / SLOT INPUT B / VIDEO / COMPONENT / DVI/PC / NO AUDIO
SLOT INPUT A / SLOT INPUT B / VIDEO / COMPONENT / HDMI / DVI/PC / NO AUDIO
SLOT INPUT A / SLOT INPUT B / VIDEO / COMPONENT / DVI/PC / NO AUDIO
SLOT INPUT A / SLOT INPUT B / VIDEO / COMPONENT / DVI/PC / NO AUDIO
Se l’ingresso immagine e l’ingresso audio sono differenti, l’ingresso audio viene visualizzato come segue.
PC
16:9
COMPONENT
NANODRIFT
Note:
• L’audio HDMI può essere selezionato solo per l’ingresso HDMI.
• Non è possibile impostare l’audio di B per SLOT INPUT A, o l’audio di A per SLOT INPUT B.
62
Utilizzo del tasto FUNCTION
L'assegnazione delle funzioni al tasto FUNCTION sul telecomando consente a un utente di mostrare/nascondere
gli elementi e di passare da una modalità all'altra toccando semplicemente un tasto. Le impostazioni della funzione
sono con¿gurate tramite “Impostazioni dei tasti funzione” nel menu APPRONTAMENTO (vedere pagina 56).
Le funzioni dei tasti sono con¿gurate in due modi a seconda delle impostazioni (On/Off) di “Studio
mode” nel menu Opzioni. Allo stesso modo, le impostazioni prede¿nite di fabbrica variano come segue.
Impostazioni prede¿nite di fabbrica
Studio mode: On
Tasto funzione 1
Tasto funzione 2
Tasto funzione 3
Tasto funzione 4
Tasto funzione 5
Tasto funzione 6
Tasto funzione 7
Tasto funzione 8
Studio mode: Off
Timer spegnimen.
Modo scaler esterno
Schermate di test
Blu soltanto
Impostazioni 3D
Segnale
Gamma colori
Barra a scorrimento orizz.
Monitor forma d'onda
Impostazioni indicatore
Ritardo orizz./vert.
Blu soltanto
Impostazioni 3D
Segnale
Gamma colori
Barra a scorrimento orizz.
Visualizzazione della guida del tasto FUNCTION
Premendo il tasto FUNCTION è possibile visualizzare la guida del tasto FUNCTION per ottenere informazioni sulla funzione di ogni tasto.
L’operazione ha inizio.
Funzione
1:Monitor forma d'onda
5:Impostazioni 3D
2:Impostazioni indicatore
6:Segnale
3:Ritardo orizz./vert.
7:Gamma colori
4:Blu soltanto
8:Barra a scorrimento orizz.
Se non è necessario visualizzare la guida, impostare “Guida dei tasti funzione” in “Impostazioni dei tasti funzione” su “OFF” (vedere pagina 56).
Impostazioni 3D / Segnale / Gamma colori
Viene visualizzato il menu.
(Esempio: Impostazioni 3D)
Impostazioni 3D
Funzione 3D
On
Auto
Formato immagine 3D
Modalità di visione in 3D
Cambio sinistra/destra
Compensazione del colore 3D
3D
Normale
On
Precauzioni di sicurezza
Premendo il pulsante FUNCTION si cancella il menu.
Barra a scorrimento orizz. / Schermate di test
Schermata di conferma (Esempio: Barra di scorrimento)
Funzione
Barra a scorrimento orizz.
Si
No
Premere per
selezionare “Si”.
Premere.
L’operazione ha inizio.
Barra a scorrimento orizz.
Schermate di test
Attiva il salvaschermo della Barra scorrim. soltanto.
Dopo 15 minuti, lo schermo si dispone in modalità standby.
Ad ogni pressione di , viene visualizzata una forma di
test diversa (sette in tutto).
Barre dei colori
Per uscire da questa modalità, premere qualsiasi tasto.
Nero
Rosso
Finestra 1%
Verde
Cornice
(2 linee x 2 punti)
Blu
Per uscire da questa modalità, premere qualsiasi tasto diverso da
Nota:
“PC Gestione alimentaz.”, “DVI-D Gestione alimentaz.” e “Spegnimento per assenza segnale” sono disattivati
durante l’uso di “Barra a scorrimento orizz.” o “Schermate di test”. (vedere a pag. 42)
.
63
Utilizzo del tasto FUNCTION
Monitor forma d'onda
Viene visualizzato il monitor forma d'onda (vedere pagina 47).
Per uscire da questa modalità premere il tasto FUNCTION.
Impostazioni indicatore
Viene visualizzato l'indicatore (vedere pagina 48).
Ogni volta che si preme il tasto FUNCTION, lo schermo cambia nel seguente ordine;
Preimpostaz.1 ĺPreimpostaz.2 ĺ Off.
Ritardo orizz./vert.
Viene visualizzato l'intervallo di sincronizzazione del video (vedere pagina 28).
Ogni volta che si preme il tasto FUNCTION, lo schermo cambia nel seguente ordine;
Ritardo orizz.. ĺRitardo vert.. ĺRitardo orizz./vert. ĺ Off.
Blu soltanto
Sullo schermo viene visualizzato soltanto il colore blu per la regolazione dell'immagine.
Per uscire da questa modalità, premere il pulsante FUNCTION.
MONO
Lo schermo viene visualizzato in bianco e nero solo tramite il segnale Y (vedere pagina 50).
Per annullare, premere il tasto FUNCTION.
R On/Off / G On/Off / B On/Off
I segnali R / G / B sono disattivati (vedere pagina 50).
Ogni volta che si preme il tasto FUNCTION, lo schermo cambia tra On/Off.
Zoom digitale
Viene avviata la funzione del zoom digitale (vedere pagina 22).
Per uscire da questa modalità, preme il tasto FUNCTION.
Timer spegnimen.
È possibile impostare lo schermo al plasma perché venga spento in modalità Attesa dopo un intervallo di tempo
pre¿ssato. L’impostazione passa a 30 minuti, 60 minuti, 90 minuti o 0 minuti (il timer viene disattivato) ogni volta che
si preme il relativo tasto.
30 min
60 min
90 min
0 min (Annulla)
Quando mancano tre minuti allo spegnimento, sullo schermo apparirà la scritta “Timer spegnimen. 3 min”.
Il timer viene disattivato se si veri¿ca un calo di tensione.
Modo scaler esterno
Viene impostata la funzione scaler (vedere pagina 41).
Ogni volta che si preme il tasto FUNCTION, lo schermo cambia tra On/Off.
Volume + / Volume –
Viene regolato il volume.
Premere il tasto FUNCTION per alzare/abbassare il volume.
Silenziamento
L'audio viene provvisoriamente silenziato.
Premere nuovamente il tasto FUNCTION per annullare.
64
Uso della funzione di rete
Questa unità dispone di una funzione di rete per controllare dal computer lo schermo collegato in rete.
Nota:
Per utilizzare la funzione di rete, con¿gurare le diverse impostazioni di “Impostazione rete” e impostare “Selezione I/F
controllo” su “LAN”. (vedere a pag. 58)
Se è impostato “LAN”, l’alimentazione dello slot è attivata e l’indicatore di accensione si illumina in arancione
quando il dispositivo viene spento con il telecomando (stato di standby), indipendentemente dall’impostazione di
“Slot power”. (vedere a pag. 60)
Esempio di connessione di rete
Schermo (unità principale, posteriore)
COMPUTER
Meno di
10 cm
Cavo LAN
(non in dotazione) Nucleo in ferrite
(in dotazione)
Nucleo in ferrite
(in dotazione)
Installazione del nucleo in ferrite
Meno di
10 cm
Hub o router a banda larga
Aprire
Estrarre le schede
(in due posti)
Avvolgere il
cavo due volte
Spingere il cavo e
chiudere
Note:
• Assicurarsi che il router a banda larga o l’hub supporti 10BASE-T/100BASE-TX.
• Per collegare un dispositivo con 100BASE-TX, utilizzare un cavo LAN di “categoria 5”.
• Se si tocca il terminale LAN con la mano carica di elettricità statica, è possibile provocare danni dovuti alla scarica
di energia.
Non toccare il terminale LAN o le parti in metallo del cavo LAN.
• Per le istruzioni sul collegamento, rivolgersi all’amministratore di rete.
Controllo dei comandi
La funzione di rete dell’unità è in grado di controllare l’unità con le stesse modalità del controllo seriale da una rete.
Comandi supportati
Sono supportati i comandi utilizzati nel controllo seriale. (vedere a pag. 14)
Nota:
Rivolgersi al rivenditore Panasonic di zona per istruzioni dettagliate sull’uso dei comandi.
65
Uso della funzione di rete
Protocollo PJLink™
La funzione di rete dell’unità è conforme a PJLink™ classe 1; è possibile eseguire le seguenti operazioni dal computer
utilizzando il protocollo PJLink™.
• Con¿gurazione dello schermo
• Interrogazione dello stato dello schermo
Comandi supportati
I comandi per il controllo dell’unità con il protocollo PJLink™ sono indicati nella tabella di seguito.
Comando
Controllo
Commento
Parametro
0 = Standby 1 = Acceso
Interrogazione dello stato Parametro
POWR?
dell’alimentazione
0 = Standby 1 = Acceso
INPT
Interruttore di ingresso
Parametro
Interrogazione
Vedere i parametri del comando INST?
INPT?
dell’interruttore di ingresso
AVMT
Controllo shutter
Parametro
10 = Immagine attivata (esclusione immagine disattivata)
11 = Immagine disattivata (attivazione immagine esclusa)
20 = Audio attivato (esclusione audio disattivata)
21 = Audio disattivato (attivazione audio esclusa)
30 = Modalità shutter disattivata (esclusione immagine e audio disattivata)
31 = Modalità shutter attivata (attivazione immagine e audio esclusa)
AVMT? Interrogazione del controllo Parametro
11 = Immagine disattivata (attivazione immagine esclusa)
shutter
21 = Audio disattivato (attivazione audio esclusa)
30 = Modalità shutter disattivata (esclusione immagine e audio disattivata)
31 = Modalità shutter attivata (attivazione immagine e audio esclusa)
ERST? Interrogazione dello stato di Parametro
Primo byte: indica un errore della ventola. 0 o 2.
errore
Secondo byte: 0
Terzo byte: 0
Quarto byte: 0
Quinto byte: 0
Sesto byte: indica un altro errore. 0 o 2.
Signi¿ cato delle impostazioni 0 - 2:
0 = Errore non rilevato, 2 = Errore
LAMP? Interrogazione dello stato della lampada Non supportata
INST?
Interrogazione dell’elenco Parametro
I numeri da 11 a 13 dipendono dalle condizioni di installazione dello slot
interruttori di ingresso
11: PC IN Ingresso (PC)
Quando è collegata una scheda di
Quando è collegata una scheda di
terminali a ingresso singolo
terminali a ingresso doppio
11: SLOT Ingresso (SLOT INPUT)
11: SLOT Ingresso (SLOT INPUT A)
12: SLOT Ingresso (SLOT INPUT B)
12: PC IN Ingresso (PC)
13: PC IN Ingresso (PC)
21: VIDEO Ingresso (VIDEO)
22: COMPONENT/RGB IN input
31: HDMI Ingresso (HDMI)
(COMPONENT)
32: DVI-D IN Ingresso (DVI)
NAME? Interrogazione del nome del proiettore Non restituisce caratteri (nessuna informazione sul nome)
INF1?
Interrogazione del nome del produttore Restituisce “Panasonic”
INF2?
Interrogazione del nome del modello Restituisce “TH-50BT300” (per il modello da 50 pollici)
INFO?
Interrogazione di altre informazioni Restituisce il numero di versione
CLSS? Interrogazione delle
Restituisce “1”
informazioni sulla classe
POWR
Controllo dell’alimentazione
Autenticazione di protezione PJLink™
Impostare “Panasonic” come password per PJLink™.
• PJLink™ è un marchio richiesto in Giappone, negli Stati Uniti e in altri paesi o aree geogra¿che.
66
Uso del controllo del browser Web
È possibile utilizzare un browser Web per controllare l’unità e impostare una rete e una password.
Prima di utilizzare il controllo del browser Web
Per utilizzare il controllo del browser Web è necessario con¿gurare l’unità e il computer.
Configurazione dell’unità
Con¿gurare le impostazioni di “Impostazione rete” e impostare “Selezione I/F controllo” su “LAN”. (vedere a pag. 58)
Configurazione del computer
Disabilitare le impostazioni del server proxy e abilitare JavaScript.
(Windows)
(Macintosh)
Disabilitare le impostazioni del server proxy
1 Visualizzare la ¿nestra [Proprietà - Internet].
Fare clic su [Start] – [Pannello di controllo] – [Rete e
connessioni Internet] – [Opzioni Internet].
2 Fare clic sulla scheda [Connessioni] e quindi su
[Impostazioni LAN].
3 Deselezionare le caselle [Utilizza script di con¿gurazione
automatica] e [Utilizza un server proxy server per le
connessioni LAN].
4 Fare clic su [OK].
Abilitare JavaScript
1 Visualizzare la ¿nestra [Proprietà - Internet].
Fare clic su [Start] – [Pannello di controllo] – [Rete e
connessioni Internet] – [Opzioni Internet].
2 Impostare il livello di protezione su [Livello prede¿nito] nella
scheda [Protezione]. In alternativa, abilitare [Esecuzione
script attivo] dal pulsante [Livello personalizzato].
Disabilitare le impostazioni del server proxy
1 Scegliere [Preferenze] dal menu [Safari].
Viene visualizzata la schermata generale.
2 Nella scheda [Avanzate], fare clic sul pulsante
[Modi¿ca impostazioni...] accanto a [Proxy]. Fare
clic su [Proxy] e con¿gurare un server proxy.
3 Deselezionare le caselle [Web Proxy] e
[Impostazione Automatica Proxy].
4 Fare clic su [Applica].
Abilitare JavaScript
1 Visualizzare [Sicurezza] in Safari.
2 Selezionare [Abilita JavaScript] sotto [Contenuti
Web].
Accedere dal browser Web
Accedere alla schermata principale del controllo del browser Web utilizzando un browser Web.
1 Avviare il browser Web.
2 Immettere l’indirizzo IP impostato con “Impostazione
rete” dell’unità. (vedere a pagina 58)
3 Immettere il nome utente e la password nella schermata
di autenticazione.
Schermata di autenticazione
Note:
La password da utilizzare è la stessa adottata
per il controllo dei comandi e per l’autenticazione
della sicurezza PJLink™.
Ɣ Il nome utente e la password prede¿niti sono i seguenti:
Nome utente: user1
Password: Panasonic
Ɣ La password può essere modi¿cata nella
schermata di impostazione della password
(vedere a pag. 69). Il nome utente non può
essere modi¿cato.
Ɣ In nessun caso Panasonic Corporation o le
aziende associate richiederanno direttamente ai
clienti le loro password.
Non rivelare mai la password, nemmeno a
seguito di una richiesta diretta.
Ɣ
4 Fare clic su [OK].
Dopo l’accesso, viene visualizzata la schermata principale
del controllo del browser Web. (vedere a pag. 68)
67
Uso del controllo del browser Web
Struttura della schermata principale del controllo del browser Web
Dopo l’accesso, viene visualizzata la schermata principale del controllo del browser Web.
Menu
Vengono visualizzate le voci di menu. Facendo clic
su un pulsante viene visualizzata la schermata di
con¿gurazione di ciascuna voce.
Voce
BASIC
CONTROL
OPTION
CONTROL
NETWORK
SETTING
CHANGE
PASSWORD
Dettagli
Viene visualizzata la schermata BASIC
CONTROL. (vedere più avanti)
Viene visualizzata la schermata
OPTION CONTROL. (vedere più avanti)
Viene visualizzata la schermata
Impostazione rete. (vedere a pag. 69)
Viene visualizzata la schermata Impostazione
password. (vedere a pag. 69)
In base alla voce selezionata nel menu principale, vengono
visualizzate le voci impostate o lo stato di con¿gurazione.
Informazioni sull’ID di rete
Viene visualizzato l’ID che identi¿ca l’unità.
Controllo dello schermo (Schermata BASIC CONTROL/OPTION CONTROL)
Fare clic su BASIC CONTROL o OPTION CONTROL nel menu. È possibile impostare diversi controlli dell’unità.
Schermata BASIC CONTROL
Schermata OPTION CONTROL
Fare clic su BASIC CONTROL nel menu. Vengono
visualizzati lo stato dell’unità e i pulsanti per modi¿care
le impostazioni.
Fare clic su OPTION CONTROL nel menu. Viene
visualizzato il campo di immissione dei comandi per il
controllo dei comandi dell’unità.
Voce
COMMAND
RESPONSE
Voce
POWER
Dettagli
Accendere o spegnere l’unità.
Commutare i segnali di ingresso. I
pulsanti visualizzati dipendono dallo
INPUT SELECT
stato di collegamento del dispositivo
video.
Attivare o disattivare l’esclusione
AUDIO MUTE
dell’audio.
Commutare le modalità dello
ASPECT
schermo
68
SEND
Dettagli
Immettere un comando. Utilizzare lo
stesso comando visto per il controllo
seriale. (vedere a pag. 14)
Viene visualizzata la risposta
dell’unità.
Il comando è stato inviato ed
eseguito.
Nota:
Dopo aver modi¿cato le impostazioni potrebbe essere
necessario qualche istante per la visualizzazione dello
stato dello schermo.
Uso del controllo del browser Web
NETWORK SETTING (Schermata impostazione rete)
Fare clic su NETWORK SETTING nel menu. È possibile con¿gurare diverse impostazioni di una rete. Per i dettagli
sulle impostazioni, fare riferimento a Impostazione rete sotto Approntamento nell’unità. (vedere a pag. 58)
Voce
Note:
• Per utilizzare un server DHCP è necessario che il
server sia stato avviato.
• Durante l’uso di un server DHCP non è possibile
immettere i valori per l’indirizzo IP, la subnet mask e il
gateway.
• Dopo aver modi¿cato correttamente i valori impostati,
vengono visualizzati il messaggio “NETWORK
SETTING CHANGED” e le voci modi¿cate.
Dettagli
Selezionare ON se è in uso un server
DHCP
DHCP, oppure OFF in caso contrario.
IP ADDRESS
Immettere un indirizzo IP.
SUBNET MASK Immettere una subnet mask.
GATEWAY
Immettere un indirizzo del gateway.
Immettere il numero di porta utilizzato
per il controllo dei comandi. L’intervallo
PORT
disponibile per la con¿gurazione è
1024 - 65535.
Impostare la velocità di connessione
LAN SPEED
dell’ambiente LAN.
Impostare l’ID di identi¿cazione
NETWORK ID dell’unità. L’intervallo disponibile per la
con¿gurazione è 0 - 99.
SAVE
Salvare ogni valore impostato.
Impostazione della password (Schermata impostazione password)
Fare clic su CHANGE PASSWORD nel menu. È possibile impostare la password di accesso al controllo del browser
Web. Se viene cambiata la password in questa schermata, viene modi¿cata anche la password utilizzata per il
controllo dei comandi e per l’autenticazione della sicurezza PJLink™.
Voce
Note:
• La password prede¿nita è “Panasonic”.
• Per la password è possibile utilizzare ¿no a 32
caratteri alfanumerici.
• Se la password è stata modi¿cata correttamente,
viene visualizzato il messaggio “Password has
changed.”.
OLD
PASSWORD
NEW
PASSWORD
Dettagli
Immettere la password precedente.
Immettere la nuova password.
NEW
PASSWORD
(RETYPE)
Immettere la password immessa in
“NEW PASSWORD” per confermarla.
SAVE
Salvare la nuova password. Viene
visualizzata la schermata di conferma.
Fare clic su OK per cambiare la
password.
69
Risoluzione dei problemi
Prima di rivolgersi all’assistenza tecnica, individuare i sintomi e veri¿carli secondo la tabella riportata di seguito.
Sintomi
Immagine
Suono
Interferenza
Suono
disturbato
Immagine
normale
Assenza di
suono
Assenza di
immagini
Assenza di
suono
Assenza di
immagini
Suono normale
Assenza di
colore
Suono normale
Non è possibile eseguire alcuna operazione dal
telecomando.
A volte si sente uno scricchiolio provenire
dall’apparecchio.
La parte superiore o inferiore delle immagini sullo schermo
appare tagliata quando si utilizza funzione zoom.
Quando si utilizza la funzione zoom, aree prive di
immagini appaiono nella parte superiore e inferiore
dello schermo.
Si sentono dei suoni provenire dall’interno
dell’apparecchio.
Alcune parti dell’unità si surriscaldano.
Veri¿ca
Motori elettrici
Auto / moto
Luci Àuorescenti
Livello del volume
(Veri¿care se la funzione Suono muto è stata attivata da telecomando.)
Veri¿care che gli altoparlanti siano correttamente regolati.
Presa di corrente non inserita
Apparecchio spento
Controlli di Contrasto e Luminosità e Volume impostati al minimo
(Verificare premendo il tasto di accensione/ spegnimento o di attesa del
telecomando.)
Quando viene immesso un segnale con frequenza, formato o sistema a colori
non compatibili con lo schermo, viene visualizzata solo l’indicazione del terminale
d’ingresso.
Controlli del colore impostati al minimo (vedere alle pag. 29-34)
Sistema colore (vedere a pag. 45)
Veri¿care se le batterie si sono scaricate completamente e, qualora non siano
scariche, veri¿care che sono inserite correttamente.
Controllare se il sensore del telecomando è esposto alla luce solare o a una
forte fonte luminosa Àuorescente.
Veri¿care se si sta utilizzando il telecomando progettato speci¿camente per
l’utilizzo con questo apparecchio. (L’apparecchio non può essere utilizzato con
nessun altro telecomando.)
Se non vi sono problemi con le immagini o l’audio, questo è il suono dello chassis
che subisce varie contrazioni in risposta ai cambiamenti della temperatura
ambiente. Ciò non produce effetti negativi o di altro genere sulle prestazioni.
Regolare la posizione dell’immagine sullo schermo.
Quando si guarda del materiale video (ad esempio materiale in formato cinematogra¿co)
con una larghezza dello schermo maggiore della modalità 16:9, si formano delle aree
vuote separate dalle immagini nella parte superiore e inferiore dello schermo.
Quando si accende l’apparecchio, si potrebbe sentire il suono del pannello dello
schermo che viene alimentato: Questo è normale e non denota un guasto.
Anche se la temperatura delle parti dei pannelli anteriore, superiore e posteriore
aumenta, ciò non comporta alcun problema in termini di prestazioni o di qualità.
Controllare le impostazioni di “PC Gestione alimentaz.”, “DVI-D Gestione alimentaz.”,
“Spegnimento per assenza segnale”, “Spegnimento per assenza attività” nel menu
Approntamento. Devono tutte essere impostate su “On (Abilita)”. (vedere a pag. 42)
L’indicatore di accensione lampeggia in rosso.
Esiste la possibilità di problemi di funzionamento. Rivolgersi a un centro
assistenza autorizzato.
Questo schermo al plasma utilizza un processo di elaborazione immagini particolare che, in presenza di alcuni tipi di segnale, provoca
talvolta una leggera asincronia fra audio e video. Non si tratta quindi di malfunzionamento.
L’alimentazione viene disattivata automaticamente in
modo improvviso.
Pannello dello schermo al plasma
Sintomi
Lo schermo si scurisce leggermente
quando vengono mostrate immagini
molto luminose con movimenti minimi.
Occorre del tempo per
visualizzare l’immagine.
I bordi delle immagini
sfarfallano.
La luminosità ai due lati delle
immagini nel formato 4:3 varia.
Alcune parti delle schermo non
vengono illuminate.
Esempio
Appare la ritenzione di immagine
Si può avvertire del ronzio
proveniente dall’unità display.
70
Veri¿ca
Lo schermo si scurisce leggermente quando le foto, i fermi immagine di un computer o altre immagini con movimenti
minimi vengono visualizzate per un lungo periodo di tempo. Ciò avviene per ridurre la ritenzione di immagine sullo
schermo e l’accorciamento della vita di servizio dello schermo: ciò è normale e non indica un malfunzionamento.
L’apparecchio elabora digitalmente i vari segnali per poter riprodurre immagini piacevoli da un punto
di vista estetico. Di conseguenza, a volte occorre qualche istante perché l’immagine sia visualizzata
quando si accende l’apparecchio o quando si commuta l’ingresso.
A causa delle caratteristiche del sistema utilizzato per alimentare il pannello, i bordi potrebbero sfarfallare
nelle parti in rapido movimento delle immagini: Questo è normale e non denota un guasto.
Quando si visualizzano i pannelli laterali con l’impostazione “Alto” o “Medio”, la luminosità su entrambi i lati potrebbe
cambiare a seconda del tipo del tipo di materiale visualizzato: Questo è normale e non denota un guasto.
Lo schermo al plasma è stato realizzato utilizzando una tecnologia di precisione ad alto livello, tuttavia
alcune parti dello schermo possono risultare talvolta prive di elementi di immagine o avere delle aree
particolarmente luminose. Questo non costituisce un sintomo di malfunzionamento.
Non lasciare un fermo immagine visualizzato per molto tempo in quanto potrebbe determinare la
presenza permanente di un residuo d’immagine sullo Schermo al plasma.
Come esempi di fermi immagine elenchiamo i logo di aziende, i giochi elettronici, le immagini da
computer, le videate teletext e le immagini visualizzate in rapporto 4:3.
Nota:
La permanente ritenzione di immagine sullo schermo al plasma causata dall’uso di una immagine ¿ssa
non è un difetto di funzionamento e non è coperta dalla garanzia.
Questo prodotto non è stato progettato per visualizzare immagini ¿sse, per periodi di tempo prolungati.
Nell’unità display è installata una ventola di raffreddamento che serve a dissipare il calore normalmente prodotto
durante l’uso. Il ronzio che si sente è dovuto alla rotazione della ventola e non è un sintomo di malfunzionamento.
Lista delle modalità di aspetto
Modalità di aspetto
Impostazione
All Aspect:
della fabbrica
On
All Aspect: Off
16:9
14:9
16:9
N-Zoom
–
Le immagini con un rapporto di aspetto 4:3 tra i segnali
con rapporto di aspetto 16:9 vengono ingrandite
orizzontalmente, in modo da minimizzare la distorsione
delle immagini. I bordi destro e sinistro delle immagini
vengono tagliati via. La visualizzazione delle aree intorno
ai bordi destro e sinistro dello schermo viene leggermente
allungata.
4:3
Le immagini con un rapporto di aspetto 4:3 vengono
visualizzate con il loro rapporto di aspetto originale. I
pannelli laterali vengono visualizzati sui bordi destro e
sinistro dello schermo.
–
Le immagini con un rapporto di aspetto 4:3 tra i segnali
con rapporto di aspetto 16:9 vengono visualizzate
con il loro rapporto di aspetto originale. I bordi destro
e sinistro delle immagini vengono mascherati con i
pannelli laterali.
Formato 4:3
Le immagini con un rapporto di aspetto 4:3 tra i segnali
con rapporto di aspetto 16:9 vengono ingrandite
orizzontalmente, in modo da riempire lo schermo. I bordi
destro e sinistro delle immagini vengono tagliati via.
Zoom1
Le immagini letterbox con un rapporto di aspetto 16:9
vengono ingrandite verticalmente e orizzontalmente,
in modo da riempire lo schermo. I bordi superiore e
inferiore delle immagini vengono tagliati via.
Zoom2
Le immagini letterbox con un rapporto di aspetto 2,35:1
tra i segnali con rapporto di aspetto 16:9 vengono
ingrandite verticalmente e orizzontalmente, in modo da
riempire lo schermo. I bordi superiore e inferiore delle
immagini, come pure quelli destro e sinistro, vengono
tagliati via.
Zoom3
Le immagini letterbox con un rapporto di aspetto 2,35:1
vengono ingrandite verticalmente e orizzontalmente, in
modo da riempire lo schermo verticalmente e da essere
leggermente più grandi dello schermo orizzontalmente.
I bordi superiore e inferiore delle immagini, come pure
quelli destro e sinistro, vengono tagliati via.
4:3 (1)
Zoom
Zoom1
Zoom2
Zoom3
L’immagine riempie lo schermo.
Nel caso dei segnali SD, le immagini con un rapporto
di aspetto 4:3 vengono ingrandite orizzontalmente
e visualizzate. Questa modalità è adatta alla
visualizzazione delle immagini anamor¿che con un
rapporto di aspetto 16:9.
Le immagini con un rapporto di aspetto 4:3 vengono
ingrandite orizzontalmente, in modo da minimizzare la
distorsione delle immagini. La visualizzazione delle aree
intorno ai bordi destro e sinistro dello schermo viene
leggermente allungata.
4:3
4:3 Full
Descrizione
14:9
Just1
4:3 (2)
Schermata ingrandita
Le immagini letterbox con un rapporto di aspetto 14:9
vengono ingrandite verticalmente e orizzontalmente, in
modo da riempire lo schermo verticalmente e da essere
leggermente più piccole dello schermo orizzontalmente.
I bordi superiore e inferiore delle immagini vengono
tagliati via. I pannelli laterali vengono visualizzati sui
bordi destro e sinistro dello schermo.
Just
Just2
Immagine
71
Segnali di ingresso applicabili
*Contrassegno: Segnale di ingresso applicabile
1
2
3
4
5
6
7
8
9
10
11
12
13
14
15
16
17
18
19
20
21
22
23
24
25
26
27
28
29
30
31
32
33
34
35
36
37
38
39
40
41
42
43
44
45
46
47
48
49
50
51
52
53
54
Nome del segnale
Orizzontale:
frequenza (kHz)
Verticale:
frequenza (Hz)
525 (480) / 60i
525 (480) / 60p
625 (575) / 50i
625 (576) / 50i
625 (575) / 50p
625 (576) / 50p
750 (720) / 60p
750 (720) / 50p
1.125 (1.080) / 60p
1.125 (1.080) / 60i
1.125 (1.080) / 50p
1.125 (1.080) / 50i
1.125 (1.080) / 24sF
1.125 (1.080) / 30p
1.125 (1.080) / 25p
1.125 (1.080) / 24p
1.250 (1.080) / 50i
2.048 × 1.080 / 24sF 7
2.048 × 1.080 / 24p 7
640 × 400 @70 Hz
640 × 480 @60 Hz
640 × 480 @72 Hz
640 × 480 @75 Hz
640 × 480 @85 Hz
800 × 600 @56 Hz
800 × 600 @60 Hz
800 × 600 @72 Hz
800 × 600 @75 Hz
800 × 600 @85 Hz
852 × 480 @60 Hz
1.024 × 768 @50 Hz
1.024 × 768 @60 Hz
1.024 × 768 @70 Hz
1.024 × 768 @75 Hz
1.024 × 768 @85 Hz
1.066 × 600 @60 Hz
1.152 × 864 @60 Hz
1.152 × 864 @75 Hz
1.280 × 768 @60 Hz
1.280 × 960 @60 Hz
1.280 × 960 @85 Hz
1.280 × 1.024 @60 Hz
1.280 × 1.024 @75 Hz
1.280 × 1.024 @85 Hz
1.366 × 768 @50 Hz
1.366 × 768 @60 Hz
1.400 × 1.050 @60 Hz
1.600 × 1.200 @60 Hz
1.600 × 1.200 @65 Hz
1.920 × 1.080 @60 Hz
1.920 × 1.200 @60 Hz
Macintosh13” (640 × 480)
Macintosh16” (832 × 624)
Macintosh21” (1.152 × 870)
15,73
31,47
15,63
15,63
31,25
31,25
45,00
37,50
67,50
33,75
56,26
28,13
27,00
33,75
28,13
27,00
31,25
27,00
27,00
31,46
31,47
37,86
37,50
43,27
35,16
37,88
48,08
46,88
53,67
31,47
39,55
48,36
56,48
60,02
68,68
37,64
53,70
67,50
47,70
60,00
85,94
63,98
79,98
91,15
39,55
48,36
65,22
75,00
81,25
67,50
74,04
35,00
49,72
68,68
59,94
59,94
50,00
50,00
50,00
50,00
60,00
50,00
60,00
60,00
50,00
50,00
48,00
30,00
25,00
24,00
50,00
48,00
24,00
70,07
59,94
72,81
75,00
85,01
56,25
60,32
72,19
75,00
85,06
59,94
50,00
60,00
70,07
75,03
85,00
59,94
60,00
75,00
60,00
60,00
85,00
60,02
75,03
85,02
50,00
60,00
60,00
60,00
65,00
60,00
59,95
66,67
74,54
75,06
COMPONENT /
DVI-D IN
RGB IN / PC IN (Freq sincronizzazione
(Freq sincronizzazione (MHz))
(MHz))
* (13,5)
* (27,0)
* (27,0)
* (27,0) 5
* (13,5)
* (27,0)
* (27,0)
* (27,0)
* (74,25)
* (74,25)
* (74,25)
* (74,25)
* (148,5)
* (148,5) 1
* (74,25)
* (74,25) 1
* (148,5)
* (148,5) 1
* (74,25)
* (74,25) 1
* (74,25) 2
* (74,25) 1
* (74,25)
* (74,25) 1
* (74,25)
* (74,25)
* (74,25) 1
* (74,25) 3
*
*
*
*
*
*
*
*
*
*
*
(25,17)
(25,18)
(31,5)
(31,5)
(36,0)
(36,0)
(40,0)
(50,0)
(49,5)
(56,25)
(33,54)
*
*
*
*
*
(65,0)
(75,0)
(78,75)
(94,5)
(53,0)
*
*
*
*
*
*
*
(108,0)
(80,14)
(108,0)
(148,5)
(108,0)
(135,0)
(157,5)
6
6
* (86,71)
* (162,0)
* (175,5)
* (148,5)
* (30,24)
* (57,28)
* (100,0)
4
HDMI
*
*
*
*
*
*
*
*
*
*
*
* (25,18)
*
* (40,0)
*
* (34,24)
* (51,89)
* (65,0)
*
*
*
* (53,0)
* (81,62)
*
*
* (108,0)
*
*
*
*
*
*
*
*
*
(69,92)
(87,44)
(122,61)
(162,0)
* (148,5)
* (154,0)
*
*
1: Basato sullo standard SMPTE 274M.
2: Basato sullo standard SMPTE RP211.
3: Basato sullo standard SMPTE 295M.
4: Il segnale d’ingresso viene riconosciuto come 1.125 (1.080) / 60p.
5: Quando vengono selezionati il formato RGB e l’ingresso di segnale 525p al terminale PC IN, il segnale viene riconosciuto come VGA 60 Hz.
6: Quando il segnale di formato VGA 60 Hz è immesso da un terminale che non sia PC IN, viene riconosciuto come
segnale 525p.
7: Basati sugli standard SMPTE 292M e 372M. Questi segnali possono essere ricevuti quando è installata la Piastra
terminali HD-SDI Dual Link (TY-FB11DHD) o la Piastra doppio terminale HD-SDI per 3D (TY-FB30DHD3D).
Nota: I segnali che non corrispondono alle speci¿che riportate sopra possono non essere visualizzati in modo corretto.
72
Segnali di ingresso applicabili
Ingresso Video (VIDEO)
Orizzontale:
frequenza (kHz)
15,73
15,63
15,73
15,63
15,73
Nome del segnale
1
2
3
4
5
NTSC
PAL
PAL60
SECAM
NTSC modi¿cato
Verticale:
frequenza (Hz)
59,94
50,00
59,94
50,00
59,94
Funzione ID del Telecomando
Si può impostare l’ID del telecomando quando si desidera usare questo telecomando con uno dei diversi schermi.
Nota:
Per usare questa funzione, acquistare il telecomando ID venduto separatamente.
Modello parti : EUR7636090R
1
Spostare
2
Premere il pulsante
3
Premere uno dei numeri
-
,
per l’impostazione delle cifre delle decine.
4
Premere uno dei numeri
-
,
per l’impostazione delle cifre delle unità.
su
sul lato destro.
sul telecomando.
Note:
• I numeri in 2, 3 e 4 devono essere impostati rapidamente.
• La gamma dei numeri dell’ID regolabili è 0 - 99.
• Se il pulsante di un numero viene premuto più di due volte, i primi due numeri divengono il numero
dell’ID per il telecomando.
Funzionamento del pulsante dell’ID del telecomando
Il funzionamento è uguale a quello del telecomando normale, ad eccezione del pulsante
.
Annullamento dell’ID
Premere il pulsante
sul telecomando. (Questa azione produce lo stesso risultato della pressione dei tasti
contemporaneamente.)
e
,
Note:
• Impostare l’ID Telecomando su “On” per attivare l’ID del telecomando.
Se l’ID Telecomando è impostato su “On”, è possibile utilizzare il telecomando senza numero di ID identico, durante
la visualizzazione del menu delle opzioni. (vedere a pag. 60)
• L’ID del telecomando non può essere usato quando la selezione dell’ID è impostata su un numero diverso da 0 e
l’ID del telecomando è diverso dal numero della selezione dell’ID (vedere a pag. 60).
73
Condizione di spedizione
Questa funzione consente di resettare l’apparecchio all’impostazione di fabbrica.
1
Visualizzare la schermata del menu.
2
Selezionare “Approntamento”.
2
accedere
1
selezionare
1
selezionare
1
selezionare
2
impostare
Immagine
Approntamento
Pos. /Dimen.
Audio
3
Selezionare “Lingua OSD”.
Modo scaler esterno
Off
Risparmio energia
Consumo in stand-by
Off
On
PC Gestione alimentaz.
Off
DVI-D Gestione alimentaz.
Off
Spegnimento per assenza segnale
Disabilita
Spegnimento per assenza attività
Disabilita
ModelloOSD
Modello 1
Posizione OSD
Lingua OSD
Alto sx
Italiano
4
Premere
5
Selezionare “YES”.
per più di 5 secondi.
Reset to factory default.
YES
6
NO
Selezionare “YES” e attendere 10 secondi.
All saved data will be erased
CONTINUE?
YES
NO
Nota:
Premere
1
selezionare
2
impostare
per tornare al menu di impostazione quando viene visualizzata la schermata di conferma.
7
Premere il pulsante di alimentazione (
) sull'unità principale per spegnere l'unità.
[dall’unità]
1 Premere il tasto MENU ¿nché viene visualizzato sul menu di Approntamento.
o per selezionare “Lingua OSD”.
2 Premere il tasto
3 Tenere premuto il tasto ENTER per almeno 5 secondi.
4 Premere il tasto
o per selezionare “YES”.
5 Premere il tasto ENTER.
o per selezionare “YES”.
6 Premere il tasto
7 Premere il tasto ENTER e aspettare 10 secondi.
8 Premere il pulsante di alimentazione (
) sull'unità principale per spegnere l'unità.
L’esecuzione di questa funzione ripristina tutte le impostazioni e i valori di regolazione dei menu seguenti
ai valori di regolazione prede¿niti in fabbrica al momento della spedizione.
Menu sullo schermo: Immagine, Impostazion avanzate, Approntamento, Pos./Dimen., Audio, Opzioni
74
Speci¿che tecniche
TH-42BT300ER
Alimentazione
Consumo elettrico
Utilizzo normale
Consumo in modalità
Attesa
Apparecchio spento a
Pannello schermo al plasma
Dimensioni dello schermo
(Nr. di pixel)
Condizioni di esercizio
Temperatura
Umidità
Segnali compatibili
Sistema a colori
Formato di scansione
Segnali PC
Terminali di collegamento
LAN
AV IN
VIDEO
AUDIO L-R
HDMI
COMPONENT/RGB IN
Y/G
PB/CB/B
PR/CR/R
AUDIO L-R
DVI-D IN
AUDIO
PC IN
TH-50BT300ER
220 - 240 V in c.a., 50/60 Hz
305 W
390 W
Risparmio dell’energia disattivato 0,8 W,
Risparmio dell’energia disattivato 0,8 W,
Risparmio dell’energia attivato 0,5 W
Risparmio dell’energia attivato 0,5 W
0,3 W
0,3 W
Metodo drive di tipo AC
Metodo drive di tipo AC
42 pollici, formato di visualizzazione 16:9
50 pollici, formato di visualizzazione 16:9
921 mm (L) × 518 mm (A)
1.105 mm (L) × 622 mm (A)
× 1.057 mm (diagonale)
× 1.268 mm (diagonale)
2.073.600 (1.920 (L) × 1.080 (A))
[5.760 × 1.080 punti]
0 °C - 40 °C
20 % - 80 %
NTSC, PAL, PAL60, SECAM, NTSC modi¿cato
525 (480) / 60i · 60p, 625 (575) / 50i · 50p, 750 (720) / 60p · 50p, 1125 (1080) / 60i · 60p · 50i ·
50p · 24p · 25p · 30p · 24sF, 1250 (1080) / 50i
VGA, SVGA, XGA, SXGA
UXGA ···· (compresso)
Frequenza di scansione orizzontale 15 - 110 kHz
Frequenza di scansione verticale 48 - 120 Hz
BNC
Spinotto RCA × 2
RJ45 10BASE-T/100BASE-TX, compatibile con PJLink™
1,0 Vp-p (75 ȍ)
0,5 Vrms
Connettore TIPO A
BNC
BNC
BNC
Spinotto RCA × 2
DVI-D 24 Pin
Protezione anticopia
Mini spinotto stereo (M3) × 1
A 15 pin, mini D-sub, alta densità
VBS (usare la porta HD)
AUDIO
SERIAL
3D IR TRANSMITTER
3D SHUTTER OUT
DC 8V OUT
EXT SP
Dimensioni (L × A × P)
Massa (Peso)
solo unità principale
con gli altoparlanti
con/sinc 1,0 Vp-p (75 ȍ)
0,7 Vp-p (75 ȍ)
0,7 Vp-p (75 ȍ)
0,5 Vrms
Conforme alla Revisione DVI 1.0
Compatibile con HDCP 1.1
0,5 Vrms, Condiviso con PC IN
Y o G con/sinc 1,0 Vp-p (75 ȍ)
Y o G senza/sinc 0,7 Vp-p (75 ȍ)
PB/CB/B: 0,7 Vp-p (75 ȍ)
PR/CR/R: 0,7 Vp-p (75 ȍ)
HD/VD: 1,0 - 5,0 Vp-p (alta impedenza)
con/immagine 1,0 Vp-p (alta impedenza)
senza/immagine 0,3 Vp-p (alta impedenza)
0,5 Vrms, Condiviso con DVI-D IN
Mini spinotto stereo (M3) × 1
Terminale di comando esterno
A 9 pin, D-sub
Compatibile con RS-232C
Per TRASMETTITORE IR 3D
Spinotto M3 × 1
Centrale positiva, per connettore EIAJ da 4 mm
Terminale altoparlanti
6 ȍ, 16 W [8 W + 8 W] (10 % THD)
1.020 mm × 610 mm × 89 mm
1.210 mm × 724 mm × 89 mm
circa 26,0 kg peso netto
circa 31,0 kg
circa 34,0 kg peso netto
circa 39,0 kg
Note:
• Le speci¿che tecniche sono soggette a variazioni senza preavviso. Il peso e le dimensioni indicate sono
approssimativi.
• Questo apparecchio è conforme agli standard EMC elencati sotto.
EN55022, EN55024, EN61000-3-2, EN61000-3-3.
75
Informazioni per gli utenti sulla raccolta e l’eliminazione di vecchie apparecchiature e
batterie usate
Questi simboli sui prodotti, sull’imballaggio, e/o sulle documentazioni o manuali accompagnanti i
prodotti indicano che i prodotti elettrici, elettronici e le batterie usate non devono essere buttati nei
rifiuti domestici generici.
Per un trattamento adeguato, recupero e riciclaggio di vecchi prodotti e batterie usate, vi preghiamo
di portarli negli appositi punti di raccolta, secondo la legislazione vigente nel vostro Paese e le
Direttive 2002/96/EC e 2006/66/EC.
Smaltendo correttamente questi prodotti e le batterie, contribuirete a salvare importanti risorse e ad
evitare i potenziali effetti negativi sulla salute umana e sull’ambiente che altrimenti potrebbero
verificarsi in seguito ad un trattamento inappropriato dei rifiuti.
Per ulteriori informazioni sulla raccolta e sul riciclaggio di vecchi prodotti e batterie, vi preghiamo di
contattare il vostro comune, i vostri operatori per lo smaltimento dei rifiuti o il punto vendita dove
avete acquistato gli articoli.
Sono previste e potrebbero essere applicate sanzioni qualora questi rifiuti non siano stati smaltiti in
modo corretto ed in accordo con la legislazione nazionale.
Per utenti commerciali nell’Unione Europea
Se desiderate eliminare apparecchiature elettriche ed elettroniche, vi preghiamo di contattare il
vostro commerciante od il fornitore per maggiori informazioni.
[Informazioni sullo smaltimento rifiuti in altri Paesi fuori dall’Unione Europea]
Questi simboli sono validi solo all’interno dell’Unione Europea. Se desiderate smaltire questi articoli,
vi preghiamo di contattare le autorità locali od il rivenditore ed informarvi sulle modalità per un
corretto smaltimento.
Nota per il simbolo delle batterie (esempio con simbolo chimico riportato
sotto il simbolo principale):
Questo simbolo può essere usato in combinazione con un simbolo chimico; in questo caso è
conforme ai requisiti indicati dalla Direttiva per il prodotto chimico in questione.
<Informazioni sul software per questo prodotto>
Nel prodotto è installato software per cui è disponibile una licenza parziale secondo Free BSD LICENSE.
Le regole relative alla Free BSD LICENSE stabilite dalla suddetta specifica sono le seguenti:
(queste regolamentazioni sono stabilite da terzi, pertanto sono disponibili solo nella lingua originale, vale a dire
l’inglese.)
Copyright © 1980, 1986, 1993
The Regents of the University of California. All rights reserved.
Redistribution and use in source and binary forms, with or without modification, are permitted provided that the
following conditions are met:
1. Redistributions of source code must retain the above copyright notice, this list of conditions and the following
disclaimer.
2. Redistributions in binary form must reproduce the above copyright notice, this list of conditions and the following
disclaimer in the documentation and/or other materials provided with the distribution.
3. All advertising materials mentioning features or use of this software must display the following acknowledgement:
This product includes software developed by the University of California, Berkeley and its contributors.
4. Neither the name of the University nor the names of its contributors may be used to endorse or promote products
derived from this software without specific prior written permission.
THIS SOFTWARE IS PROVIDED BY THE REGENTS AND CONTRIBUTORS “AS IS” AND ANY EXPRESS
OR IMPLIED WARRANTIES, INCLUDING, BUT NOT LIMITED TO, THE IMPLIED WARRANTIES OF
MERCHANTABILITY AND FITNESS FOR A PARTICULAR PURPOSE ARE DISCLAIMED. IN NO EVENT SHALL
THE REGENTS OR CONTRIBUTORS BE LIABLE FOR ANY DIRECT, INDIRECT, INCIDENTAL, SPECIAL,
EXEMPLARY, OR CONSEQUENTIAL DAMAGES (INCLUDING, BUT NOT LIMITED TO, PROCUREMENT OF
SUBSTITUTE GOODS OR SERVICES; LOSS OF USE, DATA, OR PROFITS; OR BUSINESS INTERRUPTION)
HOWEVER CAUSED AND ON ANY THEORY OF LIABILITY, WHETHER IN CONTRACT, STRICT LIABILITY,
OR TORT (INCLUDING NEGLIGENCE OR OTHERWISE) ARISING IN ANY WAY OUT OF THE USE OF THIS
SOFTWARE, EVEN IF ADVISED OF THE POSSIBILITY OF SUCH DAMAGE.
Registrazione del cliente
Sul coperchio posteriore sono riportati il numero di modello e il numero di serie di questo prodotto. Le chiediamo di
annotare questo numero di serie nello spazio sottostante e conservare questo manuale e la ricevuta di pagamento
per registrarne l’acquisto, identi¿care il prodotto in caso di furto o perdita e convalidare il certi¿cato di garanzia.
Numero modello
Sito Web : http://panasonic.net
¤ Panasonic Corporation 2011
Numero di serie