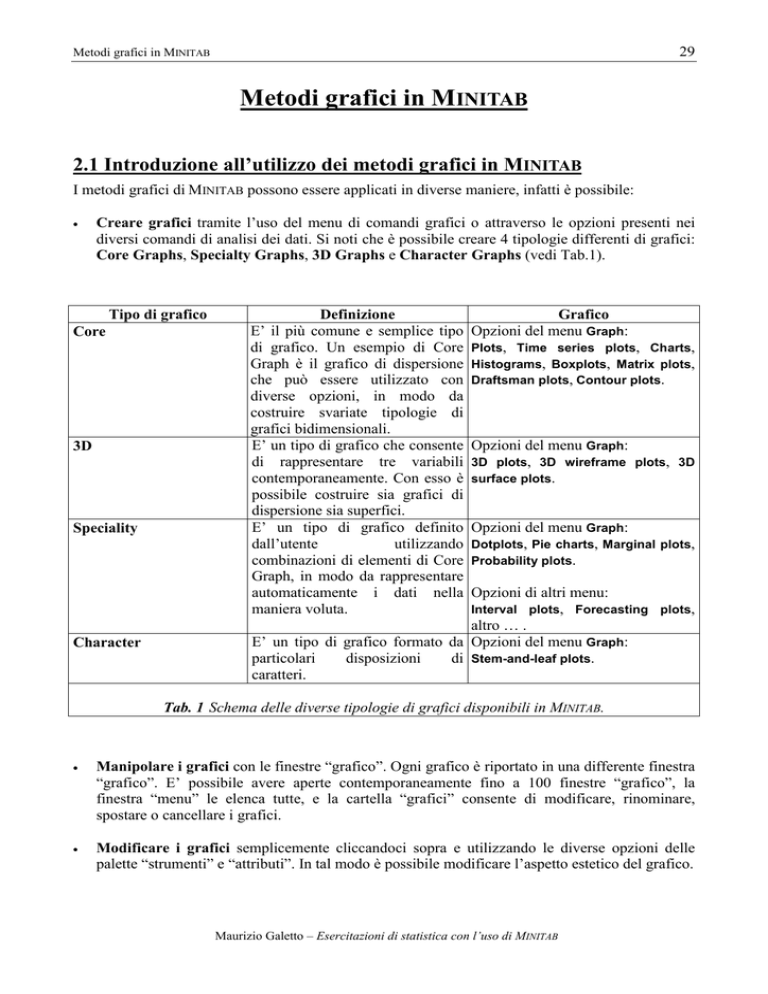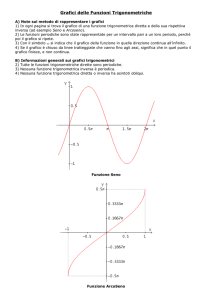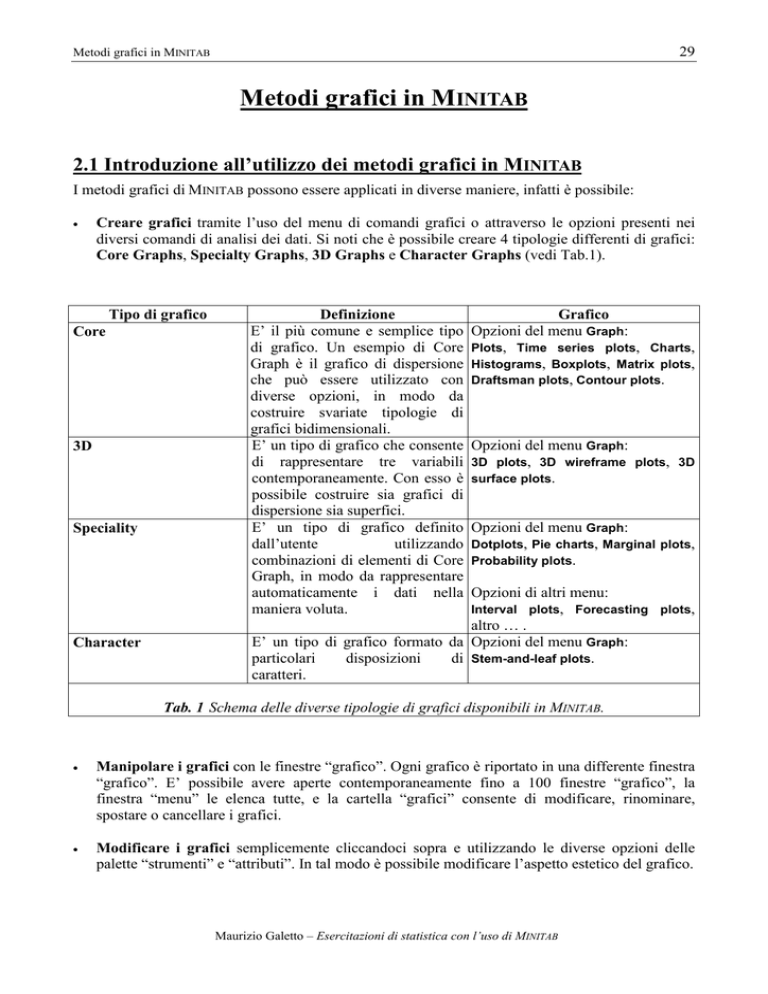
29
Metodi grafici in MINITAB
Metodi grafici in MINITAB
2.1 Introduzione all’utilizzo dei metodi grafici in MINITAB
I metodi grafici di MINITAB possono essere applicati in diverse maniere, infatti è possibile:
•
Creare grafici tramite l’uso del menu di comandi grafici o attraverso le opzioni presenti nei
diversi comandi di analisi dei dati. Si noti che è possibile creare 4 tipologie differenti di grafici:
Core Graphs, Specialty Graphs, 3D Graphs e Character Graphs (vedi Tab.1).
Tipo di grafico
Core
3D
Speciality
Character
Definizione
E’ il più comune e semplice tipo
di grafico. Un esempio di Core
Graph è il grafico di dispersione
che può essere utilizzato con
diverse opzioni, in modo da
costruire svariate tipologie di
grafici bidimensionali.
E’ un tipo di grafico che consente
di rappresentare tre variabili
contemporaneamente. Con esso è
possibile costruire sia grafici di
dispersione sia superfici.
E’ un tipo di grafico definito
dall’utente
utilizzando
combinazioni di elementi di Core
Graph, in modo da rappresentare
automaticamente i dati nella
maniera voluta.
Grafico
Opzioni del menu Graph:
Plots, Time series plots, Charts,
Histograms, Boxplots, Matrix plots,
Draftsman plots, Contour plots.
Opzioni del menu Graph:
3D plots, 3D wireframe plots, 3D
surface plots.
Opzioni del menu Graph:
Dotplots, Pie charts, Marginal plots,
Probability plots.
Opzioni di altri menu:
Interval plots, Forecasting plots,
altro … .
E’ un tipo di grafico formato da Opzioni del menu Graph:
particolari
disposizioni
di Stem-and-leaf plots.
caratteri.
Tab. 1 Schema delle diverse tipologie di grafici disponibili in MINITAB.
•
Manipolare i grafici con le finestre “grafico”. Ogni grafico è riportato in una differente finestra
“grafico”. E’ possibile avere aperte contemporaneamente fino a 100 finestre “grafico”, la
finestra “menu” le elenca tutte, e la cartella “grafici” consente di modificare, rinominare,
spostare o cancellare i grafici.
•
Modificare i grafici semplicemente cliccandoci sopra e utilizzando le diverse opzioni delle
palette “strumenti” e “attributi”. In tal modo è possibile modificare l’aspetto estetico del grafico.
Maurizio Galetto – Esercitazioni di statistica con l’uso di MINITAB
30
Metodi grafici in MINITAB
•
Evidenziare i punti nei grafici in modo da individuare a che valore corrispondono nel set di
dati riportato sul grafico stesso. Ciò permette di operare in maniera interattiva con grafici e set
di dati.
•
Salvare e stampare i grafici con le diverse opzioni fornite da MINITAB. Ad esempio, quando si
salva un progetto, tutti i grafici aperti al suo interno vengono salvati con esso. Oppure è
possibile salvare i grafici individualmente in diversi formati elettronici, o copiare ed incollare i
grafici in altre applicazioni o fogli elettronici.
Nelle presenti dispense saranno descritti i passaggi per la costruzione dei principali tipi di grafico
utilizzati nella trattazione statistica dei dati sperimentali. Per un maggiore approfondimento sull’uso
dei metodi grafici in MINITAB si consiglia di consultare le guide allegate al software.
2.1.1 Costruzione dei Core Graph
Con i comandi di MINITAB per la creazione di Core Graph è possibile costruire facilmente i più
comuni tipi di grafici bidimensionali. Inoltre, con le diverse opzioni, si può ottenere un’ampia
varietà di grafici personalizzati.
Uno tra i più comuni ed utili tipi di grafico è il grafico di dispersione, che con MINITAB può essere
creato utilizzando il comando Plot.
Di seguito sono riportate le istruzioni per la costruzione di un grafico di dispersione con MINITAB
(vedi Fig. 1).
elenco delle variabili
disponibili
caselle per
l’inserimento delle
variabili
caselle per la
definizione dei
simboli
Fig. 1 Esempio di finestra per l’inserimento dei dati.
Maurizio Galetto – Esercitazioni di statistica con l’uso di MINITAB
31
Metodi grafici in MINITAB
1) Scegliere Graph ► Plot.
2) All'interno della finestra che compare, nella prima cella sotto Y inserire la variabile che si vuole
mettere sull'asse delle ordinate.
3) Nella prima cella sotto X inserire la variabile che si vuole mettere sull'asse delle ascisse.
4) Cliccare su OK.
Scelta e manipolazione degli elementi per la rappresentazione dei dati
L’opzione Data Display consente di selezionare gli oggetti grafici con cui rappresentare i dati
(simboli, barre o linee di connessione). Ad esempio, nei grafici di dispersione ogni elemento è
rappresentato da un simbolo, negli istogrammi ogni elemento è rappresentato da una barra. Nei
Core Graph è possibile selezionare quali elementi grafici si vogliono per la visualizzazione dei dati.
Negli altri tipi di grafico, invece, (3D, Speciality e Character) parecchi elementi sono
automaticamente impostati da MINITAB.
Ogni elemento per la rappresentazione dei dati ha diversi attributi, come ad esempio dimensioni o
colore, che possono essere impostati con il comando Edit Attributes nel modo seguente:
1) Nella finestra per la creazione del grafico, nella tabella Data Display cliccare nella riga
dell’elemento che si vuole manipolare.
2) Cliccare sul comando Edit Attributes.
3) Nella finestra che compare (Fig. 2) scegliere le impostazioni che si desiderano.
4) Cliccare su OK.
Fig. 2 Esempio di finestra per l’inserimento degli attributi degli elementi di rappresentazione
grafica in un grafico del tipo Core Graph.
Rappresentazione grafica differente per ogni gruppo di dati
E’, inoltre, possibile cambiare la rappresentazione grafica per ogni gruppo di dati, ad esempio, un
gruppo di dati può essere rappresentato con simboli di colore verde ed un altro con simboli di colore
rosso. Nella finestra generale per la creazione di un grafico (vedi Fig. 1) è possibile indicare la
variabile per raggruppare i dati (questa è data da una colonna contenente una serie di valori).
MINITAB crea differenti set di attributi per gli elementi corrispondenti a valori diversi della variabile
di raggruppamento dei dati.
La procedura è chiarita nell’esempio seguente:
1) Inserire nella colonna C1 del foglio di lavoro attivo i valori [1, 2, 3, 4, 5, 6, 7, 8, 9, 10].
2) Inserire nella colonna C2 del foglio di lavoro attivo i valori [1, 4, 9, 16, 25, 36, 49, 64, 81, 100],
che corrispondono ai quadrati dei valori riportati nella colonna C1.
3) Inserire nella colonna C3 del foglio di lavoro attivo i valori [1, 2, 1, 2, 1, 2, 1, 2, 1, 2], il valore 1
corrisponde a numeri dispari della colonna C1 ed il valore 2 a numeri pari della stessa colonna.
Maurizio Galetto – Esercitazioni di statistica con l’uso di MINITAB
32
Metodi grafici in MINITAB
5) Scegliere Graph ► Plot.
6) Nella prima cella sotto Y inserire come variabile la colonna C1. Ciò può essere fatto cliccando
nella prima cella sotto Y e poi digitando “C1”, oppure cliccando nella prima cella sotto Y e poi
cliccando due volte sulla colonna C1indicata nell’elenco delle variabili disponibili delle finestra
generale per la creazione del grafico.
7) Nella prima cella sotto X inserire come variabile la colonna C2. Ciò può essere fatto come
descritto per il punto precedente.
8) Nella finestra per la creazione del grafico, nella tabella Data Display cliccare nella riga
dell’elemento che si vuole manipolare.
9) Nella tabella Data Display cliccare sulla tendina a fianco della voce For each e selezionare la
voce Group.
10) Sotto la voce Group variables inserire come variabile per raggruppare i dati la colonna C3. Ciò
può essere fatto come descritto per i punti 6 e 7.
11) Cliccare su Edit attributes.
12) Nella finestra che compare (Fig. 3) selezionare sotto la voce Type:
•
Circle per il valore 1 della variabile C3.
•
Plus per il valore 2 della variabile C3.
Fig. 3 Finestra per l’inserimento degli attributi degli elementi di rappresentazione grafica dei dati
riportati nell’esempio.
13) E sotto la voce Color:
•
Blue per il valore 1 della variabile C3.
•
Red per il valore 2 della variabile C3.
14) Sotto la voce Size è possibile definire le dimensioni dei simboli (nel caso specifico selezionare
1.0).
15) Cliccare su OK.
16) Cliccare su OK.
Comparirà il grafico in Fig. 4, in cui i valori corrispondenti ai numeri dispari della colonna C1ed ai
loro quadrati sono rappresentati da circoli blu, mentre quelli corrispondenti ai valori pari ed ai loro
quadrati sono rappresentati da crocette rosse.
Nel riquadro in alto a destra sono riportati i valori della variabile per la creazione dei gruppi
(colonna C3) e accanto agli assi sono riportati i nomi delle rispettive variabili (colonne C1 e C2).
Nelle fascia blu in alto è riportata la tipologia del grafico (Plot C1*C2).
Maurizio Galetto – Esercitazioni di statistica con l’uso di MINITAB
33
Metodi grafici in MINITAB
Fig. 4 Risultato della rappresentazione grafica dei dati riportati nell’esempio.
Scelta delle opzioni di impostazione dei grafici
Facendo riferimento alla finestra generale per la costruzione di un Core Graph (Fig. 1), tramite i
comandi Annotation, Frame e Regions è possibile definire rispettivamente:
- con Annotation: il titolo (ed eventuali sottotitoli) del grafico, le note a piè di grafico,
dell'eventuale testo aggiuntivo, ed i titoli degli assi; per ognuna di queste voci è possibile
impostare il tipo di carattere, le dimensioni, il colore e l’allineamento.
- con Frame: gli attributi degli assi, gli attributi dei segni di graduazione, un’eventuale griglia,
eventuali linee di riferimento, i valori minimo e massimo delle scale dei due assi, e
l’impostazione di grafici multipli.
- con Regions: gli attributi della regione in cui viene definito il grafico, gli attributi dei dati
inseriti nella figura, e gli attributi della regione in cui viene definita la legenda.
Invece con il comando Options… è possibile trasporre gli assi X e Y, trasformare gli assi in scala
logaritmica, o applicare l’opzione di Jitter ai punti del grafico (per un approfondimento su
quest’ultima opzione si rimanda alle guide in linea di MINITAB).
2.1.2 Costruzione degli Speciality Graph
Utilizzando i comandi per la costruzione di Core Graph è possibile creare una grande varietà di
grafici differenti. Il problema sta nel fatto che, per creare grafici complessi, è necessario compiere
un’innumerevole quantità di passaggi. Ciò può essere evitato utilizzando gli Speciality Graph.
Infatti i comandi di Speciality Graph permettono di costruire grafici complessi tramite l’inserimento
di poche opzioni di input.
Gli Speciality Graph possono essere attivati in tre maniere diverse:
•
Tramite il menu Graph. Gli Speciality Graph applicati in diverse aree statistiche (Time Series
Plot, Chart, Histogram Boxplot, Matrix Plot, Draftsman Plot, Contour Plot, Dotplot, Pie Chart,
Maurizio Galetto – Esercitazioni di statistica con l’uso di MINITAB
34
Metodi grafici in MINITAB
Marginal Plot, Probability Plot, Stem-and-Leaf Plot, oltre ai 3D Plot, 3D Wireframe Plot, 3D
Surface Plot ed ai Character Graph Plot) possono essere direttamente aperti dal menu Graph.
•
Nei menu di analisi. Gli Speciality Graph più frequentemente applicabili ad una determinata
area statistica si trovano direttamente nel menu relativo a tale area. Ad esempio, i grafici dei
residui sono solitamente utilizzati nelle regressioni, pertanto è possibile accedervi direttamente
scegliendo Stat ► Regression ► Residual Plot.
•
Come opzione nelle finestre che compaiono durante l’analisi dei dati. Molti grafici sono
creati utilizzando i risultati di un’analisi. Invece di salvare i risultati in un foglio di lavoro a
parte e poi generare un grafico dal menu dei comandi, spesso è possibile scegliere l’opzione di
rappresentare direttamente su un grafico i risultati di un’analisi. Ad esempio, quando si usa il
comando Stat ► Basic Statistics ► Display Descriptive Sytatistics, è possibile scegliere
l’opzione Graph per ottenere i risultati dell’analisi in forma grafica (secondo il tipo di grafico
che si seleziona).
Di particolare interesse è l’utilizzo dei Marginal Plot. Tale opzione consente di creare un diagramma
di dispersione che possiede un altro tipo di grafico, ad esempio un istogramma, posizionato sul
bordo. Un esempio di Marginal Plot con l’opzione Histogram è riportato in Fig. 5.
Fig. 5 Esempio di Marginal Plot con l’opzione Histogram.
Di seguito sono riportati i comandi per la costruzione di un Marginal Plot:
1) Scegliere Graph ► Marginal Plot.
Maurizio Galetto – Esercitazioni di statistica con l’uso di MINITAB
35
Metodi grafici in MINITAB
2) Inserire i valori (nome della riga o della colonna in cui sono riportati) della variabile in ordinata
sotto la voce Y variable.
3) Inserire i valori (nome della riga o della colonna in cui sono riportati) della variabile in ascissa
sotto la voce X variable.
4) Alla voce Type of marginal plot selezionare Histogram, Boxplot o Dotplot, a seconda del tipo di
Marginal Plot che si vuole.
5) Definire le eventuali opzioni (per le quali si rimanda alla guida in linea di MINITAB).
6) Ciccare su OK.
2.1.3 Gestione delle finestre “grafico”
Tramite l’utilizzo della cartella “grafici”, con MINITAB è possibile ricollocare, nominare, aprire e
chiudere le finestre di più grafici differenti (vedi Fig. 6).
Fig. 6 Esempio di cartella “grafici” utilizzabile per la gestione dei grafici in MINITAB.
Per la gestione dei grafici è necessario eseguire i seguenti comandi:
1)
2)
3)
4)
nella barra “gestione progetto”.
Cliccare sul bottone Show Grphs Folder
Selezionare i grafici (o il grafico) che si vogliono tagliare, spostare o altro.
Cliccare con il tasto destro del mouse sui (o sul grafico) grafici selezionati.
Nel menu rapido che compare selezionare il comando desiderato (si noti che alcuni comandi
agiscono contemporaneamente su tutti i grafici selezionati, come ad es. Tile, altri agiscono su di
un grafico alla volta, come ad es. Save as).
2.1.4 Manipolazione di grafici già esistenti
Dopo aver creato un qualsiasi tipo di grafico è possibile manipolarlo. In tal modo si può inserire del
testo aggiuntivo, delle linee, dei simboli o dei poligoni in qualsiasi zona del grafico esistente. E’,
inoltre, possibile cambiare le caratteristiche di elementi già esistenti nel grafico (come linee,
simboli, o altro). Gli strumenti per la manipolazione del grafico sono riportati in due palette (Vedi
Maurizio Galetto – Esercitazioni di statistica con l’uso di MINITAB
36
Metodi grafici in MINITAB
Fig. 7 e Fig. 8). Queste consentono di effettuare le modifiche in maniera molto più facile che non
utilizzando le opzioni della finestra per la creazione dei grafici (vedi esempio in Fig. 1).
Fig. 7 La paletta “strumenti” serve per inserire
testo, rettangoli, ellissi, linee, simboli e per
aprire e chiudere poligoni già esistenti.
Fig. 8 La paletta “attributi” serve per cambiare
il colore, le dimensioni ed il tipo di oggetti
all’interno del grafico. Consente inoltre di
cambiare testo, contorni, riempimenti e simboli.
Si noti che le modifiche così apportate riguardano unicamente il grafico modificato, nessun altro
grafico (pur utilizzando gli stessi dati d’origine) manterrà tali impostazioni.
Per fare comparire le due palette riportate in Fig. 7 e Fig. 8 è necessario eseguire una delle due
seguenti operazioni:
•
Cliccare due volte sul grafico che si vuole modificare.
•
Rendere attiva la finestra del grafico che si vuole modificare e scegliere Editor ► Edit (oppure
Editor ► Show Tool Palette e Editor ► Show Attribute Palette).
Per meglio apprendere l’utilizzo delle due palette si vedano i due esempi seguenti:
Aggiunta di un titolo
1) Cliccare sul simbolo T della paletta “strumenti”.
2) Cliccando con il tasto destro del mouse e, trascinando il cursore, selezionare l’area in cui si
vuole inserire il titolo.
3) Digitare il titolo all’interno della casella di testo che compare.
4) Cliccare su OK.
Modifica delle dimensioni di un titolo già esistente
1) Cliccare sul titolo già esistente.
Maurizio Galetto – Esercitazioni di statistica con l’uso di MINITAB
37
Metodi grafici in MINITAB
2) Cliccare sul simbolo TT della paletta “attributi”.
3) Nella tendina che compare scegliere il valore delle dimensioni che si desiderano.
2.1.5 Individuazione della relazione tra punti di un grafico e dati di origine
MINITAB consente di visualizzare sui grafici la relazione che esiste tra i punti del grafico ed i dati
del foglio di lavoro d'origine.
Ciò può essere fatto eseguendo i seguenti comandi:
1) Rendere attiva la finestra del grafico per cui si desidera individuare la relazione tra i punti ed i
dati di origine.
2) Scegliere Editor ► Brush.
3) Trascinare il cursore che compare selezionando i punti per i quali si vuole individuare la
relazione.
4) Comparirà una finestra in cui saranno elencati i numeri identificativi delle righe in cui sono
riportati i valori corrispondenti ai punti selezionati; inoltre nel foglio di lavoro in cui sono
riportati i dati originali, le righe che contengono i valori corrispondenti ai punti selezionati
saranno contraddistinte con un pallino nero posizionato a fianco del numero identificativo.
E’ inoltre possibile fare in modo che i valori di una data colonna corrispondenti ai punti selezionati
vengano riportati nella finestra di Brush. Per tale operazione è necessario eseguire i seguenti
comandi:
1) Scegliere Editor ► Set ID Variables.
2) Selezionare la voce Use colums.
3) Digitare all’interno della riga che si attiva il numero o il nome delle colonne che si vogliono
visualizzare.
4) Cliccare su OK.
Si noti che l’operazione di Brush può essere effettuata solo su alcune tipologie di grafici, ossia su
grafici che utilizzano simboli per la rappresentazione dei dati (come, ad esempio, i grafici di
dispersione e le serie storiche).
2.1.6 Stampa e salvataggio dei grafici
Con MINITAB i grafici possono essere facilmente stampati eseguendo i seguenti comandi:
1)
2)
3)
4)
Rendere attiva la finestra del grafico che si vuole stampare.
Scegliere File ► Print Graph.
Selezionare le opzioni di stampa che si desiderano.
Cliccare su OK.
I grafici, come già accennato, vengono automaticamente salvati nel progetto in cui sono inseriti al
momento in cui si salva il progetto stesso.
E’ comunque possibile salvare o esportare un grafico individualmente, a seconda delle esigenze per
cui questo potrà essere usato:
- per aprire il grafico in un altro progetto di MINITAB è necessario salvarlo nel formato “.MGF”.
In tal modo il grafico può essere riaperto con MINITAB.
- per utilizzare il grafico con altre applicazioni (come, ad esempio, Microsoft Word) è necessario
salvarlo in formato grafico: “.BMP”, “.JPG”, o “.TIFF”.
Maurizio Galetto – Esercitazioni di statistica con l’uso di MINITAB
38
-
Metodi grafici in MINITAB
per aprire il grafico con MINITAB all’interno di un'altra applicazione di Windows è necessario
selezionarlo, copiarlo ed incollarlo nell’applicazione. Esso sarà salvato in formato OLE e potrà
essere aperto cliccandoci sopra.
se si vuole stampare il grafico nella massima risoluzione possibile è necessario salvarlo in
formato “.EPS”. Ciò crea un’immagine che non può essere vista al calcolatore con un comune
editor grafico, ma di alta qualità una volta stampata.
Di seguito sono riportati i comandi per salvare, aprire, copiare, incollare o aprire in un’altra
applicazione un file di MINITAB.
Salvataggio di un grafico
1) Rendere attiva la finestra del grafico che si vuole stampare.
2) Scegliere File ► Save Graph As.
3) Alla voce Save as type, selezionare il formato che si desidera (per poterlo aprire
nuovamente con MINITAB è necessari scegliere il formato “.MGF”).
4) Alla voce Save in, indicare la directory in cui salvarlo.
5) Alla voce File name, digitare il nome del file.
6) Cliccare su Save.
Apertura di un grafico
1) Da un progetto aperto scegliere File ► Open Graph As.
2) Alla voce File type, selezionare il formato corrispondente a Minitab Graph o Mintab Project.
3) Selezionare la directory ed il nome del file da aprire.
4) Cliccare su Open.
5) Se si selezione un file in formato Mintab Project, MINITAB elenca tutti i grafici presenti nel
progetto.
6) Selezionare il grafico che si vuole aprire.
7) Cliccare su OK.
Copia e incolla un grafico
1) Rendere attiva la finestra del grafico che si vuole copiare.
2) Scegliere File ► Copy Graph.
3) Andare nell’applicazione in cui si vuole incollare il grafico.
4) Applicare il comando Paste.
5) Se l’applicazione in cui è incollato il grafico è compatibile con l’opzione OLE esso potrà
essere riaperto con MINITAB all’interno dell’applicazione stessa. Altrimenti rimarrà salvato
come immagine Windows Metafile e non sarà più possibile aprirlo con MINITAB all’interno
dell’applicazione.
Apertura con MINITAB di un grafico salvato in formato OLE in un’altra applicazione
1) Cliccare due volte sul grafico, comparirà una finestra di MINITAB per la modifica del
grafico.
2) Applicare le modifiche con i comandi di editing che compaiono.
3) Chiudere la finestra.
4) Usando l’opzione OLE è anche possibile salvare il grafico modificato in un file usando il
comando File ► Save Copy As.
In questa serie di dispense i grafici del tipo 3D e Character non saranno trattati. Per un
approfondimento su tali argomenti si rimanda il lettore alle guide in linea di MINITAB.
Maurizio Galetto – Esercitazioni di statistica con l’uso di MINITAB
39
Metodi grafici in MINITAB
2.2 Esercizi con l’utilizzo di metodi grafici in MINITAB
Di seguito sono riportate alcune applicazioni dei metodi grafici utilizzabili con MINITAB. Per ogni
esempio sono indicati nel dettaglio i comandi di MINITAB utilizzati per la manipolazione dei dati e
la costruzione dei diversi tipi di grafico.
2.2.1 Esempio n.1
Per verificare come i propri clienti percepiscono la tempestività del servizio erogato, un’azienda
fornisce ad un campione di 50 utilizzatori un questionario con una scala a 5 voci. Il responsabile
dell’indagine associa i numeri: 1, 2, 3, 4, e 5 a ciascun elemento della scala (il valore 1 indica un
servizio eccellente dal punto di vista della tempestività, il valore 5 un servizio insoddisfacente, i
valori 2, 3 e 4 rappresentano livelli intermedi della scala). I risultati della rilevazione sono riportati
di seguito, separati tra loro con uno spazio (salvati con lo stesso formato nel file “giudizi.txt”):
222312344122452331535111222324535222 23411222324512
Per iniziare una nuova sessione di MINITAB e caricare il file “giudizi.txt” è necessario eseguire le
seguenti operazioni:
1) Scegliere File ► Open Worksheet.
2) Scegliere tipo di file: .txt.
3) Andare sulla directory [DIRECTORY IN CUI E’ POSIZIONATO IL FILE].
4) Selezionare il file “giudizi.txt”.
5) Cliccare su Options.
6) Alla voce Single character separator, scegliere Space.
7) Alla voce Variable Names, scegliere None.
8) Cliccare su OK.
9) Cliccare su Open.
Comparirà una finestra “dati” di nome “giudizi.txt” come quella riportato in Fig. 9, con tutti i dati
riportati sulla prima riga.
Fig. 9 Finestra “dati” ottenuta aprendo con MINITAB il file “giudizi.txt”.
Maurizio Galetto – Esercitazioni di statistica con l’uso di MINITAB
40
Metodi grafici in MINITAB
Per effettuare l’analisi dei dati a disposizione può essere più comodo disporre su una colonna i
valori riportati sulla riga 1. A tale scopo si effettua l’operazione di trasposizione:
1) Scegliere File ► Manip Traspose Columns.
2) Selezionare le colonne dalla C1 alla C50.
3) Cliccare su OK.
A questo punto comparirà una nuova finestra con i dati riportati nella colonna C2 ed i nomi relativi
alle colonne originali riportati nella colonna C1. D’ora in poi si lavorerà con i dati in colonna C2
(rinominata “Giudizi”). Questa finestra viene rinominata con il titolo “DATI”.
A questo punto è possibile costruire un dotplot (diagramma a punti) dei dati riportati:
1) Scegliere Graph ► Dotplot.
2) Selezionare la colonna C2.
3) Accertarsi che sia selezionata l’opzione No grouping.
4) Alla voce Title, digitare il titolo del grafico “Dotplot dei giudizi sulla tempestività del
servizio erogato”.
5) Cliccare su OK.
Comparirà il grafico in Fig. 10.
Fig. 10 Dotplot degli elementi della colonna C2 (“Giudizi”) del foglio di lavoro “DATI”.
Una seconda rappresentazione è il diagramma a bastoncini, che consiste nell’associare ad ogni
valore osservato un bastoncino di lunghezza pari alla frequenza assoluta o relativa di tale valore
(questa rappresentazione ha lo stesso valore del diagramma a colonne: anche nel diagramma a
colonne, infatti, la lunghezza della colonna è pari ad una frequenza assoluta o relativa).
Le frequenze assolute possono essere ottenute nel modo seguente:
1) Scegliere Stat ► Tables ► Cross Tabulation.
2) Selezionare la colonna C2.
3) Selezionare la voce Counts.
Maurizio Galetto – Esercitazioni di statistica con l’uso di MINITAB
41
Metodi grafici in MINITAB
4) Cliccare su OK.
Nella finestra “sessione” comparirà la seguente tabella:
Tabulated Statistics: Giudizi
Rows: Giudizi
Count
1
2
3
4
5
All
9
20
9
6
6
50
che riassume la frequenza assoluta per ogni valore.
I valori ordinati e le corrispondenti frequenze assolute possono essere copiati rispettivamente nella
colonna C3 e C4, utilizzando semplicemente i comandi di copia e incolla e specificando di usare lo
spazio come separatore tra le celle.
A questo punto è possibile creare il diagramma a bastoncini:
1) Scegliere Graph ► Chart.
2) Selezionare la colonna C3 per l’asse delle X e C4 per l’asse delle Y.
3) Nella casella subito sotto la voce Display selezionare Project.
4) Nella casella subito sotto la voce For each selezionare Graph.
5) Cliccare su Annotation ► Title e scrivere il titolo del grafico nella finestra che compare:
“Diagramma a bastoncini dei giudizi sulla tempestività del servizio”.
6) Cliccare su OK.
7) Cliccare su Frame ► Axis e scrivere i titoli di ognuno dei due assi nelle apposite caselle: per
l’asse X “Giudizi”, per l’asse Y “Frequenze assolute”.
8) Cliccare su OK.
9) Cliccare su OK.
Comparirà il grafico in Fig. 11.
Un risultato analogo può essere ottenuto automaticamente con i comandi del grafico:
1) Scegliere Graph ► Chart.
2) Nella casella subito sotto la voce Function selezionare Count.
3) Selezionare la colonna C2 per l’asse delle X e C2 per l’asse delle Y.
4) Nella casella subito sotto la voce Display selezionare Project.
5) Nella casella subito sotto la voce For each selezionare Graph.
6) Cliccare su Annotation ► Title e scrivere il titolo del grafico nella finestra che compare:
“Diagramma a bastoncini dei giudizi sulla tempestività del servizio ”.
7) Cliccare su OK.
8) Cliccare su Frame ► Axis e scrivere i titoli di ognuno dei due assi nelle apposite caselle: per
l’asse X “Giudizi”, per l’asse Y “Frequenze assolute”.
9) Cliccare su OK.
10) Cliccare su OK.
Maurizio Galetto – Esercitazioni di statistica con l’uso di MINITAB
42
Metodi grafici in MINITAB
Anche in questo caso comparirà il grafico in Fig. 11.
Fig. 11 Diagramma a bastoncini delle frequenze assolute degli elementi della colonna C2
(“Giudizi”) del foglio di lavoro “DATI”.
E’ possibile arricchire la presentazione del grafico cliccando sul bottone Edit della barra dei
comandi principale. In questo modo compaiono due barre di comandi per apportare eventuali
modifiche dell’immagine, per cambiarne i colori e per aggiungere o modificare le caselle di testo.
Per aggiungere dei punti dove terminano i bastoncini è necessario ripetere la sequenza dei comandi
aggiungendo un’opportuna opzione:
1) Scegliere Graph ► Chart.
2) Selezionare la colonna C3 per l’asse delle X e C4 per l’asse delle Y.
3) Nella casella subito sotto la voce Display selezionare Project.
4) Nella casella subito sotto la voce For each selezionare Graph.
5) Nella seconda casella subito sotto la voce Display selezionare Symbol.
6) Nella seconda casella subito sotto la voce For each selezionare Graph.
7) Cliccare su Annotation ► Title e scrivere il titolo del grafico nella finestra che compare:
“Diagramma a bastoncini dei giudizi sulla tempestività del servizio ”.
8) Cliccare su OK.
9) Cliccare su Frame ► Axis e scrivere i titoli di ognuno dei due assi nelle apposite caselle: per
l’asse X “Giudizi”, per l’asse Y “Frequenze assolute”.
10) Cliccare su OK.
11) Cliccare su OK.
Maurizio Galetto – Esercitazioni di statistica con l’uso di MINITAB
43
Metodi grafici in MINITAB
Comparirà il grafico in Fig. 12. Come nel caso precedente, un risultato analogo può essere ottenuto
direttamente utilizzando i comandi del grafico.
Fig. 12 Diagramma a bastoncini delle frequenze assolute degli elementi della colonna C2
(“Giudizi”) del foglio di lavoro “DATI”.
Per ottenere le frequenze relative anziché quelle assolute basta dividere queste per il numero totale
di osservazioni, cioè:
1) Scegliere Calc ► Calculator.
2) Alla voce Store result in variable inserire C5.
3) Alla voce Expression inserire l’espressione: C4/COUNT(C2).
4) Cliccare su OK.
In questo modo, nella colonna C5 verranno riportate le frequenze relative, le quali, analogamente a
prima, potranno essere riportate su un diagramma a bastoncini.
2.2.2 Esempio n.2
Un biologo rileva il tempo (approssimato al minuto) impiegato da una coltura di spore per
moltiplicarsi per un determinato fattore. Le 25 osservazioni rilevate sono state memorizzate nel file
“tempo.txt”. I valori sono i seguenti:
57 59 58 61 56 63 57 69 59 57 63 72 59 59 62 60 59 63 59 65 57 61 58 59 63
Con i dati a disposizione è possibile costruire una serie di grafici che MINITAB raggruppa nella
categoria degli Histogram.
Maurizio Galetto – Esercitazioni di statistica con l’uso di MINITAB
44
Metodi grafici in MINITAB
Prima di tutto, però, è necessario caricare il file “tempo.txt”:
1) Scegliere File ► Open Worksheet.
2) Scegliere tipo di file: .txt.
3) Andare sulla directory [DIRECTORY IN CUI E’ POSIZIONATO IL FILE].
4) Selezionare il file “tempo.txt”.
5) Cliccare su Options.
6) Alla voce Single character separator, scegliere Space.
7) Alla voce Variable Names, scegliere None.
8) Cliccare su OK.
9) Cliccare su Open.
Comparirà una finestra “dati” di nome “tempo.txt” simile a quella riportato in Fig. 9, con tutti i dati
riportati sulla prima riga.
Come nell’esercizio precedente, per effettuare l’analisi dei dati a disposizione può essere più
comodo disporre su una colonna i valori riportati sulla riga 1. A tale scopo si effettua l’operazione
di trasposizione:
1) Scegliere File ► Manip Traspose Columns.
2) Selezionare le colonne dalla C1 alla C25.
3) Cliccare su OK.
A questo punto comparirà una nuova finestra con i dati riportati nella colonna C2 ed i nomi relativi
alle colonne originali riportati nella colonna C1. D’ora in poi si lavorerà con i dati in colonna C2
(rinominata “Tempi”). Questa finestra viene rinominata con il titolo “SPORE”.
Per definizione, un istogramma è un diagramma a colonne in cui le aree dei rettangoli rappresentano
la frequenza relativa. In realtà, con MINITAB sotto la notazione Histogram si possono inserire diversi
tipi di diagramma, a seconda dell’opzione che si seleziona.
Ad esempio è possibile costruire automaticamente un diagramma a colonne, l’altezza delle quali è
proporzionale alla frequenza assoluta (o relativa):
1) Scegliere Graph ► Histogram.
2) Selezionare la colonna C2.
3) Nella casella subito sotto la voce Display selezionare Bar.
4) Nella casella subito sotto la voce For each selezionare Graph.
5) Cliccare su Annotation ► Title e scrivere il titolo del grafico nella finestra che compare:
“Diagramma a colonne dei tempi di moltiplicazione delle spore”.
6) Cliccare su OK.
7) Cliccare su Frame ► Axis e scrivere i titoli di ognuno dei due assi nelle apposite caselle: per
l’asse X “Tempi”, per l’asse Y “Frequenze assolute” (o “Frequenze relative”).
8) Cliccare su OK.
9) Cliccare Options.
10) Alla voce Type of Histogram selezionare Frequency (o Percent ).
11) Cliccare su OK.
12) Cliccare su OK.
Comparirà il grafico in Fig. 13.
Maurizio Galetto – Esercitazioni di statistica con l’uso di MINITAB
45
Metodi grafici in MINITAB
Fig. 13 Diagramma a colonne delle frequenze assolute (o relative) degli elementi della colonna C2
(“Tempi”) del foglio di lavoro “SPORE”.
E’, inoltre, possibile costruire automaticamente un istogramma (in cui, in accordo con la
definizione, l’area delle colonne rappresenta la frequenza relativa):
1) Scegliere Graph ► Histogram.
2) Selezionare la colonna C2.
3) Nella casella subito sotto la voce Display selezionare Bar.
4) Nella casella subito sotto la voce For each selezionare Graph.
5) Cliccare su Annotation ► Title e scrivere il titolo del grafico nella finestra che compare:
“Istogramma dei tempi di moltiplicazione delle spore ”.
6) Cliccare su OK.
7) Cliccare su Frame ► Axis e scrivere i titoli di ognuno dei due assi nelle apposite caselle: per
l’asse X “Tempi”, per l’asse Y “Densità di frequenza”.
8) Cliccare su OK.
9) Cliccare Options.
10) Alla voce Type of Histogram selezionare Density.
11) Cliccare su OK.
12) Cliccare su OK.
Comparirà il grafico in Fig. 14.
Maurizio Galetto – Esercitazioni di statistica con l’uso di MINITAB
46
Metodi grafici in MINITAB
Fig. 14 Istogramma degli elementi della colonna C2 (“Tempi”) del foglio di lavoro “SPORE”.
E’ anche possibile costruire un istogramma impostando manualmente il numero di classi.
Indicando con n il numero di dati, il numero di classi può essere calcolato con la formula:
m = Int[1 + 10/3 ⋅ log10 n]
Dove il con simbolo Int[x] si vuole indicare l’operatore che restituisce il valore dell’intero più
vicino all’argomento x.
Questo valore può essere ottenuto usando il “calcolatore“ di MINITAB:
1) Scegliere Calc ► Calculator.
2) Alla voce Store result in variable, inserire C6.
3) Alla voce Expression, inserire l’espressione: ROUND(1+10/3*LOGT(COUNT(C2));0).
4) Cliccare su OK.
Nella prima casella della colonna C6 compare il risultato: 6. Quindi il numero di classi consigliato
risulta essere pari a 6.
A questo punto è possibile ridisegnare l’istogramma imponendo che si utilizzino 6 classi. E’
necessario eseguire i seguenti comandi:
1) Scegliere Graph ► Histogram.
2) Selezionare la colonna C2.
3) Nella casella subito sotto la voce Display selezionare Bar.
4) Nella casella subito sotto la voce For each selezionare Graph.
5) Cliccare su Annotation ► Title e scrivere il titolo del grafico nella finestra che compare:
“Istogramma dei tempi di moltiplicazione delle spore ”.
6) Cliccare su OK.
Maurizio Galetto – Esercitazioni di statistica con l’uso di MINITAB
47
Metodi grafici in MINITAB
7) Cliccare su Frame ► Axis e scrivere i titoli di ognuno dei due assi nelle apposite caselle: per
l’asse X “Tempi”, per l’asse Y “Densità di frequenza”.
8) Cliccare su OK.
9) Cliccare Options.
10) Alla voce Type of Histogram selezionare Density.
11) Selezionare la voce Number of intervals e inserire, nella casella a fianco, il numero di classi
designato (nel caso specifico 6).
12) Cliccare su OK.
13) Cliccare su OK.
Comparirà il grafico in Fig. 15.
Fig. 15 Istogramma degli elementi della colonna C2 (“Tempi”) del foglio di lavoro “SPORE”
(numero di classi imposto, m = 6).
Un altro modo per costruire un istogramma è quello di definire la posizione del valore centrale di
ogni classe (in questo caso i valori devono essere equispaziati) o i limiti sinistro e destro di ogni
classe (in questo caso non è necessario che i valori siano equispaziati). Tale operazione può essere
effettuata sempre tramite il comando Graph ► Histogram, agendo sulle impostazioni contenute nella
finestra che si apre cliccando sul bottone Options. Per ulteriori informazioni si rimanda all’Help di
MINITAB.
Un’altra rappresentazione grafica è lo stem-and-leaf plot, realizzabile con MINITAB attraverso i
seguenti passaggi:
1) Scegliere Graph ► Stem-and-leaf.
2) Selezionare la colonna C2.
Maurizio Galetto – Esercitazioni di statistica con l’uso di MINITAB
48
Metodi grafici in MINITAB
3) Alla voce Increment digitare l’intervallo numerico per la creazione delle classi (nel caso in
esame si è usato 2).
4) Cliccare su OK.
Nella finestra “sessione” comparirà la seguente tabella:
Stem-and-Leaf Display: Tempi
Stem-and-leaf of Tempi
Leaf Unit = 1,0
5
(9)
11
8
3
2
2
1
1
5
5
6
6
6
6
6
7
7
N
= 25
67777
889999999
011
23333
5
9
2
L’aspetto corrisponde a quello di un istogramma. A differenza di questo, lo stem and leaf plot
consente, però, di risalire ad ogni singolo dato del campione esaminato. La prima colonna riporta le
frequenze cumulative partendo dai due estremi, e vi è indicata tra parentesi la frequenza della classe
che contiene la mediana (nel caso specifico la classe è 58-59 e la frequenza assoluta è 9), la seconda
colonna (ramo) corrisponde alle decine, le righe (foglie) alle unità. Si noti che, a differenza
dell’esempio riportato, la suddivisione in classi (di eguale ampiezza) è normalmente su base
decimale.
E’ possibile, infine, verificare se il campione è stato estratto da una popolazione con distribuzione
normale. Per rispondere a questa domanda si può utilizzare il Grafico di Probabilità Normale
(GPN).
Con MINITAB è possibile costruire automaticamente un GPN agendo nel modo seguente:
1) Scegliere Graph ► Probability Plot.
2) Selezionare la colonna C2.
3) Alla voce Distribution selezionare Normal.
4) Cliccare su Options e, nella finestra che compare, alla voce Title scrivere il titolo del grafico:
“Grafico di Probabilità Normale dei tempi di moltiplicazione delle spore ”.
5) Cliccare su OK.
6) Scegliere altre eventuali opzioni sempre cliccando sul tasto Options.
7) Cliccare su OK.
Comparirà il grafico in Fig. 16 e nella finestra “sessione” comparirà la tabella riportata nella pagina
seguente.
I dati riportati nella finestra “sessione” rappresentano la media e la deviazione standard del
campione, l’indice di Anderson-darling (adjusted) per la valutazione della bontà del fit (retta che
meglio approssima i punti), e quattro colonne, di cui la prima rappresenta i percentili ordinati, la
seconda i valori dell’asse delle ascisse corrispondenti alla retta del fit, la terza i valori delle ascisse
corrispondenti al limite inferiore dell’intervallo di fiducia del fit (calcolato con un livello di fiducia
del 95%), la quarta i valori delle ascisse corrispondenti al limite superiore dell’intervallo di fiducia
del fit (calcolato con un livello di fiducia del 95%).
Maurizio Galetto – Esercitazioni di statistica con l’uso di MINITAB
49
Metodi grafici in MINITAB
Distribution Function Analysis
Normal Dist. Parameter Estimates (ML)
Variable: Tempi
Mean
StDev
60,6
3,74166
Goodness of Fit
Anderson-Darling (adjusted) = 1,62
Percentile Estimates
Percent
Percentile
95% CI
Approximate
Lower Limit
1
2
3
4
5
6
7
8
9
10
20
30
40
50
60
70
80
90
91
92
93
94
95
96
97
98
99
51,8956
52,9156
53,5627
54,0495
54,4455
54,7826
55,0781
55,3427
55,5834
55,8049
57,4509
58,6379
59,6521
60,6000
61,5479
62,5621
63,7491
65,3951
65,6166
65,8573
66,1219
66,4174
66,7545
67,1505
67,6373
68,2844
69,3044
49,0721
50,3295
51,1222
51,7155
52,1958
52,6028
52,9582
53,2752
53,5623
53,8255
55,7442
57,0736
58,1620
59,1333
60,0579
60,9978
62,0423
63,4158
63,5956
63,7898
64,0020
64,2377
64,5047
64,8164
65,1968
65,6983
66,4809
95% CI
Approximate
Upper Limit
54,7191
55,5017
56,0032
56,3836
56,6953
56,9623
57,1980
57,4102
57,6044
57,7842
59,1577
60,2022
61,1421
62,0667
63,0380
64,1264
65,4558
67,3745
67,6377
67,9248
68,2418
68,5972
69,0042
69,4845
70,0778
70,8705
72,1279
Nel grafico (Fig. 16) sono riportati i punti corrispondenti ai dati sperimentali, la retta ottenuta dal
fit, e le due curve che rappresentano i limiti superiore e inferiore dell’intervallo di fiducia della
retta. A lato sono riportati i valori della media, della deviazione standard e dell’indice di Andersondarling (adjusted).
Si ricorda che il titolo del grafico può essere modificato sia agendo sul bottone Options della
finestra di composizione del grafico, sia utilizzando le due finestre di formattazione del grafico, una
volta che questo sia già stato creato.
La verifica di normalità consiste nel valutare la distribuzione dei punti attorno alla retta ottenuta dal
fit: se tali punti stanno vicini alla retta, allora la verifica dà esito positivo. In questo caso l’ascissa
della retta corrisponde al valore 50 delle ordinate è una stima della media, mentre la pendenza della
retta è una stima della deviazione standard.
Maurizio Galetto – Esercitazioni di statistica con l’uso di MINITAB
50
Metodi grafici in MINITAB
Si noti che le stesse procedure qui descritte per verificare se i dati si distribuiscono in maniera
normale, possono essere estese alla verifica che i dati si distribuiscano in maniera lognormale,
esponenziale, ecc..., semplicemente scegliendo il tipo di distribuzione alla voce Distribution.
Fig. 16 Grafico di Probabilità Normale degli elementi della colonna C2 (“Tempi”) del foglio di
lavoro “SPORE”.
Maurizio Galetto – Esercitazioni di statistica con l’uso di MINITAB
51
Metodi grafici in MINITAB
2.2.3 Esempio n.3
Il file “tennis.mtw” contiene il seguente data-frame:
Analogamente all’esercizio precedente, di seguito sono riportate in maniera dettagliata tutte le
operazioni per la manipolazione dei dati e la costruzione dei grafici.
Apertura foglio di lavoro (worksheet)
1) Scegliere File ► Open Worksheet.
2) Scegliere tipo di file: .mtw.
3) Andare sulla directory [DIRECTORY IN CUI E’ POSIZIONATO IL FILE].
4) Selezionare il file “tennis.mtw”.
5) Cliccare su Open.
Diagramma a bastoncini
1) Scegliere Graph ► Chart.
2) Nella casella subito sotto la voce Function selezionare Count.
3) Selezionare la colonna C3 (Age) per l’asse delle X e C3 (Age) per l’asse delle Y.
4) Nella casella subito sotto la voce Display selezionare Project.
5) Nella casella subito sotto la voce For each selezionare Graph.
6) Nella seconda casella subito sotto la voce Display selezionare Symbol.
7) Nella seconda casella subito sotto la voce For each selezionare Graph.
8) Cliccare su Annotation ► Title e scrivere il titolo del grafico nella finestra che compare:
“Diagramma a bastoncini dell’età dei giocatori di tennis”.
9) Cliccare su OK.
10) Cliccare su Frame ► Axis e scrivere i titoli di ognuno dei due assi nelle apposite caselle: per
l’asse X “Età”, per l’asse Y “Frequenze assolute”.
11) Cliccare su OK.
12) Cliccare su OK.
Istogramma (1)
1) Scegliere Graph ► Histogram.
2) Selezionare la colonna C9 (Earnings).
Maurizio Galetto – Esercitazioni di statistica con l’uso di MINITAB
52
Metodi grafici in MINITAB
3) Nella casella subito sotto la voce Display selezionare Bar.
4) Nella casella subito sotto la voce For each selezionare Graph.
5) Cliccare su Annotation ► Title e scrivere il titolo del grafico nella finestra che compare:
“Diagramma a colonne dei guadagni dei giocatori di tennis ”.
6) Cliccare su OK.
7) Cliccare su Frame ► Axis e scrivere i titoli di ognuno dei due assi nelle apposite caselle: per
l’asse X “Guadagni”, per l’asse Y “Frequenze assolute”.
8) Cliccare su OK.
9) Cliccare Options.
10) Alla voce Type of Histogram selezionare Frequency.
11) Cliccare su OK.
12) Cliccare su OK.
Istogramma (2)
1) Scegliere Graph ► Histogram.
2) Selezionare la colonna C9 (Earnings).
3) Nella casella subito sotto la voce Display selezionare Bar.
4) Nella casella subito sotto la voce For each selezionare Graph.
5) Cliccare su Annotation ► Title e scrivere il titolo del grafico nella finestra che compare:
“Diagramma a colonne dei guadagni dei giocatori di tennis ”.
6) Cliccare su OK.
7) Cliccare su Frame ► Axis e scrivere i titoli di ognuno dei due assi nelle apposite caselle: per
l’asse X “Guadagni”, per l’asse Y “Frequenze relative”.
8) Cliccare su OK.
9) Cliccare Options.
10) Alla voce Type of Histogram selezionare Percent.
11) Cliccare su OK.
12) Cliccare su OK.
Istogramma (3)
1) Scegliere Graph ► Histogram.
2) Selezionare la colonna C9 (Earnings).
3) Nella casella subito sotto la voce Display selezionare Bar.
4) Nella casella subito sotto la voce For each selezionare Graph.
5) Cliccare su Annotation ► Title e scrivere il titolo del grafico nella finestra che compare:
“Istogramma dei guadagni dei giocatori di tennis ”.
6) Cliccare su OK.
7) Cliccare su Frame ► Axis e scrivere i titoli di ognuno dei due assi nelle apposite caselle: per
l’asse X “Guadagni”, per l’asse Y “Densità di frequenza”.
8) Cliccare su OK.
9) Cliccare Options.
10) Alla voce Type of Histogram selezionare Density.
11) Cliccare su OK.
12) Cliccare su OK.
Diagramma a torta
1) Scegliere Graph ► Pie Chart.
2) Alla voce Chart data in selezionare la colonna C10 (Citizen).
3) Alla voce Title digitare il titolo del grafico: “Diagramma a torta delle cittadinanze”.
4) Cliccare Options.
Maurizio Galetto – Esercitazioni di statistica con l’uso di MINITAB
53
Metodi grafici in MINITAB
5) Selezionare la voce Add lines connecting labels to slices.
6) Cliccare su OK.
7) Cliccare su OK.
Stem-and-leaf-plot
1) Scegliere Graph ► Stem-and-leaf.
2) Selezionare la colonna C9 (Earnings).
3) Alla voce Increment digitare l’intervallo numerico per la creazione delle classi (se rilascia
vuoto lo inserisce automaticamente MINITAB).
4) Cliccare su OK.
Grafico di Probabilità Normale
1) Scegliere Graph ► Probability Plot.
2) Selezionare la colonna C3 (Age).
3) Alla voce Distribution selezionare Normal.
4) Scegliere le eventuali opzioni cliccando sul tasto Options.
5) Cliccare su OK.
I grafici che si ottengono sono analoghi a quelli dell’esempio n.1 eccetto il diagramma a torta, che
viene riportato in Fig. 17.
Fig. 17 Diagramma a torta degli elementi della colonna C10 del foglio di lavoro “tennis.MTW”.
Maurizio Galetto – Esercitazioni di statistica con l’uso di MINITAB
54
Metodi grafici in MINITAB
Per ognuno dei grafici descritti è possibile agire sulle opzioni della cartella che compare durante la
loro creazione per modificarne i titoli, i simboli, i colori, ecc..., per l’approfondimento in dettaglio
di tali operazioni si rimanda il lettore alla guida in linea di MINITAB.
Maurizio Galetto – Esercitazioni di statistica con l’uso di MINITAB