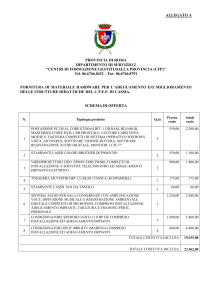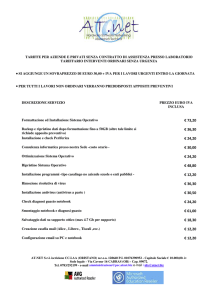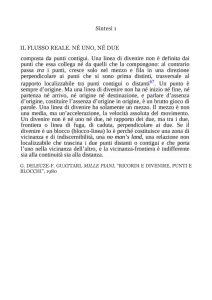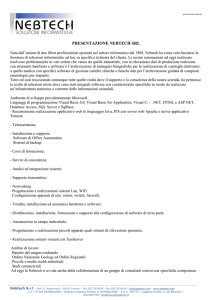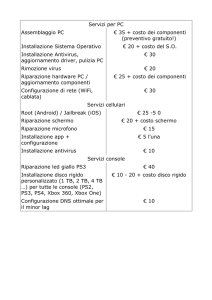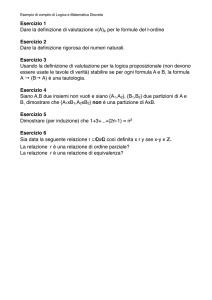Installazione
Installazione con /home separata e partizione dati
Installazione
Installazione con /home separata e partizione dati
Premessa:
Grazie alle procedure guidate con interfaccia grafica disponibili su tantissime distribuzioni
GNU/Linux, installare questo sistema operativo è ormai diventata un'operazione alla portata di
tantissimi utenti. I programmi di installazione infatti guidano l'utente, attraverso semplici domande,
all'impostazione di lingua nome utente e password e modalità di accesso, e si occupano di tutto il
resto, arrivando anche a ridimensionare e partizionare in automatico il disco.
Il rovescio della medaglia è che spesso il partizionamento è standardizzato, e potrebbe quindi essere
migliorato / ottimizzato se eseguito manualmente dall'utente secondo le proprie esigenze.
Vediamo qui di seguito come eseguire un'installazione seguendo una procedura avanzata in cui
andremo noi a scegliere quante e quali partizioni utilizzare.
Prima di procedere:
Prima di procedere dovremo quindi procurarci una .iso della distribuzione da installare e quindi
preparare la live avviabile, che sia su CD/DVD piuttosto che su pennetta USB
Per la preparazione del sistema live rimando alla guida:
Installazione – sistema live
Inoltre sarebbe bene preparare preventivamente le partizioni in cui poi andremo a fare l'installazione.
In realtà questa operazione è spesso possibile farla anche attraverso il programma di installazione
Ma se da una parte comunque non tutte la distribuzioni lo permettono, dall'altra è più comodo
spiegare come fare in modo univoco tramite un programma che è invece disponibile nelle varie live.
Per questo rimando alla guida:
Installazione – GParted
Se cercate un consiglio su come partizionare, io solitamente, per un dual-boot con Windows faccio
una partizione Estesa con dentro le varie partizioni di GNU/Linux. Questo perché in un disco
possiamo avere al massimo 4 partizioni primarie, una occupata dal recovery di Windows, una da
Windows stesso, talvolta una terza riservata o per Windows o per qualche tool del produttore ...
– partizione logica per il sistema operativo, formattata in EXT4 e al massimo da 10 GB
– partizione logica per la swap, grande poco più della ram (al massimo il doppio se ne ho poca)
– partizione logica per la home, formattata in EXT4, almeno da 15-20 GB
– partizione logica per i dati (se non esiste già) in NTFS, in modo che venga vista da Windows.
Revisione 0 del 26.10.2012
1.10
Installazione
Installazione con /home separata e partizione dati
Esempio pratico di installazione:
1. Siamo ora arrivati all'argomento di questa breve guida, quindi procediamo riavviando il pc e
assicuriamoci che venga eseguito il boot della live. Una volta avviata la nostra distribuzione
avviamo il programma di Installazione:
Scegliamo la lingua e procediamo
Revisione 0 del 26.10.2012
2.10
Installazione
Installazione con /home separata e partizione dati
2. Il programma farà ora un check della connessione e dello spazio dispositivo sui dischi interni
per vedere se ci sono i requisiti per procedere.
In questa stessa finestra possiamo scegliere (nel caso di Ubuntu) se installare anche gli
aggiornamenti (personalmente preferisco farli ad installazione terminata, dopo aver rimosso il
software che non mi interessa) ed i codec multimediali (non si tratta comunque di tutto il
pacchetto ubuntu-restricted-extras, che quindi se serve andrà poi installato manualmente)
Una volta selezionato quello che interessa, procediamo con la fase successiva.
Revisione 0 del 26.10.2012
3.10
Installazione
Installazione con /home separata e partizione dati
3. Siamo finalmente arrivata alla scelta cruciale, se selezioniamo una delle prime due voci, il
sistema procederà in automatico alla creazione delle partizioni necessarie e alla scelta di dove
installare il boot loader, chiedendo a noi di decidere solo alcune impostazioni come la lingua, il
nome utente e la password.
Se invece abbiamo esigenze un po' più specifiche, scegliamo la voce “Altro” (quello che su
rilasci precedenti era indicato come partizionamento manuale) per accedere ad una finestra in
cui dovremo decidere come e dove deve essere installato il nostro nuovo sistema operativo.
Revisione 0 del 26.10.2012
4.10
Installazione
Installazione con /home separata e partizione dati
4. In questa finestra, nella parte superiore possiamo selezionare le varie partizioni che ci
serviranno per l'installazione e specifichiamo come il sistema deve usarle.
Mentre nella parte inferiore viene permesso di sceglier dove installare il boot loader.
Scegliamo la partizione da
utilizzare, e premiamo “Modifica...”
Scegliamo il tipo di filesystem, se volgiamo
formattare la partizione (non fatelo su quella
contenente i dati) e il punto di mount
(ovvero come verrà usata dal nostro
sistema operativo.
Vedere ad esempio “Prima di procedere”
all'inizio di questa guida
“/” è la partizione in cui si effettuerà
l'installazione del sistema
Revisione 0 del 26.10.2012
5.10
Installazione
Installazione con /home separata e partizione dati
5. Ripetiamo la stessa procedura per tutte le partizioni necessarie. Nell'esempio si vedono le 4
partizioni che avevo indicato all'inizio della guida in “Prima di procedere”:
/dev/sda5 – partizione dati in NTFS per condividerla con Windows
/dev/sda7 – la swap
/dev/sda8 – la home
/dev/sda9 – la partizione principale /
Controlliamo che vada tutto bene, e quindi
avviamo il processo di installazione
Nella parte inferiore si può scegliere dove installare il boot loader (Grub2 nel caso di Ubuntu)
Se è la prima distribuzione GNU/Linux installata assieme a Windows, o se è l'unico sistema
che risulterà installato su quel disco, il boot loader andrà installato nel MBR del disco stesso,
cioè in /dev/sda (senza numero), questo perché altrimenti al riavvio successivo non sarà
possibile avviare GNU/Linux.
Se invece non si tratta dell'unica distribuzione installata, potremmo anche voler fare in modo
che sia il boot loader dell'altra già presente a gestire la sequenza d'avvio, quindi in questo
caso dovremo selezionare la stessa partizione in cui abbiamo installato il sistema, cioè
/dev/seda9 nell'esempio.
Revisione 0 del 26.10.2012
6.10
Installazione
Installazione con /home separata e partizione dati
6. Ora che la parte più complessa è stata fatta, possiamo continuare fornendo le semplici
informazioni che ci chiede per impostare il sistema... quindi partiamo dal fuso orario
(solitamente già corretto in base alla lingua impostata al primo passo)
Una volta fatto proseguiamo, cliccando su “Continua”
Revisione 0 del 26.10.2012
7.10
Installazione
Installazione con /home separata e partizione dati
7. L'impostazione della tastiera, anche questa preimpostata dalla nostra scelta iniziale della
lingua del sistema, ma possiamo comunque cambiarla tra quelle disponibili nel riquadro di
destra, oppure avviare la procedura guidata di individuazione, che ci chiederà semplicemente
la digitazione di alcuni tasti chiave.
Questi sono i layout di tastiera disponibili
per la lingua selezionata
Per avviare la procedura guidata di
rilevamento della tastiera in uso
Una volta fatto proseguiamo, cliccando su “Continua”
Revisione 0 del 26.10.2012
8.10
Installazione
Installazione con /home separata e partizione dati
8. Forniamo le ultime informazioni necessarie:
8.1.
il nostro nome
8.2.
il nome con cui il pc verrà visto all'interno della nostra eventuale rete
8.3.
il nome utente con cui effettuare l'accesso
8.4.
la password dell'utente che servirà sia per l'accesso al pc, che per l'installazione dei
programmi
8.5.
scegliamo se accedere automaticamente (potrebbe andare bene per un pc desktop
in casa nostra) o se dover digitare la password ogni volta (sicuramente consigliato per un
portatile)
8.6.
ed infine decidiamo se voler cifrare la nostra /home... cosa che da una parte
aumenta la sicurezza, ma che per lo stesso motivo potrebbe impedire un recupero dati.
Una volta fatto proseguiamo, cliccando su “Continua”
Revisione 0 del 26.10.2012
9.10
Installazione
Installazione con /home separata e partizione dati
9. Aspettiamo che il processo di installazione si concluda e riavviamo il pc
Ora l'installazione è conclusa, e al riavvio avremo un sistema installato in modo più ottimizzato, con
la /home separata, che quindi potrà essere riutilizzata per installazioni future permettendoci di salvare
i nostri file personali e le configurazioni che nel tempo abbiamo apportato ai vari programmi. Non
dimentichiamo inoltre che nella /home risiedono i dischi virtuali generati da VirtualBox ed i programmi
installati tramite Wine.
Se però avete predisposto anche una partizione dati, come nell'esempio iniziale, ci sarebbe un
aggiustamento da fare perché manca il cestino, quindi i file eliminati andrebbero persi. Per ovviare a
questo inconveniente apriamo un terminale e digitiamo il comando
id nome_utente (ovviamente mettiamo il nostro nome utente)
otterremo un risultato tipo questo
il valore che ci interessa è lo uid (se il vostro è l'utente principale, probabilmente sarà 1000)
ora sempre tramite il terminale apriamo in modifica il file fstab
gksudo gedit /etc/fstab
e nel file che si aprirà andiamo a cercare la riga relativa alla partizione dati (/dev/sda5)
# /mnt/dati was on /dev/sda5 during installation
UUID=codice
/mnt/dati NTFS defaults,umask=007,gid=46
0
0
e aggiungiamo l'opzione uid=1000
# /mnt/dati was on /dev/sda5 during installation
UUID=codice
/mnt/dati NTFS defaults,umask=007,gid=46,uid=1000 0
0
salviamo il file e riavviamo il pc, a questo punto anche i file eliminati dalla partizione dati
andranno nel cestino
- midnite
Revisione 0 del 26.10.2012
10.10