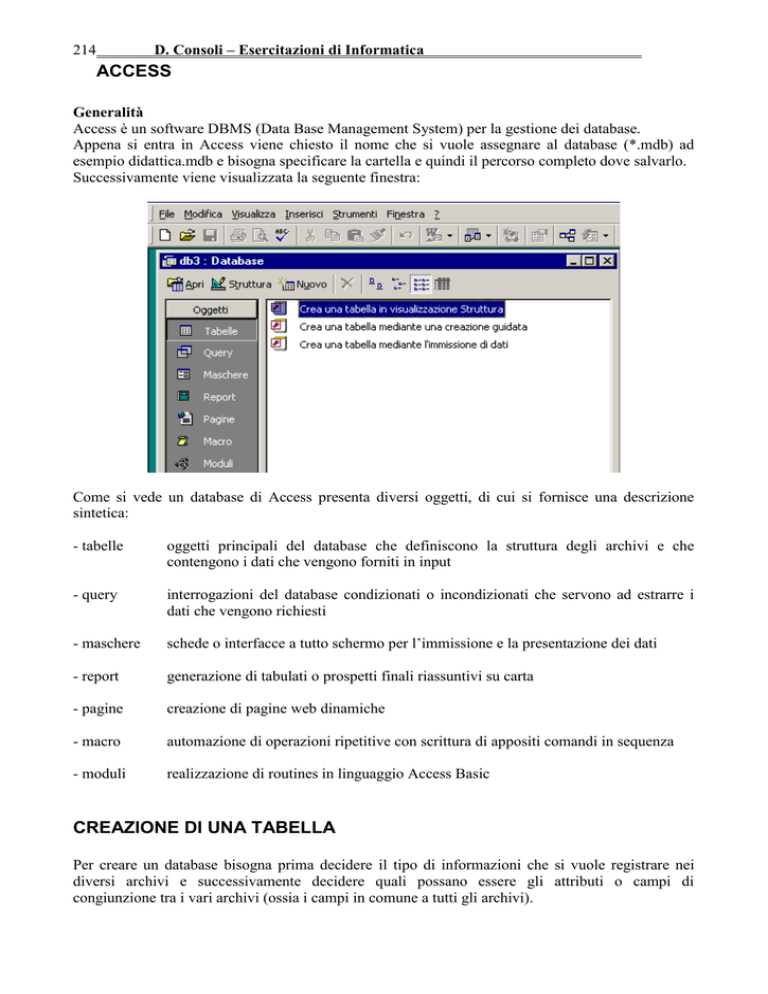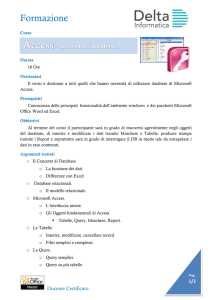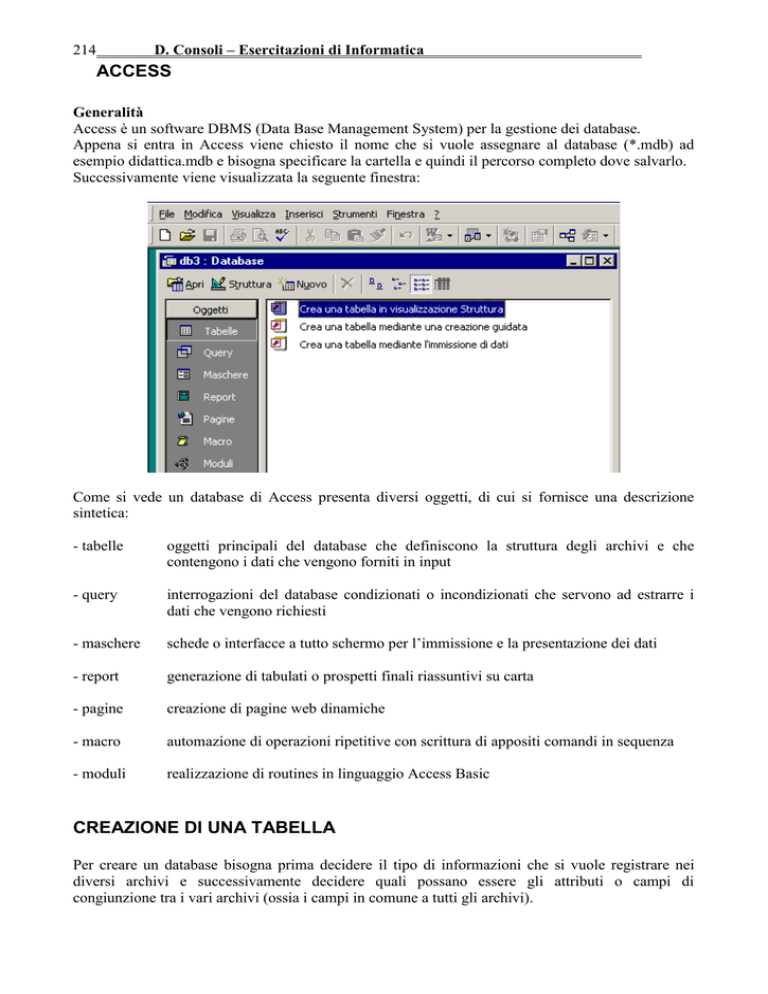
D. Consoli – Esercitazioni di Informatica
214
ACCESS
Generalità
Access è un software DBMS (Data Base Management System) per la gestione dei database.
Appena si entra in Access viene chiesto il nome che si vuole assegnare al database (*.mdb) ad
esempio didattica.mdb e bisogna specificare la cartella e quindi il percorso completo dove salvarlo.
Successivamente viene visualizzata la seguente finestra:
Come si vede un database di Access presenta diversi oggetti, di cui si fornisce una descrizione
sintetica:
- tabelle
oggetti principali del database che definiscono la struttura degli archivi e che
contengono i dati che vengono forniti in input
- query
interrogazioni del database condizionati o incondizionati che servono ad estrarre i
dati che vengono richiesti
- maschere
schede o interfacce a tutto schermo per l’immissione e la presentazione dei dati
- report
generazione di tabulati o prospetti finali riassuntivi su carta
- pagine
creazione di pagine web dinamiche
- macro
automazione di operazioni ripetitive con scrittura di appositi comandi in sequenza
- moduli
realizzazione di routines in linguaggio Access Basic
CREAZIONE DI UNA TABELLA
Per creare un database bisogna prima decidere il tipo di informazioni che si vuole registrare nei
diversi archivi e successivamente decidere quali possano essere gli attributi o campi di
congiunzione tra i vari archivi (ossia i campi in comune a tutti gli archivi).
215
D. Consoli – Esercitazioni di Informatica
Dopo aver deciso il tipo di archivio, bisogna definire la sua struttura. Le singole informazioni
distinte di un archivio si chiamano records o tuple.
Ogni record a sua volta può essere suddiviso in informazioni ancora più elementari detti campi o
attributi.
Per fare un esempio, l’archivio di una lista di indirizzi, avrà tanti records quanti sono gli indirizzi
presenti nella lista e tanti campi quante sono le informazioni associate a ciascun nominativo, che
devono però essere, per tutti i nominativi, dello stesso tipo (es. “cognome”, “nome”, “indirizzo”,
ecc.).
Un record può anche avere dei campi vuoti: se ad esempio non si conosce l’indirizzo di un
nominativo, si può lasciare vuoto quel campo e aggiornarlo successivamente.
Nella creazione delle tabelle, ma anche degli altri oggetti di Access - query, maschere -, si può
sempre operare in 2 modi :
-
modalità struttura
modalità visualizzazione dati
Quando si clicca sull’icona squadra si entra in ambiente struttura.
Quando si clicca sull’icona foglio si entra in ambiente immissione o presentazione dati
Per creare la tabella si seleziona l’oggetto tabella e si fa un doppio click sull’opzione Crea una
tabella in visualizzazione struttura.
Sullo schermo appare la seguente finestra:
Le informazioni indispensabili che bisogna fornire per creare la struttura della tabella, sono:
-
i nomi dei campi
il tipo dati
la dimensione campo
Ad esempio nella tabella di figura sono stati immessi i seguenti nomi di campi:
-
cod_doc
nominativo
indirizzo
città
cod_materia
D. Consoli – Esercitazioni di Informatica
216
Per “tipo” si intende la natura funzionale del campo: ad esempio un campo destinato a contenere
parole o codici, sarà un campo di tipo “testo”, un campo destinato a contenere date, sarà un campo
di tipo “data”, un campo destinato a contenere numeri sarà un campo numerico.
La dimensione permette di definire l’ampiezza del campo in termini di spazi o bytes.
I tipi di campi, come si può osservare dalla figura, possono essere:
testo
caratteri alfanumerici al massimo questo campo può contenere
255 caratteri
memo
può contenere fino a 65536 caratteri alfanumerici
numerico
contiene solo numeri intero (2 bytes) – intero lungo (4 bytes) –
precisione semplice (4 bytes) – precisione doppia (8 bytes)
data
(gg/mm/aa) può contenere informazioni solo di tipo data ora
valuta
valori numerici preceduti dal simbolo valutario (L., $,..)
contatore
valore numerico progressivo univoco per ogni record
Si/No
vero/falso, attivo/disattivo
oggetto Ole
(Object Linking Embedding) per inserire delle immagini
multimediali
collegamento ipertestuale
(per inserire dei link ad altri documenti o su Internet)
autocomposizione ricerca
consente di inserire in questo campo i dati che soddisfano
determinati criteri
Altre caratteristiche dei campi, che appaiono nella parte bassa della finestra sono:
formato
permette di visualizzare nel modo desiderato numeri, date, valute
maschere input
permette di definire un formato per l’immissione dei dati controllata
etichetta
per assegnare un nome differente al campo in fase di presentazione
valore predefinito
per inserire sempre lo stesso valore in un determinato campo
valido se
consente di immettere intervalli di validità per i dati immessi
messaggio errore
visualizzazione di un avvertimento qualora il dato immesso non rispetta
l’intervallo di validità
richiesto
quando è obbligatoria l’immissione di un dato in quel campo
cons. lungh. zero
nel caso di campi di tipo testo o memo permette di avere stringhe senza
caratteri
D. Consoli – Esercitazioni di Informatica
indicizzato
velocizza la ricerca di informazioni all’interno dell’archivio
217
Maschera di input
Una maschera di input si imposta scrivendo una stringa (insieme di caratteri) formata da uno dei
seguenti caratteri
-0
-9
-L/A
-?/a
immissione obbligatoria di un numero
immissione facoltativa di un numero
immissione obbligatoria di un carattere alfanumerico
immissione facoltativa di un carattere alfanumerico
Ad esempio se si deve immettere il codice fiscale in un campo cod_fisc, si può creare la seguente
maschera di input:
LLLLLL00L00L000L
Chiave primaria
Una chiave primaria definisce in modo univoco un record; ad esempio se si assume come chiave
primaria il campo cod_doc, ogni docente è individuato univocamente dal suo codice. Cioè il codice
di un docente non può ripetersi più volte. Se ad esempio si fa diventare chiave primaria il
Nominativo del docente, non si può ripetere più volte ad esempio ROSSI PAOLO (e in questo caso
non va bene impostare questa chiave primaria, ma conviene assumere altri campi come chiave, ad
esempio un campo contatore che assegna un numero unico crescente ad ogni docente che si
inserisce nella tabella.
Tutte le chiavi che possono diventare chiavi primarie sono dette chiavi candidate.
Per fare diventare chiave primaria, un campo di un record di una tabella, dalla modalità struttura, si
seleziona il campo e si fa un click sull’ icona chiave; in questo modo si rende univoco il campo.
Se non si segue questa procedura, quando si salva la struttura della tabella, viene emesso un
messaggio “Se si vuole creare una chiave primaria adesso”. Se si risponde “sì” viene creato un
nuovo campo contatore di tipo chiave.
Indici
D. Consoli – Esercitazioni di Informatica
Se si vogliono ordinare i dati all’ interno di una
tabella, man mano che li si inserisce, si può
associare un indice ad un campo. Quando si apre
la tabella i dati appaiono ordinati in base a quel
campo.
“Ordinare in base ad un campo” infatti significa
assumere come criterio di ordinamento di tutte le
informazioni del database, le informazioni
presenti in quel campo.
La presenza di un campo indicizzato, velocizza
la creazione di query, di ordinamento e di
raggruppamento dei dati.
In fase di definizione della struttura della tabella,
quando si definisce un campo e si assegna il
nome e il tipo, nella parte bassa dello schermo
appaiono delle possibili richieste che possono
essere riferite al campo.
Alla voce INDICIZZATO si puo’ impostare NO (nessun indice) o SI -duplicati ammissibili- oppure
SI -duplicati non ammissibili-. L’indice infatti può essere, a differenza della chiave, anche
duplicato. E’ chiaro che una chiave è anche indice, e sulla chiave automaticamente si imposta
l’indicizzazione con duplicato non ammesso.
Se in un campo, chiave o indicizzato (con duplicati non ammessi) vengono inseriti due valori
uguali, al termine della digitazione del record, viene emesso il seguente messaggio di errore:
218
LE RELAZIONI TRA TABELLE
Nella progettazione dei databases si devono eliminare le ridondanze e cioè la ripetizione degli stessi
dati. Queste ripetizioni comportano maggiore perdita di tempo e spreco di memoria in fase di
immissione, modifica, e aggiornamento dei dati.
Le tabelle che presentano tanti campi sono di difficile gestione e interpretazione.
Si supponga di dover creare la seguente tabella:
ATENEO
FACOLTA’
SCIENZE
SCIENZE
INGEGNERIA
INGEGNERIA
…….
PRESIDE
ROSSINI MARIO
ROSSINI MARIO
ROSSINI MARIO
ROSSINI MARIO
…….
DOCENTE
BIANCHI PIO
VERDI IVO
NERI PAOLO
SANZA CARLO
…….
MATERIA
INFORMATICA
MATEMATICA
STATISTICA
FISICA
……
In questa tabella si hanno delle ridondanze perché si ripetono più volte gli stessi dati. Per eliminare
queste ridondanze si usano le tecniche di normalizzazione delle tabelle. Si possono creare altre
219
D. Consoli – Esercitazioni di Informatica
tabelle secondarie da mettere in relazione alla tabella principale. Le chiavi delle varie tabelle
vengono evidenziate con il grassetto.
FACOLTA’
COD_FAC
F01
F02
F03
F04
PRESIDI
COD_PRES
P01
P02
P03
P04
DESCRIZIONE
SCIENZE
INGEGNERIA
ECONOMIA
MEDICINA
NOMINATIVO
ROSSINI MARIO
MONTI FABIO
BINDA PAOLO
PAOLI LUCA
DOCENTI
COD_DOC
D01
D02
D03
D04
NOME
BIANCHI PIO
VERDI IVO
NERI PAOLO
SANZA CARLO
MATERIE
COD_MAT
M01
M02
M03
M04
MATERIA
INFORMATICA
MATEMATICA
STATISTICA
FISICA
La tabella principale diventa la seguente:
ATENEO
COD_FAC
F01
F01
F02
F02
COD_PRES
P01
P01
P02
P02
COD_DOC
D01
D02
D03
D04
COD_MAT
M01
M02
M03
M04
Ogni campo di questa tabella deve essere messo in relazione con le singole tabelle secondarie
corrispondenti.
La relazione tra due tabelle consente di comporre una tupla o record logico del quale fanno parte
campi o attributi di tabelle diverse.
Per impostare le relazioni tra tabelle, bisogna ciccare sull’apposita icona; in questo modo si entra in
ambiente relazioni.
220
D. Consoli – Esercitazioni di Informatica
Sul layout delle Relazioni si aggiungono tutte le finestre che si vogliono correlare tra di loro.
Per mettere in relazione due campi di tabelle diverse, basta evidenziare il campo (dalla tabella dove
questo è chiave) e trascinarlo nel corrispondente campo dell’altra tabella.
Dopo aver fatto questa operazione, sullo schermo appare la seguente finestra:
Attivando la casella Applica integrità referenziale, si può scegliere di aggiornare o eliminare i
campi correlati a catena e cioè se si aggiorna un campo nella tabella principale si aggiorna anche il
corrispondente campo nella tabella correlata; lo stesso può dirsi quando si elimina un dato di un
campo correlato.
Per poter applicare l’integrità referenziale non devono esserci tabelle “orfane” e cioè i dati presenti
nella tabella secondaria devono essere presenti nella tabella principale; il viceversa invece è
possibile.
Un’altra cosa importante da prendere in considerazione è che per mettere in relazione due campi
questi devono essere dello stesso tipo (testo, numerico, data) e della stessa dimensione (stessi
caratteri per i campi testo, o entrambi interi o intero lungo per i campi numerici, ..); non è
necessario che abbiano lo stesso nome.
Dopo aver seguito tutti questi passaggi il layout Relazioni si presenta nel seguente modo:
D. Consoli – Esercitazioni di Informatica
221
Come si vede dalla figura nelle linee dei legami da una parte appare 1 (tabella dove il campo è
chiave) e dall’altra parte appare
(tabella secondaria o correlata). Nella tabella principale quel
campo non viene ripetuto più di una volta mentre nella tabella correlata si può ripetere più volte.
Le relazioni generate della figura sono quindi tutte del tipo 1 a molti.
Prima di abbandonare il layout Relazioni bisogna salvarlo (basta fare un click su disco).
Una volta create le relazioni tra tabelle queste possono essere utili in fase di interrogazioni (query)
del database.
Infatti, essendo tutte le tabelle correlate tra di loro, si possono estrarre informazioni, prelevando
singoli campi da ogni tabella.
Il risultato è il seguente:
D. Consoli – Esercitazioni di Informatica
222
INTERROGAZIONE DEL DATABASE : LE QUERY
Quando si apre una tabella di piccole dimensioni, si possono consultare tutti i dati in essa contenuti.
Se si apre una tabella di notevoli dimensioni, difficilmente si riescono a visualizzare tutte le
informazioni.
Grazie alle query si possono estrarre solo le informazioni che soddisfano certi criteri. Si possono
inoltre visualizzare dati contenuti in diverse tabelle che sono in relazioni tra di loro.
Il risultato di una query di estrazione è una tabella (dynaset) che contiene solo i dati che sono
richiesti.
Da tener presente che nell’estrazione non vengono create delle nuove tabelle ma vengono creati dei
puntatori (link) alle varie tabelle del database.
I dati estratti nelle query sono modificabili e le modifiche effettuate vengono riportate su tutti gli
archivi del database.
Con Access si possono impostare diversi tipi di query :
query di selezione
query di aggiornamento
query di eliminazione
query di accodamento
query di creazione tabella
query a campi incrociati
QUERY DI SELEZIONE
Per impostare i criteri di interrogazione del database si usa un’interfaccia grafica detta QBE (Query
by Example) che facilita la creazione dei comandi. La procedura da seguire è la seguente:
-
si seleziona l’oggetto Query, e si fa un doppio click su crea una Query in visualizzazione
struttura
si aggiunge la tabella sulla quale si vuole effettuare la query. Se ne possono aggiungere
diverse; alla fine si preme il pulsante chiudi.
-
223
D. Consoli – Esercitazioni di Informatica
le tabelle che si scelgono vengono portate nella parte superiore della QBE
facendo doppio click sul campo che interessa o trascinandolo con il mouse questo viene
riportato nella griglia inferiore
è importante impostare il criterio di selezione nell’apposita riga
Le query possono essere salvate con un nome, purchè sia differente da quello assegnato alle tabelle.
Tutti gli altri oggetti (maschere, report, macro,..) possono avere gli stessi nomi.
Criteri di selezione
Nell’impostare i criteri di selezione si deve tener conto delle seguenti considerazioni:
Criteri
*
?
#
ro*
not r*
*a
*#
*[ae]
*[a-e]
Descrizione
qualsiasi insieme di carattere
un qualsiasi carattere
una qualsiasi cifra numerica
tutto quello che inizia per ro
tutto quello che non inizia per r
qualsiasi cosa che finisce per a
qualsiasi cosa finisce per una cifra
numerica
qualcosa che finisce per a o per e
può finire con una lettera compresa tra la
D. Consoli – Esercitazioni di Informatica
a e la e
*[!a]
non deve finire per a
>1000
tutti i numeri maggiori di 1000
>=1000 and < =2000
tutti i numeri compresi tra 1000 e 2000
between 1000 and 2000
tutti i numeri compresi tra 1000 e 2000
between date() and date()- quello che è accaduto negli ultimi 90
90
giorni / date() restituisce la data corrente
between #1/1/98# and
tutto quello compreso nell’anno 1998
#31/12/98#
in (roma, milano)
estrae i records con valore pari a “roma” o
“milano”
roma or milano
o roma o milano
224
Nell’introduzione dei dati nelle righe dei criteri, le stringhe di caratteri vengono racchiuse tra
virgolette mentre i dati numerici no. Introducendo nei campi di tipo testo, caratteri senza virgolette,
il sistema effettua automaticamente la conversione.
Dopo aver impostato i criteri di estrazione si fa eseguire la query facendo un click sull’icona
(Esegui Query).
!
Il criterio di selezione può essere di tipo semplice o complesso:
-
criterio semplice
criterio complesso
si applica ad un solo campo
si applica a 2 o più campi
criteri semplici
Richiesta: si vogliono selezionare tutti i dipendenti che si chiamano Rossi
Campo: Dipendente
Tabella: Dipendenti
Ordinamento:
Mostra:
Criteri: “Rossi*”
Oppure:
Data_nasc
Dipendenti
Qualifica
Dipendenti
Stipendio
Dipendenti
Nota: se non si vogliono visualizzare certi campi, basta togliere il segno di spunta in corrispondenza
della casella di controllo della riga mostra.
Richiesta: Si vogliono cercare tutti i dipendenti nati nel 1968
Campo: Dipendente
Tabella: Dipendenti
Ordinamento:
Mostra:
Criteri:
Oppure:
Data_nasc
Dipendenti
#1/1/68# and
#31/12/98#
Qualifica
Dipendenti
Stipendio
Dipendenti
D. Consoli – Esercitazioni di Informatica
225
Richiesta: Si vogliono estrarre dalla tabella Dipendenti tutti i docenti.
Campo: Dipendente
Tabella: Dipendenti
Ordinamento:
Mostra:
Criteri:
Oppure:
Data_nasc
Dipendenti
Qualifica
Dipendenti
Stipendio
Dipendenti
“docente”
criteri complessi:
Se i criteri sono specificati sulla stessa riga il criterio è di tipo AND e cioè i dati che verranno
estratti devono soddisfare contemporaneamente i singoli criteri.
Richiesta: dalla tabella si vogliono estrarre tutti i Rossi con qualifica docente
Campo: Dipendente
Data_nasc
Qualifica
Stipendio
Tabella: Dipendenti
Dipendenti
Dipendenti
Dipendenti
Ordinamento:
Mostra:
Criteri: Rossi*
docente
Oppure:
Richiesta: Dalla tabella si vogliono estrarre tutti i Verdi con qualifica amministrativo che hanno uno
stipendio superiore a 1600000 mensili.
Campo: Dipendente
Tabella: Dipendenti
Ordinamento:
Mostra:
Criteri: Verdi*
Oppure:
Data_nasc
Dipendenti
Qualifica
Dipendenti
Stipendio
Dipendenti
amministrativo
>1600000
Se invece i criteri sui singoli campi si scrivono su righe differenti vuol dire che si vuole specificare
un criterio di tipo OR; i dati devono soddisfare almeno uno dei criteri specificati e non tutti come
nel caso del criterio AND.
Richiesta: si vogliono o i dipendenti Rossi o coloro che svolgono la qualifica di docente.
Campo: Dipendente
Tabella: Dipendenti
Ordinamento:
Mostra:
Criteri: Rossi*
Oppure:
Data_nasc
Dipendenti
Qualifica
Dipendenti
Stipendio
Dipendenti
docente
Query parametriche
Se si vogliono variare dei parametri nelle query di selezione, ad esempio nel volere estrarre gli
amministrativi al posto dei docenti, bisogna entrare nella struttura della query e apportare la
modifica.
D. Consoli – Esercitazioni di Informatica
Questa operazione è scomoda. Tramite le query parametriche si ha la possibilità di immettere i
valori che definiscono il criterio in fase di esecuzione della query.
Per fare questo nel campo criteri della QBE al posto del valore viene immesso un messaggio,
racchiuso tra parentesi quadre, che viene visualizzato in fase di esecuzione della query.
226
Ad esempio:
Campo: Dipendente Qualifica
Data_nasc
Tabella: Dipendenti Dipendenti
Dipendenti
Ordinamento:
Mostra:
Criteri:
[Che tipo di qualifica desideri]
Non appena si esegue la query sullo schermo appare il seguente messaggio:
Si da l’OK e vengono visualizzati i dati relativi agli amministrativi.
Query con campi calcolati
Generalmente nei databases si inseriscono le informazioni essenziali; tutti gli altri dati che possono
essere ottenuti come elaborazione di quelli già presenti, possono essere inseriti come campi
calcolati.
Un campo calcolato presenta un nome seguito da due punti e la formula che richiama i dati
contenuti in campi presenti nella tabella.
Ad esempio se si vuole applicare una ritenuta del 10% sugli stipendi ed ottenere lo stipendio al
netto della ritenuta si possono aggiungere 2 campi calcolati ritenuta e stip_netto :
Campo: Dipendente Qualifica
Stipendio
Tabella: Dipendenti Dipendenti Dipendenti
Ordinamento:
Mostra:
Criteri:
Oppure:
ritenuta:[stipendio]
*0,10
stip_netto:[stipendio][ritenuta]
D. Consoli – Esercitazioni di Informatica
Le parentesi quadre che racchiudono i campi sono necessari quando i nomi dei campi
presentano degli spazi vuoti; altrimenti si possono non specificare e il sistema li aggiunge in
automatico
227
Query con formule di aggregazione
Nelle query di selezione è possibile raggruppare i dati in base a determinati campi e operare
all’interno di questi raggruppamenti con delle formule di aggregazione tipo:
somma / media / min / max / conteggio / devst (deviazione standard) / var (varianza)
Per poter applicare queste formule , non appena si entra nella query di selezione, bisogna fare un
click sull’ icona sommatoria (vedi figura), in questo modo nella griglia QBE viene aggiunta una
riga formula, dove appaiono le voci Raggruppamento, Somma, Media,….
Per poter applicare queste funzioni di aggregazione, occorre fare un raggruppamento almeno in base
ad un campo e poi sugli altri campi numerici si possono applicare le formule che si desiderano.
228
D. Consoli – Esercitazioni di Informatica
Esempio1: Se si vuole conoscere la spesa sostenuta nel pagare gli stipendi agli impiegati, bisogna
impostare il seguente criterio e la seguente formula:
Esempio2: Per sapere quanto mediamente si spende per gli amministrativi in stipendi (calcolando
anche la deviazione standard) :
VISUALIZZAZIONE DEL CODICE SQL
Tutte le query create tramite QBE vengono automaticamente tradotte in SQL (Structured Query
Language, Linguaggio Strutturato per Query).
D. Consoli – Esercitazioni di Informatica
229
Ad esempio per visualizzare la definizione in SQL della seguente query QBE,
basta cliccare sull’icona Visualizzazione SQL
Le tre righe SQL si possono interpretare nel seguente modo:
si devono visualizzare i tre campi dipendente, qualifica e stipendio della tabella dipendenti il cui
nominativo inizia per Rossi e lo stipendio è superiore a 1900000.
QUERY A CAMPI INCROCIATI
Per creare un prospetto finale di dati presenti in una tabella, con delle intestazioni di righe e di
colonne, bisogna utilizzare questo tipo di query. In questo modo è possibile ottenere le stesse
informazioni della tabella di riepilogo di un foglio elettronico.
Bisogna definire però :
-
un campo come intestazione di riga
un campo come intestazione di colonna
il valore da mettere nella cella d’intersezione
D. Consoli – Esercitazioni di Informatica
230
Nell’esempio di figura si vogliono visualizzare gli stipendi raggruppati per dipendenti e in base alla
qualifica .
In particolare si desidera il campo dipendente come intestazione di riga, il campo qualifica come
intestazione di colonna e il campo stipendi come valore
Il risultato della query a campi incrociati è è il seguente:
QUERY DI COMANDO
Con le query descritti precedentemente si possono apportare delle modifiche sui singoli dati dei
risultati che vengono presentati sullo schermo.
Per apportare contemporaneamente delle modifiche su più records delle tabelle esistenti o per
generare nuove tabelle si utilizzano le cosiddette query di comando:
-
query di aggiornamento
query di eliminazione
-
D. Consoli – Esercitazioni di Informatica
query di creazione tabella
query di accoramento
231
QUERY DI AGGIORNAMENTO
Queste query servono ad aggiornare i valori contenuti in una tabella. Si entra nella struttura di una
nuova query e poi si seleziona il menù query e si sceglie l’opzione Query di Aggiornamento. Nella
griglia inferiore appare una nuova riga Aggiorna a.
Se si vogliono aggiornare del 20% gli stipendi dei dipendenti Rossi si opera nel seguente modo:
QUERY DI ELIMINAZIONE
Queste query servono ad eliminare dei valori contenuti in una tabella.
Si entra nella struttura di una nuova query e poi si seleziona il menù query e si sceglie l’opzione
Query di Eliminazione. Nella griglia inferiore appare una nuova riga Elimina.
Se si vogliono eliminare dalla tabella tutti quei dipendenti con stipendio inferiore a 1000 euro:
D. Consoli – Esercitazioni di Informatica
232
QUERY DI CREAZIONE TABELLA
Se si vuole creare una nuova tabella a partire da quella esistente:
-
si entra nell’ambiente struttura di una query di selezione
si trascinano i campi che interessano
si scrivono eventuali criteri di selezione
si seleziona il menù Query e si sceglie l’opzione Query di creazione tabella
si specifica il nome che si vuole assegnare alla tabella
si esegue la query
Nell’esempio di figura si vuole creare una nuova tabella AMMINISTRATIVI riportando tutti gli
amministrativi della tabella DIPENDENTI.
D. Consoli – Esercitazioni di Informatica
233
Viene richiesto il nome da assegnare alla nuova tabella
Se si esegue la query che si è progettata viene creata automaticamente una nuova tabella
AMMINISTRATIVI con i dati (che soddisfano i criteri) estratti dalla tabella DIPENDENTI.
QUERY DI ACCODAMENTO
Se si vogliono accodare i dati presenti in una vecchia tabella con i dati presenti in una nuova tabella,
si opera nel seguente modo:
si entra nell’ambiente struttura di una query di selezione in riferimento ad una
vecchia_tabella
- si trascinano i campi che interessano
- si scrivono eventuali criteri di selezione
- si seleziona il menù Query e si sceglie l’opzione Query di accodamento
- si specifica il nome della tabella alla quale si vogliono accodare i dati della vecchia tabella
- si esegue la query
- vengono emessi dei messaggi di accodamento di un certo numero di records
Nell’esempio di figura si vogliono accodare i dati di una tabella VECCHI DIPENDENTI in una
nuova tabella DIPENDENTI
-
234
D. Consoli – Esercitazioni di Informatica
Viene richiesto il nome della tabella alla quale si vogliono accodare i dati; il nome della tabella può
essere selezionato dalla lista della casella a discesa.
MASCHERE
Le tabelle sono uno strumento ottimale per la memorizzazione dei dati ma non sono l’ideale per
l’immissione o il data entry. Infatti l’interfaccia di immissione e presentazione dei dati sottoforma
di tabelle lascia un po’ a desiderare.
Con le maschere si possono creare delle interfacce grafiche “esteticamente” più accettabili e si
possono inserire tutti o solo determinati campi delle tabelle.
In una maschera, inoltre, è possibile inserire oggetti quali caselle di controllo ed elenchi a discesa
che facilitano ulteriormente l’immissione delle informazioni.
Le maschere sono indispensabili nella visualizzazione di oggetti OLE o immagini. Ad esempio
nella tabella Docenti potevano inserirsi le foto dei vari insegnanti. Da tabella si può fare
235
D. Consoli – Esercitazioni di Informatica
l’inserimento ma non si possono visualizzare le immagini. La visualizzazione delle immagini
può essere invece attivata solo nella maschera.
La maschera può essere creata in modalità struttura o modalità autocomposizione (creazione
guidata).
Modalità autocomposizione o creazione guidata
Per creare una maschera, bisogna operare nel seguente modo:
-
selezionare l’oggetto maschera e quindi crea nuova maschera mediante una creazione guidata.
-
scegliere la tabella o query che si vuole associare alla maschera
-
selezionare i campi che si vogliono riportare nella maschera e premere > oppure premere >> se
si vogliono riportare nella maschera tutti i campi
scegliere il tipo di layout (modo di presentazione dei dati) che si vuole applicare alla maschera
(colonne, tabulare, foglio dati, giustificato).
-
-
scegliere lo stile (aspetto dello sfondo) ad es. standard, industriale, a tessuto.
236
-
D. Consoli – Esercitazioni di Informatica
scegliere il titolo che si vuole assegnare alla maschera (ad esempio si può lasciare lo stesso
nome della tabella)
Alla fine viene creata la maschera che visualizza o permette di inserire nuovi dati nella tabella
associata. Ad esempio come si può osservare nell’esempio di figura, sullo schermo, in base al tipo
di layout che si è scelto, viene presentato un solo record alla volta e non tanti come avviene nel
formato predefinito della tabella. Per scorrere i vari records basta utilizzare gli appositi strumenti di
navigazione o spostamento.
.
Se si fa un click sull’icona “squadra”, si entra in modalità struttura e si vede come la maschera
appena creata tramite autocomposizione viene “disegnata” con appositi oggetti all’interno del
corpo.
La modalità struttura della maschera si presenta come una serie di piccole areee che possono essere
delle etichette di dati, delle caselle di testo delle immagini e così via.
237
D. Consoli – Esercitazioni di Informatica
Ogni campo della tabella, nella maschera, presenta un’etichetta come titolo e una casella di
testo come contenuto.
Se si evidenzia il box (rettangolo o area relativa al titolo), facendovi un click con il mouse, si può
cambiare ad esempio il tipo di carattere da Arial 9 a Times New Roman 14, il colore, la
dimensione, l’allineamento a destra, sinistra, centrato. Si può quindi cambiare il tipo di
formattazione da assegnare al testo.
L’etichetta è selezionata quando agli angoli del box e al centro delle linee della casella di testo
appaiono dei quadratini neri (come per qualsiasi oggetto grafico). Si noti che il quadratino
dell’angolo sinistro in alto, è più grande degli altri. Quell’elemento infatti serve per trascinare
soltanto l’etichetta e posizionarla a piacere sullo schermo, mentre, passando col cursore
sull’etichetta di campo o sul campo stesso, il cursore del mouse assume la forma di una mano;
premendolo e trascinandolo si spostano insieme i due elementi (etichetta e campo).
CREAZIONE MASCHERA IN MODALITA’ STRUTTURA
Se si crea una maschera in modalità struttura, dopo aver selezionato la tabella da associarle, sullo
schermo viene visualizzata una maschera vuota con o senza griglia dove si possano posizionare gli
oggetti che interessano.
Se si fa un click sull’icona
appare una finestrella con la casella degli strumenti.
Tra gli oggetti evidenziati nella casella degli strumenti, si ricordano:
- etichetta
Aa
- campo di testo
ab|
- casella combinata
- casella di riepilogo o elenco a discesa
- pulsante di comando
- immagine
Utilizzando opportunamente questi oggetti si possono creare delle applicazioni che eseguono certe
operazioni.
Ad esempio si vuole creare una semplice applicazione che trovi e visualizzi i dati relativi ad una
persona che viene selezionata dalla casella combinata.
Bisogna cliccare sull’icona Elenco campi (indicata dalla freccia) e posizionare i campi all’interno
della maschera.
D. Consoli – Esercitazioni di Informatica
Si seleziona l’icona Casella combinata dalla casella degli strumenti e si disegna un box o
rettangolo nel corpo della maschera.
238
Parte un’autocomposizione guidata con la presentazione in sequenza di alcune finestre , dove
bisogna impostare:
-
trova un record nella maschera basato sul valore selezionato nella casella combinata
si specifica la tabella dalla quale prelevare i valori per la casella combinata
si seleziona il campo o i campi da includere nella casella combinata
si imposta la larghezza da assegnare alla colonna (si può lasciare la stessa)
si specifica l’etichetta da assegnare alla casella combinata
si fa un click sul pulsante fine
Alla fine facendo un click sull’icona visualizza che si trova sotto il menù File, si passa in modalità
presentazione dati. Basta selezionare un dipendente dalla casella combinata che sulla destra
appaiono le altre informazioni relative al nominativo scelto.
D. Consoli – Esercitazioni di Informatica
239
Se si vuole ottenere la stessa applicazione utilizzando un pulsante di comando Trova al posto della
casella combinata, basta selezionare l’icona Pulsante di comando. Parte l’autocomposizione dove
bisogna specificare:
-
l’azione da associare al pulsante – spostamento tra record e selezionare trova record
dire se scrivere un testo o inserire un’immagine all’interno del pulsante
assegnare un nome al pulsante di comando
cliccare su fine
Alla fine cliccare sull’icona Visualizza per far partire l’applicazione. Specificare il nome che si
vuole trovare (ad esempio Neri Paolo) e fare un click sul pulsante Trova successivo.
Nei campi a sinistra vengono presentati i dati del nominativo cercato.
240
D. Consoli – Esercitazioni di Informatica
MASCHERA CON OGGETTO OLE
Alla tabella dipendenti, in modalità struttura, si aggiunge il campo foto di tipo oggetto OLE (Object
Linking Embedding) e si imposta Inserisci-Oggetto (nuovo oggetto da Microsoft Clip Galery).
Questa operazione va ripetuta per tutti i dipendenti.
Se si richiamano i dati contenuti nella tabella, l'oggetto grafico non viene visualizzato:
L' oggetto OLE può essere visualizzato solo su una maschera o un report. Nella maschera in
modalità struttura si traccia un rettangolo con il campo foto che è di tipo OLE.
Se si visualizza la maschera in modalità dati, viene visualizzato l'oggetto grafico che nel campo
della tabella era nascosto.
D. Consoli – Esercitazioni di Informatica
241
Utilizzando la barra di spostamento si possono ammirare anche le foto degli altri dipendenti.
I REPORT
Il report è un prospetto finale riassuntivo in cui si presentano dei dati calcolati ed estratti da
tabelle. I dati devono essere opportunamente formattati per essere stampati.
Mentre le maschere servono a creare delle schede per immettere o visualizzare i dati delle tabelle o
delle query in un formato più accettabile dal punto di vista estetico, i report si utilizzano per creare
dei prospetti riassuntivi di stampa o delle stampe personalizzate.
I report possono essere creati in modalità autocomposizione o struttura.
Per creare un report, in autocomposizione, la procedura è la seguente:
-
si seleziona l’ oggetto Report e quindi creazione autoguidata (autocomposizione)
si sceglie la tabella o la query alla quale si vuole associare il report
si selezionano tutti i campi che si vogliono riportare nel report ( si preme > per trasferire
solo i campi selezionati oppure >> per trasferire tutti i campi)
si sceglie il livello di gruppo e cioè il campo che si vuole utilizzare per fare i
raggruppamenti (ad esempio il campo qualfica).
D. Consoli – Esercitazioni di Informatica
242
-
si può scegliere di ordinare i records in base ad un massimo di 4 campi-chiave di
ordinamento (ad esempio in base a dipendente)
-
in questa finestra è importante il pulsante Opzioni di raggruppamento, dove premendolo si
può scegliere di effettuare, in base al tipo di raggruppamento che si è scelto, di fare la
somma, la media, calcolare il minimo e il max dei campi numerici.
-
si sceglie il tipo di layout da utilizzare con il report (rientri, a blocchi, bordato1, bordato 2,
allineamento a sinistra... (vedi pagina seguente)
-
scegliere lo stile del report che si vuole utilizzare
D. Consoli – Esercitazioni di Informatica
-
243
scegliere il titolo che si vuole assegnare al report
premere il tasto Fine
Avendo scelto di raggruppare i dati in base alla qualifica e di ordinarli in base a dipendenti, il
prospetto finale sarà il seguente:
Se non bisogna apportare alcuna correzione, si può inviare in stampa.
In fase di creazione di un report si può scegliere di creare dei sottoraggruppamenti e su questi fare
tutte le operazioni aritmetiche che si desiderano (somme, medie,..). Se oltre al raggruppamento in
base alla qualifica si desiderano fare dei sottogruppi in base all’anno di nascita, quando in fase di
creazione guidata, viene richiesto se aggiungere o meno il livello di gruppo, si aggiunge come
sottogruppo anche il campo data_nasc:
244
D. Consoli – Esercitazioni di Informatica
Per modificare un rapporto, come si è fatto con la maschera, si deve entrare in modalità struttura
(basta fare un click sull’ icona squadra) .
Si entra in un ambiente dove appaiono le diverse sezioni con etichette, caselle di testo e formule.
Basta fare un click sull’oggetto di una sezione e si può modificare la dimensione del testo, il colore
del carattere, l’allineamento,..