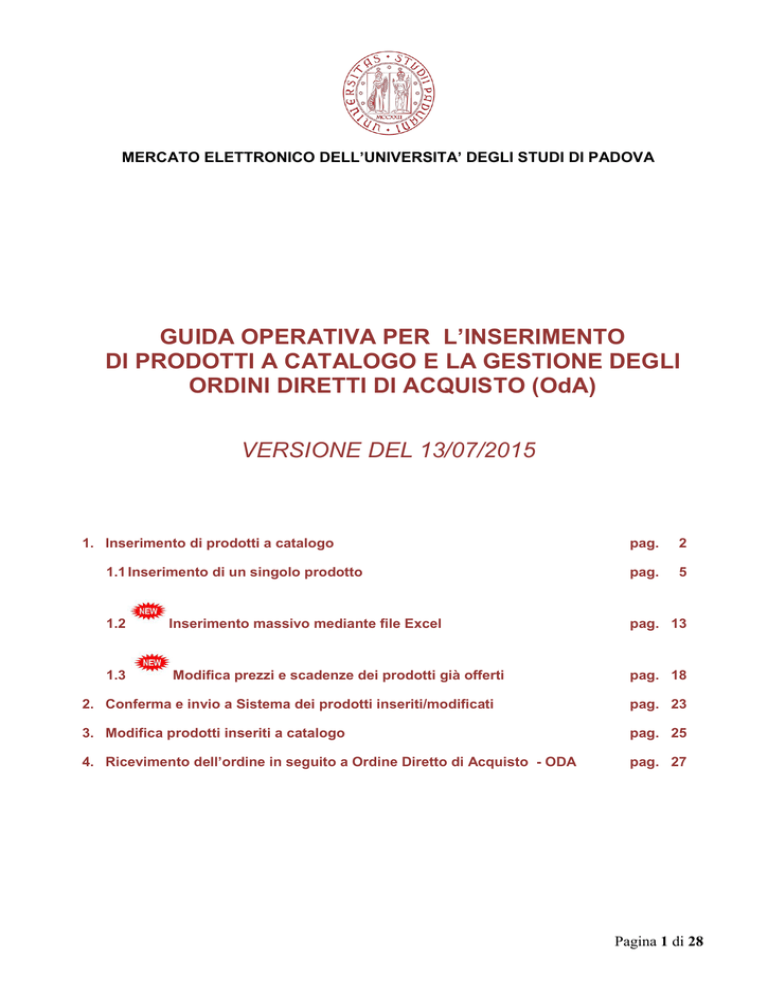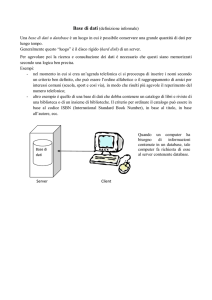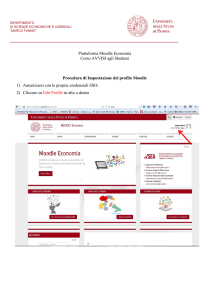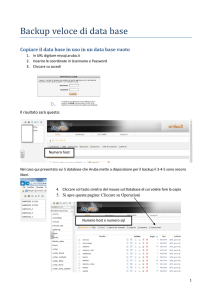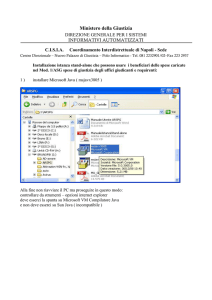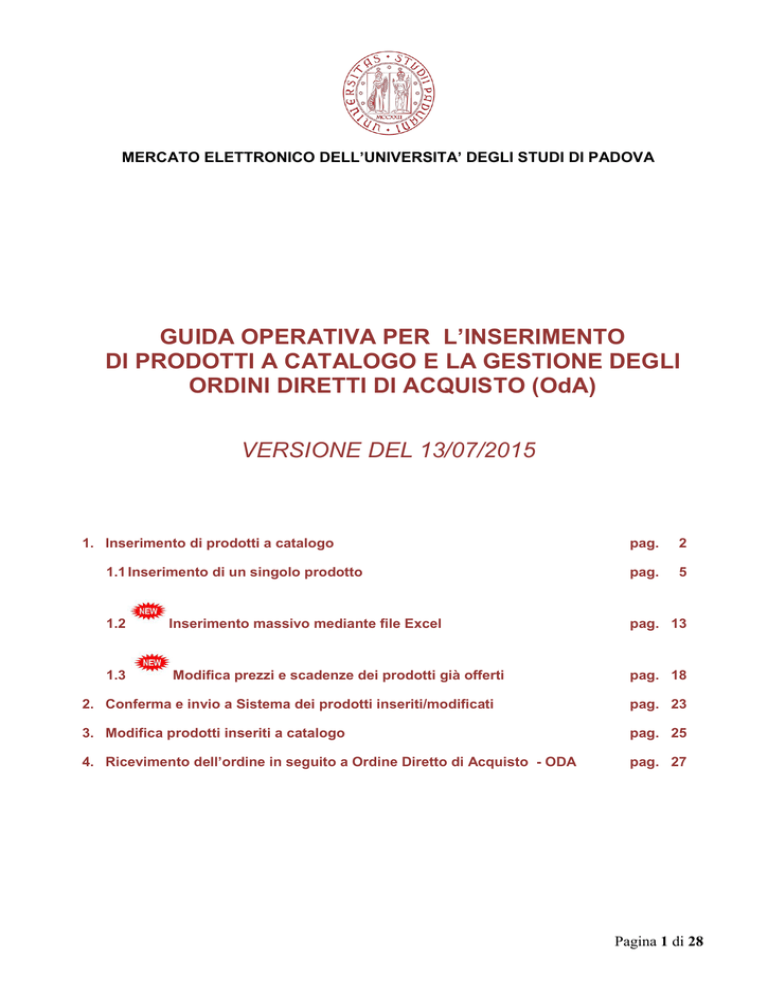
MERCATO ELETTRONICO DELL’UNIVERSITA’ DEGLI STUDI DI PADOVA
GUIDA OPERATIVA PER L’INSERIMENTO
DI PRODOTTI A CATALOGO E LA GESTIONE DEGLI
ORDINI DIRETTI DI ACQUISTO (OdA)
VERSIONE DEL 13/07/2015
1. Inserimento di prodotti a catalogo
pag.
2
1.1 Inserimento di un singolo prodotto
pag.
5
1.2
Inserimento massivo mediante file Excel
pag. 13
1.3
Modifica prezzi e scadenze dei prodotti già offerti
pag. 18
2. Conferma e invio a Sistema dei prodotti inseriti/modificati
pag. 23
3. Modifica prodotti inseriti a catalogo
pag. 25
4. Ricevimento dell’ordine in seguito a Ordine Diretto di Acquisto - ODA
pag. 27
Pagina 1 di 28
1.
Inserimento di prodotti a catalogo
Ottenuta l’Abilitazione, il Fornitore potrà operare all’interno del Mercato Elettronico e presentare le proprie
offerte per i Prodotti inseriti a Catalogo dall’Università, per i quali potranno essere generati Ordini Diretti di
Acquisto – Oda dalle Strutture dell’Università degli Studi di Padova.
Collegarsi al link http://www.unipd.it/mercato-elettronico ed inserire nome utente e password
Pagina 2 di 28
In “Area personale” cliccare su “Mercato Elettronico per la fornitura di beni e servizi”
Nella pagina “Dettaglio bando d'iscrizione per il mercato elettronico” cliccare sul pulsante “Gestione prodotti”
posto in basso
In “Gestione prodotti” si possono inserire nuovi prodotti o modificare quelli già caricati
Pagina 3 di 28
Cliccare su “Inserisci prodotti”
Dalla videata sotto riportata è possibile:
inserire un prodotto alla volta, utilizzando le schermate proposte dal Sistema;
effettuare l’inserimento massivo di più prodotti per i quali si desidera presentare offerta, scaricando un file
excel degli articoli inseriti a catalogo dall’Università. E’ possibile procedere alla quotazione di quelli di
interesse (non vi è obbligo di offrire tutti gli articoli presenti nel file);
caricare a Portale il file contenente i prodotti offerti: i prodotti vengono automaticamente inseriti. Rimangono
nello stato di Bozza solamente quei prodotti per i quali è previsto il caricamento anche di allegati (es.
immagine, scheda tecnica, certificazione). In tal caso si dovrà procedere come dettagliato più avanti;
Pagina 4 di 28
1.1
Inserimento di un singolo prodotto
Cliccando su “Inserisci un singolo prodotto” sono visualizzate le categorie merceologiche alle quali l’operatore
economico è iscritto.
E’ presente un campo “filtro” che consente di ricercare gli articoli inseriti a catalogo digitando: il codice
dell’articolo, il codice della categoria o termini di almeno 2 caratteri, che costituiscono parte del nome
dell’articolo.
Cliccando sul [+] si visualizza il dettaglio delle categorie e gli articoli per i quali si può presentare offerta
Selezionato l’articolo cliccare su “Avanti”
I Prodotti offerti dall’operatore economico devono essere conformi ai dati già inseriti a Sistema nella presente
pagina “Definizione prodotto” e nelle tabelle esplicative riferite ad ogni sezione. Tali dati costituiscono la
Scheda Prodotto, così come definita all’art. 1 delle Regole e dall’art. 5 del Capitolato Tecnico.
*
I campi contrassegnati con sono obbligatori.
DATI GENERALI DELL’ARTICOLO: questa sezione è pre-compilata dall’Università degli Studi di
Padova.
Pagina 5 di 28
Dati generali articolo
NOME CAMPO
Tipo articolo
Codice
Descrizione
Descrizione tecnica
Colore
Note
DESCRIZIONE
Indica se si tratta di un Bene o di un Servizio.
Codice univoco alfa-numerico attribuito dal Sistema a ciascun Articolo inserito a
Catalogo.
Descrizione, riportata dal Servizio incaricato di gestire il Mercato Elettronico o dal
Punto Ordinante, che identifica e definisce ciascun Articolo per il quale i Fornitori
possono presentare offerta. Si evidenzia che il Fornitore non può inserire, di
propria iniziativa ed autonomamente Prodotti a Catalogo diversi da quelli
visualizzabili.
I requisiti tecnici minimi e le caratteristiche commerciali riportate dal Servizio
incaricato di gestire il Mercato Elettronico nel Catalogo o dai Punti Ordinanti nella
RdO, ed ai quali il Fornitore deve attenersi per la formulazione dell’Offerta.
Essa è parte integrante del Prodotto ed è dunque giuridicamente vincolante
per il Fornitore, il quale può offrire esclusivamente Prodotti che rispettino
quanto riportato in essa.
Il colore dell’Articolo può essere già indicato a Catalogo o da definire all’Ordine. Il
colore può essere definito all’Ordine quando non è determinante nella
formulazione del prezzo o nell’individuazione del Codice Prodotto. In tal caso,
quando è riportata la dicitura “Colore da definire all’ordine” il colore viene scelto al
momento dell’Ordine dal Punto Ordinante, dal campionario proposto dal Fornitore.
In altri casi il colore è definito all’Ordine scegliendo da un elenco di colori già
indicati a Catalogo o in sede di RdO.
In questo campo il Servizio Incaricato o il Punto Ordinante inseriscono altre
specifiche non previste negli altri campi.
Pagina 6 di 28
Le sezioni sotto illustrate devono essere compilate dall’operatore economico
Dati generali del prodotto
Codice prodotto del
fornitore
Indica il codice alfa-numerico che, per il Fornitore, individua il Bene. Rappresenta
l’effettivo codice articolo fornitore.
Marca prodotto del
produttore
Riportare il nome/marca che individua il Produttore del Bene nel mercato italiano.
Codice prodotto del
produttore
Indica il codice alfa-numerico fornito dal Produttore per individuare il Bene.
Nome commerciale
del prodotto
Indica il nome od il marchio utilizzato ai fini della messa in commercio del Bene e
che lo contraddistingue nei confronti del pubblico nell’ambito del territorio nazionale.
Equivale al nome del Bene destinato dal Fornitore al mercato italiano.
Specifiche del prodotto
Descrizione
aggiuntiva
Il Fornitore riporta in questo campo una descrizione aggiuntiva del Prodotto,
migliorativa rispetto agli elementi riportati nella Scheda Prodotto.
Dimensioni
Il Fornitore riporta in questo campo le dimensioni di un Bene, che comunque devono
rientrare all’interno dei parametri previsti dalla Descrizione o dalla Descrizione
Tecnica.
Qualora riportato dal Sistema, il periodo di garanzia indicato è pari a 12 mesi a
norma di legge.
E’ facoltà del Fornitore inserire un periodo di garanzia maggiore ai 12 mesi.
Periodo di garanzia
di mesi
Pagina 7 di 28
Prezzi e quantità
(*) i campi con asterisco si visualizzano solamente per particolari prodotti (es: rotolo carta igienica, il cui prezzo è
determinato da due componenti strappo + n. strappi) Generalmente non sono presenti
Unità di misura su cui
è espresso il prezzo
Viene riportata l’Unità di misura a cui il Fornitore deve fare riferimento per la
determinazione del prezzo.
Ad esempio: pezzo, litro, strappo ecc..
Prezzo
Prezzo offerto, espresso in Euro, associato all’Unità di Misura per la determinazione
del prezzo di cui al alla voce “unità di misura su cui è espresso il prezzo. Il prezzo
deve essere espresso IVA esclusa.
Aliquota IVA applicata
Lotto minimo per Unità
di Misura - UM
Nella schermata Gestione Prodotti all’interno dell’Area Personale, il Fornitore
visualizza il prezzo derivante dalla moltiplicazione del prezzo indicato per l’unità di
misura) per il Numero di unità su cui è espresso il prezzo, componenti l’unità di
misura a cui è riferito l’acquisto Ad esempio: il Sistema calcola il prezzo di un Rotolo
di carta disponendo sia del prezzo a Strappo che del numero di Strappi
L’aliquota IVA deve essere inserita dal Fornitore in considerazione della categoria
merceologica del Prodotto Offerto, selezionando fra le aliquote disponibili a Sistema.
Quantitativo minimo di unità al quale si riferisce l’offerta.
Se richiesto dal Sistema, il Fornitore deve riportare obbligatoriamente la quantità di
unità di misura per l’acquisto.
Ad esempio: riporta il Numero di Penne contenute all’interno di una confezione.
Se indicati, il valore dovrà rientrare all’interno dei valori minimi e massimi indicati
subito alla destra del campo.
In caso di Prodotti venduti singolarmente (es. Tavolo, Sedia) il campo è solo
visualizzabile ed il sistema riporta automaticamente il valore 1.
Pagina 8 di 28
Numero di unità su
cui è espresso il
prezzo, componenti
l’unità di misura a cui
è riferito l’acquisto
(*)
Se richiesto dal Sistema, il Fornitore deve riportare obbligatoriamente la quantità
riferita all’unità di misura su cui è espresso il prezzo.
Ad esempio: riporterà il Numero di Strappi che compongono il Rotolo di carta offerto.
Unità di misura a cui
è riferito l’acquisto
(*)
L’Unità di misura per l’acquisto può differire dall’Unità di misura per la
determinazione del prezzo, nel caso di Prodotti il cui prezzo viene calcolato su
singoli elementi che compongono il Prodotto stesso.
Ad esempio: l’Unità di misura per l’acquisto è il “Rotolo di carta ”, la cui Unità di
misura per la determinazione del prezzo è lo “Strappo” (campo 13).
Altri dati
(*) non sempre previsto
Tempo di consegna
Data scadenza offerta
Periodo di garanzia di
mesi (*)
Il Fornitore può indicare un tempo di esecuzione della fornitura, espresso in giorni
naturali/consecutivi o mesi, inferiore a quello indicato nell’etichetta del campo. Indica
l’intervallo di tempo intercorrente tra la data di invio dell’Ordine e l’esecuzione della
fornitura. Tale tempo decorre a partire dal giorno successivo a quello d’invio
dell’ordine da parte del Punto Ordinante.
Indicare la data di scadenza dell’offerta, che non può essere superiore all’anno
solare dalla data di inserimento dell’offerta stessa.
E’ facoltà del Fornitore inserire una data di scadenza inferiore all’anno solare.
Qualora riportato dal Sistema, il periodo di garanzia indicato è pari a 12 mesi a
norma di legge.
E’ facoltà del Fornitore inserire un periodo di garanzia maggiore ai 12 mesi.
Al termine della compilazione cliccare su “Avanti”
Pagina 9 di 28
Per alcuni prodotti potrebbero essere richieste immagini, certificazioni o schede tecniche. In tal caso
procedere come indicato:
Attenzione utilizzare la barra laterale di scorrimento per visualizzare tutti i file da allegare
Digitare il nome del documento da allegare nel riquadro bianco, acquisire a portale il documento
(cliccando su sfoglia) e cliccare su “Allega”
Immagine del prodotto
Certificazioni richieste
Nuova certificazione
Nuova scheda tecnica
Allegare il file immagine del prodotto offerto a Catalogo. I file immagine devono
avere formato gif o jpg e una dimensione non superiore a 2 MB (NB, la somma di
tutti i file allegati ai prodotti comunicati in un’unica sessione di lavoro non può essere
superiore a 5-6 MB).
Vengono riportate le eventuali certificazioni obbligatorie che il Fornitore deve
allegare al Prodotto offerto nel campo “Certificazioni richieste”
Allegare un documento in qualsiasi formato.
Nel caso di certificazioni obbligatorie allegare le certificazioni richieste nel
precedente campo 24. Ogni file allegato deve avere una dimensione non superiore a
2 MB (NB, la somma di tutti i file allegati ai prodotti comunicati in un’unica sessione
di lavoro non può essere superiore a 5-6 MB).
Allegare un documento in qualsiasi formato.
Ogni file allegato deve avere una dimensione non superiore a 2 MB (NB, la somma
di tutti i file allegati ai prodotti comunicati in un’unica sessione di lavoro non può
essere superiore a 5-6 MB).
Pagina 10 di 28
Nella scheda “Riepilogo” si evidenziano i dati inseriti.
Nel caso di cui all’esempio (ove il prezzo del rotolo è determinato dal prezzo dello strappo x n. strappi) è
indicato il prezzo del rotolo.
Il prodotto inserito può essere salvato in bozza o aggiunto direttamente a catalogo.
Cliccare su “Torna alla gestione prodotti”
Pagina 11 di 28
E’ possibile inserire altri prodotti, cliccando su “Inserisci nuovo prodotto”. Una volta inserito un prodotto, al
successivo accesso alla funzione di inserimento nuovo prodotto, l’albero delle categorie merceologiche si
presenta espanso fino alla categoria nella quale è stato selezionato l’articolo precedentemente utilizzato per
l’inserimento.
Pagina 12 di 28
1.2
Inserimento massivo mediante file excel
Seguire le istruzioni della presenta guida da pagina 2 a pagina 5
Giunti a questa schermata da “gestione prodotti” cliccare su “Inserisci prodotti”
selezionare “Scarica il file Excel (compilazione offline)”
Viene visualizzato l’albero delle categorie merceologiche alle quali l’operatore economico è abilitato e per i
quali sono stati inseriti articoli a catalogo dall’Università. E’ possibile selezionare il livello superiore, di
Pagina 13 di 28
conseguenze verranno selezionati tutti i Metaprodotti ad esso dipendenti, oppure espandere cliccando sul
simbolo “+” per selezionare solo alcuni Metaprodotti.
Cliccare su “Avanti”
Pagina 14 di 28
Viene visualizzato il riepilogo degli articoli delle categorie merceologiche o metaprodotti selezionati che
verranno scaricati nel modello in formato excel. Il simbolo del lucchetto di fianco all’articolo indica è già stato
offerto un prodotto e pertanto non verrà scaricato nel file excel.
Il simbolo
indica gli articoli per i quali è già presente un’offerta a catalogo, tali articoli non verranno
scaricati.
Cliccare su “Scarica modello” per generare il file excel.
Il file excel che viene generato ripropone in formato tabellare gli stessi campi che si ritrovano nelle schermate
del Sistema nell’inserimento di un singolo prodotto.
Salvare il file sul proprio computer e procedere al completamento dei dati richiesti.
La descrizione dei singoli campi è riportata dalla pagina 7 alla pagina 11 della presente guida.
ATTENZIONE:
i campi evidenziati in arancione contengono valori obbligatori e devono essere sempre inseriti;
i campi evidenziati in giallo contengono campi opzionali e sarà facoltà del fornitore decidere se
completarli o meno, in quanto non obbligatori per la presentazione dell’offerta.
E’ possibile presentare offerta anche solo per alcuni degli articoli contenuti nel file scaricato. In questo
caso, al momento dell’inserimento verranno caricati a Sistema solo i prodotti quotati.
Pagina 15 di 28
Per importare i prodotti caricati sul file excel cliccare su “Inserisci prodotti” dalla videata Gestione prodotti
Una volta completato il file excel, cliccare su “Inserisci i prodotti caricati da file excel”
Pagina 16 di 28
Inserire il file da caricare ed utilizzare "Carica prodotti". Eventuali righe del file interamente non compilate
verranno scartate. Il Sistema evidenzia le righe contenenti valori non conformi a quanto richiesto (es inserito
tempo di consegna superiore a quanto previsto da sistema). Anche tali prodotti vengono scartati.
I prodotti caricati con successo sono disponibili accedendo alla voce "Riepilogo modifiche in corso", in stato di
bozza solamente nel caso in cui esiste l'obbligo di inserire allegati. Per inserirli a catalogo seguire le istruzioni
di seguito riportate.
Attenzione: in caso di presenza di errori in fase di importazione è possibile correggere il file di origine e
ricaricarlo nuovamente; il sistema provvederà ad importare i soli prodotti non ancora elaborati con successo.
Associare il file salvato sul proprio PC e cliccare su “Carica prodotti”
Pagina 17 di 28
Cliccare su “Riepilogo modifiche in corso”
Verificare lo “Stato” del prodotto (Inserito o Bozza). I prodotti il cui “Stato” è INSERITO sono già presenti nel
catalogo. Per i prodotti il cui ”Stato” è BOZZA è necessario cliccare sul simbolo della matita posta in “Azioni” e
procedere al caricamento degli allegati richiesti. Al termine dell’inserimento degli allegato cliccare su Salva.
Lo stato del prodotto passa da Bozza a Inserito.
Pagina 18 di 28
1.3
Modifica prezzi e scadenze dei prodotti già offerti
Per aggiornare i prezzi di uno o più prodotti già offerti o modificare le date di scadenza delle offerte stesse
cliccare su “Modifica prezzi e scadenze” di Gestione prodotti
Cliccare poi su “Scarica il file Excel contenente il tuo catalogo prodotti”
Pagina 19 di 28
Modificare i prezzi e/o le scadenze nel file Excel dei prodotti già offerti
Salvare il file Excel modificato nel proprio PC e cliccare poi su “Importa nuovi prezzi e validità offerta”
Pagina 20 di 28
Con la funzione “Sfoglia” selezionare il file Excel salvato nel proprio PC e successivamente cliccare su
“Importa”
Una nuova pagina riporta l’esito dell’importazione del file Excel
Se non sono evidenziati errori di importazione, cliccare su “Torna alla gestione prodotti”
Pagina 21 di 28
Cliccare su “Riepilogo modifiche in corso” per visualizzare i prodotti con i prezzi aggiornati e/o con le nuove
scadenze delle offerte
Cliccare su “Torna alla gestione prodotti”
Pagina 22 di 28
Cliccare su “Conferma e invia modifiche”
Seguire poi le indicazioni riportate nella pagina successiva
Pagina 23 di 28
2
Conferma e invio a Sistema dei prodotti inseriti/modificati
Per confermare l’inserimento/la modifica dei prodotti:
selezionare dalla lista dei soggetti il nominativo della persona che firma digitalmente il documento
generare il documento inserimento/modifica offerta prodotti a Catalogo cliccando sul pulsante “Genera il pdf”;
salvare il documento nel proprio PC;
firmare digitalmente il documento
riacquisirlo a Sistema, mediante il pulsante “Sfoglia” e poi “Allega” in corrispondenza della voce Riepilogo
firmato digitalmente.
Cliccare su “Procedi”
Pagina 24 di 28
Con e-mail di Sistema viene notificato all’operatore economico l’invio della richiesta di caricamento/modifica
Prodotti a Catalogo.
Pagina 25 di 28
3. Modifica prodotti inseriti a Catalogo
Vengono visualizzati tutti i Prodotti offerti. E’ possibile ricercare il Prodotto che si intende modificare, anche
impostando una Ricerca su più parametri utilizzando “Ricerca avanzata”
Per modificare un Prodotto da “Azioni” cliccare sul simbolo della matita;
Per eliminare un Prodotto cliccare sul simbolo corrispondente a “Elimina prodotto” (cestino)
Pagina 26 di 28
Per visualizzare le modifiche effettuate cliccare su “Riepilogo modifiche in corso”
Pagina 27 di 28
4. Ricevimento dell’ordine in seguito a Ordine Diretto di Acquisto - ODA
L’eventuale ordine di acquisto verrà trasmesso al fornitore mediante posta certificata all’indirizzo PEC
riportato all’atto dell’iscrizione al mercato elettronico ed altresì pubblicato nella propria area personale a
Portale all’interno della sezione “Ordini”
Pagina 28 di 28