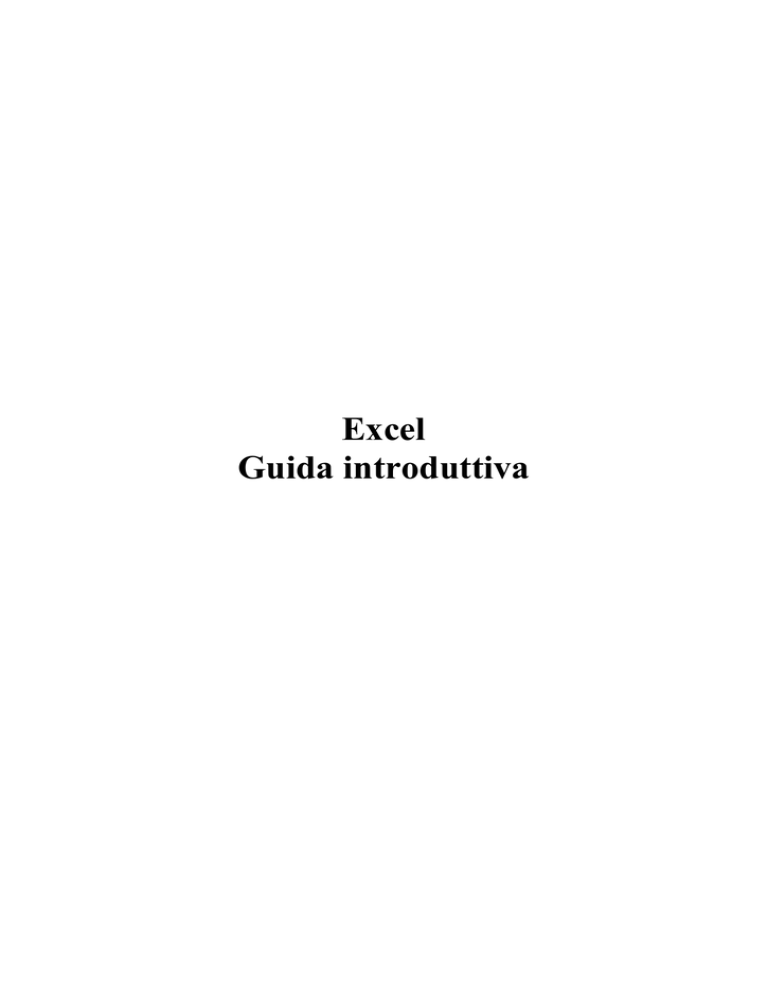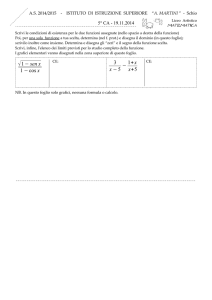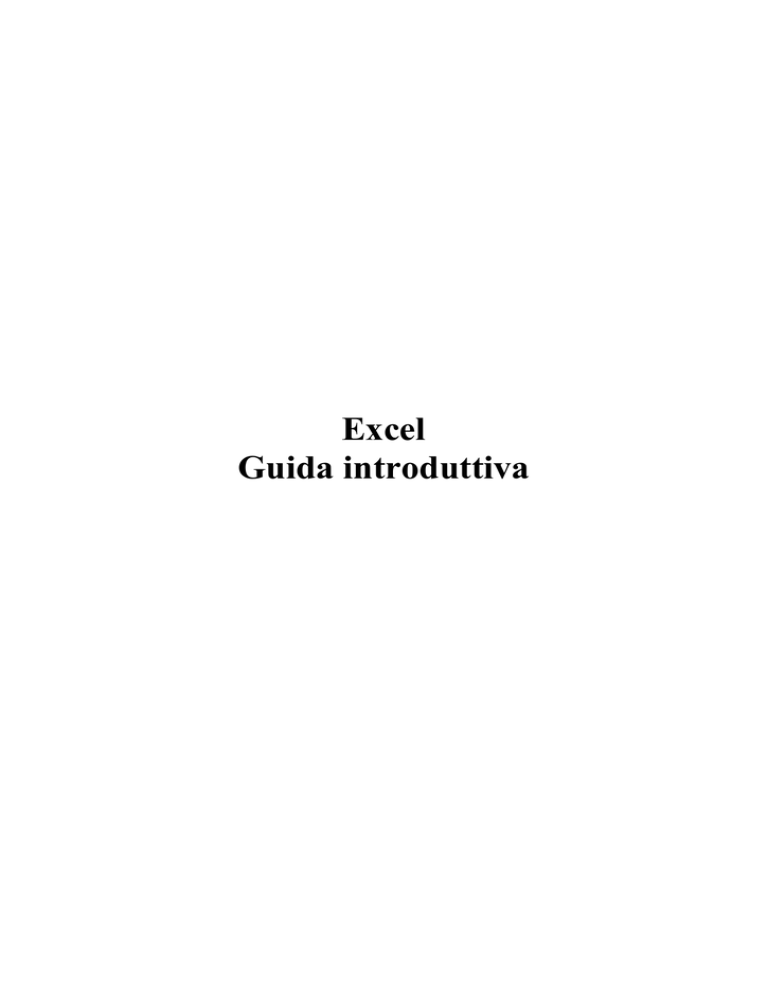
Excel
Guida introduttiva
Informativa
Questa guida nasce con l’intento di spiegare in modo chiaro e preciso come usare il software Microsoft
Excel.
Questa è una guida completa creata dal sito http://pcalmeglio.altervista.org frutto di mesi di lavoro e di
studi.
Questo per dare all’utente il miglior prodotto possibile completo e intuitivo.
Ricordo inoltre che è possibile scaricare questa guida ma non è possibile modificarne in alcun modo il
contenuto.
Questa guida appartiene al sito http://pcalmeglio.altervista.org
Ogni contenuto è stato verificato con cura dall’autore in modo da fornire uno strumento completo per
tutti gli utilizzatori.
Un ringraziamento a tutti quelli che rispetteranno queste piccole e semplici regole.
Sommario
Excel .................................................................................................................................................... 1
Guida introduttiva ............................................................................................................................ 1
Le cartelle di lavoro ..................................................................................................................... 3
L’inserimento e la modifica dei dati ............................................................................................ 3
Come si creano le etichette per i dati ? ........................................................................................ 3
Come riempire automaticamente una serie di etichette ? ............................................................ 3
Modifica dei dati presenti in un foglio di lavoro ......................................................................... 4
Come si copiano, spostano , uniscono le celle ? .......................................................................... 4
Inserimento o eliminazione di celle, righe, colonne .................................................................... 6
Allineare il testo verticalmente .................................................................................................... 6
Creazione di grafici ...................................................................................................................... 8
Riposizionare un grafico ............................................................................................................ 10
Come aggiungere le linee di tendenza ....................................................................................... 11
Come rendere più presentabili i grafici ...................................................................................... 12
Salvare i formati di grafico personalizzati ................................................................................. 12
Funzioni e Formule .................................................................................................................... 12
Come usare le formule ............................................................................................................... 12
Come creare una formula ........................................................................................................... 13
Priorità degli operatori ............................................................................................................... 13
Dare un nome agli intervalli....................................................................................................... 13
Cosa sono le matrici e come usarle ............................................................................................ 14
Creare dei comodi e pratici collegamenti .................................................................................. 14
Creare elenchi e database ........................................................................................................... 14
Definire i parametri di validità di un database ........................................................................... 16
Come ordinare un database ........................................................................................................ 16
Cosa sono e come si utilizzano i modelli di Excel..................................................................... 17
Curiosità ..................................................................................................................................... 17
Query Web ................................................................................................................................. 17
Le cartelle di lavoro
Le cartelle di lavoro sono i file fondamentali di Excel per quanto venga visualizzato un solo foglio
di lavoro esso è contenuto in una cartella.
I fogli di lavoro sono griglie di celle organizzate in righe e colonne.
Ogni volta che si crea una nuova cartella di lavoro sarà possibile notare la presenza di tre fogli di
lavoro all’interno della cartella.Ogni foglio è indipendente dagli altri ed è possibili accedervi
facendo clic sulle schede “Foglio 1”,”foglio2”, “foglio 3” situato in basso a sinistra.
Ora ci sarebbe da spiegare come è strutturato un foglio di lavoro, ma essendo una cosa immediata
lascerei più spazio a cose più interessanti e complicate.
Torna all’indice
L’inserimento e la modifica dei dati
Qualunque cosa venga digitata o incollata in un foglio di lavoro è immessa in una cella attiva.
A meno che non si stia elaborando un calcolo estremamente semplice per uso privato è necessario o
per lo meno utile etichettare i propri dati.
Come minimo è necessario etichettare le righe e le colonne del proprio foglio di lavoro
Torna all’indice
Come si creano le etichette per i dati ?
Si possono creare e organizzare le etichette in due metodi base.
Il primo metodo utilizza una singola linea di etichette, sia lungo la parte superiore del foglio per
disegnare le colonne, sia lungo un lato del foglio per disegnare le righe.
Un esempio potrebbero essere i dati di vendita annuali per ufficio o per agente.
L’altro sistema di organizzazione di etichette,utilizza sia etichette di riga, sia di colonna.
Torna all’indice
Come riempire automaticamente una serie di etichette ?
Con Excel è possibile riempire una serie di etichette senza la necessità di digitarle tutte.
Per fare ciò basta digitare per esempio una data 1/1/2009 premere invio e poi spostarsi con il mouse
sull’angolino della cella fino a vedere una croce nera, ora cliccare con tasto sinistro e tenendo
premuto spostarsi verso il basso.
Noteremo che le date si stampano a video in modo consecutivo senza bisogno di inserirle
manualmente una a una.
Torna all’indice
Modifica dei dati presenti in un foglio di lavoro
Se vogliamo modificare dei dati già inseriti in un foglio di lavoro ci si presentano due metodi: il
primo consiste nel cliccare sul dato, spostarsi sulla barra in alto e modificare il dato
Il secondo metodo consiste le cliccare due volte sul dato da modificare e apportare le modifiche
direttamente da lì.
Come nell’esempio seguente:
Torna all’indice
Come si copiano, spostano , uniscono le celle ?
Per copiare una cella in un’altra posizione del foglio di lavoro i passi da seguire sono i
seguenti:
1. Cliccare sulla casella che si desidera copiare
2. Cliccare su Modifica Copia (il bordo della cella diventerà tratteggiato)
3. Cliccare sulla casella dove si vuole copiare la cella
4. Cliccare su ModificaIncolla
Per spostare una cella il procedimento è molto più semplice infatti basta trascinare la cella
Per unire le celle esistono due metodi: uno semplice,ma formatta in modo confusionario;
l’altro più scomodo, ma lascia il pieno controllo sull’allineamento del testo. Analizziamo ora
quest’ultimo caso:
1. Selezionare l’intervallo di celle che si desidera unire
2. Cliccare con il tasto destro del mouse sulla selezione e scegliere il comando Formato
CelleAllineamento e spuntare Unione celle
3. Cliccare su OK
4. Per dividere le celle unite basta ripetere il procedimento fatto precedentemente e
togliere la spunta da unisci celle.
Torna all’indice
Inserimento o eliminazione di celle, righe, colonne
Per inserire una sola cella:
1. Decidere dove posizionare la nuova cella
2. Cliccare con il pulsante destro del mouse scegliere Inserisci e premere OK
Eliminazione delle celle:
1. Cliccare sulla cella o sull’insieme di celle con il tasto destro
2. Selezionare il comando Elimina dal menu visualizzato. (Se si elimina una
riga intera o una colonna intera nel primo caso le righe sottostanti si
sposteranno in alto , nel secondo caso le colonne si sposteranno a sinistra di
una colonna.).
3. Cliccare su OK
Ora dovrei spiegarVi come si scrivono i dati e come si cambia carattere, ma dato che è identico alla
maggior parte degli editor di testi preferisco evitare potendo dare così più spazio ad argomenti più
importanti.
Una piccola curiosità la aggiungo può tornare utile nel caso il foglio di lavoro di Excel venga
inserito in una presentazione di PowerPoint.
Torna all’indice
Allineare il testo verticalmente
Per convenzione l’impostazione base per l’allineamento verticale del testo è in basso nella cella,
però esso si può modificare seguendo il seguente procedimento:
1. Cliccare sulla cella o sull’insieme di celle con il tasto destro del mouse
2. Andare su Formato celle, spostarsi nella cartella Allineamento
3. Nel campo verticale sono presenti quattro opzioni: In Alto, Al Centro, In Basso e Giustifica
4. Scegliere l’opzione che più ci aggrada e premere sul pulsante OK
Torna all’indice
Inserire bordi e motivi
I bordi sono una linea attorno a una cella su uno o più lati e per inserirli eseguiamo questo
procedimento:
1. Selezionare la cella o l’insieme di celle a cui si vogliono applicare i bordi
2. Cliccare con il tasto destro del mouse e scegliere Formato celle,
selezionare la scheda Bordi e scegliere il tipo di bordo che più ci aggrada
3. Premere su OK
I motivi servono per attirare l’attenzione su alcune celle del foglio di lavoro e per inserirli
bisogna seguire il seguente procedimento:
1. Selezionare la cella o l’insieme di celle a cui si vuole applicare il motivo
2. Cliccare con il tasto destro del mouse e selezionare Formato celle,
scegliere la cartella Motivo e selezionare le impostazioni che più ci
aggradano.
3. Premere su OK
Torna all’indice
Creazione di grafici
I grafici servono per far comprendere in modo chiaro e preciso i dati di una tabella. Excel consente
la creazione di grafici in modo semplice e veloce ora vediamo come fare:
1. Selezionare l’intervallo di dati necessario per creare il grafico
2. Cliccare sull’icona “Creazione guidata grafico”
3. Ora vi apparirà la seguente finestra:
4. Nella sezione “Tipo di grafico” abbiamo la possibilità di scegliere che genere di
grafico desideriamo creare
5. Nella sezione “Scelte disponibili” si seleziona la varietà esatta del nostro grafico.
6. Ora premere su avanti e ci si aprirà l’anteprima del nostro grafico.
7. Premere su avanti ci si aprirà una finestra in cui sarà possibile modificare i titoli delle
ordinate,delle ascisse e il titolo del grafico.
8. Premere ancora sul tasto avanti e successivamente sul tasto Fine
Ora vi farò un breve elenco con una spiegazione minima dei diversi tipi di grafico a disposizione:
Anelli. Grafici simili ai grafici a torta, ma non limitati a una singola serie di dati
Area. Mostrano il contributo relativo dei dati dei dati in un periodo di tempo o secondo altri
parametri
Azionario. Grafici utilizzati per tenere sotto controllo il valore delle azioni
Barre. Grafici a barre orizzontali
Bolle. Grafici simili ai grafici a dispersione, essi agiscono però su tre dimensioni.
Cilindri. Variante dei grafici a barre o istogrammi
Coni. Variante dei grafici a barre o istogrammi
Dispersione(XY). Confrontano una serie di valori rappresentandole come una sequenza di
coordinate X e Y.
Istogramma. Variante dei grafici a barre
Linea. Hanno un valore di Y per ogni valore di X
Piramidi. Variante dei grafici a barre o istogrammi
Radar. Mostrano dati che si irradiano verso l’esterno da un punto centrale
Superficie. Rappresentano la tendenza dei valori sotto forma di riga continua
Torta. Sono limitati a una singola serie di dati (una riga o una colonna di dati del foglio di
lavoro.
Per modificare un grafico basta andare sul grafico cliccare con il tasto destro selezionare Opzioni
grafico.
da questa schermata si possono modificare tutti i dati di un grafico.
Per fare questo basta scegliere la sezione che vogliamo modificare. (Titoli, Assi, Griglia, Legenda,
Etichette dati).
Torna all’indice
Riposizionare un grafico
Si può spostare un grafico inserito nel foglio di lavoro in un foglio di grafico separato e viceversa.
I passi da seguire sono:
1. cliccare con il tasto destro sullo sfondo del grafico selezionare Posizione
2. posizionarsi su Crea nuovo foglio, digitare il nome del nuovo foglio di grafico
3. Ora premere su OK.
Torna all’indice
Come aggiungere le linee di tendenza
La linea di tendenza è uno strumento usato nella rappresentazione grafica delle tendenze nelle serie
di dati.
Solo in alcuni tipi di grafici è possibile inserire un linea di tendenza; essi sono :
Grafici ad area 2D
Grafici a barre
Grafici a bolle
Grafici a istogrammi
Grafici a linee
Grafici azionari
Grafici a dispersione
Per aggiungere le linee di tendenza è necessario seguire i seguenti passi:
1. Cliccare con il destro sulla linea del grafico
2. Selezionare Aggiungi linea di tendenza
3. Selezionare in base alla necessità la linea di tendenza che più ci aggrada
4. Premere su OK
Torna all’indice
Come rendere più presentabili i grafici
La prima cosa da fare è adattare il grafico agli standard del foglio di lavoro in cui è stato inserito.
Per esempio modificare il carattere e la dimensione del titolo, metterlo in corsivo, grassetto e così
via.
Inoltre anche i colori e i motivi di sfondo si possono applicare ai vari elementi del grafico.
I passi da seguire per rendere più presentabile un grafico sono :
1. Cliccare con il tasto destro del mouse sull’area del grafico, selezionare Formato area del
grafico
2. Cliccare sulla scheda Motivi
3. Cliccare su Riempimento e scegliere gli effetti che più ci interessano.
Torna all’indice
Salvare i formati di grafico personalizzati
Una volta che abbiamo creato un grafico che ci aggrada e che vogliamo riutilizzare in altre
occasioni dobbiamo seguire questi semplici passi:
1. Selezionare il tipo di grafico
2. Cliccare Grafico Tipo di grafico
3. Cliccare sulla scheda Tipi personalizzati
4. Cliccare sul pulsante di controllo Personalizzato
5. Cliccare su aggiungi e inserire un nome che si vuole dare al grafico
6. Cliccare sul pulsante OK
7. Cliccare OK per terminare l’operazione
Torna all’indice
Funzioni e Formule
Per usufruire al meglio di tutte le funzioni di Excel si può utilizzare i comando Incolla Funzione
che semplifica di molto l’utilizzo di questo programma.
Per usare questo comando bisogna seguire questo procedimento:
1. Selezionare la cella in cui vogliamo mettere il risultato
2. Cliccare sul pulsante Incolla funzione nella barra degli strumenti standard visualizzeremo
così il riquadro di dialogo Incolla Funzione.
3. Scegliere la funzione che più ci aggrada e seguire il percorso guidato.
Le quattro funzioni più usate sono: Media, Massimo, Minimo e Somma.
Tralascerei la spiegazione poiché è banale e molto intuitiva.
Torna all’indice
Come usare le formule
Le formule permettono di operare sui dati del proprio foglio di lavoro per produrre risultati
matematici e logici.
Esse sono costituite da due elementi base:
Riferimenti alle celle: posizione delle celle nel foglio di lavoro
Operatori: istruzioni di come elaborare i dati
Torna all’indice
Come creare una formula
I passi da seguire per creare una formula sono i seguenti:
1. Tutte le funzioni devono iniziare con il simbolo =
2. Inserire il riferimento a una cella che contiene i dati da utilizzare (ad esempio il primo
addendo)
3. Inserire un operatore (ad esempio il +)
4. Inserire il riferimento a un’altra cella
5. Ripetere il 2-3-4 fino al completamento della formula.
6. Al termine premere Invio
Torna all’indice
Priorità degli operatori
Op
%
^
*
/
+
&
=
<
>
<=
>=
<>
Funzione
Negazione *
Percentuale
Elevamento a potenza
Moltiplicazione
Divisione
Addizione
Sottrazione
Concatenazione
Uguaglianza
Minore
Maggiore
Minore o uguale
Maggiore o uguale
Disuguaglianza
* La negazione differisce dalla sottrazione in quanto essa cambia il segno del numero.
Torna all’indice
Dare un nome agli intervalli
Il modo più naturale di pensare alle formule è quello di assegnare dei nomi agli intervalli o alle celle
sui cui stiamo lavorando.
Per fare questo basterà cliccare con il destro su una cella o su intervallo di celle e cliccare su
Inserisci nome intervallo.
Ricordo però che vi sono alcune regole di base per assegnare nomi e sono:
Utilizzare nomi senza spazi ad esempio: “MediaAritmetica” o “Media_Aritmetica”.
È possibile inserire nomi con abbreviazione ad esempio: “MA” o “M_a”.
È possibile inserire nomi con numeri ma l’importante è che non siano presenti nel primo
spazio ad esempio: “MediaAritmetica1” è corretto mentre “1MediaArtimetica” è errato.
Torna all’indice
Cosa sono le matrici e come usarle
Le matrici sono insiemi di valori e i valori possono essere inseriti nelle celle del foglio di lavoro.
Le formule delle matrici sono usate per effettuare calcoli sulle matrici o su gruppi di matrici, esse
vengono inserite esattamente come le formule normali ma al posto di premere invio al termine
dovremo premere Ctrl+Maius+Invio
Torna all’indice
Creare dei comodi e pratici collegamenti
Come in tutto il pacchetto Office è possibile creare dei collegamenti sul foglio di lavoro
importandoli da altri programmi.
Creare un collegamento è molto semplice, basta seguire i passi sotto riportati:
Copiare il “dato” che ci serve importare (Figura, immagine, testo, ecc).
Andare su Modifica Incolla speciale Incolla collegamento
Scegliere di che “tipo” è il file che vogliamo importare.
Premere OK
Torna all’indice
Creare elenchi e database
I database o elenchi (sono la stessa cosa) sono collezioni di informazioni organizzate.
Prima di iniziare è doverosa una brevissima spiegazione di due termini utilizzati da Excel:
Record = Righe
Campi = Colonne
Ogni Record di un database è composto dai dati contenuti in ciascuna delle celle della riga.
Dopo questa breve premessa passiamo all’atto pratico
Un Database si compone in questo modo :
La prima riga deve contenere le etichette per i campi come nella figura sottostante:
Ora per inserire i dati nel database possiamo usare la funzione Modulo presente in
DatiModulo (per gli utenti che dispongono di Office 2007 è necessario andare sul
pulsante MicrosoftOpzioni di ExcelPersonalizzazione Comandi non presenti sulla
barra delle applicazioniModulo AggiungiOK. Adesso è presente nella barra in alto)
Ora inserite i dati del vostro database
Al termine dell’inserimento dei dati cliccare sul pulsante Chiudi
In ogni campo del database che richiede una formattazione particolare si seleziona l’intera
colonna, si clicca con il tasto destro Formato CelleNumeroScegliere la valuta che più
ci aggrada.
Selezionare il primo Record (riga) del foglio di lavoro andare su Formato celle
selezionare il formato Testo oppure Generale e modificare a piacimento colore, carattere,
formato, grassetto, ecc.
Torna all’indice
Definire i parametri di validità di un database
Come in ogni database ci devono essere dei parametri che ci segnalino quando è presente un dato
non conforme a quelle che sono le regole da noi stabilite.
Adesso vediamo i passi da seguire per impostare le regole di validità.
1. Selezionare la colonna a cui a cui vogliamo applicare la restrizione
2. Clicchiamo su DatiConvalida
3. Impostare i limiti che vogliamo applicare alla colonna
4. Per impostare un messaggio di errore selezionare l’omonima scheda operare le scelte che più
ci aggradano.
5. Premere su OK
Torna all’indice
Come ordinare un database
In molte circostanze è utile riordinare un database che ha subito delle modifiche e che ad esempio
non è più in ordine alfabetico. Dopo ore di lavoro dispiacerebbe dover riordinare manualmente
tutto. Fortunatamente è presente in Excel una funzione che ci viene in soccorso.
Ecco come usarla:
1. Selezionare una cella del nostro database
2. Cliccare su DatiOrdina
3. Ora basta seguire le semplici impostazioni
4. Una volta terminato di scegliere l’ordinamento che più ci aggrada clicchiamo su OK.
Torna all’indice
Cosa sono e come si utilizzano i modelli di Excel
I modelli sono fogli di lavoro già pronti con elementi di base già inseriti.
In Excel sono presenti alcuni modelli di utilizzo come fatture, ordini di acquisto e note spese.
La procedura per utilizzare i modelli è la seguente:
1. Andare su File Nuovo
2. Cliccare sulla scheda Soluzioni foglio di calcolo
3. Scegliere il modello che più ci aggrada
4. Cliccare su OK
N.B.
Modifichiamo senza paura il modello che scegliamo poiché una volta finito basterà salvarlo con
nome e non sovrascriverà il modello precedentemente aperto.
Torna all’indice
Curiosità
In questa parte della guida ci soffermeremo sulle funzione più curiose di Excel.
Query Web
Questa funzione ha la capacità di estrarre dati dalle pagine Web. Se ad esempio ci troviamo
navigando in internet su una pagina con presente una tabella con dati interessanti con questa
funzione possiamo importarli.
Per farlo basta seguire questi semplici passi:
1. Aprire Excel
2. Andare in DatiCarica dati esterni Nuova Query Web
3. Per le versioni di office 2007 basta selezionare la tabella sulla pagina web
4. Per le versioni precedenti bisogna inserire l’indirizzo
5. Poi cliccare sul pulsante Solo Tabelle
6. Cliccare su Nessuno quando richiede il tipo di formattazione da mantenere
7. Premere su OK.
Torna all’indice
Vai alla Home