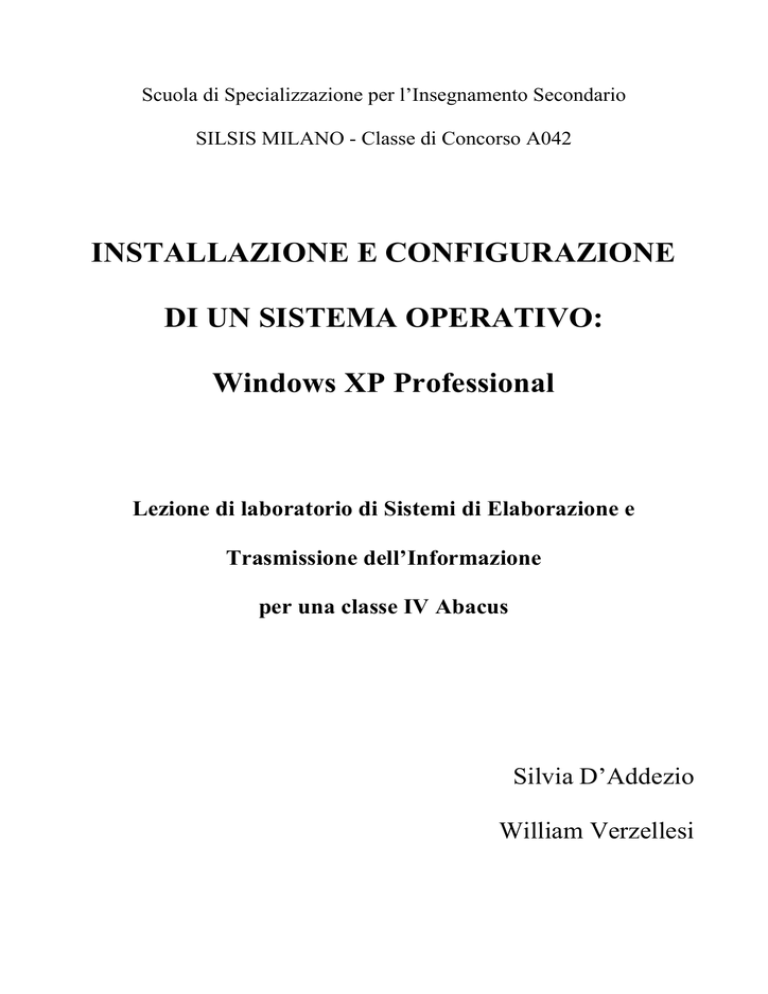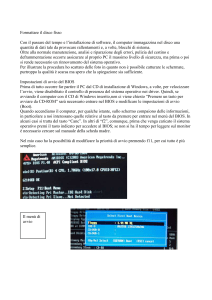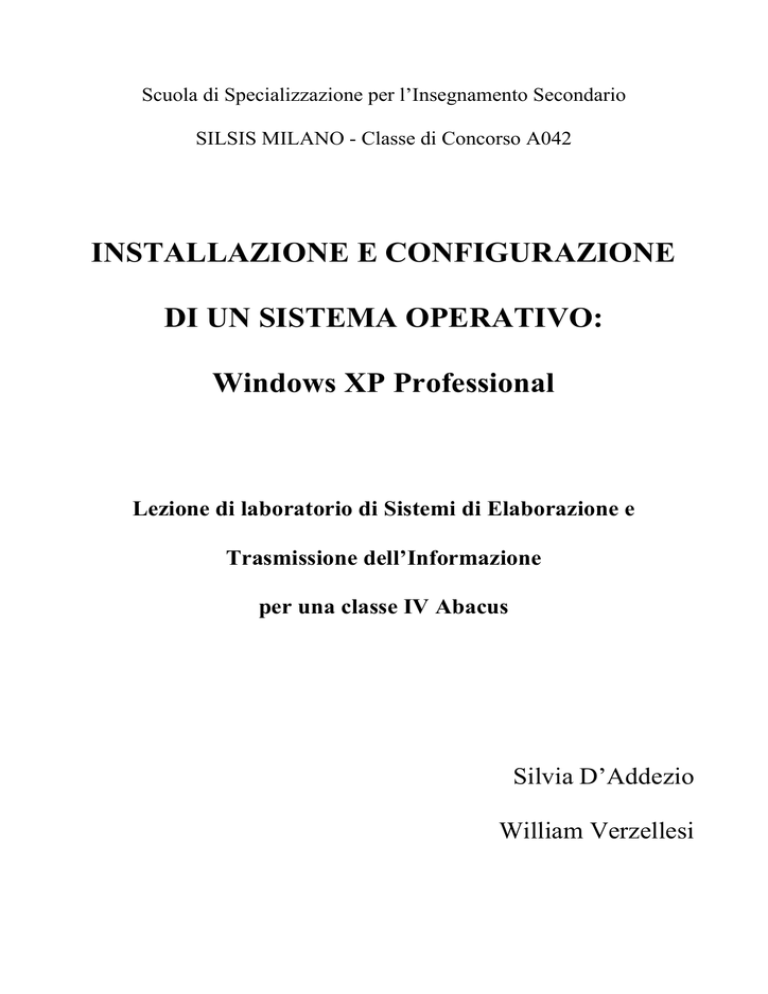
Scuola di Specializzazione per l’Insegnamento Secondario
SILSIS MILANO - Classe di Concorso A042
INSTALLAZIONE E CONFIGURAZIONE
DI UN SISTEMA OPERATIVO:
Windows XP Professional
Lezione di laboratorio di Sistemi di Elaborazione e
Trasmissione dell’Informazione
per una classe IV Abacus
Silvia D’Addezio
William Verzellesi
Premessa
La presente relazione consiste nella stesura della lezione sull’installazione e configurazione del sistema
operativo Windows XP Professional.
La lezione intende essere della durata di circa un’ora1. Ciononostante risulta essere indipendente e compiuta in
sé: in un breve lasso di tempo, infatti, partendo dalle prime fasi di installazione del sistema operativo si
offriranno tutti gli strumenti che permettono di ottenere un ambiente perfettamente funzionante, veloce,
ottimizzato ed eventualmente personalizzato a seconda delle esigenze del singolo utente. Strumenti didattici e
multimediali di presentazione conferiscono immediatezza alla esposizione.
La trattazione si colloca all’interno dell’unità didattica “Sistemi Operativi”, che realmente sto svolgendo, per la
disciplina Sistemi di Elaborazione e Trasmissione dell’Informazione, nella mia attuale classe IVB Abacus
dell’Istituto Tecnico Industriale “G. Romani” di Casalmaggiore (CR).
L’Unità didattica è a sua volta integrata in una più vasta unità interdisciplinare di apprendimento, progettata con
i colleghi delle altre materie di indirizzo: informatica, elettronica, matematica.
Senza eccedere in generalizzazioni, ecco come si caratterizza la lezione in oggetto.
___LA LEZIONE__________________________________________________________________________
Titolo:
Installazione e configurazione di un sistema operativo: Windows XP Professional
Tipologia:
lezione frontale in aula informatizzata, con l’ausilio di videoproiettore2 (alternativamente, dove
possibile, trovo valido l’uso di una rete didattica, in cui i ragazzi seguano sui propri monitor
quanto è visualizzato sul server).
lezione-discussione, secondo interessi e richieste dei ragazzi.
Durata:
un’ora circa, per la parte strettamente riguardante la spiegazione, o più, secondo interventi e
domande dei ragazzi.
___DOVE SI COLLOCA, QUANDO, PERCHE’________________________________________________
Destinatari: studenti di una IV Itis (indirizzo Abacus)
U.D.:
I Sistemi Operativi. I contenuti dell’unità sono già stati svolti in classe seguendo la seguente
struttura3 generale:
¾ prima definizione di s.o., concetto centrale di virtualizzazione della macchina e di
comunicazione con l’utente;
¾ Concetti di sistema multitasking, multiprogramming, multiuser;
¾ gestione e virtualizzazione del processore, della memoria, dei dispositivi, del file system.
Prerequisiti per l’unità didattica:
¾ Caratteristiche dell’hardware dal p.d.v. architetturale e funzionale;
¾ Differenza fra software di base e software applicativo
1
Secondo le richieste.
L’ideale è un’aula con i banchi disposti “a spina di pesce”, o comunque con un layout che consenta a chi ascolta di guardare
comodamente verso la parete della proiezione.
3
La struttura di riferimento rispecchia in parte quella del ciclo di lezioni del corso silsis “Laboratorio di Sistemi Operativi”, tenuto il
primo anno dal Prof. Piuri.
2
per la lezione (sono i contenuti affrontati nelle precedenti lezioni e laboratori dell’u.d., oltre alle
competenze acquisite con l’uso):
¾ Uso pratico del sistema operativo Windows; caratteristiche principali delle ultime versioni
(di fatto quelle utilizzate in laboratorio);
¾ Shell a interfaccia grafica e a riga di comando;
¾ Concetto di bootstrap e boot sequence;
¾ Principali compiti del s.o., in particolare riguardo alla gestione delle periferiche e del file
system; tipi di file system in uso (FAT32, NTFS);
¾ Concetto di formattazione fisica, suddivisione in partizioni, formattazione logica (dal punto
di vista teorico).
Obiettivi:
Conoscenze:
¾ Operazioni di partizionamento e formattazione del disco;
¾ Principali fasi dell’installazione di Windows;
Competenze e capacità:
¾ Preparare l’hard disk per l’installazione di un s.o.;
¾ Principali configurazioni di WinXP, come la gestione del risparmio energetico, la
deframmentazione del disco, le impostazioni dello schermo;
¾ Capacità decisionale, come utenti “più consapevoli”, in merito alle possibili scelte nel
rapporto tra l’aspetto dell’interfaccia grafica e le prestazioni della macchina.
Motivazioni: Si sceglie di inserire questa lezione per:
¾ Supportare con una adeguata attività di laboratorio il bagaglio dei contenuti affrontati o da
affrontare durante le lezioni teoriche;
¾ Soddisfare curiosità espressamente manifestate dai ragazzi;
¾ favorire il coinvolgimento attivo della classe.
___SUPPORTI E MATERIALI USATI PER LA LEZIONE______________________________________
Testi:
Fabrizia Scorzoni, Sistemi: elaborazione e trasmissione delle informazioni, Sistemi Operativi,
ed. Loescher;
Appunti:
Corso Silsis “Laboratorio di sistemi operativi”(I anno), relatore: Prof. Piuri;
Corso Silsis “Gestione dell’aula informatizzata” (IIanno), relatori: Prof. Piuri, Dott. Urbinati.
Software:
Proprio durante la fase di prima installazione, il sistema operativo non dispone di strumenti o
funzioni che permettano all’utilizzatore anche il solo salvataggio delle singole schermate come
immagine (screenshot). A tale scopo si è rivelato un ottimo strumento il software di emulazione
hardware VMWare (Virtual Machine), grazie al quale ho potuto avviare il processo di
installazione di Windows XP su un personal computer virtuale. Così facendo, durante tutta la
fase di installazione ho avuto a disposizione gli strumenti software necessari alla stesura del
presente documento, ma anche alla realizzazione “in diretta” di un supporto multimediale da
utilizzare in classe come presentazione.
PREPARAZIONE
DELL’HARD DISK
E INSTALLAZIONE
DI WINDOWS XP
Accendiamo il computer e premiamo
ripetutamente il tasto che ci permette di
entrare nel BIOS … solitamente
CANC o F2, fino a che non vediamo
comparire la tipica schermata di
configurazione.
Diversamente vedremmo proseguire il
bootstrap da hard disk.
Con l’ausilio dei tasti cursore, del tasto
INVIO, e, ove indicato, dei tasti, +, -,
PgUp, PgDown, ci spostiamo nella
sezione relativa alla sequenza di boot
ed impostiamo l’ordine come segue:
1. Floppy Drive
2. Lettore CD/DVD
3. Hard Disk
In questo modo ci sarà possibile
avviare l’installazione di Windows
direttamente da CD.
Spostandoci ancora con i tasti cursore,
usciamo dal BIOS salvando le
modifiche.
Ricordiamoci
di
inserire
immediatamente il CD del sistema
operativo nel lettore, in modo che, al
successivo riavvio del computer, possa
iniziare l’installazione di Windows.
Una volta riconosciuto il CD nel
lettore, ci viene richiesto di premere un
tasto per confermare.
L’installazione di Windows XP è
iniziata.
Premiamo il tasto INVIO
Premiamo il tasto F8 per accettare il
Contratto di Licenza Microsoft.
Ricordiamo che un nuovo hard disk,
per poter essere utilizzato, dovrà
essere:
1. formattato a basso livello (suddiviso
in tracce e settori - operazione già
avvenuta prima dell’acquisto);
2. suddiviso in partizioni
stiamo per fare);
(quanto
3. formattato logicamente in ogni sua
partizione: creeremo in ognuna di
esse un file system (quanto faremo
subito dopo)
Anche nei casi più semplici, in cui si
intende usare una sola partizione,
l’hard disk deve essere partizionato. Si
consiglia di crearne sempre almeno
due, in modo da tenere separati i propri
dati dal sistema e dai vari software
installati. Dal momento in cui
dovessimo trovarci nella condizione di
dover cancellare e reinstallare il
sistema operativo, i nostri dati, anche
senza backup, non andrebbero persi e
resterebbero sempre a disposizione sul
disco fisso interno del PC.
Per creare una nuova partizione,
premiamo il tasto C come indicato
dalle istruzioni.
Premendo semplicemente il tasto
INVIO creeremmo un’unica partizione
pari alla esatta dimensione del disco
rigido, ma …
… come consigliato sopra, optiamo per
creare due partizioni distinte: la
prima (quella di sistema) avrà una
dimensione pari a 8 Gb o 10 Gb.
La prima partizione è stata creata.
Spostiamoci
adesso
sulla
riga
sottostante e andiamo a creare anche la
seconda.
Windows, come anche Dos, assegna
una diversa lettera ad ogni unità e ad
ogni partizione: le lettere C e, a
seguire, D, E, F verranno usate per
partizioni, dischi e drive removibili; A
e B sono riservate ai floppy.
Per comodità assegnamo alla seconda
partizione tutto lo spazio rimanente
disponibile. Per esigenze particolari un
utente potrebbe scegliere in questo
punto di assegnare dimensioni diverse
anche alla seconda partizione per poi
poterne creare una terza e così via.
Scelta che si rende necessaria, ad
esempio, se decidessimo di installare
più di un sistema operativo (Linux +
Windows) sullo stesso computer.
Ci spostiamo sulla prima partizione,
generalmente identificata con la lettera
C, e premiamo il tasto INVIO per
procedere con l’installazione del
sistema in essa.
Su ogni partizione deve essere eseguita
la formattazione logica con la quale si
definiscono le tabelle per organizzare i
dati nell’unità (file system).
Windows XP lavora con file system di
tipo FAT32 e NTFS, anche se il
secondo è caldamente consigliato. In
futuro i prossimi sistemi Microsoft si
baseranno su di un nuovissimo tipo di
file system che prenderà il nome di
WinFS.
Se l’hard disk è nuovo, questo va
formattato in modo completo (opzione
evidenziata). Se l’hard disk era
precedentemente formattato, allora sarà
sufficiente una formattazione Rapida
(Veloce).
Ultimata la formattazione, inizia
automaticamente la copia dei file su
disco rigido. Il tempo per tale
operazione dipende dalla velocità del
proprio computer; mediamente qualche
minuto.
E’ possibile controllare lo stato
d’avanzamento di questa operazione
di copia ed osservare in basso a destra
il nome dei singoli file che,
velocemente, vengono copiati su disco.
Al termine della copia il computer
verrà riavviato automaticamente.
Ricordiamo che nel BIOS avevamo
precedentemente impostato il CD come
primo elemento della Boot Sequence.
Al comparire di questo messaggio non
premiamo alcun tasto in modo che il
bootstrap da hard disk possa
proseguire. Premendo in alternativa un
qualsiasi tasto ci troveremmo a dover
reiniziare da capo le prime fasi della
installazione.
Da
questo
momento
in
poi
l’installazione
sarà
quasi
completamente automatica, con poche
e semplici richieste.
E’ sufficiente
AVANTI
premere
il
tasto
Inseriamo il nostro nome e, a scelta, il
nome dell’organizzazione, ad esempio
“ITIS Romani – Casalmaggiore (CR)”
come in figura.
Come primo sistema antipirateria
Windows XP richiede l’inserimento di
un codice a 25 caratteri. Codice che
normalmente possiamo trovare in
abbinamento alla regolare licenza
d’uso oppure su di un adesivo spesso
incollato direttamente al Case del
computer
(sui
notebook
viene
generalmente attaccato alla parte
posteriore).
Il codice utilizzato in questo esempio è
di fantasia.
Ci viene richiesto di assegnare un
nome al PC: nome che in seguito potrà
servire per identificarlo all’interno di
una rete locale. Possiamo per ora
evitare di immettere una password per
l’account administrator. Potremo in
ogni momento decidere di impostarne
una a piacere. Si ricorda l’importanza
dell’uso di password ai fini della
sicurezza e della privacy. Scegliamo
sempre password non banali, non
troppo corte e costituite possibilmente
da lettere, numeri e simboli di
interpunzione, al fine di aumentare il
livello di protezione delle stesse.
Si consiglia inoltre
periodicamente.
di
cambiarle
Verifichiamo che data ed ora siano
corrette e proseguiamo.
Qualora non fosse espressamente
richiesto, manteniamo le impostazioni
di rete di default e proseguiamo.
Ancora una volta manteniamo le
impostazioni proposteci direttamente
da Windows e proseguiamo con
l’installazione.
Dopo questa conferma il sistema
continuerà autonomamente per diversi
minuti.
Ancora pochi istanti e l’installazione di
Windows XP è completata. Al termine
il
computer
si
riavvierà
autonomamente.
Il PC si è riavviato: ecco la tipica
schermata di avvio di Windows XP
Professional.
Confermiamo.
La risoluzione dello schermo in
questo modo passa da 640x480 a
800x600.
Proseguiamo velocemente cliccando
con il mouse sul tasto “Avanti” in
basso a destra.
Saltiamo questa parte e clicchiamo sul
tasto “Ignora”.
Saltiamo la registrazione, che è
possibile completare anche in un
secondo momento.
Inseriamo i nomi degli utenti che
utilizzeranno
abitualmente
la
macchina. Ogni utente potrà accedere
alle risorse secondo un proprio profilo
che
identificherà
impostazioni
personali, autorizzazioni o limitazioni,
e consentirà l’archiviazione di file
eventualmente criptati e a lui soltanto
accessibili.
Il processo è terminato.
L’installazione di Windows XP è
completata.
CONFIGURAZIONE E OTTIMIZZAZIONE DEL SISTEMA OPERATIVO
Terminata l’installazione, Windows XP, differentemente da sistemi operativi meno recenti, si presta già
all’utilizzo da parte di un utente alle prime armi. I principali driver di
periferica (scheda video, scheda audio, scheda di rete e modem) spesso sono
già installati e configurati per poter operare in modo ottimale. Diversamente,
qualora al nostro computer fossero connessi componenti o periferiche
particolari o per le quali il sistema non disponesse di driver adatti, sarà
sempre possibile procedere ad una installazione manuale degli stessi
utilizzando il CD a corredo con il componente o la periferica in questione,
seguendo passo passo la procedura guidata proposta dal produttore.
Veniamo ora alla ottimizzazione di Windows. Pur essendo pronto all’uso,
ciò non toglie che, da utenti un po’ più esperti, potremo apportare alcune
specifiche modifiche e ottimizzazioni atte a migliorare sensibilmente le
prestazioni della nostra macchina, o semplicemente finalizzate ad impostare
il nostro ambiente di lavoro in un modo comodo, immediato e più intuitivo.
Il Pannello di Controllo è il vero e proprio punto di partenza attraverso il
quale accedere a qualsiasi finestra di configurazione, ottimizzazione e
personalizzazione del sistema. E’ da qui infatti che è possibile accedere,
facendo click su icone specifiche, alla Gestione dell’Alimentazione, alla
Ottimizzazione delle Prestazioni, alla Gestione degli Utenti … e così via. Ci
soffermeremo solamente su alcuni punti salienti, mentre il resto verrà lasciato alla curiosità ed abilità
dell’utente che potrà scoprire
da
solo le
molteplici
possibilità offerte da questo
sistema avanzato.
Utile soprattutto per chi
utilizza
un
Personal
Computer
Portatile,
la
sezione
relativa
alla
Gestione dell’alimentazione
consente di ottimizzare e
preservare
l’uso
e
l’autonomia della batteria,
salvaguardare lo stato del
display
attraverso
un
eventuale
spegnimento
preventivo del monitor in
caso di inutilizzo prolungato,
indicare
con
discreta
precisione lo stato di
autonomia del notebook. Anche nel caso di computer fissi, questa sezione
risulta particolarmente utile per personalizzare l’utilizzo del tasto di
alimentazione e soprattutto per gestire e controllare un eventuale Gruppo di
Continuità connesso al PC stesso, atto a preservare il computer in caso di
forti sbalzi di tensione o black-out improvvisi.
Windows XP si presenta con una grafica accattivante, arricchita da tasti e
barre arrotondate, elementi tridimensionali, animazione menu, trasparenze
e dissolvenze nel passaggio da una finestra all’altra. Tutto molto gradevole
alla vista, ma certamente parecchio penalizzante dal punto di vista delle
prestazioni. Vero questo soprattutto se decidiamo di installare Windows
XP su computer non particolarmente recenti. E’ utilissimo in questo ultimo
caso regolare determinate opzioni in modo da prediligere le prestazioni
all’aspetto grafico.
Possiamo accedere a questa schermata di sinistra facendo
doppio click sull’icona SISTEMA in Pannello di
Controllo, entrando nella sezione Avanzate e cliccando
sul tasto Opzioni relative alle Prestazioni. Potrete
notare fin da subito un notevole miglioramento delle
prestazioni soprattutto nell’apertura e spostamento delle
finestre e dei menù.
Se vogliamo, è possibile migliorare ulteriormente le
prestazioni riducendo al minimo l’aspetto grafico di
Windows ed esattamente cliccando sempre da Pannello
di Controllo sull’icona schermo e, nella sezione “Temi di
Windows”, optando per la modalità Windows Standard.
Ne approfitto per ricordare che è proprio da questa
finestra che, oltre a poter scegliere i temi per il proprio
sistema operativo, si può cambiare lo screen saver, lo
sfondo
del
Desktop e, cosa
più importante, si
può agire sulla
risoluzione
e
Profondità di Colore del nostro schermo. Disponendo di un monitor
LCD 15” tale risoluzione andrà impostata a 1024x768. Avendo a
disposizione un 17” o addirittura un 19” potremo anche portare questo
valore a 1280x1024 e, nel caso di schermi in formato Wide-Screen
imposteremo i valori consigliati dalla casa produttrice.
A questo punto il nostro computer è davvero pronto all’uso: veloce nel
caricamento, alleggerito nella parte grafica, ottimizzato. Potremmo
anche accontentarci, ma dato che vogliamo il meglio, una volta
completata l’installazione di tutti i programmi che fanno al caso nostro,
procederemo con la Deframmentazione
della partizione di sistema, per intenderci
quella contraddistinta dalla lettera C. Si
accede a questa funzione sempre dal
Pannello di Controllo attraverso l’icona
Strumenti di Amministrazione, quindi
Gestione Computer, come riportato dalla
figura qui a lato. La deframmentazione,
soprattutto
dopo
aver
ultimato
l’installazione del sistema operativo e di
tutti i software a noi necessari, è molto
importante, dato che procede alla
compattazione di tutti i file presenti
sull’hard disk, raggruppandoli nella parte
alta dello stesso e risparmiando in questo
modo alla testina di lettura/scrittura tempo
prezioso.
Ecco una tipica schermata di Windows in cui si sta procedendo alla deframmentazione proprio della partizione
C di sistema.
All’inizio dell’installazione di Windows avevamo deciso di dividere il disco fisso in due partizioni distinte.
Ebbene, la prima, quella di sistema, era stata formattata con file system NTFS. Per quanto concerne la seconda,
avevamo sì creato la partizione, ma senza che questa poi venisse formattata. Possiamo farlo ora sempre da
Gestione Computer. Invece di cliccare su “Utilità di Deframmentazione”, scegliamo la voce “Gestione Disco”.
Ci troveremo dinanzi tutti i supporti di massa collegati al PC in questo momento, compresi eventuali dischi
removibili ed anche lettori CD/DVD (ove il disco sia inserito nell’unità).
Cliccando con il tasto destro sulla partizione che vogliamo formattare e seguendo passo passo poche semplici
istruzioni otterremo una seconda unità logica pronta all’uso ed adatta ad ospitare dati, documenti personali,
immagini, filmati … insomma tutto quanto vorremmo conservare e ci augureremmo non andasse perso nel caso
in cui il sistema operativo desse segni di instabilità e, per svariati motivi, non fosse più possibile accedervi.
Nella malaugurata occasione in cui si presentasse la necessità di reinstallare Windows XP e dovendo procedere
alla cancellazione del disco tramite formattazione veloce, noi agiremo solamente su C, mantenendo intatta la
partizione secondaria e tutti i dati in essa contenuti.
Per concludere, tutti i passaggi menzionati in questa esposizione sono relativamente semplici e spesso il
semplice ausilio dell’intuito ci porta ad apprendere la strada corretta da percorrere per trovare la soluzione
giusta ad un certo quesito. Per un uso “domestico” di Windows non sono affatto necessari manuali specializzati
o guide dettagliate. Superato l’ostacolo della prima installazione, infatti, XP si presenterà agli occhi del neofita
come un sistema semplice, intuitivo, gradevole alla vista e facile da configurare e personalizzare. Sarà
soprattutto la curiosità di scoprire cose nuove che porterà l’utente alle prime armi a destreggiarsi tra la
molteplicità di menù e finestre e scoprire poco alla volta, magari anche sbagliando, le potenzialità del sistema
Windows.
documento, testo e presentazione grafica realizzati da
Silvia D’Addezio
William Verzellesi