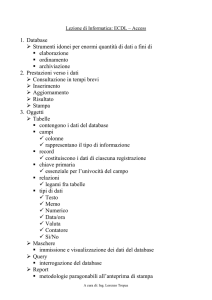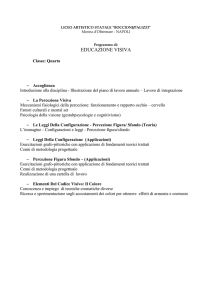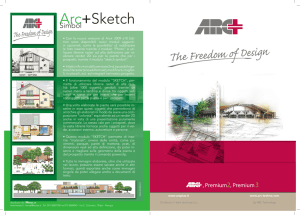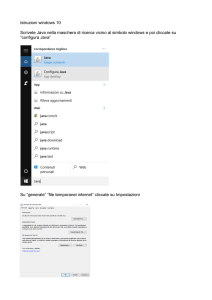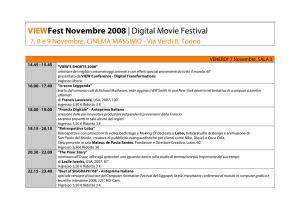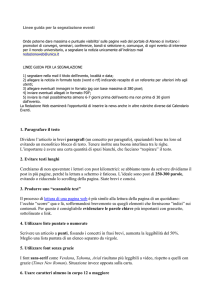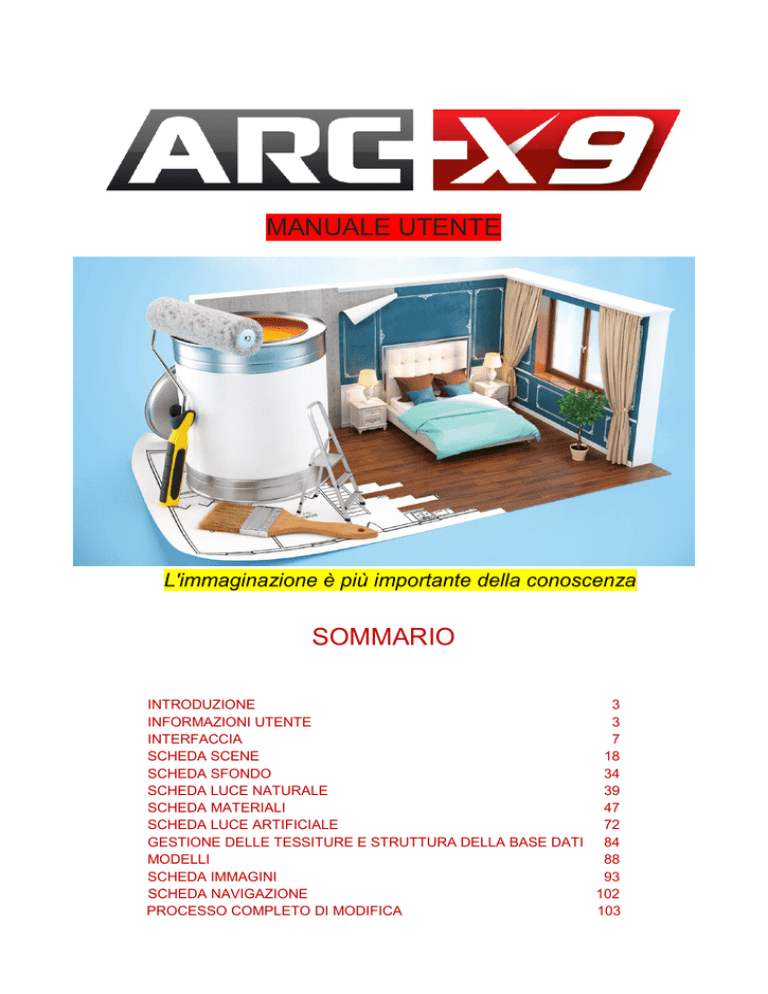
MANUALE UTENTE
L'immaginazione è più importante della conoscenza
SOMMARIO
INTRODUZIONE
3
INFORMAZIONI UTENTE
3
INTERFACCIA
7
SCHEDA SCENE
18
SCHEDA SFONDO
34
SCHEDA LUCE NATURALE
39
SCHEDA MATERIALI
47
SCHEDA LUCE ARTIFICIALE
72
GESTIONE DELLE TESSITURE E STRUTTURA DELLA BASE DATI 84
MODELLI
88
SCHEDA IMMAGINI
93
SCHEDA NAVIGAZIONE
102
PROCESSO COMPLETO DI MODIFICA
103
INTRODUZIONE
ARC + X9 Edition introduce una nuova interfaccia di visualizzazione 3D.
"Spiega che oggi le immagini il render sono necessarie per vendere i propri progetti. Il costo della
prestazione è così alto che è una buona idea fare da soli. Ecco perché ARC + ha creato questa
interfaccia semplificata e adatta alle diverse esigenze degli utenti ".
"Non è un semplice motore di render, è integrato al 100%, vi permette di modellare e vedere in
tempo reale i risultati grazie alle prestazioni della scheda grafica"
In questa guida, vedremo passo dopo passo le diverse caratteristiche che sono a vostra
disposizione.
INFORMAZIONI OPERATIVE GENERALI
REQUISITI DI SISTEMA
Processore Intel Quad Core
Compatibile con Windows 7, 8, 8.1 x 86 (2GB di RAM)
Compatibile con Windows 7, 8, 8.1 x64 (4GB di RAM)
Scheda grafica ad alta risoluzione per OpenGL 2.0 con 512 MB (Nvidia, ATI)
PRESTAZIONI
Il modulo di visualizzazione 3D Bladerender lavora ora in modalità di modifica o di produzione
immagini su piattaforma a 64-bit.
ENTITA’ VISIBILI IN BLADERENDER
Le entità visibili nel render sono:
• Le superfici dei poligoni 3D del modello
• Il Modello Solido
• Le Polymesh
• I Poligoni 2D con attributo "Poligono Render"
ENTITA’ NON VISIBILI IN BLADERENDER
Le Entità non visibili nel render sono:
• I Poligoni 2D
• I Solidi Negativi
• Tutte le entità 2D
Che cosa è un poligono render?
Un poligono di superficie o 2D è un'entità non visualizzata in Bladerender, non ha attributi 3D.
Fornendo al poligono l'attributo "Render", esso diventa visibile in Bladerender.
Questa operazione può diventare utile per modellare i terreni.
Per creare un poligono render, basta creare un semplice poligono con il /newp. Dopo aver cliccato
Invio per chiudere il poligono appare sullo schermo la lista delle scelte.
Scegliete "Poligono Render".
Che cosa è una Polymesh?
La Polymesh è un blocco 3D creato da ARC + formato da entità 2D. Da superfici 2D, ARC + è in
grado di ricreare un blocco solido. Sarà visibile in Bladerender se la Polymesh è coerente.
Per creare una Polymesh:
- Selezionare le entità da trasformare / MODI / Modo Render / Crea Polymesh
Attenzione: la Polymesh è un blocco senza informazioni. È comunque possibile esploderla e
ritornare alle superfici / linee ma questa soluzione deve essere utilizzata come ultima possibilità.
APRIRE BLADERENDER
Per aprire Bladerender basta cliccare sull'icona
"Modi".
presente nella barra degli strumenti
In modalità modellazione, è possibile nascondere Bladerender disabilitando questa icona. È anche
possibile arrestare temporaneamente il trasferimento di dati tra Bladerender e ARC + cliccando
sull'icona
.
Tuttavia, spegnendola, i cambiamenti nel vostro progetto non saranno aggiornati.
LAVORARE CON BLADERENDER
Bladerender è un modulo di visualizzazione 3D. Esso vi permetterà tra l'altro di generare immagini
fotorealistiche di qualità, ma non solo.
Infatti, Bladerender vi permetterà di visualizzare in tempo reale il vostro modello 3D. Diventando
così di grande aiuto per la modellazione del progetto in 3D.
Bladerender si apre in un'altra finestra che è totalmente indipendente dalla finestra generale di
ARC+.
Consigli
- Per aumentare la produttività, è opportuno lavorare con due schermi collegati. Così è possibile
visualizzare la finestra di modellazione sullo schermo di sinistra e quella di Bladerender sullo
schermo di destra.
- Per attivare Bladerender ad ogni avvio di ARC +, è sufficiente attivarlo una volta. Riavviando
ARC+, Bladerender sarà attivato automaticamente.
L’ INTERFACCIA
Questa è l’interfaccia di Bladerender:
1. SPAZIO DELL’ ANTEPRIMA 3D
Questo è lo spazio dove appare il modello 3D. È possibile navigare all'interno utilizzando il mouse
e l’interfaccia di navigazione in 2D che scopriremo più avanti.
Così si utilizza il mouse per navigare all'interno del modello:
• Pulsante sinistro premuto: vi muovete attorno al modello come una camera e ruotate attorno ad
un bersaglio.
• Pulsante destro premuto: vi muovete come una camera che ruota su se stessa.
• Pulsante centrale: vi muovete come una camera fissa su una guida.
• Rotellina in avanti: si avanza verso l'oggetto, è possibile attraversarlo e continuare a muoversi in
avanti, lasciandolo dietro di voi.
• Rotellina in dietro: ci si allontana dall'oggetto.
• Shift + azione precedente: il movimento è 10 volte più veloce
• Ctrl + azione precedente: il movimento è 10 volte più lento.
2. MODULI DI MODIFICA
Questa sezione contiene tutte le schede di modifica. Qui è dove si possono impostare le luci /
materiali / configurazioni delle camere / parametri di produzione / sfondo ecc ...
3. MODELLI (TEMPLATE) E CATEGORIE
Questa sezione contiene tutti i modelli (template) offerti da ARC + e tutti quelli da voi creati.
E 'collegato a ciascuno dei moduli di modifica presenti in Bladerender. Per esempio, se cliccate su
Luce Naturale avrete accesso a tutti i modelli di luce proposti da ARC+.
Se cliccate sulla scheda del materiale avrete accesso a tutto l’archivio dei materiali di ARC +.
4. PARAMETRI DEL TEMPO REALE
In questa sezione è possibile configurare i parametri del Tempo Reale di Bladerender. Le
impostazioni del Tempo Reale si applicano al modello 3D e consentono, tra l'altro, di poterlo
visualizzare un varie rappresentazioni.
Da notare che ogni scheda scompare e riappare al passaggio del mouse.
Così:
- Per attivare una scheda, cliccateci sopra (il contorno della scheda diventerà blu) e passate con il
mouse sul menu che vi apparirà sullo schermo.
- Per disattivare una scheda, cliccate su OK nel menu che vi è apparso sullo schermo.
Scoprite passo dopo passo le caratteristiche che vi verranno proposte.
1. Le anteprime
Ci sono due anteprime di diversa qualità. Esse sono parte integrante dell'interfaccia.
Se state per, regolare le impostazioni di luce, modificare i materiali o configurare le impostazioni di
produzione potete visualizzarle lanciando un’ anteprima del render finale.
Questa anteprima vi darà un'idea del risultato che otterrete in produzione. Il calcolo è veloce e
consente di visualizzare gli effetti di trasparenza, riflessione dei materiali applicati.
Questo è uno strumento potente per la modifica, non lesinate ad utilizzarlo per la modifica dei
vostri materiali e delle luci in generale.
Bladerender vi permette di avere diversi tipi di anteprime. L'obiettivo è quello di vedere la vostra
immagine uguale a come sarà poi in produzione.
L’ anteprima deve essere generata velocemente per non perdere la produttività.
Questa seconda anteprima esegue un calcolo d'immagine più completo. E 'collegata con
l'anteprima prodotta dalla scheda grafica. Così verrà generato un risultato il più simile possibile a
quello che si otterrà nel produrre l'immagine finale.
-Tuttavia, dipende dai parametri modificati nella produzione. Così, più i parametri di produzione
iseriti sono importanti (per ottenere una visione di alta qualità), più sarà lungo il tempo del calcolo.
Consigli
- Per utilizzare l'anteprima in Tempo Reale
Per utilizzare questa anteprima in modifica per visualizzare in un istante il risultato finale, senza
dover attendere lunghi tempi per la produzione delle immagini, è necessario configurare la scheda
IMMAGINI (PRODUZIONE) in modo che il calcolo diventi più veloce. Si perde naturalmente nella
qualità, ma l’ obiettivo non è lo stesso che per l’ immagine finale cioè quello di avere un’ immagine
di ottima qualità.
Per questo ci sono dei modelli a vostra disposizione.
1. Cliccate sulla scheda Scene
Nella parte inferiore dello schermo verranno visualizzati i vari modelli forniti da Bladerender.
2. Cliccate sulla tabella "Produzione" e selezionare il template interno o esterno a seconda del
modello che si desidera modificare. Scegliere un modello "Bassa qualità" e trascinatelo
semplicemente con un drag & drop sull’ anteprima 3D, i parametri verranno così attivati. È
possibile controllare nella scheda PRODUZIONE (IMMAGINI) che i parametri sono stati modificati.
- Quando utilizzare l'anteprima Tempo Reale
Questa anteprima è utile quando si modificano materiali o si aggiungono delle luci artificiali. Infatti
permette di visualizzare la riflessione, la trasparenza e altri parametri avanzati che in tempo reale
rallenterebbero notevolmente il sistema.
I parametri di visualizzazione
Questa parte riguarda l’anteprima di visualizzazione 3D nel Tempo Reale. Questa impostazione
non influenza il risultato in produzione, ma permette di avere una visione personalizzata.
- Trasparenza
Il parametro trasparenza permette di attivare le impostazioni di trasparenza dei materiali.
Nell'esempio del vetro con l'attributo di trasparenza, è possibile scegliere di visualizzarlo o meno
nell’anteprima. In produzione invece, la trasparenza sarà attiva se è stato definito "vetro" nel
materiale.
- Vettori
Questo parametro consente di attivare o disattivare la visualizzazione delle linee geometriche delle
entità che compongono il vostro modello.
- Raggi X
Questo parametro come suggerisce il nome rende trasparenti tutte le superfici presenti nel
modello.
- Levigatura
Questo parametro consente di impostare la qualità di levigatura delle linee geometriche. Per far sì
che questa impostazione abbia effetto sul modello in tempo reale, è necessario riavviare
l'applicazione. È possibile aumentare la qualità di default, questo però farà si che la navigazione
del modello ne verrà rallentata
- Ombre Angoli ( Ambient Occlusion )
Questa sezione permette di impostare la qualità, l'intensità e il raggio delle ombre negli angoli.
Le modifiche apportate non hanno influenza sul calcolo finale dell'immagine, verrà cambiata solo
l'anteprima in tempo reale.
- Le modalità di visualizzazione
Visualizzazione del modello con tessiture
(rende visibili le tessiture applicate)
Visualizzazione del modello con i colori applicati in modellazione
Visualizzazione a linee nascoste
(Questa visualizzazione non è una visualizzazione analitica a linee nascoste. Non è molto
accurata, ma è molto veloce)
Consigli
Questa modalità Tempo Reale è utile in modalità di modifica.
Inoltre, si può notare che queste impostazioni saranno invisibili in produzione. Esse vi
permetteranno solo di avere un’anteprima di qualità quando, ad esempio si vuole, navigare nel
modello davanti ad un cliente.
3. Rotazione del modello attorno a due assi fissi
Premendo questo pulsante, è possibile effettuare la rotazione della camera relativamente ai 2 assi
di sopra.
4. Le viste
-Selezionate la vista di riferimento (Nord / Sud / Est / Ovest / Diagonali)
-Bloccate la vista (è anche possibile dalla scheda "scene")
- Passate da una vista in prospettica ad una in ortogonale
- Anteprima delle scene
Bladerender vi consente ora di aggiungere delle scene ai vostri progetti. Una scena contiene più
punti di vista (camere). Ogni scena dello stesso modello può avere diverse impostazioni di luce.
Vedremo più avanti.
È possibile visualizzare le scene di un modello, organizzarle e modificarle da questa scheda.
SCHEDA SCENE
La scheda scene dà accesso a tutti i parametri relativi alle camere e alla navigazione nel modello.
Ecco le funzioni disponibili in questa scheda:
- Navigazione 2D
- Posizione della camera
- Proiezione
- Sezione
- Registrazione Camere
Ecco come si presenta l'interfaccia:
LO SPAZIO DI NAVIGAZIONE 2D
Questo pannello vi permette ora di navigare nel modello dalla sua rappresentazione 2D.
Ecco come si presenta questa interfaccia di navigazione 2D.
Come potete vedere, all’ apertura, vengono visualizzati tre finestre sullo schermo. Queste
rappresentano 3 piani di vista (Pianta / Fronte / Destra o Sinistra). Questi 3 diversi piani vi
permetteranno di navigare liberamente nel modello.
Affronteremo ora tre punti chiave dell'interfaccia:
- La disposizione della finestra 2D in relazione al resto dell'interfaccia
- Il controllo dinamico delle camere
- Le diverse opzioni proposte
L'interfaccia di navigazione 2D / multi finestre
Questi pulsanti consentono di organizzare l'interfaccia di navigazione 2D rispetto alle altre
schede.
1. L'opzione multi-finestra
Con questo tasto, è possibile staccare il pannello di navigazione 2D del resto
interfaccia. Così si può immaginare di avere 2 schermi Bladerender (uno per la navigazione
2D, uno per l'anteprima 3D e il resto dell'interfaccia) e uno schermo di modellazione.
2. Il numero dei piani di vista 2D
È possibile scegliere la modalità di visualizzazione dei piani di vista 2D, 1, 2 o 3 piani.
I controlli dinamici della camera
In questa parte, vedremo tutte le opzioni di controllo dinamico delle camere 2D.
Le caratteristiche dinamiche della camera 2D
Ecco la rappresentazione della vista di una camera 2D:
1: posizione della camera
2: lunghezza focale in mm
3: Punto dell'obiettivo della camera
Movimenti della camera 2D
- Il tasto sinistro del mouse
• Sul cono della camera: Sposta la camera senza cambiare la dimensione della focale e l’
orientamento
• Sulla camera: Sposta la posizione della camera senza cambiare la dimensione della focale e il
punto di destinazione
• Sul punto di destinazione: Sposta l'obiettivo della camera senza modificare la dimensione della
focale e la posizione della camera
Vincoli di posizione / rotazione
• rotazione della camera intorno al bersaglio
E 'possibile effettuare la rotazione della camera intorno al suo bersaglio cliccando il tasto
sinistro del mouse sulla camera e tenendo premuto il tasto ALT della tastiera.
Appare sullo schermo un cerchio il cui centro è l'obiettivo della camera.
• Spostamento lineare della camera lungo l'asse del bersaglio
E 'possibile spostare linearmente la camera lungo l'asse del bersaglio cliccando sulla camera
utilizzando il tasto sinistro del mouse e tenendo premuto il tasto CTRL della tastiera. Questo
vincolo consente di zoomare su un punto specifico dallo spazio di navigazione in 2D.
• Movimento lineare della camera in modo ortogonale
Cliccando con il mouse sulla camera utilizzando il tasto sinistro del mouse e premendo il tasto
SHIFT della tastiera, è possibile effettuare la traslazione della camera lungo i due assi ortogonali
del piano visualizzato.
Ad esempio XY pianta: movimento vincolato sull'asse X / Y
Caratteristiche dell’interfaccia di navigazione 2D
1: Zoom sul modello
2: Zoom sulla camera
3: Zoom con finestra
Selezionate nella finestra l'area che si desidera ingrandire.
4. I piani di visualizzazione
In ogni finestra di visualizzazione 2D (fino a 3) si può scegliere la vista desiderata.
Automaticamente, le altre due viste vengono aggiornate per avere sempre una vista dall'alto / nord
o sud / est o ovest.
5: Sezioni
Questa funzione consente di effettuare la sezione del modello in 2D a seconda della posizione
della camera. Per spostare i 2 assi a disposizione bisogna muovere la camera.
Il modello 3D non viene tagliato, ma sono interessate solo viste 2D.
Questa funzione è utile durante la navigazione nel modello. Le viste 2D sono sincronizzate ed
effettuando una sezione nella vista vista XZ, la vista XY (vista dall'alto) si aggiornata
automaticamente.
Il pulsante "sezioni" è disponibile solo nel piano di visualizzazione XY.
6: La qualità di render 2D
Questa opzione è utile quando si sta modificando un modello ARC + di grandi dimensioni.
Permette di accelerare la visualizzazione per consentire una navigazione e un accesso alle
funzioni più veloce.
7: Sfondo
Cliccando su questa opzione è possibile scegliere 3 tipi di sfondo, bianco, nero
o immagine quadrettata.
8: Linee Vettoriali
Cliccando su questa opzione, verranno visualizzate sullo schermo le linee geometriche del
modello. Disabilitando l’ opzione si torna ad avere sullo schermo la vista del "modello bianco".
9: Illuminazione della vista
Cliccando su questa opzione è possibile regolare la luce ambiente e la luce della camera.
Attenzione, queste impostazioni non hanno alcun impatto sull’anteprima del modello 3D o nella
produzione, hanno effetto solo sulla finestra di visualizzazione/navigazione 2D.
10: Raggi X
Questa opzione è molto utile perché vi permette di rendere tutti i materiali trasparenti in modo da
visualizzare tutte le entità del modello indipendentemente dalla posizione della camera.
11: Modalità di visualizzazione
Scegliete tra le 3 modalità di visualizzazione disponibili: modello bianco / colore della modellazione
/ materiali applicati.
12: Opzioni dipendenti dalla versione
Salvare il modello in formato LGA e importazione dei file XML sono funzioni future, da non
prendere in considerazione al momento.
CARATTERISTICHE DELLA SCHEDA SCENE
Posizione della camera
Questa scheda è direttamente correlata al pannello di navigazione 2D e all’anteprima del modello
3D. Quindi è possibile spostare la camera da questa scheda, dal pannello di navigazione 2D e
dinamicamente dall’anteprima 3D.
È possibile modificare l'inclinazione della camera. Questa funzione esegue una rotazione della
camera rispetto al suo asse di visione.
Inoltre, come visto sopra, ogni camera può essere bloccata in qualsiasi momento dal pannello o
dalle impostazioni in tempo reale.
Consigli
È comune voler mettere la camera ad altezza uomo per simulare la visione di una persona nella
scena.
Per farlo, è sufficiente modificare la "z" della camera in questa scheda e fare clic su "Blocca".
Proiezione della Camera
Questo pannello consente di selezionare la modalità di visualizzazione della camera.
Scegliere la modalità "ortogonale" ad esempio per creare delle viste in pianta con tessiture.
Quando questa opzione è abilitata, cambia il cono della camera nella navigazione 2D.
Dimensione anteprima
Questo pannello vi permette di impostare la dimensione l'anteprima e la risoluzione del lavoro. È
possibile impostare la risoluzione in pixel o in millimetri.
È possibile modificare i dpi, che rappresentano il numero di pixel per unità di misura.
Maggiore è la risoluzione, migliore è la qualità dell'immagine. Tuttavia 300dpi sono sufficienti per
un'immagine HD da stampare per esempio in un formato A3.
Consigli
Quando si modifica un render con uno sfondo specifico. Si consiglia di lavorare nella stessa
risoluzione dell’immagine di sfondo selezionata per non compromettere la qualità dell'immagine
stessa.
Le camere
Questa scheda consente di salvare tutte le camere desiderate. All'apertura del modello, è presente
una camera, la camera di default. È partendo da questa che le altre camere possono essere
create.
Queste camere sono dinamiche, vengono aggiornate in tempo reale, a seconda del movimento
nell'anteprima 3D.
Basta cliccare su "aggiungi" per aggiungere una camera, "rinomina" per rinominarla e "cancella"
per eliminarla.
Consigli
All’avvio di Bladerender, viene creata automaticamente una camera (di default), è consigliabile
usarla come camera di modifica. Quando un punto di vista vi piace potere creare una nuova
camera partendo con quella posizione. Quando una camera viene creata, è anche selezionata e
attiva potete quindi navigare nel modello per cambiarne la posizione.
Per non perdere la posizione della camera è sufficiente:
- Aggiungi una nuova camera
- Bloccare quella appena creata
- Tornare alla camera di default per continuare a lavorare
Il concetto di "scena"
È possibile memorizzare più camere in una "scena." Una scena è una foto di tutti i parametri
relativi al modello modificato.
Così una scena include le impostazioni di illuminazione, di sfondo, della camera e di produzione.
Sono indipendenti l'illuminazione artificiale e i materiali applicati perché sono comuni a tutte le
scene create in un modello.
Cliccando sulla scheda scena, appare un pannello nella parte inferiore dello schermo. Esso
contiene tutte le scene memorizzate.
È impossibile creare una scena. Come è possibile duplicarne una esistente per poterla modificare.
Consigli
Immaginate di voler nello stesso modello una scena di giorno e una di notte. La soluzione è la
creazione di due scene diverse.
Iniziate con la scena di giorno cambiando i parametri di luce (intensità / ora, ecc ..) e lo sfondo
corrispondente all'effetto desiderato. Create più camere disponendole a vari punti di vista. Tutti
questi parametri saranno salvati nella scena.
Duplicate questa fase, cambiare il tipo di illuminazione e lo sfondo per ottenere un ambiente
“notte". Aggiungete le luci artificiali e assicuratevi di attivare la scena di notte e disattivare quella
del giorno.
Così nello stesso modello, sono state generate due diverse scene.
SCHEDA SFONDO
La scheda "Sfondo" consente di aggiungere e configurare lo sfondo del modello. Sono disponibili
diverse opzioni.
Colore
Clicca sulla categoria "colore"
Appare la tavolozza dei colori. È sufficiente cliccare sul colore desiderato.
È possibile selezionare un colore esterno ad ARC + cliccando il bottone del contagocce (l'icona
diventa blu) e selezionando il colore da un'immagine o da una pagina Web.
Orizzonte
La funzione orizzonte vi permette di ricreare uno sfondo con una sfumatura di degrado a 4 colori.
Immagine
Questa funzione vi consente di applicare allo sfondo un’immagine di vostra scelta.
Selezionare e applicare un'immagine di sfondo
Per selezionare un'immagine dal vostro computer, cliccate sulla seguente icona:
Vi apparirà nello schermo la finestra di dialogo della gestione del vostro archivio contenente tutte le
tessiture e immagini. Useremo questo archivio nella sua totalità quando saremo nella scheda
"Materiali".
• È possibile importare immagini nelle categorie "Session Images" e "UserLib" presenti nella
struttura di ARC +. Inoltre, è possibile creare le proprie categorie di tessiture e importare le
immagini di vostra scelta. Non è possibile importare le tessiture (immagini) nelle categorie
“Backgrounds” e "System", perché sono protette da scrittura e quindi impossibili da modificare.
• Cliccate su una categoria, per esempio "Userlib" e poi "Backgrounds"
• Cliccate su “Importa da qualsiasi posizione” o “ Importa da Arcalib”
• Viene visualizzata una finestra di dialogo. Selezionate le immagini che si desidera importare (è
possibile selezionarne più di una) e cliccate su OK
• Le immagini vengono quindi importate nella categoria prescelta e possono essere selezionate.
Modificare e configurare lo sfondo
Dopo aver importato l'immagine da voi scelta, è possibile spostarla sul modello e cambiarne
l’aspetto. E’ quindi possibile fare:
- Una rotazione dello sfondo
- Una modifica della scala
Per eseguire una modifica proporzionale nella scala (ingrandire o ridurre le dimensioni dello sfondo
rispetto all’anteprima), basta cliccare sull'icona:
- Una traslazione del modello in X o in Y.
Cliccando su questa icona
- Cambiare il colore del bordo
è possibile spostare manualmente lo sfondo dall'anteprima in 3D.
I diversi aspetti
È possibile modificare l'aspetto dello sfondo a seconda della risoluzione del lavoro.
Alcuni aspetti ostacolano la capacità di spostare manualmente lo sfondo:
- Allarga
- Mantieni proporzione
- Cassetta Postale
- Centra
- Ripeti
- Mantieni Proporzione Tagliata
- Allarga Tagliata
SCHEDA LUCE NATURALE
Questo pannello permette di accedere ai diversi parametri della luce naturale. È in questa scheda
che possono essere modificati, l'intensità, l'orientamento del sole e altri parametri.
Scopri passo per passo le funzioni disponibili.
IL SOLE
Colore del sole
Per modificare il colore del sole, avete a vostra disposizione 5 opzioni:
- Selezionare con il mouse un colore dalla tavolozza dei colori visualizzati
- Selezionare ad esempio un colore da un'immagine o da una pagina web
- Selezionare un colore pastello
- Inserire i valori RGB
- Selezionare un colore personalizzato con un doppio clic sull'icona seguente:
Impostazioni
Questo pannello vi dà la possibilità di modificare le impostazioni principali del sole.
Si può scegliere se si vuole di disattivare o rimuovere le ombre generate.
I valori dei 4 parametri successivi varia da 0 a 100.
E 'possibile impostare:
- L'intensità della luce del sole
- Il contrasto
Il contrasto è disabilitato quando è abilitata l'opzione HDRI
- L’ambiente
L’ ambiente è una luce globale e costante applicata ad ogni pixel dell'immagine. Tende in generale
ad annullare i dettagli delle ombre e della luce del sole.
- La dissolvenza o morbidezza
La dissolvenza è la percentuale di ombra morbida rispetto a quella dura. Più
questo parametro è grande più l’ombra sarà morbida con un effetto sfumato.
Orientamento del sole
In questo pannello, è possibile modificare l'orientamento del sole per simulare una scena realistica.
ARC + supporta tutti i tipi di parametri.
Tempo
Questo pannello ricrea l'esatto orientamento del sole in base a parametri specifici.
Inserire la data, l'anno, la città per la posizionare del sole e l'ora.
Per avere ancora più realismo definite il nord del modello.
Esempio: La scena simulata è Mercoledì, 20 Maggio 2015 a Bassano del Grappa (VI), alle 08:07
del mattino.
Immettere i valori corrispondenti, ed eseguire una rotazione del nord di 90 ° in senso orario per
riposizionarlo.
Vediamo altri parametri, Ora Legale, GMT, H.L, A.S.L.
- L'opzione di Ora Legale aggiunge / rimuove un’ ora al tempo inserito all’inizio. In Italia, ad
esempio, viene aggiunta un’ora quando arriva l'estate.
- GMT fa riferimento alle ore di differenza tra l’ ora universale e quella di una precisa località.
- HL è un parametro BIM che specifica la quota di livello del terreno.
In ARC +, nella modellazione è possibile definire il livello di quota 0. Tuttavia, il livello 0 (ARC +)
non deve necessariamente corrispondere al livello reale del suolo. Un esempio valido può essere
quello di una cantina a 3m dal terreno. Immaginate il livello del suolo della cantina a 0. Il piano
terra reale in Bladerender sarà quindi a 3m. Dobbiamo allora inserire nella casella il valore 3.
- A.S.L. corrisponde alla quota del terreno in ARC + rispetto al livello del mare.
Cliccando su "Avanzate", è possibile avere ulteriori informazioni sul comportamento del sole. Così
sarà possibile conoscere il tempo di luce, l’alba e il tramonto.
Polare
È possibile impostare la posizione orizzontale (Orizzonte) e verticale (Zenith) al sole tramite le
coordinate polari definendo due angoli (orizzontale e verticale) in relazione al modello ..
Relativo
Le coordinate relative si riferiscono alla posizione della camera. Solo il valore del riferimento varia
seconda della posizione della camera. Questo è il modo migliore per spostare liberamente il sole.
Tuttavia, questa caratteristica non è in linea con la realtà in quanto è possibile posizionare il sole in
posizione non reale (per esempio sotto terra).
Posizionamento dinamico
L'orientamento del sole con coordinate temporali, polari e relative prevedono la possibilità di
definire la posizione del sole definita da valori alfanumerici. E 'anche possibile posizionare il sole
dinamicamente.
Cliccando sulla scheda "Luce Naturale", le finestre del browser 2D mostrano la posizione del sole
diretta. È quindi possibile con il tasto sinistro del mouse posizionare manualmente il sole. Viene
visualizzato un quadrante con le ore (tempo), coordinate polari (polari) e relativi (relativa).
L 'opzione "Avanzate" visualizza tutte le informazioni aggiuntive definite in precedenza
vale a dire il tempo di sole durante il solstizio d'estate e d'inverno. Sono anche indicati i periodi
notturni.
HDRI
La luce HDRI è la luce dell’ambiente. Essa è comunemente associata ad uno sfondo specifico
della forma di una sfera con all'intero il modello. Le caratteristiche della luce HDRI è che essa
viene da qualsiasi punto ed attenua le ombre e la luce del sole.
Quando associamo uno sfondo HDRI di questo tipo:
Ogni pixel dello sfondo emette luce a seconda del file .hdr associato. Questo file definisce quali
pixel emettono luce o meno. ARC + vi fornisce dei modelli predefiniti creati partendo da sfondi
HDRI. Discuteremo di questo punto più tardi.
È possibile attivare le ombre di questo tipo di luce.
I MODELLI PREDEFINITI
Una libreria di modelli predefiniti è a vostra disposizione. Due sono i tipi di modelli disponibili:
- Ambienti
(Environments):
Per applicare questi modelli, è sufficiente un semplice drag & drop.
Questi modelli determinano la posizione del sole in un momento della giornata, l'intensità del sole
e la luce HDRI. Questo non cambia lo sfondo della scena.
- HDRI
Questi modelli cambiano l'intensità della luce del sole, l’ orientamento e anche lo sfondo del
modello. Ogni modello ha uno sfondo e un file .hdr compatibile.
L'insieme dei due crea un'atmosfera particolare.
SCHEDA MATERIALI
Ecco l'interfaccia dei materiali:
1: Libreria dei Materiale: materiali ARC + e categorie personali
2: Materiali del modello
3: Zona di modifica materiali
4: Struttura del modello e applicazione dei materiali
5: Modifica luce temporanea dei materiali
LA LIBRERIA DEI MATERIALI
Bladerender offre una libreria di materiali completa e integrata ad ARC+.
Questi materiali sono suddivisi in categorie ed è naturalmente possibile creare nuove categorie e i
propri materiali.
Ogni categoria materiale ha delle sotto categorie che vi daranno accesso ad un panello di oltre 500
materiali. Cliccate su una categoria principale e selezionare una sottocategoria. Per cambiare la
categoria, cliccate con il mouse o con la freccia.
Questi materiali memorizzati nelle librerie di base non possono essere modificati.
Consigli
È possibile copiare materiali non modificabili nelle categorie personali per poterli poi modificare.
Per fare questo:
- Create una nuova categoria
- Rinominate questa categoria con un doppio clic
- Aggiungete una nuova sottocategoria
- Trascinate il materiale desiderato nello spazio "materiale della sessione", come spiegheremo più
avanti
- Trascinare il materiale copiato nella categoria desiderata
Il materiale è copiato automaticamente ed è ora modificabile.
I MATERIALI NELLA SESSIONE
Questo spazio riguarda tutti i materiali applicati e creati nel modello. Questi materiali sono
disponibili solo in questo modello.
È possibile creare / cancellare / duplicare / rinominare i materiali in questo spazio, ma questi non
saranno disponibili in un altro progetto.
Questo consente ad ARC + di conoscere i materiali creati e quelli già disponibili nelle biblioteche.
Così, quando si invia il progetto, verranno memorizzati solo i materiali creati nel file. Il file diventa
quindi più leggero.
È possibile:
- Aggiungere un materiale di tipo metallo / luce / acqua e personalizzati per tutte le altre categorie.
- Eliminare definitivamente un materiale dalla sessione
- Duplicare un materiale
- Pulire la sessione: in questo caso Bladerender rimuove tutti materiali non applicati sul modello.
Consigli
Pensate di eseguire spesso questa operazione in modo da eliminare i materiali della sessione non
utilizzati, per alleggerire il modello.
LO SPAZIO DI DEFINIZIONE DEI MATERIALI
A sinistra dell’interfaccia dei materiale appare il pannello di modifica e di definizione degli stessi.
Ogni materiale è composto da:
- Un' immagine o una tessitura (immagine jpeg o png o altro formato di immagine)
- Una finitura che rappresenta l'effetto desiderato (ad esempio, plastica / ceramica / opaco / vetro /
specchio, ecc ..)
- Un parametro di visibilità (gestire la trasparenza del materiale)
- Un parametro del rilievo
1: Anteprima del materiale
2: Scala del materiale
3: Selettore del materiale
4: Rotazione / traslazione dell’immagine
5: Aspetto
6: Finitura
7: Impostazione della visibilità
8: Parametri del rilievo
9: Visibilità delle ombre generate da questo materiale
Anteprima del Materiale
L'anteprima viene aggiornata automaticamente dopo ogni modifica nella definizione del materiale.
Questo vi permette di avere un'idea del risultato finale del materiale in produzione. Tuttavia, non
prende in considerazione le impostazioni di luce. E’ quindi un’anteprima in tempo reale che vi
permette di testare ogni finitura proposta da Bladerender.
Scala dei materiali
Il parametro scala aumenta o diminuisce la dimensione della tessitura applicata ad una entità in
base al fattore specificato.
Selettore dei Materiali
Il selettore di materiale è uno strumento molto importante. E’ utile per conoscere quale materiale
viene applicato ad una determinata tessitura.
Attivandolo, l'icona diventa blu. Basta poi cliccare su una entità presente nel modello per
determinare qual’ è il materiale applicato nella sessione.
Consideriamo per esempio la gamba della sedia:
- Attivate l'interruttore
- Passate il mouse sulla gamba della sedia: questa diventa rossa
- Cliccateci sopra
- Appare il materiale applicato ed è modificabile, questo è "chrome"
Consigli
In qualsiasi momento è possibile premere contemporaneamente i tasti Ctrl + Alt per attivare
selettore.
La selezione del materiale tramite il selettore visualizza il materiale copiato in sessione, anche se
proviene dalla vostra libreria. Così tutte le modifiche apportate al materiale non cambieranno
quello di base nella libreria. Per cambiare un materiale da un archivio personale, bisogna
selezionarlo dove è definito.
Scala e Ruota l’immagine
È possibile muovere la tessitura della superficie selezionata con traslazione, rotazione e simmetria
(X o Y). Questa funzione permette di orientare la tessitura in riferimento all’entità sulla quale è
applicata.
Consigli
Per creare ad esempio un quadro (poligono), si consiglia di utilizzare dalla modellazione il
comando /logobox. Così le dimensioni della tessitura applicata si adatta alle dimensioni del
poligono creato. Non vi è alcuna necessità di modificare le dimensioni, la scala e orientamento
dell'immagine perché esse vengono ridimensionate automaticamente.
Aspetto
Un materiale è la combinazione di un colore o di una tessitura (immagine) e di una finitura. Questi
sono i due principali parametri di modifica di un materiale. Aggiungete poi i diversi effetti di
visibilità, rilievo, e altri ...
Le tessiture sono memorizzate in un database definito da ARC +. Il funzionamento è semplice e
verrà discusso più avanti.
Per applicare una tessitura, cliccate sul pulsante File:
Viene visualizzata la finestra di selezione delle tessiture. Accedete alla categoria "System" che
contiene le tessiture proposte da ARC +. Selezionate una sottocategoria e poi la tessitura. Cliccate
quindi su "OK".
La tessitura viene applicata automaticamente.
È quindi possibile modificare le dimensioni della tessitura. Ad esempio, in parquet, l'immagine
dovrebbe rappresentare la superficie di 1m²:
Un'opzione di fusione colore vi permette di cambiare il colore della tessitura:
La Finitura
L'effetto visivo di un materiale è la combinazione di diversi fattori: la luce e le proprietà intrinseche
del materiale. Tuttavia Bladerender propone delle impostazioni predefinite.
Questi sono gli effetti disponibili:
Ogni effetto ha dei parametri fisici che sono specifici per esso. Prendiamo ad esempio l'effetto
specchio:
La riflessione, la ruvidità, la diffusione della luce generata dal materiale e gli effetti speculari sono
le diverse impostazioni che consentono di ottenere la simulazione visiva di uno specchio.
Ogni effetto è diverso, vedremo passo dopo passo ciascuno di questi parametri. Alcuni sono
comuni e altri più specifici.
La scheda "livello", vi permette di utilizzare le impostazioni predefinite. Ci sono 3 livelli, basso,
medio e alto modificano ciascuno dei parametri del materiale.
Attivandoli, alcune delle impostazioni diventeranno grigie e non saranno possibili da cambiare
manualmente. Questi vengono modificati in base al livello desiderato.
La disattivazione di questa opzione vi permette di avere il pieno controllo su ciascuno di questi
parametri.
È possibile ripristinare le impostazioni cliccando sul pulsante:
Consigli
L'anteprima di modifica vi permette di visualizzare in tempo reale l'effetto di ciascuno dei parametri
fisici che formano un materiale. Tuttavia, non dobbiamo fare affidamento su questa anteprima per
la produzione. Infatti il risultato di produzione si differenzia dall’anteprima perché in essa la luce
non viene presa in considerazione. È la luce impostata nella scheda "luce naturale" che definirà
con precisione l'aspetto dei materiali creati.
Visibilità e rilievo
È possibile modificare la visibilità di un materiale regolando manualmente la sua trasparenza
assoluta.
Aggiunta di una maschera di visibilità viene usata per rendere alcune parti della tessitura
trasparente.
La maschera di visibilità è una semplice immagine jpeg o png composta da colori in bianco e nero.
L’inverso (reverse) definisce che colore (nero o bianco) sarà trasparente. Il "canale alfa" definisce
anche le aree di trasparenza, se sono state definite nella tessitura selezionata.
Può essere utile utilizzare software di editing dell'immagine per gestire questi cambiamenti.
Tuttavia, la libreria dei materiali di ARC+, ha già diversi materiali con aree di trasparenza. Ad
esempio, una rete di recinzione:
Per generare il rilievo, Bladerender propone diversi tipi di mappatura. Ne considereremo due,
“normal map” e “aspetto”.
È possibile aggiungere un coefficiente di rugosità indipendente dalla tessitura selezionata.
Per un rilievo di migliore qualità, è meglio usare una “normal_map”. Si tratta di un file Jpeg che
simula il rilievo di una tessitura. È generato a partire dalla tessitura stessa da un software
specializzato.
La galleria dei materiali di ARC +, soprattutto nei materiali di tipo cemento.
E 'possibile, come per la scheda "apparenza" di modificare le dimensioni dell'immagine. Inoltre, è
possibile modificare la quantità di deformazione e di morbidezza.
Consigli
Per qualsiasi tipo di mappatura utilizzata: mappa normale (rilievo), mappa visibilità (aree
trasparenti), ecc .. le dimensioni devono essere uguali. Quindi la mappatura viene sovrapposta
esattamente alla tessitura selezionata.
Genera Ombre (Cast Shadows)
L'opzione Genera ombre (Cast Shadows) definisce se il materiale genera ombra.
Consideriamo l’ esempio del vetro per le finestre.
Se l'opzione genera ombra (Cast Shadows) è attivata, ognuna delle superfici in cui viene applicato
il materiale "vetro" produrrà ombra.
In realtà, le finestre lasciano passare la luce non generando l’ ombra stessa.
Le uniche ombre che vengono generate sono quelle del telaio e dei montanti. E 'quindi chiara
questa opzione.
APPLICARE I MATERIALI
Per applicare un materiale, è sufficiente trascinare la tessitura sull’entità tramite il drag & drop.
Tuttavia, ARC + offre altri modi per applicare un materiale. Infatti, Bladerender integra al 100% la
struttura del modello. Così è possibile applicare un materiale:
- Per strato (Layer)
Applicando il materiale ad uno strato significa che tutte le entità presenti nello strato dell'entità
selezionata avranno lo stesso materiale.
Per utilizzare questa funzione, è necessario strutturare il modello per strati.
Es: Strato 1 Calcestruzzo / Strato 2 Vetro /ecc ...
- Per colore
Applicare un materiale al colore di modellazione significa che tutte le entità dello stesso colore
avranno lo stesso materiale.
Quindi, dobbiamo strutturare il nostro modello per colore.
Es: Colore 1 per il Calcestruzzo / Colore 2 per il Vetro / ecc ...
- Per entità
Questa è la modalità di livello più basso. E’ prioritaria rispetto alle 2 precedenti. Questo modo di
applicazione ignora la struttura del modello e permette di applicare il materiale alla sola entità
selezionata.
Quindi, Strutturiamo il nostro modello per colore.
Es: Colore 1 per il calcestruzzo / colore 2 per il vetro / ecc ...
La scelta della modalità di applicazione dei materiali è fatta dalla struttura generale del modello:
LA STRUTTURA DEL MODELLO E I MATERIALI APPLICATI
Questa tabella rappresenta tutte le entità nel modello e i materiali applicati. Analizziamo la sua
struttura.
Le entità del modello
La prima colonna è l’elenco di tutte le primitive / entità presenti nel progetto.
Ogni entità ha un ID. Accanto a questo ID viene visualizzato il nome del file a cui fa riferimento.
Queste informazioni possono essere utili per scoprire quale è l'entità selezionata.
Mappatura dei Materiali
È possibile visualizzare quale materiale viene applicato su un’ entità selezionata. Cliccando sulla
scheda "geometrie" è possibile visualizzare tutti i materiali applicati per "geometria" per "colore" e
per "Layer".
Possiamo vedere che l’ entità 9252:4 :
- Ha il materiale "vetro riflettere" applicato alla geometria
- Ha il materiale "ceramica smaltata" applicato per colore
- Non ha nessun materiale applicato per strato (layer)
Materiali per geometria
Le 2 colonne successive mostrano i materiali applicati alla geometria:
Alcune entità sono chiamati "a due facce". Ciò significa che un materiale può essere applicato
sulla parte anteriore e / o su quella posteriore di una superficie.
Prendiamo l'esempio di un poligono con attributo "render". E 'possibile applicare un materiale a
ciascuna faccia del poligono.
Ora prendete l'esempio di un semplice solido, cubo. L'attributo N / A (non disponibile) appare sulla
superficie posteriore del cubo perché non è modificabile.
Materiali per colore di modellazione
In questa colonna, appare il colore di modellazione e il materiale associato al colore.
Cliccando sulla scheda "colore", appariranno solo i colori di modellazione, i materiali associati e il
numero di ciascuna entità.
Materiali per strato (layer)
In questa colonna appare lo strato e il materiale associato ad esso.
Cliccando sulla scheda "strato (Layer)", verranno visualizzati solo gli strati utilizzati, i materiali
associati e il numero di ciascuna entità.
Un altro modo per applicare dei materiali
È possibile applicare i materiali direttamente dalla tabella della struttura del modello.
Invece di eseguire un drag & drop sull'anteprima 3D, è sufficiente eseguire il drag & drop
direttamente nella tabella.
Es: Assegniamo al pavimento un materiale legno / parquet:
Prima di tutto abbiamo bisogno di sapere quale è il numero dell’entità che rappresenta il poligono
del pavimento. Per questo:
- Cliccate sul selettore di materiale
- Cliccate sul pavimento (i bordi diventano rossi)
- Appare nella tabella corrispondente la riga all'entità selezionata
Selezionare il materiale da voi scelto e trascinatelo (drag & drop) direttamente sulla zona
evidenziata.
Allo stesso modo, applicare un materiale per strato (layer) o per colore direttamente nella tabella
del modello, è sufficiente eseguire un drag & drop nello spazio desiderato.
LE LUCI ARTIFICIALI
ARC + offre ora la possibilità di aggiungere l'illuminazione artificiale nella vostra scena di render.
Questa illuminazione è basata su file IES. Questi file IES provengono dai produttori di lampade
professionali (Siemens, Philips, ecc ..).
Aggiungere delle luci artificiali
È possibile strutturare l'illuminazione presente nel modello per gruppi.
Per aggiungere un gruppo, è sufficiente cliccare con il tasto destro del mouse sul modello, e
scegliere l'opzione “Aggiungi Gruppo”.
Viene creato un nuovo gruppo senza nome. Per dargli un nome, basta cliccare con il tasto destro
del mouse sul gruppo e scegliere "Rinomina Gruppo".
Aggiungiamo ora l'illuminazione al gruppo. Per fare questo, cliccate col tasto destro del mouse sul
gruppo e scegliere "Aggiungi Nuova Luce". Una luce verrà creata automaticamente. Per
rinominare e eliminare, la procedura è la stessa usata per i gruppi di luce.
E’ possibile così creare più gruppi di luci in modo da poterli attivare e disattivare.
Posizionare le luci artificiali
Nella finestre di navigazione 2D, è possibile posizionare manualmente le luci artificiali create.
Per visualizzare completamente il modello, è consigliabile attivare la funzione Raggi-X.
Quindi, per una migliore visualizzazione delle luci create, è consigliabile effettuare uno zoom con
finestra.
La vista 2D in pianta consente di posizionare in XY la luce selezionata.
Utilizzare una vista in elevazione per posizionare la stessa luce nell’ asse Z.
Può essere difficile posizionare manualmente le luci create. Così ARC + vi mostra le coordinate
della posizione della luce selezionata.
Posizionate così manualmente la luce in X e Y.
Per la posizione in Z, inserite una linea d’aiuto per l’ asse X nella posizione della luce e ricopiatene
il valore di Z.
La luce è stata posizionata in X / Y / Z, ora la orientiamo.
Ogni luce ha un cono specifico ed è modificabile in modo dinamico.
Per fare questo, iniziamo col vedere le opzioni di spostamento e rotazione dinamica.
Quando la luce è selezionata (sia cliccando sopra dallo spazio di navigazione 2D o dalla struttura
di creazione delle luci artificiali), la luce diventa rossa e viene visualizzato il cono di luce. Se è
deselezionata, essa appare in grigio.
La luce artificiale ha 4 punti di ancoraggio.
1. Modifica il cono della luce
2. Sposta il bersaglio senza cambiare la posizione della luce
3. Modifica la posizione della luce senza muovere il bersaglio
4. Esegue uno spostamento della luce
Basta cliccare con il tasto destro del mouse sulla luce artificiale selezionata e viene visualizzato un
menu contestuale.
Questo menu contestuale dà la possibilità di eliminare / duplicare la luce.
Esso consente di eseguire una rotazione precisa del bersaglio mantenendo la posizione della luce
centrale.
Spesso, il cono di luce creata dovrà essere verticale. Per fare questo, scegliere "Setta
orientamento verticale."
Per orientare l'obiettivo verso il basso del modello, cliccate il tasto destro del mouse e scegliete
rotazione di 180 °.
Impostare le luci artificiali
Questo pannello vi consente di configurare le caratteristiche della luce creata.
Modificando le proprietà è possibile:
- Accendere o Spegnere la luce
- Bloccare la posizione della luce
- Specificare se la luce genera ombre
- Scegliere il tipo di luce (costante / inverse)
Inverse: l'intensità della luce diminuisce a seconda della distanza di emissione.
Costante: l'intensità della luce è costante su tutto il cono di luce (non esiste nella realtà).
- Posizione: definisce la posizione della luce
- Obiettivo: definisce la posizione di destinazione
- Morbidezza: le ombre generate vengono sfocate
- Intensità: Imposta l'intensità della luce in Lumen
È quindi possibile cambiare il colore della luce. L'operazione è la stessa dello sfondo e dei
materiali.
Il pannello di destra consente di scegliere il tipo di luce.
Ci sono due scelte: Distante o IES
IES fornisce l'accesso ai parametri goniometrici definiti dalla forma della luce scelta.
L'anteprima della luce IES selezionata viene visualizzata a destra. Cliccate su questa anteprima e
vi apparirà sullo schermo l'elenco delle luci IES.
Basta selezionare una luce presente nella lista.
A tutti i modelli presenti in questa lista è permesso di cambiarne l'angolo del cono di luce.
Non è possibile la rotazione della luce rispetto all'asse Z.
Un'altra categoria di luci IES è disponibile cliccando sulla scheda "Luci Personalizzate".
Scegliendo una luce IES presente in questa categoria, è possibile modificare l'angolo del cono di
luce. Per contro, è possibile anche ruotare la luce rispetto all'asse Z.
Infatti alcune di queste luci IES generano una luce assimmetrica.
L’ opzione “ Distante “ dà accesso a un modello di luce i cui raggi sono paralleli e l’ intensità è
costante.
In breve, questo tipo di luce (Distante) può essere paragonata alla luce del sole (luce naturale).
L'ordine di grandezza della distanza del sole rispetto alla terra è così grande che i raggi provenienti
da esso sono paralleli e l'intensità della luce emessa è costante.
Quindi questa opzione permette di generare una luce quasi identica a quella del sole spegnendo
quella definita nella scheda "Luce Naturale" (sole + HDRI).
I modelli
È possibile salvare delle configurazioni di luci. Queste configurazioni salvano lo stato delle luci
artificiali create.
Esempio:
Creare due gruppi di luci. Uno per le due luci principali e un altro per i faretti posti sopra il piano di
lavoro.
Immaginate tre configurazioni:
- Tutte le luci accese
- Tutte le luci spente
- Solo le due luci principali accese
Per creare questa configurazione, ad esempio "solo le due luci principali accese" disabilitate i
faretti disattivando il gruppo creato:
Memorizzate questa configurazione cliccando con il pulsante "+" e rinominatela:
Ripetere l'operazione per le altre due configurazioni:
Salvate il modello, le configurazioni saranno ora disponibili.
Prestazioni
Per problema di prestazioni, non è possibile avere in modalità di modifica tutte le luci artificiali
visibili nell’ anteprima 3D, questo ridurrebbe notevolmente la velocità e le prestazioni generali
dell'interfaccia di render.
Per visualizzare tutte le luci create, utilizzare le presentazioni disponibili:
GESTIONE DELLE TESSITURE E STRUTTURA DELLA LIBRERIA
In questa parte, analizzeremo come memorizzare le tessiture / immagini di sfondo.
ARC + propone un modo semplice per gestire le tessiture di un progetto. Infatti, la gestione delle
immagini viene gestita internamente dal sistema.
Analizzeremo il suo funzionamento.
Dalla scheda del materiale, selezionate un'immagine per accedere nello spazio di gestione delle
tessiture.
Viene visualizzata l'interfaccia di selezione e gestione delle tessiture.
A sinistra appaiono le diverse categorie che contengono queste tessitura.
La categoria "Session Images" è una categoria specifica del file. Tutte le tessitura aggiunte in
questa categoria saranno disponibili solo in questo file. Questo è il concetto di "sessione". Il
processo è simile ai materiali in "sessione". Tutti i materiali creati in "sessione" sono disponibili
solo nel file in cui sono stati creati.
La categoria "Userlib" è la categoria personalizzabile proposta da ARC +. In questa categoria, è
possibile creare delle sottocartelle per archiviare le proprie tessiture.
La categoria "obsoleto" contiene tutte le tessiture vecchie di ARC + X8 Edition. Così, all'apertura di
un progetto X8, le tessiture dei materiali di base di ARC + verranno aggiornate.
Infine, la categoria "System" contiene tutte le tessitura dei materiali di base proposti da ARC +.
Questa categoria non è modificabile.
Per aggiungere sottocartelle, cliccate il tasto destro del mouse sul nome della categoria e scegliere
"aggiungi cartelle”.
A volte cliccando su una categoria, le sottocartelle non vengono visualizzate perché sono vuote.
Per poterle vedere, è necessario cliccare col tasto destro del mouse sulla categoria, e scegliere
"Mostra cartelle vuote”
Importare delle tessiture in una categoria
Per importare delle tessiture in una categoria, è sufficiente cliccare sulla cartella o sottocartella in
cui le tessiture devono essere importate e cliccate su "Importa File ". Vi apparirà sullo schermo una
finestra di dialogo.
Selezionate la o le immagini (finestra di selezione) da importare e cliccate su OK
.
Le tessiture sono pronte per essere utilizzate.
Informazioni e filtri
ARC + è in grado di visualizzare tutte le tessiture presenti in ogni categoria. Può essere
interessante visualizzare solo le tessiture della mappa delle normali.
Per far questo, vi dovete posizionare in quella categoria, e dovete attivare il filtro desiderato.
Ad esempio, per visualizzare solo il mappa delle normali (rilievo) è sufficiente attivare solo quel
filtro.
Ogni tessitura ha la possibilità di contenere delle informazioni. Cliccando su una tessitura, se
questa contiene delle informazioni, queste appariranno a destra della finestra.
Alcune di queste informazioni possono essere utili come la lunghezza della focale per regolare
l'angolo di visualizzazione e la risoluzione dell'immagine. Così, quando si sceglie un'immagine di
sfondo è possibile cambiare la risoluzione di lavoro in conformità con la risoluzione dell'immagine
senza il rischio di cambiare la visualizzazione dello sfondo.
È anche possibile accedere ai livelli dell’ immagine.
I MODELLI
I modelli rappresentano una delle più avanzate e importati funzionalità permettendo in qualsiasi
momento la memorizzazione di tutti i tipi di parametri. Vedremo passo dopo passo i modelli
proposti.
Prendiamo per esempio la scheda Luci Naturali. Cliccando su questa scheda, è possibile
visualizzate nella parte inferiore dello schermo i modelli creati.
Questi modelli determinano la direzione, l'intensità e il colore del sole. Vedremo come creare e
utilizzare questi modelli.
Non è possibile modificare o eliminare i modelli di base proposti da ARC +. Tuttavia, è possibile
crearne di personalizzati.
MODELLI DI BASE
All'avvio sono presenti 3 tipi di modelli.
Scene
Questa categoria non è di per sé un modello perché le scene create sono direttamente collegate al
modello utilizzato. Possiamo assimilarle ai materiali di sessione, sono disponibili solo nel modello
in cui sono stati create o modificate.
In questa categoria, siamo in grado di creare più scene. Queste scene sono in qualche modo una
foto dei parametri modificati (luci / camere / sfondi ecc..) e salvati al momento.
Così si possono immaginare delle scene di Giorno di Notte ecc ...
Solo i materiali applicati e le luci artificiali sono parametri indipendenti dalle scene. Pertanto, non è
possibile impostare la disattivazione di luci artificiali in una scena e l'attivazione in un’ altra,
bisogna farlo manualmente.
Inoltre, non è possibile avere un insieme di luce artificiale in una scena e un'altra in un'altra scena.
La mappatura dei materiali e le luci artificiali create sono del file in cui sono state generate. Esse
non sono collegate alla scena registrata.
HDRI
I modelli HDRI determinano l'intensità della luce HDRI / L'intensità e la direzione della luce del sole
e lo sfondo aggiungendo alla scena uno sfondo HDRI.
Ambiente
I modelli ambiente sono simili ai modelli HDRI, con l'unica differenza l'immagine di sfondo.
Consigli
Quando si modifica un render, scegliere sempre uno di questi modelli. Ad esempio si può scegliere
un modello "ambiente" per regolare le impostazioni di illuminazione che potremo ancora cambiare
in seguito.
E’ quindi possibile modificare l'immagine di sfondo direttamente dalla scheda "Sfondi". Queste
impostazioni verranno salvate nella scena di render che state modificando.
Produzione
I modelli di produzione sono molto importanti perché determinano il tempo di calcolo dell'immagine
finale. A seconda della qualità selezionata, questi modelli modificano i parametri della scheda
"immagine ( produzione)" che andremo ad approfondire più avanti.
Sono disponibili modelli per scene di interni e di esterni.
Il primo modello presente "controllo della luce" riduce la risoluzione dell'immagine finale. Affinché,
lanciando il calcolo di produzione diventi più veloce, permettendo di confermare i parametri delle
luci modificate nel modello.
Consigli
Le anteprime (in tempo reale) proposte vi consentono di anticipare il risultato che otterrete dopo
aver prodotto l'immagine finale. Tuttavia, a volte è più saggio produrre direttamente l'immagine
finale al fine di visualizzare il risultato finale senza passare attraverso passaggi intermedi.
Comunque il calcolo della produzione richiede più tempo dell’ anteprima. Ecco perché questo
modello "controllo Light" è importante perché abbassando la risoluzione di calcolo dell'immagine, il
calcolo del l'immagine finale è molto più veloce.
CREARE E AGGIUNGERE DEI MODELLI
Per creare un modello, iniziate con la creazione di una categoria.
Fare clic sul + o - per aggiungere o rimuovere una categoria. Dopo aver creato la categoria,
cliccate due volte su di essa per rinominarla.
Quando la categoria viene creata, può essere aggiunta ai modelli.
Per creare un modello, è necessario innanzitutto modificare le impostazioni desiderate.
Immaginiamo di creare un modello di un ambiente di notte.
Si può per esempio ridurre notevolmente la luce del sole per simulare una luce di sera.
E 'possibile ad esempio aggiungere un'immagine di sfondo di notte, ma questo non sarebbe
ragionevole, perché ogni volta che si utilizza il modello, l'immagine di sfondo verrà modificata.
Tuttavia, ogni immagine di sfondo è legato a un progetto. Questo non è quindi un parametro che
deve essere presente nel modello.
È possibile creare diverse camere nella scena di default. Questo può avere senso per le viste
ortogonali. Nella scheda camera, scegliete "vista ortogonale" e aggiungete tutte le visualizzazioni
che desiderate.
Salvate il modello "notte".
Nello spazio creato, è necessario cliccare il tasto destro del mouse "aggiungi una scena" e
scegliere le impostazioni da salvare. In questo caso, spuntate "Salva Illuminazione" e "Salva
Posizione Camera" cliccate poi su "OK". Il modello verrà creato automaticamente.
Il modello appare come miniatura con l'immagine della camera corrente.
E 'quindi possibile duplicare / cancellare / rinominare la miniatura cliccando con il tasto destro del
mouse sul modello da modificare. E 'anche possibile modificare la miniatura del modello
selezionando "Setta Miniatura", e caricare un'immagine a vostra scelta.
In un modello è possibile salvare:
- Lo sfondo e la sua configurazione
- Le camere create e la loro posizione
- Le dimensioni dell'area di lavoro
- Lo stile di render (tempo reale)
- I parametri di produzione dell’ immagine
Consigli
Il concetto di modello è molto utile quando viene utilizzato con metodo. Quando si crea un modello,
è necessario salvare le impostazioni comuni a "tutti" i progetti. È per questo che memorizzare lo
sfondo non ha molto senso se poi intendiamo modificarlo.
LA SCHEDA IMMAGINI
Questa è sicuramente la scheda più difficile da capire perché determina il tipo e il tempo di calcolo
dell'immagine finale. Questa è l'ultima fase in cui l'utente specifica le impostazioni del render finale.
Produzione
Scegliere il tipo di rappresentazione che si vuole eseguire, Immagine o Linee.
L'opzione "Linee" genera un file vettoriale che l'utente può aprire in ARC +.
Un esempio di questo modello:
Selezionate "vettori" e scegliete il colore dei vettori da generare. È possibile selezionare un colore
specifico o mantenere i colori definiti nella modellazione.
Poi cliccate su "Produzione". Quando il calcolo è completato, viene generato il file di ARC +. Il file
risultante prende lo stesso nome della camera dalla quale è stato generato.
Per vedere il risultato, aprire una sessione di ARC +. Il file vettoriale viene creato automaticamente
nella cartella 2D_ all’ interno della cartella in cui è stato salvato il modello.
Il file viene visualizzato in vettori trasformati in linee di ARC +.
Scegliendo l'opzione "Entrambi", ARC + sovrappone l'immagine generata nella produzione e il file
vettoriale. E’ possibile così recuperare i vettori, l'immagine di sfondo e le ombre generate.
Esportare file vettoriali 2D dal render può essere utile per generare i documenti di produzione
perché questi possono essere modificati con l’ aggiunta di testi quote e altro.
Scegliete una vista "ortogonale" del modello ed esportate immagine + linee.
Attenzione per un tempo ridotto del calcolo dell'immagine, scegliete uno stile di produzione basso.
Aprendo il file generato, ecco quale risultato otterrete.
Questo vi dà un file vettoriale 2D, ma non solo perché ARC + mantiene lo sfondo, le ombre
generate e i materiali applicati.
Per utilizzare questo tipo di file in produzione dovete scalare il file vettoriale e
l'immagine di sfondo.
Per fare questo, selezionate l'intero modello e l'immagine ed eseguite il comando /mcs2p
Selezionate una distanza, inserite il valore desiderato: il modello viene così riscalato.
È possibile modificare il file perché i vettori generati permettono ad ARC + di utilizzare lo snap su
queste entità.
Interessiamoci ora alla produzione di immagini.
Qualità
Sono disponibili due opzioni di qualità.
L'opzione “Tempo Reale” crea un render della stessa qualità dell’ anteprima 3D del tempo reale.
L'opzione “Fotorealistico” è la scelta per ottenere la massima qualità dell'immagine.
Stile Materiale
Questo pannello vi permette di scegliere quale modalità di render da usare:
Il render con Tessiture, a Linee Nascoste, con i Colori della Geometria e a Raggi X.
Formato
Selezionate quindi il formato di uscita dell'immagine finale. Utilizzando l’ opzione "effetti artistici"
ARC + produrrà non solo l'immagine finale ma anche l’immagine modificata da questi filtri.
Risoluzione
Per default, la risoluzione dell'immagine finale è la stessa di quella definita nella scheda Scena.
È possibile modificare la risoluzione dell'immagine finale utilizzando il tasti + e -.
Consigli
In fase di modifica, si può ridurre la risoluzione dell'immagine per eseguire un calcolo più veloce.
Quando il risultato sarà soddisfacente, sarà possibile aumentare la risoluzione finale.
Livello di precisione
Il livello di precisione determina la qualità e quindi il tempo di calcolo dell'immagine. Più questa è
precisa più il calcolo sarà lento.
Qualità
Questo pannello permette di regolare la qualità della luce, l'algoritmo di calcolo, la levigatura
dell’entità e la sfocatura.
Attenzione: i parametri di sfocatura e levigatura possono rallentare considerevolmente il tempo del
calcolo finale. Così per un render di esterni senza materiali con attributo sfocatura, non è
necessario generare un calcolo con la sfocatura completa.
Mappatura Toni
Questa opzione è molto importante. La mappatura toni è una sorta di editor di post-produzione.
Così tutti i cambiamenti apportati in questo pannello non influenzeranno l'anteprima in tempo reale.
Le modifiche sono visibili solo dopo la produzione o l'anteprima.
Consigli
In anteprima, è meglio disattivare la mappatura dei toni e concentrarsi sulla luce del sole e / o
l’illuminazione artificiale.
Perché?
Semplicemente perché la mappatura dei toni cambia la luce complessiva dell'immagine ed è utile
utilizzarla solo alla fine della produzione.
Se l'illuminazione artificiale è presente nella scena per generare ad esempio una scena di notte, è
meglio disattivare questa opzione.
Quando nella produzione, le ombre generate sono corrette, ma la luminosità globale è troppo
bassa, aumentate leggermente l'esposizione.
Ombre Angoli (Ambient Occlusion)
Imposta qui il valore delle ombre degli angoli. Per una scena di interni, è corretto inserire un valore
compreso tra 10 e 30.
Illuminazione Globale
L’ illuminazione globale determina il tipo di algoritmo di calcolo utilizzato per la generazione
dell'immagine finale.
Per delle scene di esterni, può essere sufficiente il parametro "Tracciatura Raggio".
Per una scena di interni con più funzioni e dettagli, è meglio usare il parametro “Radiosità”.
SCHEDA NAVIGAZIONE
Questa scheda consente, come suggerisce il nome, navigare nel modello in tempo reale.
L'interfaccia è semplificata e sono presenti solo l'anteprima 3D (in formato massimo) e le finestre
del di navigazione 2D.
Questa scheda può essere così utilizzata quando i clienti navigano nel modello.
IL PROCESSO DI MODIFICA COMPLETO
Lo schema seguente riassume il processo generale di creazione di un render in ARC +.
Posizionamento della camera e angolo di vista (SCHEDA Scene)
Mantenere una camera in modalità di modifica
Applicazione di un modello di Luce (Ambientazione)
Interessarsi solamente alle ombre e ignorare la luminosità globale della scena
Orientate la luce e modificate se necessario i parametri
Applicare i materiali dalla scheda "Materiali"
Create i vostri materiali in sessione o in libreria se si vuole riutilizzarli successivamente
Utilizzare il modello di produzione "Controllo Luci" per accelerare il processo di calcolo immagine
in produzione.
Utilizzare costantemente le anteprime disponibili o eseguite direttamente il calcolo di produzione
finale
Se la scena è scura, dalla scheda "IMMAGINE", aumentare il parametro dell'esposizione.
Se la luce totale è buona ma i materiali rimangono scuri, diminuite il parametro di dispersione dei
materiali in questione.
Selezionate il tipo di render desiderato
Aumentate la qualità della produzione finale
ESEGUITE IL RENDER
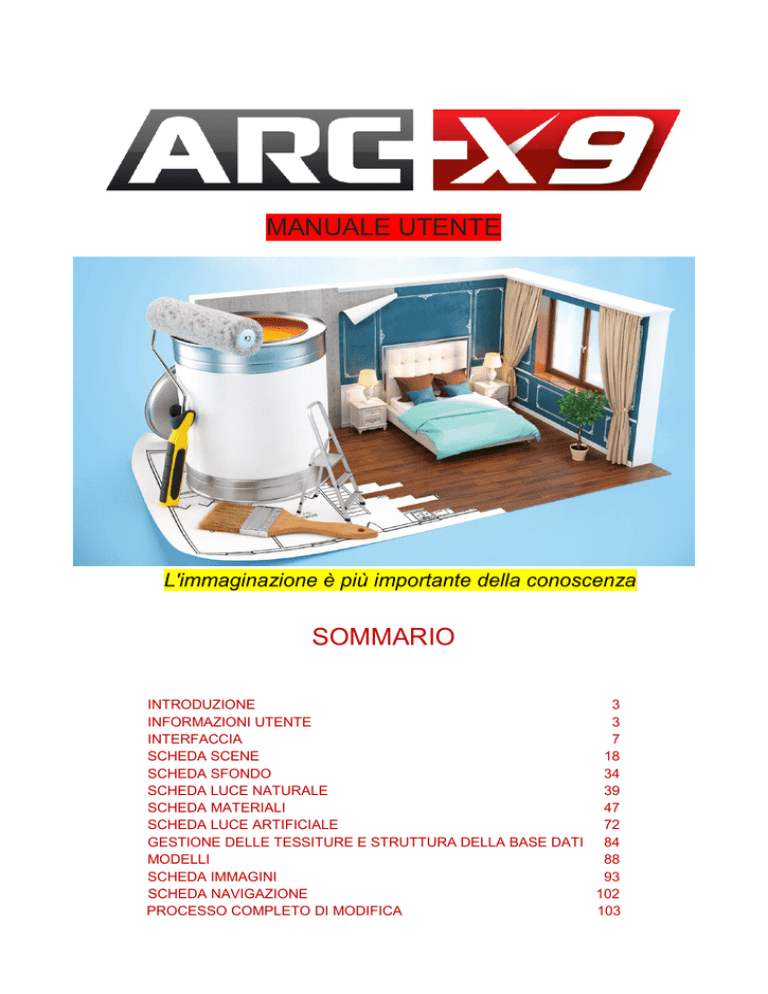
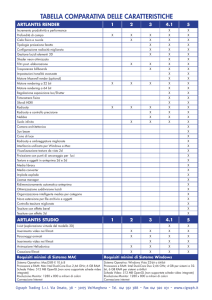

![Musica_e_immagine.pps [modalità compatibilità]](http://s1.studylibit.com/store/data/007566322_1-58d70b56b536a079f8882415348ab4fa-300x300.png)