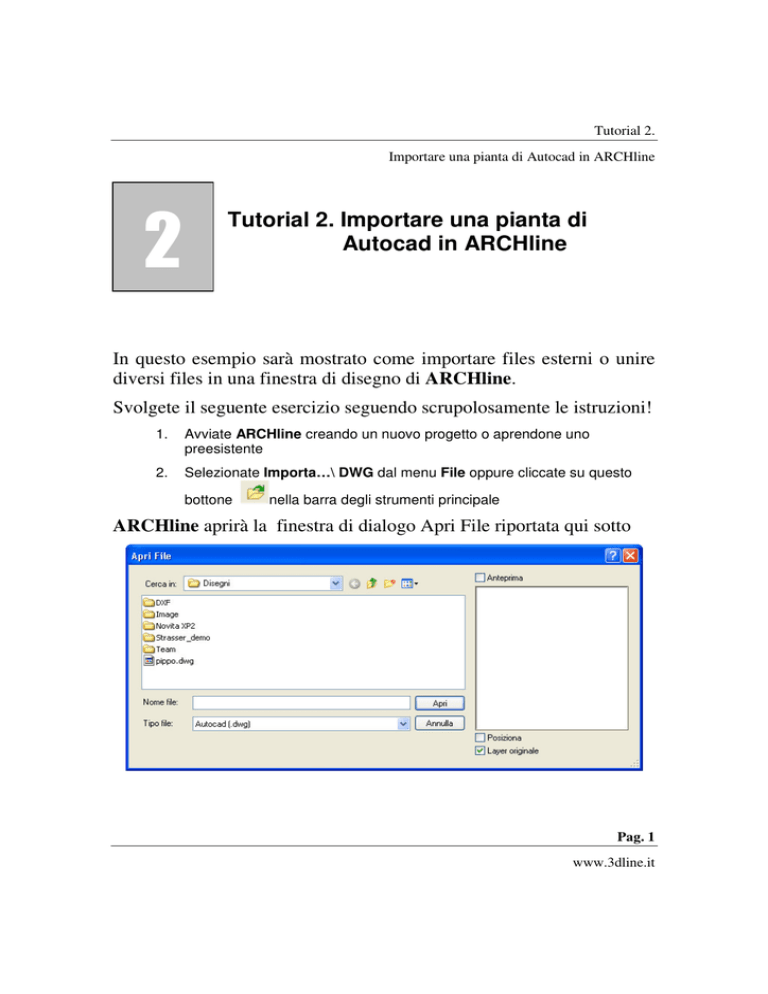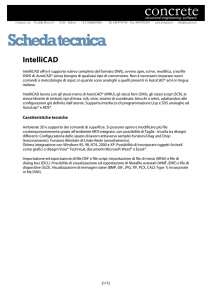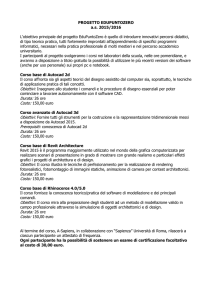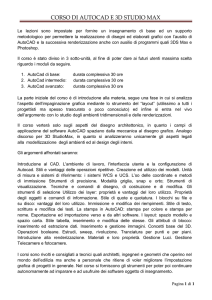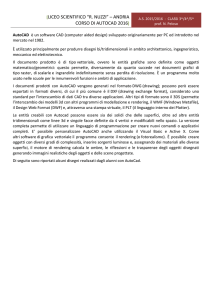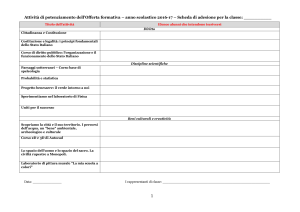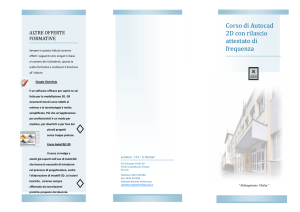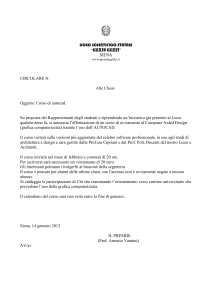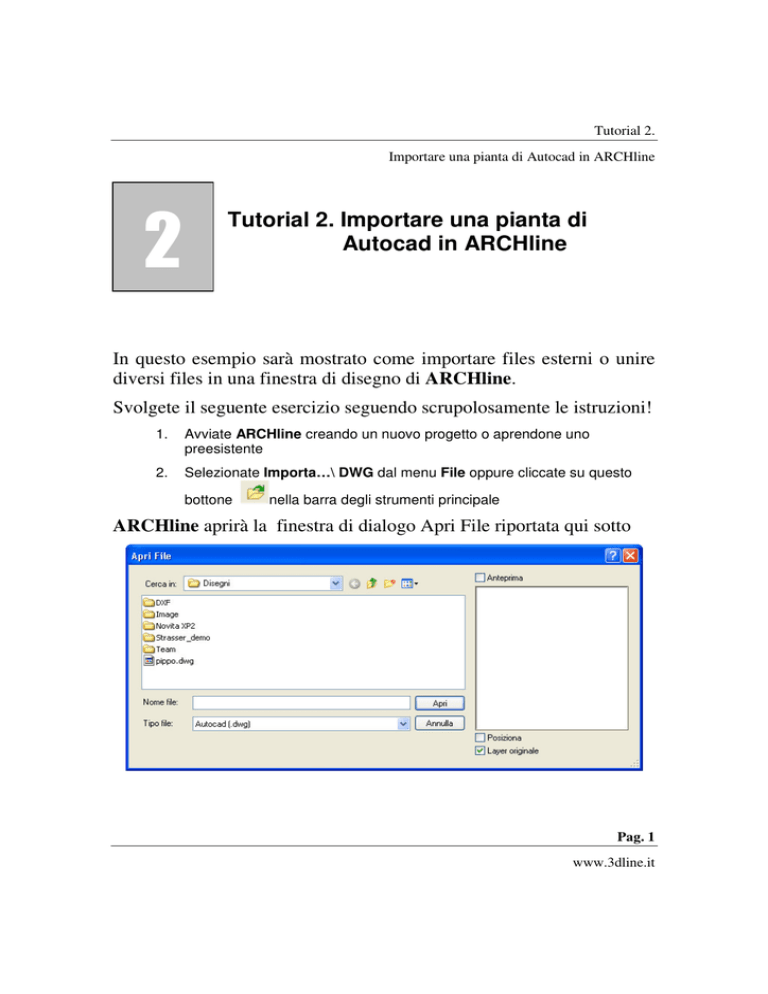
Tutorial 2.
Importare una pianta di Autocad in ARCHline
Tutorial 2. Importare una pianta di
Autocad in ARCHline
In questo esempio sarà mostrato come importare files esterni o unire
diversi files in una finestra di disegno di ARCHline.
Svolgete il seguente esercizio seguendo scrupolosamente le istruzioni!
1.
Avviate ARCHline creando un nuovo progetto o aprendone uno
preesistente
2.
Selezionate Importa…\ DWG dal menu File oppure cliccate su questo
bottone
nella barra degli strumenti principale
ARCHline aprirà la finestra di dialogo Apri File riportata qui sotto
Pag. 1
www.3dline.it
Tutorial 2
Importare una pianta di Autocad in ARCHline
3.
Per aprire il file di esempio selezionate, seguendo il percorso scelto
durante l’installazione del software, nella sottocartella …\Disegni\DXF
Importante!
4.
Cliccate una sola volta sul nome del file: Base.dwg.
5.
Attivate la casella di controllo
in modo che risulti
contrassegnata da un segno di spunta
al suo interno
6.
Cliccate sul bottone
Importante!
Cliccate una sola
volta sul nome
del file per
selezionarlo
senza ancora
aprirlo
Importante!
Attivate questi
bottoni per aprire
il file nella
finestra corrente
Fig. 1.1 La finestra di dialogo Apri File
7.
Selezionate Autocad (.dwg) dalla casella di riepilogo Tipo File: come
mostrato nella figura seguente
Pag. 2
www.3dline.it
Tutorial 2.
Importare una pianta di Autocad in ARCHline
ARCHline mostrerà la finestra di dialogo per la conversione delle
unità di misura utilizzate nei diversi sistemi riportata nella figura
seguente
Fig. 2.1 La finestra
di dialogo Per la
conversione delle
unità di misura
8.
Scegliete 1 nella casella: Interpreta le unità grafiche
9.
Cliccate sul bottone
per confermare
Il programma proporrà la finestra Combina File mostrata nella figura
seguente
10. Cliccate sul bottone
per confermare
Dalla riga di prompt, posta in basso sullo schermo, il programma vi
chiederà:
Prompt: Origine del disegno
11. Cliccate in un punto qualsiasi dell’area di disegno per indicare il punto di
posizionamento
Pag. 3
www.3dline.it
Tutorial 2
Importare una pianta di Autocad in ARCHline
12. Selezionate Zoom \ottimale…dal menu Vista oppure cliccate sul bottone
relativo nella barra delle visualizzazioni mostrato nella figura seguente
Pag. 4
www.3dline.it
Tutorial 2.
Importare una pianta di Autocad in ARCHline
OK! Operazione eseguita con successo!
Bene a questo punto avete importato il vostro primo file .DWG in
ARCHline. In futuro potrete eseguire la stessa procedura per
importare anche files di tipo diverso.
Se avete eseguito correttamente tutti i passaggi dovreste vedere sul
vostro schermo la schermata così come riportata nella precedente
figura.
Nota: Come avrete sicuramente notato, quando importate un file esterno in
ARCHline, il programma chiede un parametro indispensabile per convertire le
unità grafiche usate in Autocad, in unità metriche utilizzate in ARCHline. Infatti in
Autocad è vostra libera convenzione assegnare un valore arbitrario all’unità di
disegno di base. In ARCHline invece esiste un sistema metrico convenzionale. In
ARCHline un metro è pari al metro che tutti conoscete, il centimetro è pari a un
centimetro e così via. Quindi se per costruire un disegno in Autocad avete assegnato
il valore di un metro all’unità di disegno base, adesso, per convertire il sistema in
ARCHline, dovete indicare a quanti millimetri l’unità di disegno di Autocad
corrisponde in ARCHline; quindi nella casella: Interpreta le unità grafiche
DWG/DXF come scrivete 1000 come rapporto di conversione. Per convertire un
disegno costruito in Autocad riferendosi al centimetro scrivete 10 come rapporto di
conversione ecc. Nel nostro esempio il file è stato costruito in Autocad riferendosi al
millimetro quindi il rapporto di conversione è 1:1.
Pag. 5
www.3dline.it