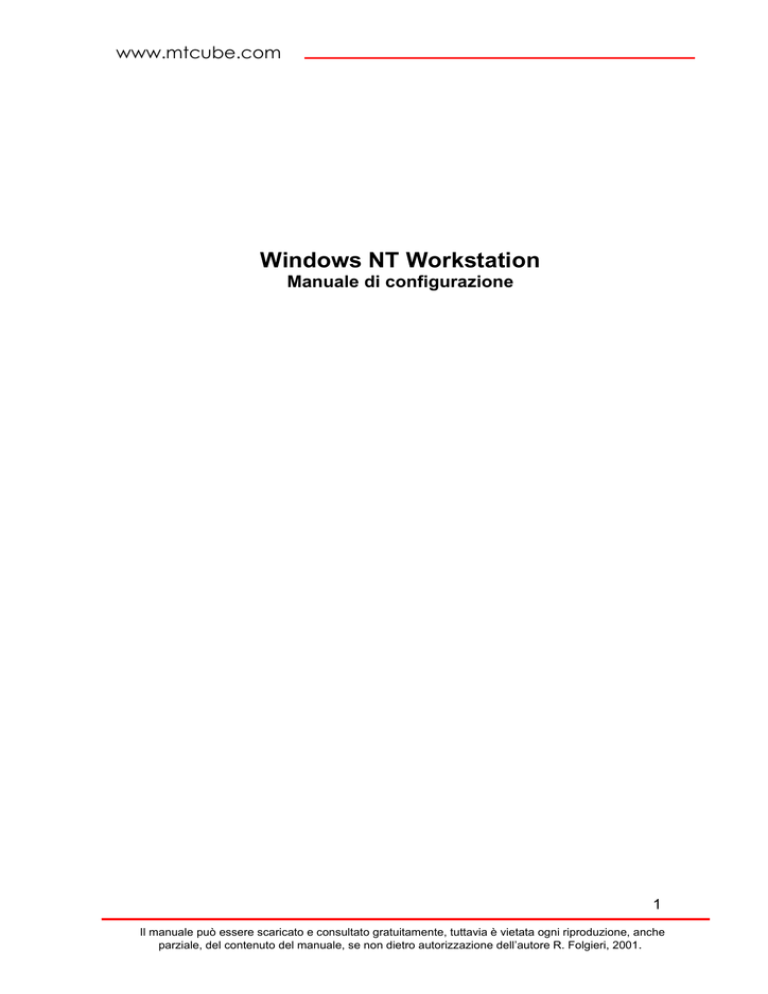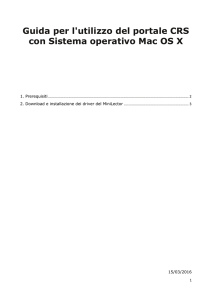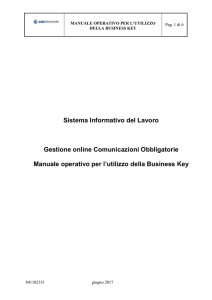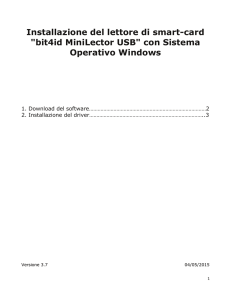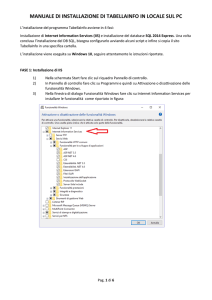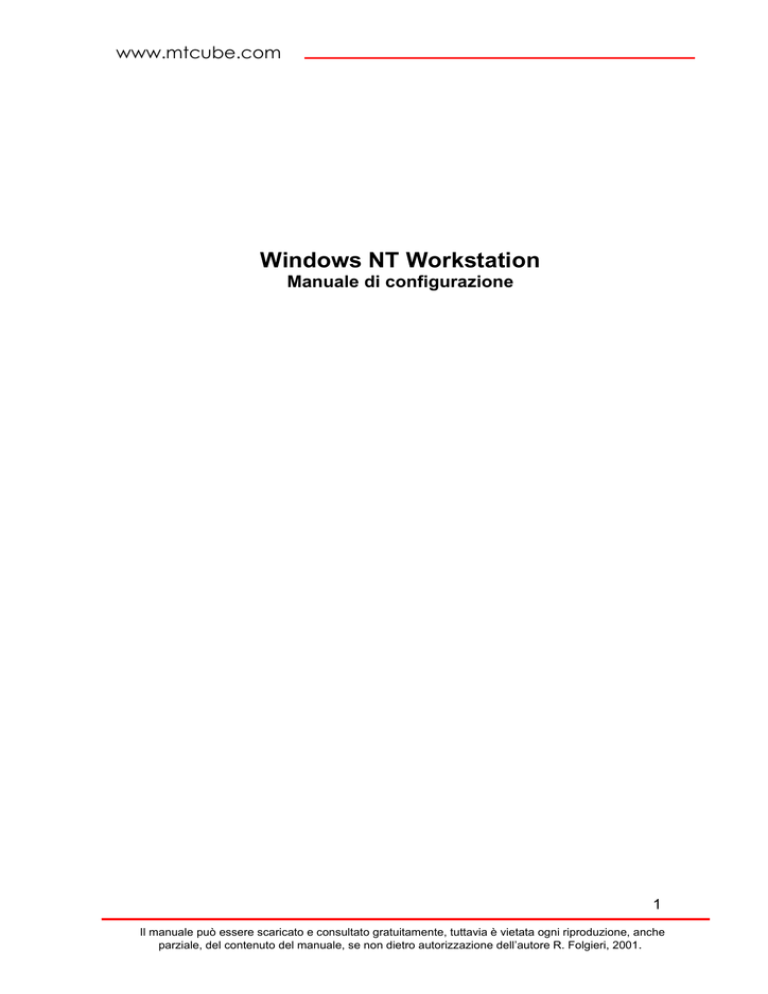
www.mtcube.com
Windows NT Workstation
Manuale di configurazione
1
Il manuale può essere scaricato e consultato gratuitamente, tuttavia è vietata ogni riproduzione, anche
parziale, del contenuto del manuale, se non dietro autorizzazione dell’autore R. Folgieri, 2001.
www.mtcube.com
Indice
1.
COMPONENTI PRINCIPALI DI WINDOWS NT WORKSTATION ................ 3
1.1
1.2
1.3
1.4
2
GRUPPI DI LAVORO E CONDIVISIONE RISORSE.......................................................... 3
INTERFACCIA UTENTE DI FACILE UTILIZZO .............................................................. 3
SUPPORTO ALL’ACCESSO DI CLIENT NETWARE 4.................................................... 3
PEER WEB ............................................................................................................... 4
INSTALLAZIONE ...................................................................................................... 4
2.1
STARTUP DELL’ INSTALLAZIONE ............................................................................ 5
2.1.1
Installazione da cd-rom ................................................................................. 5
2.1.2
Installazione tramite rete ............................................................................... 5
2.1.3
Installazione tramite Floppy disk................................................................... 6
2.2
SETUP DEL SISTEMA ................................................................................................ 6
2.2.1
Driver Aggiuntivi ........................................................................................... 6
2.2.2
Scelta del filesystem ....................................................................................... 7
2.2.3
Configurazione della connessione in rete...................................................... 7
3
STRUMENTI DI AMMINISTRAZIONE................................................................. 9
3.1
VISUALIZZATORE DEGLI EVENTI. .......................................................................... 10
3.2
PERFORMANCE MONITOR. .................................................................................... 11
3.3
BACKUP. ............................................................................................................... 11
3.4
DISK ADMINISTRATOR. ......................................................................................... 12
3.5
DIAGNOSTICA DI WINDOWS NT............................................................................ 13
3.6
USER MANAGER. .................................................................................................. 13
3.6.1
Creazione di un nuovo utente: ..................................................................... 13
3.6.2
Aggiunta dei privilegi ad uno user............................................................... 14
3.6.3
Impostazione di durata della password. ...................................................... 14
4
IL PANNELLO DI CONTROLLO.......................................................................... 14
4.1
4.2
SISTEMA ............................................................................................................... 15
SERVIZI ................................................................................................................. 16
2
Il manuale può essere scaricato e consultato gratuitamente, tuttavia è vietata ogni riproduzione, anche
parziale, del contenuto del manuale, se non dietro autorizzazione dell’autore R. Folgieri, 2001.
www.mtcube.com
Prefazione
Il presente manuale vuole essere una guida introduttiva al sistema operativo
Windows NT 4.0 indirizzata ad utenti esperti. Dopo una breve introduzione
contenente le principali caratteristiche del sistema, verranno analizzati i
requirements e le varie fasi necessarie per l’installazione e la configurazione del
nuovo ambiente.
1. Componenti principali di Windows NT Workstation
1.1
Gruppi di lavoro e condivisione risorse
Windows NT Workstation, fornisce una serie di facilities che consentono la
condivisione di applicazioni, documenti e risorse (cd-rom, stampanti …) tra i vari
utenti collegati in rete. Tale condivisione è possibile grazie ad un’interfaccia di rete
estremamente flessibile e compatibile con le principali tipologie di rete presenti sul
mercato: Banyan Vines, Netware, Novell, Unix, Lan Manager 2x e Macintosh.
NT Workstation, consente (di default) fino a dieci connessioni simultanee per
condividere files e stampanti.
1.2
Interfaccia utente di facile utilizzo
L’interfaccia utente di NT Workstation, mantiene l’aspetto grafico e l’imediatezza di
utilizzo già consolidata con Windows 95. L’unica “pecca” del sistema risiede nel
fatto che NT Workstation non ha ereditato dal precedente sistema operativo le
caratteristiche Plug and Play. Qualsiasi periferica aggiuta al sistema (driver esterni,
scheda audio …) richiede l’installazione e la configurazione dei relativi drivers.
1.3
Supporto all’accesso di client NetWare 4
Il client NDS di Windows NT Workstation, fornisce un valido supporto per le
procedure di accesso, condivisione files e possibilità di stampa da parte di client
NetWare. Il supporto VLM necessario però non è incluso nell’installazione
standard, ma deve essere acquistato separatamente.
3
Il manuale può essere scaricato e consultato gratuitamente, tuttavia è vietata ogni riproduzione, anche
parziale, del contenuto del manuale, se non dietro autorizzazione dell’autore R. Folgieri, 2001.
www.mtcube.com
1.4
Peer Web
Grazie alla disponibilità dei servizi Peer Web, è possible installare su di una
workstation NT un Personal Web Server e sviluppare così una intranet aziendale.
2
Installazione
Nel seguente capitolo, verranno affrontati i passi necessari per effettuare una
corretta installazione/configurazione del sistema. Prima di affrontare le tre diverse
tipologie di installazione è doveroso ricordare due cose:
Prima di iniziare l’installazione, è opportuno verificare di essere in possesso
di tutti i driver necessari alla configurazione del sistema (scheda video, cdrom,scheda di rete, ed eventuali device come schede SCSI …). Questo
perché Windowsw NT non è un sistema operativo Plug and Play come
Windows 95 o 98 o successivi, quindi tutti i driver devono essere aggiunti e
configurati manualmente.
Il PC su cui si desidera effettuare l’installazione, deve essere preparato
mediante un opportuno partizionamento di dischi e la loro relativa
formattazione (utilizzando un floppy di installazione DOS).
Relativamente al partizionamento dei dischi ricordiamo che è consigliabile creare
almeno due partizioni, una per il sistema operativo ed una per i dati (questo perché
in caso di danneggiamento del sistema operativo, sarà sufficiente reinstallare
quest’ultimo, senza dover temere per i dati immagazzinati nelle altre partizioni). La
dimensione minima necessaria al sistema operativo è di 500 Mb (l’installazione del
sistema richiede 150Mb) è buona cosa però (se possibile) prevedere una
partizione primaria di almeno un gigabyte.
I requirements minimi di sistema sono:
CPU:
486 dx2 66
RAM:
16Mb
HD:
500 Mb
Cd-Rom oppure collegamento in rete
4
Il manuale può essere scaricato e consultato gratuitamente, tuttavia è vietata ogni riproduzione, anche
parziale, del contenuto del manuale, se non dietro autorizzazione dell’autore R. Folgieri, 2001.
www.mtcube.com
2.1
StartUp dell’ installazione
2.1.1 Installazione da cd-rom
IL cd-rom di installazione di WindowsNT Workstation è di tipo bootable per cui, se
il bios del pc consente di impostare il cd-rom come periferica di boot, è possibile
effettuare l’installazione dal cd stesso.
All’avvio della macchina, entrare in modalità di setup del bios, ed impostare
come sequenza di boot, “cd-rom,a,c”
Inserire il cd di installazione nel lettore cd
Riavviare il sistema
2.1.2 Installazione tramite rete
Se il pc non è dotato di un lettore cd-rom, ma è connesso in rete, è possibile
effettuare una installazione “remota” tramite connessione in rete. In questo caso i
passi da seguire sono o seguenti:
Effettuare il boot mediante un disco di avvio DOS
Installare i driver di rete della propria scheda di rete
Effettuare lo start del protocollo NetBeui
Inserire il cd-rom di installazione di Windows NT Workstation nel lettore cd
di un pc che sia connesso in rete, di cui si conosca l’indirizzo IP e che abbia
l’unità cd-rom condivisibile in rete
Tramite il comando Net Use, effettuare il “mount” del cd-rom della macchina
remota (in cui è stato inserito il cd di installazione) ex: “net use Y:
\\10.0.0.12\cd$” dove:
o Y è la lettera che si vuole assegnare al driver della macchina remota
istanziata sul proprio PC
o \\10.0.0.12 è l’indirizzo IP del PC remoto
o CD è il nome con cui lettore cd della macchina remota è stato
pubblicato in rete
Posizionarsi nella directory di setup del CD. Nel caso di normali personal
computer, si tratta della directory I386
Digitare il comando winnt \b
5
Il manuale può essere scaricato e consultato gratuitamente, tuttavia è vietata ogni riproduzione, anche
parziale, del contenuto del manuale, se non dietro autorizzazione dell’autore R. Folgieri, 2001.
www.mtcube.com
2.1.3 Installazione tramite Floppy disk
Se il cd rom non è di tipo bootable (situazione che si verifica nel caso di
installazioni su macchine dotate di vecchie versioni di bios) è possibile effettuare
l’installazione tramite dell’ausilio di floppy disk di startup (in tutto tre). Normalmente
questi floppy sono forniti col cd rom di installazione, se così non fosse è possibile
crearseli nel seguente modo:
Inserire il cd rom in un pc dotato di sistema operativo Windows 95 o 98
Aprire una shell DOS
Posizionarsi nella directory di installazione (I386 per i pc IBM compatibili)
Digitare il comando winnt /ox
Il programma di generazione dei floppy di startup, chiederà a questo punto di
inserire il primo dei tre floppy necessari. I floppy devono essere del tipo HDD
(doppia densità) e vuoti.
E’ opportuno che i floppy siano muniti di etichetta in quanto il programma, oltre a
richiedere i floppy, indicherà la loro numerazione (l’ordine di creazione dei tre
floppy è: disco 3, disco 2, disco 1. Il processo di setup potrà richiederne
l’inserimento in modalità non necessariamente sequenziale).
Generati i dischetti, inserire il Disco 1 nell’unità della macchina su cui installare
Windows NT ed avviare il sistema. Il programma di setup cercherà di individuare i
driver relativi alla configurazione hardware del pc e, una volta installato quello per il
cd rom, richiederà l’inserimento del cd di installazione.
2.2
Setup del sistema
2.2.1 Driver Aggiuntivi
Durante la fase iniziale dell’installazione, il programma di setup provvede a
riconoscere le componenti Hardware del pc fornendo, ad un certo punto, l’elenco
delle periferiche rilevate. Se qualche componente non fosse presente nell’elenco
(perché i driver di quella periferica non sono presenti nel kit di installazione), è
possibile specificare manualmente i driver aggiuntivi (il sistema chiederà di inserire
il floppy/cd rom contenente i driver desiderati). L’aggiunta e la conseguente
configurazione di driver aggiuntivi, può essere effettuata anche in un secondo
momento, se non si tratta di driver strettamente indispensabili come ad esempio
driver per il riconoscimento del controller SCSI che consente la rilevazione
del/degli hard disk della macchina.
6
Il manuale può essere scaricato e consultato gratuitamente, tuttavia è vietata ogni riproduzione, anche
parziale, del contenuto del manuale, se non dietro autorizzazione dell’autore R. Folgieri, 2001.
www.mtcube.com
2.2.2 Scelta del filesystem
Dopo la rilevazione delle periferiche, viene proposto di selezionare in quale
partizione deve essere installato il sistema operativo. E’ possibile infatti installare
Windows NT in una partizione diversa da quella di boot (che potrebbe essere
occupata da un altro sistema operativo come windows 95 oppure 98) in questo
caso, riconoscendo la presenza di altri sistemi operativi, verrà proposto allo startup
della macchina un elenco dei sistemi presenti, dando all’operatore la possibilità di
selezionare l’ambiente in cui operare.
Selezionata la partizione, il passo successivo è quello di indicare quale file system
adottare per quella partizione: FAT (File Allocation Table) oppure NTFS (NT File
System).
La scelta tra i due tipi di configurazione è a discrezione dell’installatore ed è
determinata dalla tipologia della macchina che si sta configurando.
FAT. Viene adottata per macchine che hanno la possibilità del multi-boot,
per consentire l’accesso ai file residenti nella partizione NT. Se la partizione
NT venisse formattata in modalità NTFS, scegliendo di operare in ambiente
Windows 98/98, non si avrebbe la visibilità di tale partizione (Operando in
ambiente NT invece, i dischi partizionati come FAT sono accessibili).
Questa limitazione non sussiste per quelle macchine che accedono ai dischi
tramite rete. E’ possibile cioè da remoto, pur operando in ambiente
Windows 95, accedere (se si dispone delle permission necessarie) a dischi
NTFS.
NTFS. Ottimizza le prestazioni del sistema operativo NT e consente di
impostare criteri di protezione dei files in esso contenuto
2.2.3 Configurazione della connessione in rete
Prima di affrontare l’argomento della configurazione dei parametri per la
connessione in rete di un pc, riteniamo opportuno ricordare di quali informazioni
dobbiamo disporre.
L’indirizzo IP della macchina che si sta installando. Questo indirizzo è
l’identificativo univoco di un pc collegato in rete, per questo motivo è
necessario ottenere dall’amministratore di rete un indirizzo valido, vale a
dire un indirizzo non utilizzato da un’altra postazione. L’indirizzo IP, non è
indispensabile nel caso in cui si utilizzi un indirizzamento dinamico tramite
DHCP in quanto è il server di dominio ad assegnarlo dinamicamente al pc
non appena questi viene acceso e si collega alla rete.
La SUBNET MASK da utilizzare (il suo valore dipende dal range di indirizzi
IP assegnabili alle macchine).
7
Il manuale può essere scaricato e consultato gratuitamente, tuttavia è vietata ogni riproduzione, anche
parziale, del contenuto del manuale, se non dietro autorizzazione dell’autore R. Folgieri, 2001.
www.mtcube.com
L’indirizzo IP del gateway.
Il nome del DOMINIO a cui il pc deve appartenere (in una rete NT, i
computer vengono raggruppati per tipologia di utenza di conseguenza,
accedono alle stesse aree dati ed hanno installato, generalmente, gli stessi
applicativi).
Il nome di un’utenza amministrativa del dominio cui ci si deve connettere.
I drivers della scheda di rete, qualora non siano contemplati nell’elenco di
drivers presente sul disco di installazione del sistema.
Definito ciò che è necessario per la configurazione di rete, procediamo con l’elenco
dei passi da seguire:
Se la scheda di rete non è riconosciuta automaticamente dalla procedura di setup,
ci verrà richiesto di inserire il floppy oppure l’unità cd-rom contenente i driver forniti
dalla casa costruttrice della periferica.
Ad
installazione
avvenuta,
verrà
mostrata la seguente finestra di
configurazione. Selezionare la voce
“Protocollo
Internet
(TCP/IP)”
ed
effettuare un click sul bottone “Proprietà”
Se l’indirizzo IP viene assegnato
dinamicamente dal server di dominio (è
installato un DHCP server), effettuare un
click
sul
radio
button
“Ottieni
dinamicamente un indirizzo IP”. In caso
contrario, selezionare la voce “Utilizza il
seguente indirizzo IP” e compilare i
campi: Indirizzo IP, Subnet Mask e
Gateway
predefinito
utilizzando
le
informazioni fornite dal’amministratore di
rete. Immettere nei campi relativi al DNS
gli indirizzi IP dei server di dominio (PDC
e BDC)
8
Il manuale può essere scaricato e consultato gratuitamente, tuttavia è vietata ogni riproduzione, anche
parziale, del contenuto del manuale, se non dietro autorizzazione dell’autore R. Folgieri, 2001.
www.mtcube.com
Indicare a questo punto il nome del
dominio di appartenenza e selezionare
la voce “crea un account computer nel
dominio”.
Inserire nei campi userID e Password,
l’identificativo e la password di
amministrazione del sistema oppure
una UserID (e la relativa password)
definita in precedenza nel dominio.
L’avvenuta connessione al dominio,
viene segnalata da una dialog box di
benvenuto nel dominio.
Qualora si desideri configurare la rete in un secondo momento
bisogna:
selezionare tenendo premuto il tasto destro del mouse
l’icona “Risorse di rete”
scegliere la voce “Proprietà”
Ripetere le operazioni descritte nel seguente paragrafo.
3
Strumenti di amministrazione
Sebbene l’interfaccia, ed il suo utilizzo, sia del tutto analoga a quella di
Windows95/98, Windows NT offre una serie di tools “di amministrazione”
indispensabili per il corretto funzionamento del sistema.
Per visualizzare l’elenco di questi tools, è sufficiente
scegliere “Strumenti di Amministrazione” dalla voce
“Programmi” (visualizzabile selezionando con il
mouse il pulsante “Start” presente nella barra delle
applicazioni).
Le applicazioni selezionabili sono le seguenti:
9
Il manuale può essere scaricato e consultato gratuitamente, tuttavia è vietata ogni riproduzione, anche
parziale, del contenuto del manuale, se non dietro autorizzazione dell’autore R. Folgieri, 2001.
www.mtcube.com
3.1 Visualizzatore degli eventi.
Nel sistema si verificano a volte degli eventi significativi quali:
tentativo di accesso non autorizzato ad un file, malfunzionamento di
un driver, mancanza di spazio sull’ Hard disk…Tutti questi messaggi,
vengono registrati in un file di registro visualizzabile mediante il
“Visualizzatore degli eventi”. Questo visualizzatore, è suddiviso in tre
sezioni ognuna delle quali è adibita a contenere una determinata tipologia di
errore/warning:
Registro di sistema:
contiene i messaggi riguardanti i componenti di
sistema di Windows NT come i driver o quei componenti che dovrebbero
essere caricati all’avvio del computer
Registro di applicazione: elenco di eventi generati dalle applicazioni
Registro di protezione: vengono registrati gli accessi non autorizzati al
sistema.
Per ottenere maggiori dettagli sulla natura
dell’errore/warning è sufficiente effettuare
un doppio click in corrispondenza del
messaggio desiderato.
Come già ribadito, in questo registro, vengono
inseriti tutti gli eventi che si possono verificare nel computer. La dimensione di
questo file è impostata di default a 512Kb. Se, per una qualsiasi ragione, questo
file raggiunge le dimensioni massime, non è detto che ci si possa “loggare” sul
computer (il sistema infatti non sa più come fare a registrare il susseguirsi dei vari
eventi). Per ovviare questo inconveniente è necessario:
Aprire il visualizzatore degli eventi
Dal menu “File di registro”, selezionare la
voce proprietà
Selezionare la voce “Sovrascrivi eventi se
necessario”. Di default è impostato a
“Sovrascrivi eventi anteriori a 7 giorni”. In
questo modo, al raggiungimento del
dimensionamento massimo del file di
registro, gli eventi più recenti andranno a
sovrascrivere quelli più vecchi.
Ripetere le ultime due operazioni anche per
i registri di “Protezione” e di “Applicazione”
10
Il manuale può essere scaricato e consultato gratuitamente, tuttavia è vietata ogni riproduzione, anche
parziale, del contenuto del manuale, se non dietro autorizzazione dell’autore R. Folgieri, 2001.
www.mtcube.com
3.2 Performance Monitor.
Si tratta di uno strumento
sofisticato di monitoring del
sistema. Grazie ad esso è
possibile
visualizzare
graficamente il carico di
lavoro di una macchina.
Nell’esempio riportato in
figura, è visualizzato il
tempo di utilizzo della CPU.
Per poter monitorare un
qualsiasi altro evento: tempo
di accesso ai dischi, attività di swap, tempo di IO … è sufficiente selezionare il
tasto
situato nella menu bar della finestra del visualizzatore. Appare una
finestra (vedi figura) nella quale è possibile selezionare l’evento desiderato ed
associargli un colore in modo da poterlo contraddistinguere nel grafico che viene
calcolato in tempo reale.
Il monitoraggio del sistema è importante per il corretto funzionamento della
macchina, in base ai valori riportati nel grafico infatti è possibile stabilirne lo “stato
di salute” ed apportare opportune modifiche alla configurazione software/hardware
in modo da garantire performances ottimali.
3.3 Backup.
Tool in grado di consentire il backup
totale / parziale del contenuto dei
dischi su di una supporto a nastro
oppure magnetico/ottico. Il backup dei
dischi è importante in modo da
garantire la salvaguardia dei dati e
l’eventuale recupero in caso di
danneggiamento
dei
dischi
o
cancellazione errata di file. Per
effettuare il backup è sufficiente selezionare (come indicato in figura) l’unità disco,
le directoryes o i files da archiviare evidenziando con un click il check box posto a
lato di ogni singola voce presente in elenco (per espandere un disco oppure una
directory è necessario effettuare un doppio click). Terminata questa operazione,
selezionare il bottone “Backup”.
Con il medesimo strumento, è possibile poi effettuare operazioni di restore dei dati.
Sarà sufficiente effettuare le medesime operazioni compiute per il backup,
selezionare cioè sul nastro di backup i files / directory che si desidera ripristinare
11
Il manuale può essere scaricato e consultato gratuitamente, tuttavia è vietata ogni riproduzione, anche
parziale, del contenuto del manuale, se non dietro autorizzazione dell’autore R. Folgieri, 2001.
www.mtcube.com
ed il nome del backup file da cui i files devono essere estratti. Per avviare
l’operazione, selezionare il bottone di “Restore” invece che quello di “Backup”.
3.4 Disk Administrator.
E’ lo strumento di gestione dei dischi installati sul pc.
Consente di:
Creare e rendere attiva una nuova
partizione
Formattare una partizione (sia come FAT
che come NTFS)
Ridimensionare le dimensioni di una
partizione
Per creare una partizione è necessario eseguire un certo numero di step:
Selezionare l’area del disco in cui la nuova
partizione deve essere creata (lo spazio non
ancora allocato è evidenziato come una zona
tratteggiata)
Premendo il tasto destro del mouse,
selezionare la voce “Crea Partizione”
Impostare la dimensione della partizione e
confermare. Al termine di questa operazione,
l’area che prima era “in grigetto” scomparirà e presenterà la lettera di
identificazione impostata automaticamente dal sistema. Per cambiare la
lettera di identificazione, bisogna effettuare un click col tasto destro del
mouse sulla nuova partizione creata e selezionare la voce “Assegna Lettera
Unità”.
Sempre con un click del tasto destro del mouse, selezionare “effettua
modifiche adesso” e confermare la scelta nella dialog box che appare.
Completate queste operazioni, non
rimane che formattare l’unità. Selezionare
col solito bottone del mouse l’unità da
formattare e selezionare la voce
“Formatta”. Nella finestra che appare, è
possibile impostare il tipo di formattazione
da utilizzare.
12
Il manuale può essere scaricato e consultato gratuitamente, tuttavia è vietata ogni riproduzione, anche
parziale, del contenuto del manuale, se non dietro autorizzazione dell’autore R. Folgieri, 2001.
www.mtcube.com
3.5 Diagnostica di Windows NT.
Fornisce una serie di informazioni relative
all’hardware installato sulla macchina. Si tratta però
di semplici informazioni, tramite questo tool infatti
non è possibile effettuare alcun test diagnostico o
modificare la configurazione di alcuna periferica.
3.6 User Manager.
E’ lo strumento che permette di definire i profili degli utenti del pc:
creare una nuova utenza
definire la validità in termini di
dell’utenza
definire il gruppo di appartenenza
Impostare/modificare la password
utente
L’utilizzo di questo tool (così come
administrator) è ad uso esclusivo dell’amministratore di sistema. Gli utenti
possono semplicemente visualizzare l’elenco degli utenti della macchina.
tempo
di un
il disk
comuni
3.6.1 Creazione di un nuovo utente:
Aprire lo User Manager
Dal menu “Utente”, selezionare la voce “Nuovo
Utente”
Compilare i campi della form mostrata in figura e
specificare la scadenza della password di utenza
(selezionando i check box presenti nella finestra)
Con queste impostazioni, l’utente appena creato, è definito come appartenente al
gruppo di utenza USER (il livello più basso nell’ambito dell’utenza di una macchina
NT).
13
Il manuale può essere scaricato e consultato gratuitamente, tuttavia è vietata ogni riproduzione, anche
parziale, del contenuto del manuale, se non dietro autorizzazione dell’autore R. Folgieri, 2001.
www.mtcube.com
3.6.2 Aggiunta dei privilegi ad uno user
Selezionare con un click il nome dell’utente di
cui si desidera modificare il profilo
Dal menu “Criteri di protezione”, selezionare
la voce “Diritti Utente”
Dalla combo box “Diritto”, selezionare il diritto
che si vuole concedere all’utente ed
effettuare un click sul bottone “Aggiungi”
3.6.3 Impostazione di durata della password.
Selezionare con un click il nome
dell’utente
Dal menu “Criteri di protezione”,
selezionare la voce “Account”
Impostare nella finestra che compare
i valori desiderati, relativi a: durata,
lunghezza,
disabilitazione
della
password
Allo scadere della password, l’utente non
potrà più collegarsi al sistema senza
l’intervento di un amministratore in grado di
aggiornare i valori dell’ utenza.
4 Il pannello di controllo
Tralasciando di fornire informazioni sul contenuto di tutti i tools cotenuti nel
pannello di controllo (la cui funzionalità è identica a quella in ambienti Windows
95/98), ci soffermeremo sull’utilizzo di due di questi tools, dato il loro uso
amministrativo: “Sistema” e “Servizi”.
14
Il manuale può essere scaricato e consultato gratuitamente, tuttavia è vietata ogni riproduzione, anche
parziale, del contenuto del manuale, se non dietro autorizzazione dell’autore R. Folgieri, 2001.
www.mtcube.com
4.1 Sistema
Programma di configurazione delle variabili d’ambiente. Alla sua apertura,
compare una finestra nella quale è possibile selezionare più voci:
Generale. Fornisce un riassunto inerente: modello di CPU installata nel sistema,
versione del sistema operativo e di eventuali service pak aggiuntive, licenza di
registrazione e dimensione della memoria RAM.
Prestazioni. Impostazione del dimensionamento
della memoria virtuale del computer. Questo
parametro, è fondamentale per il corretto
funzionamento del sistema, da esso infatti dipende
la velocità delle operazioni di swap. Per poter
modificare il dimensionamento della memoria e la
sua ubicazione, bisogna selezionare il bottone
“Modifica”. E’ opportuno ricordare che, per un
corretto uso della memoria virtuale, il suo
dimensionamento deve essere di poco superiore
alla dimensione della memoria RAM. Un sovra dimensionamento della memoria
virtuale, può portare a spiacevoli degradi prestazionali.
Ambiente.
Impostazione delle variabili
d’ambiente, la più conosciuta è la variabile
“Path” che contiene i “percorsi” di tutte le
directory contenenti applicazioni o files
eseguibili. Il danneggiamento di questa variabile,
può rendere complicata l’esecuzione dei
comandi impartiti da shell di comandi (ad
esempio eseguire un comando di “ping” oppure
una scansione dei dischi “chkdsk”…). Per poter
lanciare i comandi, si è costretti a posizionarsi
all’interno della directory contenente i files
eseguibili.
Profili Utente. Visualizza l’elenco dei profili utente
definiti sulla mcchina. L’unica operazione consentita, è
la rimozione del profilo utente, mentre per la modifica
delle impostazioni, si è costretti ad utilizzare il tool di
amministrazione “User Manager”.
15
Il manuale può essere scaricato e consultato gratuitamente, tuttavia è vietata ogni riproduzione, anche
parziale, del contenuto del manuale, se non dietro autorizzazione dell’autore R. Folgieri, 2001.
www.mtcube.com
Profili Hardware. Strumento molto utile per la
definizione di molteplici profili Hardware.
Supponiamo di possedere una workstation su
cui siano installate diverse periferiche: scanner,
masterizzatore, tavoletta grafica…
Ognuno dei driver installati corrisponde a
memoria RAM che viene sottratta al computer.
Inoltre, mentre si sata utilizzando una periferica
(ad esempio il masterizzatore), alcuni driver
potrebbero rallentare oppure ostacolare il
corretto funzionamento di quest’ultima. Per
questo motivo, avendo definito più profili, è
possibile disinstallare il driver di una periferica indicando in quale profilo il driver
non è desiderato.
La presenza di più profili comporta la scelta, da parte dell’utente, di quale profilo
utilizzare all’accenzione del sistema.
Per generare un profilo, è sufficiente, una volta installati tutti i driver per le
periferiche connesse alla workstation, selezionare la voce “copia” che compare in
figura e dare un nome al nuovo profilo. Di seguito, quando verrà rimosso un driver,
verrà richiesto di specificare il nome del profilo dal quale il driver dovrà essere
rimosso.
Avvio/Arresto del sistema. Permette di impostare quale sistema operativo debba
essere utilizzato di default all’avvio del sistema, e quanto tempo (espresso in
secondi) il sistema debba attendere la scelta dell’utente prima di effettuare il boot.
4.2 Servizi
Mostra I servizi che sono attualmente
presenti nel sistema ed il loro stato.
Questo applicativo è importante, in quanto
alcune applicazioni, per poter funzionare,
necessitano che certi servizi siano attivi.
Errori di Startup di un servizio, vengono
segnalati all’inizio della sessione di lavoro
tramite una alert box che rimanda alla
visualizzazione del registro degli eventi per maggiori dettagli.
Se un servizio non è stato avviato dal sistema, è possibile tentare l’avvio manuale
selezionandolo e cliccando sul bottone “avvia”. Molte volte, i servizi non riescono
ad essere avviati in quanto non posseggono i dovuti privilegi (vengono startati con
16
Il manuale può essere scaricato e consultato gratuitamente, tuttavia è vietata ogni riproduzione, anche
parziale, del contenuto del manuale, se non dietro autorizzazione dell’autore R. Folgieri, 2001.
www.mtcube.com
un account di livello baso, ad esempio user). Per ovviare
a questo inconveniente è possibile attribuire privilegi
maggiori
assegnando
al
servizio
un’utenza
amministrativa.
L’assegnazione dell’utenza e la modalità di avvio
(manuale o automatica) vengono impostate selezionando
il servizio e quindi il bottone “Avvio”. La voce “Altro
account” permette infatti di definire per il servizio un
account diverso da quello di default.
17
Il manuale può essere scaricato e consultato gratuitamente, tuttavia è vietata ogni riproduzione, anche
parziale, del contenuto del manuale, se non dietro autorizzazione dell’autore R. Folgieri, 2001.