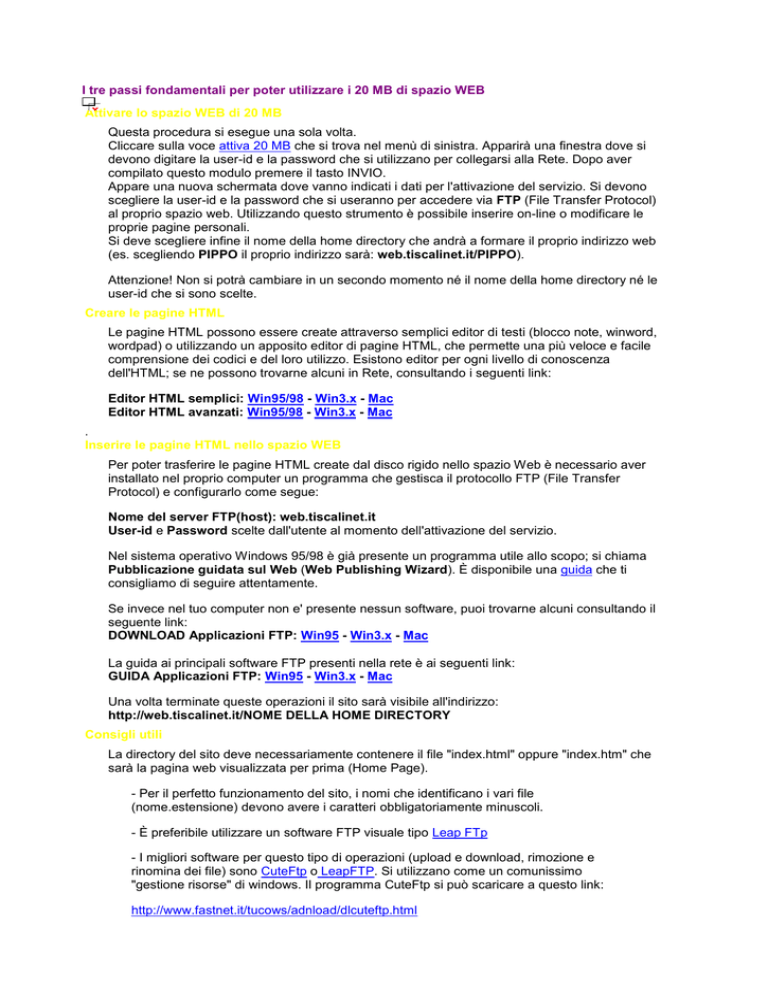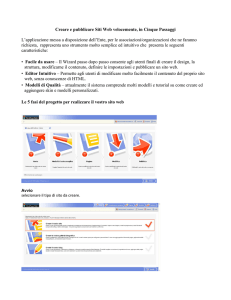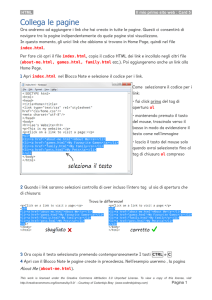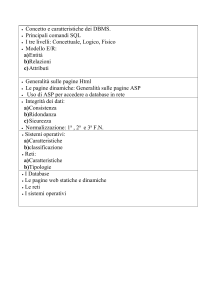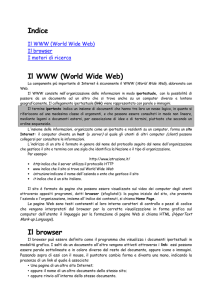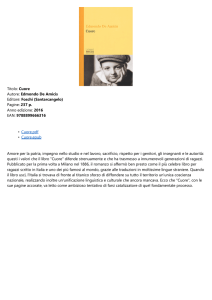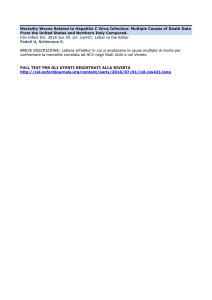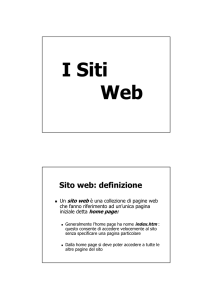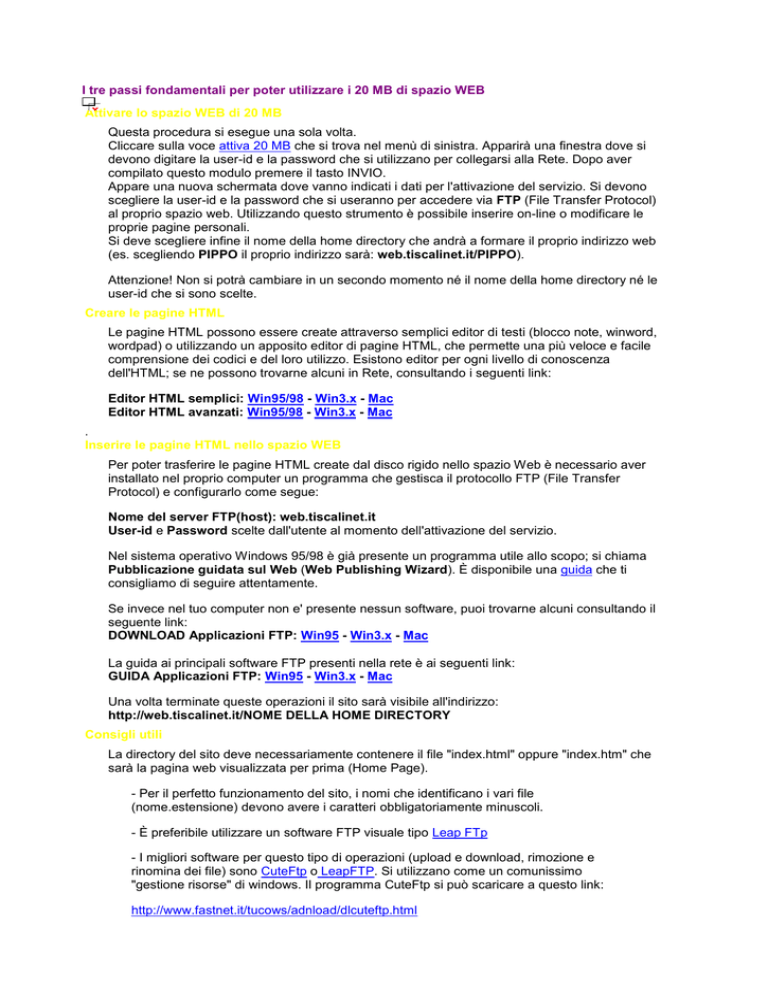
I tre passi fondamentali per poter utilizzare i 20 MB di spazio WEB
Attivare lo spazio WEB di 20 MB
Questa procedura si esegue una sola volta.
Cliccare sulla voce attiva 20 MB che si trova nel menù di sinistra. Apparirà una finestra dove si
devono digitare la user-id e la password che si utilizzano per collegarsi alla Rete. Dopo aver
compilato questo modulo premere il tasto INVIO.
Appare una nuova schermata dove vanno indicati i dati per l'attivazione del servizio. Si devono
scegliere la user-id e la password che si useranno per accedere via FTP (File Transfer Protocol)
al proprio spazio web. Utilizzando questo strumento è possibile inserire on-line o modificare le
proprie pagine personali.
Si deve scegliere infine il nome della home directory che andrà a formare il proprio indirizzo web
(es. scegliendo PIPPO il proprio indirizzo sarà: web.tiscalinet.it/PIPPO).
Attenzione! Non si potrà cambiare in un secondo momento né il nome della home directory né le
user-id che si sono scelte.
Creare le pagine HTML
Le pagine HTML possono essere create attraverso semplici editor di testi (blocco note, winword,
wordpad) o utilizzando un apposito editor di pagine HTML, che permette una più veloce e facile
comprensione dei codici e del loro utilizzo. Esistono editor per ogni livello di conoscenza
dell'HTML; se ne possono trovarne alcuni in Rete, consultando i seguenti link:
Editor HTML semplici: Win95/98 - Win3.x - Mac
Editor HTML avanzati: Win95/98 - Win3.x - Mac
.
Inserire le pagine HTML nello spazio WEB
Per poter trasferire le pagine HTML create dal disco rigido nello spazio Web è necessario aver
installato nel proprio computer un programma che gestisca il protocollo FTP (File Transfer
Protocol) e configurarlo come segue:
Nome del server FTP(host): web.tiscalinet.it
User-id e Password scelte dall'utente al momento dell'attivazione del servizio.
Nel sistema operativo Windows 95/98 è già presente un programma utile allo scopo; si chiama
Pubblicazione guidata sul Web (Web Publishing Wizard). È disponibile una guida che ti
consigliamo di seguire attentamente.
Se invece nel tuo computer non e' presente nessun software, puoi trovarne alcuni consultando il
seguente link:
DOWNLOAD Applicazioni FTP: Win95 - Win3.x - Mac
La guida ai principali software FTP presenti nella rete è ai seguenti link:
GUIDA Applicazioni FTP: Win95 - Win3.x - Mac
Una volta terminate queste operazioni il sito sarà visibile all'indirizzo:
http://web.tiscalinet.it/NOME DELLA HOME DIRECTORY
Consigli utili
La directory del sito deve necessariamente contenere il file "index.html" oppure "index.htm" che
sarà la pagina web visualizzata per prima (Home Page).
- Per il perfetto funzionamento del sito, i nomi che identificano i vari file
(nome.estensione) devono avere i caratteri obbligatoriamente minuscoli.
- È preferibile utilizzare un software FTP visuale tipo Leap FTp
- I migliori software per questo tipo di operazioni (upload e download, rimozione e
rinomina dei file) sono CuteFtp o LeapFTP. Si utilizzano come un comunissimo
"gestione risorse" di windows. Il programma CuteFtp si può scaricare a questo link:
http://www.fastnet.it/tucows/adnload/dlcuteftp.html
- Per poter inserire le pagine nel vari motori di ricerca Continua ...
- Per poter vedere cosa si è inserito nello spazio si deve inserire nella casella-indirizzo
del browser (Internet Explorer o Netscape) il seguente indirizzo:
ftp://user-ID:[email protected]/
user-ID: è la user-ID (login) scelta al momento dell'attivazione dello spazio web
che, ricordiamo, può essere differente dalla user-id d'accesso o della mailbox
password: la password scelta al momento dell'attivazione
web.tiscalinet.it: l'indirizzo del server web FTP
Si aprirà una schermata del vostro navigatore con tutti i file da voi inseriti nello spazio da
20 MB. Questa procedura è utile solo ed unicamente per visualizzare i file e le cartelle;
per cancellare o rinominare i vari file bisogna ricorrere ad un programma apposito (vedi
sopra).
Consigli utili
Il nome della Homedirectory prescelta al momento della registrazione dei 20 MB può raggiungere un
massimo di 20 caratteri alfaumerici (maiuscoli e minuscoli sono considerati caratteri differenti)
La directory del sito deve necessariamente contenere il file "index.html" oppure "index.htm" per esser
visualizzata in automatico digitando semplicemente " http://web.tiscalinet.it/NOMESCELTO "
Per il perfetto funzionamento del sito, i nomi che identificano i vari file (file Html , immagini, etc..)
dovrebbero avere i caratteri obbligatoriamente minuscoli.
Tutte le varie estensioni Frontpage, al momento, non sono supportate dai nostri server, quindi moduli,
contatori, etc.. costruiti attraverso il programma della microsoft, non potranno funzionare.
Per eventuali moduli on line è stato inserito un CGI ( Formail 1.6 ) facilmente configurabile ;
Molte volte si può incontrare (dopo l'upload dei file) un messaggio d'errore di questo tipo :
" You are not authorized to view this page You might not have permission to view this directory
or page using the credentials you supplied. "
oppure il classico FORBIDDEN;
questi messaggi d'errore (dati dal vostro Browser) possono dipendere da svariati motivi:
la mancanza del file indice (vedi sopra).
il nome della Homedirectory è corretto ma dentro non è stato inserito alcun file.
è stata creata una o più sottocartelle, come sovente avviene utilizzando il programma
"PUBBLICAZIONE GUIDATA SUL WEB" ed a volte, digitando semplicemente
http://web.tiscalinet.it/NOMESCELTO/NOMESCELTO , apparirà il reale contenuto del vostro
spazio web.
I migliori software per questo tipo di operazioni (upload e download, rimozione e rinomina dei file) sono
CuteFtp o LeapFTP. Si utilizzano come un comunissimo "gestione risorse" di windows. Il programma
CuteFtp si può scaricare da questo indirizzo: http://tucows.tiscalinet.ch
Per poter vedere cosa si è inserito nello spazio si deve inserire nella casella-indirizzo del browser
(Internet Explorer o Netscape) il seguente indirizzo:
ftp://userid:[email protected]/
user-id: è la user-id scelta al momento dell'attivazione dello spazio web, che ricordiamo è differente
dalla user-id d'accesso o della mailbox
password: la password scelta al momento dell'attivazione
web.tiscalinet.it: l'indirizzo del server web FTP
Realizzare e pubblicare pagine HTML
In questa sezione vedremo cosa dobbiamo fare per realizzare e pubblicare una pagina Web nei 20 Mb si
spazio Web forniti da Tiscali Free Net.
Attiviamo i 20 MB
Per attivare i 20 MB basta andare all. indirizzo
http://as.tiscalinet.it:8282/TiscaliSelfcare.addFTP,
inserire la propria userid e password di accesso a Internet, cliccare sul pulsante INVIO e
scegliere una Userid e una password per lo spazio Web.
Appuntiamoci questi due dati su un foglio per qualsiasi evenienza.
Successivamente dovremo scegliere il nome della home directory cioè della cartella personale
in cui andremo a scaricare le nostre pagine HTML.
L' indirizzo del nostro sito sarà costituito da " http://web.tiscalinet.it/ " seguito dal nome della
home directory che abbiamo scelto.
Per esempio: scegliendo pippo come home directory il nostro indirizzo sarà
http://web.tiscalinet.it/pippo
Una volta avuto conferma dell'attivazione dello spazio Web possiamo stampare la schermata di
riepilogo e dedicarci alla creazione delle pagine da inserire nei 20 Mb a nostra disposizione.
Scegliamo l'editor HTML da utilizzare
Creare un sito Internet non è difficile, chiunque può avvicinarsi al cosiddetto Web Publishing
senza particolari specializzazioni. Per creare una pagina HTML è necessario un software che ci
aiuti (almeno nelle nostre prime esperienze) nella realizzazione di questa pagina e almeno all.
inizio non possiamo pensare che sia particolarmente graziosa graficamente.
Esistono moltissimi software specializzati nella creazione di pagine HTML: questi software sono
i cosiddetti EDITOR HTML.
Il mercato software propone due tipi di editor HTML che seguono due strade nella realizzazione
delle pagine Web sostanzialmente diverse:
EDITOR WYSIWYG (chiamati anche EDITOR A OGGETTI)
L'acronimo WYSIWYG sta per: What You See Is What You Get, che tradotto in italiano
significa "Quello che vedi è ciò che ottieni".
Utilizzando questo tipo di programmi non ci si trova a lavorare direttamente sul codice
HTML ma sugli oggetti (testo e immagini) che costituiscono la pagina web.
La disposizione degli oggetti sulla pagina avviene semplicemente spostando gli oggetti
trascinandoli col mouse.
Il tempo di apprendimento per questi programmi è molto breve. Ovviamente anche le
nozioni HTML necessarie per utilizzare questo tipo di programmi vengono ridotte al
minimo indispensabile.
Un esempio di editor di questo tipo è Microsoft FrontPage.
EDITOR TESTUALI
Sono programmi che consentono la scrittura (e la modifica) diretta del codice HTML.
Solitamente questi programmi vanno utilizzati da persone già esperte o da chi vuol
imparare il linguaggio HTML partendo da zero e ha tempo da dedicare a questo.
Utilizzando questo tipo di programmi, almeno all. inizio, ci si mette più tempo a
realizzare una pagina web rispetto agli editor WYSIWYG. Ma con l. andare del tempo la
scrittura diretta del codice ci velocizzerà parecchio il lavoro.
Consigliamo di scaricare il software CUTE FTP vers. 3.5.6 (questo software ci servirà in seguito
per trasferire i file creati sullo spazio Web personale) che acclude un editor testuale chiamato
CUTE HTML che utilizzeremo per creare la nostra prima pagina HTML.
Cliccando sul link seguente scaricheremo il file di installazione da www.globalscape.com:
Scarichiamo il programma
Per scrivere codice HTML potremo comunque utilizzare un qualsiasi editor HTML testuale
(come per esempio HomeSite) ma anche il semplicissimo Blocco Note di Windows 95/98.
Avviamo il programma CUTE HTML (solitamente troviamo il relativo collegamento andando su
Start > Programmi > GlobalSCAPE > CuteHTML) e si aprirà una schermata che ci visualizza
sulla sinistra il contenuto del nostro disco rigido e sulla destra il codice HTML di una pagina
"base".
Il testo che troviamo solitamente nella finestra di destra è il seguente:
<HTML>
<HEAD>
<TITLE></TITLE>
<META name="description" content="">
<META name="keywords" content="">
<META name="generator" content="CuteHTML">
</HEAD>
<BODY BGCOLOR="#FFFFFF" TEXT="#000000" LINK="#0000FF" VLINK="#800080">
</BODY>
</HTML>
Il codice sopraindicato visualizza una pagina completamente bianca. Per verificarlo possiamo
cliccare sull. icona "View in browser" e vedremo avviarsi il nostro browser predefinito che
visualizzerà una pagina totalmente bianca.
I primi comandi HTML da conoscere
Spiegheremo velocemente (in seguito approfondiremo l' argomento) che cosa sono e a che
cosa servono i singoli tag HTML che troviamo nel codice "base" presentato dal programma.
L'HTML è un sistema di contrassegno che produce i suoi effetti su testo e immagini. Perchè tali
effetti si producano è necessario che elementi specifici (standardizzati in HTML) vengano
assegnati ai vari elementi testuali o d'immagine della pagina. Questi elementi specifici sono, in
generale, i tag HTML.
<HTML> & </HTML>
Questi tag costituiscono l. inizio e la fine del file HTML e indica al browser che il linguaggio usato
è l' HTML. Tutti i tag contenuti tra questi rappresentano il codice HTML vero e proprio della
pagina web.
<HEAD> & </HEAD>
Questi elementi sono posti immediatamente dopo l'apertura del tag <HTML> e racchiudono
l'intestazione del documento. Contengono quindi tutte le informazioni necessarie al browser, al
Web Server ed ai motori di ricerca.
<TITLE> & </TITLE>
L'elemento <TITLE> è quello che viene utilizzato più spesso all'interno del tag <HEAD>, in
quanto fornisce il titolo alla pagina. Il titolo viene solitamente visualizzato dai browser
nell'intestazione di pagina.
Praticamente è quello che appare nel titolo della finestra del browser.
Se vogliamo mettere un titolo come La mia pagina web andremo ad inserire il seguente tag:
<TITLE>La mia pagina web</TITLE>
<META & >
Tutti sappiamo cosa sono i MOTORI DI RICERCA. Questi permettono agli utenti internet (i
navigatori) di ricercare nella "marea" di pagine web presenti sul WWW quelle che più gli
interessano.
Essere presente all'interno di tali motori di ricerca è fondamentale per chi crea pagine web e
vuole dare maggior visibilità al proprio sito web.
E' necessario innanzitutto segnalare le proprie pagine a questi motori di ricerca, e ciò viene fatto
attraverso piccoli form presenti sulle pagine web sotto la scritta "Segnala un sito".
Su Virgilio troviamo una voce di questo tipo all. indirizzo http://www.virgilio.it a fondo pagina.
Oltre che essere inseriti nei motori di ricerca e' molto importante figurare tra i primi siti che
vengono visualizzati nella ricerca.
Per questo scopo risulta fondamentale l. uso dei META tag. Questi sono stringhe di codice che
figurano in testa al documento, tra i comandi <HEAD></HEAD> e che vengono lette per prime
dai motori di ricerca..
Le "keywords" (parole chiave) sono i termini che, sinteticamente, descrivono il contenuto di una
pagina web.
Se, ad esempio, il sito si occupa di informatica, le parole chiave saranno:
Computer, Informatica, Hardware, Software, & ecc ecc
Il META tag quindi dovrà essere così impostato:
<META name="keywords" Content="Computer, Informatica, Hardware, Software">
Altri META tag identificano l. autore della pagina e il programma usato per la sua creazione. Ne
vedremo in seguito l. utilizzo specifico.
<BODY & > & </BODY>
Questi elementi contengono il corpo del documento. Mentre gli elementi META non vengono
visualizzati dal browser, la funzione dei tag BODY è proprio quello di visualizzare gli elementi
che costituiscono la pagina web.
Oltre a decidere la posizione dei vari elementi sulla pagina, i tag BODY vengono utilizzati anche
per impostare alcuni attributi della pagina web come il colore dello sfondo, il colore del testo e
via dicendo.
Per impostare ad esempio il colore dello sfondo si dovrà inserire il comando BGCOLOR="codice
colore", mentre per decidere il colore del testo dovremo usare TEXT="codice colore" dove al
posto di codice colore dovremo inserire il codice che identifica il colore da noi scelto. Si può
anche scegliere un immagine come sfondo e per questo dovremo usare il comando
BACKGROUND="nome file".
Per esempio, per visualizzare un testo giallo (ad esempio, CIAO A TUTTI) su sfondo nero
dovremo impostare:
<BODY BGCOLOR="black" TEXT="yellow">
CIAO A TUTTI
<BODY>
E. preferibile, comunque, inserire al posto del nome del colore (black, yellow, ecc) il codice
esadecimale di ogni colore che nel caso del nero è #000000, per il rosso è #FF0000 mentre per
il giallo #FFFF00.
Questo ci darà più controllo nella scelta di un colore particolare.
Approfondiremo in seguito la funzione di altri tag HTML e il loro uso.
Ora proviamo a creare una pagina web base e cerchiamo di pubblicarla.
Facciamo quindi una prova facendo le modifiche al codice base che ci ha fornito all. inizio il
CUTE HTML fino ad arrivare ad una forma del genere:
<HTML>
<HEAD>
<TITLE>LA MIA PAGINA WEB</TITLE>
</HEAD>
<BODY BGCOLOR="#000000" TEXT="#FFFF00">
CIAO A TUTTI !! Questa è la mia prima pagina web!
</BODY>
</HTML>
Controlliamo il nostro lavoro
Controlliamo la visualizzazione di questa pagina andando a cliccare di nuovo sull. icona "View
in browser".
Una volta verificata la corretta visualizzazione della nostra pagina salviamo il file col nome
index.htm.
Dare questo nome alla nostra pagina principale è fondamentale per consentire al server di
caricare automaticamente la nostra pagina nel momento in cui inseriamo nel browser il nostro
indirizzo web (es.:"http://web.tiscalinet.it/pippo" .)
Vi consigliamo di nominare sempre i file che pubblicherete con lettere minuscole e in modo
particolare il file index.htm.
Per salvare il file andiamo sul menu File e selezioniamo la voce Save as&
Una volta scelta (o creata) una cartella in cui inserire i file della nostra pagina web e cambiato il
nome in index.htm diamo un click sul pulsante Salva. A questo punto chiudiamo il programma
CUTE HTML..
Pubblichiamo la nostra pagina HTML
Per pubblicare la pagina da noi realizzata dobbiamo avviare il programma CUTE FTP che
troviamo seguendo il percorso Start > Programmi > GlobalSCAPE > CuteFTP.
Vi invitiamo inoltre a seguire la configurazione del programma, presente sul nostro sito di
assistenza, all. indirizzo http://www.tiscalinet.it/assistenza/win95/ftp/cuteftp/index.html
Una volta cliccato su OK vedremo comparire dopo qualche secondo una schermata grigia,
diamo OK al pulsante presente in fondo a questa schermata.
Per trasferire la nostra pagina nello spazio web dobbiamo ricercare sulla finestra di sinistra il file
index.htm creato in precedenza e trascinarlo col mouse sulla finestra di destra (che inizialmente
sarà completamente vuota).
Una volta fatto il trasferimento vedremo comparire, dopo qualche secondo, il file index.htm sulla
finestra di destra.
Successivamente dovremo chiudere il programma e controllare la visualizzazione direttamente
su WEB digitando il nome della Homedirectory prescelta, preceduto dall'indirizzo "
http://web.tiscalinet.it/".
Potremo quindi digitare il nostro indirizzo web e vedere finalmente pubblicata sul WWW la
nostra prima pagina web!