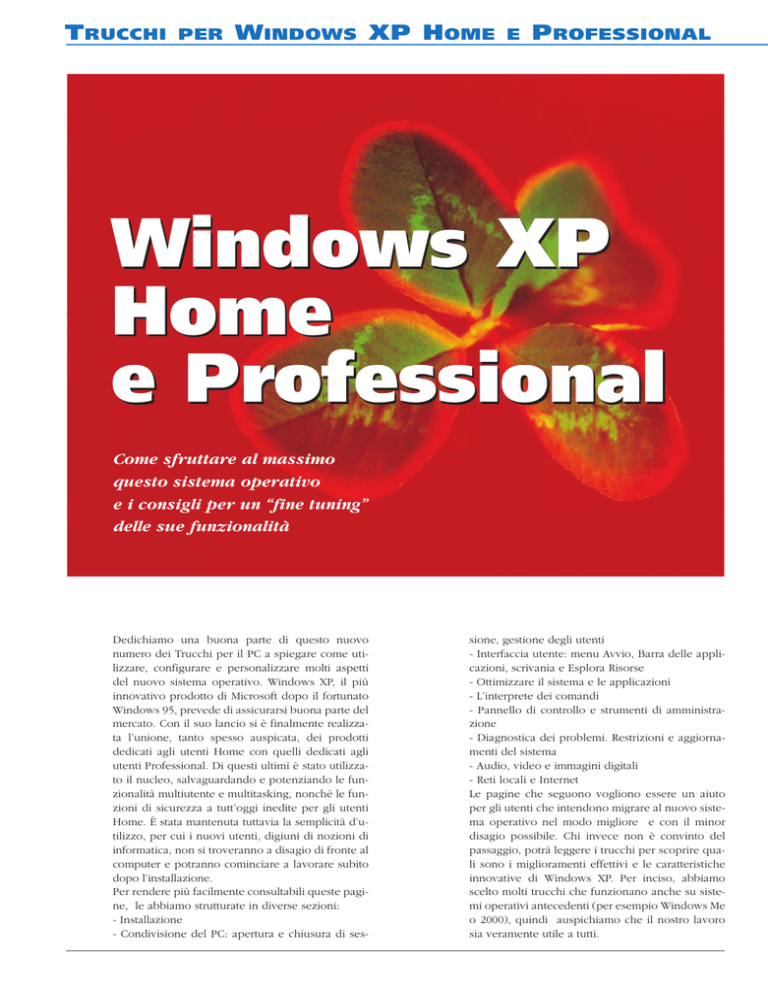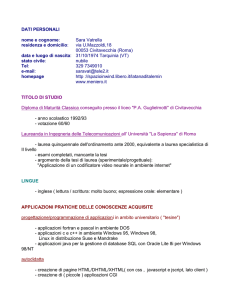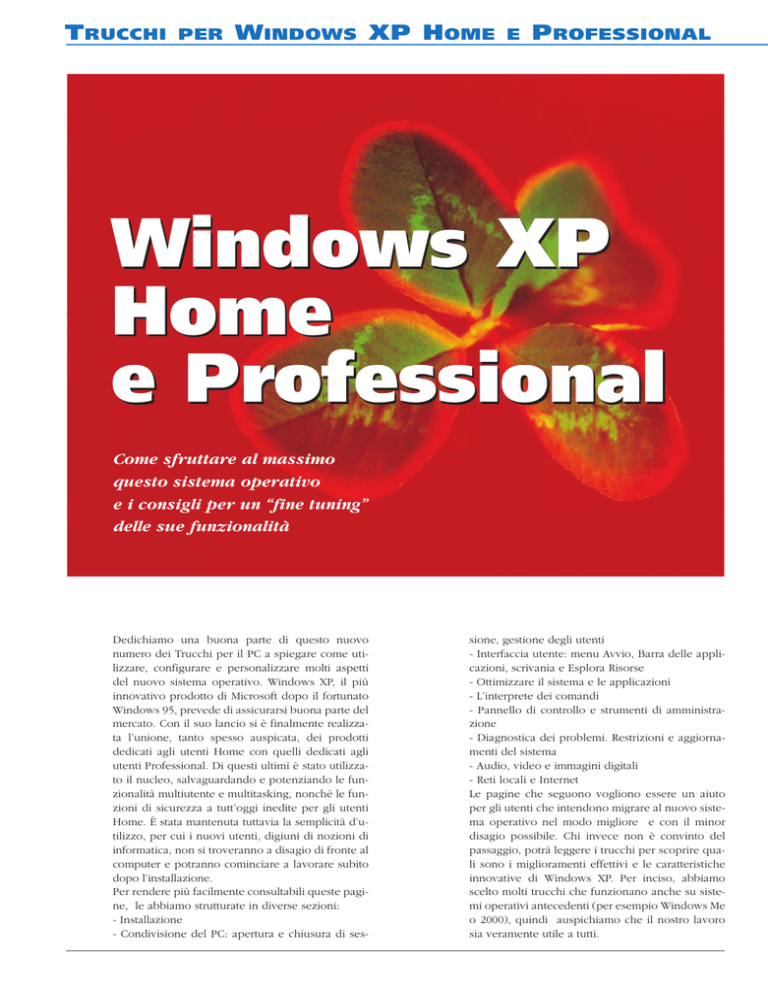
T RUCCHI
PER
W INDOWS XP H OME
E
P ROFESSIONAL
Windows XP
Home
e Professional
Come sfruttare al massimo
questo sistema operativo
e i consigli per un “fine tuning”
delle sue funzionalità
Dedichiamo una buona parte di questo nuovo
numero dei Trucchi per il PC a spiegare come utilizzare, configurare e personalizzare molti aspetti
del nuovo sistema operativo. Windows XP, il più
innovativo prodotto di Microsoft dopo il fortunato
Windows 95, prevede di assicurarsi buona parte del
mercato. Con il suo lancio si è finalmente realizzata l’unione, tanto spesso auspicata, dei prodotti
dedicati agli utenti Home con quelli dedicati agli
utenti Professional. Di questi ultimi è stato utilizzato il nucleo, salvaguardando e potenziando le funzionalità multiutente e multitasking, nonché le funzioni di sicurezza a tutt’oggi inedite per gli utenti
Home. È stata mantenuta tuttavia la semplicità d’utilizzo, per cui i nuovi utenti, digiuni di nozioni di
informatica, non si troveranno a disagio di fronte al
computer e potranno cominciare a lavorare subito
dopo l’installazione.
Per rendere più facilmente consultabili queste pagine, le abbiamo strutturate in diverse sezioni:
- Installazione
- Condivisione del PC: apertura e chiusura di ses-
sione, gestione degli utenti
- Interfaccia utente: menu Avvio, Barra delle applicazioni, scrivania e Esplora Risorse
- Ottimizzare il sistema e le applicazioni
- L’interprete dei comandi
- Pannello di controllo e strumenti di amministrazione
- Diagnostica dei problemi. Restrizioni e aggiornamenti del sistema
- Audio, video e immagini digitali
- Reti locali e Internet
Le pagine che seguono vogliono essere un aiuto
per gli utenti che intendono migrare al nuovo sistema operativo nel modo migliore e con il minor
disagio possibile. Chi invece non è convinto del
passaggio, potrà leggere i trucchi per scoprire quali sono i miglioramenti effettivi e le caratteristiche
innovative di Windows XP. Per inciso, abbiamo
scelto molti trucchi che funzionano anche su sistemi operativi antecedenti (per esempio Windows Me
o 2000), quindi auspichiamo che il nostro lavoro
sia veramente utile a tutti.
T RUCCHI
PER
W INDOWS XP H OME
E
P ROFESSIONAL
I NSTALLAZIONE
Installazione
1 Requisiti di sistema
★ Base
Numero di processori: 1 per XP Home Edition, 1 o
2 per XP Professional Edition.
Processori: Raccomandato un PC con processore a
300 MHz o superiore (400 MHz per usare Windows
Movie Maker). 233 MHz è il minimo necessario.
Memoria: Raccomandati 128 Mbyte di RAM o più
(64 Mbyte è il minimo necessario, anche se può
limitare alcune caratteristiche)
Spazio su disco: 1,5 Gbyte di spazio disponibile su
disco (questo requisito varia a seconda della configurazione del sistema e delle applicazioni e caratteristiche che si desidera installare. Uno spazio addizionale è richiesto se l’installazione avviene attraverso la rete locale).
Scheda video: SuperVGA (800 x 600) o superiore. 8
2
re. Queste voci si sono dimostrate false, come
dimostrano i requisiti di sistema, pressoché identici
per i due sistemi operativi. È vero, piuttosto, che
XP Home non contiene tutte le funzioni per la
gestione della rete
locale, né alcune funzioni relative alla sicurezza. Per questo motivo Home ha bisogno di
una quantità di memoria RAM lievemente
inferiore a Professional.
La differenza tuttavia
non è sufficiente per
giustificare le presunte
differenze tra i sistemi
operativi.
Per questo motivo, chi
acquista un PC nuovo
con
Windows
XP
Home Edition preinstallato e vuole aggiornare a
Windows XP Professional, può usufruire di un rimborso (chiamato rimborso step-up), contattando il
Servizio Clienti di Microsoft (maggiori informazioni sul sito www.microsoft.com/italy/windowsxp.
3 Possibilità
di aggiornamento
★ Intermedio
1
Mbyte di memoria sono necessari per vedere film
su DVD.
Unità removibili: CD-ROM o DVD-ROM (32x - 16x
o superiore raccomandato).
Altri dispositivi: Tastiera e mouse, scheda di rete
(necessaria per l’installazione attraverso la rete).
NOTA: per controllare la compatibilità delle applicazioni esistenti con Windows XP si può visitare il
sito www.microsoft.com\windows\catalog, che
purtroppo è disponibile solo in inglese.
2 Home contro
Professional
★ Base
Prima dell’uscita di Windows XP circolavano due
voci sulla versione Home, e precisamente che
sarebbe stata ottimizzata per il gioco e avrebbe supportato un numero maggiore di dispositivi hardwa-
3
Il programma di installazione di Windows XP contiene una opzione che può essere utilizzata per
verificare il processo di aggiornamento del sistema operativo, prima di realizzarlo. Questo modo
di installazione crea un archivio del registro che
include tutti i potenziali problemi che potrebbero
sorgere durante l’upgrade, per esempio questioni
di compatibilità con dispositivi hardware o
software che non possono essere aggiornati. Per
eseguire questa verifica fate clic su “Verifica compatibilità di sistema” quando compare la finestra
T RUCCHI
PER
W INDOWS XP H OME
E
P ROFESSIONAL
I NSTALLAZIONE
dell’autorun, oppure digitate “winnt32.exe” con il
parametro \checkupgradeonly.
È anche raccomandata una visita alla pagina
www.microsoft.com/hcl/default.asp, dove potrete
verificare la compatibilità di tutti i componenti del
vostro computer.
4 Realizzare
un aggiornamento
da una versione
completa
di Windows XP
5
★ Avanzato
dows XP. Tutti gli altri utenti sono invece costretti ad
effettuare l’attivazione. Volendo, la si può far partire
anche da linea di comando, scrivendo %SYSTEMROOT% \system32\oobe\msoobe.exe \A.
Normalmente il sistema di installazione di Windows XP non aggiorna il sistema operativo precedentemente installato sulla macchina se le lingue
di entrambe le versioni sono diverse o se stiamo
utilizzando un disco di installazione che contenga
una versione completa di Windows XP. In questo
caso, inseriamo il CD-ROM di installazione ed eseguiamo il programma “winnt32.exe”. Occorre assicurarsi che la cartella di destinazione del sistema
operativo sia uguale a quella del sistema operativo che desideriamo aggiornare (di solito C:\Windows). Proseguiamo con l’installazione fino al
momento in cui è richiesto il riavvio del computer.
Invece di riavviare, premiamo il tasto “Esc” per
riprendere possesso dei comandi. Ci ritroviamo
nell’interfaccia di Windows. Nella cartella radice
del disco di avvio (in genere C:) troveremo la cartella $WIN_NT.BT$, che conterrà un file chiamato
“Winnt.sif”. Apriamolo con il Blocco Note (notepad.exe). Localizziamo la stringa “Winntupgrade=no” e cambiamo il “no” in “yes”. Salviamo il
file e riavviamo il sistema, continuando normalmente con l’installazione, che si completerà con
un aggiornamento del sistema installato.
6 Differenza
fra attivazione
e registrazione
★ Base
5 L’attivazione
★ Intermedio
Per il corretto funzionamento di Windows XP, il prodotto deve essere attivato. Durante i primi trenta
giorni di utilizzo troveremo l’opzione per effettuare
l’attivazione. Al termine, se non lo si è fatto, il sistema non permetterà di iniziare la sessione. La Windows Product Activation si incarica di associare la
chiave alfanumerica di installazione del sistema con
la configurazione hardware della macchina. Se si
effettuano quattro cambiamenti nella configurazione
hardware del sistema, sarà necessario riattivare il
prodotto perché continui a funzionare. Per le aziende il discorso dell’attivazione non vale, poiché sono
vendute licenze multiutente, che non la richiedono,
oppure sono fornite macchine con preinstallato Win-
6
L’attivazione di Windows XP è un
procedimento che serve soltanto a portare a
termine l’installazione e, secondo le garanzie
di Microsoft, è anonimo e non richiede
informazioni personali. Per avere un supporto
tecnico sul sistema operativo, ricevere
informazioni sull’aggiornamento dei prodotti
e altro, si può scegliere
di effettuare un secondo
tipo di processo,
chiamato registrazione.
La registrazione si
compie anche
contemporaneamente
alla fase di attivazione: è necessario fornire
alcune informazioni personali, per esempio
l’indirizzo di posta elettronica. L’attivazione è
obbligatoria, la registrazione no. Se desiderate
registrarvi in un secondo momento, potete
farlo on-line facendo clic sul tasto Start e
quindi su Esegui. Digitate regwiz \r e fate clic
su OK, ovviamente dopo aver attivato la
connessione Internet.
T RUCCHI
PER
W INDOWS XP H OME
E
P ROFESSIONAL
I NSTALLAZIONE
7 Assistente
avviamo dall’interprete dei comandi il programma di installazione, scrivendo winnt32
\m:C:\nome_della_cartella_temporanea, in
modo che non utilizzi i file contenuti nel CDROM, ma quelli da noi modificati.
per il trasferimento
di file e configurazione
★ Base
9 Il BIOS
Il CD-ROM di installazione di Windows XP include
un assistente che permette agli utenti che utilizzano
il sistema, sia con Windows 9x-Me, XP o Nt-2000, di
copiare i propri file e le proprie opzioni di personalizzazione in un archivio per trasferirlo sul nuovo
sistema operativo. L’assistente si prende cura anche
dei messaggi di posta elettronica, delle stampanti
★ Avanzato
Per ottenere il massimo da Windows XP, prima della sua installazione occorre effettuare una serie di
modifiche al nostro computer. Molti dei problemi
che XP ha con il nuovo hardware o con alcune
macchine “vecchiotte” possono essere relazionati a
un BIOS di sistema difettoso o incompatibile. Questi problemi si possono manifestare in forma di
misteriosi malfunzionamenti hardware, il più delle
volte collegati con l’amministrazione del disco fisso
o con le opzioni di risparmio energetico. Per risolvere eventuali errori, la prima cosa da fare è scaricare un aggiornamento del BIOS dal sito Web del
fabbricante della piastra madre. In secondo luogo
entreremo nella configurazione del BIOS (premendo più volte CANC, F1, F2 o F10, a seconda del
sistema, durante l’avvio del computer). Qui attive-
7
installate, dei file che si trovano nella cartella
“Documenti”, delle opzioni di accesso facilitato,
delle proprietà dello schermo, dei suoni, della configurazione di data, ora, valuta e naturalmente degli
accessi a Internet. I dati possono essere salvati
indifferentemente su dischetti, disco rigido o altre
risorse di rete. Dalla prima finestra dell’installazione, fate clic su “Esegui altre operazioni” e poi su
“Trasferisci file e impostazioni”.
8 Installare
su un sistema
con meno
di 64 Mbyte di RAM
★ Avanzato
Come impostazione generale, Windows XP necessita di almeno 64 Megabyte di memoria RAM per
portare a termine l’installazione. Anche se il rendimento verrà ridotto sensibilmente, si può installare
XP su sistemi che hanno meno di 32 Mbyte. Per
farlo bisogna copiare i file “txtsetup.sif” e
“dosnet.inf” in una cartella temporanea. Editiamo il
primo dei due file cambiando il valore del parametro “RequiredMemory” in “33030144”. Ripetiamo
l’operazione con “dosnet.inf” cambiando il parametro “MinimumMemory” in “33030144”. Per finire,
9
remo le opzioni APM e ACPI e disattiveremo le
opzioni che non sono relazionate alla gestione
avanzata dell’energia. Sul sito Web www.microsoft.com\windows2000\server\howtobuy\upgrading\compat\biosissue.asp si trovano ulteriori
informazioni utili per la soluzione di questo problema.
10 Problemi
con il risparmio
energia
★ Avanzato
Durante il primo riavvio del sistema, mentre termina la copia degli archivi, se si preme il tasto F7 il
programma di installazione non identifica la confi-
T RUCCHI
PER
W INDOWS XP H OME
E
P ROFESSIONAL
I NSTALLAZIONE
gurazione della gestione energetica del computer
e utilizza il modello di amministrazione APM, che
è standard. Premendo il tasto F5 compare invece
una schermata nella quale l’utente può scegliere di
configurare una delle altre modalità di gestione
energetica. Le opzioni disponibili sono ACPI Multiprocessor, ACPI Uniprocessor e Advanced Configuration and Power Interface (ACPI). Dopo aver
effettuato la scelta, si può procedere normalmente
con l’installazione.
Produttore SCSI miniport Adattatore
12
Buslogic
buslogic.sys
BT - 542D
Buslogic
buslogic.sys
BT - 545D
Buslogic
buslogic.sys
BT - 545S
Buslogic
buslogic.sys
BT - 747C
Buslogic
buslogic.sys
BT - 747D
Buslogic
buslogic.sys
BT - 747S
Buslogic
buslogic.sys
BT - 757C
Buslogic
buslogic.sys
BT - 757S
Buslogic
buslogic.sys
BT - 946C
Buslogic
buslogic.sys
BT - 948
Buslogic
buslogic.sys
BT - 956CD
Buslogic
buslogic.sys
BT - 958
★ Intermedio
Buslogic
buslogic.sys
BT - 958D
Se durante l’installazione, che si sviluppa con una
interfaccia grafica che non permette interazione, è
necessario operare per un intervento di diagnostica, di aggiunta di driver, di avvio o chiusura di
Adaptec
fd16_700.sys
AHA - 2905
Adaptec
fd16_700.sys
AHA - 2920
Adaptec
fd16_700.sys
AHA - 2920 A
Adaptec
fd16_700.sys
TMC - 3250
Diamond
fireport.sys
Fireport 20 Ultra
Diamond
fireport.sys
Fireport 40 Ultra
Buslogic\
Mylex
flashpnt.sys
BT 930
Flashpoint LT
Buslogic\
Mylex
flashpnt.sys
BT 932
Flashpoint DL
Buslogic\
Mylex
flashpnt.sys
BT 950
Flashpoint LW
Buslogic\
Mylex
flashpnt.sys
BT 952
Flashpoint DW
Compaq
ncrc710.sys
32 Bit Fast SCSI 2
Controller
Compaq
cpqfws2e.sys
32 Bit Fast Wide
SCSI 2 \ E
Controller
10
Windows utilizza un sistema standard
di amministrazione energetica
Il programma di installazione mostra
un elenco con le opzioni di risparmio
energetico.
11 Usare l’interprete
dei comandi
durante
l’installazione
+
11
servizi o file, si può aprire una finestra con l’interprete dei comandi semplicemente premendo la
combinazione di tasti “Maiuscolo + F10”.
12 Problemi
con i controller SCSI
★ Intermedio
Microsoft ha eliminato il supporto per alcuni dei
seguenti controller SCSI in Windows XP. Per questo motivo, quando si cerca di installare un controller tra quelli sotto elencati o un altro modello i
cui driver non si trovano all’interno del CD-ROM
di installazione, compare un messaggio di errore:
“boot_unmountable_drive”.
Anche se i dispositivi funzionavano con un sistema operativo Microsoft antecedente al rilascio di
Windows XP, è necessario contattare il fabbricante per chiedere driver aggiornati.
T RUCCHI
PER
W INDOWS XP H OME
E
P ROFESSIONAL
I NSTALLAZIONE
13 Aggiornamento
dinamico
★ Intermedio
L’aggiornamento dinamico (Dynamic Update) è un
processo che si attiva automaticamente all’inizio
della installazione di Windows XP. Il Dynamic
Update funziona attraverso la copia dei file con i
quali si effettuerà una connessione al sito Web di
Microsoft Windows Update, per verificare l’esistenza di nuove versioni dei file da installare. Se Microsoft ha rilasciato nuovi file, l’aggiornamento dinamico li scarica sul disco fisso e li utilizza. Questa
funzione è attivata di default, ma è possibile disattivarla, editando il file “unattend.txt” e aggiungendo
la stringa “DUDisable=yes” sotto la sezione [Unattended]. In alternativa si può attivare il programma
di installazione con il parametro \DuDisable, per
evitare la copia dei nuovi file da Internet, o ancora
con il parametro \DuShare:[nome della cartella] per
specificare una cartella all’interno della quale si
sono scaricati i file aggiornati, magari per una precedente installazione.
14 Auto-attivazione
★ Avanzato
L’attivazione dell’installazione di Windows XP si
può realizzare facendo uso del parametro AutoActivate all’interno del file “Unattend.txt”. Nello stesso
modo si configura l’indirizzo del proxy se il nostro
computer di connette a Internet attraverso un server di questo tipo. In questo caso il parametro da
utilizzare si chiama ActivateProxy. È possibile
anche costruire degli script di attivazione, utilizzando la Windows Management Instrumentation
(WMI).
Win32_Proxy permette di domandare e stabilire il
proxy da utilizzare per la connessione a Internet.
Win32_WindowsProductActivation permette di
domandare varie proprietà relative all’attivazione,
per esempio se attivare usando il metodo on_line o
off_line.
15 Cambiare il nome
alla cartella Documenti
e Impostazioni
★ Avanzato
La cartella Documenti e Impostazioni, contenuta
nella cartella root dell’unità nella quale è installato
il sistema operativo, si incarica di gestire quei file e
quelle cartelle relazionate con il profilo degli utenti che hanno accesso al sistema. Per specificare un
nome diverso per questa cartella durante l’installa-
15
zione bisogna editare con il Blocco Note (Notepad.exe) il file “Unattend.txt” che si trova nella cartella di distribuzione dei file di installazione di Windows XP. All’interno della sezione [GuiUnattended]
inseriamo o modifichiamo il valore del parametro
ProfilesDir con il nome della cartella che conterrà i
profili degli utenti. Per esempio: ProfilesDir =
C:\Utenti.
16 Installazione fallita
per controller disco
non supportato
★ Avanzato
Se il nostro sistema funziona con un controller IDE
o SCSI non riconosciuto da Windows XP, dobbiamo premere “F6” durante il primo riavvio del sistema e inserire i dischetti con il driver aggiornati per
continuare l’installazione.
Se desideriamo realizzare una installazione completamente automatica, la faccenda si complica
alquanto, perché bisogna modificare il file “txtsetup.oem” incluso tra i file di distribuzione dei driver. Bisogna per prima cosa creare una cartella
“$OEM$ nella cartella di distribuzione del sistema,
normalmente D:\I386\$OEM$.
Al suo interno va creata una seconda cartella chiamata (D:\I386\$OEM$\TEXTMODE) dove si copia
il file “txtsetup.oem” e i driver “.sys” del dispositivo hardware. Si apre quindi il Blocco Note (notepad.exe) per editare il file “txtsetup.oem” ed eliminare qualsiasi riferimento all’interno della sezione
[disks] a unità floppy, simboli “\” e riferimento alla
root come “..”. Per esempio:
[disks]
D1 = Windows 2000 Driver Set v1.00, \w2kdsk1,
\win2000\ultra160\
va modificato in questo modo:
[disks]
D1 = Windows 2000 Driver Set v1.00, w2kdsk1,
win2000, ultra160.
Si torna quindi a usare il Blocco Note per editare il
file “unattend.txt” e creare una sezione [MassStora-
T RUCCHI
PER
W INDOWS XP H OME
E
P ROFESSIONAL
I NSTALLAZIONE
nostro disco fisso, all’interno della quale si copiano
tutti i file nel CD-ROM di Windows XP. Si noterà
che nella cartella radice della unità del CD-ROM si
trovano due file: il primo, chiamato “win51” è
uguale in tutte le versione di Windows XP e Windows .NET. Il nome del secondo dipende dalla versione di Windows XP che ci apprestiamo a creare.
geDrivers] che includerà una stringa che identificherà il controller nella sezione [SCSI] del file “txtsetup.oem” come il dispositivo OEM. Per esempio:
[MassStorageDrivers]
“Adaptec Ultra160 Family PCI SCSI Controller
(29160, 39160, etc)” = “OEM”
Se utilizziamo il file “unattend.txt” così modificato
in un sistema con controller IDE che si avviano utilizzando controller in-the-box, va aggiunta la stringa: “IDE CD_ROM (ATAPI 1.2)\PCI IDE Controller”
= “RETAIL” alla sezione [MassStorageDrivers], altrimenti si presenterà un messaggio di errore del tipo
“Inaccesible_boot_device”.
Per concludere, aggiungeremo alla sezione [Unattended] la stringa “OemPreinstall=Yes”, altrimenti il
programma di installazione non riconoscerà i driver
che abbiamo aggiunto.
Windows XP Home Edition conterrà il file
“win51ic”;
Windows XP Professional Edition conterrà il file
“win51ic”;
Windows .NET Server conterrà il file “win51is”;
Windows .NET Enterprise Server conterrà il file
“win51ia”.
Bisogna copiarlo assieme ai file appropriati nella
cartella temporanea, in maniera che il programma
di installazione di Windows XP possa identificare il
CD come il CD di installazione e mantenere in que-
17 Disco di installazione
con Service Pack
integrato
★ Intermedio
A partire da Windows 2000, i Service Pack includono una caratteristica che permette loro di integrarsi
con la cartella principale dell’installazione, in modo
che quando installiamo una nuova copia, questa è
automaticamente aggiornata al livello del Service
Pack. Questa caratteristica, che si può utilizzare
solo in sistemi NT, si chiama slipstream. Estraiamo
il contenuto del Service Pack in una cartella temporanea, con il comando spxnetwork.exe - x. Per
aggiornare i file originali contenuti nella cartella di
distribuzione del sistema D:\I386, spostiamoci nella cartella D:\I386\UPDATE, dove estrarremo il
contenuto del Service Pack e digiteremo il comando UPDATE .EXE -S:[cartella radice dove si trova la
cartella originale I386 da aggiornare].
18 Creare un CD
di installazione
di Windows
personalizzato
★ Intermedio
Per includere le modifiche introdotte nei trucchi
precedenti, purtroppo dobbiamo sovrascrivere i file
contenuti nel CD-ROM di installazione di Windows
XP. Per questo motivo a è necessario creare un
nostro disco di installazione a partire da quello originale, aggiungendo i file di configurazione modificati. Per crearlo occorre l’ultima versione del programma CDRWin che si scarica del sito www.goldenhawk.com.
Dobbiamo creare una cartella la temporanea sul
18a
18b
sta maniera la funzione di avvio automatico. Avviamo l’applicazione CDRWin e scegliamo l’opzione
File Backup and Tools, all’interno della quale
dovremo scegliere la maniera per creare il nostro
CD-ROM. Possiamo specificare a CDRWin che faccia prima un’immagine “ISO” e poi prosegua con la
copia vera e propria (Build and Record an ISO9660
ImageFile) oppure che effettui la copia al volo
(Backup file directly (on the fly) to an ISO9660
compatible disk).
Nella sezione Directory o filename scriviamo il percorso della cartella temporanea che abbiamo creato e facciamo clic che sul pulsante “Add”. Se lo
abbiamo selezionato, nella scheda ISO9660 Image
File scriviamo il nome dell’immagine ISO che
costruirà il programma. Questa immagine occuperà
tra i 400 e i 500 Megabyte di spazio.
T RUCCHI
PER
W INDOWS XP H OME
E
P ROFESSIONAL
I NSTALLAZIONE
18f
Nella sezione “Recording Options” ci assicureremo
che sia selezionata l’unità del masterizzatore. Tra le
opzioni di masterizzazione selezioniamo quelle
mostrate in figura. Facciamo clic su OK e iniziamo
la copia premendo il tasto Start.
18c
19 Windows XP
e le nuove partizioni
Nelle opzioni e delle cartelle (File Backup List) selezioniamo le opzioni che vediamo in figura.
★ Intermedio
Se abbiamo deciso di creare una immagine ISO,
selezioniamo nella opzione ISO9660 le impostazioni che vediamo in figura.
18d
Facciamo clic sul pulsante “Advanced Options” e
nella finestra “Volume Descriptor” scriviamo i
seguenti dati a seconda della versione di Windows
che stiamo utilizzando:
Windows XP Home Edition WXHFRE_IT
Windows XP Professional Edition WXPFRE_IT
Windows .NET Server WXSFRE_IT
Windows .NET Enterprise Server WXAFRE_IT
Publisher name: MICROSOFT CORPORATION
Preparer name: MICROSOFT CORPORATION
Se avete installato al più di una volta Windows
2000 o XP vi sarete domandati perché il programma di installazione lascia 8 Megabyte di spazio senza partizionarlo all’interno del disco. La risposta
molto semplice: quando utilizziamo il programma
di installazione di Windows XP per creare una nuova partizione con tutto lo spazio disponibile, ci serviranno approssimativamente 8 Megabyte di spazio
per convertire l’unità a volumi dinamici. Indubbiamente se partizioniamo le unità prima di eseguire
il programma di installazione utilizzando un altro
sistema operativo, gli 8 Megabyte di spazio non
partizionati resteranno nascosti. I sistemi operativi
da utilizzare per questa operazione sono MS-DOS,
Windows 95, 98, 98 Second Edition, ME, NT 4.0,
2000.
20 Espandere la partizione
di avvio di Windows XP
Nella scheda “Bootable disk” mettiamo segno di
spunta e scriviamo le opzioni specificate nella
immagine.
★ Avanzato
Se c’è spazio libero, adiacente alla partizione NTFS
di avvio del sistema operativo, possiamo utilizzare
18e
20
il programma di installazione di Windows XP per
espanderla, quando aggiorniamo il sistema. Inseriamo il CD-ROM di installazione nella sua unità e
avviamo l’installazione. Terminato il processo di
copia, al momento in cui viene chiesto di riavviare
automaticamente la macchina,
premiamo il tasto Esc per rispondere di no. Con il
T RUCCHI
PER
W INDOWS XP H OME
E
P ROFESSIONAL
I NSTALLAZIONE
Blocco Note (Notepad.exe) apriamo il file
c:\$Win_nt$.~bt\winnt.sif. Creiamo (oppure verifichiamo dov’è) la voce ExtendOemPartition=1. Riavviamo il computer: l’installazione riprenderà normalmente, realizzando un aggiornamento del sistema e espandendo la partizione primaria di avvio
con lo spazio rimanente nel disco.
22 Aggiornamento
di Windows XP
★ Base
Potete comprare la scatola di aggiornamento
di Windows XP (Home o Professional) solo se
possedete il CD-ROM di installazione di uno
dei seguenti sistemi operativi.
21 Spostare Windows
su un nuovo disco
rigido
Versione precedente
★ Avanzato
Se il disco rigido si rompe o se per qualsiasi
motivo bisogna cambiarlo, è assolutamente
necessario trasferire tutti i propri dati e le
21
proprie personalizzazioni sul disco nuovo,
senza perdere niente. Possiamo utilizzare una
delle molte utilità messe a disposizione dai
fabbricanti di dischi rigidi (che non sono molti)
per spostare completamente il contenuto di un
disco da una vecchia unità a una nuova. Le
istruzioni per lo spostamento dei dati variano
da produttore a produttore. Ecco un elenco dei
programmi più noti.
Quantum\Maxtor Maxblast Plus
www.maxtor.com\Softwaredownload
Western Digital Data Lifeguard Tools
www.westerndigital.com\service\ftp\drivers.html
Seagate Disk Wizard
www.seagate.com\support\disc\drivers\discwiz.html
IBM Disk Manager 2000
www.storage.ibm.com\hdd\support\download.htm.
Windows XP
Home Edition
Windows XP
Professional
Windows 3.1
NO
NO
Qualsiasi copia
di valutazione
non Windows XP
NO
NO
Qualsiasi versione
di Windows Server
NO
NO
Windows 95
NO
NO
Windows 98/
Windows 98 SE
Sì
Sì
Windows Millennium
Edition (Windows Me)
Sì
Sì
Windows NT 3.51
NO
NO
Windows NT 4.0
NO
Sì
Windows 2000
Professional
NO
Sì
Windows XP
Home Edition
Sì
Sì
NO
Sì
Windows XP
Professional
La versione Aggiornamento di Windows XP è
effettivamente identica alla versione
completa: in entrambi i CD-ROM è contenuto
l’intero sistema operativo. La differenza è che
l’Aggiornamento richiede che si fornisca una
prova concreta della disponibilità di una
versione precedente di Windows. Windows
XP, al momento dell’installazione, chiederà di
controllare l’esistenza del CD-ROM
precedente, ma non userà alcun dato presente
su questo secondo disco. Per verificare se il
sistema operativo che si ha a disposizione è
compatibile con l’Aggiornamento di Windows
XP, controllate la tabella che riportiamo e che
abbiamo preso dal sito di Microsoft,
all’indirizzo
http://www.microsoft.com/Italy/windowsxp/h
ome/howtobuy/upgrading.asp.
T RUCCHI
PER
W INDOWS XP H OME
E
P ROFESSIONAL
I NSTALLAZIONE
23 Per cambiare
dispone di qualche altro dispositivo, che non sia il
mouse, installato sulla porta seriale in fase di avvio.
Se si utilizza il parametro senza specificare la porta
COM, la ricerca del mouse sarà disabilitata da tutte
le porte.
il “Boot.ini”
★ Intermedio
C’è un’intera serie di parametri che si possono
aggiungere al file di configurazione del primo avvio
del sistema e che ci aiutano a ottenere il massimo
rendimento oppure a diagnosticare possibili problemi del computer. I più importanti sono:
24 Eliminare i file
di sicurezza dopo
l’installazione
del Service Pack
\FASTDETECT
Con questo parametro, durante il processo di avvio,
i dispositivi installati nelle porte parallele e seriali
saranno identificati automaticamente con l’uso del
plug & play e non attraverso il file “ntdetect.com”,
utilizzato nelle versioni precedenti. Il tempo di
avvio del sistema è minore.
★ Avanzato
Come già accadeva in Windows 2000, quando
installiamo un Service Pack in Windows XP con
l’opzione di disinstallazione, le versioni originali
dei file rimpiazzati dal Service Pack sono conservate nella cartella di sistema nascosta %SystemRoot%\$NTServicePackIUnistall$. Una volta stabilito che non desideriamo più disinstallare il Service
Pack, possiamo eliminare i file esistenti per liberare spazio, seguendo questo procedimento. In primo luogo, eliminiamo la cartella \$NTServicePackIUnistall$. Quindi apriamo il Registro di configurazione del sistema digitando il comando “regedit.exe” da Start, Esegui. Individuiamo e cancelliamo la chiave HKEY_LOCAL_MACHINE\SOFTWARE\Microsoft\Windows\CurrentVersion\Unistall\Windows XP Service Pack n, dove “n” corrisponde al numero di versione del Service Pack.
\BOOTLOG
Con questo parametro Windows XP creerà un file
di registro %SystemRoot%NTBTLOG.TXT che includerà tutti i dettagli delle periferiche e dei controlli
che sono stati caricati durante il processo di avvio
del sistema, con esito e numero di errore, se necessario.
\MAXMEM=X
Limita l’uso di memoria di Windows XP alla quantità indicata, espressa in Megabyte.
\ONECPU
Limita l’uso a una CPU nei sistemi multiprocessore.
25 Se tutto va male
\NUMPROC
Il sistema utilizzerà soltanto il numero di processori indicato.
★ Avanzato
\SOS
Obbliga Windows XP a mostrare sullo schermo
informazioni relative alle periferiche a mano a
mano che sono caricati in memoria dal sistema in
fase di avvio.
Se non riusciamo ad avviare Windows XP, neanche
in modalità provvisoria e abbiamo aggiornato il
sistema da Windows 98, 98 Second Edition o Millennium Edition, possiamo risolvere il problema
tornando alla versione precedente di Windows. Si
\WIN95
Questo parametro serve unicamente per i sistemi
progettati per un avvio multiplo con Windows XP,
Windows 9x e DOS. Si obbligherà “Ntldr” a far partire il settore di avvio di Windows 9x che si trova
nel file “bootsect.w40”
\WIN95DOS
Questo parametro serve unicamente per i sistemi
progettati per un avvio multiplo con Windows XP,
Windows 9x e DOS. Si obbligherà “Ntldr” a far partire il settore di avvio del DOS che si trova nel file
“bootsect.dos”
\NOSERIALMICE=[COMx | COMx,y,z…]
Disabilita la ricerca del mouse sulle porte specificate. Questo parametro va utilizzato soltanto se si
25
T RUCCHI
PER
W INDOWS XP H OME
E
P ROFESSIONAL
I NSTALLAZIONE
dovrà riavviare il computer in “Modalità provvisoria
con supporto di MS-DOS”. Dopodiché entriamo in
Windows XP con i privilegi da amministratore e,
dall’interno dell’unità nella quale abbiamo installato il sistema operativo, cerchiamo la cartella \Windows\System32.
Digitiamo il comando “osuninst.exe” e premiamo
Invio. Partirà un assistente che ci seguirà durante il
processo di disinstallazione.
le altre cartelle e sono visibili solo all’utente che
effettua il login. Per proteggere ciascuno di questi
profili, Windows XP introduce (per gli utenti di
Windows 9x) il concetto di “Account utente”, che
analizzeremo più a fondo nei prossimi trucchi.
28 Questioni di privilegio
★ Intermedio
26 Account
La sicurezza di Windows XP si basa sui livelli che
contraddistinguono i diversi utenti. Ogni utente
può appartenere a uno o a più gruppi: la somma
delle caratteristiche dei vari gruppi definisce il livello di accesso alle risorse del sistema. Tra i gruppi
esistenti si trovano gli amministratori, gli utenti
per gli utenti
★ Intermedio
Quando si avvia il sistema, subito dopo l’installazione, appare un assistente che permette di configurare l’accesso a Internet, attivare il prodotto e
creare cinque diversi account per gli utenti che
utilizzeranno il computer. Questi account possono
27
26
avere privilegio di amministratore e vanno sommati all’account proprio dell’Amministratore che è
stato creato nella prima fase di installazione di
Windows XP.
Condivisione del PC:
apertura e chiusura di sessione,
gestione degli utenti
27 Personale
e non trasferibile
★ Base
Windows XP classifica tutti gli utenti che fanno uso
del sistema mediante l’uso dei profili. Tutte le personalizzazioni, gli archivi personali, i preferiti di
Internet, l’agenda dei contatti, la casella e l’account
di posta elettronica, sono conservati nelle cartelle di
profilo dell’utente, che non sono condivisibili come
avanzati, gli utenti limitati e gli ospiti. L’amministratore di sistema ha accesso a tutte le caratteristiche del sistema: creazione e gestione degli utenti,
installazione e rimozione delle applicazioni, accesso al registro di Windows, politiche del sistema e
via dicendo. In definitiva, l’amministratore può
accedere a tutte le parti vitali del sistema, mentre
gli utenti limitati non possono accedere alla configurazione delle parti delicate del computer, né
all’installazione di applicazioni.
29 Pannello di controllo
★ Intermedio
Nel Pannello di controllo troviamo l’icona “Account
utente” che permette di gestire i vari utenti, crearne di nuovi o eliminare quelli esistenti. Per creare
un nuovo utente, fate clic su “Crea nuovo account”,
scrivendo il nome che identificherà l’utente e il tipo
di accesso che gli sarà assegnato: amministratore o
limitato. Ogni utente può proteggere il suo account
con una password, che è “case sensitive”, quindi fa
differenza tra lettere maiuscole e minuscole. Si può
T RUCCHI
PER
W INDOWS XP H OME
E
P ROFESSIONAL
I NSTALLAZIONE
re applicazioni come Windows Messenger. Così,
autenticandoci all’avvio di Windows XP, forniamo i
nostri dati anche a siti Web come Hotmail o MSN,
dando loro la possibilità di accreditarci e mostrarci
i contenuti personalizzati.
31 La password
dimenticata
★ Intermedio
29
Se usiamo Windows XP come utenti locali all’interno di un gruppo di lavoro, possiamo creare un
disco di ripristino per le password dimenticate che
ci permetterà di avviare la sessione di lavoro sul
nostro computer anche se dimentichiamo la pas-
anche scrivere un piccolo suggerimento per ricordarla. Per farlo, dal Pannello di controllo selezionate “Account utente” e poi il nome dell’utente. Fate
clic sulla scritta “Crea password”. Ogni account è
associato a una immagine, che può essere modificata a proprio piacimento dalla stessa finestra alla
voce “Cambia immagine” scegliendone una tra
quelle predefinite o inerendone una personale.
30 Passaporto
per Internet
31a
★ Intermedio
Windows XP permette di associare ogni Account
utente con un account Passport che ci servirà per
autenticarci in alcuni servizi Internet e per utilizza-
30a
31b
sword che protegge il nostro account. Per creare il
disco di ripristino, apriamo Start, Pannello di controllo, Account utente. Facciamo clic sul nostro
account. Da qui, nella sezione “Operazioni correlate” facciamo clic su “Reimpostazione password”. Si
aprirà un assistente che ci guiderà nella creazione
del dischetto: bisogna tenere a portata di mano un
floppy formattato e vuoto, che dopo la creazione
andrà riposto in un luogo sicuro.
32 L’account degli ospiti
30b
★ Intermedio
Windows XP include un account chiamato Guest
(ospite) che dispone di privilegi molto ristretti e
non è protetto da password. Qualunque utente può
T RUCCHI
PER
W INDOWS XP H OME
E
P ROFESSIONAL
I NSTALLAZIONE
modificare questa impostazione Da Start, Pannello
di controllo, Account utente. Fate clic su “Cambia
modalità di accesso e disconnessione” e controllate che ci sia il segno di spunta a fianco della voce:
“Usa la schermata iniziale”.
32a
33a
32b
33b
accedere come ospite, per esempio per controllare
la propria posta elettronica su un PC nel quale non
dispone di altro accesso. I privilegi ristretti servono
proprio per questo motivo: per evitare danni voluti o casuali. Per attivare l’account Guest entrare nel
Pannello di controllo e fare un clic su “Account
utente”. Individuate l’account e abilitatelo, facendoci clic sopra e seguendo la procedura guidata.
33 Cambio rapido
34 La schermata
di inizio sessione
dell’utente
★ Intermedio
★ Intermedio
In Windows XP si possono aprire più sessioni-utente contemporaneamente, senza perdere le attività
alle quali stanno lavorando le diverse persone. Supponiamo che Marta stia utilizzando il sistema e che
Giovanni voglia controllare se è arrivata nuova
posta elettronica nella sua casella postale. Non c’è
bisogno di spegnere e riavviare: basta che Marta
interrompa temporaneamente la sua attività dal
menu Start, Disconnetti, “Cambia utente”. Giovanni
potrà effettuare il login normalmente, mentre le
applicazioni di Marta resteranno attive in secondo
piano. Allo stesso modo, Giovanni potrà cedere il
controllo del PC a Marta mentre il suo account continua a scaricare la posta da Internet. La quantità di
applicazioni e di account che si possono aprire
contemporaneamente dipende dalla memoria del
sistema. Questo trucco si può eseguire solo nei
sistemi che mostrano la schermata iniziale. Si può
Con le versioni precedenti di Windows, si poteva
bloccare temporaneamente la nostra stazione di
lavoro per evitare l’accesso di altri utenti semplice-
34a
T RUCCHI
PER
W INDOWS XP H OME
E
P ROFESSIONAL
I NSTALLAZIONE
34b
35b
mente premendo i tasti WIN + L. In questo modo si
presentava una videata con una finestra di dialogo
che poteva liberare solo l’utente che aveva bloccato il computer, oppure un altro utente con i diritti
di amministratore. In Windows XP questa funzione
è scomparsa, poiché l’interfaccia di inizio sessione
si è trasformata nella schermata di benvenuto. Premendo la combinazione di tasti WIN + L si attiva la
schermata di benvenuto. Per disattivarla e ricominciare a utilizzare la funzione di blocco della stazione di lavoro, bisogna aprire il Pannello di controllo
e fare un clic sull’icona Account utente. Selezionare “Cambia modalità di accesso e disconnessione” e
togliere i segni di spunta a “Usa schermata di dialogo iniziale” e “Utilizza cambio rapido di utente”.
che l’utente immetta il nome e la password”. Fate
clic su Applica e riavviate il computer. Sarà necessario introdurre per un’ultima volta il nome dell’utente e la password per l’account che desideriamo
accreditare all’avvio del sistema. Questo trucco non
funziona se il computer deve accedere a un dominio di rete.
36
Come evitare
l’inizio di sessione
automatico
35 Inizio di sessione
★ Intermedio
automatico
Al contrario del trucco precedente, se il sistema sta
funzionando con l’avvio di sessione automatico
attivato, qualunque utente può premere il tasto
“Maiuscolo” durante la sequenza di avvio ed evitare l’avvio automatico. La schermata mostrerà la
consueta richiesta di nome utente e password. Se
non vogliamo che succeda, dobbiamo aprire l’editor di Registro con il comando “regedit.exe” (da
digitare nel menu Start, Esegui). Individuiamo la
chiave HKEY_LOCAL_MACHINE\Software\Microsoft\Windows NT\CurrentVersion\Winlogon. Qui
★ Intermedio
35a
Windows XP avvia la sessione di lavoro in maniera
automatica unicamente nel caso in cui trovi un solo
account utente che non sia protetto da password. In
caso contrario chiederà di verificare l’identità dell’utente. Per avviare la sessione in forma più rapida
e automatica, anche disponendo di più account
utente, magari protetti da password, scriviamo il
comando rundll32 netplwiz.dll, UsersRunDll nell’interprete dei comandi oppure dal menu Start, Esegui. Questo comando avvia il vecchio assistente per
gli account di Windows 2000, nella cui finestra di
dialogo dovremo togliere il segno di spunta alla
casella “Per utilizzare questo computer è necessario
36
T RUCCHI
PER
W INDOWS XP H OME
E
P ROFESSIONAL
I NSTALLAZIONE
creiamo o modifichiamo il valore stringa IgnoreShiftOverride, il cui contenuto sarà “1” per evitare
l’inizio di sessione automatico e “0” per utilizzarlo.
38
37 Sessioni automatiche
limitate
★ Intermedio
Modificando il Registro di sistema possiamo decretare un numero predefinito di avvii automatici di
Windows XP.
Una volta sorpassato il numero, questa caratteristica si disattiverà e mostrerà all’utente la schermata
standard di avvio sessione che richiede l’autenticazione con username e password. Avviamo l’editor
di Registro con il comando “regedit.exe” (da digita-
LegalNoticeCaption (titolo della finestra) e il valore
LegalNoticeText (testo che deve comparire all’interno della finestra). Questo messaggio verrà mostrato nella finestra di benvenuto a tutti gli utenti che
avvieranno una sessione di lavoro sul computer.
39 Cambiare il messaggio
37
nella schermata
di benvenuto
★ Intermedio
Modificando l’editor del Registro di configurazione si può personalizzare il messaggio che viene
mostrato nella schermata di benvenuto, sopra la
sezione che contiene il nome degli utenti e le relative password.
re nel menu Start, Esegui). Individuiamo la chiave
HKEY_LOCAL_MACHINE\
Software\Microsoft\Windows NT\CurrentVersion\
Winlogon. Qui creiamo o modifichiamo il valore
alfanumerico AutoLogonCount, il cui contenuto
sarà il numero-limite di sessioni automatiche, al
termine delle quali l’utente dovrà autenticarsi in
maniera tradizionale.
39
38 Un avviso
nella schermata
di benvenuto
★ Intermedio
Si può creare una finestra che presenti, durante l’inizio di sessione, un avviso o un promemoria per
gli utenti del sistema (per esempio un messaggio
che dica “Attenzione, l’uso del computer è consentito soltanto ai dipendenti dell’azienda”). Apriamo
l’editor del Registro di configurazione con il
comando “regedit.exe” da digitare nel menu
Start\Esegui. Localizziamo la chiave HKEY_LOCAL_
MACHINE\ Software\Microsoft\Windows NT\CurrentVersion\Winlogon. Editiamo il valore stringa
Apriamo l’editor del Registro di configurazione
con il comando “regedit.exe” da digitare nel menu
Start\Esegui e individuiamo la chiave HKEY_
LOCAL_MACHINE\Software\Microsoft\Windows
NT\CurrentVersion\Winlogon. Creiamo un nuovo
valore stringa, LogonPrompt, nel quale inseriremo
come contenuto il testo che vogliamo mostrare. Il
testo, di default, è “Per iniziare, fare clic sul nome
utente”. Questo trucco può essere usato in congiunzione con il precedente.
T RUCCHI
PER
W INDOWS XP H OME
E
P ROFESSIONAL
I NSTALLAZIONE
41 Nascondere
40 Ibernare il sistema
“Spegni computer”
★ Base
★ Base
Se utilizziamo la nuova finestra di benvenuto
per avviare e spegnere il sistema, quando
facciamo clic sul pulsante Start, “Spegni
computer” non troviamo la voce Sospendi, che
serve per “ibernare” il sistema, fermandone
tutte le attività senza tuttavia spegnerlo in via
Anche se l’amministratore continuerà a visualizzare
il pulsante, si può nascondere “Spegni computer”
all’interno del menu Start per evitare che gli utenti
spengano il computer quando non devono. Può
essere utile in determinati contesti lavorativi, per
41
40a
40b
esempio su PC messi a disposizione del pubblico.
Apriamo l’editor del Registro di configurazione digitando il comando “regedit.exe” dal menu Start\Esegui. Cerchiamo la chiave HKEY_CURRENT_USER\
Software\Microsoft\Windows\CurrentVersion\Policies\Explorer. Creiamo o modifichiamo il valore
DWORD NoClose che avrà come contenuto “1” per
nascondere il bottone all’interno del menu Start e
“0” per mostrarlo. È necessario riavviare il sistema
per rendere operative le modifiche.
42 Rinominare o spostare
la cartella dei profili
utente
★ Avanzato
definitiva. Bisogna innanzitutto verificare se
questa funzione è attivata: all’interno del
Pannello di controllo, “Prestazioni e
Manutenzione”, “Opzioni risparmio energia”,
controllare che nella scheda “Sospensione” ci
sia il segno di spunta a fianco della voce
“Attiva sospensione”. Quindi, quando compare
la finestra “Spegni computer” basta tener
premuto il tasto Maiuscolo per vedere
comparire la voce “Sospensione” al posto della
voce “Standby”.
Come abbiamo visto precedentemente, la cartella
“Documenti e impostazioni” che si trova nella cartella radice della unità dove è stato installato il
sistema operativo, si incarica di gestire tutti i file e
le cartelle relazionate con il profilo degli utenti che
hanno accesso al sistema. Per cambiarne il nome o
spostarne il contenuto, avviamo la sessione con
l’account dell’utente che desideriamo modificare.
In una finestra del prompt dei comandi scriviamo il
comando “set” e prestiamo attenzione al valore della variabile USERPROFILE. Apriamo quindi l’editor
del Registro di configurazione con il comando
“regedit.exe”, che digiteremo nel menu Start\Esegui. Troviamo la chiave che identifica il profilo dell’utente seguendo il percorso HKEY_LOCAL_
T RUCCHI
PER
W INDOWS XP H OME
E
P ROFESSIONAL
I NSTALLAZIONE
ne con il comando “regedit.exe” (da digitare nel
menu Start/Esegui). Nel menu Visualizza selezioniamo Trova e scriviamo “Documenti e impostazioni” (senza virgolette), rimpiazzando tutti i valori
delle chiavi che troviamo con il percorso della nuova cartella che abbiamo creato. È un’operazione
delicata che va effettuata con pazienza su tutti i
valori, altrimenti il computer rischia di bloccarsi e
non partire più. Una volta terminato, riavviamo il
sistema ed eliminiamo la cartella “Documenti e
impostazioni” originale.
MACHINE\Software\Microsoft\Windows NT\CurrentVersion\ProfileList. Selezioniamo nel menu
Modifica la voce Trova e cerchiamo il valore ProfileImagePath che contiene la stessa variabile USERPROFILE trovata in precedenza nel comando set.
Cambiamo la variabile indicando la nuova cartella
che conterrà i nostri file. Spostiamo, se necessario,
i file dalla vecchia cartella alla nuova e digitiamo di
nuovo il comando Set per verificare che il sistema
abbia accettato le modifiche.
43 Rinominare la cartella
44 Cambiare il nome
“Documenti
e impostazioni”
una volta installato
il sistema
della cartella
Documenti
★ Intermedio
Se vogliamo modificare il nome della cartella
Documenti in modo che mostri, per esempio, la
scritta: “Documenti di nome_utente in nome_computer”, dobbiamo avviare il Registro di configurazione scrivendo “regedit.exe” nel menu Start/Esegui, quindi trovare la chiave HKEY_CLASSES_ROOT\
CLSID\{450D8FBA-AD25-11D0-98A8-0800361B1103}.
Facciamo una copia di sicurezza del valore Locali-
★ Avanzato
Per cambiare il nome della cartella “Documenti e
impostazioni” una volta che è stato installato il sistema, dobbiamo avviare la sessione come amministratore e creare una nuova cartella dove conserveremo i contenuti della vecchia cartella “Documenti
e impostazioni”. All’interno di quest’ultima, nel
menu Strumenti, Opzioni cartella, selezioniamo la
scheda Visualizzazione. Al suo interno, nella sezio-
43
44a
ne “File e cartelle”, mettiamo il segno di spunta a
fianco della voce “Visualizza cartelle e file nascosti”
e togliamo il segno a fianco della voce “Nascondi le
estensioni per i tipi di file conosciuti”. Spostiamo
tutti i file e le cartelle in una nuova destinazione,
esclusa la cartella del profilo utente della sessione
in cui stiamo lavorando, il cui contenuto sarà copiato in un’altra cartella. Spegniamo e riavviamo il
computer, questa volta entrando come Amministratore. Apriamo l’editor del Registro di configurazio-
44b
T RUCCHI
PER
W INDOWS XP H OME
E
P ROFESSIONAL
I NTERFACCIA
zedString (di tipo REG_EXPAND_SZ, valore stringa
espandibile) e modifichiamone il contenuto scrivendo “Documenti di %Username% in %Computername%” (senza virgolette). Chiudiamo l’editor di
registro e premiamo il pulsante F5 per rinfrescare il
contenuto della scrivania e verificare che le modifiche abbiamo avuto effetto, tanto nell’icona sul
desktop, quanto nel collegamento all’interno del
menu Start.
UTENTE
46
45 Eliminare i documenti
condivisi di Risorse
del computer
★ Intermedio
corso simile, dobbiamo ricominciare da capo. Se
però teniamo premuto il tasto Maiuscolo mentre
navighiamo e facciamo clic su un elemento, questo
si aprirà senza che si chiuda il menu Start, permettendo di continuare la navigazione dal punto in cui
ci troviamo.
Una delle caratteristiche più scomode della nuova
interfaccia di Windows XP è la mania di mostrare un
collegamento a tutte le cartelle di documenti condivisi presenti nel sistema nella parte sinistra della
finestra “Risorse del computer”. Non si riesce a capire perché questa voce è stata aggiunta di default
anche nelle configurazioni domestiche, dove un
solo utente lavora su un solo computer. Né è possi-
47 Cambiare il numero
dei documenti recenti
★ Intermedio
Di default, il menu di avvio di Windows XP contiene una lista che dà accesso diretto agli ultimi 15
documenti aperti con qualsiasi applicazione presente nel sistema. Per personalizzare il numero di
documenti mostrati in questo menu, Apriamo l’editor del Registro di configurazione con il comando
“regedit.exe” da digitare nel menu Start/Esegui.
Troviamo la chiave HKEY_CURRENT_USER\
Software\Microsoft\Windows\CurrentVersion\Poli
cies\Explorer. Qui creiamo (o modifichiamo) il
valore DWORD MaxRecentDocs con un numero in
notazione a 32 bit, equivalente al numero di documenti recenti che vogliamo mostrare.
45
bile cambiare il comportamento della propria interfaccia, a meno di avviare il Registro di configurazione e localizzare ed eliminare la chiave HKEY_
LOCAL_MACHINE\Software\Microsoft\Windows\C
urrentVersion\Esplorer\Mycomputer\NameSpace\
DelegateFolders\{59031a47}… Tutte le cartelle dei
documenti condivisi scompariranno dalla finestra.
Interfaccia utente
46 Menu Start
★ Base
Quando navighiamo nel contenuto del menu Start
e facciamo clic su una icona, l’oggetto si apre e nello stesso momento il menu Start scompare. Se
vogliamo aprire altri elementi che abbiano un per-
47
T RUCCHI
I NTERFACCIA
PER
W INDOWS XP H OME
E
P ROFESSIONAL
UTENTE
48 Applicazioni preferite
all’inizio del menu
Start
49
★ Base
Il nuovo menu Start di Windows XP permette di
conservare in una posizione privilegiata le applicazioni utilizzate più frequentemente. L’elenco di
queste applicazioni è personalizzabile: il numero
può essere aumentato, con un clic con il tasto
destro del mouse in un punto “bianco” del menu
Start. Selezionate Proprietà e il tasto Personalizza a
fianco della voce Menu di Avvio, quindi aumentate
il “Numero dei programmi nel menu di avvio”. La
50 Personalizzare
48
le notifiche
★ Base
Posizionando il cursore del mouse sopra l’orologio nella Barra delle applicazioni e facendo clic
con il tasto destro del mouse, troviamo l’opzione
caratteristica di questo elenco, tuttavia, è tale per
cui i programmi usati più recentemente sostituiscano i più vecchi. Per far in modo che un programma rimanga permanentemente nel menu Avvio, fate
clic con il tasto destro del mouse sopra la sua icona e selezionate l’opzione “Aggiungi al menu di
Avvio”. In questo modo il programma si trasferirà
definitivamente nella sezione superiore del menu,
dopo l’icona del browser e del programma per leggere la posta elettronica.
49 Non mettere in risalto
i programmi appena
installati
★ Intermedio
Per evitare l’apparizione della piccola finestra che
compare nel menu Start, in colore giallo, quando
installiamo un nuovo programma, dobbiamo fare
clic col tasto destro del mouse sopra la scritta Start
e scegliere Proprietà. Nella scheda “Menu di Avvio”
facciamo clic sul pulsante Personalizza e poi sulla
scheda Avanzate. Togliamo il segno di spunta alla
casella “Evidenzia i programmi installati di recente”.
50
“Personalizza notifiche”, che ci permette di configurare il modo in cui si mostreranno le notifiche
della barra delle applicazioni (oppure di nasconderle quando sono inattive).
51 Sincronizzare
l’orologio di sistema
★ Base
Windows XP include una nuova caratteristica che
possiamo utilizzare facendo doppio clic sull’orologio di sistema ubicato nella barra delle applicazioni. Qui troviamo, a fianco della classica finestra per
configurare il calendario e il fuso orario, una nuo-
T RUCCHI
PER
W INDOWS XP H OME
E
P ROFESSIONAL
I NTERFACCIA
UTENTE
motore di ricerca le parole “Time server”. Chiudiamo il Registro e apriamo il Pannello di controllo.
Con un doppio clic sull’icona “Data e ora”, ci si
posiziona sulla scheda “Ora Internet” e si sceglie
un server nuovo dall’elenco di quelli appena
aggiunti. È anche possibile modificare il contenuto
dei valori predeterminati.
va finestra con la quale è possibile configurare l’ora del nostro computer con uno degli orologi atomici disponibili su Internet, in modo da non perdere nemmeno un secondo.
53 Come raggruppare
51
le icone nella Barra
delle applicazioni
★ Intermedio
Windows XP raggruppa in maniera dinamica nella
Barra delle applicazioni gli elementi che fanno parte della stessa applicazione o dello stesso genere.
52 Modificare i server
53
che sincronizzano
l’orologio di sistema
★ Intermedio
È possibile aggiungere nuovi server all’elenco di
quelli già disponibili per aggiornare l’ora dell’orologio di sistema. Apriamo l’editor del Registro di configurazione con il comando “regedit.exe” da digitare nel menu Start/Esegui. Troviamo la chiave
HKEY_LOCAL_MACHINE\Software\Microsoft\Win
dows\CurrentVersion\DateTime\Servers.
Per determinare il numero di elementi simile a partire dal quale comincia il raggruppamento, Apriamo l’editor del Registro di configurazione con il
comando “regedit.exe” da digitare nel menu
Start/Esegui e individuiamo la chiave HKEY_CURRENT_USER\Software\Microsoft\Windows\CurrentVersion\Explorer\Advenced, dove dobbiamo
creare o modificare il valore DWORD TaskbarGroupSize, il cui contenuto sarà il numero di elementi uguali a partire dai quali comincerà il raggruppamento.
52
54 Eliminare l’icona
di accesso a Documenti
★ Avanzato
Qui creiamo un nuovo valore stringa il cui nome
sarà il numero successivo rispetto ai server già esistenti (per esempio 3). Nel contenuto, scriviamo
l’indirizzo IP o il nome del server che fornisce l’ora
di un orologio atomico. Potete usare server alternativi, come clock.isc.org o ntp1.mainecoon.com,
oppure cercarne altri inserendo in un qualsiasi
Per eliminare l’icona d’accesso alla cartella Documenti sia nel desktop, sia nell’Explorer di Windows, sia in tutti i programmi che la utilizzano,
apriamo l’editor del Registro con il comando “regedit.exe” da digitare nel menu Start/Esegui e localizziamo la chiave HKEY_LOCAL_MACHINE\Software\Microsoft\Windows\CurrentVersion\Policies\N
T RUCCHI
I NTERFACCIA
PER
W INDOWS XP H OME
E
P ROFESSIONAL
UTENTE
56 Salvaschermi
personalizzati
★ Base
54
onEnum. Creiamo o modifichiamo il valore di tipo
DWORD con il nome {450D8FBA-AD25-11D098A8-0800361B1103} il cui valore sarà “1” per eliminare le icone di accesso e “0” per mostrale.
55 Aggiungere icone
Un modo divertente per utilizzare le nostre fotografie è creare una presentazione da usare come
salvaschermo personale. Facciamo clic con il tasto
destro del mouse in qualsiasi punto vuoto del
desktop e scegliamo Proprietà. Dentro la scheda
“Screen saver”, selezioniamo dalla lista a discesa
“Presentazione immagini” e facciamo clic sopra il
pulsante Impostazioni. Personalizziamo tutti i
parametri necessari, per esempio la cartella dalla
quale trarre le immagini, il tempo che trascorre tra
una immagine e l’altra, le dimensioni e gli effetti
di transizione.
56a
speciali al desktop
★ Base
Quando installiamo Windows XP l’unica
icona presente sul desktop è il Cestino. Se
vogliamo aggiungere altre icone, come era
abituale nelle versioni precedenti, apriamo
le Proprietà dello schermo facendo clic con il
56b
55
tasto destro del mouse in qualsiasi punto
vuoto del desktop e scegliamo Proprietà.
Nella scheda Desktop facciamo clic su
“Personalizza desktop” e mettiamo il segno
di spunta alle icone che desideriamo.
Chiudiamo le finestre facendo clic su OK.
57 Icone più grandi
★ Base
Le icone presenti sul desktop si possono ingrandire per renderle più semplici da distinguere o da
cliccare. Fate clic con il tasto destro del mouse in
qualunque punto vuoto dello schermo, quindi sele-
T RUCCHI
PER
W INDOWS XP H OME
E
P ROFESSIONAL
I NTERFACCIA
UTENTE
59 Rimuovere
o modificare lo sfondo
del desktop
★ Base
57
zionate Proprietà e poi la scheda Aspetto. Fate clic
sul pulsante Avanzate e nella scheda “Impostazioni
avanzate aspetto”, scegliete l’elemento Icona. La
misura standard è 32 pixel, ma potete ingrandirla (o
rimpicciolirla) a vostro piacimento.
Se avete impostato come sfondo del monitor
un’immagine che non vi piace più, potete fare
clic con il tasto destro in qualunque punto libero
del desktop.
Scegliete Proprietà e poi Desktop. Da qui è possibile scegliere un’altra immagine tra le tante proposte da Windows, oppure una immagine perso-
59a
58 Uno sfondo
del desktop
personalizzato
★ Base
Se avete un’immagine che vi piacerebbe usare
come sfondo per il desktop, fateci clic sopra con
il tasto destro del mouse. Scegliete la voce
“Imposta come sfondo del Desktop”. Non c’è
altro da fare, tranne, eventualmente, rimuovere
l’immagine quando vi siete stancati, come
spiegato nel trucco successivo. Lo stesso trucco
vale per qualsiasi immagine trovata sulle pagine
Web mentre navigate.
59b
58
nalizzata, attraverso il menu Sfoglia. Con la casella “Posizione” si può scegliere se ingrandirla fino
a che riempia tutto lo schermo, oppure ripeterla
più volte una di fianco all’altra. Se le modifiche
che avete fatto vi hanno stufato del tutto, potete
ripristinare il formato originario di Windows XP
dalla scheda “Temi”.
T RUCCHI
I NTERFACCIA
PER
W INDOWS XP H OME
E
P ROFESSIONAL
UTENTE
60 Intervallo di refresh
ra risorse (che ora si trova nel menu Start, Tutti i
programmi, Accessori) selezionate la cartella che
contiene le immagini. Windows XP se ne accorgerà
da solo e offrirà una serie di modalità di visualizzazione molto comode, che permettono di capire
cosa contiene il tipo di file, qual è il suo nome o
quale il suo contenuto. Se però desideriamo tornare a un tipo di gestione delle cartelle “vecchio stile” possiamo fare clic sul menu Strumenti, Opzioni
cartella.
delle icone
★ Intermedio
Se il sistema “rinfresca” le icone del desktop con
eccessiva frequenza, può darsi che la cache delle
icone sia piena. In questo caso, dobbiamo aumentare la sua dimensione aprendo l’editor del Registro
di configurazione. Localizziamo la chiave
HKEY_LOCAL_MACHINE\Software\Microsoft\Win
dows\CurrentVersion\Explorer e creiamo o modifi-
62 Pannello delle attività
★ Intermedio
A seconda del contenuto della cartella o dell’elemento selezionato, nel pannello delle attività
situato a sinistra dell’Explorer appaiono una serie
di riquadri che facilitano la realizzazione di diversi compiti con quel dato elemento. Sotto questi
riquadri si trovano i collegamenti ad “Altre risor-
60
chiamo il valore stringa Max Cached Icons con il
contenuto 8192. In questa maniera si incrementa la
cache delle icone fino a farle raggiungere 8
Megabyte.
62
61 Viste e miniature
★ Base
se”, cioè agli elementi di sistema più importanti
(per esempio Risorse del computer e Risorse di
rete). Nella parte inferiore troviamo le informazioni specifiche sul file selezionato: nome, tipo, data
di modifica e altro.
Alle classiche modalità “Icone, Elenco e Dettagli”
delle versioni precedenti di Windows, in Windows
XP si aggiungono le modalità Sequenza, Anteprima
e Titoli. Da Risorse del computer oppure da Esplo-
63 Spedire correttamente
61
una immagine via
posta elettronica
★ Base
Se avete scattato delle fotografie con la fotocamera
digitale, probabilmente le loro dimensioni saranno
tali da non poter essere spedite in allegato a un
messaggio di posta elettronica. È buona norma,
infatti, non intasare la casella del destinatario con
file troppo ingombranti. Per ridurre le immagini a
una dimensione accettabile, fate clic con il tasto
destro del mouse sulla fotografia che desiderate
spedire, selezionate “Invia a” e “Destinatario
T RUCCHI
PER
W INDOWS XP H OME
E
P ROFESSIONAL
I NTERFACCIA
UTENTE
65 Rinominare molti file
contemporaneamente
63
★ Base
Una piccola, ma decisamente utile, novità dell’Explorer di Windows XP permette di rinominare più
file con una sola operazione. È molto utile quando
scaricate, per esempio, le immagini della fotocamera digitale. Selezionate un gruppo di file, quindi
premete il tasto F2, oppure selezionate e premete
posta”. Windows XP aprirà una finestra in cui vi
chiederà di ridimensionare l’immagine. Seguite le
istruzioni e l’immagine rimpicciolita sarà allegata
automaticamente a un nuovo messaggio, nel quale
dovrete solo aggiungere testo e destinatario.
64 Una icona
per ogni libreria DLL
65
★ Intermedio
una sola volta il tasto destro del mouse. Fate clic su
“Rinomina”, modificate il nome di uno dei file e tutti gli altri saranno cambiati di conseguenza, aggiungendo al nome scelto un numero progressivo di
distinzione.
Se non ci piace la semplice e scontata icona che rappresenta i file “DLL” delle librerie dinamiche, potete
cambiarla attraverso il Registro di configurazione,
indicando eventualmente al sistema di mostrare per
ogni file una sua icona particolare, anche se non tutte le DLL ne includono una. Aprite l’editor del Registro di configurazione con il comando “regedit.exe”
da digitare nel menu Start/Esegui e localizzate la
chiave HKEY_CLASSES_ROOT\Dllfile\DefaultIcon.
Modificate il contenuto del valore (Predefinito) in
%1. Se volete tornare al valore predeterminato, scrivete invece %SystemRoot%\System32\Shell32.dll 154. I file “CPL” si comportano nella stessa maniera,
ma l’icona va modificata nella chiave HKEY_CLASSES_ ROOT\Cplfile. Bisogna aggiungere la chiave
DefaultIcon, nel cui valore (Predefinito) scriveremo
%1. Il sistema va riavviato per veder applicate le
modifiche.
66 Duplicare un file
★ Base
Windows permette di copiare e spostare file da una
cartella all’altra utilizzando il mouse, ma si può fare
molto di più abbinando questa operazione alla
pressione di alcuni tasti. Per esempio, si può rinominare un fine facendo clic due volte sul suo
64
66
T RUCCHI
I NTERFACCIA
PER
W INDOWS XP H OME
E
P ROFESSIONAL
UTENTE
nome, oppure selezionandolo e premendo il tasto
F2. Possiamo selezionare più file separatamente,
all’interno di una cartella, facendoci clic sopra con
il mouse e tenendo premuto il tasto Control. Per
fare una copia di un file nella stessa cartella, selezionatene l’icona, premete Control e senza rilasciare la pressione del tasto, trascinatela nella stessa
cartella. Verrà creata una copia, che sarà chiamata
automaticamente “Copia di nomefile”.
68
67 Cambiare
il programma
di apertura di un file
★ Intermedio
Se per qualche ragione non volete aprire un file
con l’applicazione predefinita, potete scegliere un
programma diverso. Mettiamo per esempio che
abbiate salvato una pagina da Internet e che vogliate aprirla con Word per editarne e modificarne il
contenuto. Potete fate clic con il tasto destro sul
nome del file e scegliere “Apri con”. Per alcuni tipi
di file verrà presentato un elenco di programmi
alternativi. Se ancora non trovate il programma da
voi desiderato, scegliete la voce “Programma” e
selezionatelo a mano.
fisso, fate clic su Strumenti, Opzioni cartella. Nella
scheda Visualizzazione mettete il segno di spunta a
fianco della voce “Visualizza file e cartelle nascoste” e toglietelo a fianco della voce “Nascondi le
estensioni per i tipi di file conosciuti”. Fate clic sul
pulsante “Applica a tutte le cartelle” e poi su OK.
69 Convertire il file
system nel formato
NTFS
★ Avanzato
Windows XP supporta un tipo di file system particolare, che si chiama NTFS ed è più sicuro e più
potente del normale FAT o FAT32, che si utilizzava
fino a Windows Me. Se avete aggiornato il vostro
sistema da Windows 98 o Me, dovete decidere voi
se lasciare il vecchio file system o scegliere il nuovo. Potete farlo al momento dell’installazione o in
67
68 Mostrare tutti i file
★ Intermedio
Windows XP, come i suoi predecessori, nasconde le
estensioni dei file. In questo modo è più difficile
capire quale applicazione è destinata ad aprire ed
eseguire il file in questione. Gli unici due indizi che
ci spiegano che tipo di file è sono le sue proprietà
(che si trovano facendoci clic sopra con il tasto
destro del mouse e scegliendo la voce Proprietà),
oppure l’icona che lo contraddistingue. Per mostrare le estensioni del file, aprite il menu Start e fate
clic su “Risorse del computer”. Selezionate un disco
69
un momento successivo. Il nuovo file system può
essere un problema se desiderate conservare un
sistema con doppio boot da due sistemi operativi,
magari 98 e XP. Se però il vostro computer ha un
solo sistema operativo, non esitate. Per convertire
la vecchia partizione procedete in questa maniera:
T RUCCHI
PER
W INDOWS XP H OME
E
P ROFESSIONAL
I NTERFACCIA
fate clic su Start e poi su “Tutti i programmi”, Accessori, “Prompt dei programmi”. Scrivete il comando:
“convert c: / fs:ntfs” senza virgolette e premete
Invio. La parte che indica quale disco volete convertire (C:/) deve ovviamente essere adattata alle
vostre esigenze. Il sistema si riavvierà automaticamente e al termine delle operazioni di configurazione, la partizione sarà nel nuovo formato. Occorre specificare che, una volta convertita in NTFS una
partizione, non si può tornare al file system precedentemente usato (FAT o FAT32) a meno di non
formattare da zero la partizione incriminata, perdendo ovviamente tutti i dati contenuti.
UTENTE
71
70 Rimuovere
un programma
dall’elenco degli ultimi
programmi utilizzati
può ricorrere a una procedura guidata, chiamato
“Pulitura disco” che rimuove tutti i file inutili, per
esempio quelli presenti nel cestino, i file temporanei che si accumulano durante la navigazione su
Internet, i file temporanei di Windows ed eventuali programmi o componenti di Windows installati,
che non vengono più utilizzati. Per attivare la procedura fate clic su Start, Tutti i programmi, Accessori, Utilità di sistema. Scegliete “Pulitura disco”,
indicate al sistema su quale disco volete intervenire (se avete più di un disco) e fate clic su OK.
★ Base
Se per qualche motivo volete togliere un programma dall’elenco degli ultimi programmi utilizzati che
compare nel menu Start, fateci clic sopra con il
tasto destro e scegliete “Rimuovi dall’elenco”. Al
suo posto comparirà il penultimo programma utilizzato.
72 Caratteri smussati
70
★ Base
Per migliorare la visione è stata introdotta in Windows XP una funzione per arrotondare gli angoli
dei caratteri che appaiono sullo schermo, in modo
71 Una bella pulizia
di primavera
★ Base
Come per tutti i sistemi operativi che lo hanno preceduto, Windows XP crea, per funzionare o per far
funzionare i programmi, alcuni file chiamati “temporanei”. In genere questi file vengono cancellati
automaticamente dal sistema quando non ce n’è
più bisogno, ma talvolta permangono, occupando
spazio su disco che può essere utilizzato per altri
scopi. Per tenere sempre in ordine il proprio PC si
72
da ottenere una immagine grafica più vicina alla
realtà. Per attivare questa funzione, dovete fare
clic con il tasto destro del mouse sull’icona Risorse del computer dal menu Start e scegliere Proprietà. Nella finestra che appare, selezionate la
scheda Avanzate e premete il pulsante Impostazioni, contenuto nella sezione Prestazioni. Si
T RUCCHI
I NTERFACCIA
PER
W INDOWS XP H OME
E
P ROFESSIONAL
UTENTE
aprirà una nuova finestra e, a questo punto, selezionate la scheda “Effetti visivi”. Attivate, da Personalizzate, “Smussa gli angoli dei caratteri dello
schermo”. Per rendere operativa questa funzione
dovete riavviare il sistema.
74b
73 Evitare che Windows
cambi modifichi
il contenuto
dei floppy
★ Base
Anche se non lo sappiamo, Windows XP altera il
contenuto di tutti i dischetti che inseriamo nel drive. Questa modifica è effettuata per aggiornare il
sistema dei file in modo che accetti i nomi lunghi.
È raro che succeda,
ma ciò può essere
disastroso in alcuni
casi, soprattutto con
dischetti che contengono dati vecchi (per
esempio quelli for73
mattati dal vecchio
sistema operativo MSDOS) oppure in alcuni casi di dischi protetti per evitarne la
copia. Viene modificato l’OEM-ID del floppy, nell’off-set 3 del settore di avvio. L’unica maniera per
evitare la modifica è intervenire fisicamente sul
disco: proteggere il dischetto da scrittura, abbassando l’apposita linguetta sul lato sinistro, prima di
inserirlo nel lettore del computer.
Per copiare un file su dischetto, basta fare clic con
il tasto destro sul nome e scegliere “Invia a” e poi
“Floppy da 3,5”. Se però volete spostare il file, cioè
rimuoverlo dal disco fisso per lasciarne una copia
solo su dischetto, potete velocizzare l’operazione
creando con il Blocco Note (Start, Tutti i programmi, Accessori) un file con scritto all’interno il
comando “@ move %1 a:” (senza virgolette). Salvate il file nella cartella C:\Documenti e impostazioni\NomeUtente\SendTo e chiamatelo “Sposta su
dischetto.bat”. Se non vedete la cartella, è perché è
nascosta. Fate clic su Strumenti, Opzioni cartella.
Scegliete la scheda Visualizza e mettete il segno di
spunta a fianco della voce “Visualizza file e cartelle nascoste”. Tutte le volte che farete clic con il
tasto destro del mouse sul nome di un file, comparirà la nuova voce “Sposta su dischetto”.
75 Far passare dal cestino
i file cancellati
da floppy e ZIP
74 Spostare file
★ Base
sul dischetto
I file cancellati da unità di Rete o dai dischi floppy
o ZIP, vengono eliminati definitivamente dal sistema, senza passare dal Cestino, dove eventualmente potrebbero essere riciclati se ci si accorge di
★ Base
74a
75
T RUCCHI
PER
W INDOWS XP H OME
E
P ROFESSIONAL
I NTERFACCIA
UTENTE
77 Regolare
averli rimossi per sbaglio. Per risolvere questo problema, possiamo creare una cartella chiamata
“Cestino_dischetto” nel nostro disco fisso e attivare
un accesso diretto (cioè un collegamento) a questo
finto “cestino” nella cartella C:\Documenti e impostazioni\NomeUtente\SendTo e sul desktop. Quando volete cancellare un file dal dischetto o dallo
Zip, invece di selezionarlo e premere il tasto Canc,
spostatelo nel “Cestino_dischetto”.
la visualizzazione
Dettagli
in Esplora risorse
★ Base
La visualizzazione Dettagli in Esplora risorse di
Windows è la più utile tra tutte, perché include un
po’ tutte le informazioni che servono per capire
che cosa contiene un file o una cartella. Tuttavia
queste informazioni, talvolta per mancanza di spa-
76 Disattivare la conferma
alla cancellazione
dei file
★ Intermedio
Due delle caratteristiche incluse nel Cestino di
Windows XP sono: la possibilità di configurarlo in
modo che cancelli i file e le cartelle senza prima
spostarle al suo interno e la possibilità di eliminare definitivamente i file senza passare per le varie
finestre di conferma. Per configurare questi comportamenti, facciamo clic con il tasto destro del
mouse sopra l’icona del Cestino che si trova sul
76
77
zio, sono esibite solo in forma parziale. È necessario aggiustare la larghezza delle colonne con il
mouse per visualizzare tutto il contenuto della
finestra. In alternativa si può premere la combinazione di tasti CTRL + “+”, cioè premere il tasto Ctrl
contemporaneamente al tasto più, mentre si tiene
selezionata una delle colonne. La dimensione di
tutte le altre si aggiusterà automaticamente per
mostrare le informazioni complete contenute al
loro interno.
78 File
“super-nascosti”
★ Intermedio
desktop. All’interno della scheda Generale mettiamo segno di spunta a fianco della casella “Usa le
stesse impostazioni per tutte le unità”. Mettiamo
segno di spunta anche a fianco della voce “Non
spostare i file nel cestino.
Cancella immediatamente” se desideriamo tenere
sempre i cestino vuoto. Allo stesso modo assicuriamoci che l’opzione “Visualizza conferma e eliminazione” non abbia il segno di spunta. In questo modo quando cancelliamo un file con estensione “.exe” il sistema non ci chiederà se davvero
vogliamo farlo.
Un’altra novità riguarda il trattamento dei file
“super-nascosti”. Tutti i file dispongono di quattro
attributi: archivio, sistema, nascosto e sola lettura.
In Windows XP, i file marcati contemporaneamente con gli attributi di sistema e occulto, sono file
“super-nascosti” che di default l’utente non può
visualizzare. Per farlo, dovrà effettuare una modifica in Esplora risorse.
Nel menu Strumenti “Opzioni cartella” bisogna
scegliere la scheda Visualizza e disattivare la
casella “Nascondi i file protetti di sistema”. Tutti i
file contenuti nella cartella radice di Windows XP
sono di questo genere.
T RUCCHI
I NTERFACCIA
PER
W INDOWS XP H OME
E
P ROFESSIONAL
UTENTE
79 Cambiare colore
dei file
e delle cartelle attive
80
★ Intermedio
Quando utilizziamo la visualizzazione Web in
Esplora risorse, che è caratterizzata dalla possibilità di selezionare i file semplicemente passandoci
sopra ed aprirli con un clic del mouse, il colore
del file o della cartella attiva è azzurro scuro. Per
cambiare questo colore, apriamo l’editor del Registro di configurazione di sistema scrivendo “regedit.exe” nel menu Start, Esegui. Cerchiamo la chia-
79
81 La Ricerca
in Windows XP
★ Base
Per cercare un file o una cartella da Esplora risorse
fate clic sulla voce Cerca, contraddistinta dall’icona
di una lente d’ingrandimento. Comparirà nel riquadro delle attività un aiutante, disegnato come un
cartone animato, che può essere modificato sceve HKEY_CURRENT_USER\Control Panel\Color.
Al suo interno creiamo o modifichiamo il valore
stringa HotTrackingColor, il cui contenuto dovrà
essere impostato seguendo il codice RGB. Per
esempio rosso sarà 255 0 0 e l’azzurro predeterminato 0 0 128.
81a
80 Cambiare
modalità
nella cartella
★ Base
Ogni cartella in Esplora risorse di Windows include nel riquadro attività una serie di collegamenti a
compiti correlati con il contenuto della cartella.
Per esempio, la cartella di tipo “Immagini” include
collegamenti che aiutano nella gestione delle fotografie digitali.
Windows è in grado di riconoscere automaticamente il contenuto delle cartelle, ma se preferiamo selezionare una diversa modalità, possiamo
fare clic con il tasto destro del mouse sul nome
della cartella e scegliere Proprietà.
Da qui selezioniamo la scheda Personalizza e dal
riquadro “Tipo di cartella” scegliamo la modalità
che più ci aggrada.
81b
gliendone un altro fra
quelli proposti dal
sistema operativo. Per
cambiare il personaggio fateci clic sopra
con il tasto destro del
mouse e selezionate
un’alternativa, da scegliere tra il cane Briciola, il mago Merlino, la piccola Lalla e
l’extraterrestre Spido.
T RUCCHI
PER
W INDOWS XP H OME
O TTIMIZZARE
E
P ROFESSIONAL
IL SISTEMA E LE APPLICAZIONI
Ottimizzare il sistema
e le applicazioni
82 Evitare
83
il salvaschermo
di inizio sezione
★ Base
Come i suoi predecessori, Windows XP include un
salvaschermo chiamato “logon.scr”, che viene eseguito anche se non è stato selezionato nulla all’interno della scheda Screensaver. Questo comportamento può rappresentare un piccolo pericolo per
la sicurezza del sistema, poiché un utente smaliziato può rimpiazzare il file “logon.scr” con un
rentVersion\Policies\Explorer. Al suo interno
creiamo o modifichiamo il valore DWORD
NoWinKeys scrivendo come contenuto “1” per
disattivare l’uso del tasto e “0” per attivarlo.
84 Abbasso il tasto
Bloc Num
★ Intermedio
82
altro programma ed eseguirlo con i privilegi di
amministratore di sistema. Per disattivare il salvaschermo, avviamo l’editor del Registro di configurazione con il comando “regedit.exe” dal menu
Start, Esegui.
Localizziamo la chiave HKEY_USERS\.DEFAULT\
Control Panel\Desktop e modifichiamo il contenuto del valore stringa ScreenSaveActive a “0”,
oppure cancelliamo il contenuto del valore
SCRENSAVE.EXE che è “logon.scr”.
Ogni sistema sembra comportarsi in
maniera diversa rispetto questo piccolo ma
ribelle tasto. Per fortuna, il Registro di
Windows XP contiene un valore incaricato
di controllarne lo stato all’avvio del
sistema. Avviamo l’editor del Registro di
configurazione e cerchiamo la chiave
84
83 Disattivare l’uso
del tasto WinKey
★ Intermedio
Tra i tasti Ctrl e Alt c’è il tasto WinKey, facilmente
identificabile perché riporta la piccola bandiera
che è il logo di Windows. Questo tasto è utilizzato per attivare talune funzioni in combinazione
con altri tasti. Per ragioni di sicurezza può essere
disabilitato. Apriamo l’editor del Registro di sistema scrivendo il comando “regedit.exe” nel menu
Start, Esegui e cerchiamo la chiave HKEY_CURRENT_USERS\ Software\Microsoft\Windows\Cur-
HKEY_USERS\.DEFAULT\Control
Panel\Keyboard. Al suo interno creiamo o
modifichiamo il valore stringa
InitialKeyboardIndicators il cui contenuto
sarà “2” per attivare l’uso del tastierino
numerico e “0” per utilizzare i cursori.
T RUCCHI
O TTIMIZZARE
PER
W INDOWS XP H OME
E
P ROFESSIONAL
IL SISTEMA E LE APPLICAZIONI
85 Avviare programmi
al volo
★ Base
C’è un modo per avviare rapidamente qualsiasi programma fra quelli più frequentemente utilizzati.
Facciamo clic con il tasto destro del mouse sopra il
file eseguibile che permette di avviarlo e selezioniamo l’opzione “Aggiungi a menu di avvio”. In
questa maniera si imposta un collegamento diretto
tra i programmi contenuti nella parte più evidente
del menu Start.
85
86 Cambiare rapidamente
applicazione
★ Intermedio
Il cambio rapido di applicazioni aperte è una caratteristica comune a tutti i sistemi operativi Windows.
Possiamo passare da un programma all’altro premendo i tasti Alt + Tab, ma se per qualche motivo
questa possibilità non ci interessa, possiamo disabilitarla attraverso l’editor del Registro di configurazione. Cerchiamo la chiave HKEY_CURRENT_
USERS\Control Panel\Desktop, che contiene il
valore stringa CoolSwitch. Se lasciamo il contenuto
a “1” la combinazione di tasti Alt + Tab funzionerà,
se modifichiamo il contenuto a “0” la combinazione non funzionerà.
87 Accesso diretto a
“Gestione periferiche”
★ Base
All’epoca di Windows 98 o 95, selezionando le
Proprietà di Risorse del computer, si accedeva
velocemente alla scheda Gestione periferiche,
punto centrale per l’amministrazione e il manteni-
87
mento del computer. In Windows XP i passi
necessari per accedere a questa scheda sono più
numerosi, ma con un trucco possiamo creare un
collegamento diretto.
Facciamo clic con il tasto destro del mouse nel
punto in cui vogliamo creare il collegamento, per
esempio il menu Start, oppure il desktop. Scegliamo Nuovo e poi Collegamento.
Nella prima finestra scriviamo rundll32 devmgr.dll
DeviceManager_Execute, nella seconda finestra
scriviamo “Gestione periferiche”.
Un doppio clic sull’icona del collegamento ci porterà immediatamente alla scheda Gestione periferiche.
88 Scorciatoia
non documentate
★ Base
Esistono in Windows XP altre scorciatoie simili a
quella mostrata nel trucco precedente. Vi si accede
dal menu Start, Esegui, oppure si possono creare
dei collegamenti, come abbiamo visto nel trucco
precedente. Ecco le scorciatoie.
Amministrare risorse condivise
rundll32 ntlanui.dll,ShareManage -Share
Creare una nuova risorsa condivisa
rundll32 ntlanui.dll,ShareCreate
Aggiungere una nuova stampante TCP/IP
rundll32 tcpmonui.dll,LocalAddPortUI
Installare un nuovo modem
rundll32 modemui.dll,InvokeControlPanel
Assistente per l’identificazione della rete
rundll32 netplwiz.dll,NetAccWizRunDll
Aggiungere un indirizzo di rete
rundll32 netplwiz.dll,AddNetPlaceRunDll
T RUCCHI
PER
W INDOWS XP H OME
O TTIMIZZARE
E
P ROFESSIONAL
IL SISTEMA E LE APPLICAZIONI
89 Forzare
la compatibilità
delle applicazioni
★ Intermedio
Quando una applicazione non funziona con Windows XP e non esiste aggiornamento, possiamo
cercare di forzare la sua compatibilità facendo clic
con il tasto destro del mouse sopra le Proprietà e
modificare i differenti aspetti della sua configurazione nella scheda Compatibilità. Possiamo disabilitare l’uso delle librerie che compongono i nuovi
90
rappresenta il simbolo di Windows, ci
mostra la finestra Proprietà di sistema,
nella quale possiamo controllare che
versione di Windows stiamo utilizzando o la quantità di memoria installata nel nostro
sistema, oppure spostarci sulle altre schede che permettono modifiche più significative, per esempio
editare i file di avvio del sistema o configurare lo
strumento “Ripristino configurazione di sistema”.
91 Eliminare file
89
temporanei durante
l’avvio del sistema
★ Intermedio
temi del desktop, eseguire l’applicazione in modalità 640 x 480, chiedere una risoluzione di 256 colori o ancora ordinare al sistema operativo di comportarsi come se fosse NT 4.0, in modo che quando il programma domanda che versione di Windows è installata, la risposta sia il valore che abbiamo stabilito.
Per pulire il sistema, a ogni riavvio, da tutti quei file
definiti temporanei che sono creati per motivi di
lavoro dalle differenti applicazioni di Windows,
apriamo il Blocco Note e scriviamo le seguenti
istruzioni.
90 Informazioni
sul nostro sistema
★ Base
I tre tasti che compaiono nella fila superiore destra
della nostra tastiera sono praticamente orfani. “Pausa” è una reliquia dei PC del passato ed è usato raramente in Windows. Eppure questo tasto, solo apparentemente abbandonato, nasconde una straordinaria abilità segreta. Premuto in combinazione con il
tasto Win, che si trova nella parte inferiore della
tastiera ed è contrassegnato da una bandierina che
91
T RUCCHI
O TTIMIZZARE
PER
W INDOWS XP H OME
E
P ROFESSIONAL
IL SISTEMA E LE APPLICAZIONI
93 Ottimizzare la cache
IF NOT EXIST %TEMP% \ *.TMP GOTO NO
ATTRIB +A -H -R -S %TEMP% \ *.TMP
DEL %TEMP% \ *.TMP
:NO
di secondo livello
★ Avanzato
Salviamo il file con il nome “Pulisci.bat”. Creiamo
poi un collegamento a questo file nel menu Start,
Tutti i programmi, Esecuzione automatica, editando le sue proprietà e cercando la riga Esegui, dove
sceglieremo “Ridotta a icona” invece che “Finestra
normale”.
92 Disattivare la ricerca
dei collegamenti
interrotti
Windows XP è pensato per utilizzare di default 256
Kilobyte di cache di secondo livello. È un retaggio
del passato, perché molti processori recenti di gamma alta dispongono di cache superiori ai 256 Kbyte. Possiamo ottimizzare il rendimento del nostro
93
★ Intermedio
Quando facciamo doppio clic su un
collegamento per avviare un’applicazione, se
Windows XP non trova il programma
corrispondente e si sta usando la partizione
NTFS, partirà automaticamente una ricerca in
sistema operativo modificando questo valore.
Avviamo l’editor del Registro di configurazione di
sistema con il comando “regedit.exe” da scrivere
nel menu Start, Esegui. Troviamo la chiave
HKEY_LOCAL_MACHINE\SYSTEM\CurrentControlSet\Control\Session Manager\Memory Management. Al suo interno creiamo o modifichiamo il
valore di tipo DWORD SecondLevelDataCache, il
cui valore sarà la quantità di cache di secondo livello del nostro processore, espressa in notazione esadecimale.
92
94 Liberare un po’ di RAM
★ Avanzato
tutte le cartelle. Se il programma è stato
cancellato e non è possibile trovarlo, XP
cercherà in tutte le partizioni, perdendo molto
tempo e occupando una gran quantità di
risorse del sistema. Possiamo disattivare la
ricerca di collegamenti in partizioni NTFS
avviando l’editor del Registro di sistema.
Individuiamo la chiave HKEY_CURRENT_USER\
Software\Microsoft\Windows\CurrentVersion\
Policies\Explorer, dove creeremo o
modificheremo il valore di tipo DWORD
NoResolveTrack con il contenuto “1” per
disattivare la ricerca automatica e “0” per
proseguire facendone uso.
94
T RUCCHI
PER
W INDOWS XP H OME
O TTIMIZZARE
E
P ROFESSIONAL
IL SISTEMA E LE APPLICAZIONI
tochiave che chiameremo AlwaysUnloadDLL, il cui
valore stringa (Predefinito) sarà “1” per disattivare
la memoria cache delle librerie dinamiche.
Sicuramente avremo sperimentato che, dopo aver
eseguito una applicazione o un gioco che fa uso
intensivo delle risorse di sistema, il nostro computer sembra piuttosto “affaticato” al momento della
chiusura del programma. Ciò è dovuto ai “resti” dell’applicazione che sono rimasti a occupare una parte della nostra preziosa memoria RAM, causando un
problema chiamato “frammentazione della memoria”. Con un piccolo script in Visual Basic possiamo
liberare parte della memoria sequestrata, obbligando il computer ha scaricare il contenuto della
memoria nel file di scambio in modo che ricarichi
di nuovo tutte le informazioni attive e abbandoni
quelle che non sono più utili. Apriamo il Blocco
Note e, a seconda della quantità di memoria del
nostro sistema, copiamo i seguenti valori.
Per meno di 128 Megabyte di RAM:
Mystring = (16000000)
128 Megabyte di RAM o più:
Mystring = (80000000)
Dopo aver salvato questo file con il nome di
“memoria.vbe”, chiudiamo tutti programmi ed eseguiamolo facendoci un doppio clic sopra.
96 Ottimizzare la gestione
di memoria
del computer
★ Avanzato
Possiamo realizzare vari aggiustamenti nel Registro
di Windows per ottimizzare la gestione della
memoria. I valori che ci interessano si trovano
all’interno della chiave HKEY_LOCAL_MACHINE\SYSTEM\CurrentControlSet\Control\Session
Manager\Memory Management. Per modificarli
occorre aprire il Registro di configurazione, digi-
95 Forzare la rimozione
delle librerie DLL
dalla memoria
★ Intermedio
96
Il sistema di memoria di Windows XP normalmente trattiene nella cache il contenuto dei file “.dll”
che sono stati utilizzati, anche dopo che è stata
chiusa l’applicazione che ne ha fatto uso.
Questo comportamento può causare problemi di
efficienza nei computer con poca memoria e in
taluni casi crea conflitti tra applicazioni che utiliz-
tando il comando “regedit.exe” dal menu Start, Esegui. Attivando il valore DisablePagingExecutive eviteremo che i file eseguibili di Windows XP facciano il paging nel disco fisso, con la conseguenza
che il sistema operativo e la maggior parte dei programmi funzioneranno pesando di meno sulle
risorse di sistema. Per utilizzare questa opzione, il
nostro computer deve però aver installata una
quantità di memoria RAM significativa, il che significa più di 256 Megabyte, altrimenti si vanificano gli
effetti di desiderati. Di default il contenuto di questo valore è “0”. Per attivarlo va cambiato in “1”.
95
97 Incrementare la cache
dei file di sistema
zano versioni differenti della medesima libreria. Per
cambiare la modalità di utilizzo della cache, apriamo il Registro di configurazione scrivendo il
comando “regedit.exe” all’interno del menu Start,
Esegui. Localizziamo la chiave HKEY_LOCAL_
MACHINE\Software\Microsoft\Windows\CurrentVersion\Explorer. Al suo interno creiamo una sot-
★ Avanzato
Attivando il valore LargeSystemCache, che si trova
all’interno della chiave HKEY_LOCAL_MACHINE\
SYSTEM\CurrentControlSet\Control\Session Manager\Memory Management, obbligheremo Windows
XP a dedicare ai file di sistema una parte consistente della memoria cache. Nello specifico si tratta del-
T RUCCHI
O TTIMIZZARE
PER
W INDOWS XP H OME
E
P ROFESSIONAL
IL SISTEMA E LE APPLICAZIONI
la memoria avanzata dall’utilizzo per il paging dei
file usati per programmi eseguibili e di 4 Megabyte
destinati alla cache del disco. Di default il sistema
assegna soltanto 8 Megabyte di memoria a questo
compito, il cui effetto principale è permettere di
tenere nella memoria cache la maggiore quantità
possibile del nucleo del sistema operativo. Questo
tipo di aggiustamento è dinamico. Se ci sarà bisogno
di più memoria per i programmi o di più di 4
Megabyte per la cache del disco, lo spazio si libererà
in maniera automatica. Per questo motivo, dopo la
modifica, il sistema operativo risponderà più velocemente. Di default il valore utilizzato è “0”. Lo cambieremo in “1”, anche se dopo aver attivato questa
funzione consumeremo più memoria RAM del solito.
RAM (MByte)
98
il trasferimento
dei file
nel nostro sistema
★ Avanzato
Windows normalmente limita la quantità di
memoria RAM che sistema può utilizzare per le
operazioni di entrata e uscita dei dati nelle
connessioni di rete. Questo trucco non è
pensato per gli utenti che lavorano “stand
alone”, cioè senza essere connessi a una rete
locale o a un qualsiasi tipo di server. L’effetto
desiderato è migliorare il rendimento di
entrata/uscita quando si trasferiscono grandi
quantità di file o operazioni simili. Allo stesso
modo questo trucco non cambierà molto la
situazione nei sistemi che hanno poca RAM, ma
servirà a quelli che dispongono di più di 256
Megabyte, purché stabiliscano il valore tra i 16
e i 32 Megabyte. Il valore di default è 0,5
Megabyte (512 Kbyte). Per modificarlo, apriamo
il Registro di configurazione con il comando
“regedit.exe” nel menu Start, a Esegui.
Individuiamo la chiave
HKEY_LOCAL_MACHINE\SYSTEM\CurrentControl
Set\Control\Session Manager\Memory
Management e creiamo o modifichiamo un
nuovo valore DWORD che chiameremo
IoPageLockLimit, con un numero di cui valore
sarà equivalente al massimo di byte che si
utilizzeranno per le operazioni di entrata e
uscita. Possiamo orientarci con la tabella sotto
riportata per stabilire le misure, in relazione alla
quantità di RAM installata nel nostro computer.
Decimale
Esadecimale (Hex)
0
0
1
1024
400
2
2048
800
4
4096
1000
8
8192
2000
16
16384
4000
24
24576
6000
32
32768
8000
64
65536
10000
Automatico
98 Migliorare
IoPageLock
Limit
NOTA: Modificare questo valore può causare problemi
di stabilità o errori con OpenGL e SCSI. In questo caso
sarà opportuno tornare al valore predeterminato.
99 Cache di pre-lettura
★ Avanzato
Windows XP include una piccola funzione chiamata cache di pre-lettura, il cui compito è leggere in
anticipo quali file saranno chiamati per l’esecuzione mentre si sta caricando un programma. A questa funzione sono dedicati soltanto 64 Kilobyte di
memoria, motivo per cui non offre grandi miglio-
99
ramenti nel rendimento di sistema, soprattutto considerando le dimensioni dei file che utilizzano i
programmi più recenti. Possiamo quindi ampliare
questo valore. Apriamo l’editor del Registro di configurazione con il comando “regedit.exe” (da digi-
T RUCCHI
PER
W INDOWS XP H OME
O TTIMIZZARE
E
P ROFESSIONAL
IL SISTEMA E LE APPLICAZIONI
tare nel menu Start/Esegui) e localizziamo la chiave HKEY_LOCAL_MACHINE\System\CurrentControlSet\Control\FileSystem. Al suo interno creiamo
o modifichiamo un valore binario ReadAheadThreshold con il contenuto 00 00 00 0f, per incrementare la cache di pre-lettura fino al suo valore massimo, cioè 1,87 Megabyte.
100 Cache di file
101
★ Avanzato
All’interno della stessa chiave mostrata nel trucco
precedente (HKEY_LOCAL_MACHINE\System\
CurrentControlSet\Control\FileSystem), possiamo
aggiungere i valori binari NameCache e PathCache,
con contenuti “00 ff 00 00” e “ff 00 00 00”, per
102 Avviso di mancanza
di spazio su disco
★ Intermedio
Windows XP invia un avviso automatico quando la
quantità di spazio libero sul disco fisso scende al di
sotto del 10%. Questa percentuale può essere personalizzata a piacere. Apriamo l’editor del Registro
di configurazione con il comando “regedit.exe” da
digitare nel menu Start/Esegui e localizziamo la
chiave HKEY_LOCAL_MACHINE\System\CurrentControlSet\Services\LanmanServer\parameters. Al
suo interno creiamo o modifichiamo un valore di
tipo DWORD che chiameremo DiskSpaceThreshold, il cui contenuto in formato decimale sarà la
percentuale di spazio libero sul disco necessaria
perché sia inviato il messaggio.
100
aumentare la cache dei file di Windows XP fino a
65.280 file e 255 cartelle. Per trarre vantaggio da
questo trucco bisogna disporre di almeno 256
Megabyte di memoria RAM. Nota importante: come
tutti i cambiamenti relazionati al rendimento di
sistema, dobbiamo provarne l’efficacia utilizzando il
monitor delle risorse di sistema e realizzando il
cambiamento in forma graduale.
101 Disattivare
Diskperf
102
★ Intermedio
Windows XP esegue automaticamente il programma
Diskperf per raccogliere dati fisici dalle unità disco
e trasformarli in contatori di rendimento. È un lavoro inutile che ruba risorse di sistema. Gli utenti che
lavorano su un singolo computer possono tranquillamente evitarlo, aumentando così la velocità di
accesso ai dischi fissi. Per disattivare Diskperf apriamo l’interprete di comandi (Prompt di MS-DOS, dal
menu Start, Tutti i programmi, Accessori) e scriviamo diskperf -n. Se per qualsiasi ragione vogliamo
tornare alla situazione iniziale, apriamo nuovamente l’interprete e scriviamo diskperf -yd.
103 Disattivare la creazione
di nomi 8.3
in partizioni NTFS
★ Avanzato
In una partizione NTFS che contiene una grande
quantità di file dai nomi lunghi, il cui accesso è
piuttosto frequente, possiamo incrementare sensi-