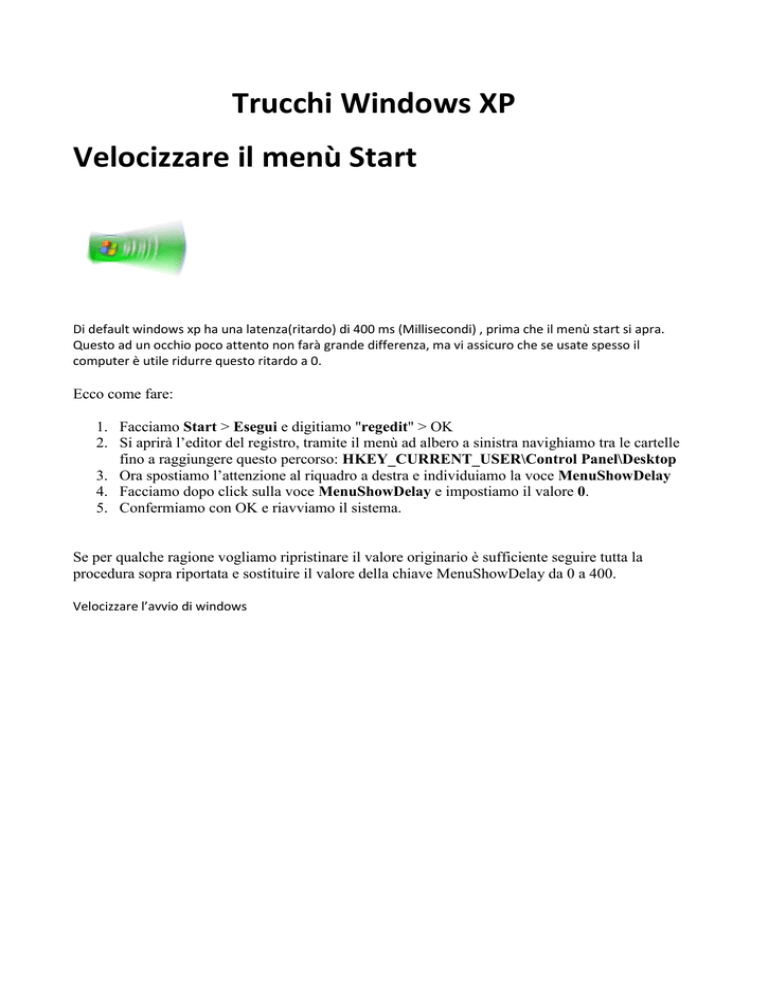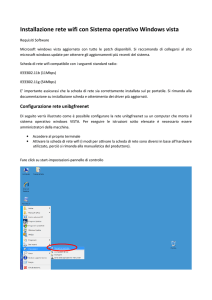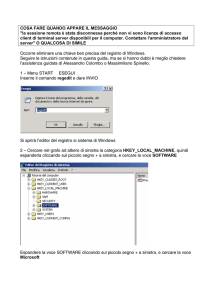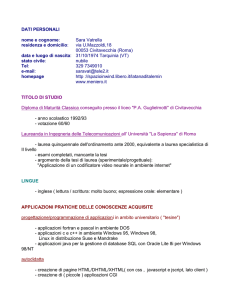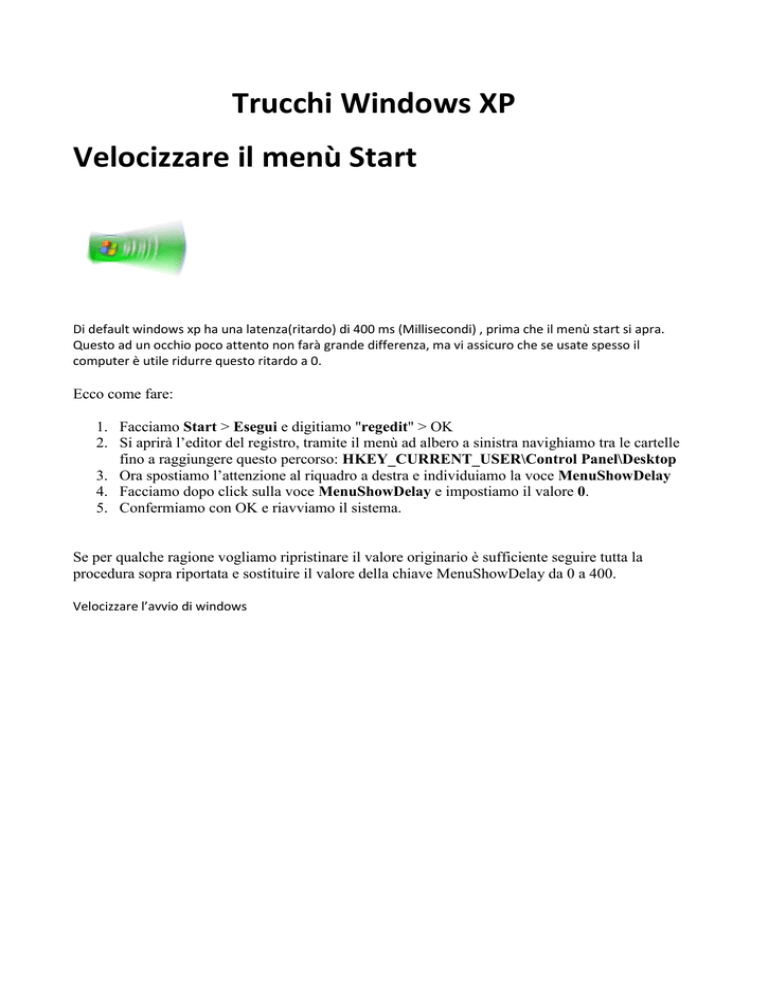
Trucchi Windows XP
Velocizzare il menù Start
Di default windows xp ha una latenza(ritardo) di 400 ms (Millisecondi) , prima che il menù start si apra.
Questo ad un occhio poco attento non farà grande differenza, ma vi assicuro che se usate spesso il
computer è utile ridurre questo ritardo a 0.
Ecco come fare:
1. Facciamo Start > Esegui e digitiamo "regedit" > OK
2. Si aprirà l’editor del registro, tramite il menù ad albero a sinistra navighiamo tra le cartelle
fino a raggiungere questo percorso: HKEY_CURRENT_USER\Control Panel\Desktop
3. Ora spostiamo l’attenzione al riquadro a destra e individuiamo la voce MenuShowDelay
4. Facciamo dopo click sulla voce MenuShowDelay e impostiamo il valore 0.
5. Confermiamo con OK e riavviamo il sistema.
Se per qualche ragione vogliamo ripristinare il valore originario è sufficiente seguire tutta la
procedura sopra riportata e sostituire il valore della chiave MenuShowDelay da 0 a 400.
Velocizzare l’avvio di windows
Per velocizzare notevolmente il caricamento di windows è sufficiente disattivare tutti i programmi
non necessari che partono in automatico all’avvio.
Seguiamo questi passi:
1. Andiamo su Start > Esegui > digitiamo “msconfig” > Ok
2. Si aprirà l’utility dedicata all’esecuzione automatica dei programmi, spostiamoci quindi alla
scheda “Avvio”.
3. Ora facciamo click su Disabilita tutto > OK
4. Riavviamo il computer se richiesto.
Sicuramente al prossimo avvio noterete un notevole incremento di velocità, ma ovviamente
abbiamo disattivato tutto. Ora dobbiamo fare mente locale e cercare quali sono effettivamente i
programmi necessari e riattivarli 1 alla volta. I programmi necessari all’avvio per un normale
utilizzo sono Antivirus , Firewall e programmi affini alla protezione, gli altri possono benissimo
essere avviati manualmente quando è necessario in modo da risparmiare memoria e non
sovraccaricare l’avvio.
Velocizzare avvio e chiusura di Windows Xp
Ci sono diversi metodi per rendere piu' rapido e veloce l'avvio e la chiusura (shutdown) di Windows
Xp.
Poi, una buona manutenzione del sistema abitana ad una ottimizzazione di Windows e del sistema,
rendera' certamente piu' efficiente il computer nell'avvio, alla chiusura (shutdown) e durante
l'utilizzo.
Ecco cosa si puo' fare.
Nota: si consiglia prima di apportare modifiche al registro di Windows di effettuare una copia di
backup dello stesso. Se non si ricorda come legere l'articolo Copiare il registro di Windows.
Mediante delle piccole modifiche al registro
E' possibile rendere piu' veloce l'avvio e la chiusura (shutdown) di Windows Xp apportando delle
piccole modifiche al registro di windows.
Cliccare su Start > Esegui e digitare regedit
Cercare la seguente chiave e cliccarci sopra una volta:
HKEY_CURRENT_USER\Control Panel\Desktop
Nel pannello di destra modificare i valori delle chiavi:
HungAppTimeout con 2000
WaitToKillAppTimeout con 5000
Cercare ora la seguente chiave e cliccarci sopra una volta:
HKEY_LOCAL_MACHINE\SYSTEM\CurrentControlSet\Control
Nel pannello di destra modificare il valore della chiave:
WaitToKillServiceTimeout con 3000
E' possibile diminuire ancora un po' questi valori, ma senza esagerare!
Nel caso si voglia ripristinare i valori di default, essi sono:
HungAppTimeout = 5000
WaitToKillAppTimeout = 20000
WaitToKillServiceTimeout = 20000
Riavviare il PC e alle successive sessioni l'avvio e la chiusura di Windows XP risultera' piu' rapido.
E' possibile regolare anche altri parametri; per questi leggere l'articolo Chiudere velocemente le
applicazioni che si bloccano
(www.parlandosparlando.com/view.php/id_168/lingua_0/whoisit_1)
Mediante la creazione di scorciatoie
E' possibile velocizzare il riavvio, il logoff, la chiusura delle applicazioni, o lo spegnimento
(shutdown) del computer, mediante l'utilizzo di collegamenti creati ad-hoc da noi.
Per prima cosa posizionarsi in un qualsiasi punto vuoto del desktop, e cliccare con il tasto destro del
mouse.
Dal menu a tendina che appare, selezionare la voce Nuovo collegamento.
Nella finestra che si apre, nella casella Immettere percorso del collegamento digitare l'istruzione
che interessa tra le seguenti:
Per effettuare la chiusura (shutdown) del computer
X:\Windows\System32\Shutdown.exe -s -t 00
Per effettuare il logoff
X:\Windows\System32\Shutdown.exe -l -t 00
Per effettuare il riavvio del sistema
X:\Windows\System32\Shutdown.exe -r -t 00
Per effettuare la chiusura di tutte le applicazioni aperte
X:\Windows\System32\Shutdown.exe -f -t 00
Per effettuare la chiusura di tutte le applicazioni aperte e la chiusura (shutdown) del computer
X:\Windows\System32\Shutdown.exe -s -f -t 00
Per effettuare la chiusura di tutte le applicazioni aperte e il riavvio del computer
X:\Windows\System32\Shutdown.exe -r -f -t 00
Cliccare quindi su Avanti, dare un come al collegamento, e cliccare su Finish (Fine) per
completare la procedura.
NOTE sui parametri:
X e' la lettera identificativa associata all'unita' sulla quale avete installato Windows XP.
-t 00 imposta il ritardo nell'esecuzione del comando (in questo caso, 0 secondi: l'esecuzione e'
immediata). Il valore 00 (doppio zero) puo' essere liberamente modificato.
Una icona personalizzata
Sul desktop apparira' cosi' l'icona standard di Windows che eseguira' l'istruzione che gli abbiamo
assegnato. E' possibile personalizzare anche questa icona, per renderla piu' gradevole e piu' attinente
al comando corrispondente; per far cio' bisogna cliccare con il tasto destro del mouse sull'icona
standard in questione. Nel menu che si apre fare click su Proprieta' e nella finestra seguente su
Cambia icona.
Chiudere la finestra di avviso che appare facendo click su Ok.
Nella finestra successiva scegliere l'icona che si desidera cliccandoci sopra una volta con il tasto
sinistro del mouse.
Cliccare quindi su Ok.
Spegnimento/Riavvio di Windows XP con due semplici file batch
Per spegnere e riavviare rapidamente il computer e' possibile utilizzare anche dei comandi batch
creando dei file .bat ad hoc
Per SPEGNERE il computer, aprire il blocco notes (notepad) e copiare il seguente comando:
@echo off
shutdown -s
cls
Quindi salvare il file con nome (utilizzate le virgolette come da esempio) "uscita.bat" altrimenti il
file verra' salvato come .txt: il nome del file e' ovviamente libero; occorre pero' fare attenzione a non
utilizzare nomi di comandi di sistema, come, per esempio, exit in quanto Windows esegue prima i
suoi comandi (anch'essi .bat), e trovandone uno doppio lo escluderebbe a priori.
Per RIAVVIARE il computer, aprire il blocco notes (notepad) e copiare il seguente comando:
@echo off
shutdown -r
cls
Assegnare anche a questo file un nome di fantasia come, per esempio, "riavvio.bat" comprese le
virgolette, altrimenti il file verra' salvato come .txt.
Per vedere le altre opzioni del comando digitate dal prompt di dos shutdown /?
Ogni volta che si vorra' spegnere o riavviare il computer, sara' sufficiente cliccare sul
corrispondente file a tal proposito creato ed il computer fara' tutto da solo.
Disabilitare gli effetti grafici
Windows dispone di effetti per migliorare l'aspetto grafico dell'interfaccia, che aggiungono
qualcosa alla qualita' visiva, ma appesantiscono il lavoro che la scheda grafica deve fare, andando a
ripercuotersi sulla velocita' di Windows.
Se si e' disposti a rinunciare agli effetti grafici, che indubiamente aggiungono qualita' visiva ai
menu di Windows ma appesantiscono il lavoro che la scheda grafica deve compiere, in cambio
pero' di piu' performanti prestazioni, allora occorrera' disabilitare gli effetti grafici.
Questo accade ancora maggiormente su quei computer che hanno come memoria video (grafica)
una memoria condivisa.
Per far cio', cliccare con il tasto destro del mouse in un punto qualsiasi del Desktop in cui non sia
presente nessuna icona.
Nel menu contestuale che comparira', cliccare su Proprieta', quindi selezionare la scheda Aspetto e
cliccare sul pulsante Effetti...
Quindi, togliere, se presenti, i segni di spunta nelle caselle (cliccandoci sopra) poste accanto alle
voci:
Usa il seguente effetto di transizione per i menu e le descrizioni e le descrizioni comandi
Usa il seguente metodo per smussare gli angoli dei caratteri dello schermo.
Disattivare la ricerca di rete
Se il computer di casa e' collegato in rete, Windows di default cerca ad ogni avvio del sistema
operativo cartelle e stampanti in rete usati da tutti. Cio' comporta una perdita di tempo che vale la
pena sostenere solo se si ha il computer collegato in una grande rete.
Ecco come disattivare la funzione.
Cliccare su Start > Programmi > Accessori > Esplora risorse.
Nella finestra che si apre, cliccare nel menu posto in alto sulla voce Strumenti, quindi Opzioni
cartella..., e sulla scheda Visualizzazione.
A questo punto fare click sul riquadro Cerca automaticamente cartelle e stampanti di rete cosi'
che il segno di spunta scompaia. Si e' cosi' disabilitato la funzione di ricerca automatica delle risorse
di rete.
Cliccare su Applica e poi su Ok.
Cancellare i file inutili
Windows svolge gia' di suo complesse (e oscure) attivita'.
E' quindi buona norma procedere alla cancellazione di tutti quei file divenuti inutili al sistema
operativo, e la cui continua lettura non fa altro che rallentarne l'esecuzione.
Windows Xp, grazie alla Pulitura disco contenuta tra le sue utilities, rende questa operazione
velocissima.
Fare click su START > RISORSE DEL COMPUTER
Nella finestra seguente fare click con il tasto destro del mouse sull'icona del disco fisso nel quale
si vuole mettere ordine.
Nel menu che si apre fare click su Proprieta', quindi, nella finestra che si aprira', fare click su
Pulitura disco.
Windows calcolera' quanto spazio verra' liberato sul disco fisso e mostrera' un elenco di tutte le aree
del disco che contengono file che possono essere tranquillamente cancellati in sicurezza.
Questa operazione potrebbe durare anche alcuni minuti.
Di default Windows scegliera' gia' alcune di queste aree apponendovi il segno di spunta per la
cancellazione dei relativi file.
Altre aree, invece, non avranno il segno di spunta ma di fianco verra' comunque mostrato lo spazio
che potrebbe essere liberato la dove mettessimo noi il segno di spunta alla voce.
Per iniziare le operazioni di pulizia fare click su OK.
Eliminare i dati inutili dai programmi di posta
Nei piu' comuni programmi di posta elettronica si accumulano parecchi dati inutili che finiscono per
occupare spazio (a volte molto spazio) sul disco, contribuendo ad abbassarne le prestazioni.
Ogni tanto e' quindi opportuno procedere alla cancellazione della posta e al successivo svuotamento
della cartella della posta eliminata.
La posta che invece si vuole conservare e' possibile comprimerla per farle occupare il minor spazio
possibile.
Per fare cio' con:
THUNDERBIRD
Fare click su Strumenti > File > Compatta cartelle.
OUTLOOK EXPRESS
Fare click su File > Cartella > Comprimi tutte le cartelle.
OUTLOOK 2003
Fare click su Strumenti > Opzioni > Configurazione della posta > File di dati > Impostazioni >
Comprimi.
Deframmentare l'Hard Disk
Durante le operazioni di salvataggio i file vengono spezzettati (frammentati) in blocchetti che
vengono memorizzati in aree distanti tra loro.
Con la deframmentazione i dati vengono ricongiunti, rendendo cosi' il computer piu' veloce.
La deframmentazione fornita da Windows non e' tra le piu' efficienti, e' comunque raggiungibile
facendo click su Start > Programmi > Accessori > Utilita' di sistema > Utilita' di
deframmentazione dischi.
In commercio vi sono programmi di deframmentazione piu' efficienti di quello fornito da Windows,
ma purtroppo molti di questi sono a pagamento.
Ottimizzare il file di paging (Swap)
Il file di paging (Swap) simula una memoria RAM piu' ampia, e Windows ne fa uso quando la
RAM risulta insufficiente, o quando un programma avviato non viene usato per un certo periodo di
tempo.
Se sul computer sono installati piu' hard disk per rendere Windows piu' veloce occorre mettere il
file di paging (Swap) su uno degli hard disk installati dove non vi e' il sistema operativo.
In questo modo Windows puo' leggere e scrivere contemporaneamente su entrambi i dischi,
diventando cosi' piu' veloce.
Fare click su START > PANNELLO DI CONTROLLO > PRESTAZIONI E
MANUTENZIONE > SISTEMA > Avanzate e nella sezione Prestazioni su Impostazioni >
Avanzate
Quindi nella sezione Memoria virtuale cliccare su Cambia
Nella finestra che si apre si potranno vedere tutti i dischi installati sul computer.
Fare click sul disco nel quale si trovano i file di Windows (normalmente dove e' installato il sistema
operativo).
Cliccare ora su Nessun file di paging in modo che vi appaia un segno di spunta.
Confermare la modifica cliccando su Imposta.
Ora fare click sul disco dove si vuole mettere il file di paging (uno diverso da dove e' installato il
sistema operativo).
Fare click su Dimensioni gestite dal sistema in modo che appaia un segno di spunta (e scompaia
automaticamente quello impostato di default vicino alla voce Nessun file di paging).
Confermare la modifica cliccando su Imposta.
Cliccare ora su OK e riavviare il computer.
NOTA: anche il file di Swap (o paging o paginazione qual si voglia chiamare) necessita di essere di
tanto in tanto deframmentato; deframmentazione che non avviene purtroppo quando si utilizza il
normale Defrag di Windows. Per ovviare a questo inconveniente esite PageDefrag un software
gratuito di soli 92 KB che deframmenta questo file.
Il Software e' disponibile per il download nella sezione Computer > Software del nostro sito, alla
pagina Windows Manager Tools
(www.parlandosparlando.com/view.php/id_229/lingua_0/whoisit_1).
Per recuperare spazio prezioso, e' anche possibile far ripulire Windows dai file di paging alla
chiusura del computer; per far cio' bastera' apportare una piccola modifica al registro di Windows,
come descritto nel nostro articolo Ripulire dai file di paging (scambio)
(www.parlandosparlando.com/view.php/id_481/lingua_0/whoisit_1)
Pulire la cartella Prefetch
Nella cartella Prefetch vengono catalogati tutti i programmi e i file che si usano piu' spesso.
Nel corso del tempo pero' qui si accumulano anche vecchie voci. Per questo motivo e' opportuno
che ogni tanto questa cartella venga cancellata, per fare in modo che Windows al successivo riavvio
la ricrei nuovamente, questa volta senza i vecchi residui.
Fare click con il tasto destro del mouse su di un punto vuoto del Desktop, e selezionare Nuovo
documento di testo.
Cliccarci sopra due volte per aprirlo, e digitare il seguente testo:
del %windir%\prefetch\*.* /q
start %windir%\system32\rundll32.exe advapi32.dll, ProcessIdleTasks
Ora fare click su File > Salva con nome e digitare come Nome file: Prefetch pulizia.cmd
Cliccare quindi su Salva.
Eliminare il file di testo dal nome Nuovo documento di testo, e fare doppio click con il tasto sinistro
del mouse sul file Prefetch pulizia.cmd appena creato, per eseguirlo ed eliminare quindi il
contenuto della cartella Prefetch.
Windows iniziera' subito a ricrearlo, ma questa volta senza voci ormai inutili.
ATTENZIONE:
Il prossimo riavvio del computer sara' molto probabilmente PIU' LENTO, ma in seguito sara'
NOTEVOLMENTE PIU' VELOCE.
Eseguire questa operazione con regolarita', circa due volte al mese.
E' anche possibile disattivare completamente la funzione del Prefetch; per far cio' occorre apportare
una piccola modifica al registro del sistema, tramite l'Editor del rigistro di sistema.
Cliccare sul menu START > ESEGUI e digitare regedit
quindi cliccare su Ok.
Nella parte sinistra della finestra dell'Editor del registro di sistema che si e' aperta fare DOPPIO
click su ognuna delle seguenti voci:
HKEY_LOCAL_MACHINE
SYSTEM
CurrentControlSet
Control
Session Manager
Memory Management
PrefetchParameters
Nella parte destra della finestra dell'Editor del registro di sistema fare doppio click con il tasto
sinistro del mouse sulla voce Enable Prefetch
Nella finestra che si apre, nel campo denominato Dati valore, sostituire il valore presente (di default
e' 3) con 0 (leggasi ZERO) e fare click su Ok.
Chiudere l'Editor del registro di sistema e riavviare il computer.
Al riavvio il Prefetch non verra' avviato.
Se operare manualmente tutte le operazioni precedentemente descritte per la gestione e la pulizia
della funzione di Prefetch possono risultare scomode, si puo' ricorrere all'utilizzo di un software
freeware predisposto appunto a questo scopo come Windows XP Prefetch clean and control per
la gestione dei parametri di controllo e per la pulizia appunto della funzione di Prefetch.
Il software e' disponibile per il download nella sezione Computer > Software del nostro sito, alla
pagina Windows Manager Tools
(www.parlandosparlando.com/view.php/id_229/lingua_0/whoisit_1)
Diminuire il numero di programmi in avvio automatico
La velocita' d'avvio di Windows e del computer e' determinata anche dal numero di programmi che
vengono avviati (eseguiti) all'accenzione del computer.
Meno saranno e piu' veloce sara' l'avvio di Windows e del computer.
Per maggiori informazioni su come disattivare l'esecuzione automatica di uno o piu' programmi e
per una gestione ottimizzata dei file System.ini, Boot.ini, del Menu avvio automatico e dei
Servizi di Windows ai fini della velocita' e della stabilita' del sistema, cliccare sui seguenti links:
Eliminare programmi in esecuzione automatica
(www.parlandosparlando.com/view.php/id_172/lingua_0/whoisit_1)
Utilita' di configurazione del sistema
(www.parlandosparlando.com/view.php/id_180/lingua_0/whoisit_1)
Mettere ordine sul Desktop
Rendere piu' veloce l'avvio e la chiusura di Windows passa anche per le icone che sono presenti sul
desktop: piu' ve ne sono e piu' si rallenta il sistema sia all'avvio sia soprattutto alla chiusura.
Pulizia guidata del Desktop
Mediante la Pulitura guidata del desktop sara' possibile fare ordine tra le icone accumulatesi sul
desktop.
Fare click con il tasto destro del mouse in un punto libero del desktop.
Nel menu che si apre selezionare Proprieta'.
Nella finestra (Proprieta' schermo) che si e' aperta fare click su Desktop e poi su Personalizza
desktop.
Nella finestra (Oggetti desktop) che si e' aperta fare click su Pulitura desktop.
Nella finestra (Pulitura guidata desktop) che si e' aperta, fare click su Avanti.
Ora, in questa nuova finestra, verranno visualizzate tutte le icone presenti sul desktop con la data
dell'ultimo utilizzo.
Quelle con un utilizzo ormai lontano nel tempo, di default, risulteranno affiancate da un segno di
spunta (segno di spunta che potrete rimuovere cliccandoci sopra, se vorrete conservare sul desktop
l'icona del collegamento) e saranno pronte per l'archiviazione.
Ci preme rammetare che si tratta dell'archiviazione dell'icona del collegamento al programma, e non
del programma stesso che sara' sempre presente nell'hard disk e nel menu dei programmi.
Finito di selezionare o deselezionare le icone che si vogliono archiviare, cliccare su Avanti e poi su
Fine.
Ora tutte le icone archiviate sono state inserite in una cartella posta sul desktop dal nome
Collegamenti desktop inutilizzati.
Volendo si potra' successivamente cancellarla o modificarne il contenuto.
Creazione di cartelle
La presenza di tanti file, link, o documenti sul desktop, rallenta molto l'avvio e la chiusura del
sistema, nonche' il refresh del desktop stesso.
Per ovviare a questo basta una piccola accortezza, che gia' di per se facilita il caricamento del
desktop senza dover ricorrere a software o altro.
Visto che le cartelle sul desktop non rallentano il caricamento dello stesso, basta inserire i file, le
icone dei link, i documenti e quant'altro si aveva sul desktop, in cartelle create appositamente sul
desktop stesso, magari divise per argomento o contenuto per facilitarne la comprensione del
contenuto.
Un desktop anche se ricco di cartelle non rallenta il sistema e non sara' certamente un click in piu',
che si dovra' fare per accedere ad un documento o ad un link, a crearci dei problemi ;-)
Disattivare il servizio di indicizzazione
Windows XP include un servizio di indicizzazione che tiene traccia di tutti i file memorizzati sul
disco fisso. In questo modo, ognivolta viene effettuata una ricerca, i risultati vengono proposti piu'
rapidamente.
Se non effettuate spesso ricerche di file all'interno del vostro sistema e se, quando avviate
un'operazione di ricerca, siete disposti ad aspettare qualche minuto, potete tranquillamente
disattivare l'indicizzazione in modo da velocizzare le prestazioni del sistema.
Per prima cosa si deve disabilitare l'eventuale esecuzione dell'indicizzazione dei dati.
Per far cio', andare in Risorse del Computer e cliccare con il tasto destro del mouse
sull'icona dell'hard disk e selezionare Proprieta', quindi togliere il segno di spunta
nella casella accanto a Indicizza il disco per una ricerca rapida dei file; verra'
chiesto su quale percorso disattivare l'indicizzazione, selezionare tutto l'hard disk e le
sotto cartelle quindi dare la conferma.
La procedura potrebbe richiedere qualche minuto; se nel corso della procedura si dovesse aprire una
finestra che indica che ci sono stati dei problemi con alcuni file, non vuol essere nessun problema,
ma semplicemente sta ad indicare che alcuni file sono in uso; per proseguire cliccare sul bottone
Ignora tutti.
Terminato si dovra' procedere ora disabilitare il vero e prorpio Servizio di indicizzazione.
Per far cio', cliccare su START > ESEGUI e digitare services.msc
Cercare nell'elenco la voce Servizio di indicizzazione, fare doppio clic su di esso quindi modificare
il tipo di avvio da Manuale a Disabilitato. Arrestare il servizio cliccando sul pulsante Arresta,
quindi premere OK per confermare la modifica.
Velocizzare la cache su disco
Windows XP contiene nel registro di sistema una chiave che permette di stabilire il quantitativo di
memoria (in bytes) che deve essere sempre destinata alle operazioni di input/output.
Incrementando il valore di default (512 bytes) si possono ottenere migliori performance quando si
renda necessario un frequente accesso al disco fisso.
Aprire l'Editor del registro di sistema cliccando su START > ESEGUI e digitando regedit
quindi portarsi in corrispondenza della chiave
HKEY_LOCAL_MACHINE\SYSTEM\CurrentControlSet\Control\Session
Manager\Memory Management
Cliccando una volta con il tasto sinistro del mouse sulla cartella Memory Management, sul
pannello di destra si deve cercare un valore DWORD denominato IoPageLockLimit
Cliccarci due volte sopra con il tasto sinistro del mouse, quindi inserite uno dei seguenti valori
(esadecimali), a seconda del quantitativo di RAM presente sul vostro computer:
se avete installato 64MB inserire il valore 1000
se avete installato 128MB inserire il valore 4000
se avete 256MB inserire il valore 10000
se avete 512MB o piu' inserire il valore 40000
Se il valore DWORD IoPageLockLimit non esiste bisognera' crearlo cliccando con il tasto destro
del mouse in un punto vuoto del pannello di destra, quindi, dal menu contestuale che appare,
cliccare su Nuovo > Valore DWORD, nominarlo come IoPageLockLimit ed inserirvi il valore
voluto.
Velocizzare l'accesso ai file .avi
Ogni qualvolta si tenta di aprire una cartella nella quale sono presenti diversi file .avi, Windows Xp
puo' rallentare.
Questo si verifica perche' il sistema operativo estrae tutte le informazioni contenute nei file, in
modo da poter dare un'anteprima del video all'utente.
E' possibile velocizzare Windows Xp velocizzando l'accesso ai file .avi.
Per far questo occorre apportare una piccola modifica al Registro di Sistema di Windows.
Cliccare su START > ESEGUI quindi digitare regedit
Cercare nel registro la chiave
HKEY_CLASSES_ROOT\CLSID\{87D62D94-71B3-4b9a-9489-5FE6850DC73E}
Ora per disabilitare il prelievo di informazioni dai file .avi occorre rinominare questa chiave,
posizionando, per esempio, un segno - (trattasi del segno MENO) davanti.
Diventando cosi'
-{87D62D94-71B3-4b9a-9489-5FE6850DC73E}
Per rinominare la chiave cliccarci sopra una volta con il tasto destro del mouse, e dal menu
contestuale che si apre cliccare su Rinomina.
Riavviare il computer per rendere operative le modifiche effettuate.
NOTA:
Per ripristinare la situazione precedente, basta togliere il segno - (trattasi del segno MENO) da
davanti il nome della chiave.
Pulire e deframmentare il registro di Windows
Tutti i programmi inseriscono chiavi nel registro di configurazione, a volte inutili a volte necessari
per il loro funzionamento, inoltre, quando si disinstalla un programma il file di registro non viene
ripulito completamente dalle chiavi, inserite da quel programma, che si e' deciso di non utilizzare
piu'. Conseguentemente, con il passare del tempo il file di registro si riempie di tanti codici inutili,
rendendo il file di registro grande e lento a caricarsi.
Occorre, quindi, effettuare periodicamente la pulizia dello stesso da tutte quelle voci (chiavi) che
per diversi motivi non hanno piu' nessun riferimento a programmi o file.
Per fare questo o si provvede personalmente alla pulizia del registro di sistema, ma in questo caso
occorre essere MOLTO pratici, per non commettere errori anche fatali alla stabilita' ed integrita' del
sistema, oppure, affidarsi a software preposti a questo lavoro, che in modo quasi sicuro provvedono
per noi alla pulizia del registro. Il quasi e' d'obbligo quando si parla del registro di sistema.
Qui di seguito ne sono elencati alcuni:
Easy Cleaner
EasyCleaner ripulisce il registro di Windows, nonche' i cookie, i file temporanei di internet, i
collegamenti persi, i file duplicati, etc. Supporta Windows 95/98/ME/NT/2000/XP. (In italiano).
Software disponibile per il download nella sezione Computer > Software del nostro sito, alla
pagina Windows Manager Tools
(www.parlandosparlando.com/view.php/id_229/lingua_0/whoisit_1)
RegSeeker
RegSeeker e' un potente pulitore del registro di Windows e puo' visualizzare e gestire informazioni
come i programmi avviati allo startup, le applicazioni installate, diverse history come i preferiti, la
cronologia, la cache, etc ...(anche l'index.dat file); e' possibile cercare parole all'interno del registro
con possibilita' di affinare le ricerche, e' possibile esportare o cancellare i risultati delle query,
include un pannello per ottimizzare il sistema operativo, effettua il backup del registro, e comprende
un tool per cercare file duplicati, errati collegamenti a molto altro.
Disponibile in diverse lingue tra le quali l'italiano. Non necessita di installazione.
Supporta Windows NT/2000/XP/2003/95/98/Me
Software disponibile per il download nella sezione Computer > Software del nostro sito, alla
pagina Windows Manager Tools
(www.parlandosparlando.com/view.php/id_229/lingua_0/whoisit_1)
Recuperare spazio sull'Hard disk
Windows usa spesso il disco fisso come RAM di riserva, attraverso il file di scambio (paging) della
memoria virtuale.
Poter contare, quindi, su di un disco fisso con una buona quantita' di spazio libero significa poter far
affidamento su un sistema operativo piu' veloce.
Per questo motivo e' importante attuare alcune strategie per recuperare spazio sul disco fisso.
Ridurre le dimensioni del Cestino
Per default, il cestino di Windows e' impostato sul 10% delle dimensioni dell'hard disk.
Si tratta di un valore troppo elevato che andrebbe modificato ad un valore percentuale
corrispondente a circa 1 gigabyte (1074 MB) di spazio a disposizione.
Per far cio' cliccare una volta con il tasto destro del mouse sull'icona del cestino.
Nel menu contestuale che appare, cliccare su Proprieta' e, nella scheda Globale, impostare il
valore percentuale delle Dimensioni massime del Cestino in modo tale da lasciare circa 1 gigabyte
(1074 MB) di spazio a disposizione.
Ridurre le dimensioni del Windows System Restore
Un altro mangia spazio e' il Windows System Restore che, come noto, fotografa e registra lo stato e
la configurazione del sistema.
Anche in questo caso, impostare la percentuale di spazio disponibile in modo che sia pari a 1
gigabyte (1074 MB), sufficiente a ospitare almeno un paio di punti di ripristino del computer.
Per far cio', cliccare una volta con il tasto destro del mouse sul'icona Risorse del computer.
Nel menu contestuale che appare cliccare sulla voce Proprieta', quindi sulla scheda Ripristino
configurazione di sistema.
Nel riquadro Utilizzo spazio sul disco impostare un valore pari ad 1 gigabyte (1074 MB).
Pulire dai file temporanei
Molte applicazioni utilizzano file temporanei o spazzatura di altro genere che, alla lunga, puo'
compromettere parte dello spazio su disco.
Si prenda ad esempio un crash di un'applicazione, per esempio Word, all'apertura della stessa o di
un file.
Word, come altre applicazioni, in situazioni simili lascia sul disco fisso file del tipo
DMCF12F4.TMP che spesso non vengono rimossi automaticamente, ma restano li' dove il
programma li ha lasciati al momento del crash.
Per essere sicuri di ripulire l'hard disk da tutti questi file temporanei, lasciati sparpagliati nelle varie
cartelle che inutilmente occupano spazio, occorre procedere nel modo seguente:
chiudere tutti i programmi in esecuzione, quindi cliccare su START > Cerca e digitare *.tmp come
chiave di ricerca nel campo Nome del file o parte del nome:, avendo cura di selezionare le opzioni
che estendono la ricerca a tutti i dischi presenti nel computer.
Quando la ricerca e' stata ultimata, nel menu posto in alto nella finestra cliccare su Modifica quindi
su Seleziona tutto per selezionare tutti i file trovati e il tasto CANC (DEL) per rimuoverli
definitivamente.
Anche INTERNET EXPLORER accumula nell'hard disk tanti file come i cookie, la cronologia dei
siti visitati, la cache e i file temporanei utilizzati per la navigazione in internet.
Tutti questi file occupano spazio che puo' essere tranquillamente ripulito.
Basta aprire Internet Explorer e cliccare sul menu posto in alto nella finestra sulla voce Strumenti
> Opzioni Internet... e, nella scheda Generale, cliccare su Elimina cookie... (per eliminare i
cookie presi durante la navigazione in internet), Elimina file... (per eliminare i file temporanei di
internet) e su Cancella Cronologia (per ripulire dall'elenco dei siti visitati) .
Questa operazione va eseguito con regolarita' perche' Explorer comincia a riempire il disco fisso di
file temporanei gia' un istante dopo averli rimossi.
Una buona soluzione, specie per chi dispone di un disco fisso di piccole dimensioni, passa per la
modifica dello spazio disponibile messo a disposizione del browser internet per la gestione dei file
temporanei che, di default, puo' anche raggiungere un valore preimpostato di 3 GB.
Per far cio' aprire Internet Explorer e cliccare sul menu posto in alto nella finestra sulla voce
Strumenti > Opzioni Internet... e, nella scheda Generale, cliccare su Impostazioni, presente nel
riquadro File temporanei Internet, e, nella finestra che si apre, alla voce Spazio su disco da
utilizzare: modificare il valore presente con uno copreso tra 30 MB e 100 MB in base alla velocita'
della connessione internet che si possiede e alle dimensioni dell'hard disk.
Fare click su Ok due volte e l'operazione e' conclusa.