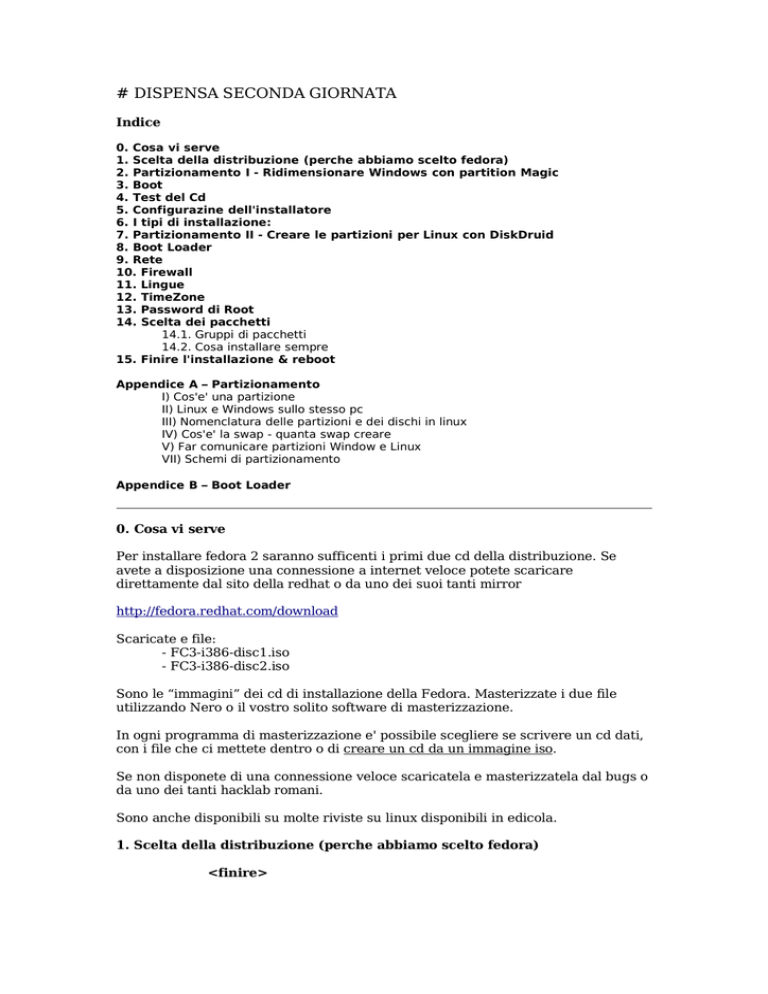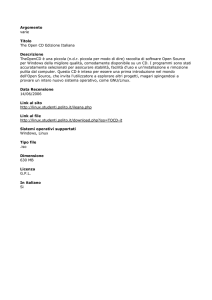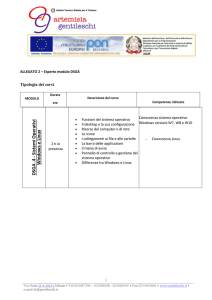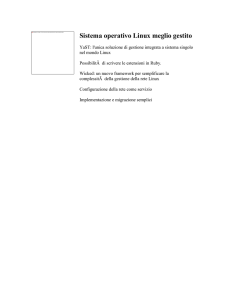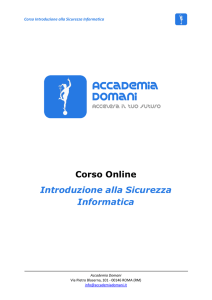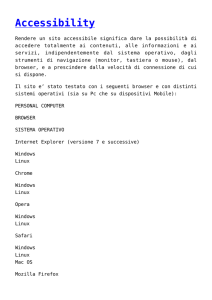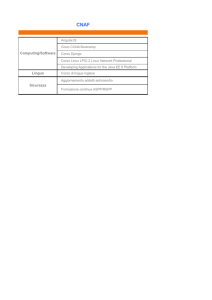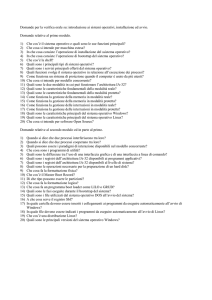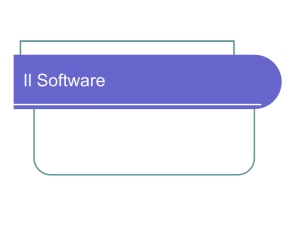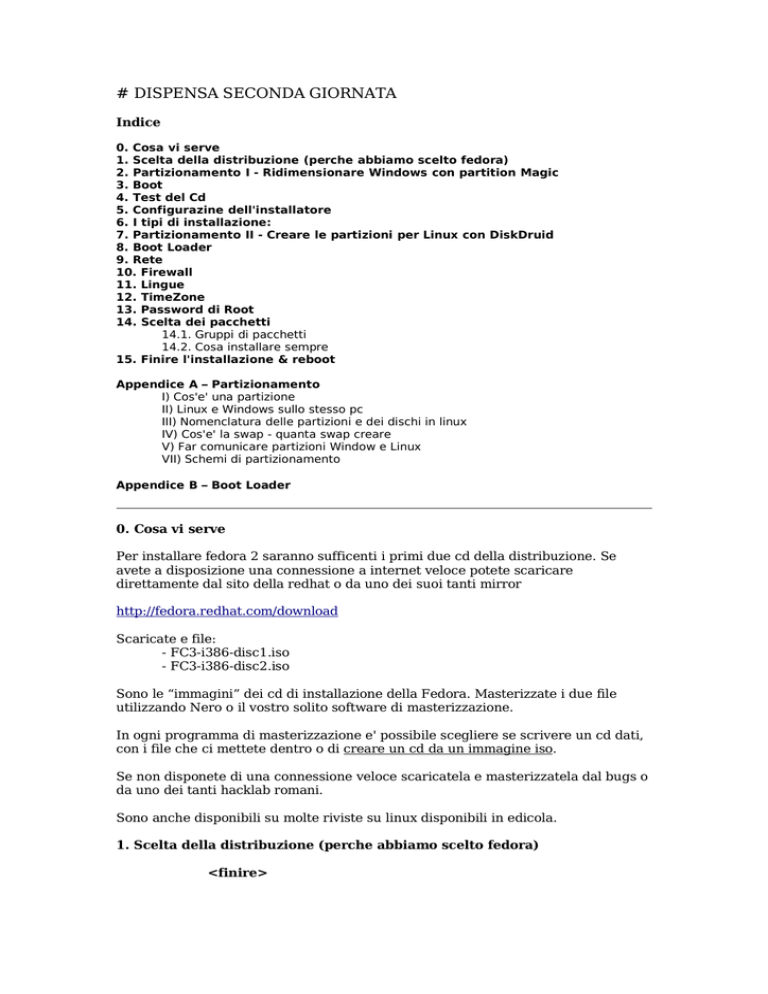
# DISPENSA SECONDA GIORNATA
Indice
0. Cosa vi serve
1. Scelta della distribuzione (perche abbiamo scelto fedora)
2. Partizionamento I - Ridimensionare Windows con partition Magic
3. Boot
4. Test del Cd
5. Configurazine dell'installatore
6. I tipi di installazione:
7. Partizionamento II - Creare le partizioni per Linux con DiskDruid
8. Boot Loader
9. Rete
10. Firewall
11. Lingue
12. TimeZone
13. Password di Root
14. Scelta dei pacchetti
14.1. Gruppi di pacchetti
14.2. Cosa installare sempre
15. Finire l'installazione & reboot
Appendice A – Partizionamento
I) Cos'e' una partizione
II) Linux e Windows sullo stesso pc
III) Nomenclatura delle partizioni e dei dischi in linux
IV) Cos'e' la swap - quanta swap creare
V) Far comunicare partizioni Window e Linux
VII) Schemi di partizionamento
Appendice B – Boot Loader
0. Cosa vi serve
Per installare fedora 2 saranno sufficenti i primi due cd della distribuzione. Se
avete a disposizione una connessione a internet veloce potete scaricare
direttamente dal sito della redhat o da uno dei suoi tanti mirror
http://fedora.redhat.com/download
Scaricate e file:
- FC3-i386-disc1.iso
- FC3-i386-disc2.iso
Sono le “immagini” dei cd di installazione della Fedora. Masterizzate i due file
utilizzando Nero o il vostro solito software di masterizzazione.
In ogni programma di masterizzazione e' possibile scegliere se scrivere un cd dati,
con i file che ci mettete dentro o di creare un cd da un immagine iso.
Se non disponete di una connessione veloce scaricatela e masterizzatela dal bugs o
da uno dei tanti hacklab romani.
Sono anche disponibili su molte riviste su linux disponibili in edicola.
1. Scelta della distribuzione (perche abbiamo scelto fedora)
<finire>
2. Partizionamento I - Ridimensionare Windows con partition Magic
° Partizionare il disco e' un operazione delicata che richiede un di consapevolezza
di quello che si sta facendo. Per un po di nozioni teoriche consultate l' Appendice
A – Partizionamento
Useremo Partition Magic per fare spazio sul vostro harddisk per installare Linux
riducendo lo spazio attualmente usato da Windows
Partition Magic e' un programma per partizonare l'harddisk che permette anche di
ridimensionare le partitzioni. Partition Magic e' software proprietario quindi per
utilizzarlo o ve lo comprate o lo rimediate, o lo scaricate da programmi di
peer2peer.
Lo utilizziamo perche attualmente e' quasi l'unico programma che possa
ridimensionare le partizioni di tipo NTFS usate da Windows XP /2000/NT
Installate e crackate se necessario Partition Magic.
.....
.....
scandisk
defrag
<finire>
3. Boot
Inserite il cd 1 di fedora nel lettore cd e riavviate il computer. La schermata di
avvio dell'installazione apparirà dopo pochi secondi.
Premete invio.
# Configurazione del BIOS
Se non dovesse partire significa che il BIOS (v.glossario) non e' configurato per
fare l'avvio (boot) del pc dal lettore cd. Bisogna cambiare un' impostazione del
BIOS utilizzando uno specifico menù. prima che parta il sistema operativo,
all'accensione del pc.
L'interfaccia del bios può variare da pc a pc le indicazioni che vi diamo saranno
piuttosto generiche. Vi bastera' seguire quello che appare sul vostro monitor
appena accendete il pc.
Riavviate nuovamente il pc.
Nella prima schermata testuale che vi appare, c'e' scritto che tasto premere per
accedere al “BIOS” o al “SETUP”.
Utilizzate le freccette per spostarvi tra i menu e cambiare la voce “Boot Order” o
“Boot device” o una voce simile. Bisogna impostare il CDROM come prima
periferica da cui fare il boot
Salvate le impostazioni modificate e uscite dal programma.
Il pc si riavvierà e sarà possibile installare fedora 2.
4. Test del Cd
Dopo l'avvio del cd vi verra chiesto se volete eseguire un CD test.
A meno che non pensiate che il vostro cd possa essere rovinato, graffiato o
masterizzato male selezionate “Skip” e premente INVIO. Altrimenti eseguite il test
(piuttosto lungo).
Dopo il test del cd viene avviato anaconda che riconosce il vostro hardware e fa
partitire l'interfaccia d'intallazione grafica.
Ricordate che sulla sinistra c'e' sempre l'help di cio che dovete fare nella fase di
installazione in cui siete
>Selezionate Avanti
5. Configurazine dell'installatore
Nelle prime schermate vi verra chiesto che lingua usare durante l'installazione
>Selezionate Italiano (o quella che preferite)
>Selezionate Avanti
Che mappatura di tastiera volete usare durante l'installazione
>Selezionate Italiano (se avete una tastiera italiana)
>Selezionate Avanti
Che monitor utilizzate
>Selezionatelo se anaconda (il programma riconsce le perfieriche del vostro pc)
non ve lo ha gia suggerito.
>Selezionate Avanti
6. I tipi di installazione:
Vi viene chiesto quanto personalizzare l'intallazione , per poter scegliere piu
dettagliatamente cosa andrete a installare sul pc.
Se siete alle prime armi e avete poco tempo da dedicare all'installazione
selezionate “Workstation” , che selezionarà autiomaticamente i programmi di uso
piu comune (Browser – Client di Posta – Office).
Noi sceglieremo "Personalizzare" per cercare di dare una panoramica su cosa
possiamo a installare sul pc.
>Selezionate Avanti
7. Partizionamento II - Creare le partizioni per Linux con DiskDruid
Partizionare il disco e' un operazione delicata che richiede un di consapevolezza di
quello che si sta facendo. Per un po di nozioni teoriche consultate l' Appendice A –
Partizionamento
Abbiamo gia spiegato cosa sia una partizione e abbiamo gia liberato lo spazio
necessario al nuovo sistema operativo.
>Selezionare Partizionamento Manuale con Disk Druid
>Selezionate Avanti
Le modifiche alle partizioni non saranno definitive fino a che non cliccherete
Avanti.
Creiamo la partizione di SWAP (v.glossario)
>Selezionate lo spazio libero sul disco
>Cliccare aggiungi
>Selezionate Tipo di Filesystem = Swap
>Selezionate “Dimensione in MB” e inserite la dimensione della swap che
desiderate in MB (dovrebbe essere uguale le dimensioni della RAM x 2 se possibile)
>Selezionate "rendi partzione primaria"
>Selezionate Ok
Creiamo la partizione per il sistema operativo
>Selezionare lo spazio libero sul disco
>Cliccare aggiungi
>Selezionate Tipo di Filesystem = ext3
>Inserite nella casella “Mount Point” il carattere “/” (v. glossario)
>Selezionate “Occupa fino alle dimensioni massime consentite”
>Selezionate "rendi partzione primaria"
>Selezionate Ok
>Selezionate Avanti
8. Boot Loader
Per far partire il sistema operativo subito dopo l'accensione del pc abbiamo bisogno
di installare un Boot Loader. Qui spiegheremo solo cio che e' necessario fare per
installare il Boot Loader di Fedora, per maggiori info Appendice B – Boot Loader
L'installazione di Fedora riconosce, se l'avete installato, Windows. Selezionate solo
quello che volete che parta in automatico, in ogni caso potrete: scegliere ogni volta
che riavviate quale sistema operativo far partire.
>Selezionate il sistema operativo da far partire di Default
>Selezionate Avanti
9. Rete
Se avete almeno una scheda di rete verrà riconosciuta in automatico. Le
impostazioni della rete variano secondo come e' configurata la rete locale che state
utilizzando. Quindi la rete del bugs avrà delle impostazioni, quella di casa altre etc.
Anche dopo l'installazione sara possibile cambiarle ogni volta che lo si desidera dal
pannello di controllo.
>Selezianate "Manualmente" nella sezione relativa all'Hostname e inserite un
nome che identifichera il vostro computer.
>Selezionate Modifica:
a) Se la rete su cui vi connettete fornisce in automatico le impostazioni per
l'accesso a internet
>Selezionate Configura tramite DHCP
b) Se avete tutte le informazioni necessarie per connettervi alla vostra rete di
casa/studio/lavoro:
>Deselezionate Configura tramite DHCP
>Inserite il vostro indirizzo IP e maschera di rete
>Selezionate OK
>Inserite gli indirizzi del vostro Gateway di rete
>Inserite gli indirizzi del/i vostro/i DNS
>Selezionate Avanti
10. Firewall
Capire esattamente cos'e' un firewall sarebbe un capitolo un po troppo lungo che
preferiamo affrontare un altra volta. (in un altro corso!)
Per chi conosce i programmi tipo Zone Alarm o i firewall per Windows selezionate
“Attiva Firewall” e scegliete con attenzione i servizi da disabilitare.
In linea di massima se non si sa cosa si sta facendo, conviene tenere il firewall
disabilitato
>Selezionate Nessun Firewall
>Selezionate Avanti
11. Lingue (locale)
Questa volta si stanno selezionado i supporti linguistici che verranno installati sul
vostro pc. E' possibile selezionare più di una lingua.
>Selezionare Le Lingue da installare e quella che si vuole scegliere come Default
(Preferita)
>Selezionate Avanti
12. TimeZone
>Selezionate la zona del vostro fuso orario
>Selezionate Avanti
13. Password di Root
Root e'il nome dell'utente amministratore del computer. Entrando sul sistema come
root e' possibile vedere, cancellare e modificare ogni file sul disco (quindi è anche
l'unico in grado di fare danni sul sistema operativo).
Anche se una sola persona utilizzerà il pc che state installando bisogna creare un
utente normale (non-amministratore) dopo l'installazione, e usare quello per
entrare nel sistema
>Inserite una password per l'amministratore del sistema
>Selezionate Avanti
14. Scelta dei pacchetti
Non dovrete affrontare questo step se nella seziona Tipi di installazione avete
scelto “Workstation” o “Desktop Personale”.
Un pacchetto e' un file compresso (tipo il .zip) che contiene tutto il necesarrio per il
funzionamento di un programma (e il programma stesso).
Nell'installazione di Fedora i pacchetti contenuti sul cd, installabili sul pc, sono
divisi in sezioni e a loro volta in gruppi per facilitarne l'installazione.
Spiegheremo a grandi linee cosa contengono i gruppi di pacchetti.
Ricordatevi che e' possibile selezionare i pacchetti all'interno di un gruppo
cliccando sul gruppo e selezionado “Dettagli”. Verrano mostrati i singoli pacchetti
seguiti da una breve descrizione. De/Selezionateli a vostro piacere
14.1. Gruppi di pacchetti
–
Desktop
Sezione relativa alle interfaccie grafiche
–
Applicazioni
I principali programmi grafici o testuali
–
Servers
Programmi per offrire servizi di rete.
–
Strumenti di Sviluppo
Linguaggi di programmazione e compilatori
–
Sistema
Strumenti che facilitano l'amministrazione del computer
–
Miscellanea
Tutto: Seleziona TUTTI i pacchetti installabili (!!!)
Minimo: (???)
14.2. Cosa installare sempre (se si vuole un interfaccia grafica)
> Desktop
- Sistema X Windows
- GNOME Desktop o KDE (due interfaccie grafiche simili a windows)
> Applicazioni
-Editor
-Internet Grafico
-Office/Produttivita'
-Audio e video
> Servers
- File Server Windows (se si vogliono condividere cartelle con pc windows
sulla stessa rete locale)
> Strumenti di sviuluppo
- Strumenti di sviluppo (v. Appendice C – installare programmi dopo
l'installazione )
> Sistema
- Strumenti Amministrativi
- Tool di sistema
- Supporto per la stampa (se avete una stampante)
Una volta terminata la selezione dei pacchetti:
>Selezionate Avanti
15. Finire l'installazione & reboot
Vengono copiati e installati i pacchetti di Fedora scelti.
Cambiate cd quando richiesto.
Alla fine dell'installazione levate il cd da lettore e riavviate il pc.
Appendice A – Partizionamento
I) Cos'è una partizione
Gli harddisk hanno una determinata “capacita'” di contenimento dei dati, una
partizione e' una porzione dell'harddisk.
La capienza di un harddisk e' misurata in Byte e multipli del Byte:
(KB=1.000B -MB=1.000.000 B -GB=1.000.000.000 B)
Le partizioni possono essere di due tipologie: primaria estesa (una sorta di
“contenitore” per partizioni)
E' possibile dividere il disco in massimo 4 partizioni primarie. Se si vuole creare piu
partizioni se ne dovrà creare almeno una estesa, e al suo interno crearne altre.
II) Linux e Windows sullo stesso pc
Linux necessita di due partizioni una per installare il sistema operativo e una per la
SWAP.
Per far convivere i due sistemi operativi bisogna fare spazio sull'harddisk a linux.
Di norma, se si usa Windows, sul proprio disco rigido si hanno una o più partizioni
Windows. Bisognerà ridimensionare la partizione Windows per liberare dello spazio
su cui creare le partizioni linux.
E' un operazione relativamente sicura, ma in ogni caso fate un backup dei vostri
dati.
III) Nomenclatura delle partizioni e dei dischi in linux
Per linux ogni periferica collegata col vostro pc (harddisk, floppy cd, scheda audio
etc etc) e' considerata un file.
I file associati alle periferiche sono contenuti nella cartella “/dev “
Se avete un solo hard disk sul vostro computer questo verra associato al file /
dev/hda o /dev/hdc.
Questo dipende da dove il vostro hard disk e' fisicamenta collegato, cioe' se al
primo o al secondo “ingresso” della scheda madre.
Altri esempi di associazioni:
/dev/fd0
/dev/psaux
/dev/ttyS0
il floppy
la porta del mouse
la porta seriale
IV) Cos'e' la swap - quanta swap creare
Per spiegare cos'e' la swap si puo ricorrere a un analogia molto
semplice:
Poniamo che il vostro harddisk sia il magazzino della vostra officina:
lì tenete tutto cio che vi serve utensili e materiali.
La vostra RAM e' invece il vostro ben organizzato banco di lavoro.
Quando modificate con office la vostra tesi di laurea andate in
magazzino e portate “l'utensile” office e “il materiale” tesi-pippo.doc sul
vostro banco di lavoro. Li lavorerete alla vosto documento.
Se avete molti programmi caricati il vostro banco di lavoro sara' stracolmo
e sara' difficile lavorare.
La swap e' un estensione sull'harddisk della vostra RAM, una partizione
che viene utilizzata come la RAM.
In pratica e' come se aveste levato un paio di scaffalature dal magazzino
per poter aggiungere un banco di lavoro secondario.
V) Far comunicare partizioni Window e Linux
Se si ha installato WindowsNT 2000 o XP si sta utilizzando un tipo di filesystem,
sulla patizione windows, chiamato NTFS.
La maggior parte delle distribuzioni linux non hanno nel kernel (cuore del sistema
operativo) un opzione che permetta di SCRIVERE su questo tipo di partizioni.
Di conseguenza non sara' possibile, se si sta utilizzando linux scrivere, salvare, o
modificare dati sulla partizione windows.
Windows per scelta di mirco$oft non e' in grado di scrivere sulla vostra partizione
linux.
Si puo ovviare a questo problema in due modi:
a) partizione di scambio vfat
Contrariamente a Windows XP 2000 e NT, Windows 95 e 98 utilizzano un
tipo di partizioni leggibili e scrivibili da linux.
Utilizzando Partition Magic o altri programmi di partizionamento, create
altro spazio libero come fatto in
2. Partizionamento I - Ridimensionare Windows con partition Magic
Create una nuova partizione di tipo fat
Usando Windows formattate la nuova “Unita'” presente dentro “Risorse del
Computer”. Formattatela come tipo fat
b) aggiornare il kernel
L'aggiornamento del kernel e' una procedura un po complessa e delicata
che affronteremo un altra volta.
Dovrete aggiornare il kernel alla versione 2.6
In ogni caso ecco dei link per iniziare:
<inserire link>
VII) Schemi di partizionamento
Un po di esempi di partizionamento:
Immaginiate che la torta sia il vostro disco e che linux lo veda come /dev/hda.
L'MBR e' l'inizio fisico del vostro disco per l'esattezza i primi 512 Byte.
Windows 95/98 e Linux
Windows 95/98 (fat) /dev/hda1
Linux Swap /dev/hda2
LILO o GRUB (MBR)
Linux /dev/hda3
Windows e Linux con
partizione di scambio fat
Windows XP/2000 (NTFS) /dev/hda1
Windows FAT /dev/hda2
LILO o GRUB (MBR)
Linux Swap /dev/hda3
Linux /dev/hda4
Solo Linux
Linux Swap /dev/hda2
LILO o GRUB (MBR)
Linux /dev/hda3
Appendice B – Boot Loader
Il Boot Loader e' un programma che viene installato all'inizio (fisico) del vostro
harddisk e serve per lanciare il/i sistema/i operativo/i installati sul vostro pc.
Una volta installato avrete la possibilita', dopo l'accensione del pc, di selezionare
quale sistema operativo far partire.
5.2.1. configurazione base
5.2.2.boot di due sistemi operativi
<finire>