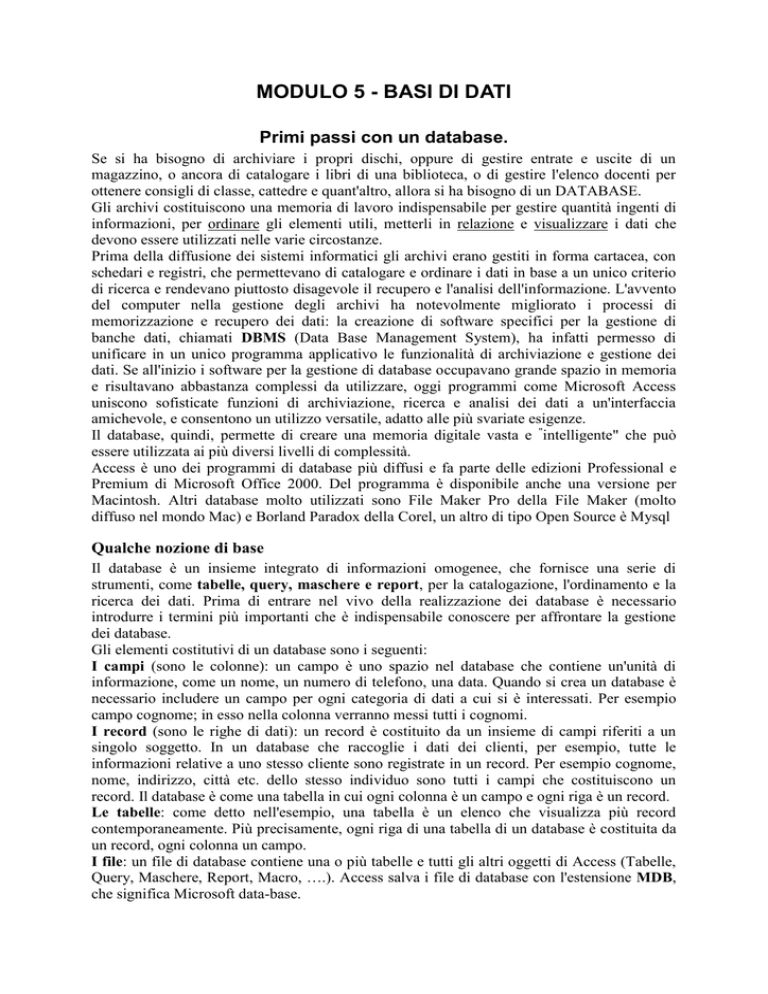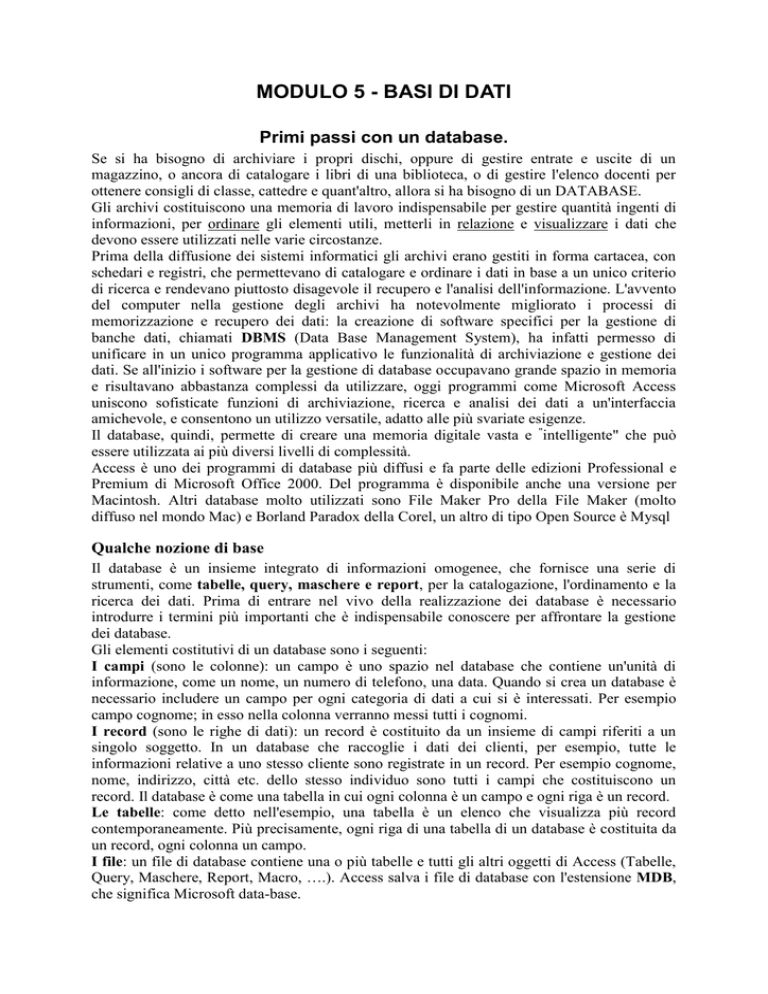
MODULO 5 - BASI DI DATI
Primi passi con un database.
Se si ha bisogno di archiviare i propri dischi, oppure di gestire entrate e uscite di un
magazzino, o ancora di catalogare i libri di una biblioteca, o di gestire l'elenco docenti per
ottenere consigli di classe, cattedre e quant'altro, allora si ha bisogno di un DATABASE.
Gli archivi costituiscono una memoria di lavoro indispensabile per gestire quantità ingenti di
informazioni, per ordinare gli elementi utili, metterli in relazione e visualizzare i dati che
devono essere utilizzati nelle varie circostanze.
Prima della diffusione dei sistemi informatici gli archivi erano gestiti in forma cartacea, con
schedari e registri, che permettevano di catalogare e ordinare i dati in base a un unico criterio
di ricerca e rendevano piuttosto disagevole il recupero e l'analisi dell'informazione. L'avvento
del computer nella gestione degli archivi ha notevolmente migliorato i processi di
memorizzazione e recupero dei dati: la creazione di software specifici per la gestione di
banche dati, chiamati DBMS (Data Base Management System), ha infatti permesso di
unificare in un unico programma applicativo le funzionalità di archiviazione e gestione dei
dati. Se all'inizio i software per la gestione di database occupavano grande spazio in memoria
e risultavano abbastanza complessi da utilizzare, oggi programmi come Microsoft Access
uniscono sofisticate funzioni di archiviazione, ricerca e analisi dei dati a un'interfaccia
amichevole, e consentono un utilizzo versatile, adatto alle più svariate esigenze.
Il database, quindi, permette di creare una memoria digitale vasta e "intelligente" che può
essere utilizzata ai più diversi livelli di complessità.
Access è uno dei programmi di database più diffusi e fa parte delle edizioni Professional e
Premium di Microsoft Office 2000. Del programma è disponibile anche una versione per
Macintosh. Altri database molto utilizzati sono File Maker Pro della File Maker (molto
diffuso nel mondo Mac) e Borland Paradox della Corel, un altro di tipo Open Source è Mysql
Qualche nozione di base
Il database è un insieme integrato di informazioni omogenee, che fornisce una serie di
strumenti, come tabelle, query, maschere e report, per la catalogazione, l'ordinamento e la
ricerca dei dati. Prima di entrare nel vivo della realizzazione dei database è necessario
introdurre i termini più importanti che è indispensabile conoscere per affrontare la gestione
dei database.
Gli elementi costitutivi di un database sono i seguenti:
I campi (sono le colonne): un campo è uno spazio nel database che contiene un'unità di
informazione, come un nome, un numero di telefono, una data. Quando si crea un database è
necessario includere un campo per ogni categoria di dati a cui si è interessati. Per esempio
campo cognome; in esso nella colonna verranno messi tutti i cognomi.
I record (sono le righe di dati): un record è costituito da un insieme di campi riferiti a un
singolo soggetto. In un database che raccoglie i dati dei clienti, per esempio, tutte le
informazioni relative a uno stesso cliente sono registrate in un record. Per esempio cognome,
nome, indirizzo, città etc. dello stesso individuo sono tutti i campi che costituiscono un
record. Il database è come una tabella in cui ogni colonna è un campo e ogni riga è un record.
Le tabelle: come detto nell'esempio, una tabella è un elenco che visualizza più record
contemporaneamente. Più precisamente, ogni riga di una tabella di un database è costituita da
un record, ogni colonna un campo.
I file: un file di database contiene una o più tabelle e tutti gli altri oggetti di Access (Tabelle,
Query, Maschere, Report, Macro, ….). Access salva i file di database con l'estensione MDB,
che significa Microsoft data-base.
Il database può essere pensato come una serie di tabelle, ognuna delle quali contiene
informazioni omogenee. Access 2000, in particolare, è un database relazionale: questo
significa che i dati non sono memorizzati in un'unica grande tabella, ma in più tabelle tutte in
relazione tra loro, tanto che le informazioni di diverse tabelle possono essere unite ed è
possibile eseguire ricerche in più tabelle contemporaneamente. Il data base relazionale,
ovvero creare più tabelle per organizzare i dati si rende necessario quando i dati sono
interdipendenti e metterli tutti insieme potrebbe essere difficile oltre che dispendioso come
memoria, poichè molti dati verrebbero ripetuti inutilmente molte volte. Per esempio se
bisogna archiviare articoli, fornitori con tutti i dati relativi, mettendo tutto in una tabella si
ripeterebbe per lo stesso fornitore nome, cognome etc., se invece si costruisce una tabella
articoli e una fornitori e nella tabella mettiamo un solo riferimento al fornitore (per esempio il
numero di identificazione), i dati li mettiamo una volta sola risparmiando molta memoria, non
solo, ma potremo facilmente saper quali fornitori forniscono lo stesso articolo e quali articoli
sono forniti dallo stesso fornitore.
Un data base relazionale è un data base in grado di gestire più tabelle correlate ed estrarre
informazioni da più tabelle contemporaneamente. La correlazione si fa mettendo nei record di
una tabella un riferimento (un codice) ai record dell'altra. In questo modo in ogni momento si
possono sapere tutti i record della prima tabella che hanno il riferimento ad un record della
seconda, cioè i record della prima collegati a un record della seconda.
All'interno del database si possono costruire diverse tabelle che raggruppano record dello
stesso tipo: in un archivio per la gestione semplice di un magazzino, per esempio, tutti i
record relativi ai dati anagrafici dei fornitori possono essere raggruppati in una tabella
Fornitori, in una tabella Articoli si possono mettere tutti gli articoli, mentre in una tabella
Carico e Scarico si possono mettere le operazioni quotidiane di carico e scarico degli articoli.
Questa tabella è relazionata alle altre due, in modo che per ogni operazione si conosce
l'articolo e il fornitore di esso. Anche l'articolo è relazionato al fornitore in modo che a
ciascuno di essi corrisponda uno o più fornitori.
Attraverso un sistema di relazioni tra i dati, inoltre, è possibile combinare informazioni
provenienti da ambienti diversi, ordinando l'archivio in modo flessibile e rispondente a
diverse esigenze di ricerca.
I campi comuni alle diverse tabelle sono definiti campi chiave (primaria o esterna). Nella
tabella con i dati delle operazioni di carico e scarico, per esempio, è possibile inserire un
campo chiave ID Operazione: tutti i record della tabella, quindi, conterranno un campo ID
Operazione, numerato in modo progressivo, che permette di identificare la categoria di record
e la posizione del record all'interno della categoria, per esempio ID Operazione 3. Lo stesso si
fa con le altre tabelle.
Nella tabella Operazioni sarà inserito ID Articolo e ID Fornitore, nella tabella Articoli vi sarà
il campo ID Fornitore. Questo insieme di relazioni permette di ordinare i dati relativi alle
operazioni di carico e scarico per articolo e per fornitore. Quando si evidenzia nella tabella
una operazione, automaticamente possono essere visualizzati tutti i dati relativi all'articolo e
al fornitore.
I campi chiave possono essere definiti elementi di intersezione tra i diversi insiemi di dati,
che consentono all'utente di creare sottoinsiemi sempre diversi, rispondenti alle proprie
esigenze di ricerca e assemblaggio dei dati.
Gli elementi fondamentali del database sono le tabelle. Nella progettazione del database è
essenziale progettare opportunamente le tabelle e loro relazioni, perchè il database funzioni
correttamente. Questo è il lavoro più difficile. Dalle tabelle derivano altri elementi importanti
del database, che permettono di ottenere da esso il massimo rendimento per la immissione,
ricerca e stampa dei dati. Gli altri elementi sono:
Le maschere: La modalità di visualizzazione tabella risulta spesso poco leggibile e difficile
da gestire. Per facilitare l'aggiornamento, la modifica o il calcolo sui dati è possibile creare
delle maschere. Le maschere di Access sono simili ai comuni moduli che si devono compilare
per richiedere un documento: ad ogni campo corrisponde un'etichetta ed è previsto uno spazio
utilizzabile per l'inserimento delle informazioni.
La peculiarità di questo strumento, tuttavia, consiste nel fatto che i campi di una maschera
possono essere prelevati da più tabelle diverse. Nel database sulla gestione magazzino, per
esempio, attraverso una maschera si può creare un record contenente le informazioni relative
ad un'operazione di carico e scarico prelevando ID Articolo e ID Fornitore direttamente
dall'elenco articoli e fornitori. Tutto ciò sarà più chiaro quando costruiremo il database
partendo dal progetto.
La maschere, inoltre, permettono di visualizzare le informazioni secondo diverse modalità
grafiche e aggiungere immagini, note o commenti ai campi. Nella maschera sugli articoli, per
esempio, è possibile inserire le foto dei tipi di prodotto.
Le query. Le query sono il mezzo con cui è possibile interrogare un database. Quando si
definisce una query si chiedono al database informazioni di qualche natura. Con le query è
possibile recuperare i dati dalle tabelle e organizzarli in modo diverso.
Se il data base rappresenta il magazzino, per esempio, si potrebbe interrogarlo per sapere
quante operazioni di carico sono state fatte il giorno tot oppure l'elenco degli articoli forniti
dallo stesso fornitore. La query, quindi, permette di utilizzare i dati delle tabelle in modo
dinamico, mettendo in relazione le informazioni, filtrando i dati che interessano, effettuando
ricerche incrociate sui record che rispondono a determinate caratteristiche.
I report. I report permettono di organizzare e riepilogare le informazioni contenute in un
database, riordinando i dati provenienti da una tabella o da una query. In genere i report sono
destinati alla stampa: a questo scopo Access offre vari layout preformattati che possono
aiutare a impaginare i dati, dando loro una veste grafica gradevole ed efficace.
Moduli e macro. Access fornisce anche degli strumenti avanzati che permettono di
automatizzare alcune funzioni di ricerca e calcolo sui dati. Le macro, per esempio, permettono
di creare e memorizzare procedure automatiche per l'utilizzo del programma: in questo modo
è possibile semplificare le operazioni che si compiono più di frequente. I moduli, invece,
costituiscono delle maschere con funzioni avanzate. Moduli e macro, tuttavia, richiedono
l'implementazione da parte di utenti esperti e risultano utili solo quando è necessario gestire
archivi di dati molto complessi che richiedono funzioni personalizzate.
Ci preoccuperemo ora di prender confidenza con un data base, aprendone uno esistente,
osservando l'ambiente di lavoro, modificandolo e infine chiudendolo. Al solito, molto
importante risulta l'uso della guida in linea, la quale può guidarci nelle situazioni più o meno
difficili.
Aprire programma di database .
Per aprire Microsoft Access, come per le altre applicazioni Office, vi sono diversi modi:
fare click sul pulsante Access ( ) della barra delle applicazioni Office. Se questa non fosse
visibile si può attivarla da Start/Programmi/Esecuzione automatica/Barra degli strumenti di
Office.
fare click su Avvio/Programmi/Microsoft Access
fare doppio click direttamente su un file .mdb (file di database Access). In questo caso si apre
direttamente il database all'interno dell'applicazione.
Facendo click su Start/Programmi/Microsoft Access si apre l'applicazione e compare
l'ambiente di lavoro con la prima finestra di dialogo, in cui possiamo scegliere se creare o
aprire un database.
Preoccupiamoci, per ora, di aprire un database esistente in modo da poter esaminare
l'ambiente di lavoro e la struttura di un database.
Aprire un database esistente con le impostazioni di default.
Per aprire un database esistente basta sceglierlo dall'elenco della finestra di dialogo oppure
cliccare su Altri file.. per aprire un database non in elenco. Ciò equivale a far click sul menu
File/Apri o sul pulsante Apri ( ) della barra degli strumenti standard. In questo caso si apre
la solita finestra di dialogo, simile a quella delle altre applicazioni Office, nella quale si può
cercare il file da aprire. Noi apriamo un database in dotazione con Office e cioè il Database di
esempio Northwind, nel quale possono essere esaminati tutti gli oggetti disponibili in Access,
dalle tabelle alle query, alle macro, ai moduli.
Scelto il
database
dall'elenco fare click su OK e siamo in ambiente Access.
Si può aprire solo un database alla volta. Aprendo un secondo database si chiude il primo,
dopo aver chiesto se si vogliono salvare i cambiamenti.
La finestra Access è la solita di Windows. In essa vi è la barra di menu e le barre degli
strumenti, mediante le quali si può operare nella creazione e nell'uso del database. Vedremo in
seguito come modificare o personalizzare l'ambiente.
La finestra Database contiene, invece, tutti gli oggetti del database, elencati nella parte
introduttiva. In questa finestra possono essere creati, esaminati e modificati tabelle, maschere,
query, macro, report, moduli e pagine. In alto è presente una barra degli strumenti con i
pulsanti che permettono di gestire la lettura e modifica degli oggetti o la creazione e modifica
della struttura dell'oggetto. Inoltre vi sono i pulsanti per le diverse modalità di visualizzazione
degli elenchi.
Selezionando a sinistra il tipo di oggetto, a destra viene riportato l'elenco degli oggetti
esistenti. Ricordare che tutti gli oggetti del database sono contenuti nello stesso file di
database .mdb (in questo caso Northwind).
Prima di tutto apriamo una tabella, allo scopo di studiarne la struttura e fare qualche modifica
ai record. Facciamo doppio click sul nome della tabella (es. Clienti) oppure selezioniamo la
tabella e facciamo click sul pulsante Apri della barra. Appare la tabella con il suo contenuto.
Nella tabella appare la struttura del database, costituita da campi (ID Cliente, Nome società
etc.) e i record (le righe). Ai bordi, a destra e in basso, vi sono le barre di scorrimento che
permettono di visualizzare tutta la tabella; in basso, inoltre, vi è il sistema di navigazione fra i
record.
Cliccando sulle frecce si può andare al precedente o al seguente, al primo o all'ultimo e, col
pulsante
all'immissione di un nuovo record che si accoda a quelli esistenti. A destra
compare anche il numero totale di record presenti nella tabella.
Sulla sinistra di ogni riga (di ogni record) appare (se la tabella possiede relazioni con altre
tabelle) un segno +, che sta ad indicare che, cliccandoci sopra, si apre un'altra tabella
contenente tutti i record collegati al record della prima.
Modificare un record in un database esistente e salvarlo.
Per modificare un record di una tabella è sufficiente cliccare all'interno di un campo. Appare
il cursore a I che indica la possibilità di digitare dalla tastiera.
Per spostarsi da un campo all'altro o da un record all'altro si possono usare, oltre al mouse, i
tasti freccia, con i quali si avanza nel testo e alla fine si passa al campo successivo o
precedente o (con le frecce su e giù) al record precedente e successivo, oppure il tasto
tabulazione col quale ci si sposta di campo in campo in avanti o indietro (tenendo premuto il
tasto MAIUSC); spostandosi di campo il testo contenuto appare evidenziato pronto per essere
sostituito totalmente alla prima digitazione; per annullare la evidenziazione senza cancellare il
dato presente, cliccare col mouse.
Apportate le modifiche, esse, appena lasciato il campo, vengono registrate nel database,
quindi non è possibile annullarle se non digitando nuovamente il testo originale oppure
cliccando, senza aver fatto altre modifiche, sul tasto Annulla (
Modifica/Annulla record salvato.
) o sul menu
Salvare il database su hard disk o dischetto.
Le modifiche apportate ai record di una tabella o alla sua struttura vengono salvate
immediatamente nel database, perciò quando si chiude la tabella o il database non viene fatta
alcuna richiesta di conferma o salvataggio delle modifiche.
Per salvare il database la procedura è sempre la stessa: click su File/Salva, e in questo caso
non viene fatta nessuna richiesta sul nome e sulla cartella in cui salvare (a meno che non si
tratti di un database appena creato), oppure su File/Salva con nome, e in questo caso appare la
solita finestra, che ci permette di salvare il database con un nome diverso o su un altro disco
(Hard disk o dischetto). Il database viene salvato, come detto prima, in un unico file con
estensione .mdb (Microdoft Data Base). Se i dati sono molti e il database è complesso (ricco
di maschere, report, query etc.) il file può risultare anche molto grande e non salvabile su
dischetto. Ricordare, comunque, che gestire il database da dischetto può risultare lento. Il
dischetto serve solo a trasferire database da un computer a un altro.
Chiudere il database.
Per chiudere il database basta fare click sul pulsante di chiusura solito, in alto a destra della
finestra del database, oppure sul comando File/Chiudi. Poichè le modifiche ai record o alla
struttura delle tabelle, maschere etc. vengono salvate subito, nella chiusura non viene chiesto
nulla e il database viene chiuso direttamente.
La chiusura del database non fa uscire da Access, ma si rimane nell'ambiente. Per uscire
dall'applicazione fare click su File/Esci. Ciò chiude il database e l'applicazione.
Usare le funzioni di Help.
Come detto negli altri moduli, la guida in linea dell'applicazione è di fondamentale
importanza per capire e risolvere i problemi che si presentano. Se è aperto il database di
esempio Northwind, oltre al pulsante della guida ?, sulla barra del menu è presente anche il
pulsante GUIDA. Cliccando su questo si apre una spiegazione sul database di esempio,
utilissima per capire come si struttura e si progetta un database.
Per aprire la guida in linea, invece, fare click su ? e poi su Guida in linea Microsoft Access
oppure premere il tasto funzione F1. Si apre la guida in cui, come in tutte le altre applicazioni
Office, si può cercare l'argomento in diversi modi, non ultimo utilizzando l'assistente.
Sono presenti tre schede: Sommario, Ricerca libera e Indice. Nella scheda sommario
cliccando sul segno + accanto alle voci, si apre la lista dei sottotitoli; un sottotitolo può
contenere altri sottotitoli e così via. Facendo click su un argomento, accanto appare il suo
sviluppo. Da esso, in forma ipermediale, si può passare agli argomenti attinenti.
Se si ha a che fare con un problema, o non si sa come attuare una operazione, si può ricorrere
alla scheda Ricerca libera. In essa si immettono nella relativa casella di testo le parole chiave
che individuino l'argomento cercato; cliccando poi su Cerca vengono ricercati ed elencati in
basso gli argomenti trovati. Facendo click su uno di essi, a destra appare l'argomento, che può
essere selezionato e quindi copiato negli appunti per un uso qualsivoglia, oppure può essere
stampato mediante il pulsante stampa.
La scheda Indice fornisce l'indice analitico, mediante il quale può trovare l'argomento
attraverso la voce d'indice.
Volendo si può sempre chiedere all'assistente di cercare un argomento. Se l'assistente non è
visibile si può visualizzarlo mediante il comando ?/Mostra l'Assistente di Office.
Dal menu ? si accede anche alla voce Guida rapida ( ). Cliccando su di essa il cursore si
trasforma nella freccia e punto interrogativo. Facendo click sui pulsanti o su altre parti attive
dello schermo appare un fumetto di spiegazioni sull'uso o sulla funzione dell'oggetto.
Modificare le impostazioni di base.
In Access non vi sono molti modi di visualizzazione
sullo schermo delle finestre. Poichè nel database sono
contenute molte tabelle, query, maschere etc., i diversi
modi di visualizzazione si riferiscono all'elenco da
visualizzare o al tipo di elenco mostrato
Le voci di menu corrispondono alle voci della finestra
Database, dal quale si possono selezionare con un
click del mouse.
Le modalità di visualizzazione dell'elenco sono quelle
solite (
) Icone grandi, Icone piccole,
Elenco e Dettagli. Queste modalità sono accessibili
sia dal menu Visualizza sia dalla finestra Database.
Modificare la barra degli strumenti.
Data la peculiarità dell'applicazione, le barre degli strumenti di Access si adeguano alle
necessità. Cliccando su Visualizza/Barre degli strumenti appare un elenco che può mancare di
alcune voci se esse non sono mai state attivate. Per vedere l'elenco completo, per altro
personalizzabile con la creazione di altre barre, di deve fare click Visualizza/Barre degli
strumenti/Personalizza..
Come nelle altre applicazioni Office, anche qui sono presenti tre schede.
Nella scheda Barre degli strumenti si può attivare o disattivare una barra spuntando la casella
di spunta, creare una nuova barra, modificarne una esistente. Per creare una nuova barra
cliccare su Nuova.. Viene richiesto il nome e quindi viene creata la barra vuota. In questa si
possono trascinare, dalla scheda Comandi, i pulsanti desiderati. Se si vuole eliminare un
pulsante, di questa o di altre barre, basta trascinarlo fuori dalla barra.
Nella scheda Opzioni si possono impostare alcuni elementi sulla visualizzazione dei menu e
delle barre.
Creare un database
Impostare e pianificare un database .
Nella creazione di un database, la parte più impostante e più difficile è senza dubbio la sua
progettazione, cioè stabilire quali devono essere le tabelle e quali le loro relazioni. In genere
chi si accosta per la prima volta a un database è portato a sottovalutare questo punto, un pò
per l'inesperienza, un pò perchè si ha fretta di vedere che cosa succede. Il più delle volte ciò
porta a buttar giù tutto quello che si è fatto e ricominciare dall'inizio.
Anche se Access fornisce creazioni guidate di un database, è raro che possano soddisfare
completamente le esigenze personali, per cui è bene che si sappia esattamente come
progettare e realizzare il database. Esamineremo, perciò, le possibilità che offre Access per
creare un database con la creazione guidata, ma creeremo, peraltro, un database personale,
semplice, per facilitarne la comprensione, sufficientemente completo per poter esaminare
tabelle, maschere, query etc.
Abbiamo visto che, quando si apre l'applicazione, appare una finestra di dialogo, mediante la
quale si può aprire un database esistente, o crearne uno nuovo vuoto oppure uno nuovo da
modelli esistenti o da creazione guidata.
Cliccando su Database vuoto viene richiesto solo il nome del database e viene aperto il
database nel quale occorre creare tabelle, maschere etc.. E' quello che utilizzeremo in seguito.
Se si fa click su Progetti e creazioni guidate si apre una finestra di dialogo, la stessa che si
apre facendo click sul comando File/Nuovo..., se la finestra iniziale non fosse visibile.
La finestra è costituita da due schede. Nella scheda Generale si può aprire un database vuoto,
in cui creare tabelle, maschere etc. oppure un progetto di database. Nella seconda scheda si
può scegliere fra un modello di database o seguire una creazione guidata.
Scelto il modello di database la creazione guida passo passo attraverso la scelta dei campi
delle tabelle, delle relazioni etc.. Alla fine viene creato un database completo, che può essere
modificato a piacere in tutti gli oggetti presenti. La creazione guidata può essere molto utile,
ma per comprendere appieno le proprietà degli oggetti del database è più utile procedere
all'inizio ad una creazione di un database personale.
Impostazione di un semplice database.
Supponiamo di voler creare un semplice database per gestire un magazzino per il solo carico e
scarico degli articoli. Il database deve contenere l'elenco degli articoli immagazzinati con i
dettagli di nome, prezzo, fornitore etc., l'elenco dei fornitori con i dettagli di nome, indirizzo,
città etc., infine la tabella più importante sarà quella che contiene le operazioni quotidiane di
carico o scarico di una serie di articoli con la data e tutti i riferimenti necessari.
Qui comincia il lavoro di progettazione del database: quante e quali tabelle creare? quali
campi devono contenere? quali devono essere le relazioni fra loro in modo da rendere
automatica la gestione? Ricordiamo che la relazione fra le tabelle è fondamentale e che le
tabelle devono contenere i campi che le mettono in relazione. A complicare la scelta delle
tabelle vi è il fatto che una operazione di carico o di scarico che si vuol registrare può
contenere un numero variabile di articoli diversi.
Una soluzione accettabile appare quella di creare una tabella dei nomi delle operazioni (la
chiameremo Operazioni), una tabella che contiene l'elenco degli articoli relativi ad una
operazione di carico o scarico (la chiameremo Articoli dell' Operazione), una tabella degli
articoli (la chiameremo Articoli) e una tabella dei fornitori (la chiameremo Fornitori). Ciò non
toglie che ognuno potrebbe trovare soluzioni diverse.
Nelle tabelle metteremo i campi essenziali e quelli indispensabili per le relazioni, cioè i campi
che collegano l'elenco articoli di una operazione alla operazione relativa e i campi che
collegano gli articoli alle tabelle articoli e fornitori.
Il progetto si concretizza in questo modo:
Tabella
Campi
ID Op
Operazioni
Data
Carico
Scarico
Presso
ID Elenco
Articoli dell'operazione
ID Op
ID Articolo
ID Articolo
Nome
Articoli
ID Fornitore
Prezzo
ID Fornitore
Fornitori
Nome
Indirizzo
Città
Telefono
Descrizione
Collegamenti
Collegato a ID Op
Chiave
primaria
della tabella Articoli
contatore
dell'operazione.
Data dell'operazione
Campo logico
Campo logico
Testo
Contatore record Chiave
primaria
Numero
Codice
Collegato alla tabella
operazione
Chiave
Operazioni
primaria
Numero Codice articolo Collegato alla tabella
Chiave primaria
Articoli
Contatore
articoli Collegato alla tabella
Chiave primaria
delle operazioni
Testo
Numero
Codice
Collegato alla tabella
fornitore
Chiave
fornitori
primaria
Numero
Contatore
Chiave Collegato a Codice
primaria
Articolo
Testo
Testo
Testo
Testo
A questo punto abbiamo pianificato il nostro database, Naturalmente molti altri campi
potrebbero essere aggiunti alle tabelle per automatizzare alcune operazioni, come inventario,
esistenza articoli, somme totali e parziali delle operazioni etc. Ma non vogliamo appesantire la
comprensione dei principi di base. Nei paragrafi seguenti creeremo le tabelle, le maschere etc.
Creare una tabella con campi e attributi.
Intanto, dopo aver aperta l'applicazione, scegliamo Database vuoto dalla finestra di dialogo,
come detto prima, e alla richiesta del nome del database digitare Magazzino e salvare il file
sul dischetto, dove il database sarà salvato col nome Magazino.mdb.
Viene creato il database vuoto, nel quale creeremo le tabelle.
Le possibilità offerte sono tre. Considereremo la prima, in quanto è quella che ci insegna a
creare le tabelle.
La visualizzazione di una tabella o di una maschera o degli altri oggetti del database può
essere "visualizzazione normale" e "visualizzazione struttura". Nella visualizzazione normale
possiamo inserire i dati e navigare, mentre nella visualizzazione struttura è possibile
modificare struttura dell'oggetto aperto. Un oggetto può essere aperto, come vedremo nelle
due modalità con i pulsanti.
Facciamo doppio click sulla prima delle tre voci della finestra Magazzino e si apre la finestra
Tabella in visualizzazione struttura
In questa finestra possiamo introdurre i campi della tabella, specificarne il tipo di dati che
dovrà contenere ed eventualmente aggiungere una descrizione. Cominciamo col creare la
nostra tabella Operazioni, la quale, come detto prima, deve contenere i campi: ID Op
(contatore), data (data), carico (sì/no), scarico (sì/no), presso (testo).
Facciamo click sulla prima casella della prima riga e digitiamo ID Op, clicchiamo poi nella
casella accanto (Tipo di dati) e apriamo la lista a discesa, dalla quale selezioniamo Contatore.
Nella scheda in basso (Proprietà del campo) si possono inserire, cliccando nelle varie caselle e
scegliendo dalle liste, le proprietà del campo. Possono andar bene quelle di default. Notare
che nel riquadro a destra compare una spiegazione della proprietà selezionata.
Nella casella descrizione non è necessario mettere niente. Il campo ID Op deve essere
collegato alla tabella Articoli dell'operazione, per cui deve essere chiave primaria:
selezioniamo la riga cliccando sulla sinistra all'esterno e poi sul pulsante Chiave primaria
() della barra degli strumenti standard. Appare sulla sinistra una chiave ad indicare che il
campo è stato configurato correttamente.
Passiamo sulla seconda riga cliccando nella casella Nome e inseriamo Data; accanto
selezioniamo Data come tipo di campo. In basso nell'area Proprietà del campo alla voce
Richiesto selezioniamo Sì. Allo stesso modo, nella terza e quarta riga, come nome di campo
mettiamo Carico e Scarico e come tipo scegliamo Sì/No. Nella quinta riga, allo stesso modo
inseriamo Presso e come tipo di dati scegliamo testo. Nella zona Proprietà, come dimensione
campo mettiamo 255 (per avere un campo abbastanza lungo) e come Consenti lunghezza zero
mettiamo Sì, in modo da non essere costretti, in fase di immissione dati, a immettere
obbligatoriamente un dato.
Finito di inserire i campi fare click sul pulsante di chiusura della finestra ( ) e apparirà la
richiesta di salvare e quindi il nome con cui salvare la tabella. Digitiamo "Operazioni" e
clicchiamo su OK. In alternativa fare click su File/Salva e alla richiesta del nome digitare
Operazioni; per chiudere la visualizzazione struttura cliccare sul pulsante di chiusura.
Nell'elenco delle tabelle appare la tabella Operazioni, che ancora non contiene alcun dato.
Capito il meccanismo di creazione di una tabella, possiamo creare anche le altre con i nomi, i
campi e il tipo di dati decisi nel progetto. Ciò fatto l'elenco tabelle dovrebbe contenerle tutte,
ancora vuote di dati. Vedremo ora come muoversi nelle tabelle e poi come inserire i dati.
Navigare in una tabella.
Per aprire in visualizzazione normale (cioè lettura e scrittura) una tabella si deve selezionare
dall'elenco e premere INVIO, oppure fare doppio click o, in alternativa, cliccare sul pulsante
Apri della barra degli strumenti della finestra Database.
Nella barra di stato in basso vi sono i pulsanti per muoversi fra i record: primo record ( ),
ultimo record ( ), precedente e successivo. Digitando il numero nella casella di testo, viene
cercato il record corrispondente. A destra compare anche il numero totale di record inseriti. Vi
è anche il pulsante di inserimento di un nuovo record ( ). In questo caso il cursore si
posiziona sul primo record vuoto alla fine della tabella.
Ci si può muovere fra i record e fra i campi come per una qualsiasi tabella usando il mouse
oppure i tasti freccia e il tasto TAB.
Inserire dati in una tabella .
Per inserire i dati in una tabella occorre portarsi alla fine di essa e riempire i campi. Se un dato
è stato configurato come necessario, Access non permette di andare al record successivo se il
dato non viene inserito correttamente. Allo stesso modo occorre rispettare il tipo di dato
impostato nella struttura; se il campo è numerico non si può inserire un testo. Se i dati sono
corretti si può passare a un record successivo e così via. Attenzione, il campo contatore, che è
una chiave primaria, si inserisce automaticamente, oppure può essere inserito dall'utente; in
questo caso, poichè i duplicati non sono ammessi, il numero deve essere diverso da tutti gli
altri contenuti. Una chiave primaria può essere anche testuale, ma vale sempre l'univocità
della chiave.
A questo punto possiamo inserire qualche dato, cominciando dalla tabella Fornitori, la quale,
nel nostro database, è quella più indipendente, cioè i dati contenuti in essa non dipendono da
altre tabelle.
Naturalmente, vedremo in seguito che l'uso delle maschere consente un inserimento dei dati e
una loro modifica molto più intuitiva come interfaccia.
La tabella potrà apparire in questo modo:
Come per le tabelle di word o di Excel i campi possono essere allargati o ristretti a piacere
trascinandoli dal punto di divisione in modo che si possa leggere il contenuto per intero.
Dopo aver messo qualche dato nella tabella Fornitori, mettiamo qualche dato anche nella
tabella Articoli, la quale è collegata a quella fornitori. Ma qui bisogna stare attenti! Nella
tabella articoli compare un campo (ID Fornitore) che collega il record a un fornitore, e quindi
bisognerebbe inserire il numero corrispondente al fornitore. Per far ciò occorrerebbe
stamparsi la tabella fornitori e avere davanti agli occhi il dato da inserire; ma anche in questo
caso gli errori possono essere frequenti.
Se effettuiamo ora il collegamento fra la tabella Articoli e la tabella Fornitori, questo
inserimento si può fare semplicemente scegliendo da un elenco.
Definire una chiave primaria.
Un database, ovvero un archivio elettronico, trova la sua importanza nel momento in cui
possiamo reperire i dati velocemente a seconda delle nostre necessità, altrimenti sarebbe
sufficiente elencare i dati su un foglio. Per facilitare la ricerca dei dati si devono impostare
chiavi e indici.
Della chiave primaria abbiamo già parlato; nelle tabelle create in precedenza abbiamo
impostato chiavi primarie su un solo campo e su più campi. Si è detto che una chiave primaria
serve ad individuare univocamente un record. Nella tabella Articoli, per esempio, abbiamo
impostato il campo ID Articolo, un campo contatore, come chiave primaria selezionando il
campo e cliccando sul pulsante Chiave Primaria. Ciò vuol dire che nella tabella non vi potrà
essere un record che abbia il numero ID Articolo uguale ad un altro. Se vengono impostati
come chiave primaria più campi contemporaneamente, vorrà dire che nella tabella non vi
potrà essere un record che abbia tutti i valori dei campi chiave contemporaneamente uguali ad
un altro record. Le chiavi primarie, che sono obbligatorie, nel senso che occorre impostarne
almeno una, servono a collegare le tabelle fra di loro per la ricerca e la selezione dei dati. Nel
momento in cui si stabilisce una relazione fra una chiave primaria di una tabella e un campo
omogeneo di un'altra, in un attimo, selezionando un record della prima, vengono
automaticamente selezionati, e all'occorrenza modificati o cancellati, tutti i record della
seconda tabella collegati alla prima. Facendo riferimento al nostro database, creiamo, nel
modo seguente, un collegamento uno a molti (cioè ad un record della prima tabella
corrispondono più record della seconda) fra ID Fornitore della tabella Fornitori e ID fornitore
della tabella Articoli.
Aprire la finestra Relazioni facendo click sul menu Strumenti/Relazioni.. oppure sul pulsante
relazioni della barra degli strumenti (
). Fare click col destro del mouse e scegliere dal
menu che si apre Mostra tabella. Aggiungere tutte e quattro le tabelle che abbiamo creato;
notare che le tabelle si possono spostare a piacere per avere la migliore visibilità.
Per creare un collegamento basta trascinare il campo chiave primaria (nel nostro caso ID
Fornitore della tabella Fornitori) sul campo relativo della tabella che si vuol collegare (nel
nostro caso ID Fornitore della tabella Articoli). Il collegamento appare come una linea che
parte dal campo della prima tabella e arriva al campo della seconda.
Giacchè ci siamo, creiamo gli altri collegamenti indicati nel piano che avevamo fatto prima.
La finestra Relazioni dovrebbe apparire così:
Chiudere la finestra Relazioni e aprire la tabella Fornitori. Si noti che accanto ad ogni record
appare un segno più (+) che sta ad indicare che a quel record appartengono molti articoli.
Facendo click sul segno +, si apre una sotto tabella nella quale vengono elencati tutti gli
articoli forniti da quel fornitore. Non solo, ma accanto ai record degli articoli appare il segno
più relativo ai collegamenti fra l'articolo e le operazioni.La sotto tabella può essere chiusa
cliccando di nuovo sul segno, che nel frattempo si è trasformato in meno (-).
Impostare un indice .
Un altro elemento importante di una tabella è l'indice. L'indice serve ad ordinare i dati di una
tabella per facilitarne la ricerca. Se vogliamo, ad esempio ritrovare dati nella tabella fornitori,
sarà più facile se essa viene ordinata per nome del fornitore, o ancor meglio per nome e per
città o altro. Per ottenere un ordinamento automatico, si assegna al campo un indice. L'indice
può essere assegnato anche a più campi e in questo caso sarà chiamato indice multicampo.
Per assegnare un indice ad un campo, aprire la tabella in modalità struttura, prima
selezionandola dall'elenco e poi facendo click sul pulsante struttura.
Selezionare il campo al quale si vuole assegnare l'indice. Nella scheda Generale, che
compare in basso, selezionare Indicizzato e scegliere Sì (duplicati ammessi). Notare che è
possibile scegliere anche duplicati non ammessi; in questo caso Access non ammetterebbe
nomi uguali in record diversi.
Si può creare anche un indice multicampo. Per far ciò occorre aprire la tabella in modalità
struttura come detto in precedenza e poi aprire la tabella degli indici facendo click sul
pulsante Indici (
) della barra degli strumenti oppure sul menu Visualizza/Indici; appare la
tabella degli indici impostati.
In questa tabella si può creare un indice singolo o multicampo dandogli il nome (che può
essere lo stesso del campo) nella colonna Nome Indice, scegliendo il campo da indicizzare
nella colonna Nome Campo e impostando l'ordine nella colonna Criterio di Ordinamento.
Per creare un indice multicampo scrivere una volta sola il nome dell'indice e scegliere in righe
successive e nell'ordine di indicizzazione i campi di ordinamento (massimo 10).
Così come sono stati creati, nella stessa tabella gli indici possono essere rimossi
semplicemente selezionando la riga dell'indice e premendo il tasto CANC oppure premendo il
destro del mouse e cliccando su Elimina righe.
Nota: gli indici facilitano la ricerca e l'ordinamento dei dati rendendola più veloce ed efficace;
ad esempio se i dati di una tabella sono molto numerosi se il campo è indicizzato occorre
molto meno tempo per trovare i dati in base alle chiavi impostate nella query. Tuttavia ogni
volta che si inserisce un dato, l'indice deve essere ricostruito e ciò comporta un rallentamento
che può risultare fastidioso. In conclusione un indice deve essere impostato solo se si pensa di
dover fare molte interrogazioni su quel campo, altrimenti è meglio non indicizzarlo. I campi
chiave primaria sono indicizzati automaticamente.
Modificare gli attributi di una tabella.
Gli attributi di una tabella sono l'insieme di proprietà degli elementi che la costituiscono. Gli
elementi che costituiscono una tabella sono i record e i campi di cui essi sono costituiti. In
termini più precisi nel linguaggio di programmazione a oggetti, la tabella è un oggetto di un
database (insieme alle Maschere, Query etc.). Tale oggetto ha delle proprietà (attributi), che
sono il nome, i campi e i record. I campi a loro volta hanno delle proprietà (attributi), che
sono il nome, il tipo etc. Gli oggetti e le proprietà o attributi possono essere modificati.
Abbiamo già creato una tabella inserendo in essa i campi e le loro proprietà. Una volta creata
essa può essere modificata a piacimento inserendo nuovi campi, eliminando campi esistenti o
modificando le proprietà di ciascun campo.
Per modificare gli attributi di una tabella occorre selezionarla nella finestra Database e aprirla
in modalità Struttura cliccando sul pulsante Struttura (
).
Appare la struttura della tabella con tutti i campi e le loro proprietà. Si possono selezionare
uno o più campi anche non consecutivi contemporaneamente tenendo premuto il tasto CTRL,
ed eliminarli premendo il tasto CANC o cliccando col destro del mouse sulla selezione e
scegliendo Elimina dal menu di scelta rapida, oppure scegliendo Elimina dal menu Modifica.
In ogni caso Access chiede conferma dell'operazione, la quale è irrecuperabile. Insieme ai
campi vengono, naturalmente, eliminati anche i dati di tutti i record relativi a quei campi.
Modificare gli attributi dei campi .
Anche i campi hanno le loro proprietà o attributi che dipendono dal tipo di campo. Per
modificare le proprietà del campo occorre aprire la tabella in visualizzazione struttura come
detto sopra. Cliccando nella colonna Nome del campo si può modificare il nome e cliccando
sulla colonna Tipo Dati si può modificare il tipo di dato che il campo può contenere
(contatore, testo, numero, data, meno Sì/No etc.).
E' evidente che cambiando il tipo di dati del campo, i dati presenti nella tabella di quel campo
saranno conservati solo se il tipo è simile (ad esempio testo e memo), altrimenti saranno
cancellati e il campo risulterà vuoto.
Scelto il tipo di dati, in basso alla finestra struttura compariranno le proprietà impostabili
relative a quel tipo di dati.
In figura è selezionato il tipo di dati numerico. Nella scheda generale vi sono le proprietà
impostabili, la cui spiegazione compare a destra quando si clicca sulla proprietà. Come si
vede, in questo caso si può impostare il tipo di dato numerico, le cifre decimali, una maschera
di input, una etichetta che apparirà nelle maschere, i limiti di input, cioè il numero viene
accettato in fase di immissione dati solo se corrisponde a Valido se.., etc.. Nella scheda
Ricerca si può impostare l'oggetto in cui comparirà il dato (casella di testo, casella combinata
etc.). Ad esempio se scegliamo per il campo ID Fornitori come oggetto Casella Combinata,
sotto appaiono tutte le proprietà della casella combinata
Se nella proprietà Origine Riga scegliamo la tabella collegata al campo (nel nostro caso la
tabella Fornitori) quando apriamo la tabella articoli e clicchiamo sul campo ID Fornitori
invece di una singola casella di testo, appare una casella combinata, con una freccetta,
cliccando sulla quale si apre l'elenco fornitori da cui si può scegliere il fornitore senza
digitarlo e senza, quindi, commettere errori di digitazione e senza bisogno di ricordare il
codice di quel fornitore.
E utile visualizzare tutti i campi collegati ad altri in una finestra collegata perchè ciò facilita
l'immissione dei dati e la loro modifica.
In caso di dubbio sul significato delle proprietà si può attivare la guida in linea premendo il
tasto F1.
Terminate le modifiche ai campi si può chiudere la finestra e Access chiederà conferma delle
modifiche apportate.
Aggiornare un database.
Per aggiornare un database, cioè modificare o aggiungere record, occorre aprire la tabella in
Visualizzazione Foglio Dati facendo doppio click sul suo nome nella finestra Database oppure
selezionandola e cliccando sul pulsante Apri.
Ricordiamo che per muoversi fra i dati si può usare:
il mouse
il tasto TAB
i tasti FRECCIA
il tasto INVIO
I pulsanti in basso alla tabella (
) permettono di
muoversi fra i record.
Talvolta il campo non mostra tutto il suo contenuto, soprattutto quando è un campo testo o
memo. Per facilitare l'immissione o la modifica del dato presente si può attivare la funzione
zoom premendo MAIUSC+F2.
Se la tabella è costituita da molti campi può accadere che non siano tutti contemporaneamente
visibili e di perdersi nella modifica. Può essere utile in questo caso (come avviene anche in
Excel) poter bloccare alcuni campi perchè siano sempre visibili. Per far ciò selezionare i
campi facendo click sul primo in alto sulla etichetta del campo; poi fare click sull'ultimo
tenendo premuto il tasto MAIUSC. Una volta selezionate le colonne fare click sul menu
Formato/Blocca Colonne. Per sbloccarle basta fare click sul menu Formato/Sblocca tutte le
colonne. Notare che nel menu Formato vi sono tutte le voci (come per Excel) per formattare
la tabella, assegnare la larghezza delle colonne in caratteri e l'altezza delle righe in punti, dare
un colore di sfondo e altro.
Per adattare rapidamente la larghezza delle colonne al contenuto, fare doppio click sul bordo
destro dell'etichetta del campo.
Per cambiare l'ordine delle colonne basta trascinarle nel punto desiderato dopo averle
selezionate. Per modificare definitivamente l'ordine delle colonne occorre operare in
Visualizzazione struttura cambiando l'ordine dei campi.
Modificare dati in una tabella .
Per modificare i dati della tabella cliccare nella cella ed effettuare la modifica, eventualmente
premendo MAIUSC+F2 per attivare la finestra di zoom. Fatta la modifica premere INVIO.
Se la tabelle è relazionata ad altre, appaiono i segni + al lato dei record collegati. Cliccando
sul + si apre la tabella collegata nella quale è possibile apportare eventuali modifiche. Per
chiuderla fare click sul segno -.
Cancellare dati in una tabella.
Per cancellare dati presenti in una cella basta selezionarla e premere CANC oppure cliccare su
Modifica/Elimina. Muovendosi con i tasti FRECCIA il campo viene automaticamente
selezionato e può essere cancella con le solide modalità. Non è possibile cancellare i contenuti
di più celle contemporaneamente anche se è possibile selezionarle tenendo premuto il tasto
MAIUSC, a meno che non si elimini tutto il record.
Aggiungere record a un database .
Per aggiungere record alla tabella vi sono diversi modi:
Cliccare sul menu Inserisci/Nuovo Record
Cliccare sul pulsante Nuovo Record ( )
Portarsi alla fine della tabella cliccando sul pulsante , e poi inserire i dati nel record vuoto
Scorrere la tabella fino a portarsi alla fine
In ogni caso appare un record vuoto. Appena si cominciano a inserire i dati nei campi,
automaticamente viene assegnato il numero di record univoco nel campo contatore. Inserito
un record, allo stesso modo se ne possono inserire altri.
Cancellare record in un database.
Anche cancellare un record dalla tabella è molto semplice. Dopo aver selezionato il record
cliccando sul pulsante a sinistra del record o selezionato più record trascinando la selezione
sui pulsanti a sinistra dei record, si può:
Cliccare sul menu Modifica/Elimina
Cliccare sul pulsante Elimina Record
Cliccare col destro del mouse nella selezione e scegliere Elimina Record dal menu di scelta
rapida
In ogni caso i record selezionati vengono eliminati, ma subito dopo appare l'informazione che
i record stanno per essere eliminati definitivamente e che l'operazione è irreversibile. Si
chiede, quindi, conferma. A questo punto si fa in tempo a ripensarci; se si risponde Sì
l'eliminazione è definitiva e irrecuperabile.
Prima di concludere questa sezione è bene dare uno sguardo alla stampa della tabella.
Cliccando su File/Stampa Appare la finestra di dialogo Stampa:
In questa finestra possiamo impostare i soliti parametri di stampa e decidere se stampare tutto
o alcune pagine o una selezione di record.
Più interessante è l'anteprima di stampa che si attiva cliccando sul pulsante Anteprima di
stampa oppure su File/Anteprima di stampa. Appare la finestra
nella quale, al solito, si può vedere l'aspetto delle pagine che verranno stampate, ma in
particolare si può inviare la tabella ad un documento Word. Cliccando sul pulsante
si
può scegliere se unire a word la tabella come stampa unione, oppure aprire un documento
word con la tabella oppure ancora analizzare la tabella con Excel.
Le stesse scelte possono essere effettuate direttamente dalla finestra Datab selezionando la
tabella e cliccando sul pulsante
della barra degli strumenti.
Creare una maschera.
Abbiamo creato le tabelle, inserito e modificato i dati, le quali permettono una visione
d'insieme dei dati, ma diventano scomode da manipolare se sono complesse o hanno molti
capi. Oltre alla visualizzazione Foglio dati, per visualizzare e immettere dati in un tabella è
possibile utilizzare le maschere. Esse sono un modo di visualizzare i dati un record per volta
vedendone, però i dettagli, e con altre possibilità che vedremo in seguito.
Le maschere di Access sono simili a moduli cartacei: ad ogni campo corrisponde un'etichetta
ed è previsto uno spazio utilizzabile per l'inserimento delle informazioni, detto controllo. Ad
esempio una casella di testo o una casella combinata sono controlli, ma esistono anche altri
controlli, come pulsanti, caselle di selezione e altro, che possono facilitare l'uso delle
maschere. Ricordare che ad ogni controllo corrispondono alcune proprietà (come formato del
testo, posizione, colore di sfondo etc.
Quando si inseriscono dati in una maschera, i dati sono in realtà introdotti nella tabella o nelle
tabelle che supportano la maschera; se invece si utilizza una maschera per visualizzare delle
informazioni, esse vengono tratte da una o più tabelle del database. Una maschera, infatti, può
essere associata a più tabelle (e quindi riunire i campi e i dati provenienti da varie tabelle).
Access permette di creare una maschera una maschera di partenza, con cui viene aperto il
database, di modo che le maschere possono diventare una vera e propria interfaccia con cui
l'utente gestisce l'immissione, la modifica e il reperimento e stampa dei dati.
Creare una semplice maschera
Se il database viene creato con la creazione guidata, Access crea automaticamente anche le
maschere, ma ciò non ci aiuterebbe a capirne il funzionamento e quindi a creare interfacce
personalizzate. Perciò procederemo alla creazione personalizzata.
Per creare una maschera occorre fare click sul pulsante Maschere della finestra Database.
Come per le tabelle anche qui possiamo creare una maschera in Visualizzazione struttura
oppure procedere ad una Creazione guidata. In ogni caso facendo click sul pulsante Nuovo
(
) appare la finestra Nuova Maschera, nella quale sono elencate tutte le
possibilità di creazione di una nuova maschera:
Come si vede, le possibilità sono:
Visualizzazione struttura, che apre una maschera vuota nella quale dovremo inserire i vari
oggetti e controlli
Creazione guidata, nella quale attraverso varie schede si immettono le informazioni per creare
la maschera secondo le nostre esigenze
Maschera standard a colonne
Maschera standard tabulare
Maschera standard foglio dati
In queste ultime tre le maschere hanno un aspetto standard in cui i campi sono in colonna.
oppure in orizzontale come in una tabella oppure come una tabella. Comunque sia stata
creata, una maschera può sempre essere modificata in seguito.
Creando una maschera in Visualizzazione struttura appare una maschera vuota e le barre degli
strumenti per inserire i controlli e quant'altro ci serve.
Per inserire un controllo basta selezionarlo sulla barra degli strumenti e tracciarlo nella
maschera. Verranno poi chiesti, mediante schede successive le proprietà del controllo, come
tabella o query collegata, campi o altro.
Per creare dal nulla un controllo occorre avere ben chiara l'idea della sua funzione, la qual
cosa non è sempre semplice. Per questo motivo conviene, almeno all'inizio, creare una
maschera mediante la Creazione guidata, in quanto in questa modalità vengono chieste
automaticamente tutte le indicazioni che servono. Creiamo, per il nostro database una
maschera, che chiameremo Articoli, in cui appaiano gli articoli e il loro fornitore con nome e
cognome.
Dopo aver cliccato su Nuovo, selezioniamo dall'elenco Creazione guidata maschera oppure
facciamo doppio click su Crea una Maschera mediante una creazione guidata della finestra
Database-Maschere. Appare la prima scheda:
Nella casella combinata Tabelle/Query scegliamo la tabella di origine dei dati, cioè Articoli.
Le query sono tabelle che contengono solo dati rispondenti a determinate condizioni; di esse
parleremo in seguito. Cliccando sulla freccetta singola possiamo scegliere quali campi far
vedere nella maschera; poichè il campo ID articolo, essendo automatico non ci interessa,
selezioniamo gli altri tre trasportandoli nel riquadro a destra. Se vogliamo eliminarne
qualcuno basta cliccare sulla freccetta a sinistra che si attiva, ovviamente, solo quando a
destra sono presenti dei campi.
Ciò fatto clicchiamo sul pulsante Avanti e appare la seconda scheda:
Si può scegliere fra quattro formati di maschera. Scegliamo il tipo a colonne: In essa i campi
appariranno incolonnati come si può vedere nell'anteprima accanto. Provare gli altri tipi per
trovare eventualmente quello più consono al proprio gusto. Possiamo cliccare ancora su
Avanti. La scheda successiva è la seguente:
In questa scheda possiamo impostare uno stile selezionandolo dall'elenco. L'anteprima appare
a sinistra. Scegliamo la standard. Possiamo cliccare su Avanti; apparirà l'ultima scheda.
Dopo aver immesso il titolo della
maschera, che chiameremo Articoli,
possiamo o aprire la maschera per
immettere o modificare dati, o aprire
la maschera in Visualizzazione
struttura per modificarla. Clicchiamo
su Fine.
Se tutto è stato fatto correttamente
dovrebbe apparire la maschera come
in figura:
Al solito è possibile navigare fra i dati presenti e aggiungere nuovi dati. Osservare che nel
campo ID Fornitori appare la freccetta della casella combinata poichè così la avevamo
impostata quando abbiamo creato la tabella Articoli; essendo ID Fornitori collegato alla
tabella Fornitori, in esso appare l'elenco dei fornitori con selezionato il dato relativo
all'articolo mostrato in tabella; se volessimo cambiarlo sarebbe sufficiente sceglierne un altro
dall'elenco. Naturalmente tutte le variazioni e modifiche saranno apportato nelle tabelle, la
maschera è solo un modo per vedere i dati.
Talvolta, quando si hanno tabelle collegate, come nel nostro caso, può essere utile avere i dati
di più tabelle nella stessa maschera, in modo da poter inserire nuovi dati senza cambiare
ambiente . Ciò è possibile; per esempio possiamo inserire nella maschera Articoli che stiamo
creando i campi Nome e Indirizzo dei Fornitori, i quali appariranno nella maschera collegati
al record Articolo selezionato. Per inserire altri campi nella maschera nella scheda della
creazione guidata relativa alla scelta della tabella e dei campi da inserire, scegliere un'altra
tabella, la tabella Fornitori, e aggiungere i campi Nome e Indirizzo. A questo punto compare
una nuova scheda, che prima non era apparsa in quanto la tabella di origine dei campi era
unica.
Viene chiesto quale deve essere la tabella primaria da cui dipendono i dati della seconda
tabella e, date le relazioni impostate nel nostro database (uno a molti fra fornitori e articoli, la
primaria sarà Articoli e la secondaria Fornitori, in quanto ad ogni articolo corrisponde un
unico fornitore, mentre ad ogni fornitore possono corrispondere più articoli. Se scegliessimo,
come tabella primaria Fornitori, la scheda si modifica e viene chiesto se la tabella articoli
deve essere presentata come sottomaschera nella maschera principale oppure come maschera
attivabile al click di un pulsante. Nella finestra è sempre visibile un'anteprima di come
appariranno le maschere. Per creare maschere con più tabelle è necessario che queste siano
collegate fra loro. Creando la maschera Fornitori nel modo suddetto, essa dovrebbe apparire
così:
Come si vede, sia nella maschera Articoli che in quella Fornitori, è possibile inserire
contemporaneamente nuovi articoli e nuovi fornitori.
Inserire i dati in una maschera usando semplici maschere.
I dati nelle maschere si inseriscono come nelle tabelle. Infatti sono presenti gli stessi pulsanti
di navigazione visti in precedenza (
) coi quali è
possibile muoversi avanti e indietro, all'ultimo o al primo record e aggiungere nuovi record.
Con i tasti TAB e INVIO ci si sposta fra i campi.
Talvolta occorre inserire più volte record simili. In questo caso conviene copiare tutto un
record e incollarlo in un nuovo record. In pratica occorre selezionare tutti i campi facendo
click sulla freccia presente in alto a sinistra della maschera e poi su Modifica/Copia.
Aggiungere un nuovo record cliccando sul pulsante Nuovo Record e quando appare il record
vuoto cliccare su Modifica/Incolla. A questo punto è sufficiente apportare le modifiche
desiderate. Alla chiusura della maschera tutte le modifiche verranno salvate nel database.
Per esercizio create le maschere relative alle operazioni di carico e scarico utilizzando le
tabelle Operazioni e Articoli delle operazioni. Conviene creare una maschera con le due
tabelle con Operazioni come tabella principale e Articoli dell'operazione come tabella
secondaria. In questo modo essendo ID Op di Operazioni collegata a ID Op di Articoli
dell'operazione si avranno nella stessa maschera tutti i dati da inserire o modificare. Se tutto si
è fatto correttamente si noterà che è difficile aggiungere articoli in base al numero di codice, a
meno che non si abbia l'elenco stampato davanti. Per facilitare l'immissione occorre cambiare,
in Visualizzazione Struttura Tabella, il formato della casella di testo in casella combinata
nella scheda Ricerca e impostare le proprietà, eliminare poi le maschere create e ricrearle in
modo che possano riconoscere le modifiche apportate. Alla fine dovremmo avere una
maschera di questo tipo:
La casella combinata col codice dell'articolo è stata aperta per far vedere come è facile
scegliere da essa, senza errori, l'articolo da caricare o scaricare.
Modificare una maschera.
Una volta costruita una maschera, qualunque sia stata la modalità, essa può sempre essere
modificata a piacimento sia per quanto riguarda la sua struttura che per la formattazione.
Per modificare la maschera selezionare Maschere dalla finestra Database e poi la maschera da
modificare; fare, quindi, click sul pulsante Struttura che ormai conosciamo bene. Apparirà la
maschera modificabile:
Cliccando su ciascun oggetto esso viene selezionato. Per selezionare più oggetti tenere
premuto il tasto MAIUSC mentre si clicca col sinistro. Per selezionare la maschera senza
alcun oggetto cliccare al di fuori degli oggeti dentro la maschera. Le operazioni di modifica si
ripercuotono sull'oggetto o gli oggetti selezionati.
Definire la formattazione del testo.
Il testo delle etichette o degli oggeti presenti nella maschera può essere formattato
semplicemente utilizzando la barra della formattazione, esattamente come si fa in Word
Se si apre il menu Formato appaiono molte voci che permettono di allineare gli oggetti,
ridimensionarli, modificarli, cambiarli etc. Provare alcune voci per capirne il funzionamento.
Cambiare il colore di sfondo .
Nella barra della formattazione sono presenti anche il secchiello, il pennello e la A che
servono per dare uno sfondo colorato o colorare la linea di contorno o colorare il testo. Se si
vuol colorare lo sfondo della maschera occorre cliccare nella maschera al di fuori degli
oggetti in modo che sia selezionata solo la maschera. I colori possono animare una maschera e
renderla più efficace dal punto di vista grafico.
Importare un'immagine o un file grafico.
Anche le immagini possono rendere più efficaci le
maschere dal punto di vista grafico. Per inserire
un'immagine, al solito, cliccare su Inserisci/Immagine... e
apparirà la solita finestra di dialogo per la ricerca
dell'immagine. Naturalmente l'immagine è ridimensionabile
e posizionabile a piacimento.
Aprendo il menu Inserisci si notano altre voci interessanti.
Possiamo inserire un grafico salvato con altre applicazioni o
un oggetto, come un suono o un foglio Excel o altro come si
è già visto nelle altre applicazioni Office. Gli oggetti inseriti sono modificabili con le
applicazioni che li hanno prodotti.
Una voce interessante è Inserisci/Grafico... In un database vi possono essere tabelle o query
che si prestano ad essere rappresentate in grafico. Cliccando su Inserisci/Grafico il cursore
diventa crocetta e permette di disegnare nella maschera, sempre in visualizzazione struttura, il
riquadro che accoglierà il grafico; subito dopo si attiva una procedura di creazione guidata , in
cui viene chiesta la tabella o query di origine, il tipo di grafico e come disporre i dati. Creato il
grafico, questo può essere modificato a piacere cliccando col destro del mouse sui vari
elementi. Si apre un menu di scelta rapida che permette le modifiche. Come in Excel, il
grafico rimane collegato ai dati e viene aggiornato automaticamente.
Modificare la disposizione degli oggetti nella maschera .
Naturalmente è possibile cambiare totalmente la disposizione degli oggetti nella maschera.
Selezionando un oggetto cliccandoci sopra, il cursore diventa manina nera; l'oggetto può
essere trascinato nella posizione voluta.
Se l'etichetta di un campo è stata creata automaticamente con la creazione guidata della
maschera, viene selezionata e trascinata col campo, ma anche in questo caso etichetta e campo
sono modificabili e spostabili indipendentemente. Gli oggetti selezionati, al solito, sono
muniti di maniglie che permettono il loro ridimensionamento; il quadratino più grande in alto
a sinistra è la presa per lo spostamento.
Nella maschera possono essere inseriti molti altri oggetti, accessibili dalla Casella degli
Strumenti:
Se essa non fosse visibile si può visualizzare da Visualizza/Casella degli Strumenti.
Da sinistra a destra abbiamo:
Selezione oggetti
Creazione guidata controlli. Permette di creare un controllo definendone tutte le proprietà.
Etichetta. Inserisce un'etichetta.
Casella di testo. Inserisce una casella di testo.
Gruppo di opzioni. Inserisce una cornice contenete più controlli che vengono raggruppati e
spostati contemporaneamente con la cornice.
Interruttore. Pulsante On/Off al quale può essere associata una routine o una macro.
Pulsante di opzione. Casella di controllo esclusiva (uno solo fra molti).
Casella di controllo. Casella di controllo (una o più fra molti).
Casella combinata. Elenco di dati a discesa fra cui si può scegliere con un click del mouse,
collegata a una tabella o indipendente.
Casella di riepilogo. Lista di dati collegata a una tabella o indipendente.
Pulsante di comando. Pulsante a cui associare eventi o una routine in Visual Basic o
attivare/disattivare maschere, etc.
Immagine. Inserisce un'immagine.
Cornice oggetto non associato. Inserisce un oggetto modificabile con l'applicazione che l'ha
prodotto. Equivale a Inserisci/Oggetto...
Cornice oggetto associato. Inserisce una cornice associandola ad un oggetto specificato nelle
proprietà della cornice che si attivano cliccando col destro del mouse e poi su Proprietà.
Interruzione di pagina
Struttura a schede. Inserisce una finestra di dialogo a schede. Nelle proprietà si può definire
l'evento, il numero di schede, i dati e le routines in Visual Basic che si devono attivare; queste
routines possono essere scritte direttamente oppure create in modo guidato.
Sottomaschera/Sottoreport. Inserisce una sottomaschera per visualizzare dati di altre tabelle.
Linea. Inserisce una linea grafica.
Rettangolo. Inserisce un rettangolo grafico.
Altri controlli
I controlli inseribili dalla casella degli strumenti sono importanti per creare interfacce per gli
utenti finali anche inesperti di Access, in modo che sia semplice la gestione del database.
Alcuni di questi controlli sono semplici, ma altri prevedono la capacità di associare eventi e
routines; il che richiede una certa esperienza e fa parte di un corso Access di secondo livello.
Intanto possiamo esercitarci a inserire qualche controllo. Per esempio inseriamo nella
maschera Operazioni un pulsante il quale mostri la maschera Articoli e su quella Articoli un
pulsante che attivi la maschera Operazioni.
Cliccare su Pulsante di comando e disegnare, sempre in Visualizzazione struttura, nella
maschera Operazioni un pulsante. Si apre una creazione guidata. Nella prima scheda
scegliamo Categorie/Maschere e Azioni/Apri maschera. Cliccare su Avanti. Si apre la
seconda scheda nella quale scegliamo Articoli come maschera da aprire.
Clicchiamo su Avanti e la scheda seguente chiede se mostrare tutti i record oppure solo alcuni
record su condizione. Scegliamo di mostrare tutti i record.
Nella scheda successiva, dopo aver premuto Avanti, inseriamo "Articoli" come etichetta del
pulsante. Nella scheda successiva occorre inserire il nome del comando; lasciamo quello
indicato e clicchiamo su Fine.
Chiudiamo la maschera e salviamo le modifiche. La stessa cosa occorre fare nella maschera
Articoli dove il pulsante sarà "Operazioni" e la maschera che si deve aprire è Operazioni.
Inseriti i due pulsanti e chiuse le maschere dalla Visualizzazione struttura, aprire la maschera
Operazioni e provare i pulsanti.
Tutto quello che abbiamo fatto finora è stato fatto nel "corpo"
della maschera.
Se clicchiamo col destro in un punto vuoto della maschera
appare un menu di scelta rapida fra le cui voci c'è l'attivazione o
la disattivazione dell'Intestazione/Piè di pagina maschera e
l'attivazione-disattivazione di Intestazione/Piè di pagina pagina
Nella Intestazione e Piè di pagina possiamo collocare un
titolo della maschera o un'intestazione di pagina di stampa e
informazioni che si ripetono. Per far ciò è sufficiente inserire
negli spazi appositi, modificabili trascinando le linee di
divisione, etichette o altri controlli, come mostrato nell'esempio
che stiamo sviluppando:
Se pensiamo che Access, come tutte le altre applicazioni di Office, è programmabile in Visual
Basic, è evidente come si può creare una vera e propria applicazione di database con tanta di
interfaccia utente e automatizzazione di procedure per una gestione anche molto complessa
dei dati
Stampa delle maschere e delle tabelle.
Naturalmente in Access è possibile stampare direttamente i dati in formato maschera o in
formato tabella o query. Alla stampa si accede da File/Stampa.
Appare la solita finestra che è inutile ormai spiegare. Cliccando, invece, sul pulsante
Imposta... appaiono due schede in cui si possono impostare i margini e scegliere se stampare
la maschera così come appare oppure stampare solo i dati. Le maschere sono fatte di elementi
grafici che rallentano molto la stampa, oltre al dispendio di inchiostri.
Nella scheda Colonne si può impostare il numero di colonne su cui stampare.
Le stesse impostazioni possono essere fatte cliccando su File/Imposta pagina. In questo modo
tutte le informazioni vengono mantenute e l'anteprima ci farà vedere come effettivamente sarà
la stampa.
Naturalmente quello descritto è un metodo di stampa rapido che va bene per controlli veloci
dei dati. Parleremo in seguito dei Report, che sono stampe organizzate di dati selezionati in
base a tabelle o query.
Reperire Informazioni (Trova, Filtri, QUERY)
Un archivio elettronico, per quanto molto più efficiente e veloce di un archivio cartaceo,
sarebbe in fondo poca cosa se non permettesse di reperire informazioni sui record nel modo
più flessibile possibile. In realtà è proprio questa possibilità che rende un database potente e
utile. Pensiamo ai grandi archivi criminali della Polizia o all'anagrafe tributaria dello stato. Il
reperimento e il confronto delle informazioni permette di scoprire in brevissimo tempo
situazioni che rimarrebbero certamente nascoste in un archivio di carta. Per fare un esempio
banale, forse, nell’ambito della scuola, nell’istante in cui ho finito di inserire in un archivio
Excel oppure Access i dati relativi alle cattedre dei docenti, cinque minuti dopo sono pronti i
consigli di classe stampati in bell’ordine; una volta occorreva una settimana per comporli.
Vi sono più modi per estrarre i dati da un database:
Ricerca: usando lo strumento Trova è possibile individuare record che corrispondono ai
criteri impostati
Filtro: applicando un filtro, cioè un insieme di criteri di selezione, è possibile eliminare
(provvisoriamente) da una tabella i dati non rispondenti al filtro. Eliminando il filtro, la
tabella mostra tutti i suoi dati.
Query: si tratta di un insieme di criteri, salvati e quindi riutilizzabili, che applicati producono
una tabella vera e propria con solo i record rispondenti ai criteri.
E' evidente che se si ha bisogno spesso di cercare dati in un database con gli stessi criteri, è
bene crearsi query, le quali vengono salvate col database e fanno parte di esso.
Vedremo in dettaglio questi modi e in particolare le query. Per vedere come una query o una
ricerca funziona, è opportuno che le tabelle che abbiamo creato contengano un certo numero
di record, per cui conviene fare un pò di esercizio di inserimento e modifica dei dati.
Trovare un record sulla base di criteri assegnati.
Il modo più semplice per trovare un dato in una tabella è quello di usare lo strumento Trova.
Per usare questo strumento aprire la tabella o la maschera nella quale cercare, posizionarsi col
cursore sul campo nel quale effettuare la ricerca e fare click sul pulsante Trova (
) sulla
barra degli strumenti Visualizzazione maschera o tabella, oppure sul menu Modifica/Trova. Si
apre la finestra di dialogo:
Come si vede basta inserire nel campo Trova l'occorrenza da cercare e specificare nella
casella Cerca in: in quale campo cercare. Nella casella Confronta: si può decidere se cercare
come parte del campo oppure come campo intero oppure ancora come inizio del campo. Per
ultimo si può decidere nella casella Cerca in:, in basso, che si apre cliccando sul pulsante
Altro/Standard, il quale funziona come On/Off, la direzione in cui cercare Su, Giù oppure in
tutto il campo.
Eseguite le impostazioni si può cliccare su Successivo per trovare la prima occorrenza e poi
man mano tutte le altre.
La finestra Trova e Sostituisci permette anche di sostituire i campi trovati con altri dati:
Basta inserire nella casella Sostituisci con: il dato con cui sostituire l'occorrenza trovata e
decidere se sostituire tutte le occorrenze in una volta oppure solo quella attiva.
Occorre fare attenzione nell'uso di Sostituisci tutto, in quanto può risultare pericoloso. Access
non dispone di un comando di annullamento per cui se alcune sostituzioni fossero errate o non
corrispondessero alle nostre aspettative non sarebbe più possibile recuperarle. Non
dimenticare mai, comunque, di avere sempre una copia del database aggiornato.
Creare una semplice query.
Come abbiamo già detto una query è una interrogazione che si fa sulle tabelle esistenti per
ottenere una nuova tabella di dati rispondenti a criteri scelti. Le query vengono salvate nel
database e possono, quindi, essere utilizzate ogni volta che si apre.
Il modo più immediato per creare una query è quello di cliccare sul pulsante Nuovo
(
) nella scheda Query della tabella Database, oppure cliccare su Inserisci/Query
nella Barra dei Menu. Appare, comunque, la finestra di creazione della nuova query
Nella quale si può scegliere il tipo di query da creare:
Visualizzazione struttura. Apre la query in Visualizzazione struttura come avviene per le
tabelle e le maschere per una creazione di query personalizzata
Creazione guidata query semplice. Permette di creare una query semplice, detta anche
query di selezione, cioè una semplice tabella di selezione
Creazione guidata query a campi incrociati. Permette di creare una matrice in modo da
gestire in modo semplice i dati provenienti da più tabelle in relazione fra di loro
Creazione guidata query ricerca duplicati. Permette di cercare tutti i record contenenti un
campo uguale (per esempio nel nostro database potremmo cercare nella tabella Articoli tutti i
record che hanno lo stesso prezzo
Creazione guidata query ricerca dati non corrispondenti. Cerca in una prima tabella dati a
cui non corrispondono record in una seconda tabella (per esempio fornitori a cui non
corrisponde nessun articolo, oppure articoli a cui non corrisponde nessun fornitore).
Cominciamo col creare una semplice query partendo dalla Visualizzazione struttura. E'
evidente che per creare una query bisogna aver chiaro in mente il risultato che si vuole
ottenere. Per esempio, cosa potremmo estrarre dalle nostre tabelle Articoli e Fornitori?
Potremmo avere bisogno di una tabella che contenga gli articoli di prezzo inferiore alle 1000
lire e i fornitori che forniscono l'articolo.
Facciamo click su Visualizzazione struttura della finestra Nuova Query. Appare la finestra
Struttura della query insieme alla finestra di selezione delle tabelle da inserire:
Le tabelle da inserire possono essere aggiunte anche
cliccando sul pulsante Aggiungi tabella (
).Contemporaneamente la barra dei menu si modifica
e compare la voce Query. Se la apriamo appaiono
tutti i tipi di query che possiamo creare
Query di selezione. E' quella di default e che stiamo
creando.
Query a campi incrociati. E' quella già vista nella
finestra Nuova query.
Query di creazione tabella... permette di creare una
tabella partendo da altre tabelle o altri database.
Query di aggiornamento. Permette di aggiornare i dati
di una tabella, per esempio i prezzi degli articoli
aumentandoli del 15%.
Query di accodamento. Permette di accodare in una
tabella dati provenienti da altre tabelle o database.
Query di eliminazione. Permette di eliminare record da
una tabella, per esempio record antecedenti ad una certa
data.
Ogni volta che si seleziona un tipo di query, cambia
l'elenco delle voci nella finestra Visualizzazione struttura.
Nella finestra Mostra tabella, cliccando sul pulsante Aggiungi, aggiungiamo le tabelle Articoli
e Fornitori e poi clicchiamo su Chiudi. Le tabelle appariranno, con le loro relazioni, nella
parte superiore della finestra.
Nella parte inferiore appare una tabella, le cui voci, come detto, cambiano col tipo di query
scelto e che è uguale alla tabella-query che verrà creata. In essa possiamo selezionare i campi
che devono comparire, l'ordinamento e i criteri di selezione dei dati. Notare, cliccando col
destro su una casella, che la casella si può formattare nello stesso modo in cui abbiamo fatto
nelle tabelle normali.
Facciamo click nella prima casella dei campi, che è una casella combinata contenente l'elenco
di tutti i campi di tutte le tabelle presenti; dall'elenco scegliamo il campo Articoli.Nome. Nella
casella delle tabelle della stessa colonna appare automaticamente il nome della tabella
Articoli. In realtà la riga delle tabelle non è necessaria e può essere nascosta cliccando col
destro e disattivando Mostra Tabelle dal menu di scelta rapida. In alternativa si può scegliere
prima la tabella e poi il campo.
Nella seconda colonna facciamo la stessa cosa scegliendo il campo Articoli.Prezzo. Nella
terza e quarta colonna scegliamo i campi Fornitori.Nome e Fornitori.Città.
Accertiamoci che le caselle di selezione Mostra relative ai campi sia spuntata.
A questo punto dobbiamo inserire i criteri e questa è la cosa più complicata. Si potrebbe
scrivere la condizione di selezione nella casella relativa direttamente, se si conosce la sintassi
dei comandi; per esempio il nome del campo occorre indicarlo fra parentesi quadre e separare
la tabella dal campo con un punto esclamativo. Se voglio indicare il criterio che il prezzo
dell'articolo sia inferiore a 1000 lire, dovrò scrivere [Articoli]![Nome]<1000. Se non si
conosce la sintassi si può ricorrere alla creazione guidata, in ogni caso occorre conoscere
almeno gli operatori i più usati.
Poichè volevamo scegliere il criterio "prezzo dell'articolo inferiore a 1000", nella colonna
Articoli.Prezzo, nella casella criteri scriviamo "<1000" (senza gli apici).
Vedremo nel prossimo paragrafo come inserire criteri multipli di selezione.
Abbiamo per ora completato la nostra semplice query. Facciamo click su File/Chiudi oppure
sul pulsante di chiusura. Diamo alla query il nome "QueryPrezziMinori1000" e salviamola.
Apriamo la query facendo doppio click sul suo nome oppure selezionandola e cliccando sul
pulsante Apri. La tabella-query creata dovrebbe apparire come in figura
Creazione guidata di una query
Vediamo ora come si può creare una query con la Creazione guidata. Fare click sulla voce
Crea una query mediante una creazione guidata della finestra Database oppure su Nuovo e
poi Creazione Guidata Query semplice.
Si apre la prima scheda, identica a quella vista per la creazione di una tabella, in cui viene
richiesto di inserire i campi di una o più tabelle che devono comparire nella query. Cliccando
su Avanti si apre la seconda scheda
nella quale si può scegliere se creare una query Dettaglio, cioè nella query compaiono tutti i
campi scelti, oppure di riepilogo, cioè una tabella in cui compare anche un campo di
riepilogo. Per esempio nel nostro caso potremmo volere la somma dei prezzi degli articoli
presenti in una operazione di carico e scarico; selezionando Riepilogo e cliccando su Opzioni
riepilogo... si apre una finestra nella quale si seleziona Somma fra le operazioni possibili.
Naturalmente le opzioni di riepilogo dipendono dal tipo di campo scelto.
La scheda successiva è quella di chiusura; viene creata la query senza criteri di selezione.
Aprendo la query in Visualizzazione struttura possiamo inserire, come abbiamo fatto sopra,
tutti i criteri che vogliamo.
Creare una query con criteri multipli.
La ricerca dei dati su un solo campo è interessante ma sarebbe limitata se si potesse fare solo
questo. Infatti se i record fossero migliaia, la selezione ottenuta dalla query sarebbe troppo
vasta per essere utilizzabile con efficacia. Per esempio se cercassimo i fornitori per città la
lista sarebbe lunga, se invece li cerchiamo per città e per nome, otterremo una lista molto più
facilmente consultabile. Una query con più criteri di selezione si chiama Query con criteri
multipli. Possono essere inseriti un criterio per ogni campo presente nella tabella-query.
I criteri di selezione possono essere impostati su testo, numeri e date.
Ogni tipo criterio ha i propri operatori, che sono poi quelli che permettono di impostare i filtri.
Operatori di testo. Se il campo è un campo di testo il tipo di criterio sarà di testo. Uno degli
operatori di testo più importanti è Like insieme ai caratteri jolly (* = qualunque gruppo di
lettere e ? = qualunque lettera). Se si scrive nella casella del campo criteri Like "*matita*" si
intende cercare tutti gli articoli il cui nome contiene matita e può cominciare e finire con
qualunque raggruppamento di lettere. E' evidente che togliendo l'asterisco iniziale o finale si
cercheranno i nomi che terminano o iniziano con un gruppo di lettere. I punti interrogativi
possono sostituire singole lettere che diventano variabili, cioè qualunque lettera.
Operatori numerici. Si applicano ai campi numerici e confrontano numeri. Gli operatori
maggiore (>), minore (<), uguale (=) etc. possono essere usati tutti per selezionare record
numerici. Scrivendo nella casella criteri Prezzo "<1000" (naturalmente senza gli apici)
verranno selezionati tutti gli articoli di prezzo inferiore a 1000 lire.
Operatori data. Le date sono numeri speciali per cui il loro confronto avviene con alcuni
degli operatori numerici.
Se vogliamo conoscere tutti gli operatori, il modo migliore è quello di utilizzare il
Generatore di espressioni, che è uno strumento che ci permette di comporre, senza bisogno
di scrivere, criteri anche molto complessi.
Per attivare il generatore di espressioni occorre aprire la query in Visualizzazione struttura.
Appare la finestra struttura della query. Posizionare il cursore in una casella di criteri
qualunque. Il generatore di espressione si può attivare cliccando sul pulsante Genera (
oppure cliccando col destro nella casella e scegliendo Genera... dal menu di scelta rapida.
)
Come si vede vi sono vari pulsanti mediante i quali vengono inseriti direttamente nella
formula gli operatori. Col pulsante Incolla si inserisce nel criterio che si sta scrivendo un
campo o un valore selezionato nelle colonne in basso. Nella prima colonna sono elencate tutte
le risorse del database; il segno + indica che la voce contiene altre voci, che si aprono
cliccando due volte; il + diventa - in modo che si possa richiudere la voce ricliccandoci sopra.
Nella seconda colonna appaiono i contenuti della voce della prima. In figura, essendo
selezionata la query da noi costruita, appaiono i campi della query.
Nella terza colonna vengono elencate le voci contenute nella voce selezionata nella seconda.
Interessante è selezionare Funzioni predefinite della voce Funzioni; vengono elencate tutte le
funzioni matematiche, numeriche e di stringa che possono essere utilizzate nel criterio.
Per esercizio costruiamo un criterio che selezioni tutti i record degli articoli il cui nome
contenga "gomm" e il prezzo sia inferiore a 1000 lire. Il criterio potrebbe essere scritto
direttamente nella zona di scrittura del generatore di funzioni o in una casella di criteri
qualunque nella forma (senza apici, naturalmente) "[Articoli.Nome] LIKE "*gomm*" AND
[Articoli.Prezzo]<1000".
Se facciamo in questo modo e salviamo la query e poi la riapriamo in Visualizzazione
struttura, ci accorgiamo che sono stati creati due nuovi campi, ciascuno dei quali contiene un
criterio. Ciò significa che i criteri scritti nei vari campi sono collegati fra loro dalla funzione
AND ed è quindi indifferente scrivere il criterio tutto in una volta o scriverli separatamente in
ciascun campo. Ora creiamo il criterio in questo secondo modo.
Posizioniamo il cursore nella casella criteri del campo Articolo.Nome e apriamo il Generatore
di espressioni. Appare selezionata la nostra query; selezioniamo nella seconda colonna il
campo Articoli.Nome e clicchiamo sul pulsante Incolla oppure facciamo doppio click sul
campo. Nella zona di scrittura compare [Articoli.Nome]. Inseriamo (si può anche scrivere
direttamente) LIKE cliccando sul pulsante relativo. Digitiamo infine, separandolo con uno
spazio, "*gomm*" compresi gli apici. Il criterio è scritto; basta fare click su OK e il criterio
appare scritto nella casella dei criteri. Facciamo la stessa cosa nel campo Prezzo; apriamo il
Generatore di espressioni e facciamo doppio click sul campo Prezzo; digitiamo poi "<1000"
senza apici (ricordarsi che gli apici indicano una stringa di caratteri mentre una espressione
senza apici indica una operazione matematica o un valore). Facciamo click su OK e abbiamo
finito.
E' chiaro che allo stesso modo possiamo inserire tutti i criteri che vogliamo; basta fare
attenzione alla sintassi per non incorrere in errori.
Salvare una query.
Quando si chiude la Visualizzazione struttura viene chiesto (se sono state apportate
modifiche) se si vuol salvare la query. Basta rispondere Sì. La query viene salvata e appare
nell'elenco delle query, utilizzabile tutte le volte che si vuole.
Ogni volta che la query viene aperta essa viene aggiornata automaticamente ai cambiamenti
che sono stati apportati alle tabelle. Costruendo query adeguate si può tenere sotto controllo
tutto il database e reperire le informazioni in un batter d'occhio.
I filtri
Una volta ottenute le tabelle, le maschere e le query, ad esse è possibile applicare i filtri allo
scopo di far apparire in elenco solo i record che vogliamo in base a criteri stabiliti. I filtri, in
definitiva, sono solo criteri di selezione che possono essere applicati e rimossi da una tabella,
maschera o query per facilitarne la consultazione e che, a differenza delle query, vanno persi
quando la tabella viene chiusa.
Per applicare un filtro occorre, innanzi tutto, aprire la tabella, maschera o query a cui si vuole
applicare e poi fare click su uno dei due pulsanti
Come si vede dalla figura, i filtri disponibili sono due:
Filtro in base a selezione. Selezionato in un campo una parte di testo o un numero o una
data, verranno mostrati, una volta applicato il filtro, solo i record contenenti la selezione.
Filtro in base a maschera. Si può scrivere, come fatto per le query, un criterio di selezione
anche complesso e ottenere l'elenco dei record rispondenti al criterio.
Per creare un filtro in base a selezione:
In un campo di una maschera, di una sottomaschera, di un foglio dati o di un foglio dati
secondario, trovare la parte di testo o il valore che i record devono contenere per essere inclusi
nei risultati del filtraggio.
Selezionare il valore, quindi scegliere il pulsante Filtro in base a selezione sulla barra degli
strumenti. La selezione del valore definisce i record che verranno restituiti dal filtro.
Quando si salva una tabella o una maschera, vengono salvati anche i filtri creati. È possibile
applicare di nuovo i filtri, se necessario, alla successiva apertura della tabella o della
maschera.
Quando si salva una query, vengono salvati anche i filtri creati, ma non vengono aggiunti i
criteri del filtro alla griglia di struttura della query. È possibile applicare di nuovo i filtri dopo
aver eseguito la query, alla successiva apertura della stessa.
Se è stato creato un filtro in un foglio dati secondario o in una sottomaschera, questo filtro
sarà disponibile anche quando si apre in modo indipendente la tabella o la maschera per il
foglio dati secondario o per la sottomaschera.
È possibile inoltre filtrare record che non hanno un determinato valore. Dopo aver selezionato
un valore, fare clic su di esso con il pulsante destro del mouse, quindi scegliere Filtro ad
esclusione selezione.
Per creare un filtro in base a maschera:
Aprire una tabella, una query o una maschera.
Fare clic sul pulsante Filtro in base a maschera sulla barra degli strumenti per passare alla
finestra Filtro in base a maschera.
È possibile specificare dei criteri per la maschera, la sottomaschera, il foglio dati principale o
qualsiasi foglio dati secondario visualizzato. Ciascun foglio dati secondario o sottomaschera
ha le proprie schede Cerca e Oppure.
Scegliere il campo in cui si desidera specificare i criteri che i record devono soddisfare per
essere inclusi nel set di record filtrati.
Immettere i criteri selezionando il valore desiderato dall'elenco del campo, se l'elenco
comprende valori di campo, oppure digitando il valore nel campo stesso. Per trovare i record
in cui un determinato campo è vuoto o non vuoto, digitare Is Null o Is Not Null nel campo.
Per trovare i record tramite un'espressione criterio, digitare l'espressione nel campo
corrispondente oppure immettere un'espressione utilizzando il Generatore di espressioni. Se
vengono specificati valori in più campi, il filtro restituisce i record solo se contengono gli
stessi valori specificati in tutti i campi.
Per specificare valori alternativi che i record possono avere per essere inclusi nei risultati del
filtraggio, fare clic sulla scheda Oppure per il foglio dati, il foglio dati secondario, la
maschera o la sottomaschera che si sta filtrando e immettere ulteriori criteri. Il filtro
restituisce i record se contengono tutti i valori specificati nella scheda Cerca o tutti i valori
specificati nella prima scheda Oppure o tutti i valori specificati nella seconda scheda Oppure,
e così via.
Fare clic sul pulsante Applica filtro sulla barra degli strumenti.
Per esercizio applichiamo alla tabella Articoli un filtro che mi mostri gli articoli di prezzo
inferiore a 1000 lire.
Aprire la tabella Articoli in Visualizzazione dati cliccando sul pulsante Apri o cliccando due
volte sul nome della tabella.Aperta la tabella cliccare sul pulsante Filtro in base a maschera.
Appaiono solo i campi vuoti. Nel campo Prezzo digitare "<1000" (naturalmente senza gli
apici). A questo punto scegliere il menu Filtro/Applica filtro e nell'elenco appariranno solo i
record di prezzo inferiore a 1000 lire.
Naturalmente ciò può essere fatto anche in una query o una maschera.
Nel prossimo paragrafo vedremo come eliminare questo filtro definitivamente.
Rimuovere dei filtri
I filtri creati, come detto sopra, possono essere salvati con la query o la tabella e riutilizzati
alla prossima apertura. Naturalmente essi possono essere rimossi.
Il pulsante Applica filtro della barra degli strumenti (
) funziona in Acceso/Spento, cioè
cliccando una prima volta viene applicato il filtro, cliccando una seconda volta viene rimosso
e la tabella appare con tutti i suoi record. La stessa funzione si ottiene dal menu
Record/Applica filtro/ordina e Rimuovi/Filtro/ordina.
Per eliminare qualsiasi tipo di filtro, indipendentemente dal metodo utilizzato per crearlo.
Aprire, prima di tutto la tabella e poi aprire dal menu Record/Filtro/Ordinamento/filtro
avanzato.. la finestra Ordinamento/Filtro avanzato
Si tratta della tabella già esaminata nella creazione di query, nella quale possono essere
inseriti ed eliminati tutti i criteri che si vuole. In questa tabella appaiono tutti i filtri creati nei
vari campi.
Se si vuole eliminare completamente il filtro scegliere il menu Modifica/Cancella griglia e poi
cliccare sul menu Filtro/ Applica filtro della barra del menu e infine chiudere la finestra
Ordinamento/filtro avanzato. Se il filtro è stato eliminato, il pulsante Applica/Filtro appare
disattivato.
Eliminiamo ora il filtro applicato alla tabella Articoli nel paragrafo precedente.
Aprire la tabella Articoli e poi, scegliendo il menu Record/Filtro/ordinamento avanzato... la
finestra Filtro/ordinamento avanzato. Dal menu Modifica scegliere Cancella griglia e poi fare
click sul pulsante Applica/Filtro se è visibile la barra degli strumenti oppure scegliere il menu
Filtro/Applica filtro dalla barra dei menu.
Perfezionare una interrogazione.
La Visualizzazione struttura della query permette di modificare a piacimento una query
creata. Si possono inserire nuovi campi e nuovi criteri, oppure eliminare campi superflui o
criteri.
Se per esempio nella query da noi creata oltre al nome del Fornitore volessimo aggiungere
anche il campo Indirizzo, procederemmo nel modo seguente.
Dalla finestra Database scegliamo la scheda Query e poi la query QueryPrezzoMinore1000 e
poi clicchiamo sul pulsante Struttura. Appare la finestra che conosciamo già
Il nuovo campo può essere inserito trascinandolo dalla zona tabelle in una casella vuota
oppure scegliendolo dall'elenco che si apre cliccando sulla freccetta della casella combinata.
Naturalmente a questo punto possiamo inserire anche criteri.
Eliminare campi da una query .
L'eliminazione di un campo della query può essere logico, nel senso che esso non comparirà
nella tabella-query ma esiste comunque nella sua struttura oppure eliminare completamente il
campo dalla struttura.
Nel primo caso è sufficiente eliminare la spunta dalla casella Mostra nel secondo caso occorre
selezionare la colonna relativa al campo cliccando nella barra in cima alla colonna quando il
cursore diventa frecceta rivolta in basso.
A questo punto si può premere il tasto CANC oppure scegliere Modifica/Elimina colonne.
Niente vieta di cancellare casella per casella.
Terminate le operazioni di modifica chiudere la query e salvare.
Tipi di query
Prima di chiudere il discorso sulle query è bene dare uno sguardo ai diversi tipi, poichè esse,
oltre che aiutare a cercare dati nel database, possono aiutare a manutenzionarlo.
I tipi di query che esamineremo sono:
Query a calcolo
Query creazione tabella
Query di aggiornamento
Query di riepilogo
Query di accodamento
Query di eliminazione
Query a calcolo
In una query creata nei modi detti prima o durante la creazione di una query qualsiasi è
possibile inserire campi di calcolo in modo che il risultato dei calcoli impostati viene inserito
nella tabella-query.
Ad esempio, se accanto al prezzo di un articolo vogliamo il prezzo senza IVA possiamo
impostare il calcolo.
Creiamo una nuova query di nome QueryPrezziSenzaIVA cliccando su Creare una query in
visualizzazione struttura della finestra Database.
Dalla finestra di scelta delle tabelle aggiungiamo la sola tabella Articoli.
Nella finestra Visualizzazione struttura query, che già conosciamo, inseriamo i campi Nome e
Prezzo o trascinandoli dalla zona tabelle oppure scegliendoli dalla casella combinata dei
campi.
Come terzo campo scegliamo ancora Prezzo. Nella casella Campo appare il nome del campo
Prezzo; digitiamo la formula per calcolare il prezzo IVA esclusa (supponendo che l'IVA sia
del 20% PrezzoSenza IVA=Prezzo/1.2) e cioè "Prezzo/1.2", naturalmente senza apici.
Premiamo il tasto INVIO; Access modifica la formula in "espr1:[Prezzo]/1.2", che è il calcolo
che noi vogliamo. Naturalmente potevamo noi stessi scrivere [Prezzo]/1.2.
Il risultato dovrebbe essere
Al posto di "Espr1" possiamo scrivere "Prezzo senza IVA" che sarà l'etichetta del campo nella
tabella-query.
Chiudiamo e salviamo la query. Apriamo la query creata e controlliamo che tutto sia come
voluto.
Naturalmente, se la tabella è complessa e contiene diversi campi numerici, si possono
impostare calcoli fra più campi indicandoli con la loro etichetta fra parentesi quadre.
Query Creazione Tabella
Può tornare utile talvolta disporre di una tabella che contiene campi provenienti da più tabelle,
per esempio una tabella che contenga gli articoli con accanto il nome del fornitore e non il suo
codice numerico. Una tabella del genere, che verrà salvata nella scheda Tabelle della finestra
Database, può essere creata semplicemente creando una query dalla visualizzazione struttura,
inserendo in essa le tabelle da cui vogliamo prelevare i campi e inserendo i campi voluti;
volendo si possono anche inserire criteri di selezione.
A questo punto clicchiamo sul menu Query e scegliamo Query di creazione tabella...
dall'elenco.
Viene chiesto il nome della nuova tabella e se salvarla nel database corrente o esportarla in un
altro database. Dopo aver dato il nome e cliccato su OK, la tabella non è stata ancora creata.
Per crearla cliccare su Query/Esegui. In questo modo vengono creati i record e la tabella.
Salvata la tabella, la query rimane ancora attiva e si può salvare come query oppure scartarla.
La tabella creata non contiene una chiave primaria. Se si vuole utilizzare la tabella per
collegarla ad altre occorre inserire una chiave primaria aprendola in visualizzazione struttura.
Query di Aggiornamento
Le query di aggiornamento consentono di aggiornare i dati tutti in una volta, per esempio
aumentare tutti i prezzi di 1000 lire degli articoli e portarli a 1200 lire. Il risultato della query
è permanente e non permette di tornare indietro; perciò prima di eseguire la query è bene
accertarsi che i criteri di selezione siano corretti (facendo p.e. prima una query di selezione).
Come esempio facciamo una query sulla nostra tabella Articoli. Apriamo una query in
Visualizzazione struttura come ormai sappiamo fare (doppio click su Crea una query in
visualizzazione struttura); inserire dalla finestra Tabelle la tabella Articoli. A questo punto
fare click su Query/Query di aggiornamento nella barra dei menu. LA finestra struttura si
modifica e fra le voci di riga della tabella compare la voce Aggiorna a:.
Nel campo inseriamo Prezzo, nella casella Aggiorna a: mettiamo 1200 e nella casella criteri
mettiamo =1000.
A questo punto facciamo click su Query/Esegui della barra dei menu e l'aggiornamento viene
eseguito dopo aver chiesto conferma dell'operazione. Non occorre salvare la query creata, in
quanto questo tipo di query non produce una tabella ma modifica la tabella originale, per cui
se vogliamo vedere i risultati dobbiamo aprire la tabella Articoli.
Query di Riepilogo.
Questo tipo di query consente di eseguire calcoli su campi numerici. Access dispone di
svariate funzioni che possono essere applicate al campo. Per esempio si potrebbe calcolare la
somma dei prezzi degli articoli di tutte le operazioni di carico e di quelle di scarico per
ottenere l'esistenza in termini di valore.
Le funzioni disponibili sono elencate nella casella combinata della query di riepilogo. Al
solito facciamo un esempio con le nostre tabelle: troviamo la somma di tutte le operazioni di
carico e di scarico per ciascun articolo.
Apriamo una nuova query in visualizzazione struttura e inseriamo le tabelle e i campi come in
figura. Facciamo click su Visualizza/Totali oppure sul pulsante Totali della barra degli
strumenti (
). Nella tabella appare la riga Formula, nella quale dalla casella combinata si
può scegliere la formula da applicare.
Come si vede per ID Articolo e relativo Nome la formula è di Raggruppamento, in quanto un
campo non numerico può essere solo raggruppato (cioè la somma avverrà per tutti gli articoli
dello stesso nome). Per il campo prezzo la formula è invece di somma. Il criterio di selezione
per eseguire la somma è che nella tabella Operazioni il campo Carico sia Vero e quindi
selezionare solo le operazioni di carico. Naturalmente lo stesso si può fare per le operazioni di
scarico.
Completata la tabella clicchiamo su Query/Esegui e compare la tabella-query. Quando si
chiude la tabella viene chiesto se si vuol salvare la query.
La query di riepilogo può essere creata anche con la creazione guidata selezionando Riepilogo
nella scheda.
Query di Accodamento
Le query di accodamento permettono di accodare dati di una tabella scelta in base a criteri di
selezione ad un'altra tabella dello stesso database o di un altro. Per esempio si può creare una
tabella vuota di Fornitori di Lecce e creare la query per accodarci i record dalla tabella
Fornitori.
Si deve, al solito, creare una query in visualizzazione struttura, inserire le tabelle e i campi e
cliccare poi su Query/Query di accodamento. La tabella compare la riga Accoda a: nelle cui
caselle occorre inserire almeno un campo di accodamento, cioè almeno un campo i cui dati
devono essere aggiunti alla tabella di destinazione. E' evidente che per poter accodare dati,
occorre la tabella di destinazione, la quale può contenere tutti o almeno un campo uguale a
quello della tabella di provenienza.
Creiamo una tabella FornitoriDiLecce copiando la sola struttura della tabella Fornitori,
facendo click col destro su Fornitori e poi scegliendo Copia; cliccare ancora col destro e
scegliere incolla dal menu di scelta rapida e nella finestra di dialogo mettere il nome
FornitoriDiLecce e selezionare Sola struttura. Cliccare su OK.
Creare ora una nuova query in visualizzazione struttura e inserire la tabella Fornitori e tutti i
campi della tabella. Cliccare su Query/Query di accodamento; vengono inseriti
automaticamente tutti i campi da accodare; nei criteri di Città mettiamo "='Lecce'" e infine
cliccare sul pulsante Esegui (
)
Viene chiesto il nome della tabella di destinazione, che può essere scelta anche dalla casella
combinata. Cliccando su OK i dati vengono accodati.
La query può essere salvata.
Query di Eliminazione
Con questa query si possono eliminare record non più utili, in modo da ripulire una tabella e
tenerla sempre efficiente. Occorre, comunque, fare molta attenzione in quanto i record
vengono eliminati definitivamente. E' opportuno creare prima una query Crea Tabella per
conservare i dati che poi saranno eliminati.
Per creare una query di eliminazione procedere come negli altri casi, creando una query in
visualizzazione struttura, inserendo tutti i criteri di eliminazione e cliccando poi sul pulsante
Esegui (
conferma.
). Si viene informati sul numero di record che saranno eliminati e si chiede
Ricercare, selezionare e ordinare.
Come si vede, le query offrono una vasta gamma di modalità per la ricerca e la manutenzione
dei dati. Come vedremo in seguito, esse insieme con i Report consentono di presentare i dati
nelle forme più svariate e complesse.
Occorre sottolineare che i concetti fin qui espressi hanno una validità molto più vasta di
quello che si pensa; basti pensare che la Società dell'Informazione si basa totalmente
sull'informazione e sulla archiviazione dei dati, la cui ricerca diventa essenziale; spesso
applichiamo nella vita di ogni giorno criteri di ricerca senza accorgercene: inserendo il
bancomat nell'apposita fessura viene cercato nell'archivio della banca il nostro nome e il
numero di codice, usando un motore di ricerca in Internet inseriamo criteri per estrarre le
pagine dal database Internet, anche timbrando il cartellino d'ingresso e uscita dal lavoro
aggiorniamo un database.
Da ciò che è stato detto fino ad ora risulta chiaro che è di fondamentale importanza
comprendere cos'è un criterio di ricerca dei dati. Il criterio di ricerca è un concetto generale
che bisogna saper applicare, sia che si tratti di una query, che di un filtro avanzato che di una
interrogazione ad un database qualunque.
Il criterio di ricerca è un insieme di condizioni alle quali devono soddisfare i record perchè
possano essere inseriti nella selezione. In definitiva il motore del database analizza uno alla
volta tutti i record del database e li confronta con le condizioni del criterio; se il record
soddisfa a tutte le condizioni esso viene inserito nella selezione. Importante è quindi
comprendere il criterio; la sintassi con cui scriverlo, pur seguendo modalità logiche comuni,
dipende dal programma del database e dal linguaggio adottato.
E' facile, ad esempio, capire e scrivere in una query il criterio di selezione se diciamo "voglio
tutti i record dei fornitori che risiedono a Lecce"; infatti se esiste un campo Città, basta
inserire in questo campo il criterio [Città]="Lecce" e otterremo il risultato voluto. Ma è molto
meno intuitivo cosa fare se vogliamo "i fornitori che risiedono a Lecce per i quali sono state
effettuate operazioni di carico in data dal 12/10/99 al 11/10/00". In questo caso sono coinvolte
tutte le tabelle e il criterio diventa molto più complesso dal punto di vista sintattico.
In senso generale, ricordiamo che il criterio di un campo contiene sempre il nome del campo e
operatori logico-matematici che ne specificano l'occorrenza e i criteri dei diversi campi sono
collegati da operatori logici.
I nomi dei campi vengono scritti fra parentesi quadre, preceduti dal punto esclamativo e dal
nome della tabella fra parentesi quadre; per esempio, se vogliamo indicare il campo Nome
della tabella Fornitori dovremo scrivere [Fornitori]![Nome]. Gli operatori logico-matematici li
vedremo nel prossimo paragrafo. Tabelle diverse possono essere utilizzate nello stesso criterio
se sono in relazione fra loro.
Per realizzare una ricerca in base a un criterio assegnato vi sono due modi:
creare una query
applicare un Ordinamento/Filtro avanzato
Entrambi i modi sono stati esposti nei paragrafi precedenti.
Ricercare, selezionare e ordinare dati mediante comuni operatori logici.
Gli operatori logici, come detto sopra, permettono di unire criteri relativi a più tabelle o più
criteri relativi alla stessa tabella.
Ricordiamo che utilizzando il Generatore di espressioni, in esso vengono elencati tutti gli
operatori disponibili.
Gli operatori disponibili in Access sono di tre tipi
Aritmetici
Di confronto
Logici
Gli operatori aritmetici sono: -, +, * (moltiplicato), / (divisione), \ (divisione intera), mod
(modulo).
Gli operatori di confronto sono: < (minore), > (maggiore), = (uguale), <= (minore o uguale),
>= (maggiore o uguale), <> (diverso), between (compreso).
Gli operatori logici sono: AND (entrambe vere), OR (basta una vera), NOT (non vera), XOR
(solo una vera), EQV (una equivalente all'altra, IMP (una implica l'altra).
L'operatore AND può essere scritto direttamente in un criterio oppure è sottinteso quando
vengono inseriti più criteri in campi diversi in una query. Ad esempio, volendo cercare gli
articoli il cui nome contiene gomma o gomme e il cui prezzo sia inferiore a 1500 lire,
possiamo scrivere in una query relativa alla tabella Articoli, nel campo prezzo "<1500" e nel
campo nome "LIKE '*gomm*'"; fra i due campi esiste l'operatore AND. Oppure possiamo
scrivere solo nel campo Prezzo "[Prezzo]<1500 AND [Nome] LIKE '*gomm*'" o
"[Articoli]![Prezzo]<1500 AND [Articoli]![Nome] LIKE '*gomm*'". Otterremo comunque il
risultato voluto.
Anche l'operatore OR può essere scritto direttamente oppure essere sottinteso se i diversi
criteri vengono scritti in una query nelle righe successive Oppure. Ad esempio se vogliamo
cercare gli articoli di prezzo inferiore a 1000 oppure superiore a 5000 possiamo scrivere nel
criterio del campo Prezzo di una query "<1000" e nella casella Oppure ">5000". In alternativa
possiamo scrivere nella casella criterio del campo prezzo "[Prezzo]<1000 OR
[Prezzo]>5000". Otterremo lo stesso risultato.
L'operatore NOT deve essere scritto nel criterio. Per esempio volendo cercare gli articoli che
non contengono gomma o gomme potremo scrivere nella casella criterio del campo Nome
"NOT LIKE '*gomm*'".
L'ordinamento dei dati può facilitare la ricerca. Esso può essere impostato nella griglia
dell'interrogazione delle tabelle, in quanto è sempre presente in ogni campo la possibilità
dell'ordinamento crescente o decrescente. Naturalmente impostando l'ordinamento in più
campi, l'elenco dei record apparirà ordinato prima secondo il primo campo, a parità del primo
campo secondo il secondo campo e così via.
Una volta ottenuta la tabella come risultato dell'interrogazione, se non è stato fatto prima, è
sempre possibile applicare un ordinamento semplice aprendola in visualizzazione dati,
posizionandosi in un campo e cliccando su uno dei pulsanti Ordinamento (
) oppure
cliccando sul menu Record/Ordina. E' possibile selezionare più campi contigui e applicare
l'ordinamento a tutti.
Quando si chiude la tabella viene chiesto se salvare le modifiche oppure no. Se si risponde Sì
le modifiche vengono apportate nella query, dalla quale possono, comunque, essere
modificate.
Solo in Visualizzazione struttura della query è possibile applicare tipi di ordinamento diverso
a ciascun campo e a campi anche non contigui.
Report
Fino ad ora abbiamo visto tabelle, maschere e query e abbiamo imparato a stamparle. Access
offre un'altra possibilità di visualizzare i dati contenuti nelle tabelle o query sia su schermo sia
in stampa: i Report o Rapporti.
I rapporti sono modi di presentare i dati in forma personalizzata e graficamente piacevole,
ottenibile con creazioni guidate o modificabili a piacere in visualizzazione struttura per
inserire tutti gli elementi che si ritiene opportuno. I Rapporti o Report possono essere basati
su una o più tabelle o query e possono contenere tutti i campi correlati in modo da avere una
visione critica dei dati presenti nel database.
Generare rapporti.
La finestra Database di Access contiene la voce Report. Cliccando su tale voce si attiva la
scheda Report nella quale è possibile creare i rapporti, i quali saranno salvati nel database e
aggiornati, con le tabelle e query presenti, ogni volta che vengono aperti per essere
visualizzati o stampati.
Vi sono tre modi per creare un Report dalla scheda Report:
Pulsante Nuovo
Crea un Report in Visualizzazione struttura
Crea un Report mediante una creazione guidata
I modi 2 e 3 sono contenuti nell'elenco che si apre cliccando sul pulsante Nuovo.
Esamineremo nei prossimi paragrafi alcuni modi per creare un report.
Presentare i dati (sullo schermo o a stampa) in una particolare sequenza
Cliccando sul pulsante Nuovo della scheda Report (
) si apre la finestra Nuovo
Report, nella quale sono elencati tutti i modi per generare una presentazione a schermo o in
stampa dei dati
simile a quella esaminata per le tabelle e le query. Innanzi tutto vediamo che vi sono due modi
standard per presentare i dati:
Report standard a colonne
Report standard tabulare
Nel primo i dati vengono presentati con i campi messi in colonna uno sotto l'altro e una linea
separa un record dal successivo. Nel secondo i campi vengono messi uno accanto all'altro
come in una tabella e permettono un confronto diretto fra campi.
Come esempio creiamo un Report a colonne e uno tabulare, basandoci sulle tabelle e query
create nel nostro database di esempio.
Clicchiamo su Report standard: a colonne per selezionare la voce e poi dalla casella
combinata di scelta della tabella o query d'origine scegliamo la tabella Articoli. Facciamo
click su OK.
Viene creato immediatamente il rapporto, il quale appare in Visualizzazione dati.
Cliccando sul pulsante di chiusura viene chiesto se si vuol salvare il Report e se si risponde Sì
viene chiesto il nome da assegnargli. Chiamiamo questo report "Articoli". Lo utilizzeremo in
seguito per apportare modifiche.
Creiamo ora il report standard tabulare cliccando ancora sul pulsante Nuovo e scegliendo
dall'elenco Report standard: tabulare. Nella casella combinata delle tabelle e query scegliamo
la query QueryPrezzoSenzaIVA. Clicchiamo su OK e anche qui viene presentato il report in
visualizzazione dati
Chiudendo il report viene chiesto il nome da assegnare. Lasciamo il nome suggerito da
Access.
Creando report standard a colonne o tabulari non è possibile scegliere campi da più tabelle o
query, anche se, naturalmente è possibile inserirli successivamente in visualizzazione
struttura.
Se vogliamo creare rapporti più complessi e con raggruppamento di dati (database
permettendo) dobbiamo ricorrere alla creazione guidata o crearla ex novo nella
Visualizzazione struttura.
Creazione Guidata Report
La creazione guidata, al solito, presenta, come per le maschere, una serie di schede nelle quali
occorre specificare di volta in volta le informazioni necessarie alla creazione.
Seguiamo passo passo la creazione di un report "Articoli_Fornitore" contenente anche i dati
del fornitore.
Facciamo doppio click sulla voce "Crea un report mediante una creazione guidata", il che
equivale a fare click su Nuovo e poi scegliere dall'elenco "Creazione guidata report". Appare
la prima finestra
nella quale viene chiesto di inserire i campi che devono comparire nel report. Selezionando
una tabella alla volta possono essere inseriti tutti i campi che, naturalmente, siano correlati fra
loro, esattamente come è stato fatto per le maschere.
Scegliamo la tabella "Articoli" e inseriamo i campi Nome, Prezzo. Scegliamo poi la tabella
fornitori e inseriamo i campi Nome, Indirizzo, Città, Telefono.
Cliccando su Avanti appare la seconda scheda
nella quale è possibile scegliere come visualizzare i dati. Tener presente che Access analizza
automaticamente le relazioni esistenti fra le tabelle e in funzione di questo permette poi di
raggruppare i dati in tutte le forme possibili. Ad esempio possiamo scegliere, nel nostro caso,
se l'elenco deve essere sviluppato in base agli articoli e sotto compare il relativo fornitore
oppure in base ai fornitori e sotto compaiono tutti gli articoli di quel fornitore. Poiché noi
vogliamo l'elenco degli articoli, scegliamo "In base a articoli" e poi clicchiamo su Avanti.
La scheda seguente permette di inserire livelli di gruppo, ovvero rientri per alcuni campi che
ne evidenzino l'appartenenza allo stesso gruppo di informazioni. Ad esempio, mettendo come
primo gruppo Nome_Articolo, tale nome appare su una riga evidenziato e tutti gli altri dati su
una seconda riga.
Cliccando ancora su Avanti appare la scheda successiva nella quale è possibile indicare un
ordinamento rispetto ai campi presenti.
Nella scheda successiva possiamo scegliere il layout, ovvero la disposizione sul foglio dei
campi
Come si vede si può scegliere un layout verticale, tabulare o giustificato; accanto appare
l'anteprima. Si può scegliere, inoltre, l'orientamento del foglio.
Nella scheda successiva è possibile scegliere uno stile di formattazione della stampa; tener
presente, comunque, che tutto è modificabile in Visualizzazione struttura. Infine viene chiesto
il nome da dare al Report. Cliccando su Fine viene creato il rapporto, che verrà aggiornato
tutte le volte che le tabelle cambiano.
Alla fine della creazione guidata, il report potrebbe apparire come in figura
Come si vede la riuscita non è delle migliori, per esempio il campo Articoli_Nome è stretto
oltre che avere un'etichetta inadeguata. Le correzioni possono essere apportate modificando il
report.
Modificare un Rapporto.
Come per le maschere, anche per i report è possibile modificarli a piacere. Selezioniamo dalla
finestra Database il Report appena creato con la creazione guidata e facciamo click su
Visualizzazione struttura.
Appare la finestra nella quale possiamo fare le modifiche.
L'ambiente è molto simile a quello delle maschere; abbiamo molti strumenti che ci
permettono di inserire nuovi campi, introdurre criteri di selezione dei record, inserire
immagini, pulsanti e altro ancora.
Cominciamo col far posto al campo Articoli_Nome allargandolo (basta cliccarci sopra e tirare
per la maniglia). Cambiamo poi l'etichetta da Articoli_Nome in Nome dell'Articolo,
allargando anche il campo verso il basso. Allarghiamo anche l'etichetta Telefono, in modo che
ci stia tutto il nome. Il risultato dovrebbe apparire più o meno così
Creare e personalizzare intestazione e piè di pagina.
Nella Visualizzazione struttura è possibile vedere che il foglio è costituito da più zone, in
ciascuna delle quali è collocata una informazione:
Intestazione Report
Intestazione pagina
Corpo
Piè di pagina pagina
Piè di pagina report
L'Intestazione report contiene un titolo che appare nella prima pagina soltanto.
Nell'Intestazione pagina sono contenute etichette o informazioni che appariranno in tutte le
pagine del report nella stessa posizione. Nel Corpo sono contenuti i dati. Nel Piè di pagina
pagina possono essere presenti dati (numero di pagina, orario di stampa etc.) che si
ripeteranno in ogni pagina, mentre nel Piè di pagina report si possono mettere informazioni
che appariranno solo alla fine di tutti i dati del rapporto.
Naturalmente tutte queste zone possono essere dimensionate semplicemente trascinando la
barra di separazione in alto o in basso.
Già abbiamo modificato l'Intestazione report cambiando il nome, ma è possibile inserire molti
altri elementi. Se clicchiamo sulla voce di menu Inserisci appare il menu .
Accanto è visibile la Casella degli strumenti attivabile, se non è già visibile, da
Visualizza/Casella degli strumenti.
Proviamo a inserire un'immagine-logo accanto al titolo. Cliccare all'interno della zona del
titolo e poi su Inserisci/Immagine. Al solito appare la finestra di ricerca dell'immagine.
Scegliamo una clipart e dimensioniamola. Oltre ad un'immagine si può inserire un grafico, un
oggetto creato con un'altra applicazione, un collegamento ipertestuale e altro.
Mediante la Casella degli strumenti si possono inserire dei controlli, come etichette, caselle di
testo, caselle combinate, pulsanti e altro, che possono risultare utili per la gestione del report a
video.
Raggruppare i dati di un Rapporto (es. Totali, Subtotali etc.).
Un report è utile e importante in quanto i dati possono essere presentati non solo come un
semplice elenco, ma anche raggruppati. Per ogni gruppo possono essere inseriti calcoli o altro
in base al tipo di dati. Ciò permette di mettere in evidenza alcuni aspetti dei dati che possono
risultare utili per la comprensione degli eventi. Per esempio, per un agente di vendita potrebbe
essere utile alla fine della giornata o della settimana avere l'elenco degli ordini, raggruppati
per cliente e per ciascun gruppo cliente avere il totale in euro degli ordini fatti.
È possibile raggruppare al massimo 10 campi o espressioni in un report. Espressione è
qualsiasi combinazione di operatori, costanti, valori letterali, funzioni e nomi di campi
(colonne), controlli e proprietà che danno come risultato un singolo valore.
Per raggruppare i record in un report occorre prima di tutto aprire il report in Visualizzazione
struttura, quindi fare click sul pulsante Ordinamento e Raggruppamento (
) oppure sul
menu Visualizza/Ordinamento e Raggruppamento. Appare la finestra Ordinamento e
Raggruppamento
Nella prima riga della colonna Campo o espressione si possono selezionare i campi in base ai
quali fare il raggruppamento e l'ordinamento. Il campo può essere scelto dall'elenco della
casella combinata, una espressione può essere scritta direttamente oppure composta col
Generatore di espressioni accessibile mediante il pulsante relativo (
).
Il campo o l'espressione nella prima riga rappresenta il primo livello (o livello zero) di
ordinamento, vale a dire il set più grande. La seconda riga rappresenta il secondo livello di
ordinamento, e così via.
Dopo aver immesso le impostazioni nella colonna Campo o espressione, il Criterio di
ordinamento verrà impostato a Crescente, che consente di eseguire l'ordinamento dalla A alla
Z oppure da zero a 9.
Per cambiare il criterio di ordinamento, selezionare Decrescente dall'elenco. Con Decrescente
l'ordinamento viene eseguito dalla Z alla A oppure da 9 a zero.
Una volta scelto il campo occorre impostare le proprietà di gruppo delle voci scritte sotto.
Il raggruppamento può avvenire a diversi livelli, nidificati (massimo 10). Per creare un livello
di gruppo è necessario impostare le proprietà Intestazione (gruppo) o Piè di pagina
(gruppo) a Sì e impostare le altre proprietà di raggruppamento.
Impostando a Sì l'Intestazione di gruppo o il Piè di pagina di gruppo, nella struttura del report
appare la zona relativa, nella quale si possono inserire etichette, campi calcolati e tutto quello
che vogliamo. Per eliminare queste zone è sufficiente impostare a No Intestazione o Piè di
pagina.
Raggruppa secondo. In questa casella occorre specificare il modo in cui si desidera
raggruppare i valori. Le opzioni disponibili dipendono dal tipo di dati del campo in base al
quale si esegue il raggruppamento. Se si esegue il raggruppamento in base a un'espressione,
saranno visibili tutte le opzioni per tutti i tipi di dati.
Intervallo raggruppamento. In questa casella occorre specificare un intervallo valido per i
valori del campo o per l'espressione in base alla quale si sta eseguendo il raggruppamento.
Stampa sezione unita. In questa casella si può specificare se un gruppo verrà stampato sulla
stessa pagina per intero o solo in parte.
Applichiamo le regole scritte sopra creando un report "Operazioni di scarico", raggruppando
le operazioni per data; inseriremo poi i subtotali per ciascun gruppo e infine il totale.
Innanzi tutto creiamo una query di selezione sulla quale baseremo poi il nostro report. Nella
query inseriamo (eseguire una creazione guidata) i campi seguenti scegliendoli dalle relative
tabelle: dalla tabella Operazioni i campi Data, Presso e Carico; dalla tabella Articoli
scegliamo i campi Nome e Prezzo e, infine, dalla tabella Fornitori scegliamo il campo
Nome. Le altre schede possiamo lasciarle invariate. Creata la query, aprirla in Visualizzazione
struttura e nel criterio relativo al campo Carico scrivere "[Carico]=Vero", naturalmente senza
gli apici. Salvare. Passiamo alla scheda Report.
Facendo click su Nuovo nella scheda Report, scegliamo Creazione guidata report. Come
abbiamo descritto prima, nella scheda di inserimento dei campi scegliamo dalla query
Operazioni di carico creata i precedenza i campi Data e Presso; dalla tabella Articoli
scegliamo i campi Nome e Prezzo e, infine, dalla tabella Fornitori scegliamo il campo
Nome. Le schede successive possiamo lasciarle senza alcuna modifica accettando i dati di
default. Dare il nome al report chiamandolo "Operazioni di Carico". Nell'ultima scheda
clicchiamo su Fine e il report è creato. Ora bisogna modificarlo, inserendo i raggruppamenti e
poi subtotali e totali.
Apriamo il report in Visualizzazione struttura. Poichè non abbiamo ancora raggruppato i dati
per Data, non è presente la zona Piè di pagina di Data, nella quale inserire i sub totali. Il
concetto è che i calcoli che vengono inseriti in una casella di testo si riferiscono ai dati
contenuti nel raggruppamento a cui il piè di pagina si riferisce. Per esempio se inseriamo una
somma nel piè di pagina del gruppo, essa verrà eseguita sui dati presenti nel gruppo; se,
invece, la inseriamo nel piè di pagina report, essa si riferirà a tutti i dati contenuti nel report,
se la inseriamo nel piè di pagina pagina, essa si riferirà ai dati contenuti nella pagina.
Per creare il raggruppamento clicchiamo sul pulsante Ordinamento e Raggruppamento (
);
nella prima riga della tabella inseriamo il campo Data e poniamo a Sì sia l'intestazione che il
piè di pagina; gli altri dati siano come in figura
Chiudiamo la finestra. Nella struttura del report compare il Piè di pagina di Data, cioè il piè di
pagina del gruppo. Selezioniamo dalla casella degli strumenti il controllo Casella di Testo e
disegniamola, trascinandola col mouse in questa zona, incolonnandola alla colonna Prezzo ed
etichettandola "SubTotale". Nella casella di testo digitiamo la formula per il calcolo della
somma, cioè "=Somma([Prezzo])" senza gli apici. Notare il campo Prezzo fra parentesi
quadre per indicare il valore del campo e il segno di uguale che precede le formule.
Nel Piè di pagina Report inserire la stessa casella di testo con la stessa formula etichettandola
"Totale" e allineandola al campo prezzo.
Se tutto è stato eseguito correttamente la struttura del report dovrebbe apparire come in figura.
Chiudiamo la finestra e salviamo le modifiche. Possiamo aprire adesso il report o stamparlo.
Modificare l'aspetto di un report
Un report è a tutti gli effetti una tabella. Access offre la
possibilità di editarla sia in Word che in Excel in modo da
sfruttare le caratteristiche delle due applicazioni per dargli un
aspetto particolare.
Per inviare a Word un report aprirlo in visualizzazione dati.
Compare nella barra dei pulsanti il pulsante Collegamenti
Office .Cliccando sulla voce Pubblica con MS Word, il report
viene aperto in Word in formato .RTF. In Word il file può
essere modificato a piacere, salvato e stampato.
Cliccando sulla voce Analizza con MS Excel viene creata in Excel una tabella con i dati
presenti nel report. I dati possono, poi, essere analizzati con gli strumenti di Excel.
Ricordiamo che anche tabelle e query possono essere pubblicate in Word e analizzate in Excel