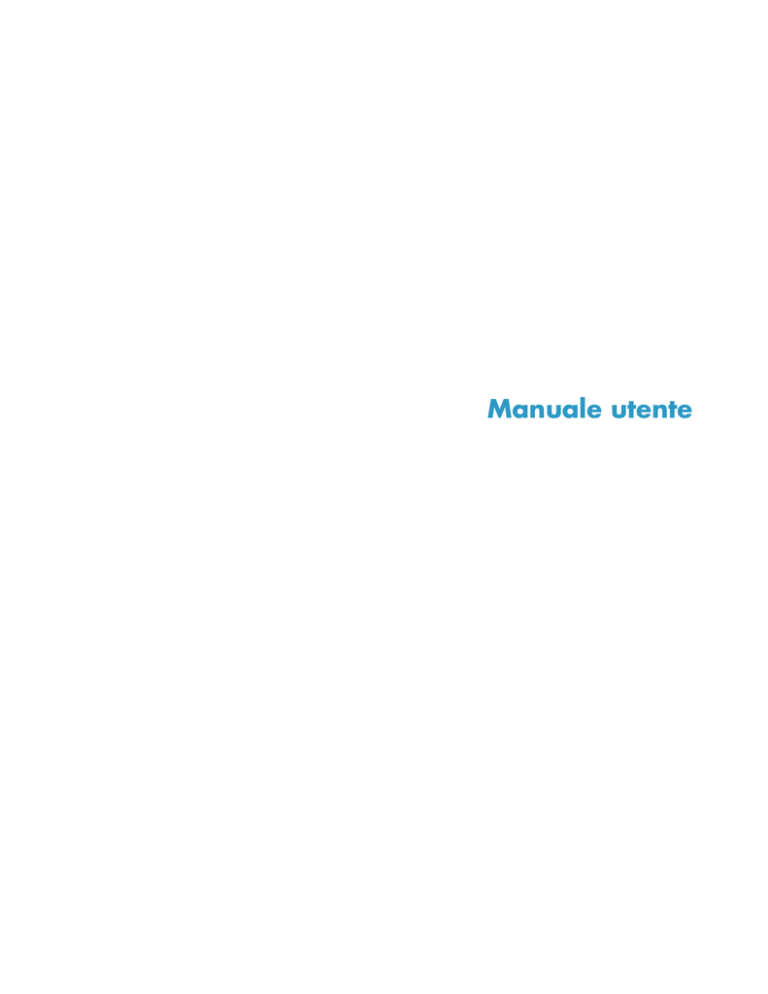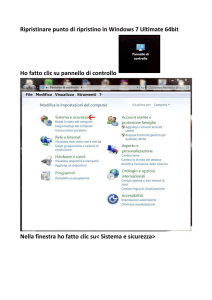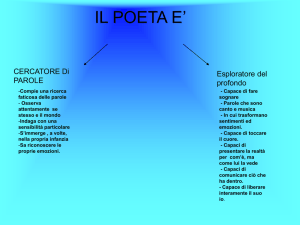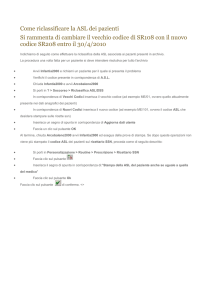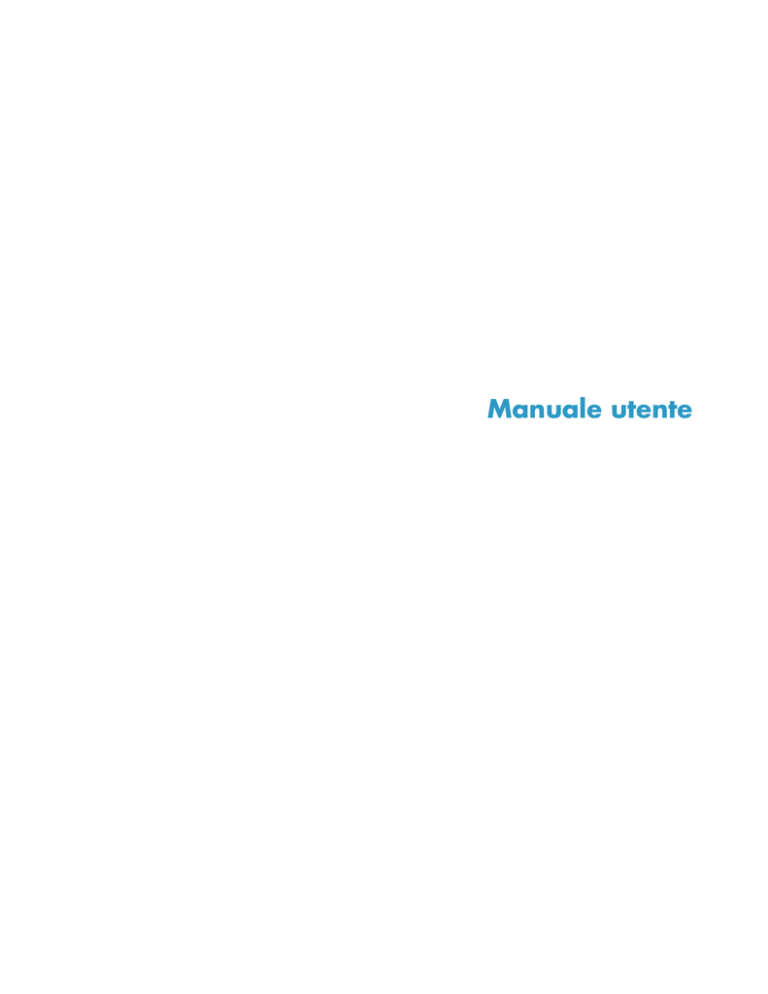
Manuale utente
Informazioni sul Copyright
Le uniche garanzie per i prodotti e servizi Hewlett-Packard sono quelle riportate nelle dichiarazioni espresse che accompagnano tali
prodotti e servizi. Le informazioni qui contenute non potranno in alcun modo essere interpretate come costituenti un'ulteriore garanzia.
HP non sarà ritenuta responsabile di errori tecnici o editoriali o omissioni rilevati in questo documento.
HP non sarà ritenuta responsabile per l'uso o l'affidabilità del software installato sul dispositivo non fornito da HP.
Questo documento contiene informazioni proprietarie protette da copyright. Nessuna parte di questo documento può essere
fotocopiata, riprodotta o tradotta in altra lingua senza la previa autorizzazione scritta di HP.
Hewlett-Packard Company
P.O. Box 4010
Cupertino, CA 95015-4010
USA
© Copyright 2009 Hewlett-Packard Development Company, L.P.
Questo prodotto incorpora tecnologia di protezione del copyright protetta da brevetti USA e altri diritti di proprietà intellettuale.
L'uso di questa tecnologia di protezione del copyright deve essere autorizzato da Macrovision, ed è inteso per uso domestico e altri
usi limitati di visualizzazione salvo diversa autorizzazione di Macrovision. Le operazioni di “reverse engineering“ e disassemblaggio
sono proibite.
Microsoft, il logo Windows, e Windows sono marchi registrati oppure marchi registrati della Microsoft group of companies negli Stati
Uniti e/o in altri paesi/regioni.
Wi-Fi CERTIFIED 802.1n basato sul Draft 2.0
Draft 2.0 si riferisce alla versione dello standard non ancora ratificato IEEE 802.11n nel Wi-Fi Alliance testing nel giugno 2007.
Le specifiche del WLAN (wireless local area network, rete locale wireless) 802.11n sono specifiche provvisorie e non finali.
Se le specifiche finali differiscono dalle specifiche provvisorie, è possibile che ciò influisca sulla capacità di questo dispositivo di
comunicare con gli altri dispositivi WLAN 802.11n.
HP supporta l'uso legale della tecnologia e non sostiene né incoraggia l'uso dei propri prodotti per scopi diversi da quelli permessi
dalla legge in materia di diritti d'autore. Le informazioni contenute in questo documento possono essere soggette a variazioni senza
alcun preavviso.
Sommario
Individuazione delle informazioni su HP TouchSmart PC ................................................................... vi
Benvenuto....................................................................................................................1
Funzionalità ................................................................................................................................. 1
Cavi ed accessori..................................................................................................................... 2
Lato anteriore e destro di HP TouchSmart PC ............................................................................... 4
Lato sinistro di HP TouchSmart PC .............................................................................................. 6
Retro di HP TouchSmart PC........................................................................................................ 7
Indicatori di attività a LED.......................................................................................................... 8
Collegamento all'alimentazione ...................................................................................................... 9
Gestione del cavo ......................................................................................................................... 9
Supporto del computer................................................................................................................... 9
Orientamento del computer .......................................................................................................... 10
Cardine del computer ..................................................................................................................10
Tastiera e mouse wireless ............................................................................................................. 11
Sincronizzazione della tastiera o del mouse wireless .................................................................. 11
Tastiera e mouse USB ..................................................................................................................12
Luce ambientale .......................................................................................................................... 12
Aggiunta di hardware e software.................................................................................................. 12
Come determinare se il proprio sistema è a 64 o a 32-bit ........................................................... 13
Unità disco ottico ........................................................................................................................ 13
Connessione a Internet................................................................................................................. 13
Rete wireless domestica........................................................................................................... 14
Rete cablata domestica ........................................................................................................... 14
Dispositivi Bluetooth..................................................................................................................... 15
TV tuner e Windows Media Center ............................................................................................... 16
Visione e registrazione di programmi televisivi...........................................................................16
Connessione dell'origine del segnale TV al computer.................................................................. 16
Utilizzo di un set top box con Windows Media Center (passo opzionale) ..................................... 17
Procedura guidata di configurazione di Windows Media Center .................................................19
Opzioni audio ............................................................................................................................ 19
Connessione di altoparlanti analogici ....................................................................................... 19
Connessione e abilitazione di altoparlanti digitali o un ricevitore audio ........................................ 20
Regolare il volume dell’altoparlante .......................................................................................... 20
Configurazione dell'audio per Windows Media Center ..............................................................21
Cuffie ................................................................................................................................... 21
Microfoni .............................................................................................................................. 21
Cuffie ................................................................................................................................... 21
Lettori MP3 ........................................................................................................................... 21
Sommario
iii
Connessione di una stampante .....................................................................................................21
Connessione di una stampante con porta parallela .................................................................... 22
Impostazioni di alimentazione ...................................................................................................... 22
Regolazione del display dello schermo .......................................................................................... 22
Installazione di un cavo di sicurezza ............................................................................................. 23
Pulizia dello schermo di HP TouchSmart PC .................................................................................... 23
Utilizzo di HP TouchSmart PC con sicurezza e comfort .................................................................... 24
Riciclaggio dell'hardware del vecchio computer ............................................................................. 25
Panoramica del software ...........................................................................................27
Cos'è il software HP TouchSmart? ................................................................................................. 27
Navigazione di HP TouchSmart .................................................................................................... 27
Tecniche di tocco che esulano dal software HP TouchSmart..............................................................29
Tessere HP TouchSmart ................................................................................................................ 29
Creazione di nuove tessere .....................................................................................................30
Aggiunta di una tessera di un sito web preferito......................................................................... 30
Visualizzazione di tessere nascoste .......................................................................................... 30
Come nascondere le tessere .................................................................................................... 31
Eliminazione delle tessere ....................................................................................................... 31
Modifica delle icone o del colore di una tessera ........................................................................ 31
HP TouchSmart Tutorial ................................................................................................................ 31
HP TouchSmart Browser ............................................................................................................... 31
Feed RSS ................................................................................................................................... 31
HP TouchSmart Photo................................................................................................................... 32
Catalogo di foto..................................................................................................................... 32
Presentazioni ......................................................................................................................... 33
Come nascondere le foto ........................................................................................................33
Creazione (masterizzazione) di un CD o un DVD di foto............................................................ 34
HP TouchSmart Canvas................................................................................................................ 34
HP TouchSmart Music ..................................................................................................................34
Spostamento dei file musicali in HP TouchSmart Music................................................................ 34
Spostamento di brani da iTunes a HP TouchSmart Music............................................................. 35
Copertina dell'album .............................................................................................................. 35
Creazione e modifica di playlist............................................................................................... 36
Eliminazione dei brani ............................................................................................................ 36
Music Store ........................................................................................................................... 36
Creazione (masterizzazione) di un CD o un DVD di musica o foto ............................................... 37
HP TouchSmart Video ..................................................................................................................37
Webcam e microfono ............................................................................................................. 37
Acquisizione di video e istantanee dalla webcam ...................................................................... 38
Creazione di un video ............................................................................................................ 38
Playlist video ......................................................................................................................... 39
Trasferimento dei video sul computer ........................................................................................39
Caricamento di video su YouTube ............................................................................................ 39
Registrazione di home video.................................................................................................... 40
Chat video e conferenze telefoniche ......................................................................................... 40
HP TouchSmart Movie Themes ................................................................................................. 40
HP TouchSmart Calendar ............................................................................................................. 40
iv
Manuale utente (Le funzionalità variano a seconda del modello)
HP TouchSmart Notes ..................................................................................................................41
Note scritte a mano o digitate.................................................................................................. 41
Note vocali ........................................................................................................................... 41
Eliminazione delle note ........................................................................................................... 41
HP TouchSmart Weather .............................................................................................................. 42
HP TouchSmart Clock ..................................................................................................................42
HP TouchSmart Recipe Box........................................................................................................... 42
HP TouchSmart Twitter ................................................................................................................. 43
HP TouchSmart Netflix ................................................................................................................. 43
Tv dal vivo ................................................................................................................................. 43
HP TouchSmart Link ..................................................................................................................... 43
Aggiornamento del software......................................................................................................... 43
Tabella di riferimento rapido per il software ................................................................................... 43
Telecomando ..............................................................................................................45
Uso del telecomando ............................................................................................................. 45
Risoluzione dei problemi del software e Ripristino del sistema....................................49
Risoluzione dei problemi del software............................................................................................ 49
Panoramica sulla riparazione del software ................................................................................ 49
Aggiornamento dei driver ....................................................................................................... 49
Ripristino del sistema Microsoft ................................................................................................ 50
Reinstallazione del programma software e del driver dell'hardware ............................................. 50
Creazione di dischi di backup dei dati ..................................................................................... 51
Creazione di dischi di ripristino del sistema............................................................................... 51
Ripristino del sistema ................................................................................................................... 52
Creazione di dischi di ripristino ............................................................................................... 52
Opzioni di ripristino del sistema............................................................................................... 53
Risoluzione di altri problemi ......................................................................................................... 55
Indice.........................................................................................................................57
Sommario
v
Individuazione delle informazioni su
HP TouchSmart PC
Tipo di informazioni
Dove trovare
■
Imposta HP TouchSmart PC.
Configura un poster
■
Video informativi su come usare le funzionalità
HP TouchSmart.
Sulla home page di HP TouchSmart, toccare la
tessera Tutorial per aprirla, quindi selezionare
un tutorial per visualizzarlo. Oppure visitare
www.hp.com/supportvideos
(solo in inglese)
■
Funzionalità dell'hardware.
Manuale utente (questo manuale)
■
Collegamento a Internet.
■
HP TouchSmart e altro software.
■
Collegati ad un segnale TV.
■
Impostazioni di ripristino impostate in fabbrica.
■
Impara ad usare il sistema operativo
Microsoft® Windows® 7.
Guida e Assistenza
Toccare il pulsante Start di Windows®, quindi
toccare Guida e Assistenza.
■
Risolvi i problemi più comuni relativi
all'hardware e software del computer.
■
Trova manuali utenti elettronici e specifiche per
il modello del computer.
Sito Web del supporto HP:
www.hp.com/support
■
Ordina parti e trova una guida di risoluzione
problemi aggiuntiva.
Toccare Start, quindi toccare Guida e
Assistenza e successivamente l'icona
Guida Online.
■
Aggiorna e sostituisci componenti
del computer.
Guida di aggiornamento e manutenzione
Toccare Start, quindi toccare Guida e
Assistenza e successivamente l'icona
Manuali utente.
Se il manuale non è disponibile, visitare
www.hp.com/support
■
Trova le informazioni relative alla garanzia
del computer.
■
Ottieni assistenza tecnica.
■
Ottieni informazioni aggiornate dalla comunità
Windows.
www.hp.com/support/consumer-forum
■
Impara ad adattare il computer al montaggio
a parete.
Guida per la Preparazione del montaggio
a parete del computer. Se il manuale non
è disponibile, visitare www.hp.com/support
vi
Manuale utente (Le funzionalità variano a seconda del modello)
Guida alla garanzia limitata e all’assistenza
Benvenuto
Funzionalità
HP TouchSmart PC è un computer ad alte prestazioni sensibile al tocco delle dita integrato in un display
“grande schermo“ ad alta definizione* da 50,8 cm in diagonale.** Il computer sottile offre funzionalità
come la webcam regolabile, un lettore e masterizzatore Blu-ray e CD/DVD, funzionalità Bluetooth,
illuminazione ambientale, porte USB, un lettore di scheda multimediale, un display BrightView, networking
Wireless 802.11n e altoparlanti di alta qualità.
Lo schermo interattivo rende il montaggio a parete una buona scelta per HP TouchSmart PC. I componenti
per adattare il computer al montaggio a parete (non il presente sistema di montaggio a parete) sono
inclusi solo in alcuni modelli e possono essere acquistati.***
Usando le dita, è possibile ascoltare musica, modificare foto digitali, o guardare home video.
* È richiesto contenuto ad alta definizione (HD) per visualizzare immagini HD.
** Le funzionalità variano a seconda del modello. Il computer in possesso potrebbe non corrispondere alle illustrazioni
e alle descrizioni contenute in questa guida.
*** La disponibilità dell'adattatore di montaggio VESA varia a seconda del paese/regione. Si richiedono componenti
a parete per il montaggio a parete, da collegare all'adattatore di montaggio VESA.
Benvenuto
1
Cavi ed accessori
Contenuto della confezione
Cavo di alimentazione
Usare per connettere il
computer all'alimentazione.
Tastiera e mouse (l'opzione
wireless è illustrata con
il ricevitore)
Usare per controllare alcuni
software e funzioni invece di
usare il tocco. Batterie installate
(solo alcuni modelli).
Panno per la pulizia
Usare per pulire il touch screen.
Poster di configurazione
e documentazione
Usare per configurare il
computer e navigare attraverso
le sue funzionalità.
Computer con TV tuner
Cavo emettitore di infrarossi (IR)
Usare per controllare un set top
box (TV via cavo o satellitare)
con un telecomando.
Telecomando
Usare con Windows Media
Center, e con alcune
funzionalità del touch screen.
Incluso anche in alcuni modelli
senza TV tuner.
Computer con opzione montaggio a parete
Assemblaggio con adattatore a
piastra VESA
2
Manuale utente (Le funzionalità variano a seconda del modello)
Montare sul retro del computer,
per adattare il computer
ai componenti per il montaggio
a parete venduti a parte
(non inclusi).
Cavi non inclusi, ma possono essere richiesti
Cavo Ethernet (LAN)
Usare per connettersi a una
rete cablata.
Cavo coassiale
Usare per connettersi ad Internet con
un modem via cavo, oppure per
connettere l'origine del segnale TV
al computer.
Il tipo del connettore può variare.
Cavo S-video
Usare per connettere al computer
l'origine del segnale TV da un set
top box.
Cavo composito audio/video
Usare per connettere il segnale TV da
un set top box.
Adattatore TV tuner (video
composito verso S-Video)
Usare per connettere al computer
l'origine del segnale TV da un set
top box.
Benvenuto
3
Lato anteriore e destro di HP TouchSmart PC
Le funzionalità e le configurazioni variano a seconda del modello
E
D C
D
E
F
B
G
A
H
L
A
K
J
I
Elemento
Descrizione
Display LCD
ottimizzato per
il tocco
Display “grande schermo“ ad alta definizione di ultima generazione da
50,8 cm in diagonale con tecnologia HP BrightView.* La tecnologia
HP BrightView aumenta il contrasto e la nitidezza del display. In più,
produce un'alta risoluzione di 1600 x 900 e un tempo di risposta veloce
di 5 millisecondi.**
Il display è ottimizzato per un'elegante esperienza tattile. Un dito,
ecco tutto ciò che serve per interagire con HP TouchSmart.
Il pannello in vetro, dalla durata garantita, è robusto
e assolutamente reattivo. Prova l'esperienza di gestire comodamente
la vita digitale con un semplice tocco, con il software HP TouchSmart.
* È richiesto contenuto ad alta definizione (HD) per visualizzare immagini HD. I DVD
più attuali non forniscono immagini HD.
**Tutte le specifiche rappresentano le specifiche tipiche fornite dai produttori della
componentistica di Hewlett-Packard; la prestazione effettiva può variare sia verso
l'alto che verso il basso.
B
Bluetooth
(solo alcuni modelli)
Usare il Bluetooth per connettere dispositivi abilitati Bluetooth.
Il diagramma mostra la posizione interna del Bluetooth
(non visibile dall'esterno).
C
Webcam
Creare video e istantanee che sia possibile visualizzare, inviare per email,
e caricare su siti per condividere video. Usare la webcam integrata
e la cortina microfono per le chat video con gli amici e i familiari.*
Per regolare l'angolo visuale dell'ottica della webcam, inclinare
lo schermo, o usare la leva di regolazione proprio sotto la webcam.
È anche possibile scegliere quanto strettamente si desidera tagliare
il campo visivo della videocamera, creando un effetto primo piano
o includendo più sfondo.
* Richiesta la connessione ad Internet.
4
Manuale utente (Le funzionalità variano a seconda del modello)
Elemento
Descrizione (continua)
D
Cortina microfono
Utilizzare il microfono digitale-integrato per registrare l'audio per
i video della webcam e utilizzare un software di messaggistica
istantanea o di chat per effettuare video chat online. Il microfono
è progettato per fornire un suono più chiaro mediante il filtraggio dei
rumori esterni nell'ambiente. È stato progettato per registrare da una
distanza di almeno un metro e mezzo dal computer.
E
Wireless LAN
integrata
(solo alcuni modelli)
Usare la wireless LAN integrata per la connessione ad Internet attraverso
la rete wireless esistente. Il diagramma mostra la posizione interna della
wireless LAN (in alto a sinistra e a destra, non visibile dall'esterno).
La wireless LAN supporta IEEE 802.11 b/g/n.
F
Pulsante accensione/
sospensione
Premere il pulsante accensione/sospensione per accendere
HP TouchSmart PC, oppure collocarlo in modalità Sospensione.
Per spegnere il computer, toccare il pulsante Start, quindi selezionare
Arresta. Oppure, toccare la freccia accanto al pulsante Arresta per
cambiare utente, disconnettersi, bloccare, riavviare o sospendere.
G
Slot-per caricare
il drive CD/DVD
(posizionata sul
pannello del retro)
Guardare i DVD preferiti o il disco Blu-ray (solo su alcuni modelli) o
ascoltare la propria collezione di CD. Masterizzare CD, DVD e dischi
Blu-ray (solo alcuni modelli).*
Leggere e scrivere DVD-RAM, CD-R/RW, DVD+/-R/RW e DVD+/-R dual
layer (DL).
Leggere e riprodurre CD-ROM, DVD-ROM, CD audio, DVD+/-R DL,
DVD-Video, Video CD e Blue-ray disc (solo con unità BD).
* HP supporta l'uso legale della tecnologia e non sostiene né incoraggia l'uso
dei propri prodotti per scopi diversi da quelli permessi dalla legge in materia
di diritti d'autore.
H
Pulsante di espulsione
(Eject) CD/DVD
Premere il pulsante di espulsione (Eject) per estrarre il CD/DVD dall'unità
disco.
I
Porte USB
Consente di collegare i dispositivi USB (porte USB 2.0) quali stampanti,
unità disco esterne, fotocamere digitali e lettori MP3.
J
Finestra di dialogo
ricevitore IR (solo
alcuni modelli)
La finestra del ricevitore a infrarossi, situata sul lato inferiore destro del
computer. Consente l'uso con il telecomando.
K
Pulsante
HP TouchSmart
Accendere HP TouchSmart PC e aprire il software HP TouchSmart.
Oppure, se il computer è già acceso, premere il pulsante per aprire
il software HP TouchSmart per l'accesso rapido alla musica, alle foto,
ai video o al web. Non è possibile spegnere il computer dal pulsante
HP TouchSmart.
L
Altoparlanti interni
Usare gli altoparlanti stereo integrati di alta qualità per una grandiosa
esperienza multimediale quando si ascolta la musica, o quando si
guardano gli home video e i DVD.
Benvenuto
5
Lato sinistro di HP TouchSmart PC
Le funzionalità e le configurazioni variano a seconda del modello
A
B
C
D
E
Elemento
Funzione
A
Controlli volume
e muto
Regolare il livello dell'audio in su o in giù o silenziare l'audio.
B
Pulsante Luce
ambientale (solo in
alcuni modelli)
HP TouchSmart Ambient Light emette una luce soffusa dalla base del
computer. La luce ambientale è spenta per impostazione predefinita.
Accendere o spegnere la luce ambientale premendo il pulsante
Luce ambientale.
C
Lettore di scheda
di memoria
Usare il lettore di scheda di memoria integrato per accedere facilmente
alle foto e agli altri file direttamente da una scheda di memoria.
I formati supportati includono le schede Extreme Digital (xD), Secure Digital
(SD), Secure Digital High-Capacity (SDHC), MultiMediaCard (MMC),
Memory Stick (MS), e Memory Stick Pro (MS-Pro).
Il lettore della scheda di memoria supporta anche adattatori per le seguenti
schede di memoria: Mini SD, RS-MMC, Micro SD, MS-Duo, e MS Pro Duo.
6
D
Ingresso linea audio Connettere i lettori MP3 o altri lettori audio.
E
Cuffie
Connettere le cuffie alla porta per ascoltare musica senza disturbare.
Manuale utente (Le funzionalità variano a seconda del modello)
Retro di HP TouchSmart PC
Le funzionalità e le configurazioni variano a seconda del modello
C
D
E
B
F
A
G
K
J
I
H
Elemento
Funzione
A
Slot per la chiusura
di sicurezza
Inserire una chiusura di sicurezza (venduta separatamente) che permette
di preservare il computer dal furto e da cambiamenti indesiderati.
B
LAN
Ethernet Gigabit
(10/100/1G)
Connessione a Internet mediante rete cablata.
C
(3) porte USB 2.0
Connettere i dispositivi USB (USB 2.0) come stampanti, hard disk esterni,
videocamere digitali, e lettori MP3.
D
Porta audio digitale
(SPDIF Out)
Connettere al sistema home theater o agli altoparlanti digitali audio
surround. Supporta altoparlanti 3.1, 4.1 e 5.1.
E
Audio line out
Connettere altoparlanti esterni 2.0 e 2.1 alimentati.
F
TV in (solo modelli
con TV tuner)
Connettere l'origine del segnale TV per vedere, registrare e mettere
in pausa la TV dal vivo. Questo è un connettore coassiale per il segnale
di ingresso TV.
G
Ricevitore del
mouse e della
tastiera wireless
(solo alcuni modelli)
Usare la tastiera e il mouse wireless con il ricevitore preinstallato per
gestire alcune funzioni e il software.
H
Uscita emettitore
(blaster) di infrarossi
(solo alcuni modelli)
Attenersi all'area del ricevitore IR del set top box TV per ricevere il segnale
del radiocomando mentre si guardano e si registrano i programmi
televisivi. Questo non è richiesto se non viene utilizzato un set top box.
Un telecomando è incluso solo con alcuni modelli.
I
Connettore di
alimentazione
Collegare il cavo di alimentazione al computer.
J
Stereo audio in
(solo modelli con
TV tuner)
Consente di connettere i cavi di ingresso audio stereo (sinistro e destro)
da un set top box, una videocamera digitale o un altro dispositivo video.
Benvenuto
7
K
Elemento
Funzione (continua)
Ingresso S-Video
(solo modelli
con TV tuner)
Acquisire un video analogico da una videocamera, oppure connettersi
a un set top box per l'ingresso TV.
Indicatori di attività a LED
B
A
C
D
G
E
F
Questi sono gli indicatori di attività a LED (Light Emitting Diodes, diodi emettitori di luce) sull'
HP TouchSmart PC:
LED
Funzione
A
Webcam
Indica l'attività della webcam.
B
Alimentazione
Indica lo stato dell'alimentazione: il blu indica accensione,
e l'ambra indica modalità Sospensione.
C
Unità disco ottico
Indica che il disco ottico è in uso.
D
Disco rigido
Indica l'attività del disco rigido.
E
Ricevitore IR del
telecomando (solo
alcuni modelli)
Indica che il computer sta funzionando con il telecomando per
navigare all'interno di windows, registrare spettacoli televisivi
e svolgere altre attività in Windows Media Center.
F
Ricevitore del mouse e
della tastiera wireless
(solo alcuni modelli)
Indica i segnali wireless ricevuti dalla tastiera e dal mouse wireless.
Il LED è visibile dal retro del computer.
G
Lettore di scheda
di memoria
Indica l'attività del lettore di scheda di memoria. Quando il LED
lampeggia, non rimuovere la scheda di memoria.
Quando il LED è spento, nessuna scheda è inserita. Un led a luce
fissa indica che è stata inserita una scheda con nessuna capacità
di lettura o scrittura. Un led lampeggiante indica che è stata inserita
una scheda di memoria con capacità di lettura/scrittura.
8
Manuale utente (Le funzionalità variano a seconda del modello)
Collegamento all'alimentazione
Ruotare il cavo dell'alimentazione attraverso l'apertura situata sul supporto del computer e inserire il cavo
di alimentazione direttamente nel retro del computer. Inserire il cavo di alimentazione nell'alimentazione
CA attraverso un dispositivo di protezione da sovratensione/gruppo di continuità UPS
(Uninterruptible Power Supply).
Gestione del cavo
HP TouchSmart PC è dotato di una funzionalità di gestione cavi molto semplice da utilizzare; tutti i cavi
collegati al retro del computer vengono ruotati e fatti passare attraverso un'apertura situata sul supporto
del computer.
Supporto del computer
HP TouchSmart PC viene consegnato con il supporto assicurato contro il retro del computer. Per accertarsi
che il computer sia in posizione stabile sulla scrivania, aprire il supporto del computer. Se si desidera
quindi modificare l’inclinazione di HP TouchSmart PC, afferrare i lati del computer e inclinarlo all’indietro
di un angolo compreso tra 5 e 40 gradi dalla verticale.
5° min.
40°
max
ATTENZIONE: Assicurarsi che l'angolo del computer sia almeno 5 gradi dalla verticale;
altrimenti, il computer sarà instabile e a rischio di caduta.
Benvenuto
9
ATTENZIONE: Il supporto del computer rimane fermo all'aumentare dell'angolo; il computer
si muove in avanti. Prestare attenzione affinché lo schermo del computer non cada dal tavolo.
Orientamento del computer
HP TouchSmart PC è progettato per funzionare con orientamento orizzontale (A). Quando è montato alla
parete, il computer dovrebbe rimanere con il display orientato in senso orizzontale, non verticale (B),
oppure collocato sul piano orizzontale (C).
ATTENZIONE: Posizionando il computer con orientamento verticale (B) o in orizzontale (C) si
potrebbero danneggiare i componenti hardware.
A
B
B
Cardine del computer
Il computer consente una gamma di movimenti utilizzabile con la funzionalità “cardine“.
10
Manuale utente (Le funzionalità variano a seconda del modello)
C
Tastiera e mouse wireless
Solo alcuni modelli
La tastiera e il mouse wireless si configurano con facilità. Rimuovere le linguette della batteria dalla tastiera
e dal mouse. Inoltre, accertarsi che che il selettore dell'alimentazione sul fondo del mouse sia in posizione
On (la tastiera non ha un selettore per l'alimentazione). Quindi, accendere il computer. Se si verificano
dei problemi nell'uso della tastiera e del mouse, sincronizzarli manualmente come illustrato nella
procedura successiva.
NOTA: Alcuni modelli possono avere una tastiera e un mouse cablati.
La tastiera è progettata per stare sotto il computer, quando non è in uso. Il prodotto in possesso potrebbe
variare da quelle illustrato qui.
IMPORTANTE: Evitare l’uso del mouse su una superficie scura o lucida per incrementare la durata
e le prestazioni della batteria. Spegnerlo quando non viene utilizzato.
Sincronizzazione della tastiera o del mouse wireless
La tastiera e il mouse wireless sono presincronizzati, per comodità per funzionare con HP TouchSmart PC.
La tastiera e il mouse dovrebbero funzionare immediatamente dopo aver tirato le linguette della batteria
per attivare le batterie preinstallate, e quindi aver acceso il mouse (A).
Si potrebbe presentare la necessità di sincronizzare manualmente la tastiera o il mouse wireless,
se non funzionano.
Per sincronizzarli:
■
Accertarsi che la tastiera e il mouse si trovino accanto a HP TouchSmart PC, entro 30 cm e lontano
dall'interferenza di altri dispositivi.
■
Tastiera: Premere il pulsante di connessione sulla parte inferiore della tastiera (B) per cinque
secondi. Il LED blu, che segnala attività dal ricevitore wireless, si illumina se il comando di
sincronizzazione è stato ricevuto, e si spegne quando la sincronizzazione è completata.
Benvenuto
11
■
Mouse: Premere il pulsante di connessione sulla parte inferiore del mouse (C) per cinque secondi.
Il LED blu, che segnala attività dal ricevitore wireless, si illumina se il comando di sincronizzazione
è stato ricevuto, e si spegne quando la sincronizzazione è completata.
B
A
C
Se non funziona, rimuovere e reinserire il ricevitore della tastiera e del mouse wireless dal retro del
computer, quindi sincronizzare la tastiera e il mouse di nuovo.
Tastiera e mouse USB
Solo alcuni modelli
Collegare la tastiera e il mouse alle porte USB del computer.
Luce ambientale
Solo alcuni modelli
La Luce ambientale di HP TouchSmart diffonde una luce bianca e fredda dalla base del computer.
Per impostazione predefinita, la Luce ambientale si spegne quando si accende il computer.
Premere il pulsante Luce ambientale sul lato sinistro del computer per accenderla.
Aggiunta di hardware e software
Gli HP TouchSmart PC potrebbero non essere compatibili con tutto il software che si installa o tutto
l'hardware che si aggiunge. Assicurarsi che l'hardware e il software siano compatibili con il sistema
operativo.
12
Manuale utente (Le funzionalità variano a seconda del modello)
Come determinare se il proprio sistema è a 64 o a 32-bit
1 Toccare il pulsante Start, quindi toccare Guida e Assistenza.
2 Toccare Strumenti per la risoluzione dei problemi, quindi toccare Informazioni di
sistema.
3 Toccare Tocca qui per aprire Informazioni di sistema.
4 Dopo che l'informazione di sistema viene visualizzata, vedere Sistema operativo, Nome.
Potrà apparire sia (64-bit) oppure (32-bit).
Unità disco ottico
Usare l'unità CD/DVD per riprodurre e registrare CD e DVD, e i dischi Blu-ray (solo su alcuni modelli).
L'unità CD/DVD slim-slot non dispone di un vassoio disco. Per inserire un disco, voltare il lato dati verso
il retro del computer (lato etichetta in avanti) e far scivolare il disco dentro lo slot dell'unità.
A
Per espellere un disco, assicurarsi che l'alimentazione sia accesa e premere il pulsante Espelli (A) sul lato
dell'unità disco. È possibile, inoltre, toccare il pulsante Start, toccare Computer, tenere premuto
(o con il mouse fare clic con il pulsante destro) l'unità CD, quindi toccare Eject.
Se il disco si blocca, fare riferimento alla Guida alla garanzia limitata e al supporto per il numero
di telefono di contatto del supporto HP.
Connessione a Internet
HP TouchSmart PC è progettato per supportare una rete wireless LAN (solo alcuni modelli) o cablata che
connette il computer ad altri dispositivi, come stampanti e altri computer. La connessione a Internet avviene
normalmente attraverso un modem a banda larga (digital subscriber line [DSL], o cavo) che richiede una
sottoscrizione separata.
■
Per una wireless LAN, HP TouchSmart PC include un'antenna wireless LAN integrata,
che è possibile usare per accedere alla rete wireless domestica.
■
Per una LAN cablata, connettere un cavo Ethernet (venduto separatamente) al connettore Ethernet
sul retro del computer, quindi collegare l'altra estremità al router della rete o a un modem
a banda larga.
Benvenuto
13
Rete wireless domestica
Un punto di accesso Internet e un servizio Internet sono richiesti ma non inclusi. La disponibilità
di punti di accesso wireless pubblici potrebbe essere limitata.
La prima volta che si installa una rete wireless si richiede:
1 Acquistare un servizio Internet ad alta velocità da un provider di servizi Internet
(ISP, Internet Service Provider).
2 Acquistare un modem a banda larga (DSL o con cavo). Questo potrebbe essere fornito dall'ISP.
3 Acquistare e installare un router wireless (venduto separatamente), se richiesto.
NOTA: Le procedure di installazione del modem a banda larga e del router variano a seconda
del produttore. Attenersi alle istruzioni del produttore.
4 Connettere il computer alla rete.
NOTA: Viene illustrata qui una connessione DSL a parete. Se si possiede un modem con cavo,
il modem dovrà essere connesso alla parete con un cavo coassiale.
5 Configurare HP TouchSmart PC per connettersi alla rete wireless.
a
Accendere HP TouchSmart PC.
b
Connettere HP TouchSmart PC alla rete wireless:
■
Fare clic con il pulsante destro sull'icona Rete sulla barra delle applicazioni, quindi
selezionare Apri rete e centro di condivisione. Fare clic su Connetti ad una
rete. Quando la finestra si apre, selezionare la rete, quindi fare clic su Connetti.
Oppure
■
c
Fare clic con il pulsante destro sull'icona Rete sulla barra delle applicazioni, quindi
selezionare Apri rete e centro di condivisione. Quando la finestra si apre,
selezionare Configura una nuova connessione o rete, quindi seguire
le istruzioni sullo schermo.
Provare la rete wireless aprendo il browser del web e e accedendo ad un sito web a piacere.
6 Aggiungere dispositivi wireless alla rete (opzionale).
Rete cablata domestica
La prima volta che si installa una rete cablata si richiede:
1 Acquistare un servizio Internet ad alta velocità da un provider di servizi Internet (ISP,
Internet Service Provider).
2 Acquistare un modem a banda larga (DSL o con cavo). Questo potrebbe essere fornito dall'ISP.
3 Acquistare e installare un router cablato (venduto separatamente), se richiesto.
NOTA: Le procedure di installazione del modem a banda larga e del router variano a seconda
del produttore. Attenersi alle istruzioni del produttore.
14
Manuale utente (Le funzionalità variano a seconda del modello)
4 Connettere il cavo DSL (illustrato) o un cavo coassiale (non illustrato) dalla parete al modem.
5 Connettere il modem alla porta Ethernet del computer con un cavo Ethernet. Se si desidera connettere
dispositivi multipli alla rete, connettere un router o un hub (non illustrato) al modem con un cavo
Ethernet, quindi connettere il computer al router con un cavo Ethernet.
Se si possiede una rete cablata a casa con connettori Ethernet a parete, connettere direttamente
dalla porta Ethernet del computer al connettore Ethernet a parete con un cavo Ethernet.
La porta Ethernet su HP TouchSmart PC è posizionata sul retro del computer, dietro al coperchio
del connettore.
6 Aggiungere altri computer o dispositivi alla rete cablata:
a
Disconnettere l'alimentazione dal modem a banda larga e dal router, quindi arrestare
HP TouchSmart PC e i computer che si desidera aggiungere alla rete.
b
Per ciascun computer cablato, connettere un'estremità di un cavo Ethernet al connettore LAN
sul computer, quindi collegare l'altra estremità del cavo a un connettore Ethernet disponibile
sul router.
c
Riconnettere l'alimentazione al modem, e aspettare finché il modem non abbia completato
il suo ciclo di avvio. Riconnettere l'alimentazione al router. Quindi, accendere i computer cablati
e HP TouchSmart PC.
d
Provare la connessione di rete per ciascun computer cablato aprendo il browser del web
e accedendo ad un sito web a piacere.
Dispositivi Bluetooth
Solo alcuni modelli
Alcuni modelli di HP TouchSmart PC sono abilitati per il Bluetooth-, cosicché è possibile connettere tutti
i tipi di dispositivi wireless abilitati per il Bluetooth-. I dispositivi Bluetooth creano una rete personale (PAN),
che si connette agli altri dispositivi Bluetooth, come computer, telefoni, stampanti, cuffie, altoparlanti
e macchine fotografiche. In una rete PAN ogni dispositivo comunica direttamente con gli altri dispositivi,
che devono essere relativamente vicini tra loro.
Benvenuto
15
Per abilitare un dispositivo Bluetooth:
1 Fare riferimento alle istruzioni del dispositivo Bluetooth per renderlo “individuabile” (invia
un segnale radio).
2 Fare clic sul pulsante Start, quindi fare clic su Pannello di controllo, quindi su Hardware
e audio Trovare il dispositivo Bluetooth e seguire le istruzioni sullo schermo.
3 Se il dispositivo Bluetooth è una stampante, toccare il pulsante Start, quindi fare clic su Pannello di
controllo, quindi su Hardware e audio. Toccare Stampanti. Toccare Aggiungi stampante.
TV tuner e Windows Media Center
Solo alcuni modelli
Guardare e registrare i programmi televisivi preferiti con Windows Media Center. I menu e le funzionalità
in Windows Media Center sono accessibili con il tocco, il telecomando, la tastiera e il mouse. I TV tuner
e i telecomandi sono inclusi solo in alcuni modelli.
Visione e registrazione di programmi televisivi
Accendere e registrare i programmi televisivi su HP TouchSmart PC:
1 Connessione dell'origine del segnale TV al TV tuner sul computer. Vedere ”Connessione dell'origine
del segnale TV al computer” a pagina 16.
2 Configurare il computer per l'uso con un set top box (opzionale). Vedere ”Opzioni audio” a
pagina 19.
3 Completare la procedura guidata di Windows Media Center per configurare il TV tuner e la guida ai
programmi. Vedere ”Procedura guidata di configurazione di Windows Media Center” a pagina 19.
4 Puntare il telecomando verso il ricevitore IR sulla parte più in basso a destra del HP TouchSmart PC per
avviare Windows Media Center, e usare questo programma per guardare e registrare gli spettacoli
televisivi. Per maggiori informazioni sulla configurazione e l'uso di Windows Media Center visitare il
sito: www.microsoft.com, oppure toccare il pulsante Start, toccare Windows Media Center,
toccare Attività, quindi toccare Maggiori informazioni.
Connessione dell'origine del segnale TV al computer
Solo alcuni modelli
AVVERTENZA: Leggere le “Informazioni addizionali di sicurezza” nella Guida alla garanzia
limitata e al supporto prima di installare e connettere HP TouchSmart PC al sistema
di alimentazione elettrica.
Per connettere un segnale TV al computer, il computer necessita di un TV tuner, incluso solo in alcuni
modelli. Potrebbe essere necessario acquistare i cavi separatamente.
NOTA: La disponibilità dei segnali è limitata dalla forza e dall'accessibilità del segnale TV originario,
dalla posizione e da altri fattori. I risultati delle prestazioni potrebbero salire, e non costituiscono sono
difetti del prodotto.
ATTENZIONE: Solo per Norvegia e Danimarca: Avviso sulla messa a terra dei cavi per prodotti
con TV tuner.
Il TV tuner richiede l'uso di un isolatore del TV tuner (adattatore) (acquistato separatamente) con
il computer per connettere un cavo coassiale all'origine del segnale TV. Usando l'adattatore
del TV tuner si prevengono danni personali e danni al computer derivanti dai sovraccarichi sul
cavo coassiale.
16
Manuale utente (Le funzionalità variano a seconda del modello)
Collegare il cavo coassiale dell'antenna TV o del fornitore della TV via cavo al connettore di ingresso TV (A)
presente sul retro del computer dietro il supporto del computer.
A
Utilizzo di un set top box con Windows Media Center
(passo opzionale)
Venduto separatamente
Fare riferimento alla documentazione del set top box per maggiori dettagli.
1 Connettere un cavo S-Video a un connettore di ingresso S-Video (A), posizionato sul retro del
computer, sotto il coperchio del connettore. Connettere l'altra estrenità del cavo al set top box.
A
B
Potrebbe servire un adattatore di video composito a S-Video (venduto separatamente) per connettere
l'uscita video del set top box al connettore di ingresso S-Video (A).
.
Benvenuto
17
2 Per S-Video, collegare i cavi audio sinistro e destro dal set top box ai connettori Ingresso linea audio
sinistro (bianco) e destro (rosso) (B) sul retro del computer.
Impostazioni per l'uso del telecomando (opzionale)
È necessario collegare un cavo di uscita emettitore (blaster) di infrarossi al computer e al set top
box per usare il telecomando adeguatamente.
Il cavo emettitore di IR è un dispositivo di controllo sensibile che si connette al computer e copre il sensore
remoto su un set top box. Se si stanno selezionando dei canali televisivi in Windows Media Center, abilita
il telecomando a funzionare con il set top box.
C
D
A
E
B
1 Connettere un cavo emettitore IR (A), al connettore di uscita IR (D) posizionato sul retro del computer.
2 Rimuovere la carta dall'involucro protettivo alla fine del cavo (B), e premere la terminazione del cavo
sulla finestra del sensore remoto IR (ricevitore) sul set top box (C). Per trovare la finestra del sensore
remoto a infrarossi, accendere una torcia attraverso la plastica sulla parte anteriore del set top box.
3 Se si usa il telecomando, puntarlo davanti a HP TouchSmart PC (E) e non al set top box.
18
Manuale utente (Le funzionalità variano a seconda del modello)
Procedura guidata di configurazione di
Windows Media Center
Solo alcuni modelli
1 Toccare il pulsante Start, toccare Programmi, quindi toccare Windows Media Center.
2 Seguire le istruzioni per configurare il TV tuner e la guida ai programmi televisivi
di Windows Media Center.
Per maggiori informazioni sulla configurazione e l'uso di Windows Media Center visitare il sito:
www.microsoft.com, oppure, toccare il pulsante Start, toccare Windows Media Center, toccare
Attività, quindi toccare Maggiori informazioni.
Opzioni audio
HP TouchSmart PC supporta le seguenti opzioni dell'altoparlante:
■
Altoparlanti stereo analogici integrati
■
Altoparlanti analogici 2.0 or 2.1 alimentati
■
Altoparlanti digitali 3.1, 4.1 o 5.1 alimentati
■
Ricevitore audio
■
Cuffie
NOTA:
■
HP TouchSmart PC supporta soltanto sistemi di altoparlanti alimentati. Gli altoparlanti alimentati
richiedono un'alimentazione separata.
■
Quando il connettore Ingresso linea audio è in uso, i seguenti elementi vengono influenzati: l'uscita
verso gli altoparlanti interni, il connettore della linea audio in uscita e il connettore degli altoparlanti.
Per esempio, se si sta riproducendo musica mediante gli altoparlanti interni e viene connesso
un dispositivo MP3 attraverso il connettore Ingresso linea audio, si sentiranno entrambi i suoni.
■
Per impostazione predefinita, gli altoparlanti interni sono attivi, mentre quelli esterni sono disattivati.
Connessione di altoparlanti analogici
Per gli altoparlanti 2.0 alimentati, connettere il cavo dell'altoparlante al connettore della linea audio
in uscita sul retro del computer dietro il coperchio del connettore.
Per gli altoparlanti 2.1 alimentati, connettere il connettore della linea audio in uscita sul retro del computer
dietro il coperchio del connettore al subwoofer, quindi connettere l'altoparlante di sinistra e quello
di destra al subwoofer. Accendere il computer e quindi il sistema altoparlante. Se necessario,
fare riferimento alla documentazione fornita con gli altoparlanti.
NOTA: Quando un connettore della linea audio in uscita (cuffie o altoparlanti esterni) è connesso,
gli altoparlanti interni sono muti.
Benvenuto
19
Connessione e abilitazione di altoparlanti digitali
o un ricevitore audio
Connettere gli altoparlanti da 3.1, 4.1, or 5.1 o un ricevitore audio al connettore SPIDIF in uscita (arancio)
sul retro del computer sotto il coperchio del connettore, quindi usare la seguente procedura per abilitare
gli altoparlanti o il ricevitore audio. Se necessario, fare riferimento alle istruzioni fornite con gli altoparlanti
o il ricevitore audio.
NOTA: Se SPDIF è connesso:
■
È possibile commutare sugli altoparlanti interni senza staccare il dispositivo SPDIF.
■
I controlli volume + e il volume – e Muto non controllano il dispositivo SPDIF. Controllare il volume
SPDIF con i suoi controlli.
Per attivare gli altoparlanti digitali o un sintonizzatore audio, utilizzare il software SoundMax installato
nel computer:
1 Sfiorare l'icona SoundMAX sulla barra delle applicazioni.
2 Toccare il pulsante Volume.
3 Nell'area SPDIF, selezionare il pulsante Predefinito.
4 Configurare l’audio in base alle preferenze mediante i pulsanti di SoundMAX Ascolto,
Registrazione e Avanzate.
NOTA: Per tornare indietro agli altoparlanti interni dopo che quelli digitali sono stati disabilitati,
selezionare il pulsante Predefinito nell'area degli altoparlanti interni. Spegnere gli altoparlanti esterni
non abilita gli altoparlanti interni; deve essere selezionata l'impostazione altoparlante interno.
Regolare il volume dell’altoparlante
20
■
Utilizzare i pulsanti del volume sul lato sinistro del computer.
■
Se si sta riproducendo musica con il software HP TouchSmart, utilizzare i controlli del volume
dall'applicazione Musica, che rimangono visualizzati in alto a destra sullo schermo.
■
Usare l'icona del volume Microsoft sulla barra delle applicazioni:
a
Tenere premuta (o con il mouse, facendo clic con il pulsante destro) l'icona Volume,
quindi selezionare Apri il mixer volume. Si apre la finestra di dialogo Mixer volume.
b
Per regolare il volume per le applicazioni HP TouchSmart (Note, Musica e Video),
assicurarsi di regolare sia il volume degli altoparlanti, sia il volume dell'applicazione
HP TouchSmart. Scorrere verso destra nell'area Applicazioni per visualizzare tutte le scelte.
c
Quando si è soddisfatti del livello audio, toccare il pulsante Chiudi (la X nell'angolo superiore
a destra) per chiudere questa finestra.
Manuale utente (Le funzionalità variano a seconda del modello)
■
Se sono disponibili altoparlanti digitali, è anche possibile utilizzare SoundMAX per regolare il volume
ed eseguire i test di bilanciamento del suono:
a
Toccare l'icona SoundMAX sulla barra delle applicazioni.
b
Regolare il cursore per la configurazione degli altoparlanti a disposizione.
NOTA: È possibile anche regolare il volume della cortina microfono integrata in questa finestra
di dialogo.
Configurazione dell'audio per Windows Media Center
Dopo l'installazione, la connessione e la configurazione degli altoparlanti, configurare l'uscita audio per
Windows Media Center:
1 Toccare il pulsante Start.
2 Toccare Windows Media Center.
3 Seguire le istruzioni per configurare l'audio, e toccare Fine quando si è concluso.
Cuffie
Usare le cuffie connettendole al connettore delle cuffie sul lato sinistro del computer. Quando il connettore
delle cuffie è in uso, gli altoparlanti interni e la linea in uscita linea sono muti.
Microfoni
In HP TouchSmart PC è- integrato un microfono accanto alla webcam sulla parte anteriore del computer.
Il microfono è progettato per filtrare i rumori ambientali e fornire un suono più pulito.
È possibile utilizzare il microfono da una distanza massima di mezzo metroda HP TouchSmart PC.
Per regolare il volume:
1 Toccare l'icona SoundMAX sulla barra delle applicazioni.
2 Regolare l'indicatore.
Cuffie
Il sistema supporta cuffie Bluetooth o con connessione USB.
NOTA: Non è possibile usare una cuffia con due connettori.
Lettori MP3
Non è possibile connettere un lettore multimediale, come un lettore MP3, al connettore Ingresso linea
audio sul lato sinistro del computer e riprodurlo attraverso gli altoparlanti interni o esterni aggiunti.
Connessione di una stampante
È possibile collegare una stampante mediante i connettori USB sui lati o sul retro di HPTouchSmart PC
oppure utilizzare una stampante wireless.
NOTA: HP TouchSmart PC non supporta le stampanti che richiedono un connettore a una
stampante parallela.
Benvenuto
21
Connessione di una stampante con porta parallela
HP TouchSmart PC supporta le connessioni di una stampante USB e wireless. Se la stampante
ha una porta parallela, è necessario acquistare un adattatore per stampante per porta parallela-USB.
Inoltre, si dovrà scaricare un driver per la stampante che funzioni con Windows 7. Per verificare il sistema
operativo disponibile e la compatibilità visitare il sito www.hp.com/support.
Impostazioni di alimentazione
Le impostazioni di base del risparmio energetico aiutano a risparmiare energia o a migliorare le
prestazioni del computer. È inoltre possibile personalizzare le impostazioni del risparmio energetico
per l'hardware del computer. Si può, ad esempio, configurare il computer in modo che la modalità
Sospensione venga attivata dopo un periodo di inattività specifico.
Se il computer è in modalità Sospensione, “si riattiva”, o si ricarica più velocemente che non nella
modalità Ibernazione, ma i dati sono meno protetti. Se, per esempio, si verifica un'interruzione della
corrente elettrica in modalità Sospensione, i dati non salvati potrebbero andare persi.
Modalità Ibernazione (solo alcuni modelli) mette il computer in uno stato di inattività più profondo con
maggiore risparmio di energia. In modalità Ibernazione, tutta l'alimentazione periferica si arresta
e tutti dati vengono salvati sul disco rigido. Quando il computer esce dalla modalità Ibernazione, viene
ripristinata la sessione di lavoro precedente. Questo processo impiega un po' più di tempo della
riattivazione dalla modalità Sospensione (ma meno tempo che se si fosse arrestato), ed è considerata
una maggiore condizione di sicurezza per i dati.
È possibile mettere il computer in modalità Sospensione molte volte. Premere il pulsante Acceso/Sospensione
in alto a destra del computer, premere il pulsante Sospensione sul telecomando, oppure premere il pulsante
Sospensione nella parte superiore sinistra della tastiera.
Oppure
Toccare il pulsante Start, toccare il pulsante freccia accanto al pulsante Arresta, quindi
selezionare Sospensione.
Per cambiare le impostazioni di alimentazione:
1 Toccare il pulsante Start, quindi toccare Pannello di controllo.
2 Toccare Hardware e audio.
3 Toccare Opzioni alimentazione.
4 Toccare un'opzione di alimentazione. Le opzioni di alimentazione includono impostazioni che
determinano quando il computer è in sospensione o in ibernazione, e il livello di risparmio
energetico totale rispetto alle prestazioni.
Spegnere il computer per risparmiare energia
Se si sta lasciando la postazione per qualche tempo ma si desidera mantenere il computer in funzione,
è possibile spegnere il monitor per un ulteriore risparmio di energia.
■
Premere il tasto Funzione (Fn) sulla tastiera, e simultaneamente premere il tasto F9 per spegnere
il monitor. Il computer continua a funzionare.
■
Premere Fn + F9 di nuovo per riaccendere il monitor.
Regolazione del display dello schermo
Regolazione delle funzionalità del display dello schermo:
1 Per effettuare regolazioni allo schermo, toccare il pulsante Start, toccare Pannello di controllo,
e quindi toccare Aspetto e personalizzazione.
2 Scegliere un'opzione per cambiare l'aspetto del desktop.
È anche possibile cambiare lo sfondo del desktop o lo screen saver. Questa è un'opzione per attivare
o disattivare il contrasto elevato e diverse opzioni per l'adattamento per ipovisione, e molto altro.
22
Manuale utente (Le funzionalità variano a seconda del modello)
Per cambiare la luminosità dello schermo, usare la tastiera:
■
premere il tasto Funzione (Fn) sulla tastiera, e simultaneamente premere il tasto F10 per ridurre
la luminosità dello schermo.
■
premere il tasto Fn e contemporaneamente premere il tasto F11 per aumentare la luminosità.
Spegnere il monitor dalla tastiera:
■
premere il tasto Fn, e simultaneamente premere il tasto F9 per spegnere il monitor se si lascia la
postazione di lavoro per qualche tempo. Il computer continua a funzionare; questa è un funzionalità
per il risparmio di energia.
■
premere Fn + F9 di nuovo per riaccendere di nuovo il monitor.
Installazione di un cavo di sicurezza
Una chiusura di sicurezza (venduta separatamente) permette di assicurare il computer da furti
e cambiamenti indesiderati. Una chiusura di sicurezza è un dispositivo a chiave dotato di un cavo.
Si attacca un'estremità del cavo alla scrivania (o ad altra postazione da ufficio) e l'altra allo slot
di sicurezza sul computer. Assicurare la la chiusura di sicurezza con la chiave.
Pulizia dello schermo di HP TouchSmart PC
Prima di pulire il touch screen, è necessario disabilitarlo spegnendo il computer. Se il computer non
è spento, il touch screen è attivo e si potrebbero perdere i dati durante la pulizia.
Per una prestazione ottimale, lo schermo di HP TouchSmart PC richiede una pulizia periodica per
rimuovere le particelle dai lati e dalla superficie dello schermo. La superficie del touch screen è in vetro,
e può essere pulita con il panno per la pulizia fornito insieme a HP TouchSmart PC. È possibile usare
anche un panno morbido o un telo di carta inumidito del normale prodotto domestico per i vetri per pulire
il touch screen.
Per ottenere la migliore sensibilità al tatto, tenere lo schermo lontano da oggetti estranei. Evitare un
eccessivo accumulo di polvere su tutti i lati e gli angoli dello schermo.
Benvenuto
23
Per pulire il touch screen:
1 Spegnere il computer. Toccare il pulsante Start, quindi toccare Arresta.
2 Disconnettere il cavo di alimentazione dalla parete.
3 Spruzzare una modica quantità di prodotto per i vetri non aggressivo sul panno per la pulizia fornito
insieme a HP TouchSmart PC. È possibile usare anche un panno morbido o un telo di carta inumidito
del normale prodotto domestico per i vetri per pulire il touch screen.
4 Asciugare la superficie e ogni angolo dello schermo del touch screen per rimuovere sporco, impronte
delle dita e altro che possa ostacolare il riconoscimento del tocco sullo schermo.
ATTENZIONE: Non spruzzare o porre il prodotto direttamente sullo schermo; spruzzare
il prodotto nel panno e quindi asciugare i lati e la superficie del touch screen.
Non usare prodotti o panni abrasivi quando si puliscono i lati o la superficie dello schermo,
poiché questo potrebbe danneggiare il touch screen.
.
Utilizzo di HP TouchSmart PC con
sicurezza e comfort
Prima di cominciare a usare il computer, predisporre il computer e l'area di lavoro per mantenere comfort
e produttività. Fare riferimento alla Guida alla sicurezza e al comfort per importanti informazioni
di carattere ergonomico: visitare il sito www.hp.com/ergo sul web.
ATTENZIONE: Per ridurre il rischio di gravi danni, leggere la Guida alla sicurezza e al comfort.
Descrive la configurazione adeguata della postazione di lavoro, la postura, la salute e le
abitudini di lavoro per gli utenti del computer. Fornisce inoltre importanti informazioni sulla
sicurezza dal punto di vista elettrico e meccanico.
Collocare adeguatamente il monitor del TouchSmart nella stanza per ridurre al minimo il riflesso dello
schermo. È possibile ridurre il riflesso anche inclinando il monitor.
Lo schermo del Touch Smart può essere utilizzato anche come dispositivo per l'immissione; e quindi
il monitor dovrebbe essere posizionato in modo tale che collo e spalle stiano in posizione comoda.
Il monitor andrebbe spostato vicino al corpo per mantenere le spalle rilassate mentre si sta toccando
lo schermo. Tenere le spalle basse e e il braccio più in alto vicino al corpo, quando si tocca lo schermo.
Più lo schermo viene utilizzato per l'immissione, più queste informazioni sono importanti. Un modo per
spostare il monitor più vicino è quello di collocare la tastiera sotto il monitor.
È possibile posizionare il monitor in una varietà di modi per bilanciare il rilassamento delle spalle
e la postura della testa, ben bilanciata sul collo. Se si prova fastidio sulle spalle, provare a spostare il
monitor più vicino al corpo oppure abbassare l'altezza del monitor abbassando la superficie di lavoro.
Se si prova una sensazione di fastidio ai muscoli dorsali superiori e al collo, provare ad aumentare
l'altezza del monitor alzando la superficie di lavoro.
24
Manuale utente (Le funzionalità variano a seconda del modello)
La grafica seguente mostra il corretto posizionamento del corpo e del monitor:
La grafica seguente mostra un utilizzo non corretto:
Riciclaggio dell'hardware del vecchio computer
Smaltire il materiale elettronico di scarto responsabilmente è una priorità di HP da più di 20 anni.
Se questo computer costituisce un rimpiazzo di una vecchio computer non più usato, visitare il sito
www.hp.com/go/recycle per scoprire come HP può fornire supporto per smaltire il vecchio
computer con il minimo impatto per il pianeta.
L'opzione “riciclare“ non è disponibile in tutti i paesi/regioni.
Benvenuto
25
26
Manuale utente (Le funzionalità variano a seconda del modello)
Panoramica del software
Cos'è il software HP TouchSmart?
La suite software HP TouchSmart si trova preinstallata sul nuovo computer. HP TouchSmart è progettato per
massimizzare le funzioni touch sul nuovo computer. È possibile personalizzare HP TouchSmart
per l'accesso rapido ai programmi online preferiti, al web, ai feed RSS. Dalla pagina iniziale di
HP TouchSmart visualizzi rapidamente le foto, guardi i video, ascolti musica o navighi in Internet con
qualche tocco.
Guarda i tutorial TouchSmart su www.hp.com/supportvideos (Soltanto in inglese); in pochi
minuti sarai in grado di navigare attraverso tutte le funzionalità del software.
Aprire HP TouchSmart dal desktop di Windows
Quando si accende il computer la prima volta, si apre il desktop di Windows 7. Per aprire il software
azionabile al tocco HP TouchSmart, premere il pulsante HP TouchSmart sul lato più in basso a destra
del computer,
Oppure
Toccare due volte l'icona Scelta rapida HP TouchSmart sul desktop.
Navigazione di HP TouchSmart
Utilizzare il tocco o la tastiera e il mouse wireless per selezionare e deselezionare gli elementi
su HP TouchSmart. Nella tabella seguente sono descritti altri modi per accedere e navigare nei
programmi all'interno di HPTouchSmart:
Azione
Descrizione
Andare alla pagina
iniziale di HP TouchSmart
Toccare l'icona Casa per andare alla
pagina iniziale di HP TouchSmart.
Ridurre a icona o chiudere
HP TouchSmart
Toccare il pulsante Riduci a icona (–)
oppure Chiudi (X) sulla pagina
iniziale di HP TouchSmart.
Tornare alla
finestra precedente
Toccare il pulsante Freccia indietro.
Personalizzare la pagina
iniziale di HP TouchSmart
Toccare il pulsante Personalizza sulla
pagina iniziale di HP TouchSmart.
Controllare la musica
(riproduci, pausa, salta
o indietro)
Toccare i controlli musica situati
in alto a destra della finestra.
Panoramica del software
27
Azione
Descrizione (continua)
Andare al desktop
di Windows
Toccare l'icona Windows 7
nell'angolo superiore sinistro per ridurre
a icona HP TouchSmart e andare
al desktop di Microsoft Windows.
Scorrere il browsing
Per scorrere rapidamente a sinistra
e a destra o in alto e in basso,
è possibile trascinare il dito sullo
schermo nella direzione
di scorrimento desiderata.
Devono essere presenti abbastanza
elementi per scorrere e lavorare.
Sfogliare la
visualizzazione tessera
Trascinare il dito sulle tessere per
sfogliarle, quindi toccare una tessera
per aprirla.
Devono essere presenti abbastanza
elementi per scorrere e lavorare.
Sfogliare la
visualizzazione
a ventaglio
Sfogliare foto, musica e collezioni
video con la visualizzazione
a ventaglio. Dalle visualizzazioni
di HP TouchSmart multimedia, toccare
l'icona Ventaglio sull'angolo in basso
a destra, trascinare il ventaglio
a sinistra o a destra, quindi toccare
un elemento per aprirlo.
Spostare una tessera
di HP TouchSmart in una
nuova posizione
Premere e trascinare una tessera verso
l'alto o verso il basso e quindi verso
sinistra o verso destra per spostarla
in una nuova posizione nella finestra
di HP TouchSmart.
Trascinare e rilasciare i
brani musicali per creare
una playlist
Premere e quindi rilasciare un oggetto
prima su o giù nell'angolo a destra,
quindi verso l'area playlist. L’oggetto
è selezionato quando viene visualizzata
l’icona di un disco.
Ridimensionare una nota
o una foto (comprese nella
Tela) con due dita
Toccare con due dita
contemporaneamente le tessere,
e muovere le dita divaricandole per
ingrandire la tessera.
Spostare le due dita insieme per
rimpicciolire una tessera o una foto.
Utilizzare il pannello
di immissione di Windows
(tastiera sullo schermo)
28
Manuale utente (Le funzionalità variano a seconda del modello)
Toccare all'interno di una casella
di testo e verrà visualizzata la tastiera
sullo schermo. Se sono visualizzati una
matita e l'icona blocco note, toccare
l'icona. Quindi, utilizzare la tastiera
sullo schermo per immettere testo.
ATTENZIONE: Poiché il touch screen di HP TouchSmart si avvale di una tecnologia sensibile
al tatto, per evitare di danneggiare il touch screen, non fare pressione sulla parte anteriore
della cornice del display o intorno ai bordi dello schermo.
ATTENZIONE: Per garantire la massima sensibilità al tatto, tenere pulito lo schermo da residui.
Evitare un eccessivo accumulo di polvere su tutti i lati dello schermo.
ATTENZIONE: Come ogni altro prodotto elettronico ad uso domestico, tenere HP TouchSmart PC
lontano dai liquidi o da un ambiente non adatto che presenti polvere, calore e umidità
in eccesso.
Tecniche di tocco che esulano dal software
HP TouchSmart
Per usare il software e navigare il desktop di Windows, è possibile utilizzare il touch screen, la tastiera,
il mouse, oppure il telecomando (in dotazione soltanto ad alcuni modelli).
Alcune attività, come i programmi di HP TouchSmart, sfogliare Internet, o accedere ai programmi preferiti,
si adattano meglio al touch screen. Altre si adattano meglio alla tastiera. Quando si usa il programma
Windows Media Center per guardare e registrare i programmi televisivi, il telecomando è la scelta
più indicata.
NOTA: Il software acquistato ed installato separatamente è accessibile con il touch screen, ma alcuni
programmi possono essere utilizzati più agevolmente con la tastiera oppure con il mouse.
Pannello di immissione tablet (tavoletta) (tastiera sullo schermo)
Utilizzare il pannello di immissione tablet (tastiera sullo schermo) per immettere testo con il tocco.
È in grado di riconoscere anche la scrittura a mano e convertirla in testo dattiloscritto.
Accedere ad un pannello di immissione toccando all'interno di una finestra di dialogo di input, quindi
toccando l'icona blocco note per aprire la scrittura a mano, toccare, e inviare un testo allo strumento
di immissione. Se non si riesce a vedere il pannello d'immissione o si desidera regolare le impostazioni
relative al tatto, toccare il pulsante Start, toccare Pannello di controllo, toccare PC Mobile, quindi
toccare Penna e dispositivi d'immissione. Selezionare l'impostazione per attivare il pannello
di immissione.
È possibile, inoltre, toccare il pulsante Start, toccare Programmi, Accessori, e trovare il pannello di
immissione.
NOTA: Il riconoscimento della scrittura calligrafica non è disponibile in tutte le lingue. Se la lingua non
è disponibile, è possibile utilizzare la tastiera sullo schermo per immettere testo.
Tessere HP TouchSmart
Quando si apre il software HP TouchSmart, si vede una fila di tessere grandi e una fila di tessere
piccole sotto di essa. Le tessere costituiscono la scelta rapida per programmi software, funzionalità
in HP TouchSmart, o collegamenti a siti web. Usare l'area della tessera grande per i programmi usati
più frequentemente, e usare le tessere piccole per tutti gli altri pulsanti di scelta rapida del programma.
Spostare queste tessere tutto intorno con il dito trascinando una tessera prima su e poi fuori da una fila,
quindi rilasciarla in una nuova posizione. Quando si muove, la tessera viene visualizzata come
un'immagine trasparente. È possibile spostare le tessere grandi in basso verso l'area della tessera piccola
oppure le tessere piccole in su verso l'area della tessera grande.
Panoramica del software
29
Ad eccezione della tessera Musica, le applicazioni si chiudono una volta che vengono trascinate verso
la fila delle tessere più in basso. È possibile riprodurre e controllare sempre la musica con le icone musica,
visualizzate in alto a destra sullo schermo.
Creazione di nuove tessere
1 Aprire la pagina iniziale di HP TouchSmart facendo clic sull'icona HP TouchSmart.
2 Toccare il pulsante Personalizza.
3 Selezionare Creare una nuova tessera.
4 Selezionare il programma HP TouchSmart, toccare Windows Programma oppure Website,
quindi toccare Successivo.
5 Selezionare Scegli da un elenco per visualizzare un elenco di tutti programmi software nella
cartella Programmi.
6 Selezionare il software da aggiungere, quindi toccare OK.
7 Nella casella Nome tessera immettere un nome per la tessera. Normalmente, il nome del
programma viene visualizzato automaticamente.
8 Mettere un segno di spunta nella casella di controllo Icona per visualizzare l'icona del programma
nella tessera, quindi toccare OK. Il tasto di scelta rapida del programma avrà l'aspetto di una piccola
tessera nella parte bassa della pagina iniziale di HP TouchSmart.
9 Toccare OK per tornare alla pagina iniziale di HP TouchSmart.
Aggiunta di una tessera di un sito web preferito
Per rendere le visualizzazioni al tocco più efficienti, aggiungere alcuni siti web visitati di frequente alla
tessera grande, o anche all'area più in basso della tessera piccola. È possibile inoltre aggiungere feed
RSS, dopo l'iscrizione ad essi da un sito web.
1 Aprire HP TouchSmart, e toccare il pulsante Personalizza.
2 Selezionare Creare una nuova tessera.
3 Selezionare Website, quindi toccare Successivo.
4 Digitare l'URL per il sito web scelto, cominciando con www o equivalente (per esempio,
www.hp.com/go/touchsmart). In alternativa, selezionare Scegli per selezionare un sito Web
dall’elenco Preferiti di Internet Explorer.
5 L'opzione “spuntare la casella per visualizzare l'icona Web“ potrebbe essere in grigio se non
disponibile. Invece, è possibile scegliere un'icona tra quelle visualizzate sotto la casella di controllo.
Altrimenti, verrà visualizzata una pagina web come esempio. Il collegamento al sito web sarà
visualizzato come un piccolo globo nell'area della tessera piccola sul fondo della pagina iniziale
di HP TouchSmart.
6 Toccare OK per tornare alla pagina iniziale di HP TouchSmart.
Il collegamento al sito web verrà visualizzato in HP TouchSmart Browser.
Visualizzazione di tessere nascoste
Per visualizzare una tessera nascosta:
1 Dalla pagina iniziale di HP TouchSmart, toccare il pulsante Personalizza.
2 Nell'elenco delle tessere, toccare una tessera disabilitata.
3 Toccare Mostra nel campo Visibilità.
4 Toccare Fine per salvare le modifiche e tornare alla pagina iniziale di HP TouchSmart.
La tessera abilitata è ora visibile.
30
Manuale utente (Le funzionalità variano a seconda del modello)
Come nascondere le tessere
Per nascondere temporaneamente una tessera:
1 Dalla pagina iniziale di HP TouchSmart, toccare il pulsante Personalizza.
2 Nell'elenco delle tessere, toccare una tessera attiva.
3 Toccare Nascondi tessera in HP TouchSmart nel campo Visibilità.
4 Toccare Fine per salvare le modifiche e tornare alla pagina iniziale di HP TouchSmart.
La tessera disattivata ora è nascosta dalla vista.
Eliminazione delle tessere
1 Dalla pagina iniziale di HP TouchSmart, toccare il pulsante Personalizza.
2 Selezionare Elimina, quindi toccare Sì.
3 Toccare Fine.
Soltanto il pulsante di scelta rapida è eliminato dalla visualizzazione tessera. Il programma
non è stato eliminato.
Modifica delle icone o del colore di una tessera
1 Dalla pagina iniziale di HP TouchSmart, toccare il pulsante Personalizza.
2 Per scegliere un colore per la tessera, o cambiare l'icona di una tessera, toccare il pulsante
Cambia e scegliere un'icona.
3 Toccare Fine.
HP TouchSmart Tutorial
Toccare questa tessera per vedere i nuovi tutorial di HP TouchSmart. Ottieni le informazioni di base,
oppure sfoglia il menu per trovare un argomento che interessa approfondire.
HP TouchSmart Browser
Non disponibile in tutti i paesi/regioni
HP TouchSmart Browser è un semplice visualizzatore per mostrare contenuto dal vivo nella pagina iniziale
di HP TouchSmart. L'interfaccia è diversa da quella di Internet Explorer®, e può essere più utile.
Usarlo in una tessera grande per tenere sotto controllo i siti web preferiti, quando cambiano i contenuti
nel corso di tutta la giornata.
HP TouchSmart Browser supporta soltanto pagine HTML standard. Non supporta altri formati di
visualizzazione, come i feed RSS. Per visualizzare i feed RSS, usare la tessera feed RSS di HP TouchSmart.
Se si naviga il web intensamente, e si usano siti con molti pop-up, o si scaricano file con finestre
di dialogo secondarie, usare Internet Explorer o un altro browser standard. È richiesta
la connessione ad Internet.
Feed RSS
Non disponibile in tutti i paesi/regioni
RSS è un modo molto efficiente per ottenere informazioni da siti web e blog. Invece di cercare notizie
aggiornate e informazioni, è possibile ricevere aggiornamenti in forma di live feed, chiamato feed RSS
(really simple syndication). Alcuni feed RSS distribuiscono altri tipi di contenuti digitali, tra cui immagini,
file audio, video o aggiornamenti che è possibile visualizzare in seguito.
Panoramica del software
31
HP TouchSmart include un lettore feed RSS dove vengono visualizzati i feed dai siti web. È possibile
aggiungere una tessera feed RSS aggiungendo una nuova tessera a scegliendo Feed RSS.
Per sottoscrivere un feed RSS in Internet Explorer:
1 Toccare il pulsante Start, quindi toccare Internet Explorer.
2 Toccare il pulsante Feed per trovare i feed sulla pagina web. Spesso si presenta come
un'icona arancione.
3 Toccare un feed.
4 Toccare il pulsante Sottoscrivi questo feed.
5 Digitare un nome per il feed, quindi selezionare la cartella dove si desidera creare
il feed.
6 Toccare Sottoscrivi.
7 Aprire HP TouchSmart, e toccare la tessera RSS feed per visualizzare i feed RSS.
È possibile che si debba aggiungere una tessera e scegliere Feed RSS se non si ha ancora
una tessera RSS.
8 Toccare la tessera feed per visualizzarla nella finestra del lettore RSS. Se si tocca il pulsante freccia
sulla finestra feed, questa si apre in Internet Explorer, all'esterno di HP TouchSmart. Quando si chiude
il feed, si apre la finestra HP TouchSmart feed.
Tenere a mente che i feed RSS impegnano risorse. Se si sta svolgendo un'attività e si nota che il computer
risponde più lentamente, si può provare a chiudere i feed RSS.
HP TouchSmart Photo
Visualizzare e modificare le foto, creare presentazioni, stampare foto, con HP TouchSmart Photo.
Se si dispone di una connessione ad Internet e un account Snapfish, è possibile caricare foto
e condividerle con altri. Il pulsante Carica in TouchSmart Photo si collega al sito web Snapfish.
(Snapfish non è disponibile in tutti i paesi/regioni).
Usare due dita per ridimensionare una foto. Toccare con due dita contemporaneamente la foto,
e muovere le dita divaricandole per ingrandire la foto.
Spostare le due dita insieme per rimpicciolire una tessera o una foto.
Per ruotare una foto, ingrandirla mettendo pollice e indice al centro della foto, ed usare un gesto
di estensione. Toccare la freccia “ruotare“ in fondo alla foto. È possibile usare anche il pulsante Ruota
sul pannello a destra. Quando si crea una presentazione di foto, ruotare le foto, cosicché ciascuna
di esse possa essere visualizzata con il suo corretto orientamento.
Da HP TouchSmart, è possibile accedere alle foto memorizzate ovunque sul disco rigido.
HP TouchSmart Photo supporta il formato di file .jpg.
Catalogo di foto
È possibile visualizzare le foto memorizzate sul disco rigido con HP TouchSmart Photo. Per scaricare
le foto dalla macchina fotografica:
1 Rimuovere la scheda di memoria dalla macchina fotografica e inserirla nel lettore di schede situato
sul lato inferiore destro del computer. (Altrimenti, usare il cavo USB in dotazione alla macchina,
connettere il cavo alla macchina e quindi a una porta USB nel computer.)
La visualizzazione HP TouchSmart si riduce a icona automaticamente, e si apre una finestra
di dialogo Microsoft.
2 Toccare Apri cartella per vedere i file.
3 Toccare il pulsante Start.
4 Toccare Immagini.
32
Manuale utente (Le funzionalità variano a seconda del modello)
5 Usare una cartella esistente, o crearne una nuova, quindi, con il dito indice, trascinare e rilasciare
le immagini desiderate nella cartella.
6 Ritornare alla visualizzazione di HP TouchSmart toccando l'icona casa nella barra delle applicazioni.
7 Aprire la tessera Foto.
8 Toccare Cartelle nel menu in alto, e selezionare la cartella entro la quale si sono rilasciate le foto.
9 Visualizzare le foto.
Per vedere in anteprima le foto dalla scheda di memoria della macchina fotografica direttamente dalla
pagina iniziale di HP TouschSmart (ma non scaricarle):
1 Toccare la freccia indietro nell'angolo superiore sinistro della finestra di dialogo di HP TouchSmart.
2 Toccare Disco rimovibile.
3 Visualizzare le foto direttamente dalla scheda di memoria.
Presentazioni
Accertarsi di aver nominato la presentazione, quindi toccare Salva, o la presentazione non sarà salvata.
Per fare una presentazione:
1 Dalla pagina iniziale di HP TouchSmart, toccare la tessera Foto.
2 Scegliere il percorso di origine per la presentazione: Date, Cartelle, Tutte le foto,
o Disco rimovibile.
3 Se si desiderano foto specifiche nella presentazione, creare una cartella che contenga soltanto
quelle foto.
4 Toccare il pulsante Riproduci presentazione nel menu più in basso.
Mentre si guarda la presentazione, i controlli sullo schermo spariscono. Toccare lo schermo per farli
comparire di nuovo.
5 Regolare le impostazioni della presentazione toccando il pulsante Impostazioni, e selezionando
le impostazioni.
Le impostazioni di HP TouchSmart Photo includono, ad esempio, la funzione di dissolvenza
o spostamento delle foto durante la transizione alla foto successiva e l'impostazione del tempo
intercorrente fra le foto (la modalità predefinita è di 5 secondi).
6 Digitare un nome per la presentazione nella casella di testo.
7 Toccare Salva.
Come nascondere le foto
È possibile nascondere le foto in modo che non si vedano su HP TouchSmart Photo.
1 Dal desktop di Windows, sfogliare la foto o la cartella che non si vuol far vedere nella tessera Foto
in HP TouchSmart Photo.
2 Fare clic con il pulsante destro sulla foto, quindi fare clic su Proprietà.
3 Fare clic sulla scheda Generale, Attributi, quindi fare clic su Nascosto.
È ancora possibile vedere le cartelle nascoste in Windows, se si desidera, seguendo le istruzioni:
1 Fare clic sul pulsante Start.
2 Fare clic su Pannello di controllo, quindi fare clic su Aspetto e Personalizzazione.
3 Fare clic su Opzioni cartella.
4 Fare clic sul tasto Visualizza.
5 Alla voce Impostazioni avanzate, fare clic su Mostra file e cartelle nascosti, quindi fare clic
su OK.
Panoramica del software
33
Creazione (masterizzazione) di un CD o un DVD di foto
Vedere “Creazione (masterizzazione) di un CD o un DVD di musica o foto” a pagina 37.
HP TouchSmart Canvas
La tessera tela è un collage virtuale interattivo. Aprire la tessera tela e creare collage di fotografie.
Condividere i collage con la famiglia, fare un poster, oppure usare i collage sul computer come sfondo
del desktop. Nella parte più bassa della tessera, toccare una delle cartelle di immagini. Toccare il menu
a scomparsa che sale su, e trascinare la foto desiderata sulla tela, per aggiungerla al collage.
Usare un tocco a due dita per ruotare o ridimensionare le foto.
Toccare un'area libera della tela, e disegnare un cerchio intorno a diverse foto. Quindi, utilizzare
la funzionalità tag per aggiungere tag alle foto. Questo è un metodo efficiente di aggiungere tag ad una
quantità di foto diverse in una volta sola.
Toccare la barra colorata in alto e aprire una schermata per manipolare le foto. Dopo aver creato
un collage, assicuratevi di salvarlo.
HP TouchSmart Music
HP TouchSmart Music permette di organizzare e riprodurre musica facilmente. Sfogliare una raccolta
musicale per album, artista, genere, brano o playlist. È possibile anche riprodurre CD, visualizzare
i titoli dei brani e la copertina dell'album e creare playlist modificabili.
A differenza delle altre tessere HP TouchSmart, se si sta ascoltando musica e la tessera musica viene
trascinata nella fila in basso, la musica continua a suonare, e i pulsanti di controllo continuano
ad essere visibili.
HP TouchSmart accede alla musica dalla cartella Musica sul disco rigido (è possibile accedere a questa
cartella toccando il pulsante Start, quindi Musica). Se si è scaricato iTunes e si possiede un account
iTunes (non incluso), anche la cartella iTunes risiederà nella cartella Musica.
Mediante il pulsante Impostazioni, scegliere di accedere alla musica sia dalla cartella Musica
sul disco rigido, o dalla cartella iTunes. Non è possibile vedere entrambe le librerie contemporaneamente.
L'opzione iTunes è disattivata se non si è scaricato iTunes.
HP TouchSmart Music supporta i seguenti formati di file musicali: .mp3, .wma, .wav, .aac, .m4p,
and .m4a.
NOTA: È necessario installare iTunes (non incluso) e creare un account per abilitare HP TouchSmart
a supportare i formati di file .m4p e .m4a.
Spostamento dei file musicali in HP TouchSmart Music
Anzitutto, mettere i file musicali sul disco rigido nella cartella Musica:
1 Fare clic sul pulsante Start, quindi fare clic su Musica.
2 Navigare nel catalogo dove si desidera memorizzare la musica - la cartella Musica o la cartella
iTunes entro la cartella Musica - e aprire il catalogo.
3 L'inserimento di musica nella cartella Musica o iTunes all'interno della cartella Musica può avvenire
in vari modi:
34
■
Comprare o scaricare musica gratuita da Internet.
■
Trasferire musica dai propri CD (trascinare e rilasciare, o tagliare e incollare).
■
Trasferire la musica da una libreria esistente o da un altro computer (trasferendo con un drive USB
esterno, connettendo il drive USB al computer, e quindi trascinando e rilasciando i file entro
la cartella Musica).
Manuale utente (Le funzionalità variano a seconda del modello)
Successivamente, scegliere da dove HP TouchSmart Music mostrerà i file musicali:
4 Dalla pagina iniziale di HP TouchSmart, toccare Musica.
5 Toccare Impostazioni, quindi toccare Usa HP TouchSmart Media library (che è la cartella
Musica sul disco rigido) oppure Usa il mio catalogo iTunes.
NOTA: Itunes non viene fornito preinstallato. Per usare iTunes è necessario avere accesso ad Internet,
e scaricare e installare un account con iTunes.
È possibile vedere tutti i file dalla cartella Musica scelta in HP TouchSmart Music.
Spostamento di brani da iTunes a HP TouchSmart Music
HP TouchSmart è in grado di riprodurre musica soltanto da una sola libreria per volta. HP TouchSmart
Catalogo Multimediale è il catalogo predefinito. Per accedere ai brani da iTunes (non preinstallato,
scaricato separatamente) e aggiungerli alla libreria musicale:
1 Scaricare iTunes sul disco rigido dal sito www.apple.com/downloads (è richiesto l'accesso
a Internet).
2 Installare un account iTunes.
3 Aprire la finestra di dialogo TouchSmart Music toccando la tessera Musica.
4 Toccare Impostazioni, quindi selezionare Usa il mio catalogo iTunes.
5 Toccare Salva.
Copertina dell'album
Talvolta la copertina dell'album o altre informazioni non passano durante il processo di trasferimento della
musica. In questo caso, è possibile trovare le informazioni mancanti sull'album. È necessario l’accesso
a Internet.
Per trovare la copertina dell'album quando si è persa:
1 Dal desktop di Windows, toccare (o fare clic) sul pulsante Start, quindi toccare Catalogo
multimediale Windows oppure ITunes.
Le copertine saranno visualizzate nel catalogo.
2 Ricercare l'album privo di copertina.
3 Posizionare il cursore sul CD vuoto (l'album senza copertina) e fare clic con il pulsante destro.
4 Nel menu a discesa, fare clic su Trova informazioni sull'album.
L'applicazione accede ad Internet per trovare l'album.
5 Premere Fine quando l'album è stato identificato e attendere che vengano scaricate le informazioni
sull'album (copertina, data di produzione e altro).
È possibile anche creare una propria copertina:
1 Trovare un'illustrazione da Internet e scaricarla sul disco rigido.
Si potrebbe trovare l'illustrazione del CD originale, e sceglierla.
2 Aprire la cartella Musica e trovare l'album senza copertina.
3 Trascinare e rilasciare, oppure tagliare e incollare la copertina nell'icona vuota del CD nella
cartella Musica.
Per trovare la copertina dell'album per la musica memorizzata nel catalogo iTunes:
1 Navigare nell'iTunes store e iscriversi.
2 Dal menu Avanzate, selezionare Ottieni copertina album e seguire le istruzioni.
Panoramica del software
35
Creazione e modifica di playlist
Creare una playlist trascinando i brani dalla finestra di dialogo Playlist.
1 Aprire HP TouchSmart, e selezionare la tessera Musica.
2 Selezionare Album, quindi selezionare un album che contenga i brani che si desiderano aggiungere.
3 È possibile trascinare un album intero nella playlist sulla destra. Oppure, toccare sull'album
per aprirlo, quindi trascinare i singoli brani nella playlist.
4 Per aggiungere rapidamente un gran numero di selezioni, toccare Aggiungi all'elenco.
Dei cerchietti verdi con un segno + (segno più) sono visualizzati accanto a ciascun brano
e accanto a ciascun album in visualizzazione tessera album.
5 Toccare il + (segno più) accanto al brano per aggiungerlo alla playlist. Ripetere finché la playlist
è completa.
6 Per riorganizzare i brani nella playlist, trascinare il brano fuori dall'elenco e in una posizione diversa.
7 Per eliminare un brano dalla playlist, toccarla e trascinarla nell'icona Cestino.
8 Toccare Salva come playlist.
9 Dare un nome alla playlist.
10 Toccare Salva.
La playlist si apre. È possibile aprirla, chiuderla, eliminarla o modificarla.
IIMPORTANTE: Assicurarsi di salvare la playlist se si desidera mantenerla.
11 Dopo che si è creata una playlist e si è salvata, è possibile pulire la finestra di dialogo della playlist
toccando Cancella tutto.
NOTA: Una playlist può contenere fino a 500 brani. Se si prova ad aggiungerne più di 500, sarà
visualizzato un messaggio: Numero massimo di brani nella playlist. Eliminare uno o più elementi nella
playlist prima di aggiungere nuovi brani. È possibile eliminare brani, o cominciare un'altra playlist.
Eliminazione dei brani
Per eliminare un brano dal catalogo musicale, navigare nel disco rigido (dal desktop di Windows),
aprire la cartella Musica dove si è aggiunta la musica, ed eliminarla da qui.
Music Store
Non disponibile in tutti i paesi/regioni. È richiesta la connessione ad Internet.
L'opzione Music Store entro la tessera Musica conferisce l'accesso gratuito a milioni di brani. Se non
si dispone dell'iscrizione a Rhapsody, è ancora possibile sentire 30 secondi di alcuni brani nei suoi
cataloghi. Con l'iscrizione gratuita a Rhapsody (solo in alcune località), è possibile cercare musica in base
alle novità, generi, guida dei canali (stazioni radio), playlist o alle playlist personali. È possibile anche
accedere alle playlist di persone entro la comunità musicale, editori e celebrità. Inoltre, si possono trovare
ulteriori informazioni su un artista che si sta ascoltando.
36
Manuale utente (Le funzionalità variano a seconda del modello)
Creazione (masterizzazione) di un CD o un DVD
di musica o foto
Per registrare, oppure masterizzare* un CD di brani propri, è necessario disporre di un programma
di registrazione, come CyberLink Power2Go oppure Windows Media Player, ai quali si accede dal
desktop di Windows.
Creare CD o DVD di musica o foto usando il software CyberLink:
1 Toccare il pulsante Start, toccare Programmi, quindi toccare CyberLink DVD Suite Deluxe.
2 Selezionare il tipo di supporto che si sta usando.
3 Alla voce Seleziona origine, navigare fino alla cartella musica o foto (memorizzare sempre musica
o foto sul disco rigido).
4 Aggiungere musica o foto selezionando ciascun file, e facendo clic sull'icona rossa Più/aggiungi
(+) per aggiungere il file.
Il file viene aggiunto al pannello più basso.
5 Dopo aver aggiunto almeno un file al pannello più basso per registrare un CD o un DVD, l'icona
Copia un disco viene attivata nella barra dell'icona in alto. Toccare l'icona quando si sono
aggiunti tutti i file che si desiderano registrare.
6 Nella finestra di dialogo che si apre, scegliere le impostazioni del supporto e selezionare
Masterizza.
Se non si è inserito un disco scrivibile, viene visualizzato un messaggio che avverte di farlo.
7 Inserire un CD o un DVD.
Il processo di masterizzazione inizia.
HP TouchSmart Video
Con HP TouchSmart Video, fare i propri video usando la webcam integrata, riprodurre i video e quindi
caricarli su YouTube (non disponibile in tutti i paesi/regioni). YouTube richiede una connessione
ad Internet.
HP TouchSmart Video permette anche di riprodurre i video dalla propria videocamera, e caricarli
su YouTube o masterizzarli su un CD o un DVD per condividerli. Si può accedere ai video archiviati
in qualunque posizione sul disco fisso.
HP TouchSmart Video supporta i seguenti formati di file video: .mpg, .mpeg, .dvr-ms, .wmv, .asf, e .avi.
Webcam e microfono
Una webcam e un microfono a cortina integrati sono posizionati nella parte alta del computer.
Usarli per acquisire video, effettuare videochat e conferenze telefoniche mediante software
di messaggistica istantanea (scaricare il software di messaggistica istantanea a scelta; non è incluso
con HP TouchSmart).
* HP supporta l'uso legale della tecnologia e non sostiene né incoraggia l'uso dei propri prodotti per scopi diversi da quelli
permessi dalla legge in materia di diritti d'autore.
Panoramica del software
37
Una webcam (A) e dei microfoni (B) si trovano in alto al centro del computer. Per regolare l'angolo visuale
dell'ottica della webcam, inclinare lo schermo, o usare la leva di regolazione della webcam (C) proprio
sotto la webcam. Per una registrazione audio ottimale, si dovrebbe stare entroun metro e mezzo dal
computer HP TouchSmart.
A C B
B
Acquisizione di video e istantanee dalla webcam
Usare HP TouchSmart per registrare video e prendere istantanee. Usare il pulsante YouTube per caricare
i video.
NOTA: Il sito web YouTube non è disponibile in tutti i paesi/regioni. YouTube richiede una connessione
a Internet, ed è necessario creare un account.
Oltre al software HP TouchSmart è possibile usare il software CyberLink YouCam (solo alcuni modelli) per
acquisire video webcam e istantanee. CyberLink YouCam consente di aggiungere effetti speciali ai video,
inviare video per e-mail agli amici, e caricare i video su YouTube.
Per usare CyberLink YouCam:
Toccare il pulsante Start, toccare Programmi, toccare CyberLink YouCam, toccare CyberLink
YouCam; quindi toccare Tutorial, o toccare l'icona Guida (?) per accedere al menu Guida.
Creazione di un video
1 Per accedere alla webcam, toccare la tessera Video per iniziare.
2 In fondo alla finestra di dialogo, toccare il pulsante Webcam.
3 Una casella di visualizzazione si apre sullo schermo e mostra quello che vede la webcam;
inclinare lo schermo o muoversi per vedere meglio.
4 Se c'è bisogno di tempo per l'impostazione, toccare la casella di controllo Ritardo di 3 secondi.
Toccarla ancora se si desidera disattivare questa funzionalità.
5 Toccare Registra.
6 Quando il video è terminato, toccare Ferma la registrazione. Per rivedere il video, toccare
il video Riproduci.
7 Sulla destra dello schermo, toccare Mantieni oppure Scarta per mantenere o scartare il video.
38
Manuale utente (Le funzionalità variano a seconda del modello)
8 Se si è toccato Mantieni, toccare Cancella per uscire dalla funzionalità webcam.
9 Trovare il nuovo video.
Il nome del file riporta la data e il tempo di registrazione.
10 È possibile rinominare il file sia in Windows 7 or in HP TouchSmart Video.
La risoluzione della webcam è VGA 640 x 480.
Playlist video
I video possono essere organizzati creando playlist di video, proprio come si fa per la musica.
NOTA: È necessario salvare la playlist se si desidera mantenerla. Anzitutto darle un nome, quindi attivare
il pulsante Salva secondo questa procedura.
1 Dalla pagina iniziale di HP TouchSmart, toccare la tessera Video.
2 In fondo alla finestra di dialogo, toccare Crea playlist.
3 Aprire una cartella video che contenga i video scelti per la playlist.
4 Trascinare e rilasciare ciascun video desiderato nel pannello Crea playlist, oppure toccare il segno
più di colore verde in alto su ciascun video per aggiungerlo.
5 Se si desidera selezionare dei video da cartelle multiple, toccare la freccia indietro e selezionare
un'altra cartella.
6 Quando si è finito, toccare il campo di testo verso il fondo del pannello playlist per abilitarlo.
7 Digitare un nome della playlist.
8 Toccare Salva.
Trasferimento dei video sul computer
1 Connettere il camcoder al computer con un connettore USB, e seguire le istruzioni sullo schermo
per trasferire i video sul disco rigido.
Oppure
Scaricare i video da Internet.
2 Dopo aver aggiunto i video al computer, visualizzarli in HP TouchSmart Video.
HP TouchSmart Video è in grado di riprodurre video memorizzati ovunque nel disco rigido.
Caricamento di video su YouTube
Il sito web YouTube non è disponibile in tutti i paesi/regioni.
È necessario creare un account con YouTube prima di poter caricare i video su YouTube (solo alcuni
modelli). È possibile configurare un account con YouTube da HP TouchSmart Video.
1 Aprire HP TouchSmart, e selezionare la tessera Video.
2 Selezionare Date or Cartelle.
3 Toccare il video che si desidera caricare su YouTube.
4 Toccare Carica su YouTube.
5 Seguire le istruzioni sullo schermo per creare un account YouTube, oppure è possibile immettere
nome e password se si è già in possesso di un account YouTube.
6 Seguire le istruzioni sullo schermo per dare un nome al video e completare il processo
di caricamento del video su YouTube.
I video caricati su YouTube sono limitati ad una lunghezza di 10 minuti.
Panoramica del software
39
Registrazione di home video
È possibile usare CyberLink DVD Suite per registrare i video su disco. Toccare il pulsante Start,
Programmi, CyberLink DVD Suite, selezionare l'icona Video per iniziare il programma
di registrazione, toccare il menu Guida, quindi toccare Guida.
Chat video e conferenze telefoniche
Per configurare una chat video, bisogna disporre di una connessione ad Internet, un ISP, un software che
abiliti a fare chiamate video su Internet. Sia chat o software di messaggistica istantanea, è possibile usare
questo tipo di software per chattare con una o più persone in una volta sola. Il software potrebbe
richiedere una sottoscrizione separata, e potrebbe non essere incluso con HP TouchSmart.
Prima di impostare una chat video:
1 Scaricare e configurare un account con un programma di messaggistica Internet o di videochiamate
(oppure configurare un account con Windows Live Messenger, MSN Hotmail, MSN Messenger,
oppure funzionerà Passport-che è incluso in alcuni modelli di HP TouchSmart). La persona che
si sta chiamando deve avere lo stesso software di videochiamata.
2 Aprire il programma di videochiamata (per esempio, Windows Live Messenger).
3 Trovare la Configurazione audio e video, che normalmente si trova nel menu Strumenti
(in Windows Live Messenger, trovare il menu Strumenti facendo clic su Mostra menu. Il pulsante
Mostra menu si trova nell'angolo superiore destro della finestra ed è rappresentato da una piccola
freccia puntata verso il basso.
4 Fare clic su Avanti quando viene richiesta un'azione, e se non si possiedono altoparlanti esterni,
selezionare Altoparlanti integrati SoundMAX.
5 Impostare il volume, quindi fare clic su Successivo.
6 Selezionare il microfono; se non si possiede un microfono esterno, selezionare Microfono
integrato SoundMAX, quindi fare clic su Avanti.
7 Scegliere Webcam HP come video e seguire le restanti istruzioni.
8 Fare clic su Fine.
9 Aprire il client e seguire le indicazioni per iniziare una chat video.
HP TouchSmart Movie Themes
Con l'opzione Temi di film sulla tessera Video, è possibile fare in modo che i film abbiano lo stesso
aspetto di alcuni dei film preferiti. Toccare la tessera per aprirla, e vedere le opzioni, come il classico
bianco e nero, oppure un aspetto da fiction scientifica.
HP TouchSmart Calendar
HP TouchSmart Calendar è un calendario in cui organizzare i propri impegni (e quelli di tutta la famiglia).
È possibile vedere e stampare gli eventi pianificati.
Nella tessera calendario, è possibile importare o esportare eventi da memorizzare in un formato
a standard industriale (un file.ics) memorizzato in una posizione scelta sul disco rigido.
40
Manuale utente (Le funzionalità variano a seconda del modello)
HP TouchSmart Notes
Con HP TouchSmart Notes, è possibile creare note di testo e vocali usando il tocco, la tastiera, un video,
delle foto, o registrando la propria voce. È un modo divertente per prendere annotazioni per sé stessi
o per altri utenti del computer.
Note scritte a mano o digitate
Le note scritte possono essere digitate o scritte a mano con il tocco. Usare questa funzionalità come
si userebbero i post-it per la propria famiglia o per se stessi.
1 Aprire HP TouchSmart, e selezionare la tessera Note.
2 Selezionare l'icona Blocco note in fondo alla finestra di dialogo.
3 Selezionare un colore “carta“ selezionando l'icona Carta sulla sinistra, quindi scegliere il tipo
di colore selezionando i colori della penna sulla destra.
4 Selezionare uno strumento per immettere testo e grafica:
■
Selezionare l'icona Penna per usare il dito.
■
Selezionare l'icona ABC per usare la tastiera, quindi premere la freccia in giù per selezionare
un tipo di carattere.
■
Selezionare lo strumento Gomma per cancellare un messaggio scritto a mano e ricominciare.
5 Selezionare il testo usando lo strumento selezionato. È possibile usare più di uno strumento per
creare ciascuna nota. Per esempio, è possibile digitare un messaggio e poi disegnare qualcosa
sulla nota stessa.
6 Quando si è finito, toccare Fine. La nota verrà visualizzata sul bollettino delle note.
Note vocali
1 Aprire HP TouchSmart, e selezionare la tessera Note.
2 Selezionare l'icona Microfono in fondo allo schermo.
3 Toccare il pulsante Registra, per registrare un breve messaggio.
4 Toccare il pulsante Ferma, per fermare la registrazione del messaggio.
5 Toccare il pulsante Riproduci, per risentire il messaggio.
6 Toccare Mantieni oppure Cancella. Toccare Fine per salvare la nota vocale.
Eliminazione delle note
Per eliminare una nota:
1 Aprire HP TouchSmart, e selezionare la tessera Note.
2 Premere sulla nota e, per eliminarla, trascinarla nel Cestino nell'angolo inferiore destro della
finestra di dialogo.
3 Toccare l'icona del Cestino per aprirla, toccare per selezionare gli elementi che si desidera
eliminare, quindi toccare il pulsante Elimina selezionati.
4 Toccare Fine.
Per ripristinare una nota (è possibile farlo soltanto se non si è ancora eliminato il file dal cestino):
1 Aprire il Cestino.
2 Selezionare la nota che si desidera ripristinare (toccandola).
3 Toccare il pulsante Ripristina selezionati.
Panoramica del software
41
HP TouchSmart Weather
Non disponibile in tutti i paesi/regioni
Tramite il pulsante Impostazioni, si può impostare una tessera per ottenere le previsioni del tempo
per due giorni per qualsiasi città o codice postale.
1 Dalla pagina iniziale di HP TouchSmart, toccare la tessera Tempo.
2 Toccare il pulsante Impostazioni.
3 Toccare sulla casella Configura posizione, quindi usare la tastiera o la tastiera sullo schermo
per immettere una città, uno stato, un ZIP o un codice postale.
4 Toccare il pulsante Cerca. Scegliere la città da visualizzare nella casella Seleziona la città.
5 Selezionare Fahrenheit oppure Celsius.
6 Toccare OK per confermare le impostazioni.
Toccare l'icona Casa per ritornare alla pagina iniziale di HP TouchSmart.
HP TouchSmart Clock
Personalizzare TouchSmart Clock per mostrare l'ora in uno, due o tre fusi orari diversi.
HP TouchSmart Recipe Box
Non disponibile in tutti i paesi/regioni. È richiesta la connessione ad Internet.
La tessera Recipe Box è una maniera interattiva per far dettare al computer gli ingredienti e le procedure
quando si cucina. Quando si fanno i preparativi e si cucina, il computer parla durante le operazioni.
Se c'è bisogno di più tempo, basta dirgli di fermarsi, e quando si è di nuovo pronti, continua da dove
si era interrotto.
Il computer deve stare ragionevolmente vicino alla cucina perché la funzionalità interattiva funzioni
adeguatamente. Altrimenti, una connessione Bluetooth consente l'interazione da distanze molto più
grandi. Per attivare una connessione Bluetooth, toccare Impostazioni e toccare Successivo attraverso
la procedura guidata del Bluetooth per configurare le cuffie. Quando ci si connetterà la prossima volta,
automaticamente si connetteranno le cuffie Bluetooth selezionate. È anche possibile usare una ricerca
rapida per dispositivi Bluetooth.
Anzitutto, selezionare una categoria, come Dolci, Pranzo, Pesce, o Aperitivi. È possibile aggiungere
altre categorie e scegliere un'icona da associare a quella categoria, quindi modificarla più tardi.
Scegliere il piatto che si desidera preparare.
Toccare la guida informativa per attivare i comandi vocali. La guida informativa recita tutti gli ingredienti
e poi le procedure. Non c'è bisogno di fare riferimenti a una ricetta; avete già tutto con le istruzioni vocali
di HP TouschSmart. Le istruzioni si fermano ad ogni riga, cosicché è possibile completare la procedura
con il proprio ritmo. Quando si dice al comando di iniziare, la guida fornisce la ricetta, ma si ferma
ad ogni riga finché non le viene detto di continuare.
È possibile chiedere alla guida di ripetere, e la guida ripete dall'ultima riga. È anche possibile scegliere
di far leggere alla guida l'intera ricetta.
Si possono aggiungere ricette manualmente, o copiarle e incollarle. Oppure, cercare una ricetta
su Internet da un elenco selezionato di ricette online.
Se invece si è il tipo di persona che ama modificare le ricette, si potranno modificare le ricette e salvarle
per l'archivio personale.
42
Manuale utente (Le funzionalità variano a seconda del modello)
HP TouchSmart Twitter
Non disponibile in tutti i paesi/regioni
Twitter richiede la connessione ad Internet e un account Twitter. Incontrare una moltitudine di gente che
usa Twitter con la versione HP di Twitter, azionabile al tocco. Inviare brevi messaggi di testo agli amici
e ai follower. Scopri di cosa stanno parlando.
Nel campo Cerca, è possibile immettere un film attuale o preferito, un evento delle notizie, o una
domanda (per esempio: come prepararsi a una maratona), e vedere i commenti e le opinioni dell'intera
comunità Twitter, oltre agli amici di Twitter e alla famiglia.
Fare clic su Impostazioni per configurare i dettagli dell'account, per esempio, come ricevere notizie,
e come personalizzare il design.
HP TouchSmart Netflix
Non disponibile in tutti i paesi/regioni
Sono richiesti la connessione ad Internet e un account NetFix. Con NetFix è possibile vedere
immediatamente film (anche alcune novità in anteprima) ed episodi televisivi in streaming da NetFix
al computer. Toccare la tessera per aprirlo e seguire le indicazioni.
Tv dal vivo
Solo alcuni modelli. Indispensabile il TV tuner
Con la TV dal vivo è possibile vedere la TV locale e il contenuto via cavo. La tessera contiene una guida
elettronica ai programmi in modo da trovare facilmente i programmi TV. Usare la funzionalità del
registratore video digitale (DVR) per registrare gli spettacoli preferiti.*
HP TouchSmart Link
Con il software TouchSmart Link è possibile trasferire foto e contatti dal telefono cellulare a HP TouchSmart
PC mediante la tecnologia wireless Bluetooth in dotazione al telefono cellulare.
HP TouchSmart Link funziona con telefoni che supportano il protocollo di trasferimento Obex/FTP.
Tutti i telefoni OS Windows Mobile dovrebbero funzionare con HP TouchSmart Link.
Aggiornamento del software
Verificare www.hp.com/go/touchsmart per software di aggiornamento e nuove funzioni
del software.
Tabella di riferimento rapido per il software
Oltre alla suite software HP TouchSmart, è possibile che siano installati i seguenti programmi.
Alcuni dei software elencati nella tabella seguente sono inclusi solo per alcuni modelli. Questo non
è un elenco completo di tutti i componenti software inclusi nel computer.
Per aprire uno di questi programmi, toccare il pulsante Start, Programmi, selezionare la cartella
programmi (per esempio, Riproduci DVD), quindi toccare il nome del programma per aprire il software.
* Disponibilità dei segnali limitata dalla forza e dall'accessibilità del segnale TV originario, dalla posizione e da altri
fattori. I risultati delle prestazioni potrebbero salire, e non sono difetti del prodotto.
Panoramica del software
43
Con questo
programma:
Sei in grado di:
Riprodurre DVD
■
Riprodurre film in DVD, CD video (VCD) e dischi Blue-ray.
■
Usare le funzioni Ingrandisci e Panoramica.
■
Creare dei preferiti per la visualizzazione.
CyberLink
DVD Suite
■
Include diversi programmi, tra cui: Power2Go, YouCam (solo alcuni modelli),
LabelPrint, e PowerDirector. Vedere i programmi elencati in questa tabella per
maggiori informazioni sulle funzionalità del programma.
CyberLink
Power2Go
■
Registrare dati e file musicali.
■
Registrare una copia di un CD di dati o di musica esistente
per uso sul computer.
■
Creare CD musicali personalizzati dai CD nella propria collezione,
o da file wav, .mp3, o .wma. È possibile riprodurre questi CD sullo stereo
dell'auto o di casa.
■
Copiare e condividere file di dati.
■
Creare CD o DVD per archiviare da file sul computer.
■
Copiare file video.
■
Verificare che il disco sia stato creato senza errori.
■
Acquisire e modificare video webcam e istantanee.
■
Caricare video su YouTube. (il sito Web YouTube non è disponibile in tutti
i paesi/regioni.)
■
Iniziare una chat video.
■
Inviare video ad amici e familiari.
■
Stampare etichette da attaccare direttamente a un disco.
■
Creare inserti con il titolo del brano per i contenitori del CD.
■
Registrare file di filmati per creare VDC e DVD da riprodurre su alcuni
lettori DVD.
■
Copiare e condividere file video.
■
Acquisire file video.
■
Modificare file video.
■
Organizza rapidamente i link web che si desidera rimangano a disposizione
sul desktop.
■
Fare shopping comparativo con il motore di ricerca per lo shopping.
■
Ottieni gli aggiornamenti del software e dei driver HP.
■
Ottieni messaggi importanti da HP.
■
Accesso agli strumenti Salute e sicurezza e Guida.
CyberLink YouCam
CyberLink LabelPrint
CyberLink
PowerDirector
HP Advisor
44
Manuale utente (Le funzionalità variano a seconda del modello)
Telecomando
Uso del telecomando
Solo alcuni modelli
Il telecomando funziona con Windows Media Center e altri software. Questo telecomando supporta
la navigazione del computer allo stesso modo in cui un telecomando TV supporta la navigazione delle
opzioni della TV via cavo oppure gestisce la riproduzione di un film in un lettore DVD.
Telecomando
45
Pulsanti di controllo del
telecomando
1 On/Off — Mette e toglie il computer dalla
modalità di risparmio energetico
Sospensione. Non spegne il computer.
2 Televideo — Accende e spegne il
televideo in modalità TV dal vivo. La pagina
del televideo può sostituire l'immagine della
TV dal vivo o essere visualizzata sopra
di essa. L'audio della televisione continua
ad essere disponibile.
3 Verde — Apre un menu del televideo.
4 Rosso — Apre un menu del televideo.
5 Guide — Apre la guida dei programmi
televisivi.
6 TV registrata — (Soltanto per Windows
Media Center) Apre la finestra di dialogo
“TV registrata“ dove vengono visualizzati
i programmi televisivi registrati.
7 Frecce — Muovono il cursore per navigare
e selezionare delle azioni.
8 Menu DVD — Apre la finestra di dialogo
Riproduci DVD in Windows Media Center
oppure apre il menu principale di un film
in DVD, se disponibile.
9 Indietro — Torna alla finestra precedente.
10 i (Ulteriori informazioni) — Visualizza
le informazioni disponibili su un file
multimediale selezionato e mostra
altri menu.
11 Start — Apre il menu principale
di Windows Media Center.
12 Volume — Aumenta (+) o diminuisce (–)
il volume.
13 Muto — Silenzia l'audio del computer.
La parola Muto è visualizzata sullo schermo
quando Muto è acceso.
14 Registra — Registra un programma
televisivo selezionato e lo memorizza
sull'unità disco rigido.
15 Riproduci — Riproduce il file
multimediale selezionato.
16 Riavvolgi — Riporta indietro il file
multimediale a tre velocità.
17 Salta indietro — Sposta indietro il file multimediale di 7 secondi oppure all'inizio di una traccia
musicale o di un capitolo di un DVD.
46
Manuale utente (Le funzionalità variano a seconda del modello)
18 0 a 9, *, ., # — Immette testo e numeri in una casella di ricerca o di testo. Premendo un pulsante
numerato ripetutamente ci si muove attraverso i caratteri presenti sul quel pulsante. Premere Invio per
selezionare un carattere.
19 Pulisci — Elimina l'ultimo carattere immesso.
20 LED — Indicatore luminoso di attività. Il LED indica che il telecomando emette un segnale quando
si preme un pulsante.
21 Pulsante sorgente A/V — Solo per modelli HP TouchSmart600 PC con console di gioco.
22 Verde — Apre un menu del televideo.
23 Blu — Apre un menu del televideo.
24 TV dal vivo — (Soltanto per Windows Media Center) Apre la visualizzazione a schermo intero
della TV dal vivo. Sposta un programma televisivo verso la fine del buffer di pausa e riprende
la riproduzione della TV dal vivo.
25 OK — Seleziona l'azione desiderata oppure una finestra di opzione e si comporta come il tasto Invio.
26 Aspetto — Cambia le proporzioni dello schermo. Ingrandisce tre volte l'immagine, quindi ritorna
alle proporzioni schermo intero.
27 Presentazione — (Soltanto Windows Media Center) Riproduce una presentazione di tutte
le immagini sull'unità disco rigido.
28 Ch+ e Ch– — Cambia i canali del televisore o sposta le pagine su e giù a seconda delle opzioni
disponibili. Sposta al capitolo successivo del DVD.
29 Eject — Espelle un CD o un DVD.
30 Pausa — Mette in pausa le tracce audio e video, i programmi dal vivo e quelli registrati.
31 Indietro veloce — Sposta indietro il file multimediale a tre velocità.
32 Salta indietro — Sposta indietro il file multimediale di 30 secondi nei video e nella TV dal vivo,
di uno in una traccia musicale, oppure di un capitolo di DVD.
33 Stop — Ferma il file multimediale in riproduzione.
34 Invio — Seleziona l'azione desiderata, il menu, o una finestra di opzione.
Telecomando
47
48
Manuale utente (Le funzionalità variano a seconda del modello)
Risoluzione dei problemi del software e
Ripristino del sistema
Risoluzione dei problemi del software
Durante il normale funzionamento, il computer utilizza il sistema operativo e i software installati.
Se il computer funziona impropriamente o si blocca a causa del software, si potrebbe essere in grado
di ripararlo.
Alcune riparazioni del software sono semplici, come riavviare il computer, altre richiedono di effettuare
un ripristino del sistema dai file presenti sul drive del disco rigido.
Panoramica sulla riparazione del software
Il modo più efficiente di riparare i problemi del software è semplicemente quello di spegnere
completamente il computer e quindi riaccenderlo di nuovo. Se questo non funziona, esplorare i seguenti
metodi per riparare il computer se si incontrano problemi inerenti al software:
■
Aggiornamento dei driver (vedere la sezione successiva, “Aggiornamento dei driver”).
■
Ripristino del sistema Microsoft (vedere “Ripristino del sistema Microsoft” a pagina 50) — Ripristina
la configurazione del computer alla configurazione in uso prima che si presentasse il problema
del software.
■
Reinstallazione del programma software e del driver hardware (vedere “Reinstallazione del
programma software e del driver dell'hardware” a pagina 50) — Permette la reinstallazione del
software originale e del driver dell'hardware con il programma Gestione ripristino.
■
Ripristino del sistema (vedi “Ripristino del sistema” a pagina 52) — Cancella e formatta l'unità disco
rigido, eliminando tutti i file creati, e reinstalla il sistema operativo, i programmi e i driver.
Aggiornamento dei driver
Un driver è un programma software che abilita il computer a comunicare con un dispositivo collegato,
come una stampante, un'unità disco rigido, un mouse o una tastiera.
Eseguire la procedura descritta di seguito per aggiornare un driver o per ritornare a una versione
precedente del driver se la nuova versione non ha risolto il problema:
1 Fare clic sul pulsante Start.
2 Digitare Gestione dispositivo nella casella Inizia ricerca, quindi fare clic su Gestione dispositivo
per aprire la finestra di dialogo Gestione dispositivo.
3 Toccare il segno + per espandere il tipo di dispositivo che si desidera aggiornare o ripristinare.
(Per esempio, le unità DVD/CD-.)
4 Fare doppio clic sull'elemento specifico (per esempio, HP DVD Writer 640b).
5 Fare clic sulla scheda Driver.
6 Per aggiornare un driver, fare clic su Aggiorna driver, quindi seguire le istruzioni sullo schermo.
Oppure
Per ritornare ad una versione precedente del driver, fare clic su Ripristina driver, quindi seguire
le istruzioni sullo schermo.
Risoluzione dei problemi del software e Ripristino del sistema
49
Ripristino del sistema Microsoft
Microsoft Windows 7 include una funzionalità che permette di ripristinare la configurazione del computer
nella configurazione in uso prima che si presentasse il problema del software. La funzionalità
lo esegue creando un punto di ripristino dove registra le impostazioni del computer in quel momento
e in quella data.
Quando si installa un nuovo programma, il sistema operativo crea automaticamente un punto di ripristino
prima di aggiungere il nuovo software. I punti di ripristino possono anche essere impostati manualmente.
In caso di problemi nel computer attribuibili al software, usare Ripristino configurazione di sistema
per riportare il computer al punto di ripristino precedente.
NOTA: Usare sempre la procedura Ripristino del sistema prima di impiegare il programma di ripristino
del sistema.
Per avviare il Ripristino configurazione di sistema:
1 Chiudere tutti i programmi aperti.
2 Fare clic sul pulsante Start, fare clic con il pulsante destro su Computer, quindi fare clic
su Proprietà.
3 Scegliere Protezione del sistema, Ripristino del sistema, quindi fare clic su Successivo.
4 Seguire le istruzioni sullo schermo.
Per aggiungere manualmente dei punti di ripristino:
1 Chiudere tutti i programmi aperti.
2 Fare clic sul pulsante Start, fare clic con il pulsante destro su Computer, quindi fare clic
su Proprietà.
3 Fare clic su Protezione sistema.
4 Alla voce Impostazioni di protezione, selezionare il disco per il quale si desidera creare un punto
di ripristino.
5 Fare clic su Crea.
6 Seguire le istruzioni sullo schermo.
Per ulteriori informazioni sui punti di ripristino del software:
1 Fare clic sul pulsante Start, e quindi scegliere Guida e Assistenza.
2 Digitare ripristino del sistema nella casella Cerca nella guida, quindi premere Invio.
Reinstallazione del programma software
e del driver dell'hardware
Se un programma software o un driver per l’hardware preinstallato è danneggiato, è possibile reinstallarlo
tramite il programma Gestione ripristino (solo in alcuni modelli).
NOTA: Non utilizzare il programma Gestione ripristino per reinstallare programmi software che
provengono da CD o DVD inclusi nella confezione del computer. Tali programmi vanno reinstallati
direttamente dai rispettivi CD o DVD.
Prima di disinstallare un programma, assicurarsi che sia possibile reinstallarlo. Controllare che sia ancora
disponibile la modalità di installazione seguita in precedenza (ad esempio da disco o da Internet).
In alternativa, controllare se il programma è elencato tra i programmi reinstallabili in Gestione ripristino.
50
Manuale utente (Le funzionalità variano a seconda del modello)
Per verificare l'elenco di programmi installabili in Gestione ripristino:
1 Fare clic sul pulsante Start, Programmi, Gestione ripristino, quindi fare clic su Gestione
ripristino. Quando richiesto, fare clic su Sì per consentire al programma di continuare.
2 Alla voce “aiuto immediato“ fare clic su Reinstallazione programmi software.
3 Fare clic su Successivo alla schermata di benvenuto.
Si apre un elenco di programmi. Verificare se è presente il programma che si sta cercando.
Per disinstallare un programma:
1 Chiudere tutti i programmi e le cartelle.
2 Disinstallare un programma danneggiato:
a
Fare clic sul pulsante Start, e quindi su Pannello di controllo.
b
In Programmi fare clic su Disinstalla un programma.
c
Selezionare il programma da eliminare e fare clic su Disinstalla.
d
Fare clic su Sì per procedere con la disinstallazione.
Per reinstallare un programma con Gestione ripristino:
1 Fare clic sul pulsante Start, fare clic su Programmi, Gestione ripristino, quindi fare clic
su Gestione ripristino.
2 Fare clic su Reinstallazione del programma software.
3 Fare clic su Successivo alla schermata di benvenuto.
4 Selezionare il programma da installare, fare clic su Avanti e seguire le istruzioni sullo schermo.
5 Dopo aver effettuato la reinstallazione, riavviare il computer.
NOTA: Non saltare quest'ultima operazione. È necessario riavviare il computer dopo il ripristino
dei programmi software o dei driver hardware.
Creazione di dischi di backup dei dati
Usare il software per registrare (o masterizzare) CD o DVD che è installato sul computer per creare
il backup di dischi con informazioni importanti, inclusi file personali, messaggi di email e preferiti
di siti web. È possibile anche spostare i dati in un'unità disco esterna.
Quando si scrivono dati su un disco di backup, usare software che includa la funzionalità Verifica scrittura.
Questa funzione compara i dati presenti sull'unità disco con i dati copiati sul disco per assicurarsi che
la copia sia esatta. A seconda del software di registrazione sul disco, potrebbe presentarsi la necessità
di abilitare manualmente questa funzione (riferirsi alla documentazione del software).
Se ci si imbatte in problemi di registrazione, provare supporti alternativi (di tipi o marche differenti).
Inoltre, usare lo strumento di Windows Explorer per visualizzare i file e verificare che il contenuto
vi sia stato copiato. Per aprire Windows Explorer, fare clic con il pulsante destro sul pulsante Start,
quindi fare clic su Esplora.
Creazione di dischi di ripristino del sistema
Si tratta di un'operazione da eseguire una sola volta durante il normale funzionamento del computer.
Se si presentano problemi con il computer in seguito, è possibile ripristinare le impostazioni di fabbrica
usando i dischi di ripristino del sistema che sono stati creati. Fare riferimento a “Creazione di dischi di
ripristino” a pagina 52 per maggiori dettagli.
Risoluzione dei problemi del software e Ripristino del sistema
51
Ripristino del sistema
Il ripristino completo del sistema cancella l'intero contenuto del disco rigido e riformatta il disco.
Questo significa che tutti i file di dati creati dall'utente verranno cancellati. Il ripristino del sistema
esegue la reinstallazione del sistema operativo, dei programmi e dei driver. Sarà comunque necessario
reinstallare tutti i programmi che non erano installati al momento dell'acquisto, inclusi i software archiviati
nei CD degli accessori del computer nonché i programmi installati direttamente dall’utente.
È necessario scegliere uno dei metodi seguenti per eseguire il ripristino del sistema:
■
Immagine di ripristino — Far partire il ripristino del sistema da un'immagine di ripristino
memorizzata dall'unità disco rigido. L'immagine di ripristino è un file che contiene una copia
del software di fabbrica. Per effettuare il ripristino del sistema da un'immagine di ripristino, vedere
“Ripristino del sistema dal menu Start di Windows 7” a pagina 53.
NOTA: L'immagine di ripristino usa una parte dell'unità disco rigido che non può essere impiegata
per la memorizzazione dei dati.
■
Dischi di ripristino — Far partire il sistema da un set di dischi di ripristino creati dai file
memorizzati sull'unità disco rigido. Per creare dischi di ripristino, vedere il paragrafo seguente.
Creazione di dischi di ripristino
Eseguire la procedura descritta qui di seguito per creare un set di dischi di ripristino dall’immagine
di ripristino archiviata nel disco rigido. L'immagine contiene il sistema operativo, i driver e i file dei
programmi software originali.
È possibile creare un solo set di dischi di ripristino per il computer. I dischi di ripristino possono essere
usati solo sul computer per cui sono stati creati.
Scegliere dischi di ripristino
Per creare i dischi di ripristino, il computer deve disporre di un'unità di scrittura DVD.
■
Usare supporti vergini DVD+R o DVD-R per creare i dischi di ripristino del sistema.
■
Non è possibile utilizzare dischi CD o DVD+RW, DVDRW, DVD+RW DL, DVDRW DL, DVD+R DL,
o DVDR DL per la creazione di dischi di ripristino.
Usare dischi di alta qualità per la creazione del set di dischi di ripristino. Lo standard di verifica per
la creazione di un disco di ripristino è molto elevato. Si potrebbero vedere messaggi di errore come
Impossibile registrare durante scrittura disco oppure Rilevato errore durante la verifica del disco.
È possibile che i dischi vengano rifiutati se presentano dei difetti. In questo caso, viene richiesto di inserire
un nuovo disco vuoto per riprovare. È normale che alcuni dischi non vengano accettati.
Il numero di dischi di ripristino necessari dipende dal modello di computer (solitamente 1-3 DVD).
Il programma di creazione di dischi di ripristino indicherà il numero di dischi necessari per il ripristino.
La procedura impiega tempo per verificare che i dati vengano scritti correttamente sul disco. È possibile
interrompere la scrittura in qualsiasi momento. La prossima volta che si farà partire il programma,
riprenderà da dove si è interrotto.
Per creare dischi di ripristino
1 Chiudere tutti i programmi aperti.
2 Toccare il pulsante Start, Programmi, Gestione ripristino, quindi toccare Crea disco
di ripristino. Quando richiesto, toccare su Sì per consentire al programma di continuare.
3 Seguire le istruzioni sullo schermo. Etichettare ciascun disco come d'abitudine (per esempio,
Ripristino 1, Ripristino 2).
4 Collocare i dischi di ripristino in un luogo sicuro.
52
Manuale utente (Le funzionalità variano a seconda del modello)
Opzioni di ripristino del sistema
Si dovrebbe provare un ripristino del sistema con il seguente ordine:
1 Attraverso il drive dell'unità disco rigido, dal menu Start di Windows.
2 Mediante l'unità disco rigido, premendo il tasto F11 sulla tastiera durante l'avvio del sistema.
3 Mediante i dischi di ripristino creati.
4 Mediante i dischi di ripristino acquistati dall'Assistenza HP. Per acquistare i dischi di ripristino,
andare al sito www.hp.com/support e visitare la pagina in cui scaricare software e driver
per il computer in possesso.
Ripristino del sistema dal menu Start di Windows 7
Se il computer è in funzione e Windows 7 risponde, usare questi passi per eseguire un ripristino
del sistema.
NOTA: Il ripristino del sistema elimina tutti i dati e i programmi creati o installati dopo l'acquisto.
Inoltre, assicurarsi di aver eseguito il back up su un disco rimovibile dei dati che si desiderano mantenere.
1 Spegnere il computer.
2 Disconnettere tutte le periferiche dal computer, eccetto la tastiera e il mouse.
3 Accendere il computer.
4 Toccare il pulsante Start, Programmi, Gestione ripristino, quindi toccare Gestione
ripristino. Se richiesto, toccare Sì per permettere al programma di continuare.
5 Alla voce “aiuto immediato“ toccare su Ripristino del sistema.
6 Toccare Sì, quindi toccare Successivo. Il computer si riavvia.
NOTA: Se il sistema non rileva una partizione di ripristino, richiederà di inserire un disco di ripristino.
Inserire il disco e proseguire con il passo 7 nella sezione “Dare inizio al ripristino del sistema da
dischi di ripristino creati dall'utente” a pagina 54.
7 Alla voce “aiuto immediato“ toccare su Ripristino del sistema.
8 Alla richiesta di eseguire il backup dei file, se non è ancora stato eseguito, selezionare il pulsante
Esegui prima il backup dei file (raccomandato), quindi toccare Successivo.
Altrimenti, selezionare il pulsante Ripristina senza eseguire il backup dei file, quindi
toccare Successivo.
Il ripristino del sistema verrà avviato. Dopo che il ripristino del sistema è completato, toccare Fine
per riavviare il computer.
9 Completare il processo di registrazione e attendere che venga visualizzato il desktop.
10 Spegnere il computer, ricollegare tutte le periferiche e riaccendere il computer.
Ripristino del sistema all'avvio
Se Windows 7 non risponde, ma il computer sta funzionando, seguire questi passi per eseguire
un ripristino del sistema.
NOTA: Il ripristino del sistema elimina tutti i dati e i programmi creati o installati dopo l'acquisto. Inoltre,
assicurarsi di eseguire il back up su un disco rimovibile dei dati che si desiderano mantenere.
1 Spegnere il computer. Se necessario, tenere premuto il pulsante On finché il computer si spegne.
2 Disconnettere tutte le periferiche dal computer, eccetto la tastiera e il mouse.
Risoluzione dei problemi del software e Ripristino del sistema
53
3 Premere il pulsante On per accendere il computer.
4 Non appena si vede apparire sulla schermata iniziale il logo della società premere F11 sulla tastiera
finché non appare sullo schermo il messaggio Windows sta caricando i file.
5 Alla voce “aiuto immediato“ toccare su Ripristino del sistema.
6 Alla richiesta di eseguire il backup dei file, se non è ancora stato eseguito, selezionare il pulsante
Esegui prima il backup dei file (raccomandato), quindi toccare Successivo.
Altrimenti, selezionare il pulsante Ripristina senza eseguire il backup dei file, quindi
toccare Successivo.
Il ripristino del sistema verrà avviato. Dopo che il ripristino del sistema è completato, toccare Fine
per riavviare il computer.
7 Completare il processo di registrazione e attendere che venga visualizzato il desktop.
8 Spegnere il computer, ricollegare tutte le periferiche e riaccendere il computer.
Dare inizio al ripristino del sistema da dischi di ripristino creati dall'utente
Questa sezione contiene le procedure per eseguire un ripristino del sistema dai dischi di ripristino creati
dall'utente come descritto in “Creazione di dischi di ripristino” a pagina 52.
NOTA: Il ripristino del sistema elimina tutti i dati e i programmi creati o installati dopo l'acquisto.
Inoltre, assicurarsi di eseguire il back up su un disco rimovibile dei dati che si desiderano mantenere.
Per dare inizio al ripristino del sistema usando i dischi di ripristino:
1 Se il computer è in funzione, creare un DVD di backup contenente tutti i file dati che si desiderano
salvare. Quando si ha finito, rimuovere il disco di backup dal vassoio del drive.
ATTENZIONE: Tutti i dati memorizzati sul disco rigido saranno cancellati. Si perderanno i dati
se non si è eseguito il back up.
2 Disconnettere tutte le periferiche dal computer, eccetto la tastiera e il mouse.
3 Inserire il disco di ripristino #1 nel vassoio dell'unità DVD e chiuderlo.
4 Se il computer funziona, fare clic sul pulsante Start, fare clic sul pulsante freccia accanto
al pulsante Arresta e quindi su Arresta.
Oppure
Se il computer non risponde, tenere premuto il pulsante On per circa 5 secondi oppure fino
allo spegnimento del computer.
5 Premere il pulsante On per accendere il computer.
Se richiesto di scegliere tra eseguire Gestione ripristino da disco o dal disco rigido, selezionare
Esegui il programma da disco, e quindi fare clic su Avanti.
6 Alla voce “aiuto immediato“ fare clic su Resetta alle impostazioni di fabbrica.
7 Alla richiesta di eseguire il backup dei file, e se non è ancora stato eseguito, selezionare il pulsante
Esegui prima il backup dei file (raccomandato), quindi toccare Successivo.
Altrimenti, selezionare il pulsante Ripristina senza eseguire il backup dei file, quindi
fare clic su Successivo.
8 Quando richiesto, inserire il disco di ripristino successivo.
9 Al termine della procedura di Gestione ripristino, rimuovere tutti i dischi di ripristino dal sistema.
10 Fare clic su Fine per riavviare il computer.
54
Manuale utente (Le funzionalità variano a seconda del modello)
Risoluzione di altri problemi
Per ulteriori soluzioni di risoluzione dei problemi, fare riferimento alle informazioni seguenti:
■
Assistenza tecnica HP
L'assistenza tecnica HP supporta l'utente a mantenere le prestazioni del computer e a risolvere
i problemi più velocemente con aggiornamenti, diagnostica a bordo e assistenza guidata.
Per aprire l'Assistenza tecnica HP, toccare il pulsante Start, Programmi, HP, quindi toccare
Assistenza tecnica HP.
■
Strumenti di risoluzione dei problemi di Windows 7
Windows 7 fornisce strumenti di risoluzione dei problemi che possono automaticamente risolvere
e correggere i problemi comuni del computer. Per accedere agli strumenti di risoluzione dei problemi
di Windows 7:
1 Toccare il pulsante Start, quindi toccare Pannello di controllo.
2 Toccare Sistema e sicurezza.
3 Alla voce Centro operativo, toccare Trova e risolvi i problemi.
Risoluzione dei problemi del software e Ripristino del sistema
55
56
Manuale utente (Le funzionalità variano a seconda del modello)
Indice
A
adattatore S-video 17
adattatore, video composito a S-video 17
aggiornamento, driver 49
aggiornare
hardware 12
software 12
Alimentazione, LED 8
altoparlanti 5
connettere 20
connettere un ricevitore digitale o audio 20
funzionalità 5
regolare il volume 20
altoparlanti alimentati, connettere 19
audio
Connettore Ingresso linea 6
Connettore line out 7
Risoluzione dei problemi 19
Windows Media Center 21
avvertimenti per la sicurezza 24
B
backup 51
Bluetooth
funzionalità dell'antenna 4
usare 15
brani, eliminare 36
C
cardine, computer 10
cavi, sistemazione 9
cavo coassiale 14
cavo di alimentazione 9
Cavo S-video 3
CD
masterizzare 37
usare un'unità CD o DVD. 13
chiusura di sicurezza 23
chiusura di sicurezza Kensington 7, 23
chiusura, sicurezza 7
collegamento alla rete 14
composito
adattatore video 17
computer
commettere l'emettitore di infrarossi 18
luce 12
riciclare il vecchio hardware 25
supporto, regolazione dell'angolo 9
conferenze telefoniche 40
Connessione ad Internet 13
connettere
alla rete 14
altoparlanti 20
altoparlanti alimentati 19
Internet 13
segnale TV 16
TV 16
connettore audio digitale 7
Connettore dell'adattatore di alimentazione 7
Connettore TV in 7
copertina dell'album 35
cuffie 21
porta 6
usare 21
CyberLink
LabelPrint 44
Power2Go 44
PowerDirector 44
YouCam 44
D
dischi di backup, creare 51
dischi di ripristino del sistema, creare 51
Disco rigido, LED 8
disturbo da tensione ripetitiva (repetitive strain injury (RSI)),
vedere Guida alla sicurezza e al comfort
driver
aggiornare 49
reistallare 50
DSL 15
connessione 14
E
eliminare tessere 31
emettitore di infrarossi
collegare un cavo al computer 18
connettere un cavo al set top box 18
porta 7
F
Funzionalità Luce ambientale 6, 12
G
Gestione ripristino 50
Guida al comfort e alla sicurezza 24
Indice
57
H
hardware, aggiornamenti 12
HP TouchSmart
aggiornare il software del computer 43
aprire 27
che cosa è 27
informazioni di individuazione vi
navigare 27
pulire il touch screen. 23
pulsante Start 5
uso del software 27
HPAdvisor 44
I
impostazioni di alimentazione 13
informazioni di supporto vi
ingresso S-Video 17
installazione del router 14
iTunes 35
L
LAN (local area network) 13
connessione a Internet 7
funzionalità dell'antenna 5
lavorare comodamente 24
LED dell'unità ottica 8
lettore di scheda di memoria
funzionalità 6
LED 8
tipi di scheda 6
lettori mp3 21
local area network (LAN) 13
luce, ambientale 12
luminosità dello schermo, regolazione 22
M
microfoni
posizione 38
range 21
regolare il volume 21
modalità Sospensione 13
monitor
dimensione 1
pulire 23
risoluzione 4
mouse e tastiera
posizione del ricevitore 7
Risoluzione dei problemi 11
su 11
Music Store 36
P
playlist
creazione 36
video 39
Preferiti, aggiungere 27
58
Manuale utente (Le funzionalità variano a seconda del modello)
presentazioni, fare 33
programmi software
Riprodurre DVD 44
pulire il monitor 23
pulizia del touchscreen 23
pulsante
accensione/sospensione del computer 5
controllo DVD 5
HP TouchSmart 5
Pulsante accensione/sospensione 5
R
reinstallare un programma software 50
rete
cablato 7, 14
wireless 5, 14
rete cablata domestica 14
configurare 14
Connessione LAN 7
rete wireless domestica 14
configurare 14
Connessione LAN 5
Rhapsody 36
Ricevitore IR, telecomando 5
ricevitore, tastiera e mouse wireless 8
riparare il software 49
ripristinare la configurazione del computer 50
Ripristino del sistema 50
ripristino del sistema 52
Ripristino del sistema 50
Riprodurre DVD 44
risoluzione del monitor 4
S
schermo, pulizia 23
set top box
cavo dell' emettitore remoto per 18
con Windows Media Center 18
connettere al computer 18
sicurezza ergonomica 24
sincronizzazione della tastiera o del mouse 11
sindrome del tunnel carpale 24
sistema a 32-bit 13
sistema a 64-bit 13
slot per la chiusura di sicurezza 7
software
aggiornare 12, 43
reistallare 50
riparare 49
SoundMAX
attivazione degli altoparlanti digitali o di un
sintonizzatore audio 20
connettere gli altoparlanti 20
microfoni 21
volume degli altoparlanti 21
T
tastiera e mouse
LED del ricevitore 8
posizione del ricevitore 7
Risoluzione dei problemi 11
su 11
tastiera e mouse wireless 11
posizione del ricevitore 7
tastiera sullo schermo 29
telecomando
LED del ricevitore IR 8
usare con HPTouchSmart 45
Tessera browser 31
Tessera calendario 40
Tessera feed RSS 31
Tessera foto 32
nascondere le foto 33
presentazioni 33
Tessera musica 34
copertina dell'album 35
eliminare brani 36
formati di file 34
playlist 36
spostare i file nel catalogo 34
Tessera NetFix 43
Tessera note 41
eliminare una nota 41
note vocali 41
Tessera orologio 42
Tessera Recipe Box 42
Tessera tela 34
tessera Temi di film 40
Tessera tempo 42
Tessera TouchSmart Link 43
Tessera tutorial 31
Tessera Twitter 43
Tessera video 37
tessere 29
aggiungere nuova 30
aggiungere un collegamento web 30
cambiare icona o colore 31
eliminare 31
nascondere 31
tessere nascoste 30
touch screen
accedere e navigare 29
funzionalità 4
pulire 23
trasformatore AC 9
tutorial vi, 31
tutorial di supporto vi, 31
TV
connettere 16
tuner 16
U
USB, connettore 7
V
video
impostare una chat video 40
playlist 39
registrare 38
webcam 38
YouTube 39
Video informativi vi
videocamera
distanza da 38
posizione 38
volume
controlli 6
Mixer volume 20
W
webcam
acquisire video e istantanee 38
angolo visuale 4, 38
funzionalità 4
LED 8
posizione 38
usare con il microfono 37
Windows Media Center
configurare l'audio 21
guardare e registrare la TV 16
procedura guidata di configurazione 19
usare il telecomando 45
Y
YouTube 39
Indice
59
Part number: 575631-061