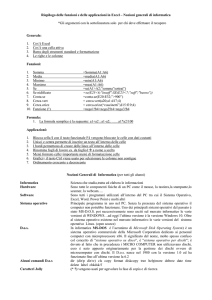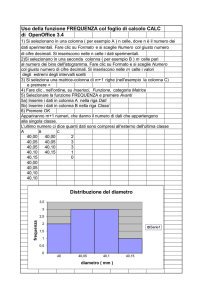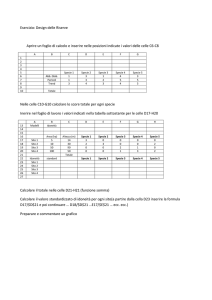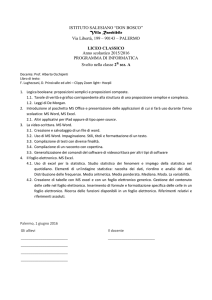Accesso ai computers del laboratorio di calcolo
Ogni gruppo ha a disposizione un PC per svolgere le esercitazioni.
al quale accederete tramite un account (personale del gruppo)
I PC a disposizione del Laboratorio Informatico sono macchine dual-boot, possono cioè
utilizzare piú di un sistema operativo. Nel nostro caso Windows XP e Linux.
Noi lavoriamo in Windows
Computer: Didattica
Username: calcolo_Yxx
Password: laboratorio
Y=M,G (Martedi, Giovedi)
xx=01,02,……,20 : xx è il numero della postazione di lavoro
La password è provvisoria, sarà personale e cambiata al primo accesso :
scegliete una password facendo attenzione a maiuscole e minuscole
La password deve essere memorizzata da entrambi i componenti del gruppo
Perché è importante questa organizzazione:
1) I propri dati sono accessibili da qualunque PC del laboratorio informatico (non sono
quindi vincolati ad una specifica macchina)
2) I dati sono temporaneamente registrati in locale, solo alla fine della sessione i files
presenti nella cartella documenti vengono trasferiti sul server
Quindi la procedura è
1. Disconnettersi (no arresto)al termine della sessione di lavoro, così i dati sono salvati
sul server.
2. Dopo si può spegnere il computer.
Una volta entrati
nel vostro
account….
Entrare nella cartella
«Documenti»
(no scrivania)
Creare la vostra
cartella
in cui salverete i
files
La cartella contenente il vostro lavoro deve essere creata in Documenti e non sulla
scrivania di Windows o altro, altrimenti i files non verranno trasferiti sul server alla
disconnessione dell’account
Organizzazione della cartella personale di lavoro
Nome della cartella di lavoro: vostri cognomi, gruppo,…
Creare una cartella per ogni esercitazione con nome: numero dell’esercitazione_argomento
Esercitazione n 1
Introduzione ad Excel
Fogli di Calcolo o Foglio Elettronico
E’ uno strumento software che permette di organizzare in «tabelle» dati di
diversa natura (numeri, date, orari, percentuali, etc…) e/o formule per
effettuare rappresentazioni grafiche e elaborazioni numeriche in modo
automatico e ripetitivo
Il Foglio di lavoro è suddiviso in celle che sono riempite con i dati, l’insieme
delle celle costituiscono la tabella.
Esistono molti software che permettono di
creare Fogli elettronici.
Il più diffuso e utilizzato (sia in ambito scientifico
e soprattutto in ambito lavorativo e personale) è
il software Excel di Microsoft (Office)
Introduzione all’uso di Excel
Caratteristiche del software Excel
• Importare dati, creare dati
• grafici
• formattazione tabelle
• statistica
• macro per esecuzione di operazioni ripetute o per
elaborazione dei dati, per formattazioni
automatiche
La Cartella e il Foglio di lavoro
Il programma si presenta con una cartella di lavoro (file, estensione .xls o xlsx ) che
contiene di default 3 fogli di lavoro (fogli di Excel)
Ogni foglio di lavoro presenta delle celle in cui inserire i valori (per noi usualmente dati
numerici)
Le celle compongono una griglia in cui :
Colonne : sono indicizzate con le lettere (da A, B, C…)
Righe : sono indicizzate con i numeri (da 1, 2, …)
Quindi le Celle sono: A1, B12, C20
Cella selezionata
Ogni cartella può contenere più fogli (rinominabili a
piacere, tasto destro del mouse)
Se necessario è possibile aggiungere
dei fogli di lavoro
La schermata di Excel
Excel 2010
Excel 07
Sono presenti diversi menù che agiscono su:
Home: formattazione del contenuto, ordinamento dati
Inserisci: immagini, tabelle, grafici
Layout pagina : formattazione della pagina
Dati: inserimento, manipolazione
Revisione: gestisce le diverse versione del file e le correzioni
Visualizza: agisce su come si presenta il foglio lavoro, macro
Formato dei Dati e Formato delle Celle
I dati da inserire nelle celle possono avere formati vari: ad esempio
Valuta , Ora, Numero, Data
Per la corretta elaborazione numerica e rappresentazione grafica dei dati immessi nelle
celle è necessario specificare il Formato della Cella
Excel prevede molti formati per le celle del foglio di lavoro:
Generale, Numero, Valuta, Data, Ora, Testo….
Il formato delle celle
La scelta del Formato della cella può essere operata con 2 modalità:
1. in Home : Sottomenu Numeri, menu a tendina
Il formato delle celle
2. In alternativa: selezionare una cella, tasto destro del mouse
In Excel ogni gruppo di celle può
avere il suo formato.
Inizialmente scegliere il formato delle
celle per ogni colonna del foglio di
lavoro
Formato celle
Esempio: formato Data e scelte possibili
Per Numero: scegliere il numero
di decimali con cui si vuol lavorare
Verificare quale separatore
decimale è impostato
Il separatore decimale ufficiale in Italia è la
virgola. A livello internazionale è più diffuso
soprattutto in ambito scientifico il punto, in
particolare gli strumenti scientifici usano
normalmente il punto come separatore
decimale.
Scelta del separatore decimale
Scelta del «punto» come separatore dei decimali:
Impostare la scelta in Windows:
Windows, Pannello di Controllo,
Scelta del separatore decimale
Il punto . come separatore decimale si imposta nelle opzioni del programma
Selezionare le celle in un foglio di lavoro
Può essere necessario selezionare un gruppo di celle del foglio lavoro sul quale agire
con calcoli, formattazione o altro
Selezione dell’intero foglio di lavoro
Cliccando con il mouse
sull’angolo a sinistra si
selezionano tutte le celle
del foglio di lavoro
Selezione di una Riga o di una Colonna
Le celle possono essere selezionate in colonne o righe
utilizzando il mouse
Selezione delle celle della colonna M
Selezione di un gruppo di celle
Come modificare l’aspetto dei dati nelle celle
Si possono scegliere carattere, grandezza, stile, allineamento, colore, evidenziare i bordi
delle celle, etc
La dimensione di tutte le celle di una colonna (o di una riga) può essere modificata:
1 : selezionando e trascinandolo con il mouse il bordo della colonna (o della riga se si vuole
modificare la dimensione delle celle di una riga)
2: selezionando la colonna (o la riga ) e cliccando sul tasto destro del mouse scegliere
Unione di un
gruppo di celle
Immissione dei dati in un foglio di lavoro Excel
1.
1.
2.
3.
Importare dati da un file esterno
Importare dati da un file esterno
Inserimento manuale
Immissione dei dati attraverso le funzioni di Excel
Immissione dei dati in un foglio di
lavoro Excel
Per alcuni formati è possibile aprire il file dati
direttamente dal comando Apri nel menù File
Si ottiene cosi un foglio di lavoro con le celle già riempite con i valori da elaborare
Immissione dei dati in un foglio di lavoro Excel
2. Inserimento manuale
Generare in una colonna (A per semplicità) la serie di
numeri interi da 0 fino a N :
inserire il valore 0 nella cella A1 e trascinare il bordo
della cella evidenziato verso il basso fino alla numero
di riga scelto (pari a N)
Compare simbolo Opzioni riempimento automatico:
scegliere Ricopia serie
In alternativa: inserire valore 0 nella cella A1 e
trascinare il bordo della cella selezionato verso il basso
tenendo premuto il tasto Ctrl
Si possono generare serie di numeri con valore inziale arbitrario
Elaborazioni dei dati nel foglio di lavoro
Nel foglio di lavoro possiamo eseguire calcoli
matematici di diversa natura scrivendo le
formule matematiche corrispondenti alle
operazioni che si vogliono eseguire.
Inserimento di formule di Excel
Voglio riempire la colonna B con valori pari al
triplo di quelli presenti nella colonna A
Inserimento di formule di Excel
Selezionare la cella B1, scrivere (nella cella o nella barra
delle funzioni direttamente)
=3*A1
invio
La cella B1 sarà riempita dal valore B1=3*A1
attenzione: senza segno = il comando non è riconosciuto
Per traslare l’operazione desiderata su tutte le celle
della colonna B (operazione di copia e incolla):
Trascinando verso il basso angolo della
selezione della cella B1 il conto viene
ripetuto per tutte le celle della colonna B
In pratica Excel trasla gli indici delle celle
aggiornandoli
L’operatore $
• Usando il simbolo $ (dollaro) si blocca il riferimento ad una colonna
o riga di una cella.
• Si usa quando si vuole inibire l’adattamento che gli indici subiscono
durante le operazioni di copia ed incolla di formule.
Il riferimento assoluto fa sì che in caso di copia della formula
rimanga bloccato il riferimento di colonna ($colonna-riga) o di riga
(colonna$riga) o di entrambe ($colonna$riga)
Esempio:
Utilizzando D$5 al denominatore In ogni
cella della colonna E si pone il risultato del
rapporto fra il valore delle celle della
colonna D e il valore in D5, cioè 412
Ordinamento dei Dati
Il comando Ordina e filtra del Menu Home permette di ordinare I dati nelle colonne
seguendo criteri standard o personalizzati
Elaborazioni dei dati nel foglio di lavoro
I dati nel foglio di lavoro possono essere
elaborati anche utilizzando le funzioni
preimpostate di Excel (eventualmente unite a
nostre relazioni matematiche)
Excel ha una serie di funzioni fx già
disponibili
Tipo di funzioni: Finanziarie, Data e ora, Matematiche e trigonometriche, Statistiche, Ricerca
e riferimento, Database, Testo, Logiche, Informative, Progettazione
Funzioni di Excel per elaborazioni di dati presenti nel foglio
In dettaglio troviamo le funzioni disponibili raggruppate per tipologia nel menu Formule
Finanziarie: ammortamento, tasso, rendimento…
Logiche: vero, falso, condizioni…
Testo: conta valori, cerca, lunghezza….
Data e Ora: giorno, mese….
Ricerca e riferimento: cerca, confronta….
Matematiche: sen , cos, regressioni, ….
Altre: varie….
Alcune funzioni e loro sintassi
Per applicare una funzione ad un intervallo di dati, si selezione la cella in cui
si desidera scrivere il risultato dell’operazione e si scrive (nella barra delle
funzioni per semplicità) la funzione con la corretta sintassi (la funzione può
anche essere selezionata dall’elenco)
Sintassi
= funzione (…)
Cliccando su fx si apre l’help con la descrizione della funzione
Funzione SOMMA
E’ presente in
Matematiche
SOMMA: esegue la somma di un insieme di valori selezionati
SOMMA(a1:a15) esegue la
somma dei valori presenti nelle
celle dell’intervallo da a1 a 15
I « : » nell’argomento di una funzione indicano l’intervallo delle celle da considerare.
Utilizzando una sintassi diversa è possibile indicare l’insieme di dati in celle, righe e
colonne come nella tabella seguente
Funzione MEDIA
E’ presente in
Altre , Statistiche
Media (aritmetica)di N valori numerici: (somma degli N valori): N
n=4
Come si indica in matematica…
Come si calcola in pratica….
La funzione Media in Excel
Media(a1:a15) esegue la media aritmetica dei valori presenti nelle
celle dell’intervallo da a1 a 15
Media(a1; a3;…a15) esegue la media aritmetica dei valori presenti
nelle celle indicate nell’argomento della funzione
Funzione MAX e MIN
E’ presente in
Altre , Statistiche
MAX: restituisce il valore massimo di un insieme di valori selezionati
MIN: restituisce il valore minimo di un insieme di valori selezionati
SINTASSi
MAX(a1:a10)
restituisce il valore numerico più
grande presente nell’intervallo delle celle
da a1 a 10
MIN(a1:a10)
restituisce il valore numerico più piccolo presente nell’intervallo
delle celle da a1 a 10
Funzioni GRANDE e PICCOLO
GRANDE: restituisce il k-esimo valore più grande di un insieme di
valori selezionati
PICCOLO: restituisce il k-esimo valore più piccolo di un insieme di
valori selezionati
SINTASSi
GRANDE(a1:a10;k) restituisce il kesimo valore numerico più grande
presente nell’intervallo delle celle da
a1 a a10
PICCOLO(a1:a10;k) restituisce il kesimo valore numerico più piccolo
presente nell’intervallo delle celle da
a1 a a10
k=2: secondo valore più
PICCOLO e più GRANDE
della serie a1:a10
Funzione SE
In Logiche
La funzione SE restituisce un valore (se_vero, determinato da noi) se una
condizione specificata (test) restituisce VERO e un altro valore (se_falso,
determinato da noi) se tale condizione restituisce FALSO.
Sintassi
SE(test; [se_vero]; [se_falso])
Condizione di test,
può essere anche
una condizione di
confronto
Valore restituito se la
condizione di test non è
soddisfatta, cioè FALSA
Valore restituito se la
condizione di test è
soddisfatta, cioè VERA
ESEMPIO: la formula =SE(A1>10;"Maggiore di 10";"Minore o uguale a 10")
restituisce
se A1 è maggiore di 10
Maggiore di 10
se A1 è minore o uguale a 10
Minore o uguale a 10
Funzione CONTA.VALORI
In Altre, statistiche
La funzione CONTA.VALORI restituisce il numero di celle non vuote in un
determinato intervallo
Sintassi
CONTA.VALORI(val1;val2;…)
CONTA.VALORI(a1:a13)
Conta quante sono le celle
non vuote nell’intervallo
specificato (a1:a13 in questo
caso)
Conta quante volte le celle
contengono i valori indicati
Funzione CONTA.SE
La funzione CONTA.SE restituisce il numero di celle in un determinato
intervallo che corrispondono al criterio dato
Sintassi
CONTA.SE(intervallo; criterio)
Intervallo rappresenta l’intervallo delle celle da considerare per il
conteggio
Criterio è la condizione in forma di numero, espressione o testo
Esercizi
1)
Creare la directory di lavoro del gruppo all’interno della cartella Documenti . Creare la cartella di lavoro della prima esercitazione
2)
Impostare il punto come separatore decimale di default di Excel
Aprire un nuovo file Excel:
3) riempire la colonna A con i numeri da 2 a 100 e calcolare nella cella D5 la loro somma verificando che sia uguale a 5049.
4) Riempire la colonna B con valori pari al doppio della di quelli in A
5) Riempire la colonna C con i valori risultante dalla seguente espressione
C
3A 2
1
5
dove con A si indicano i valori presenti nelle celle della colonna A
Scaricare il file degli esercizi Excel dal sito del corso
6) Utilizzando il foglio di lavoro Voti presente all’interno del file
a) Ordinare i risultati degli esami per anno crescente
b) riempire le celle in giallo con le quantità richieste. Scrivere i risultati in rosso grassetto.
7) Utilizzando il foglio di lavoro BMI presente all’interno del file riempire le celle in giallo con le quantità richieste sapendo che
a) BMI è l’indice di massa corporea definito come il peso (in kg) diviso il quadrato dell’altezza espressa in metri
b) Nella colonna «Condizione va scritto «Dieta» se BMI è maggiore di 25 altrimenti va scritto «ok».
c) utilizzando la formattazione condizionale formattare le colonne «Condizioni» in rosso se il risultato è Dieta, in verde se è OK
8) Generare un foglio di lavoro Excel che determini le radice di una equazione di secondo grado noti i coefficienti a,b, c, come da
esempio nel foglio «radice quadrata»
Salvare il file Excel con gli esercizi svolti all’interno della cartella contenente il lavoro della I esercitazione.
Riportare i risultati ottenuti in una relazione utilizzando il programma Word. Stampare il file word completo di nome, cognome e
numero del gruppo e consegnarlo.