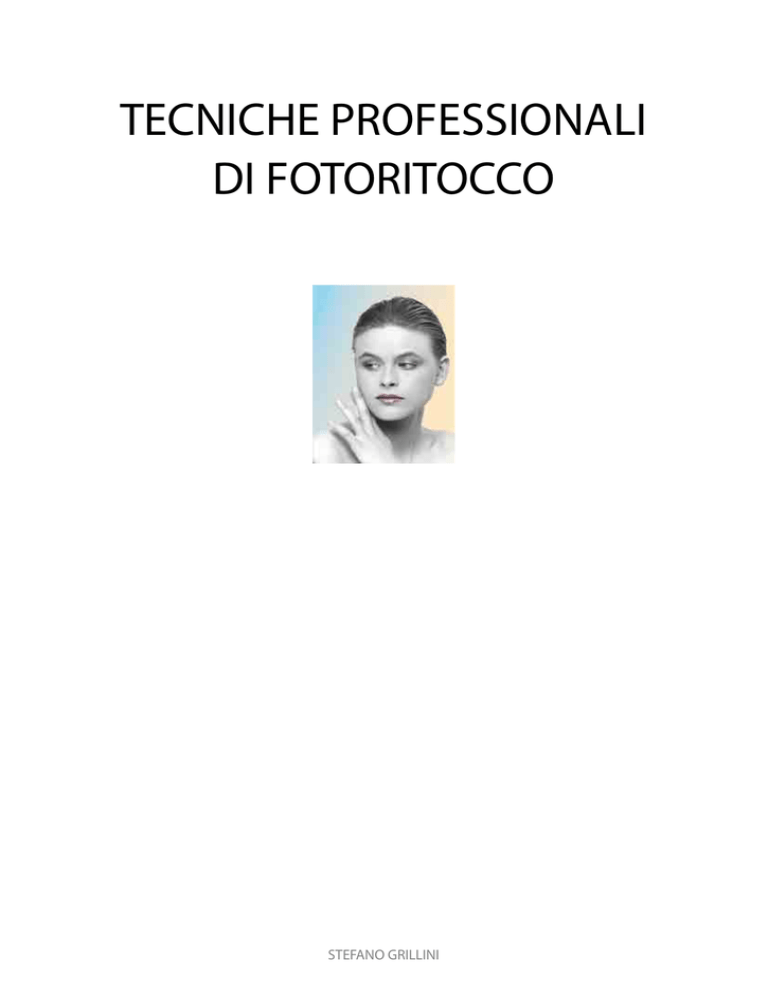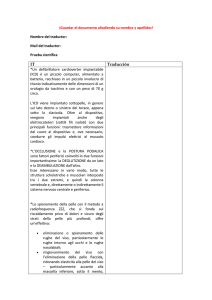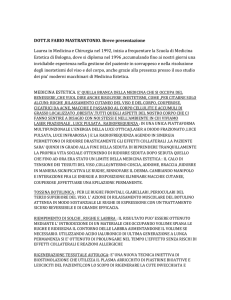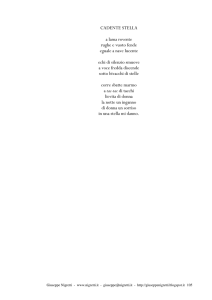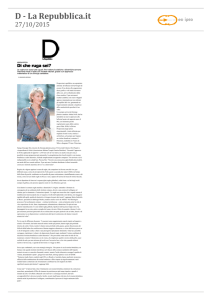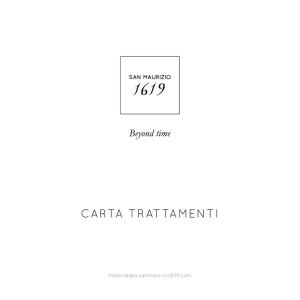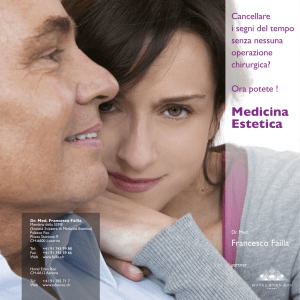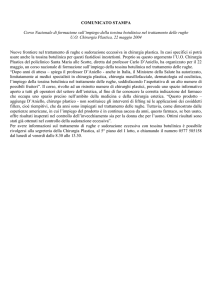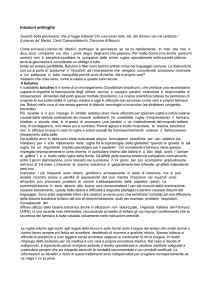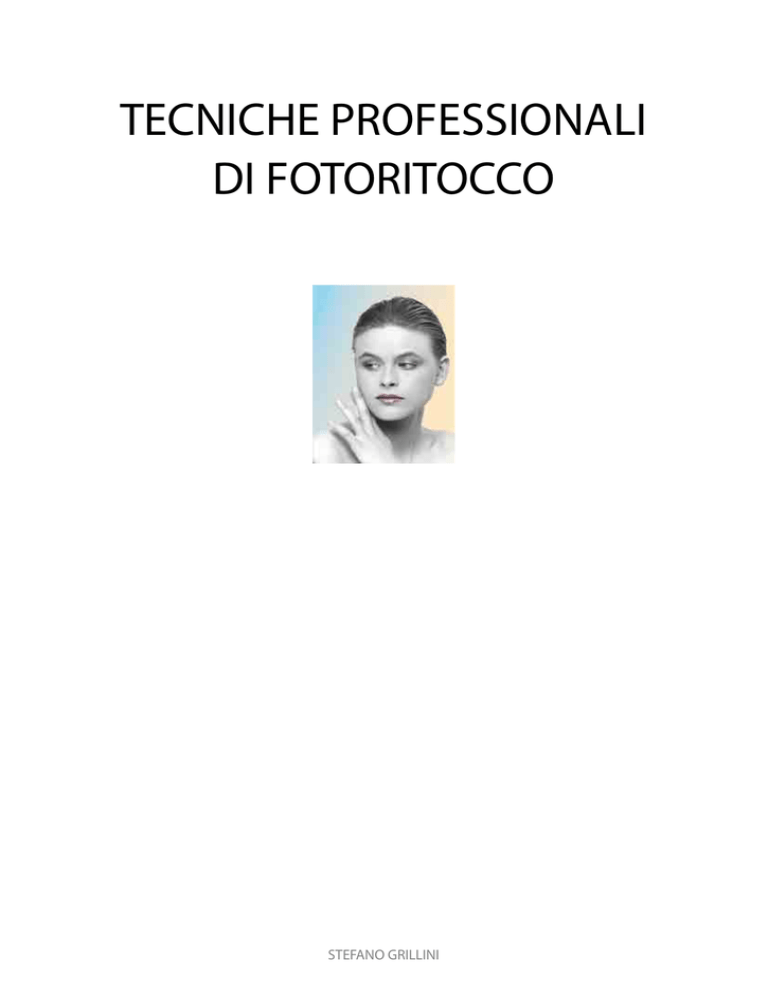
TECNICHE PROFESSIONALI
DI FOTORITOCCO
STEFANO GRILLINI
Apprendere le tecniche
migliori di ritocco
su foto ritratti in pochi istanti
Stefano Grillini
Rimuovere le imperfezioni
1
Nel ritocco della pelle la prima operazione è sempre la rimozione delle imperfezioni: Successivamente
potreste non dover nemmeno ammorbidire o uniformare la pelle, è sempre bene rimuovere le
imperfezioni prima di procedere.
Step 01
Ecco l’immagine che andremo a ritoccare.
Utilizzeremo lo strumento Pennello correttivo
(nidificato sotto lo strumento Pennello
correttivo al volo) per rimuovere le imperfezioni,
che per la maggior parte sono isolate e non
toccano alcun contorno: è proprio questa la
situazione in cui Pennello correttivo funziona
al meglio. Se lo utilizzate per rimuovere
un’imperfezione in prossimità di un contorno
(per esempio vicino alle labbra, ai capelli o alle
sopracciglia), potreste generare una sbavatura
(in questo caso dovreste annullare la correzione
e passare allo strumento Timbro clone, che
non genera sbavature). Passate ora alla barra
delle opzioni, fate clic sull’icona di Pennello
correttivo per aprire il selettore pennelli (figura),
scegliete una dimensione appena superiore a
quella dell’imperfezione da rimuovere e riducete
Durezza a 75% per ottenere una fusione più
uniforme. Scegliete infine tutti nel menù pop-up
Campiona per effettuare il campionamento dal
livello Sfondo.
Step 02
Eseguite lo zoom in avanti e fate clic sull’icona
Crea un nuovo livello in fondo al pannello
Livelli per creare un nuovo livello vuoto. Tenete
premuto Alt (PC) oppure Opzione (Mac) e fate
clic in un area pulita accanto all’imperfezione
(figura). Questa particolare imperfezione
si trovava sulla fronte, quindi ho dovuto
campionare
(Alt/Opzione-clic) a lato della stessa, visto che
sulla fronte la texture della pelle è orizzontale.
Pur non essendo fondamentale su altre parti del
viso, sulla fronte in genere si ottengono risultati
migliori campionando a lato dell’imperfezione,
anzichè sopra o sotto.
Step 03
Posizionate il puntatore direttamente
sull’imperfezione e fate clic (non dipingete). É
tutto: l’imperfezione è sparita (figura)- Questa
è la tecnica per rimuovere le imperfezioni:
campionate un’ area nelle vicinanze, posizionate
il puntatore sull’imperfezione e fate clic. Non
dovrete ricampionare (Alt/Opzione-clic) ogni
volta che rimuovete un’imperfezione, ma solo
quando vi spostate su un’area diversa del
viso (naso, guance, mento) perchè tali aree
presentano texture leggermente diverse.
3
Step 04
Passiamo ad un’altra parte del viso. La
procedura è la stessa: fate Alt/Opzione-clic
in un’area pulita vicino all’imperfezione,
spostatevi sull’imperfezione stessa e fate clic.
Dovrete ripetere questo processo su tutto il
viso, rimuovendo le imperfezioni chiaramente
visibili: le più piccole saranno rimosse con il
processo di ammorbidimento della pelle che
vedremo più avanti. Nella pagina seguente è
mostrato un confronto prima/dopo; non ho
eseguito altre operazioni oltre a quelle spiegate
in questa procedura (campionare, spostarsi
sull’imperfezione e fare clic).
stefano grillini
Es:. 01
4
Ridurre o rimuovere le rughe
2
All’aumentare dell’età del soggetto tendono a comparire rughe più lunghe e più profonde sul suo
viso. In generale non potete rimuovere completamente le rughe, se non volete ottenere un effetto
innaturale; potete tuttavia ridurle schiarendo le ombre nelle rughe stesse. Quando riducete le rughe
dovete però ricordare che volete che il soggetto sembri più giovane di 10 anni, non di 40.
Step 01
Ecco il soggetto su cui eseguiremo un semplice
processo in due passaggi per rimuovere
le rughe. Per prima cosa rimuoveremo
completamente le rughe, poi le ripristineremo
in parte per ottenere un effetto realistico. Per
iniziare fate clic sull’icona Crea un nuovo livello
in fondo al pannello Livelli per creare un nuovo
livello vuoto dove svolgeremo il ritocco.
Step 04
È probabile che servano più tratti per sbarazzarsi
di tutte le rughe, quindi procedete fino alla
completa rimozione. Qui ho eseguito uno
zoom avanti per lavorare sulla ruga più in alto;
ho dovuto anche rimuovere qualche “zampa
di gallina” vicino alle ciglia e nell’angolo
dell’occhio. Mi sono serviti tre tratti e sei piccoli
per rimuovere tutte le rughe.
Step 02
Eseguite lo zoom avanti e attivate lo strumento
Pennello correttivo (premendo più volte
Maiusc-J). Scegliete un pennello piccolo sulla
barra delle opzioni e impostate Tutti nel menù
pop-up Campiona. In questo modo potrete
utilizzare il Pennello correttivo sul livello vuoto
campionando dalla foto sul livello Sfondo.
Fate Alt-clic (PC) oppure Opzione-clic (Mac) in
un’area pulita accanto ad alcune rughe (figura).
Assicuratevi di scegliere un’area da campionare
con una texture simile a quella dell’area che
circonda le rughe.
Step 05
Passiamo all’altro occhio e ripetiamo il processo:
utilizzate un pennello piccolo e campionate
(Alt/Opzione-clic) in prossimità delle rughe da
rimuovere (figura).
Step 06
Ora dipingete un tratto da sinistra a destra per
rimuovere la ruga inferiore. Qui ho eseguito lo
zoom al 200% per vedere meglio: l’immagine
appare sfocata e con effetto pixel, ma vi
permette di lavorare con maggiore precisione.
Step 03
Ora dipingete sulle rughe con Pennello
correttivo. In questo caso ho dipinto un tratto
da sinistra verso destra sulla ruga sotto l’occhio
destro. Nella figura potete vedere il puntatore
del pennello e il mirino che indica il punto di
campionamento. Ecco una buona notizia: visto
che in seguito ripristinerete parte delle rughe,
non è necessario procedere con la massima
precisione.
Quindi, se rimuovete una ruga ma il risultato
non è eccezionale, non preoccupatevi:
in seguito genererete una versione
più chiara della ruga che coprirà gran parte del
lavoro svolto.
5
Step 07
Qui potete vedere come ho rimosso le
rughe sotto l’occhio a sinistra, ma in questa
zona resta del lavoro da fare: dovete infatti
rimuovere anche le rughe a sinistra del naso.
Sono più visibili di quelle a destra a causa
dell’illuminazione, ma in ogni caso vanno
rimosse. Iniziate campionando un’area priva di
rughe ma con la stessa texture.
Step 10
Dipingete su queste rughe (ancora una volta
potrebbero servire più tratti) fino a farle
scomparire (figura). Ora ci occuperemo di
qualcosa di più esteso, vale a dire le grandi
rughe di espressione che si estendono dalle
guance al mento. L’obbiettivo è di rimuoverle
completamente per poi ammorbidirne le ombre
quando le ripristineremo, affinchè sembrino
meno profonde e il soggetto appaia più
giovane. Invecchiando queste rughe diventano
più profonde e le loro ombre appaiono più
scure. Qui ho campionato in prossimità della
parte inferiore sul lato destro della bocca.
Step 08
Ora dipingete sulle rughe per farle scomparire.
Potreste dover ricampionare alcune volte per
sistemare l’intera area (nella figura sto proprio
ricampionando), ma con un po’ di pazienza
eliminerete gran parte delle rughe. Confrontate
questo lato del naso con quello nello Step 07
per vedere il miglioramento. Ancora una volta
il risultato non è perfetto, ma non importas
perchè più avanti ripristineremo parte delle
rughe.
Step 11
Ora dipingerete sull’intera linea, utilizzando un
pennello di medie dimensioni e creando più
tratti. Dovrete probabilmente ricampionare più
volte in altre aree nelle vicinanze.
Step 12
Ho realizzato la ruga d’espressione sull’altro lato
del viso con la stessa tecnica. Sono serviti alcuni
tratti per rimuoverla completamente, ma quel
che ci vuole ci vuole! Ecco quindi l’immagine
con tutte le rughe più evidenti completamente
rimosse. Potete accorgervi che l’effetto è poco
naturale, visto che l’obbiettivo è far sembrare
che il soggetto abbia 40 anni, non 14. Nel
prossimo passo risolveremo il problema.
stefano grillini
Step 09
Passiamo alla zona delle guance e della bocca:
vi sono alcune piccole rughe sopra le labbra,
che si estendono da un lato all’altro con una
forma ovale. Ora ce ne sbarazzeremo. Fate Alt/
Opzione-clic in un’area pulita nelle vicinanze
(figura).
6
Step 14
Se voleste ripristinare in maniera maggiore
una determinata zona, per esempio quella
delle rughe d’espressione, fate clic sull’icona
Aggiungi una maschera di livello in fondo al
pannello Livelli, attivate lo strumento Pennello
(B), riducetene l’opacità al 10%, assicuratevi che
il colore di primo piano sia nero e dipingete sulle
rughe che volete ripristinare maggiormente. Un
confronto prima/dopo (con opacità al 40%) è
mostrato nella pagina successiva.
Step 13
L’ultimo passo prevede di ridurre l’opacità del
livello di correzione nel pannello Livelli in modo
da ripristinare parte delle rughe originali. Qui
ho ridotto l’opacità a 40%, ottenendo un effetto
naturale. Le ombre sono più chiare e, anche se
le rughe sono visibili, appaiono meno profonde
e fanno sembrare il soggetto più giovane. Il
valore sarà diverso per ogni persona ritoccata,
in base all’età e alle rughe. Se svolgete il ritocco
su un soggetto molto più giovane e volete solo
un accenno delle rughe naturali, potete lasciare
l’opacità anche all’80%.
Es:. 02
7