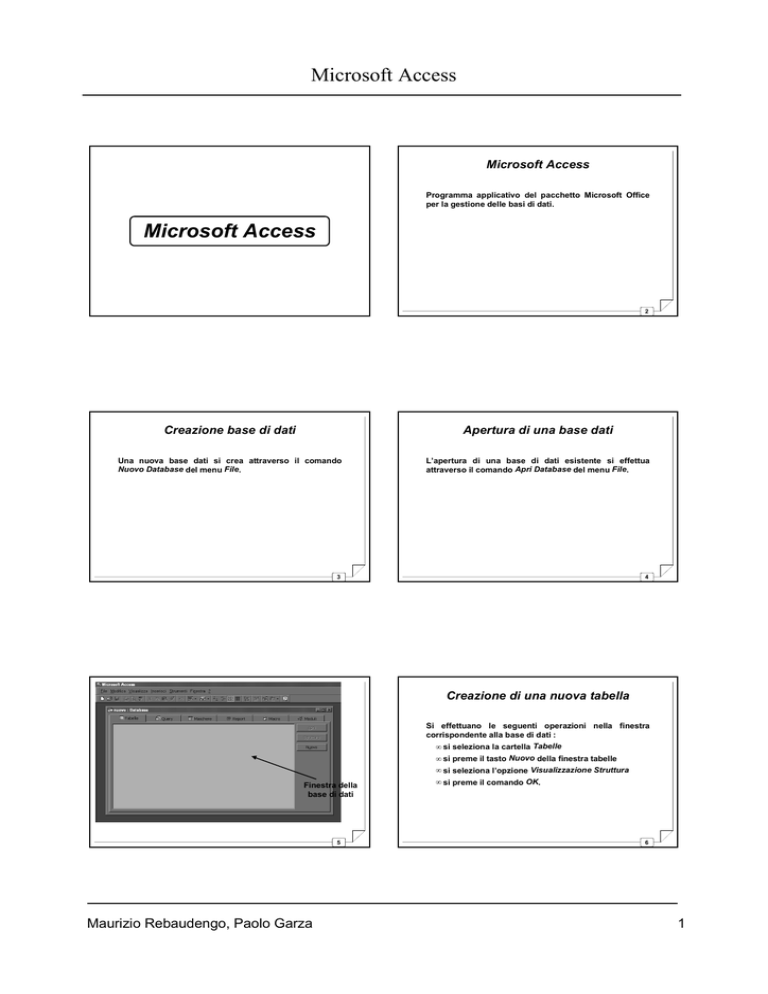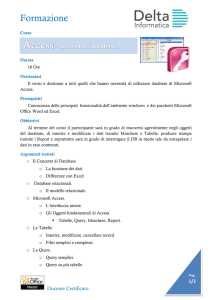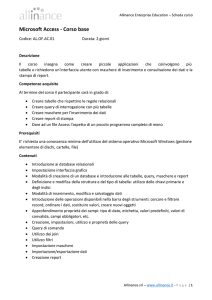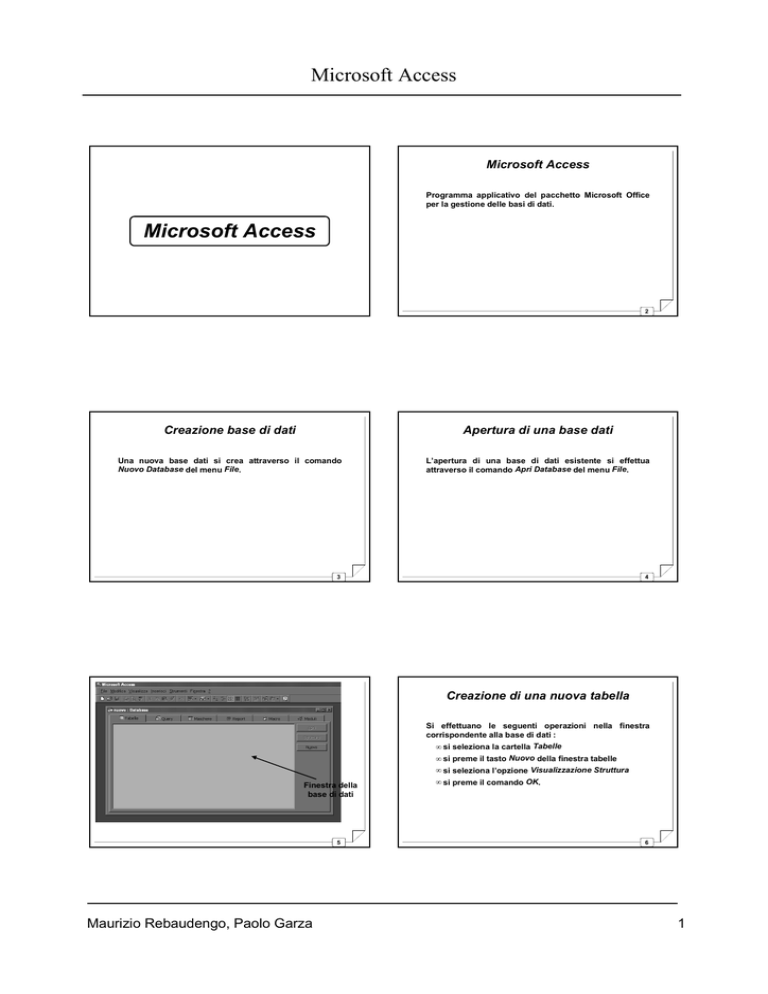
Microsoft Access
Microsoft Access
Programma applicativo del pacchetto Microsoft Office
per la gestione delle basi di dati.
Microsoft Access
2
Creazione base di dati
Apertura di una base dati
Una nuova base dati si crea attraverso il comando
Nuovo Database del menu File.
L’apertura di una base di dati esistente si effettua
attraverso il comando Apri Database del menu File.
3
4
Creazione di una nuova tabella
Si effettuano le seguenti operazioni nella finestra
corrispondente alla base di dati :
• si seleziona la cartella Tabelle
• si preme il tasto Nuovo della finestra tabelle
• si seleziona l’opzione Visualizzazione Struttura
Finestra della
base di dati
5
Maurizio Rebaudengo, Paolo Garza
• si preme il comando OK.
6
1
Microsoft Access
Inserimento dei campi
Per ogni campo occorre specificare:
• Nome campo
• Tipo campo
Eventualmente si può specificare:
• Descrizione
La chiave primaria viene specificato attraverso:
• Selezione del campo corrispondente
• Click del tasto destro del mouse
• Attivazione del bottone Chiave primaria
7
Chiave primaria
8
Salvataggio della tabella
Concluso l’inserimento dei campi della tabella si
effettua il salvataggio attraverso il comando Salva del
menu File e si assegna un nome alla tabella.
9
10
Modifica dei campi di una
tabella
Per la modifica dei campi di una tabella:
• si seleziona la tabella considerata
• si preme il tasto Struttura della finestra tabelle
• si operano le modifiche desiderate
• si salvano le modifiche usando il comando Salva
del menu File
11
Maurizio Rebaudengo, Paolo Garza
12
2
Microsoft Access
Inserimento dei dati in una
tabella
Per l’inserimento dei dati in una tabella:
• si seleziona la tabella
• si preme il tasto Apri sulla finestra tabelle
oppure
• si effettua il doppio click sull’icona della tabella
Si apre un foglio di lavoro in cui è possibile aggiungere,
modificare ed eliminare i dati
13
14
Creazione di una query
Si effettuano le seguenti operazioni nella finestra
corrispondente alla base di dati :
• si seleziona la cartella Query
• si preme il tasto Nuovo nella finestra Query
• si seleziona l’opzione Visualizzazione Struttura
• si preme il comando OK.
15
Creazione di una query
Creazione di una query
Esempio:
Ci sono 2 metodi per progettare una query:
Visualizzare il cognome ed il nome degli studenti,
l’esame sostenuto ed il voto conseguito.
17
Maurizio Rebaudengo, Paolo Garza
16
• approccio grafico
• programmazione SQL.
18
3
Microsoft Access
Approccio grafico
Occorre creare la struttura della query:
• si inseriscono le tabelle che compaiono nella query
19
20
Approccio grafico (2)
Occorre creare la struttura della query:
• si inseriscono le tabelle che compaiono nella query
• si individuano i campi di congiunzione dei join
(effettuando l’operazione di drag-and-drop del
campo)
21
22
Approccio grafico (3)
Occorre creare la struttura della query:
• si inseriscono le tabelle che compaiono nella query
• si individuano i campi di congiunzione dei join
(effettuando l’operazione di drag-and-drop del
campo)
• si individuano i campi da visualizzare (effettuando
l’operazione di drag-and-drop del campo della
tabella al corrispondente Campo nella struttura di
visualizzazione)
23
Maurizio Rebaudengo, Paolo Garza
24
4
Microsoft Access
Approccio grafico (4)
Approccio grafico (5)
Occorre creare la struttura della query:
• si inseriscono le tabelle che compaiono nella query
• si individuano i campi di congiunzione dei join
(effettuando l’operazione di drag-and-drop del
campo)
• si indivuano i campi da visualizzare (effettuando
l’operazione di drag-and-drop del campo della
tabella al corrispondente field nella struttura di
visualizzazione)
• si salva la query attraverso il comando Salva del
menu File e si assegna un nome alla query.
25
Indicazione di criteri di selezione per i campi della
query:
• si introduce un criterio di selezione in
corrispondenza della colonna del campo al quale il
criterio si riferisce, nella riga Criteri
• condizioni poste sulla stessa riga devono essere
verificate contemporaneamente affinchè il criterio di
selezione sia soddisfatto (condizioni in AND)
• In presenza di condizioni poste su righe diverse è
sufficiente che una di esse sia verificata affinchè il
criterio di selezione sia soddisfatto (condizioni in
OR)
26
Approccio grafico (6)
La query seleziona le informazioni relative a tutti gli
esami superati con votazione > 25 dagli studenti
presenti nella base di dati
27
28
Approccio grafico (7)
La query seleziona le informazioni relative agli studenti
che hanno superato l’esame di ‘Informatica’ con
votazione > 25
29
Maurizio Rebaudengo, Paolo Garza
30
5
Microsoft Access
Approccio grafico (8)
La query seleziona le informazioni relative agli studenti
che hanno superato l’esame di ‘Informatica’ oppure
quello di ‘Matematica’
31
32
Group By e funzioni aggregate
Group By e funzioni aggregate
Per eseguire raggruppamenti e per applicare le funzioni
aggregate occorre introdurre la proprieta’ Total nella
struttura di visualizzazione.
Dopo aver inserito le tabelle ed individuato i campi di
correlazione dei join
• si seleziona una
visualizzazione
colonna
della
struttura
di
• si effettua il singolo click con il tasto destro del
mouse
• si seleziona il bottone Total.
33
Group By e funzioni aggregate (cont.)
35
Maurizio Rebaudengo, Paolo Garza
34
Group By e funzioni aggregate (cont.)
36
6
Microsoft Access
Group By e funzioni aggregate:
esempio
Programmazione SQL
Visualizzare per ogni studente il cognome dello studente
ed il voto massimo conseguito (se superiore a 20).
Occorre creare la struttura della query:
• NON si inseriscono le tabelle che compaiono nella
query (premento il pulsante chiudi di chiusura della
finestra che permette di inserire le tabelle)
37
38
Programmazione SQL (2)
Programmazione SQL (3)
Occorre creare la struttura della query:
Occorre creare la struttura della query:
• NON si inseriscono le tabelle che compaiono nella
query (inviando il comando close di chiusura della
finestra che permette di inserire le tabelle)
• si seleziona la finestra della struttura della query
facendo click con il tasto di destra
• non si inseriscono le tabelle che compaiono nella
query (inviando il comando close di chiusura della
finestra che permette di inserire le tabelle)
39
40
• si seleziona la finestra della struttura della query
facendo click con il tasto di destra
• si seleziona il comando di “Visualizzazione SQL”
che permette di scrivere la query in linguaggio SQL.
Esecuzione di una query
Per l’esecuzione di una query:
• si seleziona la query
• si invia il comando Apri (sulla finestra delle query)
oppure
• si effettua il doppio click sull’icona della query.
41
Maurizio Rebaudengo, Paolo Garza
42
7
Microsoft Access
Dalla struttura della query a SQL
Per visualizzare la struttura grafica della query:
• si seleziona la query
• si preme il pulsante Struttura nella finestra Query
• si usa l’icona di visualizzazione presente nella
toolbar di Microsoft Access (in alto a sinistra)
• si fa un click sull’opzione “Visualizzazione SQL”
43
44
Tipi di query gestibili
graficamente
Da SQL a struttura della query
Per visualizzare la struttura grafica della query:
Access permette di creare graficamente query di:
• si seleziona la query
• si preme il pulsante Struttura nella finestra Query
• SELEZIONE
• AGGIORNAMENTO
• si usa l’icona di visualizzazione presente nella
toolbar di Microsoft Access (in alto a sinistra)
• ELIMINAZIONE
• si fa un
Struttura”
click
sull’opzione
“Visualizzazione
45
Query di Aggiornamento
46
Query di Cancellazione
• La finestra grafica è analoga a quella presentata nei
lucidi precedenti
• è presente la riga “Aggiorna a” in cui vengono
indicati i valori associati ai campi indicati nella
query
• La finestra grafica è analoga a quella presentata nei
lucidi precedenti
• Vengono indicati nella riga “Criteri” le condizioni
che permettono di selezionare i record da eliminare
47
48
Maurizio Rebaudengo, Paolo Garza
8