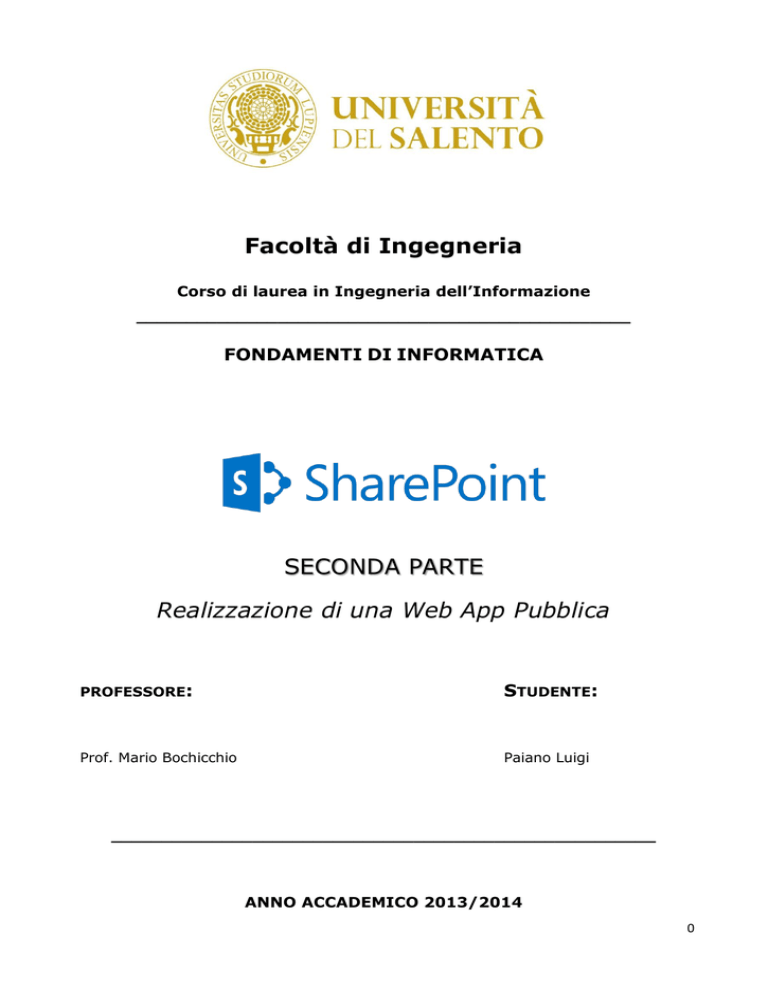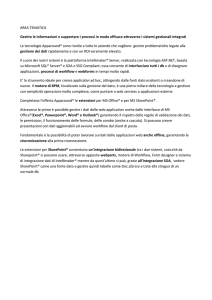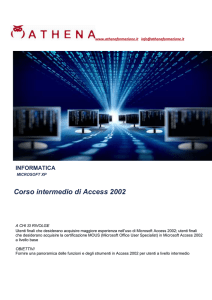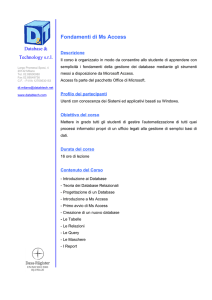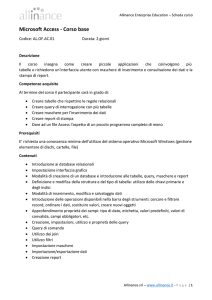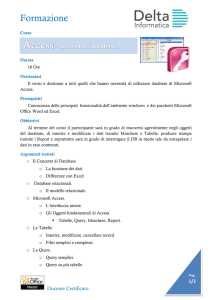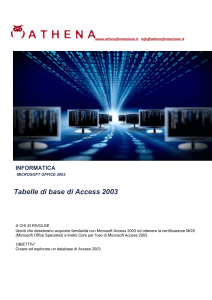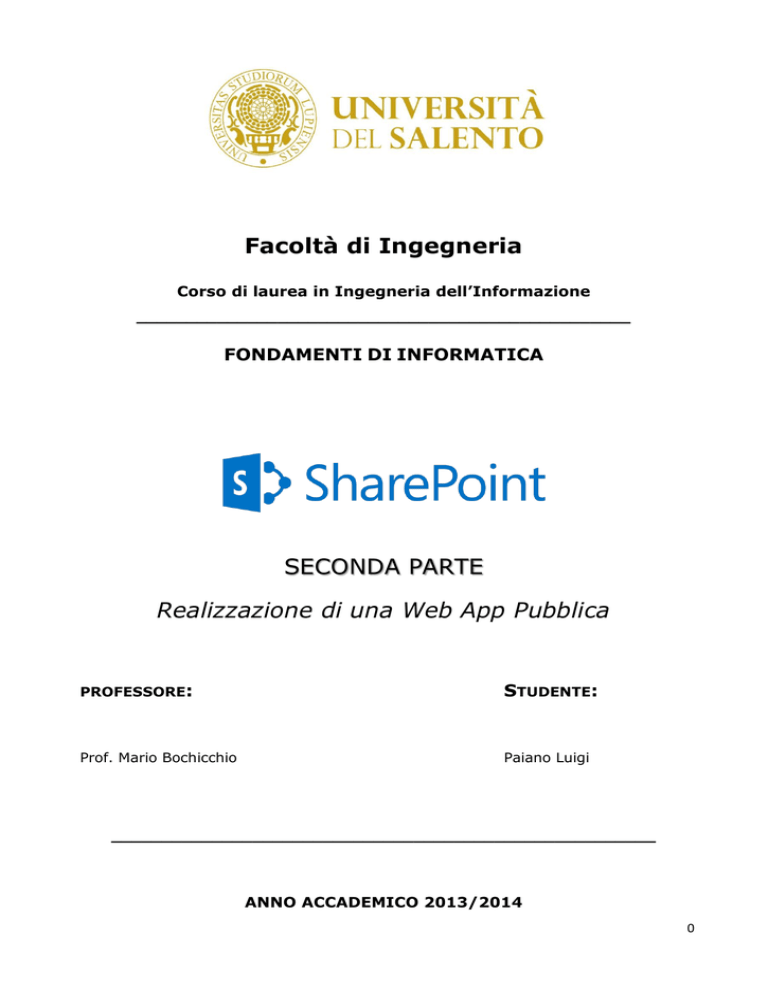
Facoltà di Ingegneria
Corso di laurea in Ingegneria dell’Informazione
_________________________________________________
FONDAMENTI DI INFORMATICA
SECONDA PARTE
Realizzazione di una Web App Pubblica
PROFESSORE:
STUDENTE:
Prof. Mario Bochicchio
Paiano Luigi
______________________________________________________
ANNO ACCADEMICO 2013/2014
0
SOMMARIO
IMPLEMENTAZIONE E TEST
CONFIGURAZIONE FARM
CREAZIONE DI DOCUMENTI
ATTIVAZIONE SHAREPOINT ONLINE
MODIFICARE IL SITO WEB PUBBLICO
PROGETTAZIONE DATABASE
MODELLAZIONE DEL DATABASE
DIZIONARIO DEI DATI
PROGETTAZIONE DEL DATABASE IN ACCESS
CREAZIONE WEB APP
SHAREPOINT – ACCESSO DA SMARTPHONE
ELENCO SITI WEB REALIZZATI CON SHAREPOINT
SITOGRAFIA E BIBLIOGRAFIA
RINGRAZIAMENTI
INDICE
1
IMPLEMENTAZIONE E TEST
Per installare Sharepoint è necessario disporre di un server al quale poi tutti i client si collegheranno
per accedere alle risorse. Sebbene il nostro progetto miri a individuare un servizio cloud che metta a
disposizione il servizio di Sharepoint 2013 per realizzare un database dal quale estrapolare dati non
strutturati da pubblicare online attraverso le maschere del software, abbiamo ritenuto necessario
installare il software su locale per familiarizzare con installazione e funzionalità.
Abbiamo quindi, in un primo momento, pensato di installare sui nostri computer (che operano in
ambiente Windows) una macchina virtuale Oracle Virtual Machine VirtualBox, sulla quale
effettuare il setup di Windows Server 2012. Purtroppo, al momento dell’installazione di SQL Server,
si sono verificati problemi di instabilità del Sistema Operativo presente sui nostri dispositivi
(Windows 8).
A questo punto, abbiamo deciso di procedere con una partizione primaria del nostro disco, sulla
quale successivamente installare Windows Server 2012. Abbiamo scelto di creare una partizione del
disco di circa 100 Gb, una capacità più che sufficiente per soddisfare gli obiettivi del nostro
progetto. Quindi abbiamo seguito tutti i passi necessari all’installazione di Sharepoint. A tal
proposito, si rimanda al “Manuale di Installazione dell’ECMs SharePoint” allegato al presente
documento.
Data la complessità di Microsoft SharePoint Server 2013, non è stato possibile procedere alla
configurazione locale del sito web pubblico e alla creazione di una Web App fruibile da dispositivi
mobili, questo è dovuto al fatto che tutti i servizi di cui necessita SharePoint devono essere installati
su server differenti. Pertanto, si è proceduto all’attivazione di SharePoint Online, servizio ufficiale
della Microsoft che offre tutte le potenti funzionalità di SharePoint, evitando così il sovraccarico
che deriva dalla gestione locale dell'infrastruttura.
2
CONFIGURAZIONE FARM
Prima di poter utilizzare gli strumenti messi a disposizione da SharePoint, occorre effettuare una
“configurazione guidata farm”, che ci consentirà di abilitare/disabilitare i servizi desiderati.
3
I servizi selezionati in figura, sono quelli attivati di default e consentono di avere, se
opportunamente configurati, maggiori funzionalità.
4
5
Interfaccia lato client di SharePoint Server 2013:
6
CREAZIONE DI UN DOCUMENTO
DOCUMENTO MICROSOFT OFFICE WORD
Procediamo alla creazione di un documento.
Selezioniamo il file che vogliamo condividere all’interno del nostro “Site of team”, tale operazione
risulta essere utile come forma di collaborazione, perché vi è la possibilità di effettuare operazioni
simultanee sullo stesso file da parte di più utenti.
7
Il documento in formato (.doc) è stato condiviso con successo.
Per apportare modifiche al documento, occorre effettuare un click, il file verrà aperto all’interno di
Microsoft Office Word.
8
Microsoft Office Word, durante la fase di salvataggio del documento, effettuerà una connessione al
Server di SharePoint.
All’interno di SharePoint, è disponibile Office Online che riunisce le tradizionali caratteristiche di
Office con funzionalità di creazione condivisa in tempo reale, per collaborare con il proprio team su
documenti, presentazioni, fogli di calcolo e blocchi appunti condivisi, in questo modo i documenti
possono essere aperti/modificati direttamente dal browser.
9
DOCUMENTO MICROSOFT VISIO
Nella fase di “configurazione guidata della farm”, tra i vari servizi attivi di default, è stato
selezionato “Servizio Grafica di Visio”, analizziamo ora il procedimento per poter utilizzare questo
servizio.
Occorre effettuare l’upload, all’interno della pagina “documenti" del file in formato (.vsdx), creato
con Microsoft Visio.
10
Per poter attivare il servizio che SharePoint mette a disposizione per i file realizzati in Visio,
occorre procedere alla creazione di una “Web Part”. Selezioniamo, in alto a destra la voce
“Modifica Pagina”.
Clicchiamo su “Aggiungi Web Part”, tra le voci di menù, selezioniamo: “INSERISCI ”,Categorie
”Dati Business” “Visio Web Access”
11
Procediamo con “Fare click qui per aprire il riquadro degli strumenti” e selezioniamo la cartella
“Documenti” contenente il file realizzato in Visio, precedentemente caricato nella stessa.
12
13
Ecco in atto il servizio messo a disposizione di Microsoft SharePoint Server 2013, ossia, la
possibilità di incorporare all’interno del sito web gli elementi grafici realizzati con Microsoft Visio.
14
SHAREPOINT ONLINE – ATTIVAZIONE
Come già anticipato all’interno di “Implementazione e test”, data la complessità di Microsoft
SharePoint Server 2013, non è stato possibile procedere alla configurazione locale del sito web
pubblico e alla creazione di una Web App fruibile da dispositivi mobili.
Pertanto, si è proceduto all’attivazione di SharePoint Online, evitando così il sovraccarico che
deriva dalla gestione locale dell'infrastruttura.
L’analisi dei servizi, precedente a questo capitolo, rimane valida per SharePoint Online.
Cercheremo ora di analizzare nuove funzionalità.
Dopo aver attivato l’account SharePoint Online, effettuare l’accesso mediante la pagina:
https://portal.microsoftonline.com/admin/default.aspx,
Dalla menù in alto di Office 365, selezionare “Sites”.
15
Successivamente cliccare su “Public Site”.
N.B “Team Site” è stato oggetto di analisi nella configurazione locale di SharePoint Server 2013
In pochi secondi verrà aperta l’homepage di esempio nel nuovo sito Web.
MODIFICARE IL SITO WEB PUBBLICO
Nella parte superiore della pagina sono visibili tre schede: “Sfoglia”, “Pagina “e “Sito”.
Sfoglia consente di visualizzare gli elementi già presenti.
Per iniziare a personalizzare la pagina visualizzata, fare click su “Pagina”.
16
Per modificare l’aspetto del nostro sito web, cliccare sulla scheda “Sito”. Sulla barra multifunzione
vengono visualizzate le diverse opzioni.
Per cambiare il titolo del sito web, fare clic su Modifica titolo, aggiungere il titolo personalizzato,
ed eventualmente una descrizione, per confermare, fare click su OK.
Per aggiungere un logo, fare click su Cambia logo, e selezionare un’immagine da utilizzare come
logo del sito web. Il file di immagine può essere disponibile nel computer o su un sito condiviso.
Per modificare l’ “Aspetto” del sito web occorre fare click su “Cambia aspetto” e scegliere uno dei
modelli visualizzati. Un modello include elementi di progettazione preconfezionati, quali layout di
pagina, tipi di carattere e combinazioni di colori.
Una volta selezionato un modello, è possibile sperimentare l'uso di sfondi, combinazioni di colori,
layout e così via.
17
Mediante l’interfaccia user-friendly di SharePoint, molto comune alla barra degli strumenti della
suite Microsoft Office, è stato possibile personalizzare, attraverso semplici click le pagine del sito
web, inserendo testi e contenuti multimediali.
18
PROGETTAZIONE DATABASE
SCENARIO
ANALISI DEI REQUISITI
Gestione delle valutazioni degli esami sostenuti dagli studenti dell’Università del Salento.
REQUISITI
Il sistema deve poter gestire l’anagrafica degli studenti, i corsi della facoltà, e gli esami di ciascun
corso.
Ogni ESAME è suddiviso in una parte scritta, una parte orale e, opzionalmente, un progetto. In
particolare è costituito da:
1. Un QUIZ iniziale, che incide per 1/6 sulla valutazione della parte scritta dell’esame, e che
per essere superato e accedere così alla parte successiva dell’esame scritto, deve avere una
valutazione minima di 10/30.
2. Una PROVA SCRITTA, che può essere di due tipi, ESAME UNICO o DUE ESONERI, ed ha
un peso di 5/6 sulla valutazione dell'esame scritto, che si suddivide 2/6 per il primo e 3/6 per
il secondo nel caso in cui l’esame è suddiviso per esoneri.
3. Una PROVA ORALE, a cui si accede solo se la media ponderata (in trentesimi) delle prove
scritte è pari o uguale al voto minimo definito dal docente. Definito il voto di partenza con le
prove scritte, la valutazione dopo la prova orale sarà a discrezione del docente.
4. A seconda del corso che lo studente ha seguito, si può prevedere la realizzazione di un
PROGETTO, altrimenti il voto dell’esame sarà definito dopo la prova orale. Il progetto
aggiunge al voto maturato fino a questo momento dallo studente un minimo di 1 punto fino
ad un massimo di 5 punti: il voto massimo raggiungibile è 30/30 e l’eventuale superamento
di questo limite può implicare la lode.
Il sistema deve permettere al docente di creare nuove sessioni di esame legate al corso da lui tenuto,
specificandone la metodologia (esoneri o esame unico e se è previsto o meno il progetto); definire
aula, data e orario in cui si svolgerà ogni singola parte dell’esame ed eventualmente modificare tali
informazioni; gestire ogni singolo esame con gli studenti che lo sostengono, quelli che superano ogni
step e la relativa valutazione parziale e finale.
19
MODELLAZIONE DEL DATABASE
DIAGRAMMA E/R (CONCETTUALE)
N
STUDENTE
M
MATRICOLA
NOME
COGNOME
DATA_DI_NASCITA
INDIRIZZO
CITTA
E-MAIL
1
iscritto a
M
N
CDL
CODICE_FAC
NOME_FAC
M
ha
MODULO
prenota
DATA_PRENOTAZIONE
1
N
N
DATA_SOST
VALUTAZIONE
FACOLTA
N
CODICE_CDL
NOME_CDL
sostiene
1
di
N
CODICE_MOD
NOME_MOD
CREDITI
relativa a
PROVA
N
N
è di tipo
CODICE_PROVA
AULA
DATA_PROVA
prevede
1
CODICE_TIPO
TIPO
PESO
TIPO PROVA
M
20
MODELLO RELAZIONALE
STUDENTE
MODULO
MATRICOLA
PK
CDL
PK
NOME
COGNOME
DATA_DI_NASCITA
FACOLTA
ID_CDL
PK
NOME_CDL
FK
PK
ID_FAC
ID_MOD
NOME_MOD
NOME_FAC
CREDITI
ID_FAC
INDIRIZZO
CITTA
E-MAIL
PROVA
HA
ID_CDL
FK
PK
ID_PROVA
FK
PK
ID_CDL
AULA
FK
PK
ID_MOD
DATA_PROVA
FK
ID_MOD
FK
ID_TIPO
TIPO_PROVA
PK
PREVEDE
ID_TIPO
FK
PK
ID_MOD
FK
PK
ID_TIPO
TIPO
PESO
SOSTIENE
PK
FK
MATRICOLA
PK
FK
ID_PROVA
PRENOTA
DATA_SOST
FK
PK
MATRICOLA
VALUTAZIONE
FK
PK
ID_PROVA
DATA_PRENOTAZIONE
21
DIZIONARIO DEI DATI
Si descrivono di seguito entità e relazioni (con relativi attributi) facenti parte del diagramma EER.
TIPI DI ENTITÀ
STUDENTE:
Fornisce l’anagrafica (matricola, nome, cognome, data di nascita, indirizzo, citta, e-mail ecc.) di
tutti gli studenti universitari presenti all’interno del sistema.
Gli attributi che descrivono il tipo di entità STUDENTE sono:
Matricola: codice univoco che identifica uno studente;
Nome: nome dello studente;
Cognome: cognome dello studente;
Data di nascita: data di nascita dello studente;
Indirizzo: indirizzo dello studente;
Città: città in cui lo studente risiede;
E-mail: indirizzo e-mail dello studente;
CDL (Corso di Laurea):
Fornisce informazioni sui corsi di laurea presenti all’interno delle facoltà; gli attributi che la
descrivono sono:
CODICE CDL: codice univoco che identifica il corso di Laurea;
NOME CDL: indica il nome del corso di laurea;
FACOLTÀ:
Fornisce informazioni sulle facoltà presenti all’interno del sistema; è descritta dai seguenti attributi:
CODICE FACOLTÀ: codice univoco che identifica la facoltà;
NOME CDL: indica il nome della facoltà;
22
MODULO:
Fornisce informazioni sui moduli dei diversi corsi di laurea presenti all’interno del sistema; gli
attributi che la descrivono sono:
CODICE MODULO: codice univoco che identifica il modulo;
NOME MODULO: indica il nome del modulo;
CREDITI: rappresenta i crediti del modulo;
TIPO PROVA:
Fornisce informazioni sui tipi di prova; gli attributi che la descrivono sono:
CODICE TIPO PROVA: codice univoco che identifica il tipo di prova;
TIPO: indica il nome del tipo di prova;
PESO: indica il peso del tipo di prova;
PROVA:
Fornisce informazioni sulle prove (esami), gli attributi che la descrivono sono:
CODICE PROVA: codice univoco che identifica la prova;
AULA: rappresenta l’aula, luogo della prova d’esame;
DATA PROVA: indica la data di in cui si terrà la prova;
RELAZIONI
ISCRITTO A:
Relazione 1:N tra CORSO DI LAUREA e STUDENTE.
Serve a tenere traccia delle coppie (CORSO DI LAUREA, STUDENTE) .
DI:
Relazione 1:N tra FACOLTÀ e CORSO DI LAUREA.
Serve a tenere traccia delle coppie ().
HA:
Relazione N:M tra CORSO DI LAUREA e MODULO.
Serve a tenere traccia delle coppie ().
23
PREVEDE:
Relazione N:M tra MODULO e TIPO PROVA.
Serve a tenere traccia delle coppie ().
RELATIVA A:
Relazione 1:N tra MODULO e PROVA.
Serve a tenere traccia delle coppie ().
È DI TIPO:
Relazione 1:N tra TIPO PROVA e PROVA.
Serve a tenere traccia delle coppie ().
SOSTIENE:
Relazione M:N, consente di tenere traccia delle relazioni tra gli studenti e le rispettive prove
sostenute.
Attributi:
DATA SOSTENIMENTO: rappresenta la data di sostenimento della prova;
VALUTAZIONE: indica il voto della prova.
PRENOTA:
Relazione M:N, consente di tenere traccia delle prenotazioni effettuate dagli studenti alle relative
alle prove.
Attributi:
DATA PRENOTAZIONE: rappresenta la data di prenotazione alla prova;
24
IL DBMS ACCESS
Access è un DBMS (Database Management System) realizzato da Microsoft ed incluso nella suite
dei prodotti Microsoft Office. Access offre la possibilità di creare sia database vuoti, progettandoli
da 0, sia database partendo da modelli preimpostati. Per definire una nuova tabella, Access offre
diverse modalità:
Visualizzazione foglio dati: con cui si definisce lo schema della tabella come se si operasse
su un foglio EXCEL
Visualizzazione struttura: attraverso tale impostazione si definiscono per prima cosa i campi
poi una serie di domini (ad es. testo, numerico, data/ora, etc.). Per ogni campo possono poi
esser specificate ulteriori proprietà (es. dimensione campo, formato, etichetta, valido se,
etc.). l’ultimo passaggio sarà quello di specificare la chiave primaria (selezionando Chiave
primaria dal menù VISUALIZZA).
Creazione guidata: opera attraverso uno strumento che permette di costruire la nostra tabella
attraverso domande ed esempi a cui far riferimento.
Importa e collega tabella: tali opzioni permettono di importare o collegare dall’esterno una
tabella.
Con Access è possibile archiviare i dati da gestire in tabelle composte da un numero elevato di
record, ed ogni record contiene i dati distinti per campi. Se una tabella non fosse sufficiente per
inglobare i dati necessari e quindi fosse necessario utilizzarne altre, è possibile collegare le varie
tabelle tra di loro con una relazione. In Access, un unico file comprende tutti gli elementi
utilizzabili per lo sviluppo di applicazioni complete quali tabelle, query, maschere, report, macro,
pagine e moduli.
Nello specifico le tabelle sono i contenitori dove vengono memorizzati i dati; le query sono gli
strumenti idonei all'interrogazione ed alla manipolazione dei dati; le maschere (o form) consentono
mediante elementi grafici di far interagire gli utenti con i dati delle tabelle o delle query; i report
consentono la visualizzazione, destinata alla stampa, dei risultati basati sui dati, tabelle e query; le
macro possono contenere semplici sequenze di istruzioni, tipicamente tutto ciò che è possibile
ottenere attraverso i menu di Access; infine le pagine (ossia pagine di accesso ai dati) permettono la
pubblicazione dei dati attraverso un server web.
25
PROGETTAZIONE DEL DATABASE IN ACCESS
Procediamo con la progettazione del database all’interno di Access.
Dopo aver aperto Microsoft Access 2013, creare un nuovo progetto di database.
N.B Affinché il database possa successivamente essere esportato in SharePoint come web app,
occorre che la versione di Access utilizzata sia uguale o superiore alla 2010.
CREARE UNA TABELLA
Creare le tabelle necessarie in modalità struttura.
Impostare i campi (“Nome campo”, “Tipo dati”, “Descrizione”) e la chiave primaria (attributo che
permette di individuare univocamente un record / tupla in una tabella). Procedere analogamente per ogni
tabella presente nel modello relazionale.
26
CREARE UNA RELAZIONE TRA TABELLE
Nella scheda “Strumenti Database”, fare click su “Relazioni”
Aggiungere le tabelle (dalla finestra“Mostra tabella”).
Posizioniamo il mouse sul campo MATRICOLA della tabella STUDENTE e trasciniamolo sul
campo MATRICOLA della tabella SOSTIENE. A video appare la finestra “Modifica relazioni” che
consente di gestire il tipo di relazione tra i due campi. Il tipo di relazione che viene proposta in
automatico da Access, è la relazione UNO-A-MOLTI; quindi, non ci resta che confermare con un
click sul pulsante “ok” e chiudere la scheda “Relazione” attraverso il pulsante “Chiudi” posto sulla
barra diProgettazione.
Quando si crea una “Relazione” tra tabelle, non è necessario che i campi comuni abbiano gli stessi
nomi, sebbene ciò avvenga spesso. È invece necessario che i campi comuni contengano lo stesso
tipo di dati.
Si procede in maniera analoga per le altre tabelle.
27
CREAZIONE WEB APP
All’interno del sito web pubblico di SharePoint, fare click su “Site Contents”
Successivamente far click su “Access App”
28
All’interno della scheda “Adding an Access app”, digitare il nome dell’app e confermare facendo
click su “Create”.
Fare click sull’app appena creata.
29
Procedere facendo click su “Open this app in Access to start adding tables.”
Il browser effettuerà il download del file con estensione “.accdw”, aprirlo con Access 2010 o
versione superiore.
L’interfaccia per le Web App in Access, è differente da quella standard, le funzionalità sono ridotte.
Si procede aggiungendo le tabelle precedentemente create all’interno di Access facendo click su:
“Import data from an Access client database”. Dopo aver selezionato il percorso del database, il
software importerà automaticamente le tabelle e le relazioni.
30
Per ogni tabella, il software creerà una pagina in grado di effettuare CRUD (Create, Read, Update,
Delete) dei dati, senza dover inserire nessuna riga di codice SQL (Structured Query Language).
Al fine di migliorare la presentazione dei contenuti, sono state effettuate delle modifiche all’interno
di Access, rinominando le tabelle e nascondendo quelle derivanti dalle relazioni N:M.
31
Di seguito i contenuti presenti all’interno della pagina Facoltà.
All’interno delle pagine sono presenti i diversi campi delle tabelle sotto forma di textbox (casella di
testo utile all’input) e label (etichetta).
Attraverso la barra “PROGETTAZIONE” è possibile inserire caselle di testo relative ai campi delle
tabelle, etichette, pulsanti, controlli web browser, caselle combinate, caselle di controllo, immagini,
controlli a completamento automatico, controlli collegamenti ipertestuali, visualizzazioni
secondarie, caselle di testo multiriga, controlli degli elementi correlati.
In seguito ad ogni singola modifica in fase di progettazione, avviene l’aggiornamento della web app
pubblicata all’interno di SharePoint.
N.B Il popolamento del database è avvenuto mediante l’app pubblicata online, i dati possono essere
inseriti solo dall’amministratore o da altri utenti autorizzati.
Nel nostro caso gli utenti autorizzati potrebbero essere il Docente, la Segreteria Didattica e il
Manager Didattico.
32
Effettuando le dovute modifiche e personalizzazioni, abbiamo ottenuto i risultati riportati negli
screenshot.
FACOLTÀ
CORSI DI LAUREA
GESTIONE MODULI
33
GESTIONE ANAGRAFICA
GESTIONE PROVE
GESTIONE PRENOTAZIONI
34
REGISTRO ESAMI
CREARE UNA QUERY
Analizziamo il procedimento per la creazione di query all’interno di Access per le Web App.
Supponiamo di voler visualizzare per ogni studente universitario, i risultati degli esami
effettuati con: il numero della matricola, la data di esame, il tipo di esame, la valutazione e la
rispettiva media a seconda del tipo di prova sostenuta.
Per progettare la query, dalla scheda “HOME”, fare click su “AVANZATE”, “QUERY”
35
Importare le tabelle coinvolte nella query e collegarle attraverso le rispettive “primary key” e
“foreign key”.
Verrà visualizzata anche la griglia di interrogazione delle tabelle “QBE” (Query by Example) di
Access.
La QBE è uno strumento incluso in varie applicazioni di database utile a realizzare facilmente le
query. In genere, senza QBE, le query verrebbero realizzate utilizzando la sintassi di SQL
(Structured Query Language). SQL è un linguaggio dichiarativo che tutti i programmi di database
supportano.
L’utilizzo dell’interfaccia QBE, consente all’utente di realizzare query senza dover conoscere il
linguaggio SQL.
La QBE di Microsoft Access è conosciuta come "Query Design View" ed è completamente grafica.
36
Nella QBE compaiono varie righe ciascuna identificata da un termine specifico.
Campo: riporta il nome del campo prelevato dalla tabella a cui la query è collegata (la
tabella compare sopra la QBE).
Tabella: indica la tabella da cui provengono i /il campi/o. È possibile utilizzare questa riga,
in una query a più tabelle, per definire l'appartenenza di un campo ad una determinata
tabella.
Ordinamento: specifica il tipo di ordinamento per una query (crescente / decrescente).
Per ordinare un campo, selezionare una cella Ordinamento, e selezionare il tipo di
ordinamento.
Formula: esegue calcoli di riepilogo o raggruppa i dati. Per evidenziare o nascondere la riga
FORMULA, scegliere dal menù VISUALIZZA la voce formule.
Casella di Controllo MOSTRA : visualizza, quando è evidenziata, o nasconde una colonna
nei risultati della query . Anche se una colonna viene nascosta è sempre possibile utilizzarla
per specificare determinati criteri.
Criteri e OPPURE (OR) : definisce uno o più combinazioni di limitazioni, in modo da
ottenere un set di record specifico nei risultati della query. Quando sono segnalati criteri
anche sulla riga oppure (OR) si indicano almeno 2 condizioni ed almeno una delle 2
condizioni deve essere valida. A differenza del connettivo logico AND che vincola entrambe
le condizioni.
37
In “visualizzazione foglio dati” la query assume l’aspetto come riportato sotto nell’immagine,
compaiono solo i record che rispondono alle condizioni selezionate o evidenziate con opportune
richieste.
38
CAMPO CALCOLATO
Dato che nel nostro caso ogni tipo di prova sostenuta dallo studente ha un peso differente per il
calcolo della media finale, occorre realizzare un campo calcolato.
ID_TIPO
PESO
Q1
1/6
EUS
5/6
PE
2/6
SE
3/6
Posizionarsi sulla riga “campo”, fare click con il tasto destro e selezionare “Genera…”
Incollare il seguente codice che utilizza la funzione predefinita in Access, “IIf”
Espr1:
IIf([PROVA.ID_TIPO]="Q1";[VALUTAZIONE]*(1/6);IIf([PROVA.ID_TIPO]="EUS";[VALUTAZIONE]*(5/6);IIf([PROVA.ID_
TIPO]="PE";[VALUTAZIONE]*(2/6);IIf([PROVA.ID_TIPO]="SE";[VALUTAZIONE]*(3/6);[VALUTAZIONE]))))
In questo modo avremo realizzato il campo calcolato.
Salvare la query.
39
PUBBLICARE LE QUERY
Per pubblicare la query realizzata, dall’ambiente di progettazione Access selezionare una delle
pagine disponibili, ad esempio “Registro Esami”.
All’interno della pagina, fare click su
, per “aggiungere una nuova visualizzazione”.
Inserire:
il nome della visualizzazione: “RISULTATI”,
il tipo di visualizzazione: “Riepilogo”,
l’origine record, “query risultati” (quella precedentemente creata).
Dopo aver aggiunto la nuova visualizzazione, aprirla, e cliccare su
.
40
Fare click sulla colonna sinistra, ed impostare i dati:
Raggruppamento: “MATRCOLA”,
Ordinamento: “Crescente”;
Conteggio: spuntare la casella di controllo,
Intestazione di calcolo: “Media in 30. :”
Campo di calcolo: Espr1 (campo calcolato precedentemente realizzato),
Tipo di calcolo: “Somma”, in questo modo verà effettuata la somma sui record del campo
calcolato (Espr1) raggruppati per matricola.
La query realizzata, nel sito web pubblico, risulta in questo modo:
41
SHAREPOINT – ACCESSO DA SMARTPHONE
Tutti i contenuti pubblicati mediate SharePoint possono essere consultati da qualsiasi smartphone
(ricordiamo che l’obiettivo del progetto era proprio quello di realizzare una Web App fruibile da dispositivi
mobili). Seguono gli screenshot effettuati dal S.O android e ios di alcune pagine del sito web
pubblico.
ANDROID (Device: Samsung Galaxy S4)
42
43
IOS (Device: Iphone 5)
44
ELENCO SITI WEB REALIZZATI CON SHAREPOINT
NOME SITO WEB
LINK
Marina Militare Italiana
http://www.marina.difesa.it
Ferrari - Casa Automobilistica
Di Maranello
http://www.ferrari.com/Pages/Gat
eway.aspx?CountryId=123&Cou
ntryTitle=Italia
Sirti - Telecomunicazioni
http://www.sirti.it
Ministero Australiano Per
L'immigrazione E Della
Protezione Delle Frontiere
http://www.immi.gov.au
University of Northampton
http://www.northampton.ac.uk
Gruppo Renault
http://group.renault.com
ANTEPRIMA
45
Unipol Gruppo Finanziario
http://www.unipolgf.it
Central Michigan University
https://www.cmich.edu
Challenger Institute of
Technology
http://www.challenger.wa.edu.au
Universidad de Monterrey
http://www.udem.edu.mx
Amplifon
http://www.amplifon.com
Trinity College
http://www.trincoll.edu
Fiat Chrysler Automobiles
http://www.fcagroup.com
46
College Boston
http://www.boston.ac.uk
Carlsberg Group
http://www.carlsberggroup.com
Amd Support
http://support.amd.com/it-it
Healthy Childrren
http://www.healthychildren.org
L’elenco dei siti web è scaturito da ricerche effettuate attraverso il motore di ricerca Google, con
successiva verifica del codice sorgente web.
Dall’elenco è possibile notare i diversi settori di utilizzo di SharePoint e di come il layout di un sito
web possa essere personalizzato.
47
SITOGRAFIA E BIBLIOGRAFIA
[1] http://office.microsoft.com/it-it/access-help/creare-un-app-access-HA102749782.aspx
[2] http://office.microsoft.com/it-it/access-help/attivita-di-base-per-un-app-accessHA102840210.aspx
[3] http://blogs.office.com/2012/07/30/get-started-with-access-2013-web-apps
[4] http://office.microsoft.com/it-it/access-help/novita-di-access-2013-HA102809500.aspx
[5] http://go.limeleap.com/community/bid/288239/Creating-SharePoint-Forms-with-Access-2013Web-Apps
[6] http://office.microsoft.com/it-it/guida-alla-pianificazione-di-sharepoint-online-per-office-365enterprise-e-midsize-HA101988931.aspx
[7] http://office.microsoft.com/it-it/access-help/creare-un-app-accessHA102749782.aspx?CTT=5&origin=HA102772716
[8] http://office.microsoft.com/it-it/office365-sharepoint-online-enterprise-help/usare-i-siti-disharepoint-online-tramite-dispositivi-mobiliHA102891452.aspx?CTT=5&origin=HA102891740
[9] http://office.microsoft.com/it-it/office365-sharepoint-online-enterprise-help/aggiornamento-delsito-web-pubblico-HA102801184.aspx?CTT=5&origin=HA102891740#_Step_1_
48
RINGRAZIAMENTI
Il progetto è stato realizzato e l’obiettivo è stato raggiunto grazie:
alla “sfida” iniziale lanciata dal prof. Mario Bochicchio,
alla partnership dell’Università del Salento con Microsoft Dreamspark, che ha consentito di
utilizzare i programmi necessari gratuitamente;
al dottor Massimiliano Palese, che ha fornito le corrette procedure per la configurazione di
un server locale;
alla tempestiva assistenza tecnica di Microsoft Azure e Microsoft 365;
al continuo monitoraggio del progetto effettuato dall’Ingegner Lucia Vaira.
49
INDICE
SOMMARIO ........................................................................................................................................ 1
IMPLEMENTAZIONE E TEST ......................................................................................................... 2
CONFIGURAZIONE FARM .............................................................................................................. 3
CREAZIONE DI UN DOCUMENTO ................................................................................................ 7
Microsoft office Word .................................................................................................................. 7
Microsoft Visio ........................................................................................................................... 10
SHAREPOINT ONLINE – ATTIVAZIONE .................................................................................... 15
MODIFICARE IL SITO WEB PUBBLICO ..................................................................................... 16
PROGETTAZIONE DATABASE .................................................................................................... 19
SCENARIO .................................................................................................................................. 19
MODELLAZIONE DEL DATABASE ................................................................................ 20
Diagramma E/R (concettuale) ......................................................................................... 20
Modello Relazionale ........................................................................................................ 21
DIZIONARIO DEI DATI .......................................................................................................... 22
Tipi di entità ........................................................................................................................ 22
Relazioni............................................................................................................................. 23
IL DBMS ACCESS ........................................................................................................................... 25
PROGETTAZIONE DEL DATABASE IN ACCESS ...................................................................... 26
Creare una tabella ..................................................................................................................... 26
Creare una relazione tra tabelle ................................................................................................ 27
CREAZIONE WEB APP ................................................................................................................... 28
Creare una query ......................................................................................................................... 35
Pubblicare le query...................................................................................................................... 40
SHAREPOINT – ACCESSO DA SMARTPHONE .......................................................................... 42
ELENCO SITI WEB REALIZZATI CON SHAREPOINT .............................................................. 45
RINGRAZIAMENTI ......................................................................................................................... 49
N.B Il progetto sarà online fino al 30 Ottobre 2014 all’indirizzo:
https://universityofsalento-public.sharepoint.com
50