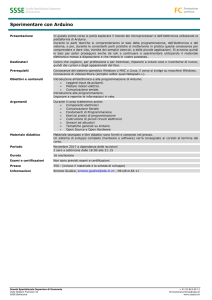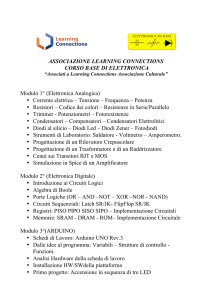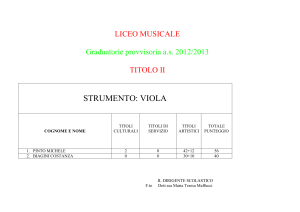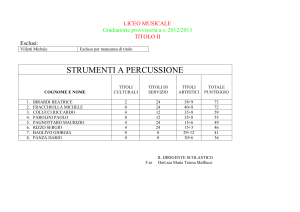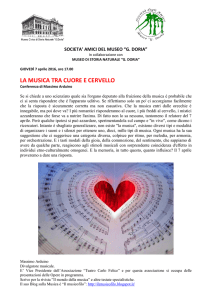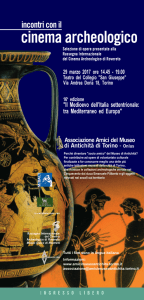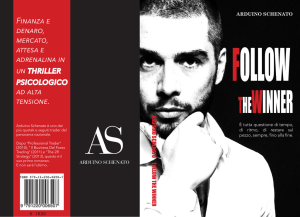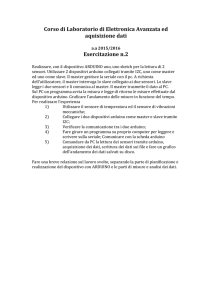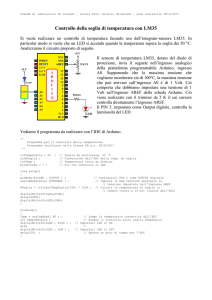L'alfabeto di Arduino
Introduzione all'uso di Arduino
lezione 2
Prof. Michele Maffucci
CC-BY-SA
L’alfabeto di Arduino
Struttura della lezione
Argomenti
●
●
●
●
●
●
●
●
●
●
Cos’é Arduino
La scheda Arduino
Terminologia essenziale
Il software Arduino
Comunicare con Arduino
Programmazione
Il primo programma
Uscite digitali
Ingressi digitali
Modulazione di larghezza di impulso (PWM)
Il codice e le slide utilizzate sono suscettibili di variazioni/correzioni che
potranno essere fatte in ogni momento.
CC-BY-SA
Prof. Michele Maffucci
Introduzione
CC-BY-SA
Prof. Michele Maffucci
L’alfabeto di Arduino
Introduzione
Il seguente corso intende fornire le competenze di base per la realizzazione di lezioni di didattica delle
robotica nella scuola secondaria di secondo grado.
Il corso ben si adatta a tutti i maker, studenti ed adulti, che per passione nell’elettronica
necessitano di un’introduzione all’uso di Arduino.
Il docente che intendesse sviluppare un percorso didattico in cui si desidera realizzare dispositivi
elettronici in grado di interfacciarsi col mondo fisico, potrà utilizzare queste lezioni come base per
implementare moduli didattici aggiuntivi, pertanto questo corso è da intendersi come il mio personale
tentativo di strutturare un percorso iniziale e modellabile a seconda del tipo di indirizzo della scuola. Chi
vorrà potrà effettuare miglioramenti su quanto da me scritto.
Il percorso scelto è un estratto delle lezioni svolte durante i miei corsi di elettronica, sistemi ed
impianti elettrici. Nelle slide vi sono cenni teorici di elettrotecnica che non sostituiscono in alcun
modo il libro di testo, ma vogliono essere un primo passo per condurre il lettore ad un
approfondimento su testi specializzati.
Il corso è basato sulla piattaforma Open Source e Open Hardware Arduino e fa uso dell’Arduino starter
kit. Questa scelta non implica l’adozione di queste slide in corsi che non fanno uso di questo kit, ma è
semplicemente una scelta organizzativa per lo svolgimento di questo corso di formazione. Alle proposte
incluse nel kit ho aggiunto ulteriori sperimentazioni. Tutti i componenti possono essere acquistati
separatamente.
Ulteriori approfondimenti e risorse a questo corso possono essere trovate sul mio sito personale al
seguente link:
http://www.maffucci.it/area-studenti/arduino/
CC-BY-SA
Prof. Michele Maffucci
L’alfabeto di Arduino
Introduzione
Nella sezione dedicata ad Arduino, sul mio sito personale, oltre ad ulteriori lezioni, di cui queste slide ne
sono una sintesi, è possibile consultare un manuale di programmazione, in cui vengono dettagliate le
istruzioni. Per rendere pratico l’utilizzo del manuale ne è stata realizzata anche una versione portable per
dispositivi mobili iOS e Android, maggiori informazioni possono essere trovate seguendo il link.
CC-BY-SA
Prof. Michele Maffucci
L’alfabeto di Arduino
Introduzione
Esempi utilizzati nel corso.
Tutti i programmi utilizzati nel corso possono essere prelevati al seguente link:
https://github.com/maffucci/LezioniArduino/tree/master/corso01
Gli sketch Arduino sono da scompattare nella cartella sketchbook.
CC-BY-SA
Prof. Michele Maffucci
L’alfabeto di Arduino
Introduzione
Questo corso è nato in brevissimo tempo (circa 15 giorni) e quindi possibile che
siano presenti delle imperfezioni, ringrazio fin d’ora chi vorrà segnalarmi
correzioni e miglioramenti.
Per contatti ed ulteriori informazioni rimando alle ultime pagine di queste slide.
Grazie
CC-BY-SA
Prof. Michele Maffucci
Cos’è Arduino
CC-BY-SA
Prof. Michele Maffucci
L’alfabeto di Arduino
Cos’è arduino
Arduino vuol dire
3 cose
CC-BY-SA
Prof. Michele Maffucci
L’alfabeto di Arduino
Arduino vuol dire 3 cose
Cos’è Arduino
1/3
Un oggetto fisico
CC-BY-SA
Prof. Michele Maffucci
L’alfabeto di Arduino
Cos’è Arduino
Arduino vuol dire 3 cose
2/3
Un ambiente di sviluppo
(di programmazione)
CC-BY-SA
Prof. Michele Maffucci
L’alfabeto di Arduino
Arduino vuol dire 3 cose
Cos’è Arduino
3/3
una comunità ed una filosofia di sviluppo
CC-BY-SA
Prof. Michele Maffucci
La scheda Arduino
CC-BY-SA
Prof. Michele Maffucci
L’alfabeto di Arduino
La scheda Arduino
Elementi di base
CC-BY-SA
Prof. Michele Maffucci
L’alfabeto di Arduino
La scheda Arduino
Caratteristiche tecniche
●
●
●
●
●
●
●
●
●
●
●
●
Microcontroller: ATmega328
Tensione di lavoro: 5V
Tensione di ingresso (raccomandata):
7-12V
Tensione di ingresso (limiti): 6-20V
Pin digitalio I/O: 14 (di cui 6 forniscono
un'uscita PWM)
Pin analogici: 6
Corrente Continua per i pin I/O: 40 mA
Corrente continua per l'uscita a 3.3V:
50 mA
Flash Memory: 32 KB (ATmega328) di
cui 0.5 KB usata per bootloader
SRAM: 2 KB (ATmega328)
EEPROM: 1 KB (ATmega328)
Velocità del clock: 16 MHz
CC-BY-SA
Prof. Michele Maffucci
L’alfabeto di Arduino
La scheda Arduino
Il microcontrollore
Il cuore della scheda Arduino è il
microcontrollore, un dispositivo elettronico
molto simile ad un computer in miniatura che
potete trovare in molti degli elettrodomestici che
usate ogni giorno: lavatrice, cellulare, forno a
microonde, impianto HiFi, ecc...
E' molto probabile che se l'elettrodomestico possiede pulsanti e display e rileva
grandezze fisiche (temperatura, pressione, ecc...) abbia al suo interno un
microcontrollore.
CC-BY-SA
Prof. Michele Maffucci
L’alfabeto di Arduino
La scheda Arduino
Esercizio
Provate a fare un elenco,
contate quanti dispositivi con microcontrollore
usate in una giornata tipo.
CC-BY-SA
Prof. Michele Maffucci
Terminologia essenziale
CC-BY-SA
Prof. Michele Maffucci
L’alfabeto di Arduino
Terminologia essenziale
sketch
il programma che scrivete e fate girare sulla scheda Arduino
pin
i connettori di input o output
digital
vuol dire che può assumere solo due valori: ALTO o BASSO, in altro
modo: ON/OFF oppure 0 o 1. Sequenza di numeri presi da un insieme
discreto di valori (nel nostro caso 0 o 1)
analog
quando i valori utili che rappresentano un segnale sono continui (infiniti)
CC-BY-SA
Prof. Michele Maffucci
Il software Arduino
CC-BY-SA
Prof. Michele Maffucci
L’alfabeto di Arduino
Software Arduino
Il software
L’ambiente di sviluppo viene comunemente chiamato Arduino e ciò può trarre in
confusione, perché si identifica con Arduino anche la scheda hardware.
In queste lezioni per indicare l’ambiente di sviluppo software useremo le parole:
software Arduino
o con stesso significato
IDE
dove l’acronimo IDE indica: Integrated Development Enviroment,
in italiano: ambiente di sviluppo integrato per la realizzazione di programmi.
CC-BY-SA
Prof. Michele Maffucci
L’alfabeto di Arduino
Software Arduino
Il software
● Simile ad un editor di
testo;
● potete scrivere,
visualizzare, verificare
la sintassi;
● potete trasferire il
vostro sketch sulla
scheda.
CC-BY-SA
Prof. Michele Maffucci
L’alfabeto di Arduino
Il software
1.
2.
3.
4.
5.
6.
7.
Software Arduino
fasi di lavoro
prelevare il software Arduino dal sito arduino.cc
collegate la scheda Arduino al computer
installare i driver
riavviate il computer
avviare il software Arduino
scrivere uno sketch
eseguire lo sketch facendo l’upload sulla
scheda Arduino
CC-BY-SA
Prof. Michele Maffucci
L’alfabeto di Arduino
Il software
CC-BY-SA
Software Arduino
collegarsi al sito arduino.cc
Prof. Michele Maffucci
L’alfabeto di Arduino
Il software
CC-BY-SA
Software Arduino
Download
Prof. Michele Maffucci
L’alfabeto di Arduino
Il software
CC-BY-SA
Software Arduino
Download
Prof. Michele Maffucci
L’alfabeto di Arduino
Il software
Software Arduino
installazione
Windows
arduino.cc/windows
installazione per: Windows 7, Vista, e XP
Mac OS X
arduino.cc/mac
installazione per: OS X 10.5 e successive
Linux
arduino.cc/linux
installazione per: disponibile per moltissime distribuzioni Linux
approfondimenti su installazione Mac e Linux su:
www.maffucci.it/area-studenti/arduino/
CC-BY-SA
Prof. Michele Maffucci
Comunicare con Arduino
CC-BY-SA
Prof. Michele Maffucci
L’alfabeto di Arduino
Avviare l’IDE
Comunicare con Arduino
1/8
Avviate l’IDE di programmazione facendo doppio click sull’icona di Arduino
CC-BY-SA
Prof. Michele Maffucci
L’alfabeto di Arduino
Collegare la scheda
Comunicare con Arduino
2/8
Collegare la scheda Arduino al computer mediante cavo USB (tipo B)
CC-BY-SA
Prof. Michele Maffucci
L’alfabeto di Arduino
aprire sketch blink
Comunicare con Arduino
3/8
A
Aprire lo sketch di esempio blink che fa lampeggiare il LED presente sulla scheda. Lo sketch può essere
aperto da: File > Examples > 01. Basics > Blink
CC-BY-SA
Prof. Michele Maffucci
L’alfabeto di Arduino
aprire sketch blink
Comunicare con Arduino
3/8
B
Si aprirà una finestra con il codice del
programma blink.
Studieremo più avanti il
funzionamento.
CC-BY-SA
Prof. Michele Maffucci
L’alfabeto di Arduino
aprire sketch blink
Comunicare con Arduino
4/8
Selezinate la scheda in vostro possesso, nel nostro caso Arduino Uno: Tools > Board > Arduino Uno
CC-BY-SA
Prof. Michele Maffucci
L’alfabeto di Arduino
aprire sketch blink
Comunicare con Arduino
5/8
A
Selezionate la porta seriale da utilizzare per la comunicazione tra computer ed Arduino: Tools > Serial
port
Su Mac potete selezionare indifferentemente
/dev/tty.usbmodemXXXXX oppure /dev/cu.usbmodemXXXXX
Su Windows dovreste notare una o più porte COM, selezionate quella con numero più elevato, se non
dovesse funzionare provate con le altre proposte.
Su Linux (Ubuntu) dovreste vedere una ttyACM0. Per maggiori informazioni consultare la sezione
Arduino su Ubuntu su: www.maffucci.it/area-studenti/arduino/
CC-BY-SA
Prof. Michele Maffucci
L’alfabeto di Arduino
aprire sketch blink
Comunicare con Arduino
5/8
B
Il collegamento alla porta seriale viene
segnalato nella finestra del codice in
basso a destra
CC-BY-SA
Prof. Michele Maffucci
L’alfabeto di Arduino
aprire sketch blink
Comunicare con Arduino
6/8
A
Procedere con il caricamento dello
sketch Blink sulla scheda mediante il
pulsante Upload nella finestra in cui
compare il codice:
CC-BY-SA
Prof. Michele Maffucci
L’alfabeto di Arduino
aprire sketch blink
Comunicare con Arduino
6/8
B
Ci vorrà qualche secondo, durante
questa operazione vedrete che i led RX
e TX (ricezione e trasmissione)
lampeggiano.
CC-BY-SA
Prof. Michele Maffucci
L’alfabeto di Arduino
aprire sketch blink
Comunicare con Arduino
7/8
Se tutto andrà a buon fine vi verrà
restituito il messaggio “Done
uploading.” nella staus bar ed il LED L
incomincia a lampeggiare
CC-BY-SA
Prof. Michele Maffucci
L’alfabeto di Arduino
aprire sketch blink
Comunicare con Arduino
8/8
Sulla scheda Arduino, se nuova e mai
utilizzata, viene precaricato lo sketch
Blink, quindi appena viene collegata la
scheda al computer il LED L
lampeggia.
Per essere certi che lo sketch è stato
caricato sulla scheda provate a variare
il numero all’interno del comando delay,
ponete il valore 100. Effettuate l’upload
dello sketch, al termine dovreste notare
che il LED L lampeggia molto più
velocemente.
CC-BY-SA
Prof. Michele Maffucci
Programmazione
CC-BY-SA
Prof. Michele Maffucci
L’alfabeto di Arduino
Programmazione
l’IDE
Creare un
nuovo sketch
Aprire la
Serial monitor
Compilazione
(Verify)
Aprire una
nuova tab
Upload sulla
scheda
Area di status
CC-BY-SA
Salvare lo
sketch
Aprire uno
sketch
esistente
Prof. Michele Maffucci
L’alfabeto di Arduino
Programmazione
Ciclo di sviluppo
Il ciclo di sviluppo è suddiviso in 4 fasi:
EDIT
COMPILA
UPLOAD
ESEGUI
Compila. Compilare vuol dire tradurre lo sketch in linguaggio macchina, detto anche codice oggetto
Esegui. uno sketch Arduino viene eseguito non appena termina la fase di upload sulla scheda
CC-BY-SA
Prof. Michele Maffucci
L’alfabeto di Arduino
Programmazione
Il linguaggio
Il linguaggio di programmazione è un C standard (ma molto più semplice)
Le funzioni più usate e che impareremo ad utilizzare durante le lezioni sono:
pinMode()
impostare un pin come input o come output
digitalWrite()
impostare un pin digitale a HIGH o LOW
digitalRead()
legge lo stato di un pin digitale
analogRead()
legge un pin analogico
analogWrite()
scrive in valore analogico
delay()
mette in attesa il programma per un determinato tempo
millis()
restituisce l’ora corrente (tempo di accensione di Arduino)
Altre funzioni con esempi di utilizzo potete trovarle seguendo il link.
CC-BY-SA
Prof. Michele Maffucci
Il primo programma
CC-BY-SA
Prof. Michele Maffucci
L’alfabeto di Arduino
analisi del codice
Il primo programma
1/8
sketch00
A
B
Commento su più linee
B
B
B
B
Commento su una linea
B
B
B
B
CC-BY-SA
Prof. Michele Maffucci
L’alfabeto di Arduino
analisi del codice
Il primo programma
2/8
sketch00
;
identifica dove
termina
un'istruzione
{
...
identifica un blocco
di istruzioni
}
CC-BY-SA
Prof. Michele Maffucci
L’alfabeto di Arduino
analisi del codice
Il primo programma
3/8
sketch00
int led = 13;
Una variabile è un modo per nominare e memorizzare un
valore numerico per un successivo utilizzo da parte del
programma.
Tutte le variabili devono essere dichiarate prima di poter
essere utilizzate. Dichiarare una variabile significa:
● definire il tipo del valore che può assumere: int, long,
float, ecc…
● assegnare un nome
● e opzionalmente assegnargli un valore iniziale
queste operazioni vengono fatte una volta sola nel
programma, ma il valore della variabile può essere
modificato in qualsiasi momento usando l’aritmetica o
utilizzando delle assegnazioni.
Nell’esempio che segue viene dichiarato che led è un int,
(tipo intero) e che il suo valore iniziale è uguale a 13.
Questo è chiamata assegnazione semplice.
Per approfondimenti seguire il link.
CC-BY-SA
Prof. Michele Maffucci
L’alfabeto di Arduino
analisi del codice
Il primo programma
4/8
sketch00
Struttura di base
void setup()
{
istruzioni;
}
void loop()
{
istruzioni;
}
CC-BY-SA
Prof. Michele Maffucci
L’alfabeto di Arduino
analisi del codice
Il primo programma
5/8
sketch00
La struttura base di un programma Arduino è
abbastanza semplice e si sviluppa in almeno due
parti. Queste due parti, o funzioni, necessarie
racchiudono parti di istruzioni.
Dove setup() indica il blocco di settaggio e loop() è
il blocco che viene eseguito. Entrambe le sezioni
sono necessarie per far si che uno sketch funzioni.
setup() è la prima funzione ad essere invocata
verrà eseguita una volta sola e in essa vengono
dichiarate le variabili usate nel programma, è usata
per impostare il pinMode o inizializzare la
comunicazione seriale.
void setup()
{
istruzioni;
}
void loop()
{
istruzioni;
}
La funzione loop() contiene il codice che deve
Per approfondimenti seguire il link.
essere eseguito ripetutamente, in essa vengono letti
gli input, i segnali di output ecc…
Questa funzione è la parte principale di un
programma Arduino (sketch), esegue la maggior
parte del lavoro.
CC-BY-SA
Prof. Michele Maffucci
L’alfabeto di Arduino
analisi del codice
Il primo programma
6/8
sketch00
pinMode(led, OUTPUT);
pinMode è un’istruzione che dice ad Arduino come usare
un determinato pin.
Tra parentesi tonde vengono specificati gli argomenti che
possono essere numeri e lettere.
I pin digitali possono essere utilizzati sia come INPUT
che come OUTPUT.
Nel nostro caso poiché vogliamo far lampeggiare il diodo
LED dobbiamo definire il pin di OUTPUT.
Le parole INPUT e OUTPUT sono costanti definite, che
non variano mai nel linguaggio di Arduino.
Per approfondimenti seguire il link.
CC-BY-SA
Prof. Michele Maffucci
L’alfabeto di Arduino
analisi del codice
Il primo programma
7/8
sketch00
digitalWrite(led, HIGH);
L’istruzione digitalWrite possiede due argomenti:
il primo definisce il pin,
il secondo indica lo stato.
digitalWrite è un’istruzione in grado di impostare un
pin definito come OUTPUT ad un valore HIGH o ad
un valore LOW, in modo più semplice permette di
accendere o spegnere un led connesso al pin
specificato nel primo argomento, nel nostro caso
LED.
Il ‘pin’ può essere specificato come una variabile o
una costante (0-13).
Tenete conto che dire che su un determinato pin vi è
uno stato HIGHT, vuol dire che su di esso viene
applicata una tensione di +5 V, mentre se lo stato e
LOW vuol dire che sul pin è applicata una tensione
di 0V.
Per approfondimenti seguire il link.
CC-BY-SA
Prof. Michele Maffucci
L’alfabeto di Arduino
analisi del codice
Il primo programma
8/8
sketch00
delay(1000);
delay() è un’istruzione che interrompe per un
determinato tempo l’esecuzione del programma.
L’istruzione ha un solo argomento numerico che
indica il numero di millisecondi di attesa.
Con “delay(1000)” il programma si bloccherà per
1000 millisecondi ovvero 1 secondo.
Per approfondimenti seguire il link.
CC-BY-SA
Prof. Michele Maffucci
L’alfabeto di Arduino
esercizio
Programmazione
1/4
sketch da 1 a 3
Esercizio 1
Variate il tempo di accensione e spegnimento, con tempi uguali di accensione e spegnimento (superiore
ad 1 secondo).
Esercizio 2
Variate il tempo di accensione e spegnimento, con tempi diversi di accensione e spegnimento (superiore
ad 1 secondo).
Esercizio 3
Provate ad eseguire il programma con tempi di accensione e spegnimento del LED con tempi di:
●
●
●
●
500 ms
250 ms
100 ms
50 ms
Verificare cosa accade al diminuire del tempo di accensione e spegnimento.
CC-BY-SA
Prof. Michele Maffucci
L’alfabeto di Arduino
esercizio
Programmazione
2/4
sketch04
Esercizio 4
Utilizzando un LED esterno (diverso dal LED L
della scheda) ed una resistenza da collocare in
serie al LED per limitare la corrente del circuito,
far funzionare il programma Blink. Utilizzare un
qualsiasi pin digitale dal 3 al 12 (nell’esempio è
stato usato il pin 12) e verificatene il
funzionamento con tempi di accensione e
spegnimento a piacere.
R = 220 Ohm
Per la realizzazione dello schema di
montaggio è stato utilizzato il software
Fritzing, per maggiori informazioni seguire
il link.
CC-BY-SA
Prof. Michele Maffucci
L’alfabeto di Arduino
esercizio
Programmazione
sketch05 da a-d
Esercizio 5
Utilizzando due LED (che chiameremo LED01 e
LED02) realizzare un doppio lampeggiatore in tre
modalità:
1.
2.
3.
4.
accensione e spegnimento contemporaneo;
accensione e spegnimento alternato;
tre accensioni e spegnimenti del LED01 e
successivamente 5 accensioni e
spegnimenti del LED02.
Accensione in sequenza alternata di 10
LED
Utilizzare un qualsiasi pin digitale dal 3 al 12 (nell’
esempio è stato usato il pin 12 e 11) fissare i
tempi di accensione e spegnimento ad 1
secondo.
R = 220 Ohm
CC-BY-SA
Prof. Michele Maffucci
L’alfabeto di Arduino
Programmazione
ciclo FOR
1/2
sketch05 da a-d
Nel precedente esercizio 5 alla domada 3, con le nozioni a vostra disposizione, avrete realizzato una
sequenza di accensioni e spegnimenti utilizzando ripetutamente, nel caso del LED01 una sequenza di
tre blocchi di codice:
digitalWrite(LED01, HIGH);
delay(1000);
digitalWrite(LED01, LOW);
delay(1000);
// accende il LED01 (livello di tensione HIGH)
// attesa di 1 secondo
// spegne il LED01 (livello di tensione LOW)
nel caso del LED02 una seuenza di 5 blocchi di codice:
digitalWrite(LED02, HIGH);
delay(1000);
digitalWrite(LED02, LOW);
delay(1000);
// accende il LED02 (livello di tensione HIGH)
// attesa di 1 secondo
// spegne il LED02 (livello di tensione LOW)
Esiste un metodo più semplice per poter ripetere per un numeo di volte stabilito una sequenza di
istruzioni, questa operazione la si ottiene mediante il ciclo
for.
for
L’istruzione
è usata per ripetere, per un determinato numero di volte, una serie di istruzioni, la
ripetizione avviene se risulta vera una certa condizione logica, nel caso risulti falsa si esce dal ciclo.
CC-BY-SA
Prof. Michele Maffucci
L’alfabeto di Arduino
ciclo FOR
Programmazione
2/2
sketch05 da a-d
Per poter eseguire l’iterazione è indispensabile inizializzare una
variabile usata come contatore che verrà incrementata o
decrementata dopo l’esecuzione delle istruzioni all’interno del for.
Ad ogni ciclo viene controllato, all’interno del blocco “condizione“,
se la variabile contatore soddisfa una determinata condizione
logica in modo che si possa proseguire attraverso il ramo “Vero”
oppure il ramo “Falso“.
Sintassi
for (inizializzazione; condizione; espressione)
{
qualcosa;
}
“inizializzazione” è una variabile locale che viene incrementata o
decrementata da una espressione “esperssione” ad ogni ciclo di
del loop.
Ad ogni ciclo la condizione “condizione” viene verificata, se
risulta VERA vengono eseguite le istruzioni incluse nelle
parentesi graffe che seguono il for e successivamente viene
nuovamente verificata “condizione“, quando “condizione” risulta
FALSA il loop termina.
Per approfondimenti seguire il link.
CC-BY-SA
Prof. Michele Maffucci
L’alfabeto di Arduino
Usiamo il ciclo FOR
Programmazione
1/4
sketch05 da a-d
Esercizio 5.3
Utilizzando due LED (che chiameremo LED01 e
LED02) realizzare un doppio lampeggiatore iun
doppio lampeggiatore con la seguente
funzionalità:
●
tre accensioni e spegnimenti del LED01 e
successivamente 5 accensioni e
spegnimenti del LED02.
Utilizzare:
●
●
l’istruzione for per la realizzazione dello
sketch.
un qualsiasi pin digitale dal 3 al 12 (nell’
esempio è stato usato il pin 12 e 11) fissare
i tempi di accensione e spegnimento ad 1
secondo.
R = 220 Ohm
CC-BY-SA
Prof. Michele Maffucci
L’alfabeto di Arduino
Usiamo il con ciclo FOR
Programmazione
2/4
sketch05 da a-d
int LED01 = 11;
int LED02 = 12;
void setup() {
// inizializzazione dei pin digitali come output.
pinMode(LED01, OUTPUT);
pinMode(LED02, OUTPUT);
}
void loop() {
// ciclo LED01
for (int i=0; i<3; i++)
{
digitalWrite(LED01, HIGH);
delay(1000);
digitalWrite(LED01, LOW);
delay(1000);
}
//
//
//
//
//
//
variabile i usata per contare i cicli di accensione
e spegnimento
accende il LED01 (livello di tensione HIGH)
attesa di 1 secondo
spegne il LED01 (livello di tensione LOW)
attesa di 1 secondo
// ciclo LED02
for (int i=0; i<5; i++)
{
digitalWrite(LED02, HIGH);
delay(1000);
digitalWrite(LED02, LOW);
delay(1000);
}
//
//
//
//
//
//
variabile i usata per contare i cicli di accensione
e spegnimento
accende il LED02 (livello di tensione HIGH)
attesa di 1 secondo
spegne il LED02 (livello di tensione LOW)
attesa di 1 secondo
}
CC-BY-SA
Prof. Michele Maffucci
L’alfabeto di Arduino
Usiamo il con ciclo FOR
Programmazione
3/4
sketch05 da a-d
Nel primo ciclo for la variabile intera i, usata come inizializzazione del contatore di ciclo e viene
inizializzata a 0.
Le istruzioni incluse nel ciclo for verranno eseguite fino a quando la condizione di controllo i<3 risulta
vera.
Ad ogni ciclo il contatore i viene incrementato di 1 mediante l’istruzione i++ (analogo all’istruzione i=i+1)
La variabile i assumerà i valori 0, 1, 2.
for (int i=0; i<3; i++)
{
digitalWrite(LED01, HIGH);
delay(1000);
digitalWrite(LED01, LOW);
delay(1000);
}
CC-BY-SA
//
//
//
//
//
//
variabile i usata per contare i cicli di accensione
e spegnimento
accende il LED01 (livello di tensione HIGH)
attesa di 1 secondo
spegne il LED01 (livello di tensione LOW)
attesa di 1 secondo
Prof. Michele Maffucci
L’alfabeto di Arduino
Usiamo il con ciclo FOR
Programmazione
4/4
sketch05 da a-d
Nel secondo ciclo for la variabile intera i, usata come inizializzazione del contatore di ciclo e viene
inizializzata a 0.
Le istruzioni incluse nel ciclo for verranno eseguite fino a quando la condizione di controllo i<5 risulta
vera.
Ad ogni ciclo il contatore i viene incrementato di 1 mediante l’istruzione i++ (analogo all’istruzione i=i+1)
La variabile i assumerà i valori 0, 1, 2, 3, 4.
for (int i=0; i<5; i++)
{
digitalWrite(LED02, HIGH);
delay(1000);
digitalWrite(LED02, LOW);
delay(1000);
}
CC-BY-SA
//
//
//
//
//
//
variabile i usata per contare i cicli di accensione
e spegnimento
accende il LED02 (livello di tensione HIGH)
attesa di 1 secondo
spegne il LED02 (livello di tensione LOW)
attesa di 1 secondo
Prof. Michele Maffucci
L’alfabeto di Arduino
esercizio
Programmazione
1/4
sketch06
Esercizio 6
Simulare il funzionamento di un semaforo
Nota bene: i tempi di accensione
(cambiamenti di stato) non sono identici a
quelli di un semaforo reale al fine di ridurre
i tempi di attesa durante la
sperimentazione.
●
●
●
●
●
●
Breadboard
n. 1 diodo LED rosso
n. 1 diodo LED giallo
n. 1 diodo LED verde
n. 3 resistenze da 220Ω
cavi di connessione
Costruite il circuito utilizzando i pin digitali
10, 11, 12 ricordate di collegare i catodi
dei LED a GND.
CC-BY-SA
Prof. Michele Maffucci
L’alfabeto di Arduino
esercizio
Programmazione
2/4
sketch06
Specifiche del programma
●
●
●
CC-BY-SA
durata del rosso 10 secondi
durata del verde 10 secondi
durata del giallo 5 secondi
Prof. Michele Maffucci
L’alfabeto di Arduino
esercizio
Programmazione
3/4
sketch06
Struttura del programma
●
●
●
blocco - rosso per 10 secondi
blocco - verde per 10 secondi
blocco - verde e giallo per 5 secondi
Commentare il programma
●
●
●
●
●
Il programma dovrà essere commentato:
dovrà avere una intestazione costituita dallo scopo del progetto
il nome del programmatore
la data di creazione
ogni blocco logico dovrà essere commentato spiegandone l’azione
Da ricordare
I commenti possono essere di due tipi:
blocco commento su più linee
/* questo è un blocco commento chiuso
non dimenticare di chiudere il commento
anche i segni di blocco commento sono bilanciati
*/
blocco commento su singola linea
// questo è un commento su una sola linea
CC-BY-SA
Prof. Michele Maffucci
L’alfabeto di Arduino
Programmazione
esercizio
4/4
sketch06
Da ricordare
La struttura base di un programma Arduino è
abbastanza semplice e si sviluppa in almeno due
parti.
Queste due parti, o funzioni, necessarie
racchiudono parti di istruzioni.
void setup()
{
istruzioni;
}
void loop()
{
istruzioni;
}
CC-BY-SA
Molto spesso per la realizzazione del programma
(sketch) è necessario usare dichiarare delle
variabili globali prima delle funizione setup()
dichiarazione
variabili globali
void setup()
{
istruzioni;
}
void loop()
{
istruzioni;
}
Prof. Michele Maffucci
L’alfabeto di Arduino
esercizio
Programmazione
sketch06b
Esercizio 6b
Realizziamo una sequenza di accensione e
spegnimento alternata.
Questo esercizio ha lo scopo di
introdurre all’uso degli array e alla
gestine del tempo con Arduino. Si
consiglia di prelevare lo sketch e
consultare i link che rimandano alle
lezioni on-line.
●
●
●
●
Breadboard
n. 10 diodo LED
n. 10 resistenze da 220Ω
cavi di connessione
Costruite il circuito utilizzando i pin digitali
dal 4 al 13 ricordate di collegare i catodi
dei LED a GND.
CC-BY-SA
Prof. Michele Maffucci
Input digitali
CC-BY-SA
Prof. Michele Maffucci
L’alfabeto di Arduino
Input digitali
HIGH / LOW
Interruttori e pulsanti consentono di effettuare interruzioni e connessioni del passaggio di corrente all’
interno di un circuito, ma Arduino per comprendere che un componente o un suo piedino è connesso o
non connesso ha necessità di leggere una tensione elettrica e nello specifico:
●
●
CC-BY-SA
livello logico ALTO > HIGH > equivalente a 5 volt = Vcc
livello logico BASSO > LOW > equivalente a 0 volt = GND
Prof. Michele Maffucci
L’alfabeto di Arduino
Input digitali
APERTO / CHIUSO
Interruttori e pulsanti vengono definiti CHIUSI (resistenza tra i terminali minori di 1 Ohm equivalente ad
un cortocircuito), quando consentono il passaggio di corrente.
Se il passaggio di corrente non è consentito si definisce il collegamento APERTO (resistenza tra i
terminali > 10 MOhm)
Interruttore
pulsante
CC-BY-SA
Prof. Michele Maffucci
L’alfabeto di Arduino
collegamento pulsanti
Input digitali
1/2
Collegamento di pulsante normalmente aperto (N.O. Normaly Open)
Dire un pulsante è normalmente aperto, vuol dire che quando non premiamo il pulsante questo
interrompe il circuito (non permette il passaggio di corrente), possiamo avere due tipologie di
collegamento N.O.:
1. Con resistenza pull-up in cui la resistenza è
collegata direttamente a +Vcc e il pulsante a GND
●
●
CC-BY-SA
Pulsante premuto > pin Arduino collegato a
GND (0 V) > livello logico di uscita 0
Pulsante rilasciato > pin Arduino collegato
a +Vcc (5 V) > livello logico di uscita 1
2. Con resistenza pull-down in cui la resistenza è
collegata direttamente a GND e il pulsante a +Vcc
●
●
Pulsante premuto > pin Arduino collegato a
+Vcc (5 V) > livello logico di uscita 1
Pulsante rilasciato > pin Arduino collegato
a GND (0 V) > livello logico di uscita 0
Prof. Michele Maffucci
L’alfabeto di Arduino
collegamento pulsanti
Input digitali
2/2
Collegamento di pulsante normalmente chiuso (N.C. Normaly Close)
Dire un pulsante è normalmente chiuso, vuol dire che quando non premiamo il pulsante questo non
interrompe il circuito (permette il passaggio di corrente), possiamo avere due tipologie di collegamento
N.C.:
1. Con resistenza pull-up in cui la resistenza è
collegata direttamente a +Vcc e il pulsante a GND
●
●
CC-BY-SA
Pulsante premuto > pin Arduino collegato a
+Vcc (5 V) > livello logico di uscita 1
Pulsante rilasciato > pin Arduino collegato
a GND (0 V) > livello logico di uscita 0
2. Con resistenza pull-down in cui la resistenza è
collegata direttamente a GND e il pulsante a +Vcc
●
●
Pulsante premuto > pin Arduino collegato a
GND (0 V) > livello logico di uscita 0
Pulsante rilasciato > pin Arduino collegato
a +Vcc (5 V) > livello logico di uscita 1
Prof. Michele Maffucci
L’alfabeto di Arduino
controlliamo un LED con un pulsante
Input digitali
1/6
Scopo
Realizzare un programma che permette di accendere una LED quando premiamo un pulsante (N.O.) e
quando viene nuovamente premuto il pulsante spegne il LED, comportamento analogo a quello che si
ha per un impianto di illuminazione.
PREMESSA ALLA COSTRUZIONE
Ogni pin di Arduino è in grado di fornire una corrente di uscita di circa 40 mA sufficiente per poter controllare l’accensione
di un LED (tipicamente di 20 mA).
Valori di corrente assorbiti o erogati superiori ai 40 mA o tensioni di lavoro superiori a 5V su uno qualsiasi dei pin possono
danneggiare il microcontrollore o i dispositivi ad esso collegati.
Tipicamente viene inserito in serie al LED una resistenza di circa 220 Ohm, ma LED di colore diverso hanno correnti di
funzionamento di diverso valore, ciò implica valori di resistenza diversa, un valore di 220 Ohm può andar bene per quasi
tutti i tipi di LED.
Per il calcolo preciso della resistenza da porre in serie al LED consultare il seguente link.
CC-BY-SA
Prof. Michele Maffucci
L’alfabeto di Arduino
controlliamo un LED con un pulsante
Input digitali
2/6
sketch07
Per controllare lo stato di un pulsante
utilizzeremo l’istruzione digitalRead(), questa
istruzione legge il valore su uno specifico pin
digitale che può assumere due valori, HIGH o
LOW, detto in modo meno informatico e più
elettronico, verifica se su un determinato pin è
applicata una tensione di +5V (definito HIGH)
o 0V (definito LOW).
Quindi con digitalRead() possiamo leggere uno stato
di un sensore e memorizzare questo stato nella
memoria di Arduino per fare qualcosa.
Realizziamo il circuito rappresentato nell’immagine.
R serie LED = 220 Ohm
R serie pulsante = 10 KOhm
CC-BY-SA
Prof. Michele Maffucci
L’alfabeto di Arduino
Input digitali
controlliamo un LED con un pulsante
3/6
sketch07
int val = 0;
Per ricordare lo stato del pulsante, definiamo una variabile intera di
nome val a cui assegnamo inizialmente il valore 0.
In val viene conservato digitalRead()
I valori di qualsiasi variabile usata con Arduino vengono inseriti nella
memoria RAM, valori che vengono persi una volta che si toglie l’
alimentazione alla scheda Arduino.
CC-BY-SA
Prof. Michele Maffucci
L’alfabeto di Arduino
Input digitali
controlliamo un LED con un pulsante
4/6
sketch07
val = digitalRead(BUTTON);
All’interno della codice di loop() viene assegnata alla variabile val lo
stato del pulsante (valore in input al pin 7) mediante l’istruzione
digitalRead(BUTTON), ovvero l’istruzione legge il valore dell’input
(pulsante) e restituisce un valore 0 oppure 1
CC-BY-SA
Prof. Michele Maffucci
L’alfabeto di Arduino
Input digitali
controlliamo un LED con un pulsante
5/6
sketch07
if (val == HIGH)...
Mediante l’istruzione if...else si controlla se il pulsante è stato
premuto.
Se il valore di val è HIGH (valore logico 1) vuol dire che il pulsante è
premuto e allora, tramite l’istruzione “digitalWrite(LED, HIGH);”
viene acceso il LED, se il primo confronto risulta falso, ciò vuol dire
che il pulsante non è premuto come conseguenza viene eseguita la
parte di codice else che spegne il LED, ciò viene eseguito con l’
istruzione: “digitalWrite(LED, LOW);”
CC-BY-SA
Prof. Michele Maffucci
L’alfabeto di Arduino
esercizio
Programmazione
1/4
sketch08
Esercizio 7
Utilizzare due pulsanti per controllare l’
accensione dei due LED secondo le
seguenti regole:
●
●
PULSANTE 1
PULSANTE 2
premendo il pulsante 1 il LED
rosso lampegga ad intervalli di 1
secondo
premendo il pulsante 2 il LED
verde lampeggia ad intervalli di
250 millisecondi
Componenti e strumentazione:
● Breadboard
● n. 1 diodo LED rosso
● n. 1 diodo LED verde
● n. 2 resistenze da 220Ω
● n. 2 resistenze da 1KΩ
●
cavi di connessione
Costruite il circuito utilizzando i pin
digitali 5, 6, 7, 8.
Cosa succede se premiamo tutti e due i pulsanti
contemporaneamente?
Come può essere evitata la contemporaneità di stato?
CC-BY-SA
Prof. Michele Maffucci
L’alfabeto di Arduino
eliminiamo la resistenza di pull-up
Input digitali
1/4
Si vuole mostrare come eliminare la resistenza di pull-up sul pulsante.
CC-BY-SA
Prof. Michele Maffucci
L’alfabeto di Arduino
eliminiamo la resistenza di pull-up
Input digitali
2/4
Gli input digitali devono essere provvisti di una
resistenza che mantenga i pin su un valore
conosciuto, quando il pulsante non viene premuto.
Arduino è dotato di resistenze interne di pull-up che
possono essere attivate ponendo ad HIGH un pin
che si trova in modalità INPUT.
Attenzione che se si imposta un pin di OUTPUT
come HIGH e poi lo si passa in modalità INPUT, la
resistenza di pull-up rimane attiva e se si va a
leggere il valore del pin si ottiene HIGH.
Se impostiamo il pin su LOW in modalità OUTPUT
usando il comando digitalWrite(pin, LOW) e poi si
passa questo pin ad INPUT con il comando pinMode
(pin, INPUT), la resistenza di pull-up rimane
disattivata.
Le resistenze di pull-up interne ad Arduino sono di
circa 20 KOhm o più.
Per maggiori informazioni si consulti il seguente
link.
CC-BY-SA
Prof. Michele Maffucci
L’alfabeto di Arduino
Input digitali
eliminiamo la resistenza di pull-up
3/4
sketch09
digitalWrite(BUTTON, HIGH);
Attivazione della resistenza di pull-up su BUTTON (pin 7)
CC-BY-SA
Prof. Michele Maffucci
L’alfabeto di Arduino
Input digitali
eliminiamo la resistenza di pull-up
4/4
sketch09
Nello schetch avete notato che il LED rimane acceso
fino a quando non si preme il pulsante.
Come possiamo invertire questo comportamento?
Il LED deve essere normalmente spento alla
pressione del pulsante si accende.
CC-BY-SA
Prof. Michele Maffucci
L’alfabeto di Arduino
antirimbalzo
Input digitali
1/3
Rimbalzo del segnale elettrico
prodotto dal pulsante
Non appena aumentiamo la frequenza
con cui viene premuto il pulsante, si cade
in una situazione di incongruenza per cui
il LED non risponde più ai comandi.
Questo problema avviene perché il
pulsante è un apparato meccanico
costituito da contatti elettrici ed una
molla, quando premiamo e rilasciamo, si
manifestano situazioni di rimbalzo del
contatto che creano dei segnali non
corretti, detti spuri, che modificano lo
stato del diodo LED.
Per approfondimenti alla soluzione del
problema del rimbalzo si consulti il
seguente link.
CC-BY-SA
Prof. Michele Maffucci
L’alfabeto di Arduino
antirimbalzo
Input digitali
2/3
sketch10
Realizziamo un sistema di antirimbalzo.
Si realizzi il circuito rappresentato in figura.
Diversamente dal circuito precedente non si usa la
resistenza di pull-up interna di Arduino (si usi una
resistenza in serie al pulsante).
CC-BY-SA
Prof. Michele Maffucci
L’alfabeto di Arduino
antirimbalzo
Input digitali
3/3
sketch10
for(int contatore=0; contatore <
ritardoRimbalzo; contatore++)...
viene verificato lo stato del pulsante in un
intervallo di 10 millisecondi.
Se lo stato precedente è diverso da quello
attuale viene effettuato un nuovo controllo di
durata 10 millisecondi.
CC-BY-SA
Prof. Michele Maffucci
Modulazione di larghezza
di impulso
(PWM)
CC-BY-SA
Prof. Michele Maffucci
L’alfabeto di Arduino
Duty cycle
PWM
1/4
Molto spesso si ha la necessità di controllare la luminosità di LED o la velocità di motori elettrici.
Ma variazioni di questo genere sono di tipo analogico.
Come si effettua un controllo di tipo analogico con un dispositivo
come Arduino in grado di gestire in output grandezze di tipo
digitali?
Per effettuare questa operazione Arduino usa la modulazione di larghezza di impulso in inglese
Pulse Width Modulation – PWM sfruttando opportuni pin digitali.
Nel caso del controllo della luminosità di un LED
Per controllare la luminosità di un LED lo si fa lampeggiare ad una frequenza elevato, tanto da non far
percepire all’occhio umano gli istanti in cui il LED è acceso e gli istanti in cui è spento, inoltre a secondo
del rapporto del tempo di accensione e spegnimento potremo regolare la luminosità del LED.
Per i dettagli teorici e pratici sul PWM con esempi ed esercizi si segua il link.
CC-BY-SA
Prof. Michele Maffucci
L’alfabeto di Arduino
Duty cycle
PWM
2/4
Il duty cycle di un onda quadra/rettangolare e il rapporto tra la durata (in secondi) del segnale quando è
“alto” ed il periodo totale del segnale. In altre parole è un numero che esprime quant’è la parte di
periodo in cui il segnale è alto.
Facendo riferimento al disegno la formula che esprime il duty cycle è:
Dove T è il periodo e τ la parte di periodo in cui il segnale è alto.
CC-BY-SA
Prof. Michele Maffucci
L’alfabeto di Arduino
PWM
Duty cycle
3/4
Dalla formula si nota che il duty cycle può variare da un valore minimo di 0 a un valore massimo pari a T,
ciò implica che il valore del duty cycle varia da 0 a 1:
Caso 1: per τ
=0
livello basso per tutto il periodo
Caso 2: per τ
=T
livello alto per tutto il periodo
in entrambi i casi siamo in presenza di segnali continui.
CC-BY-SA
Prof. Michele Maffucci
L’alfabeto di Arduino
Duty cycle
PWM
4/4
Dalla formula possiamo comprendere quindi che il duty cycle è sempre un valore che varia tra 0 e 1.
Il duty cycle è spesso rappresentato in percentuale, D% e per ottenere la percentuale è sufficiente
moltiplicare per 100 il rapporto τ/T, dire quindi che il D%=30% vuol dire che per il 30% del periodo totale
il segnale si trova a livello alto, come conseguenza possiamo subito dire che il segnale sarà a livello
basso per il restante 70% del periodo.
Dire quindi che il duty cycle è del 50% vuol dire che nel periodo T il segnale si mantiene alto per T/2 e
per il restante T/2 a livello basso in questo caso siamo quindi in presenza di un’onda quadra.
CC-BY-SA
Prof. Michele Maffucci
L’alfabeto di Arduino
analogWrite(pin, valore)
PWM
1/8
Arduino UNO offre la possibilità di usare i pin 3, 5,
6, 9, 10, 11 l’istruzione: analogWrite(), istruzione
che permette di ottenere risultati analogici su pin
digitali in altro modo poter usare il PWM.
Sintassi:
analogWrite(pin, valore)
dove:
● pin: è il piedino su cui inviamo il segnale,
per Arduino UNO i pin 3, 5, 6, 9, 10, 11
● valore: è il duty cycle compreso tra 0
(sempre off) a 255 (sempre on)
La funzione non restituisce nessun valore.
Realizziamo il seguente circuito riportato nell’
immagine collegando il diodo LED sul pin 11. Il
valore della resistenza è di 220 Ohm
CC-BY-SA
Prof. Michele Maffucci
L’alfabeto di Arduino
analogWrite(pin, valore)
PWM
2/8
sketch11
analogWrite(11, 0)
il LED collegato al pin 11 avrà una luminosità dello 0% (duty cycle 0%)
CC-BY-SA
Prof. Michele Maffucci
L’alfabeto di Arduino
analogWrite(pin, valore)
PWM
3/8
sketch12
analogWrite(11, 64)
il LED collegato al pin 11 avrà una luminosità del 25% (duty cycle 25%)
CC-BY-SA
Prof. Michele Maffucci
L’alfabeto di Arduino
analogWrite(pin, valore)
PWM
4/8
sketch13
analogWrite(11, 128)
il LED collegato al pin 11 avrà una luminosità del 50% (duty cycle 50%)
CC-BY-SA
Prof. Michele Maffucci
L’alfabeto di Arduino
analogWrite(pin, valore)
PWM
5/8
sketch14
analogWrite(11, 191)
il LED collegato al pin 11 avrà una luminosità del 75% (duty cycle 75%)
CC-BY-SA
Prof. Michele Maffucci
L’alfabeto di Arduino
analogWrite(pin, valore)
PWM
7/8
sketch15
analogWrite(11, 255)
il LED collegato al pin 11 avrà una luminosità del 100% (duty cycle 100%)
CC-BY-SA
Prof. Michele Maffucci
L’alfabeto di Arduino
analogWrite(pin, valore)
PWM
8/8
Utilizzando uno degli sketch precedenti
(dall’11 al 15) variare il secondo
parametro della digitalWrite() per valori
di: 5, 10, 15, 20, 25 dovreste notare
ancor di più la variazione di luminosità
del LED.
CC-BY-SA
Prof. Michele Maffucci
L’alfabeto di Arduino
fade
PWM
1/4
sketch16
Utilizzando lo stesso circuito che abbiamo
usato negli esempi precedenti, vediamo come
realizzare il fade del LED ovvero l’accensione
e lo spegnimento graduale, attenzione che
questo modo di procedere sarà utile anche
quando dovremo imparare a variare la velocità
di un motorino elettrico.
Lo schetch allegato è già presente negli
esempi disponibili dal menù:
File -> Examples -> 3.Analog -> Fading
CC-BY-SA
Prof. Michele Maffucci
L’alfabeto di Arduino
fade
CC-BY-SA
PWM
2/4
sketch16
Prof. Michele Maffucci
L’alfabeto di Arduino
fade
PWM
3/4
sketch16
Ad ogni ciclo incrementiamo la variabile
valoreFade di 1 (valoreFade++) partendo da
0 fino a 254.
valoreFade viene utilizzata in
analogWrite(LED, valoreFade)
per variare il valore del duty cycle ed
incrementare la luminosità del LED.
Poichè l'azione di
analogWrite(LED, valoreFade) è immediata
per percepire visivamente la variazione di
luminosità introduciamo un piccolo ritardo di
10ms con delay(10).
Il ciclo terminerà non appena la condizione
valoreFade < 255 non è più vera, cioè
valoreFade non più minore di 255.
CC-BY-SA
Prof. Michele Maffucci
L’alfabeto di Arduino
fade
PWM
4/4
sketch16
Ad ogni ciclo la variabie valoreFade viene
decrementata di 1 (valoreFade--) facendo
decrescere valoreFade da 255 a 1 e di
conseguenza la luminosità del LED.
Il ciclo terminerà quando la condizione
valoreFade > 0 non è più vera.
Usciti da questo secondo ciclo si ripartirà con
il primo ciclo for che permetterà nuovamente
l'aumento della luminosità del LED.
CC-BY-SA
Prof. Michele Maffucci
L’alfabeto di Arduino
esercizio
PWM
sketch17
Esercizio 17
Realizzazione dell’effetto fuoco.
Questo esercizio ha lo scopo di
utilizzare le uscite PWM e mostrare
come generare numeri casuali con
Arduino. Si consiglia di prelevare lo
sketch e consultare i link che rimandano
alle lezioni on-line.
●
●
●
●
●
Breadboard
n. 2 LED gialli
n. 1 LED rosso
n. 3 resistenze da 220Ω
cavi di connessione
Costruite il circuito utilizzando i pin digitali
9, 10, 11 ricordate di collegare i catodi dei
LED a GND.
CC-BY-SA
Prof. Michele Maffucci
Grazie
Prof. Michele Maffucci
www.maffucci.it
[email protected]
www.twitter.com/maffucci/
www.facebook.com/maffucci.it/
plus.google.com/+MicheleMaffucci/
it.linkedin.com/in/maffucci
Licenza presentazione: