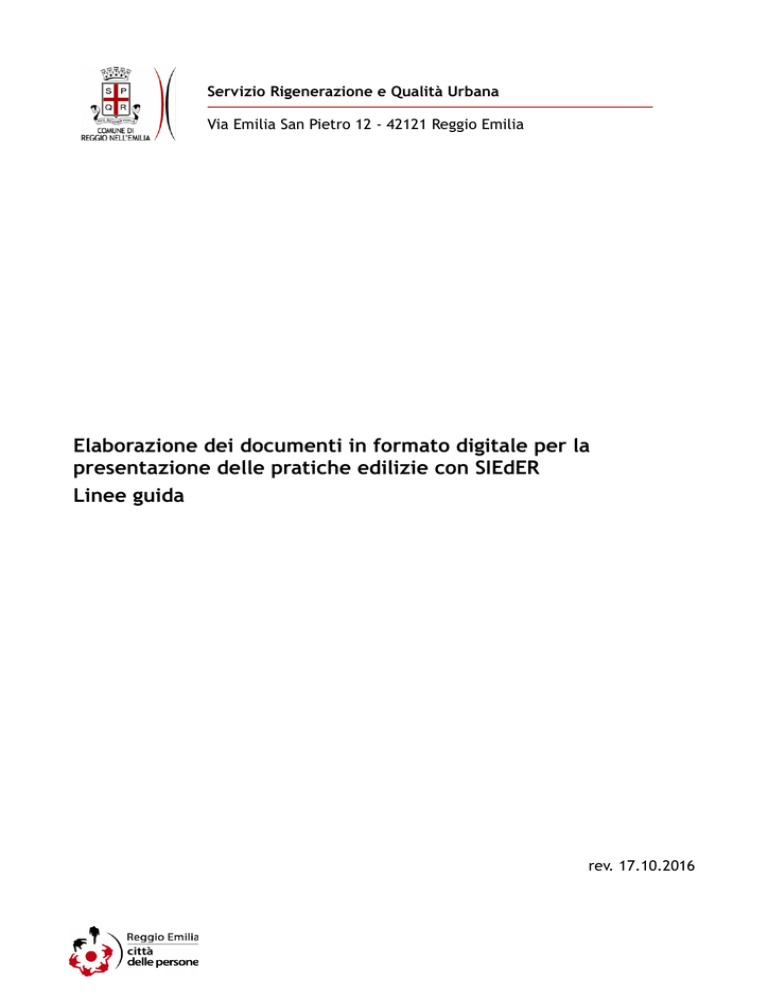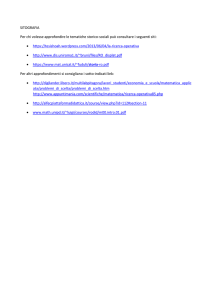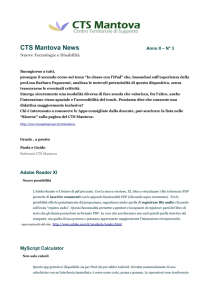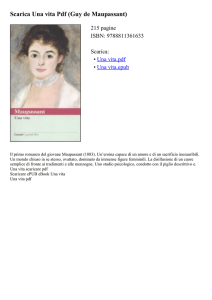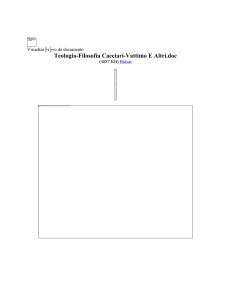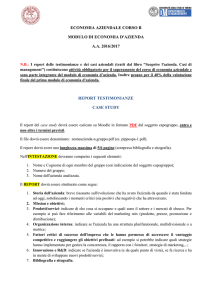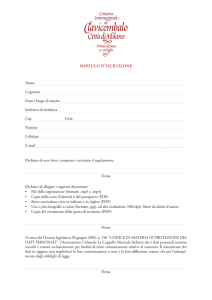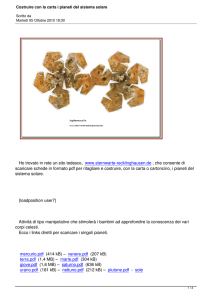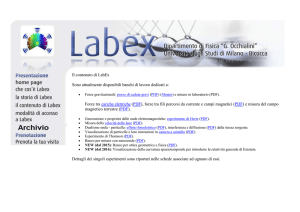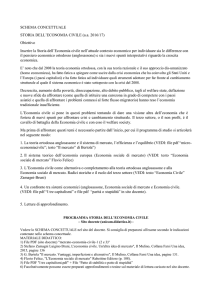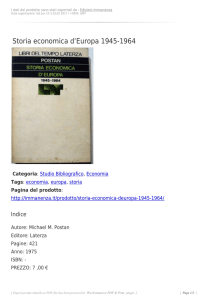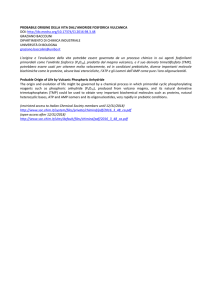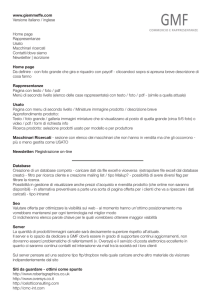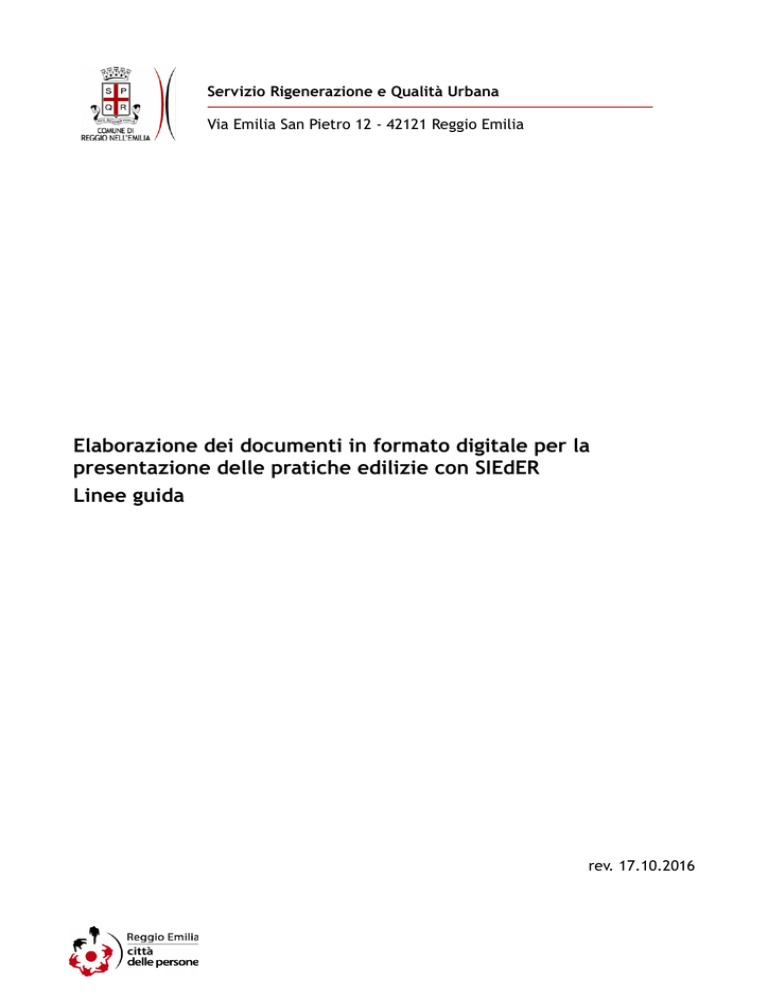
Servizio Rigenerazione e Qualità Urbana
Via Emilia San Pietro 12 - 42121 Reggio Emilia
Elaborazione dei documenti in formato digitale per la
presentazione delle pratiche edilizie con SIEdER
Linee guida
rev. 17.10.2016
Il presente documento ha lo scopo di agevolare la predisposizione della
documentazione progettuale da allegare alle pratiche edilizie per l'invio telematico
tramite portale il SIEdER.
La finalità è consentire ai tecnici del comune di poter consultare in fase di
istruttoria/controllo gli elaborati direttamente a monitor, per l'ente garantire una
migliore gestione dell'archivio documentale, agevolare ricerche e richieste di accesso
agli atti.
1. Presentazione delle pratiche attraverso il portale SIEdER
1.1 Requisiti
Il professionista che intende presentare una pratica tramite il portale SIEdER dovrà
essere in possesso di tutti i seguenti requisiti:
1. credenziali FedERa ad alta affidabilità. La procedura di registrazione per
ottenere le credenziali è descritta nel sito istituzionale del Comune di Reggio
http://www.comune.re.it/ → “I servizi online” → “Registrati e diventa utente
Federa”
oppure
direttamente
all'indirizzo
http://federazione.lepida.it/registrati.
Nella procedura di registrazione è obbligatorio inserire un numero di cellulare
per ottenere la OTP (One Time Password) necessaria per completare
l'autenticazione in FedERa ad ogni accesso al SIEdER;
2. casella di posta elettronica certificata (PEC). All'interno della procedura
SIEdER, è l'unico canale ufficiale di comunicazione a valenza giuridica tra
amministrazione e professionista;
3. dispositivo per la firma digitale dei documenti PDF. Il sistema SIEdER accetta
allegati firmati digitalmente mediante dispositivi che producono formati CADES,
ovvero file con suffisso .p7m. Attualmente il sistema non supporta il
conferimento di file firmati digitalmente con dispositivi che producono formati
PADES;
4. registrarsi
come
professionista
nel
portale
SIEdER
all'indirizzo
https://sieder.lepida.it utilizzando le credenziali FedERa. La richiesta di
registrazione verrà verificata da Lepida e nell'arco di una giornata lavorativa il
professionista potrà utilizzare SIEdER;
5. tutti gli elaborati allegati alle istanze MUDE prodotte con SIEdER devono essere
coerenti con quanto previsto dal punto 2. dalle presenti linee guida ed in
formato PDF/A-1, corrispondente allo standard ISO 19005-1 per l'archiviazione e
conservazione di lungo periodo dei documenti digitali. Le informazioni per
preparare PDF in formato /A sono descritte nell'Allegato 1.
1.2 Indicazioni per la presentazione e compilazione delle istanze
si accettano solo nuove pratiche, ovvero non è consentito depositare o integrare
documentazione tramite SIEdER di una pratica già in istruttoria (es. integrazione
di documentazione) o comunque legata alla precedente (es. CCEA di un
PDC/SCIA presentato in forma cartacea);
tutta la documentazione necessaria all'istruttoria della pratica deve
necessariamente transitare dal SIEdER: una volta presentata una pratica tramite
il portale, per i successivi adempimenti e comunicazioni, non è possibile
2
utilizzare modalità di invio di documentazione diversa dalla piattaforma SIEdER
(sostanzialmente no PEC o forma cartacea presentata al SUE).
Il SUE nell'accettazione delle pratiche distinguerà quelle inoltrate via SIEdER da
quelle presentate con modalità diverse;
la procedura SIEdER guida il professionista nella compilazione dei moduli digitali
a seconda del titolo edilizio richiesto imponendo, se previsto dalla modulistica,
la valorizzazione obbligatoria di alcuni campi. Tuttavia la maggior parte dati
tecnici relativi agli oggetti edilizi rimangono facoltativi: si richiede ai
professionisti che tutti i dati tecnici, se disponibili e coerenti con l'intervento
oggetto della pratica, vengano comunque riportati in SIEdER;
alcune tipologie di istanza che verranno accettate in futuro, ad esempio PDC e
successiva richiesta di CCEA, richiedono necessariamente l'inserimento della
sagoma dell'edificio alla sezione “Trasformazione oggetti edilizi” nella tabella
“Stato di progetto” qualora l'intervento preveda l'edificazione di un nuovo
edificio o la modifica della sagoma di un edificio esistente. La procedura
corretta per creare il file richiesto e per procedere all'inserimento in SIEdER è
descritta nell'Allegato 2;
SIEdER non è in grado di rilevare automaticamente l'ambito urbanistico sulla
base della localizzazione dell'intervento pertanto, nella sezione relativa,
selezionare sempre l'ambito di RUE, l'intervento programmato nel POC, il Piano
Attuativo Unitario (PUA) o Progetto Planivolumetrico Convenzionato (PPC) e
l'eventuale presenza, verificata in sede di analisi o rilievo, di vincoli e tutele.
Per verificare in quale ambito urbanistico ricade l'intervento oggetto della
pratica è possibile consultare l'applicazione “Mappe interattive” del sito
“Strumenti di governo del territorio” all'indirizzo http://rigenerazionestrumenti.comune.re.it/mappe-interattive-3/ (si consiglia di utilizzare i browser
Chrome o Firefox);
per le motivazioni descritte nel punto precedente si richiede di esplicitare nella
descrizione generale dell'intervento se lo stesso ricade in un PUA/PPC o nel
POC, la denominazione del PUA ex. PRG 1999 (es. Ta-30) o la scheda norma di
riferimento del POC (es. AUC3-2);
gli allegati alla pratica SIEdER prodotti da altri professionisti/tecnici che hanno
partecipato alla progettazione di opere o impianti dovranno essere da loro
firmati digitalmente secondo le specifiche previste dal presente documento. Per
questi allegati non è necessaria l'apposizione della firma digitale del progettista
titolare incaricato della redazione della pratica.
Nel caso un tecnico sia sprovvisto di dispositivo per la firma digitale può apporre
firma olografa all'elaborato prodotto, allegare copia del documento di identità e
scansionare generando un unico documento PDF conforme che verrà firmato
digitalmente dal progettista titolare;
è presente in ogni sezione della procedura SIEdER una funzione di help
contestuale (?) che è sempre attivabile in caso di difficoltà nella compilazione.
1.3 Assistenza ed helpdesk
E' buona norma per i professionisti che presentano per la prima volta una pratica
attraverso il SIEdER o che intendono presentare pratiche di particolare complessità,
di riservarsi il tempo opportuno per la compilazione e verificare con attenzione i
prerequisiti richiesti.
3
In caso di problemi sono disponibili diversi canali di assistenza:
FAQ: nel portale SIEdER è presente una sezione di FAQ continuamente
aggiornata da Lepida S.p.A. alla quale fare riferimento per risposte a domande
frequenti, sia di carattere generale, sia inerenti tematiche specifiche
dell'utilizzo del sistema:
https://SIEdER.lepida.it/index.php?
option=com_faqftw&view=faqs&Itemid=106
Il presente documento è realizzato sulla base delle indicazioni riportate nelle
FAQ;
helpdesk: in caso di difficoltà nell'utilizzo della piattaforma SIEdER, è
possibile richiedere assistenza sia all'interno dell'omonima sezione del portale
(in alto a destra) una volta autenticati, sia attraverso uno dei canali "canonici"
del helpdesk di Lepida SpA:
◦ contact center: tel. 800.445500
◦ e-mail: [email protected]
◦ web: http://www.lepida.it/servizi/help-desk
I tempi di risposta variano a seconda della complessità della richiesta, ma in
generale vanno da qualche ora ad un paio di giorni al massimo;
backoffice del comune: da utilizzare solo quando nel SIEdER è impossibile
recuperare oggetti edilizi (edifici e unità edilizie) interessati dall'intervento
oggetto della pratica.
Innanzitutto occorre effettuare la ricerca dell'oggetto edilizio interessato
tramite tutte le modalità disponibili in SIEdER, in particolare:
◦
edifici: da tutti i riferimenti toponomastici e di catasto terreni inseriti
nella sezione di localizzazione dell'intervento;
◦ unità edilizie: da riferimento toponomastico, da riferimento catastale,
da edificio (reperito a partire da riferimento toponomastico o
catastale).
Se nonostante i diversi tentativi di recupero non è comunque possibile
identificare con certezza l'immobile oggetto d'intervento, si deve contattare il
backoffice SIEdER all'indirizzo mail [email protected] per
richiedere correzione o integrazione dell'anagrafe degli immobili comunale
allegando copia documentazione disponibile presso il professionista o il
proprietario, quale:
◦
estremi del titolo edilizio che ha interessato precedentemente l'edificio
o l'unità edilizia (P.G. e data). In assenza di quest'ultimo allegare una
scansione dell'accatastamento di primo impianto;
◦ riferimenti toponomastici (via, civico, interno);
◦ riferimenti catastali (foglio, mappale, subalterno);
◦ altra documentazione ritenuta utile alla identificazione dell'oggetto
edilizio fino ad un massimo di 10 Mbyte complessivi.
Una volta avuta conferma dell'avvenuto aggiornamento della banca dati
comunale sarà possibile riprendere la compilazione dell'istanza in SIEdER e
selezionare gli immobili oggetto dell'intervento.
1.4 Copia cartacea di supporto
Nella fase di prima applicazione del SIEdER gli uffici tecnici comunali si riservano la
4
facoltà di richiedere, in relazione alla complessità della pratica e dell’intervento, la
presentazione di una copia cartacea degli elaborati.
La copia dovrà corrispondere agli elaborati allegati alla pratica SIEdER, non avrà
alcun valore giuridico e verrà utilizzata esclusivamente per facilitare l'attività
istruttoria.
2. Come predisporre gli elaborati in formato digitale PDF
seguire le indicazioni descritte nell'Allegato 1 per produrre PDF in formato /A;
i nomi dei files PDF devono essere significativi e coerenti con il cartiglio
dell'elaborato e/o il contenuto dello stesso (es. Relazione_illustrativa.pdf o
Planimetria_stato_di_fatto.pdf):
◦ non utilizzare caratteri speciali (@,;:'$€%”?!\|/^°#*+) e sostituire gli spazi con
il trattino basso “_” ;
◦ la lunghezza del nome non dovrà essere superiore ai 100 caratteri;
◦ è opportuno che siano adottati criteri di organizzazione e denominazione degli
allegati idonei ad una efficace ed efficiente gestione degli stessi, anche a
fronte di nuove versioni richieste per integrazioni;
◦ per gli allegati alle pratiche SIEdER fare corrispondere il nome del file PDF col
contenuto del campo “Titolo dell’allegato”.
mantenere la dimensione dei singoli file PDF entro i 50 Mbyte.
Qualora un particolare elaborato dovesse superare tale limite si richiede di
suddividerlo in due o più sotto-elaborati (potrebbe verificarsi con relazioni
fotografiche, inquadramenti territoriali su foto aeree, rendering, etc.) da
numerare
progressivamente
(es.
Relazione_fotografica_1.pdf,
Relazione_fotografica_2.pdf, e così via).
Per progetti particolarmente complessi le eventuali immagini o fotografie
allegate agli elaborati della pratica potranno essere raccolte in unico file PDF con
i riferimenti all'elaborato di appartenenza fermo restando la dimensione max di
50 Mbyte;
non sono ammessi all’interno degli allegati link a documenti esterni (es.
collegamenti a servizi web quali WeTansfer, Dropbox, Drive, ecc.), perché non
supportati da PDF/A-1;
la risoluzione delle immagini contenute nei PDF non deve superare i 200dpi;
si raccomanda di stampare virtualmente gli elaborati PDF rispettando sempre la
scala di rappresentazione grafica (1:100, 1:200, 1:50, etc. ) senza adattamenti o
riduzioni alla pagina affinché risultino correttamente e agevolmente misurabili.
Tipicamente occorre assicurarsi di selezionare in fase di stampa l'opzione
“Dimensioni effettive” o equivalente.
in caso di interventi di modeste entità contenere la rappresentazione grafica di
planimetrie, prospetti e inquadramenti nel formato standard ISO A3,
predisponendo un file multipagina contenente le viste necessarie (es. stato di
fatto, stato di progetto, prospetti, etc.), o in un unico file all'interno di riquadri
riconducibili al formato A3:
5
Nel caso di interventi di maggior entità utilizzare il minor standard ISO (A2, A1,
A0) utile a contenere i vari elementi.
6
Allegati
7
Allegato 1
Specifiche SIEdER per il formato degli allegati
PDF/A-1
Documento realizzato da SINERGIS
v08 del 29.09.2015
Sommario
1. Produzione di un PDF/A-1 per SIEdER........................................................... 8
1.1 Formati accettati...............................................................................8
1.2 Come produrre un file PDF/A-1.............................................................. 8
1.2.1 Istruzioni per la produzione di un PDF/A-1 con PDF Creator 1.6.2................9
1.2.2 Istruzioni per la produzione di un PDF/A-1 con OpenOffice 4.x..................11
1.3 Come operare nel caso si disponga di un file PDF non in formato PDF/A-1..........12
1.3.1 Esempio di “conversione” in PDF/A-1 con Adobe Reader di Adobe...............13
1.3.2 Esempio di “conversione” in PDF/A-1 con Foxit Reader di Foxit.................14
1.4 Come verificare che un file sia nel formato PDF/A-1................................... 15
1.4.1 Verifica preliminare con Adobe Reader o Foxit Reader.............................15
1.4.2 Verifica mediante validatore on-line..................................................16
2. Risoluzione dei problemi.........................................................................18
2.1 Cosa fare in caso di problemi di caricamento su SIEdER di un file PDF...............18
2.2 Come segnalare un problema sul caricamento degli allegati.......................... 18
8
1. Produzione di un PDF/A-1 per SIEdER
1.1 Formati accettati
Tutti i file che da allrgare alle istanze MUDE prodotte con SIEdER devono essere in
formato PDF/A-1, corrispondente allo standard ISO 19005-1 per l'archiviazione e
conservazione di lungo periodo dei documenti digitali.
Sono accettati indistintamente i formati PDF/A-1, PDF/A-1a, PDF/A-1b.
Non sono invece accettati i formati PDF/A-2 o PDF/A-3.
1.2 Come produrre un file PDF/A-1
Di seguito vengono riportati alcuni strumenti con i quali è possibile produrre dei PDF/A-1
conformi allo standard. La soluzione consigliata è la numero 1, ovvero l’uso della
stampante virtuale PDFCreator.
1. Stampando qualsiasi documento sulla stampante virtuale PDFCreator,
selezionando nelle impostazioni il formato PDF/A-1. E’ necessario utilizzare
PDFCreator (http://www.pdfforge.org/pdfcreator) in versione 1.6.2, poiché ad
oggi altre versioni non consentono la produzione di documenti in formato PDF/A-1
adatti al conferimento in SIEdER.
La versione 1.6.2 può essere scaricata a questi indirizzi:
http://www.oldapps.com/pdfcreator.php?old_pdfcreator=8712
http://download.html.it/page/download/?sw=49182
2. Stampando qualsiasi documento sulla stampante virtuale Simpo PDF Creator
Lite,
selezionando
nelle
impostazioni
il
formato
PDF/A
(http://www.simpopdf.com/pdf-creator-lite.html).
ATTENZIONE: la versione gratuita non opera bene con alcuni file vettoriali
(ad esempio i disegni planimetrici) producendo degli stampati piuttosto
sgranati.
3. Per i documenti di testo, utilizzando OpenOffice 4.x (disponibile per piattaforme
Windows, Linux, Mac a questo indirizzo: http://www.openoffice.org/) mediante
l’apposita funzione di esportazione in formato PDF e marcando l’opzione relativa
al PDF/A.
4. Per i documenti di testo, utilizzando Microsoft Word dalla versione 2007 in avanti
è possibile effettuare direttamente la stampa in PDF/A mediante il comando
"Salva con nome", selezionando il formato "PDF" e spuntando all'interno delle
"opzioni" la voce "conforme ISO 19005-1”.
9
1.2.1 Istruzioni per la produzione di un PDF/A-1 con PDF Creator 1.6.2
Una volta avviata la stampa del documento tramite PDFCreator 1.6.2, è sufficiente
selezionare il profilo di stampa relativo al formato PDF/A-1b, come indicato in figura:
In secondo luogo, per garantire la creazione di documenti che rispettino appieno il
formato PDF/A-1, è necessario accedere alla sezione Opzioni per impostare i parametri
di stampa specifici indicati nella figura seguente.
10
11
1.2.2 Istruzioni per la produzione di un PDF/A-1 con OpenOffice 4.x
Aprire il documento di testo (.odt, .doc, .docx, …) con OpenOffice quindi dal menù File
selezionare la voce evidenziata nell’immagine sopra stante, quindi impostare il formato
PDF/A come evidenziato nell’immagine che segue.
12
1.3 Come operare nel caso si disponga di un file PDF non in formato PDF/A-1
Nel caso si disponga già di un file PDF che non rispetta le specifiche del formato PDF/A1, è possibile provare a “convertirlo” in formato PDF/A-1 aprendolo con un software per
la lettura di documenti PDF e stampandolo con la stampante virtuale PDFCreator. Si
vedano nel dettaglio le indicazioni riportate nei capitoli 1.3.1 e 1.3.2 che riportano le
istruzioni da seguire utilizzando, rispettivamente, il Reader “Adobe Reader” e il Reader
“Foxit Reader”.
Nella maggior parte dei casi questa procedura consente di ottenere un documento
conforme al formato PDF/A-1 e identico al documento di partenza. Si evidenzia che in
alcuni casi la procedura ha successo solo con uno dei due Reader indicati.
Un esempio in tal senso è dato dai PDF prodotti tramite il programma DOCFA dell'Agenzia
delle Entrate che non rispettano appieno lo standard PDF-A (si tratta ad esempio del
documento “Modello unico informatico di aggiornamento degli atti catastali Accertamento della proprietà immobiliare urbana”). In questo specifico caso la
procedura di conversione in un PDF-A valido funziona esclusivamente con il Reader
“Foxit Reader” mentre non riesce se si usa il Reader “Adobe Reader”.
Occorre sempre verificare che il contenuto dei documenti ottenuti tramite la procedura
di “conversione” descritta siano aderenti all’originale. Ciò vale in particolare nel caso si
tratti di documenti in scala, dove occorre prestare particolare attenzione nell’eseguire
questa procedura di “conversione”, avendo cura, nelle impostazioni di stampa, di
mantenere le dimensioni originali, senza effettuare riduzioni o modifiche di formato.
In tal senso ulteriore attenzione va posta nel caso di documenti in scala che presentino
pagine con diverso formato (es. una pagina A3 ed una A2), oppure con diverso
orientamento (una pagina orizzontale e una verticale), oppure con formati pagina non
standard (ossia diversi da A0, A1, A2, …).
Va detto che in questi ultimi casi una soluzione limite può sempre consistere nello
stampare pagine diverse su file PDF/A-1 diversi. SIEdER infatti consente di allegare per
uno stesso “tipo file” più file fisici differenti.
13
1.3.1 Esempio di “conversione” in PDF/A-1 con Adobe Reader di Adobe
Per convertire documenti tramite Adobe Reader, occorre verificare di disporre della
versione 11 (indicata con il numero romano “XI”) di questo software.
Nell’immagine sottostante si riporta la finestra di stampa di Adobe Reader 11 completa
di un esempio di compilazione delle impostazioni di stampa.
14
1.3.2 Esempio di “conversione” in PDF/A-1 con Foxit Reader di Foxit
Per convertire documenti tramite Foxit Reader di Foxit, occorre verificare di disporre
della versione 6.1.5 di questo software.
Attenzione! Foxit Reader in versione 7.x.x non gestisce correttamente la stampa
tramite PDFCreator in nessuna delle due versioni indicate in questo documento,
impedendo la “conversione” di documenti in formato PDF/A-1 secondo quanto
indicato in questo capitolo.
Nell’immagine sottostante si riporta la finestra di stampa di Foxit Reader 6.1.5 completa
di un esempio di compilazione delle impostazioni di stampa.
15
1.4 Come verificare che un file sia nel formato PDF/A-1
1.4.1 Verifica preliminare con Adobe Reader o Foxit Reader
Innanzitutto occorre aprire il file con Adobe Reader XI o Foxit Reader 6.1.5 e verificare
che in testa al documento venga riportata l’apposita barra di notifica che indica
l’aderenza allo standard PDF/A, come riportato nell’immagine seguente.
Attenzione, questa indicazione è sicuramente necessaria affinché un file sia valido
rispetto alla standard PDF/A ma non è sufficiente a garantire che il formato sia
effettivamente quello richiesto da SIEdER per due motivi:
1. Il messaggio compare anche nel caso si tratti di PDF/A-2 o PDF/A-3
2. Adobe Reader effettua una validazione molto “leggera” e dichiara conformi anche
file che in realtà presentano delle non conformità.
16
1.4.2 Verifica mediante validatore on-line
Se la verifica con Adobe Reader ha dato esito positivo, per essere sicuri della
conformità, ricorrere al validatore on line disponibile all’indirizzo http://www.pdftools.com/pdf/validate-pdfa-online.aspx
Dopo avere selezionato il file (1) e avere cliccato sul pulsante di upload, il file viene
riportato in basso (2) con l’indicazione del formato “dichiarato” (nel caso riportato
nell’immagine è riportato in evidenza che il formato dichiarato è il “pdfa-1a”) .
Questo non significa che il file sia conforme allo standard dichiarato. Per fare la verifica
occorre selezionare il formato rispetto al quale si vuole effettuare la verifica, ad
esempio il formato PDF/A-1b (3) e premere il pulsante “Execute” (4). Il messaggio che
compare (5) conferma la validità del file caricato.
17
Nel caso di file prodotti con PDF Creator viene rilevata una non conformità come quella
riportata in figura (6), tuttavia questa non conformità è minima e non bloccante all’atto
del caricamento su SIEdER. Quindi, se l’unica non conformità riportata è quella indicata
(6) il file è da ritenersi corretto e può essere caricato sul sistema SIEdER.
18
2. Risoluzione dei problemi
2.1 Cosa fare in caso di problemi di caricamento su SIEdER di un file PDF
Nel caso all’atto del caricamento di un file PDF su SIEdER venga riportato un messaggio
di errore relativamente alla compatibilità con il formato PDF/A, procedere come segue:
1. Aprendo il file con Adobe Reader compare il messaggio di conformità al file
PDF/A-1 (cfr. capitolo 1.4.1). Se no, provare a procedere secondo quanto indicato
nel capitolo 1.3.
2. E’ stata effettuata la verifica del file rispetto al formato PDF/A-1b con il
validatore on line (cfr. capitolo 1.4.2). Se si ottengono messaggi di errore ulteriori
rispetto a quelli indicati in fondo al capitolo 1.4.2, provare a procedere secondo
quanto indicato nel capitolo 1.3.
2.2 Come segnalare un problema sul caricamento degli allegati
Nel caso pur avendo seguito le istruzioni presenti in questa guida non sia stato possibile
allegare un documento ad una istanza, occorre inserire una nuova richiesta di assistenza
tramite la sezione “Assistenza” presente nel menù della console utente di SIEdER.
All’interno di questa sezione occorre:
1. Indicare se aprendo il file con
1. Indicare se aprendo il file con Acrobat Reader XI o Foxit Reader 6.1.5 compare il
messaggio di conformità al file PDF/A-1 (cfr. capitolo 1.4.1).
2. Indicare se è stata effettuata la verifica del file rispetto al formato PDF/A-1 con il
validatore on line (cfr. capitolo 1.4.2). Se sì, copiare nella mail l’esito riportato
dalla validazione. Se no, si richiede di provare ad effettuare questa validazione o
di indicare le ragioni per cui non è possibile procedere in tal senso.
3. Riportare il messaggio di errore esatto indicato dalla applicazione SIEdER
4. Indicare il giorno e l’orario indicativo nel quale è stato tentato il conferimento
del file.
5. Allegare alla segnalazione il file PDF, senza firma digitale, che non è stato
possibile conferire.
19
Allegato 2
Guida alla predisposizione della sagoma di un edificio per
SIEdER
Documento realizzato da SINERGIS
v02 del 01.12.2015
1. Introduzione
Nel caso di intervento edilizio che comporti la costruzione di un edificio o la modifica della sua
sagoma1 è richiesto il caricamento di detta sagoma sul sistema SIEdER. A questo scopo occorre
predisporre un apposito file contenente il solo poligono chiuso rappresentante la sagoma del
singolo edificio, e tale poligono deve essere rappresentato rispetto al sistema di riferimento
Monte Mario Italy 1 (Gauss-Boaga Ovest), EPSG 3003.
Il processo tipico prevede quindi i seguenti passaggi:
1. Creazione del singolo poligono chiuso rappresentante la sagoma del singolo edificio a
partire dal disegno CAD dell’edificio;
2. Reperimento delle mappe territoriali in coordinate Monte Mario Italy 1 (Gauss-Boaga
Ovest), EPSG 3003;
3. Georeferenziazione della sagoma dell’edificio;
4. Caricamento su SIEdER della sagoma georiferita.
2. Guida per il reperimento delle mappe territoriali in coordinate Monte Mario
Italy 1 (Gauss-Boaga Ovest), EPSG 3003
Per predisporre una sagoma edificio utile al caricamento in SIEdER può essere necessario
l’ausilio di una mappa territoriale correttamente georeferita, utile alla collocazione della
sagoma di interesse nell’esatta localizzazione.
E’ possibile ottenere tale mappa connettendosi al sito http://geoportale.regione.emiliaromagna.it/it : cliccando sul bottone download in alto a destra il sito vi guiderà nell’estrazione
dei dati desiderati.
1 Secondo le definizioni tecniche uniformi per l'urbanistica e l'edilizia di cui all'Allegato A della deliberazione dell'Assemblea
legislativa 4 febbraio 2010, n. 279 (Approvazione dell'atto di coordinamento sulle definizioni tecniche uniformi per l'urbanistica e
l'edilizia e sulla documentazione necessaria per i titoli abilitativi edilizi (art. 16, comma 2, lettera c), L.R. 20/2000 - art. 6, comma
4, e art. 23, comma 3, L.R. 31/2002).
20
Per un corretto download selezionate la sezione 2: “Download dei dati dal Database
Topografico regionale”.
In seguito vi verrà richiesta l’autenticazione dell’utente, necessaria per continuare con le
operazioni di download.
L’accesso è consentito mediante registrazione sul portale o più semplicemente con i propri
account Twitter, FaceBook, Gmail, Yahoo, come mostrato nella schermata successiva.
21
Una volta effettuato il login personale sarà possibile comunicare al Geoportale le specifiche
necessarie all’ottenimento della cartografia.
Per predisporre file utili al caricamento in SIEdER è necessario prestare attenzione ai seguenti
parametri:
Formato dati: se le elaborazioni successive avvengono con un sistema CAD selezionare il
formato dati DXF (*.dxf)
Il sistema di coordinate compatibile con SIEdER è Monte Mario Italy 1 (Gauss-Boaga
Ovest), EPSG 3003
Suggeriamo, inoltre, di utilizzare la funzione “Seleziona area” > “Area personalizzata” per
individuare una porzione di territorio ridotta (corrispondente ad un comune, ad esempio).
Questo consentirà di scaricare una quantità più ridotta di dati, con migliore gestibilità degli
stessi.
Suggeriamo inoltre di selezionare solo i layers indispensabili, ad esempio:
22
DBTR2013
DBTR2013
DBTR2013
DBTR2013
- Edificio
– Area di circolazione veicolare
- Area di viabilità mista secondaria
– Area stradale
Il campo “Filtra sul titolo” vi aiuterà, consentendo una ricerca rapida dei layers utili.
Una volta avviato il download il GeoPortale vi invierà, secondo le modalità di accesso prescelte,
il file compresso.
Una volta scaricati i dati scompattateli e aprite il file basetables.dxf con un programma per la
rielaborazione grafica vettoriale, in grado di supportarlo (es. Autocad, o altro programma CAD).
ATTENZIONE: alcuni layers recano la specifica “LimiteComunale”: significa che possono essere
scaricati solo pre-selezionando l’area personalizzata del comune di interesse.
23
3. Georeferenziazione della sagoma di un edificio e caricamento in SIEdER
Le indicazioni che seguono fanno riferimento a titolo esemplificativo al programma Autocad ma
valgono, nelle loro linee generali, per qualsiasi programma CAD.
Aprendo in Autocad la cartografia scaricata si presenterà una situazione verosimile alla
seguente:
A questo punto, per creare il file utile al caricamento, è possibile procedere secondo due
modalità:
1. Inserite all’interno della mappa, la sagoma dell’edificio intesa come un poligono chiuso.
Una volta collocato il poligono nella posizione corretta selezionartelo singolarmente e copiatelo
in un nuovo file vuoto.
Utilizzando Autocad è possibile utilizzare il comando “Incolla sulle coordinate originali” (sulla
tastiera è possibile digitare, in alternativa, il comando _PASTEORIG): in questo modo l’oggetto
non perderà le informazioni di georeferenziazione.
Salvate il vostro file contenente il singolo poligono chiuso corrispondente alla sagoma del
vostro edificio con un nome a piacere ma con estensione dxf versione 2000/LT2000 (o versioni
dxf più recenti) e utilizzatelo per il caricamento in SIEdER.
2. Inserite, quindi, all’interno della mappa, la sagoma dell’edificio intesa come un poligono
chiuso.
Posizionate il poligono correttamente, nell’area desiderata.
Svuotate totalmente il file contenente la mappa mantenendo in essere esclusivamente il
poligono chiuso. Salvate il vostro file contenente il singolo poligono chiuso corrispondente alla
sagoma del vostro edificio con un nome a piacere ma con estensione dxf versione
2000/LT2000 (o versioni dxf più recenti) e utilizzatelo per il caricamento in SIEdER.
24
4. Caricamento su SIEdER della sagoma georiferita
Il file prodotto è pronto ad essere importato in SIEdER alla sezione Trasformazione oggetti
edilizi, nella tabella:
Stato di progetto > Edifici > Sagoma edificio
Cliccando su “Importa sagoma edificio”, comparirà la seguente finestra di upload:
Selezionare il file con estensione DXF contenente la singola sagoma e avviare il caricamento.
Il sistema vi restituirà un’anteprima dell’inserimento della sagoma in mappa, con evidenziazione
blu della nuova sagoma.
Confermare, quindi, l’inserimento dell’edificio e proseguire con le successive operazioni SIEdER.
25