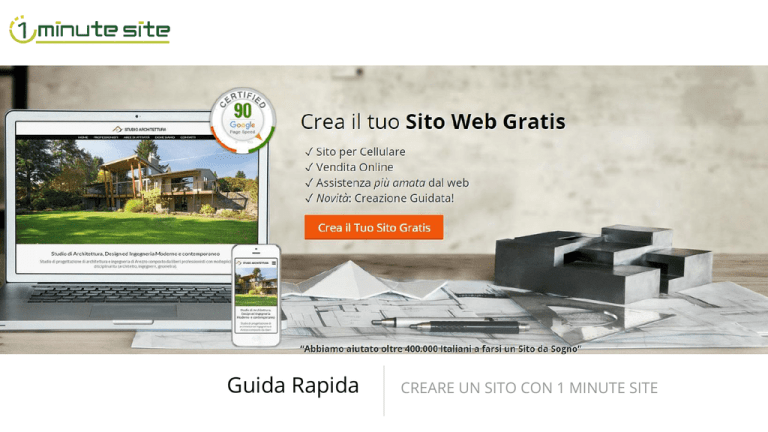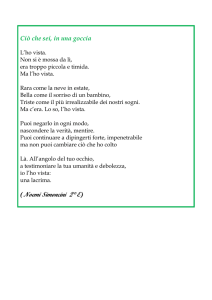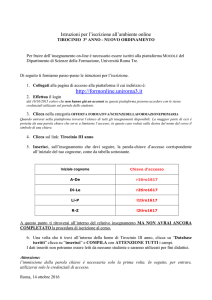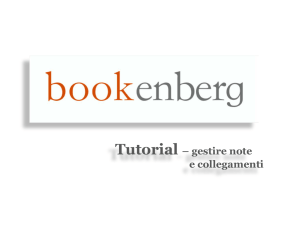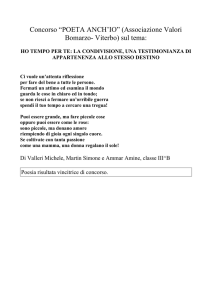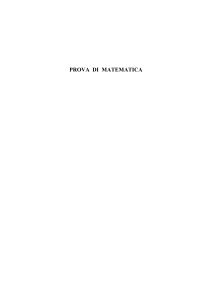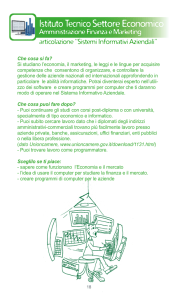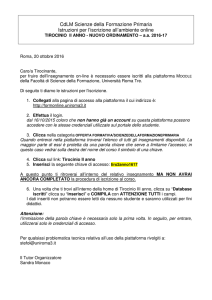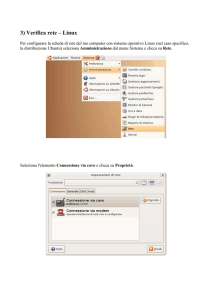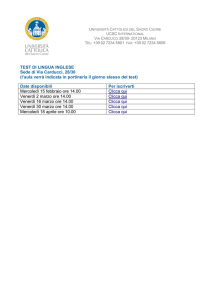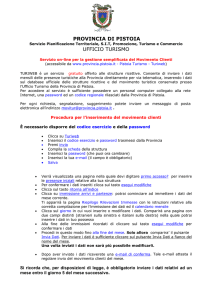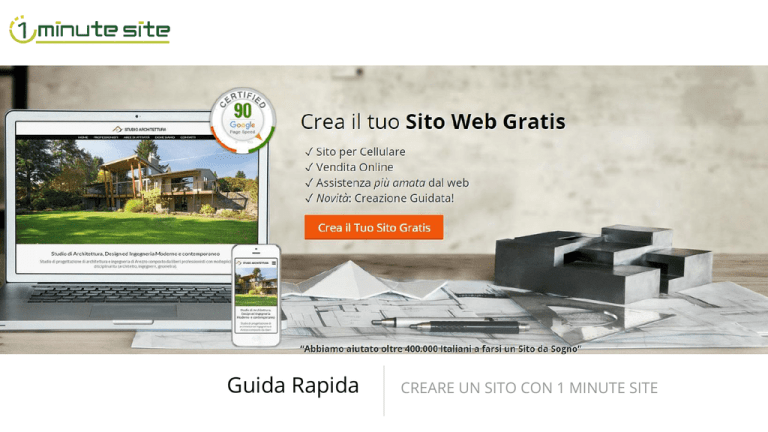
Guida Rapida
CREARE UN SITO CON 1 MINUTE SITE
Iniziamo...
Cosa ti serve:
➔
➔
➔
➔
Un computer
Una connessione a Internet
Pochissimo tempo
Niente altro
UN CONSIGLIO:
Prova e divertiti, non
avere paura di fare
delle modifiche perché
saranno visibili solo
dopo che avrai deciso
di pubblicarle.
1 Minute Site è una piattaforma CMS, Content Management System, utilizzabile
direttamente online!
Server/Hosting: NO
Configurazione: NO
Accedi subito al tuo sito web!
Scegli la Grafica
SCEGLI LA GRAFICA
Al momento della registrazione:
si aprirà la schermata con le
categorie dei template.
Seleziona una delle categorie in
cui sono suddivisi i modelli
grafici,
guarda le anteprime dei
template disponibili e
scegli quello che ti piace
SALVA e continua!
... INIZIA A INSERIRE I
CONTENUTI NEL SITO WEB
Scegli la Grafica
Ricorda: potrai cambiare la grafica in qualsiasi momento, senza perdere i contenuti già
inseriti cliccando nel pannello di amministrazione del sito su Scelta Grafica
Lavora sul tuo sito
Pensa a come organizzare i contenuti nella pagina Home e tutte le altre pagine del tuo
sito web.
In qualsiasi momento puoi
modificare o aggiungere
contenuti in ogni pagina del
tuo sito
Informazioni Utente
Clicca sull’icona che rappresenta una persona stilizzata per accedere ad alcune parti
dell’amministrazione molto importanti:
➔ Cruscotto: stato del sito, spazio disponibile… e tante altre notizie utili
➔ Cambia Password: puoi modificare la password del sito in ogni momento
➔ Info Commerciali: per avere info commerciali sui nostri pacchetti
➔ Inbox: per visualizzare tutti i messaggi ricevuti dai form contatti
➔ Esci: per uscire dall’amministrazione del sito
Info Utente
Impostazioni Sito
Clicca su Impostazioni Sito per accedere alle sezioni:
Impostazioni Tecniche
Impostazioni Sito
Clicca su Impostazioni Sito per accedere alle sezioni:
➔
➔
➔
➔
➔
➔
➔
➔
➔
➔
Scelta Grafica: modifica la grafica del sito
Configura Testata: imposta Titolo, Sottotitolo e Logo
Modifica Footer: inserisci i dati che vuoi siano sempre presenti in fondo a tutte le
pagine del sito
Strumenti Google: monitora le visite del sito inserendo il codice Analytics ed altri Tag
Avviso Cookie e Privacy: modifica le informazioni sulla privacy
Gestione Lingue: tutte le versioni Business possono attivare il sito multilingue
Social: rendi visibile in tutte le pagine i link di condivisione dei social
Dati di Contatto: modifica le informazioni visibili in testata e nel footer del tuo sito
Codici HTML Avanzati: le versioni Business possono inserire codici HTML ulteriori
Opzioni Pubblicazione: per impostare i dati del tuo FTP personalizzato
Modificare la Testata
Immagine di Testata: per modificare l’immagine clicca su Modifica nello spazio centrale
Impostazioni Tecniche
Scegli se inserire un’immagine fissa
oppure uno slideshow
Scegli l’altezza
dell’immagine
Modificare la Testata
Configura Testata: per inserire il Titolo, Sottotitolo ed il tuo Logo clicca su Impostazioni
Sito, quindi su Configura testata
Impostazioni Tecniche
Inserisci Titolo e
Sottotitolo
Crea le pagine del tuo sito
Da ‘Gestione Pagine’ puoi gestire
le tue pagine, spostarle,
renderle protette, cancellarle
o aggiungerne altre.
Clicca su Modifica dal pannello,
quindi su Gestione Pagine
Crea le pagine del tuo sito
Clicca su ‘riordina
pagine’ e trascina dal
lembo sinistro di ogni
riga la pagina che vuoi
spostare: così facendo
puoi creare delle
sottopagine o
riorganizzare
facilmente il tuo sito
con aree e sottoaree.
Clicca qui per creare una
pagina figlia
Migliora le pagine del tuo sito
Impostazioni delle pagine:
Tab BASE > permette di modificare il Nome della pagina e H1
Tab MOTORI DI RICERCA > permette di modificare Chiave url, Title e Descrizione della
pagina (abstract dei contenuti della pagina), inserendo le parole chiave (keywords).
Puoi trovare tutti gli approfondimenti su come rendere efficaci questi parametri
nel nostro libro Guida : ) Scaricalo subito
Puoi raggiungere le
impostazioni pagina in più modi
Curiosità e Utilità
Come faccio a rendere visibile una pagina di III livello?
Una pagina di III livello è una
pagina figlia di una pagina
figlia e normalmente non
appare nel menu del sito.
Per renderla visibile puoi creare un link di collegamento da un paragrafo in una
qualsiasi altra pagina del tuo sito web.
Puoi anche creare un box Paragrafo sulla sidebar che
raccolga tutte le pagine di III livello, con i relativi link di
collegamento.
Le pagine nascoste dal menu sono utili per
creare LANDING PAGE
Inserisci i contenuti nel sito
In ogni pagina del sito puoi inserire tantissimi contenuti.
Ecco le tipologie:
Clicca su AGGIUNGI CONTENUTO e scegli cosa inserire:
➔ Paragrafo: testo ed immagine
Il Box dei Prodotti è visibile solo se il tuo
➔ Contatti: form contatti personalizzabile
ecommerce è attivo!
➔ YouTube: video di youtube
➔ Allegato: file da scaricare tipo PDF, xls, zip…
➔ Mappa Sito: aiuta gli utenti a navigare nel tuo sito web
➔ Google Map: inserisci indirizzo, cap, città ed apparirà la mappa con il segnaposto
➔ Galleria: inserisci fotografie in linea,con didascalia e descrizione; con un click potrai trasformare la
galleria in uno slideshow
➔ Prodotti: importa nella pagina i prodotti che hai inserito in magazzino
Esempio: Paragrafo
➔
➔
➔
TESTO: inserisci/modifica le opzioni di testo, ossia
Titolo del paragrafo e Contenuto.
IMMAGINE: puoi aggiungere un’immagine
facoltativa di tuo gradimento. Puoi regolare la
dimensione dell’immagine e inserirla al centro, a
destra o a sinistra del testo che hai inserito.
COLLEGAMENTO (icona catena): puoi fare in
modo che cliccando sul titolo del paragrafo o
sull’immagine si apra un collegamento verso un sito
esterno o verso un’altra pagina del tuo sito web.
Puoi inserire contenuti affiancati a blocchi
di 2, 3 o 4 paragrafi
Esempio: Form Contatti
Semplifica il modo di farti contattare, inserisci
un form per poter ricevere le richieste con
tutte le info del mittente che ti servono!
Inserisci qui l’indirizzo email a cui vuoi far
arrivare le comunicazioni
Puoi inserire fino a 3 email, dividendole con
la virgola!
Scegli tu quali info chiedere: scegli
quali campi inserire nel tuo Form
Esempio: Video YouTube
Arricchisci il tuo sito con dei video,
inserendoli direttamente dal canale
YouTube.
Collegati direttamente sul web a
YouTube, scegli il video ed incolla la
URL della pagina del video che vedi
nella barra del Browser, nello spazio
‘Collegamento al video
youtube’.
Puoi anche utilizzare il codice HTML per
incorporare il video
SEO: Ottimizza il tuo sito
Perché il mio sito non compare subito in Google o altri motori di ricerca?
Prima che il tuo sito sia visibile, Google deve trovare il tuo sito.
Per farlo utilizza dei software (chiamati robot) che navigano in rete alla ricerca di nuovi contenuti.
Ecco alcuni consigli per facilitare il processo di visualizzazione del tuo sito:
➔ Tieni aggiornati i contenuti del tuo sito e pubblicalo spesso
➔ Condividi il link del tuo sito sui social network
Scarica il Libro di 1 Minute Site
'Come far colpo su Google”
E POI?
per scoprire come ottimizzare al
Parole chiave: sono fondamentali!
meglio il tuo sito web
I motori di ricerca danno molta importanza alle parole chiave.
Scaricalo ora!
Ecco una lista in ordine di priorità dove utilizzare le parole chiave:
1. titolo del sito
2. menu del sito
3. titolo di paragrafi (4) in un testo.
1 Minute Site ti offre tutti questi servizi.
Ti basterà cliccare su ‘Impostazioni Pagina’ e poi su ‘Motori di ricerca’ per inserire le parole chiave.
SEO: Ottimizza il tuo sito
Scarica il Libro di 1 Minute Site
'Come far colpo su Google”
per scoprire come ottimizzare al
meglio il tuo sito web
Scaricalo ora!
eCommerce: Vendi online, apri il tuo negozio!
Posso vendere su 1 Minute Site? SI!
Clicca su eCommerce, che trovi nella barra in alto del pannello.
Inserisci i dati del negozio, inserisci i metodi di pagamento, imposta le spese di
spedizione e i documenti e inserisci i tuoi prodotti!
Questo menu ti permetterà
di accedere
velocemente a tutte le
sezioni del tuo e-commerce
eCommerce: Inserisci i prodotti
Puoi organizzare i prodotti in base ai TAG scelti e creati
da te!
Per ogni prodotto potrai inserire
nome, codice, descrizione,
disponibilità, prezzo, immagini e
varianti.
Il campo TAGS permette di
gestire i prodotti appartenenti ad
una stessa famiglia ed
organizzarli più facilmente in
categorie all’interno del sito.
La specifica delle varianti
permette di declinare lo stesso
articolo in più sotto-prodotti e
differenziarne anche il prezzo, se
necessario.
eCommerce: Gestione TAGS
La gestione degli TAGS permette di creare categorie a cui successivamente collegare i
prodotti: può essere utilizzata anche per facilitare la ricerca lato pannello
amministrazione.
Se attribuisci un Tag ad ogni prodotto, potrai poi
importare in un click tutti i prodotti associati a quel tag
all’interno delle singole pagine.
Crea le Categorie come se fossero delle semplici
pagine figlie ed importa i prodotti appartenenti
solo alla categoria definita
eCommerce: Dati di Pagamento
I Dati di Pagamento sono quelli che gli utenti dovranno compilare al momento
dell’acquisto: ti serviranno per procedere alla spedizione degli articoli e alla
fatturazione.
Clicca su eCommerce, quindi su
Gestione Ecommerce:
da qui potrai modificare in
qualsiasi momento la
configurazione del tuo negozio.
eCommerce: Dati di Pagamento
I Dati di Pagamento sono personalizzabili grazie all’opzione Lista che permette di
creare più varianti.
L’opzione ‘Lista’ permette di creare varianti sulle spese di
spedizione e di di erenziarle ad esempio per modalità o paese
(normale/rapida/nazione..) attribuendo un costo diverso ad
ogni opzione.
Questo costo andrà ad aggiungersi a quello di spedizione se
già previsto.
Multilingua
Vuoi realizzare il tuo sito web in più lingue per raggiungere un bacino maggiore di
utenti e clienti?
Su 1 Minute Site è possibile fare il sito in 3 lingue: la tua lingua base + altre due.
Una volta attivata una nuova lingua, potrai
ricreare il sito inserendo testi ed immagini
relative.
Per capire in che lingua stai lavorando,
dovrai utilizzare la bandierina molto
evidente in alto a sinistra del tuo pannello.
Le bandierine per gli utenti appariranno in automatico in alto a destra nel tuo sito web online
Vai Online!
E’ il momento di pubblicare il tuo sito web : )
Per farlo clicca sul pulsante PUBBLICA in alto a destra nel tuo pannello di
amministrazione.
Ogni modifica che fai nel pannello non è visibile finché non pubblichi il tuo sito: puoi
continuare ad aggiornare il sito e ripubblicarlo solo quando vuoi tu.
Pubblicare spesso aggiornamenti al sito è il modo migliore per farsi trovare su Google!
Buon lavoro!
Ricordati che il nostro team di Supporto è sempre disponibile : )
FAQ
DUBBI?
Consulta le domande e risposte che i nostri utilizzatori hanno già posto al nostro staff.
Se non trovi quello che ti serve potrai fare una nuova domanda ed entro 24 ore
riceverai una risposta diretta che andrà ad arricchire le nostre FAQ.
Clicca sull’icona con il punto interrogativo sempre presente nel pannello di
amministrazione del sito e clicca su FAQ.
Vai alle FAQ