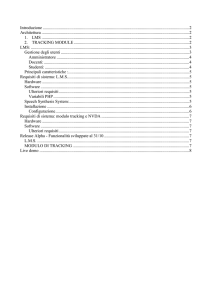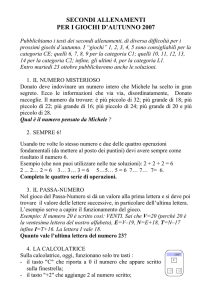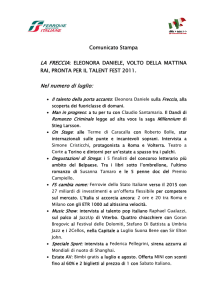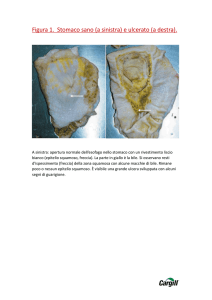CTS di Vicenza
Amministrazione Provinciale di Vicenza
SERVIZIO DI ASSISTENZA ALLA DISABILITÀ VISIVA.
Dispense di formazione e aggiornamento per insegnanti e istruttori provinciali
a cura di Michele Sinigaglia
ottobre 2013
NVDA 2013.2 - Screen reader gratuito
Lo Screen-reader (lettore di schermo) è un programma che permette a una
persona con disabilità visiva di interagire con il computer e di ricevere tutte le
informazioni visualizzate a video attraverso l’ausilio di un display braille o di
una sintesi vocale, permettendo così l'accesso ordinato a tutte le componenti
del sistema operativo e a tutte le sue applicazioni.
NVDA (Non visual desktop access) è uno Screen reader gratuito e opensource
da utilizzare nei sistemi operativi Windows, ed è sviluppato e aggiornato dalla
comunità di utenti di tutto il mondo: il programma è disponibile nella versione
italiana nel sito http://www.nvda.it/ , dove si trova anche la relativa
documentazione e il supporto della comunità italiana.
NVDA è dotato di una discreta sintesi interna in italiano (Espeach e
recentemente anche PICO) , ma supporta tutte le sintesi già installate nel
computer (SAPI 5 o Microsoft Speech Platform);
In fase di installazione, è possibile scegliere se
installare NVDA nel PC oppure Creare una copia
portatile, da copiare in una chiavetta USB.
il programma consente anche di creare un collegamento sul desktop e di
associarlo con una combinazione di tasti per
l’attivazione (CTRL+ALT+N); una volta
avviato, viene visualizzata la sua icona nel
System Tray, da cui è possibile accedere alle
preferenze.
Inoltre è possibile scegliere se fare avviare NVDA fin dalla finestra di logon
(accesso utente), in modo da supportare anche in questa fase.
Suggeriamo fin da subito i suoi tasti rapidi, in modo da poterlo esplorare
agevolmente: tutti gli screen reader
si avvalgono di un tasto funzione,
qui chiamato tasto NVDA, che
inizialmente è impostato come l’ INS della tastiera, ma può essere anche
commutato con il tasto CAPS LOCK (tutte maiuscole).
Comandi di base da tastiera
Tasto
NVDA+N
Descrizione
Mostra il Menu di NVDA per permettere di accedere alle Preferenze, agli
strumenti, all'Aiuto etc
NVDA+Q
Esce da NVDA
CTRL
Ferma immediatamente la Sintesi Vocale
Mette in pausa immediatamente la Sintesi Vocale. Premendo nuovamente
il tasto la sintesi vocale riprenderà a parlare dal punto in cui era stata
fermata (sempre che questo sia supportato dal sintetizzatore utilizzato, in
genere non dovrebbe costituire un problema)
Commuta la modalità di voce tra parlare, disattivato e beeps.
La modalità riposo, sleep mode disabilita tutti i comandi di NVDA e l'output
tramite voce/braille per l'applicazione corrente. Risulta utile se si ha a che
fare con programmi che forniscono direttamente indicazioni vocali.
Ripremere la combinazione di tasti per disattivare questa funzione.
SHIFT
NVDA+S
NVDA+SHIFT+S
Esplorazione del programma.
Con INS + N (o CAPS + N se impostato) accediamo al menu principale di
NVDA, da cui è possibile controllare il funzionamento del programma:
Alla voce Preferenze troviamo la maggior parte delle configurazioni
importanti: è importante ricordarsi di salvare le opzioni dopo ogni
cambiamento, dalla voce Salva configurazione del menu principale.
Nelle Impostazioni generali
troviamo la possibilità di fare
eseguire NVDA all’avvio di
Windows, anche dalla finestra di
Logon.
2
Nella finestra Sintetizzatore, è opportuno caricare il sintetizzatore SAPI 5, da
cui saranno accessibili le sintesi più recenti, come Silvia.
Bisogna tuttavia ricordare che alcuni utenti preferiscono impostare negli screen
reader le sintesi SAPI 4 (come Enrico di Jaws),
perché anche se la qualità della voce è molto
minore, la sintesi è più veloce nel leggere i
comandi, cioè più “reattiva” nel muoversi nel
sistema. Questa finestra è accessibile con il tasto
rapido NVDA+CONTROL+S.
Nella finestra delle Impostazioni voce:
- selezionare la sintesi italiana presente
nel PC (Silvia in questo caso) ;
- indicare il tono e volume desiderato;
- il livello della punteggiatura (“molto”
legge anche i segni di interpunzione,
“tutto” anche le virgole).
- La percentuale di cambio tono per le
maiuscole, cambia sensibilmente il tono
della voce quando si digitano delle
lettere maiuscole.
Questa finestra è accessibile con il tasto
rapido
NVDA+CONTROL+V
Nella finestra Impostazioni
tastiera:
- in Layout della tastiera è
possibile indicare se si utilizza
un computer fisso (desktop) o
portatile (laptop), perché
NVDA utilizza tasti rapidi
diversi per una maggiore
funzionalità a seconda del tipo
di tastiera.
- indicare se utilizzare Caps lock
(blocca maiuscole) come tasto NVDA invece di INS, cosa migliore in certi
PC portatili.
- indicare se si vuole la lettura dei tasti digitati (funziona meglio con le SAPI
4).
Nella finestra Formattazione documento si può indicare quali elementi di un
testo o di una pagina internet leggere: consiglio eventualmente di togliere la
spunta a Leggi gli errori di ortografia, in qmodo che nei programmi di
3
videoscrittura come Word e Writer ignori lo strumento automatico che segna le
parole non trovate nel dizionario.
Infine, nelle Impostazioni braille:
- è possibile indicare il display braille in uso:
si ricorda che prima di collegare un nuovo
display braille al PC, è opportuno installare
i driver specifici in modo che il sistema
operativo lo riconosca correttamente.
- impostare anche la tabella di traduzione in
Italiano a 8 punti, altrimenti il display
scriverà le lettere accentate in modo
scorretto.
Nel menu principale, alla voce Strumenti \ Crea copia portatile abbiamo la
possibilità di creare una copia portatile in una nuova chiavetta USB.
Nel menu principale, alla voce Aiuto abbiamo dei link veloci al Manuale utente,
ai tasti rapidi di NVDA e alla servizio di controllo degli aggiornamenti:
ricordiamo che è opportuno tenere il programma aggiornato, perché viene
costantemente rivisto per la compatibilità dei programmi più recenti, che siano
funzioni del sistema operativo, i programmi di videoscrittura o la navigazionie
internet.
Aggiungiamo di seguito alcuni dei tasti più usati in Windows, rimandiamo al
manuale utente per quelli usati per la navigazione internet:
Conoscere Informazioni di sistema
Nome
Annuncia
data/Ora
Tasto
NVDA+f12
Legge
applicazioni
nel sys-tray
NVDA+f11
Annuncia
stato
batteria
Legge testo
negli appunti
NVDA+shift+b
NVDA+c
Descrizione
Premendo una volta questa combinazione di tasti
viene annunciato l'orario corrente, mentre
premendola due volte verrà annunciata la data
Apre una finestra di NVDA con l’elenco delle
applicazioni attive nel System Tray (come l’icona
per rimuovere le chiavette USB); premere invio per
aprire l’applicazione.
Annuncia elementi come la percentuale di carica
della batteria, se il computer è collegato alla
corrente, etc.
Annuncia il testo contenuto negli appunti, se
presente.
4
Esplorare lo schermo con NVDA
Nome
Legge il
focus
tasto
NVDA+tab
Legge il
Titolo
NVDA+t
Legge la
Finestra
Attiva
Legge la
barra di
stato
NVDA+b
Descrizione
Annuncia l'oggetto o il controllo attualmente focalizzato.
Premendo la combinazione due volte ne verrà fatto lo
spelling
Legge il titolo della finestra attiva in quel momento.
Premendo la combinazione due volte ne verrà fatto lo
spelling. Premendo per tre volte il contenuto verrà copiato
negli appunti.
Legge il contenuto della finestra in primo piano (utile nelle
finestre di dialogo).
NVDA+fine Legge la barra di stato sempre che NVDA sia in grado di
individuarne una. Inoltre sposta in quella posizione il
navigatore ad oggetti
Esplorare il testo in WORD, Wordpad o WRITER.
Si ricorda che per il programma Writer l'accessibilità al testo è possibile solo con l'installazione
di Java SE e del pacchetto Java Access Bridge. Informazioni e download all'indirizzo:
http://www.oracle.com/technetwork/java/javase/tech/index-jsp-136191.html.
Nome
Dire Tutto
Tasto
Freccia giù
Freccia su
Control+freccia
dertra
Control+freccia
sinistra
Control+freccia giù
Control+ freccià su
NVDA+Freccia giù
Legge Riga
Corrente
NVDA+freccia su
Legge
Selezione
corrente
Annuncia
formattazione
testo
NVDA+Shift+freccia
su
NVDA+f
Descrizione
Legge la riga successiva.
Legge la riga precedente.
Legge la parola successiva.
Legge la parola precedente.
Legge tutto il paragrafo successivo.
Legge tutto il paragrafo precedente.
Inizia a leggere dalla posizione del cursore di
sistema sino alla fine del documento, spostando
il cursore man mano che la lettura continua
Legge la riga sulla quale si trova il cursore di
sistema. Premendo la combinazione due volte
viene effettuato lo spelling della riga.
Legge il testo selezionato ammesso che ve ne
sia uno.
Annuncia la formattazione del testo sul quale è
posizionato il cursore di controllo
5
Se ci si trova all'interno di una tabella, sono disponibili i seguenti comandi:
Nome
Spostarsi alla
colonna precedente
Spostarsi alla
colonna successiva
Spostarsi alla riga
precedente
Tasto
control+alt+freccia
sinistra
control+alt+freccia
destra
control+alt+Freccia
Su
Spostarsi alla riga
successiva
control+alt+Freccia
Giù
Descrizione
Sposta il cursore di sistema alla colonna
precedente della riga
Sposta il cursore di sistema alla colonna
successiva della riga
Sposta il cursore di sistema alla riga
precedente (Rimanendo nella stessa
colonna)
Sposta il cursore di sistema alla riga
successiva (Rimanendo nella stessa
colonna)
Modificare al volo le impostazioni del sintetizzatore.
I tasti seguenti sono molto utili per aumentare o diminuire la velocità della
sintesi in lettura, regolare il volume della sintesi, cambiare la lingua di lettura.
Nome
tasto
Spostarsi al parametro
successivo del
sintetizzatore
NVDA+Control+
Freccia destra
Spostarsi al parametro
precedente del
sintetizzatore
NVDA+Control+
Freccia sinistra
Aumentare il
parametro corrente del
sintetizzatore
NVDA+Control+
Freccia su
Diminuire il parametro
corrente del
sintetizzatore
NVDA+Control+
Freccia giù
Descrizione
Si sposta al prossimo parametro
disponibile inerente la sintesi vocale
e nel caso si sia raggiunto l'ultimo
dell'elenco tornerà al primo
Si sposta al parametro precedente
disponibile inerente la sintesi vocale
e nel caso si sia raggiunto l'ultimo
dell'elenco tornerà al primo
Aumenta il valore del parametro sul
quale si è posizionati. Ad esempio si
aumenta la velocità, poi ci si sposta
all'impostazione successiva, si
aumenta il volume etc
Diminuisce il valore del parametro
sul quale si è posizionati. Ad esempio
si diminuisce la velocità, poi ci si
sposta all'impostazione successiva, si
diminuisce il volume etc
6