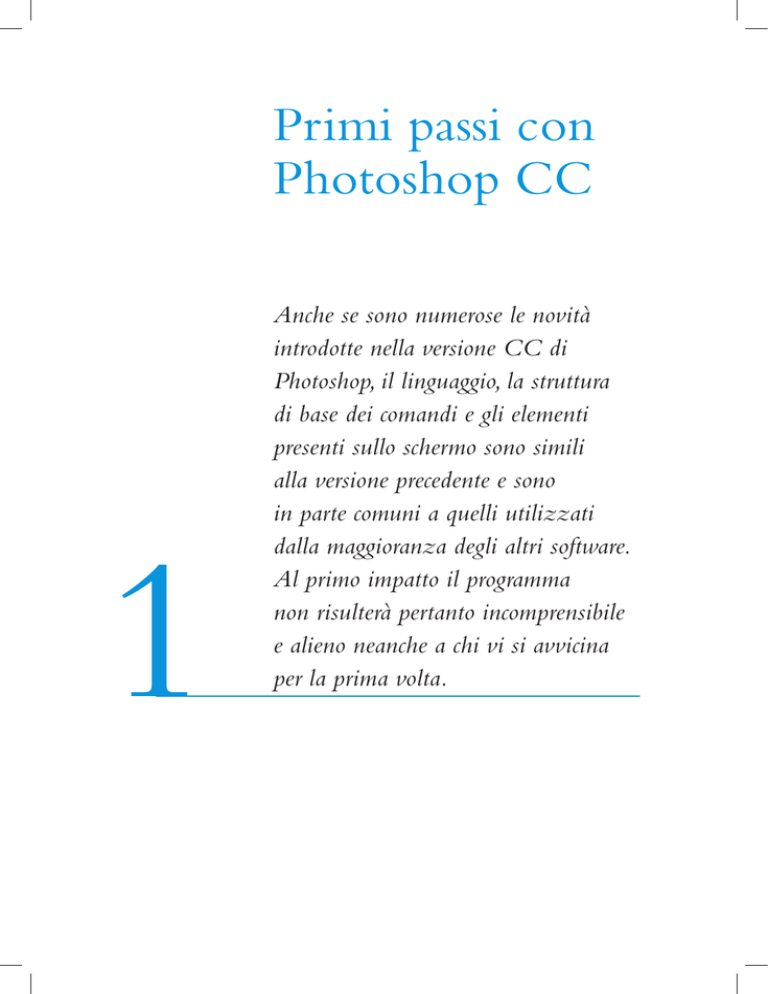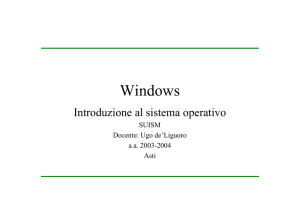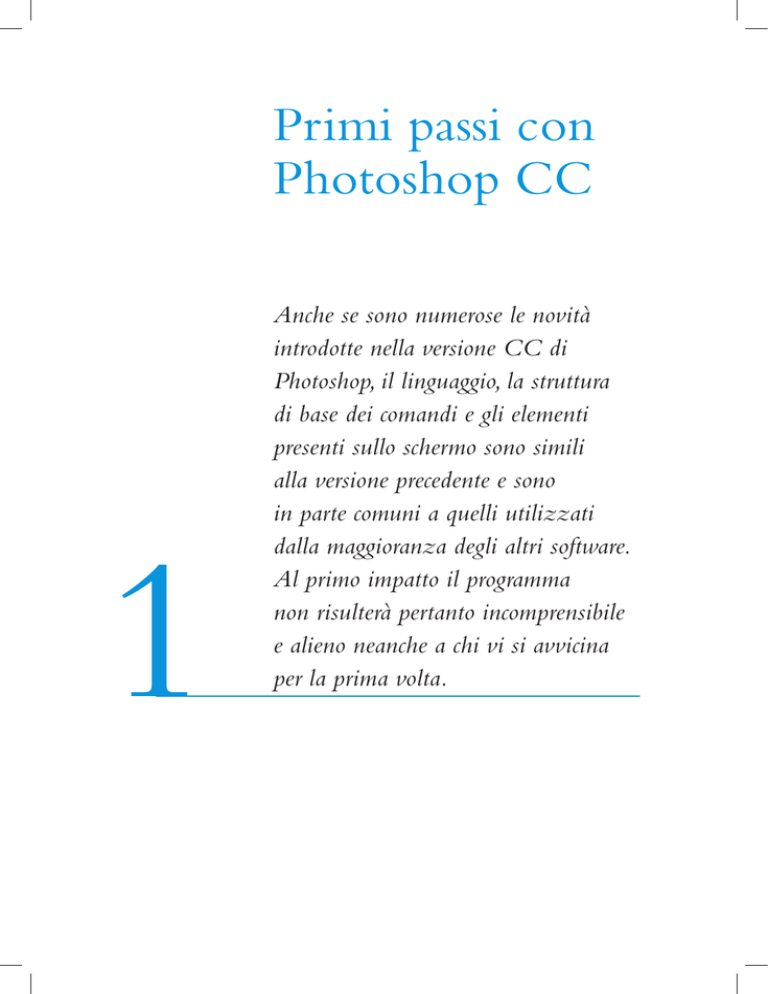
Primi passi con
Photoshop CC
1
Anche se sono numerose le novità
introdotte nella versione CC di
Photoshop, il linguaggio, la struttura
di base dei comandi e gli elementi
presenti sullo schermo sono simili
alla versione precedente e sono
in parte comuni a quelli utilizzati
dalla maggioranza degli altri software.
Al primo impatto il programma
non risulterà pertanto incomprensibile
e alieno neanche a chi vi si avvicina
per la prima volta.
2 Capitolo 1
Tuttavia Photoshop CC è anche un’applicazione complessa e strutturata, il cui
linguaggio necessita di essere appreso e continuamente approfondito. Non per
niente si tratta del programma d’eccellenza nel campo dell’elaborazione digitale
delle immagini, potente e versatile, capace di rispondere a tutte le necessità dei
professionisti. Attenzione, però: proprio per tutto questo l’apprendimento e l’utilizzo di Photoshop richiedono tempo, pazienza e sistematicità.
Come si presenta l’area di lavoro di Photoshop
Una volta avviato Photoshop, apparirà l’area di lavoro (Figura 1.1). Qui troverete
la barra dei menu, la barra delle opzioni degli strumenti, la finestra degli strumenti e, nell’area loro riservata, i pannelli mobili.
Figura 1.1 L’area di lavoro predefinita di Photoshop.
Aprendo un file d’immagine qualsiasi, questa apparirà all’interno dell’area di lavoro. La Figura 1.2 mostra l’aspetto che ha quando un’immagine è aperta.
Vediamo una panoramica dei componenti dell’area di lavoro di Photoshop.
●●
Finestra degli strumenti (o pannello Strumenti). Posta sulla sinistra dello
schermo, questa finestra contiene le icone dei vari strumenti di Photoshop. Li
vedremo nel dettaglio in seguito. In fondo alla finestra degli strumenti sono
presenti i controlli del colore, che consentono di modificare il colore con cui
state lavorando; i controlli maschera, con cui potete attivare/disattivare la mo-
Primi passi con Photoshop CC 3
Figura 1.2 L’area di lavoro di Photoshop in ambiente Windows.
dalità maschera veloce; i controlli della finestra d’immagine, con cui potete
modificare il tipo di visualizzazione della finestra.
●●
●●
●●
●●
Pannelli ancorati. I pannelli consentono di controllare e modificare le immagini su cui si sta lavorando. Al momento dell’avvio di Photoshop, alcuni
pannelli vengono visualizzati per impostazione predefinita. In ogni momento
è possibile visualizzare il pannello desiderato semplicemente selezionandolo
dal menu Finestra. I pannelli possono essere raggruppati, impilati o ancorati
al bordo dell’area di lavoro. Possono inoltre essere resi “mobili” e posizionati
in qualsiasi punto dell’area di lavoro, e alcuni hanno menu con opzioni specifiche.
Finestra del documento. Aprendo un’immagine (documento), questa sarà
contenuta nella propria finestra. Nella parte inferiore della finestra vi sono la
casella d’ingrandimento che indica la percentuale di zoom dell’immagine e,
accanto, alcune informazioni sul documento (Figura 1.3).
Barra dei menu. Attraverso la barra dei menu è possibile accedere a tutti i
comandi di Photoshop.
Barra delle opzioni. Le opzioni presenti in questa barra cambiano di volta in
volta a seconda dello strumento selezionato.
4 Capitolo 1
Figura 1.3 La casella di ingrandimento
e le informazioni sull’immagine.
La casella delle informazioni della finestra d’immagine
Diamo ora un’occhiata più da vicino alla casella delle informazioni: selezionando
il triangolo che ha a fianco si accede a un menu con una serie di opzioni.Vediamo le principali.
●●
Adobe Drive. Se sul computer dell’utente viene installato Adobe Drive,
(insieme a un connettore personalizzato del produttore di soluzioni DAM), è
possibile accedere a una serie di informazioni, tra cui, per esempio, la cronologia delle versioni o l’aggiunta di un commento.
Un sistema di gestione di asset digitali (DAM, Digital Asset MGMT) è una banca dati
che consente lo stoccaggio e la consultazione di tutti i tipi di file che vengono generati e
utilizzati durante i processi di produzione di un medium.
●●
●●
●●
●●
●●
Dimensioni file. All’apertura della finestra d’immagine la casella delle informazioni mostra due dati numerici separati da una barra: il primo indica
la grandezza in byte dell’immagine attuale, il secondo calcola la presenza di
qualsiasi livello nell’immagine.
Profilo documento. Si tratta di un’opzione utile in particolare se vengono
utilizzati spesso svariati profili colore. Di volta in volta, infatti, con questa opzione selezionata apparirà il nome del profilo colore corrente.
Dimensioni immagine. Visualizza il dato relativo alle dimensioni dell’immagine (altezza per lunghezza), con l’unità di misura impostata nel pannello
Unità di misura e righelli della finestra di dialogo Preferenze.
Scala di misurazione.Visualizza la scala di misurazione del documento.
Dimensioni memoria. Selezionando questa opzione, nella casella delle informazioni appariranno sia il valore della memoria utilizzata sia il valore di
quella disponibile. Il primo indica la quantità di memoria RAM richiesta per
l’apertura dell’immagine, il secondo il valore massimo di memoria concessa
a Photoshop. Perché Photoshop dispieghi tutta la sua potenza, il dato della
memoria utilizzata non deve essere superiore a quello della memoria disponibile. Nel caso in cui il primo valore sia maggiore del secondo, Photoshop
è costretto a utilizzare ulteriore memoria RAM destinata all’hard disk, con
Primi passi con Photoshop CC 5
conseguente rallentamento dell’operatività. È comunque possibile e auspicabile, lavorando con Photoshop, aumentare il valore della memoria RAM
disponibile.
●●
●●
●●
●●
●●
Efficienza. Selezionando questa opzione, la casella delle informazioni mostra
la percentuale di tempo di utilizzo della RAM rispetto al tempo impiegato
da Photoshop per richiedere al disco fisso l’uso della memoria virtuale (100%
è il valore ottimale). Valori più bassi indicano che il programma deve fare
maggior affidamento sulla memoria del disco fisso, con relativo rallentamento dell’operatività. Sotto il 75%, diventa consigliabile assegnare a Photoshop
maggiore memoria o installare nuova RAM. L’opzione Efficienza è un test
di verifica da utilizzare quando avvertite che Photoshop arranca e ricorre
troppo al disco fisso.
Tempo. Verifica il tempo impiegato da Photoshop per eseguire l’ultima operazione. Come la precedente, è una sorta di test di verifica: se per esempio su
un altro computer dalla medesima configurazione svolgete la stessa operazione
di Photoshop e l’opzione Tempo dà valori decisamente diversi, significa che
qualcosa non funziona.
Strumento corrente. Indica il nome dello strumento attualmente in uso.
Avanzamento salvataggio. Visualizza la percentuale di avanzamento durante il salvataggio di un file
Esposizione a 32 bit. Opzione per regolare l’immagine di anteprima in
modo da visualizzare sul monitor immagini HDR (High Dynamic Range) con
32 bit per canale.
Sulla destra della casella di ingrandimento sono presenti due pulsanti. Il primo, Sincro­
nizza le impostazioni con Creative Cloud, consente di mantenere sincronizzate le
preferenze e le impostazioni tra diversi computer. Questo avviene caricando le impostazioni sul vostro account Creative Cloud e quindi scaricandole e applicandole agli altri
computer. Potete gestire la sincronizzazione delle impostazioni tramite il comando Mo­
difica–Sincronizza impostazioni (Windows) o Photoshop–Sincronizza impostazio­
ni (Mac). In alternativa, selezionate Sincronizza impostazioni nella finestra di dialogo
Preferenze. Il secondo pulsante, Condividi su Behance, consente di caricare le vostre
immagini su Behance.
I pannelli
Alla prima apertura di Photoshop alcuni pannelli sono presenti nella parte destra
dello schermo. Per ridurli a icona (o espanderli) è sufficiente fare clic sulla doppia
freccia in alto a sinistra.
Tutti i pannelli contengono quattro elementi (Figura 1.4).
6 Capitolo 1
Linguetta
del pannello
Pulsante
Riduci a icona
Menu
del pannello
Opzioni
del pannello
Figura 1.4 Gli elementi comuni dei pannelli.
●●
●●
●●
●●
Opzioni del pannello. Ogni pannello ha il proprio gruppo di opzioni.
Menu del pannello. Facendo clic sul triangolo in alto a destra del pannello
appare un menu con i comandi specifici.
Linguette. Premendo su una linguetta si passa da una scheda all’altra del pannello.
Pulsante Riduci a icona. Con questo pulsante riducete lo spazio occupato
dal pannello. Un pannello ridotto non mostra le sue opzioni ma solo la propria icona.
Disporre diversamente e ancorare i pannelli
I pannelli possono essere posizionati in qualsiasi punto dell’area di lavoro rendendoli in questo modo mobili, non ancorati cioè al bordo destro. Per farlo è
sufficiente selezionare la linguetta di un pannello e trascinarla nella posizione
desiderata (Figura 1.5).
Potete ridisporre i pannelli raggruppandoli fra di loro trascinando semplicemente
la linguetta di un pannello sopra il bordo superiore di un altro. Quando il bordo
si evidenzierà potrete rilasciare il pannello nella nuova posizione. Una volta crea­
Primi passi con Photoshop CC 7
Figura 1.5 Il pannello Colore posizionato sopra un’immagine.
to un gruppo di pannelli si può seguire lo stesso procedimento per reimpostare
la posizione dei singoli pannelli. Per ancorare un pannello dovete trascinare la
linguetta verso il bordo di aggancio, mentre per ancorare un gruppo di pannelli
potete fare lo stesso selezionando però il bordo superiore grigio del gruppo.
Per ridurre a icona o espandere tutti i pannelli in un ancoraggio, fate clic sulla
doppia freccia nella parte superiore dell’ancoraggio.
Per ridimensionare i pannelli in modo che si vedano solo le icone (e non le
etichette), trascinate la presa nella parte superiore dell’ancoraggio verso sinistra,
finché il testo dell’etichetta non appare (Figura 1.6). Per visualizzare di nuovo
solamente le icone del pannello, trascinate la presa verso il bordo di aggancio.
Presa per il ridimensionamento
dei pannelli ancorati
Figura 1.6 Ridimensionamento
dei pannelli ancorati.
8 Capitolo 1
Gli strumenti di Photoshop
La Figura 1.7 mostra la finestra degli strumenti di Photoshop CC. I due triangolini posti nella parte superiore sinistra consentono di modificarne la visualizzazione: a una colonna o a due. Noterete che numerose caselle degli strumenti
presentano nell’angolo in basso a destra un piccolo triangolo, a indicare che sono
disponibili ulteriori strumenti. Facendo clic e tenendo premuto su questo piccolo triangolo appare un menu a comparsa da cui potete scegliere lo strumento
desiderato. Otterrete comunque il medesimo effetto facendo clic sull’icona di
uno strumento e tenendo premuto il tasto Alt (Windows) o Opt (Mac). Se provate a posizionare semplicemente il cursore del mouse su uno strumento, vedrete
apparire il nome e l’indicazione per poterlo selezionare con la tastiera.
Figura 1.7 La finestra degli strumenti di Photoshop CC (per praticità mostrata orizzontalmente).
Di seguito vengono presentati gli strumenti di Photoshop. Accanto al nome dello
strumento viene riportata fra parentesi la relativa scelta rapida da tastiera.
Strumenti di selezione
Strumento Sposta (V). Questo strumento è l’unico che permette di spostare selezioni, guide o livelli.
Strumento Selezione rettangolare (M). I primi quattro strumenti sono
detti “di selezione”. Trascinando con Selezione rettangolare è possibile
selezionare parte di un’immagine in un rettangolo dai lati tratteggiati e animati.
Per aggiungere un’ulteriore area di selezione, basta che trasciniate con il tasto
Maiusc premuto. Se invece volete eliminare un’area dalla selezione, dovete trascinare premendo Alt (Windows) o Opt (Mac); questa regola vale per tutti gli altri
strumenti di selezione, oltre che per Lazo e Bacchetta magica.
Strumento Selezione ellittica (M). Analogo allo strumento precedente,
da trascinare per selezionare una porzione ellittica di un’immagine.
Strumenti Selezione singola colonna e Selezione singola
riga. Si tratta di due strumenti analoghi, che servono per selezionare nell’immagine un’intera riga o un’intera colonna di pixel. Potete anche
trascinare il relativo strumento per posizionare la selezione correttamente.
Strumento Lazo (L). Consente di selezionare a mano libera una porzione
dell’immagine. Potete utilizzarlo tenendo premuto Alt (Windows) o Opt
(Mac) per creare selezioni poligonali dai bordi rettilinei.
Strumenti Lazo poligonale (L) e Lazo magnetico (L). Lo
strumento Lazo poligonale vi permette di ottenere contorni di
Primi passi con Photoshop CC 9
selezione esattamente come lo strumento Lazo con i tasti Alt o Opt. È adatto
soprattutto per effettuare selezioni di elementi con bordi netti e geometrici. Con
lo strumento Lazo magnetico il contorno della selezione è fissato magneticamente al bordo dell’immagine in primo piano.
Strumento Selezione rapida (W). Questo strumento consente di “dipingere” rapidamente una selezione con una punta di pennello dalla rotondità regolabile. Durante il trascinamento, la selezione si espande verso l’esterno, rilevando e seguendo automaticamente i bordi definiti nell’immagine.
Strumento Bacchetta magica (W). Permette di selezionare aree contigue di pixel di colore simile. Per aree non contigue occorre invece fare clic
su un’area e poi su un’altra tenendo premuto il tasto Maiusc. Se nella barra delle
opzioni disattivate l’opzione Contigui e fate clic una volta, potete selezionare i
colori simili in tutta l’immagine.
Strumenti Taglierina e Sezione
Strumenti Taglierina (C) e Ritaglio prospettiva (C). Lo strumento Taglierina consente di selezionare la porzione d’immagine
che si vuole mantenere. Noterete che, effettuata la selezione, le aree esterne alla
porzione selezionata si scuriscono. L’area selezionata è dotata di alcune maniglie
quadrate, che potete trascinare per ridimensionare l’area di ritaglio. Lo strumento
Ritaglio prospettiva è molto utile quando si vuole raddrizzare e ritagliare un’immagine secondo una certa prospettiva. Provate a pensare, per esempio, a edifici che
non sono stati fotografati frontalmente o che sono stati fotografati dal basso.
Strumenti Sezione (C) e Selezione sezioni (C). Questi strumenti sono finalizzati alla creazione di grafica per il Web. Con essi è
possibile ritagliare immagini a sezione rettangolare per ottenere diversi effetti web.
Il primo strumento serve per definire l’area da trasformare in sezione. Facendo clic
su una selezione con lo strumento Selezione sezioni appaiono alcune maniglie
ai lati o in corrispondenza degli angoli che vi permettono di trascinare la sezione,
mentre per spostarla il cursore del mouse deve essere all’interno. Per spostarsi tra
questi due comandi, basta premere Ctrl (Windows) o Cmd (Mac).
Strumenti di ritocco
Strumenti Pennello correttivo al volo (J),
Pennello correttivo (J), Toppa (J), Sposta
in base al contenuto e Occhi rossi (J). Lo strumento Pennello correttivo è
notevolmente efficace per cancellare o correggere eventuali imperfezioni dell’immagine, clonando i dettagli di un’altra area, senza tuttavia oscurare la trama e
l’ombreggiatura di quelle contigue. Lo strumento Pennello correttivo al volo
elimina rapidamente le imperfezioni delle foto. A differenza del Pennello correttivo non è necessario specificare l’area di campionamento, perché campiona “al
10 Capitolo 1
volo” automaticamente la zona attorno all’area da ritoccare. Lo strumento Toppa,
particolarmente utile per la correzione di ampie zone dell’immagine, utilizza la
stessa tecnica correttiva dello strumento Pennello correttivo, selezionando determinate aree che poi è possibile trascinare verso nuove posizioni per correggerle.
Lo strumento Sposta in base al contenuto consente di spostare un oggetto
ricomponendo l’immagine oppure di espanderlo o contrarlo in modo realistico rispetto al “contenuto” dell’immagine. Lo strumento Occhi rossi vi offre la
possibilità di rimuovere l’effetto occhi rossi causato dal flash sui soggetti umani o
animali e i riflessi bianchi e verdi causati dal flash sugli animali.
Strumenti Timbro clone (S) e Timbro con pattern (S). Lo
strumento Timbro clone vi permette di clonare un campione ricavato da una parte dell’immagine e di applicarlo in un altro punto. Basta fare clic
premendo Alt (Windows) o Opt (Mac) sulla porzione d’immagine da clonare e
poi trascinare e inserire nel nuovo punto desiderato. Con lo strumento Timbro
con pattern potete colorare con un motivo che avete selezionato, oppure crearne uno nuovo selezionando il comando Definisci pattern dal menu Modifica.
Strumenti Gomma (E), Gomma per sfondo (E) e
Gomma magica (E). Si tratta di tre strumenti per cancellare. Lo strumento Gomma copre con il colore dello sfondo o cancella le
aree desiderate in un livello rivelando il livello sottostante. Trascinandolo con il
tasto Alt (Windows) o Opt (Mac) premuto, potete ritornare alla versione selezionata nel pannello Storia, come se utilizzaste Storia pennello. Lo strumento
Gomma per sfondo cancella per trascinamento lo sfondo da un’immagine.Va
utilizzato con attenzione se non volete correre il rischio di cancellare insieme allo
sfondo anche il primo piano. Lo strumento Gomma magica funziona facendo
via via successivi clic che cancellano i pixel dello stesso colore di un’area.
Strumenti Sfoca, Nitidezza e Sfumino. Con lo strumento Sfoca potete sfocare l’immagine, vale a dire attenuare il
contrasto tra pixel adiacenti. Utilizzato premendo Alt (Windows) o Opt (Mac), il
contrasto si fa più preciso. Nitidezza permette di aumentare il contrasto tra pixel
vicini. Lo strumento Sfumino funziona spandendo il colore in un’area dell’immagine, come spalmandolo con un dito su un foglio.
Strumenti Scherma (O), Brucia (O) e Spugna (O). Lo
strumento Scherma serve per ottenere un effetto di schiarimento dei pixel di un’immagine. Lo strumento Brucia permette di ottenere
l’effetto opposto al precedente, scurendo i pixel dell’immagine. Se premete Alt
(Windows) o Opt (Mac), potete passare velocemente allo strumento Scherma e
schiarire i pixel ritoccati. Lo strumento Spugna serve a ridurre la saturazione dei
colori rendendoli meno intensi, fino a portarli a un tono grigiastro. Potete impostarne la modalità d’uso nell’elenco a discesa Modalità spugna.
Primi passi con Photoshop CC 11
Strumenti di pittura
Strumenti Pennello (B), Matita (B), Sostituzione
colore (B) e Pennello miscela colori. Lo strumento Pennello crea tratti di colore con bordi sfumati. È inoltre potenziato e
personalizzabile grazie alle numerose impostazioni del pannello Pennelli. Lo
strumento Matita, invece, permette di creare linee dai tratti netti. Lo strumento
Sostituzione colore semplifica la sostituzione di specifici colori nell’immagine
consentendo di sostituire un colore di destinazione con uno correttivo. Pennello
miscela colori consente di simulare tecniche pittoriche realistiche miscelando
i colori con il quadro sottostante e la combinazione di più colori sul pennello.
Strumenti Pennello storia (Y) e Pennello artistico storia (Y).
Dopo aver modificato alcune parti dell’immagine, lo strumento
Pennello storia vi consente di tornare a una delle versioni precedenti dell’immagine selezionandola nell’opportuna casella del pannello Storia. Si tratta di
uno strumento alquanto efficace. Pennello artistico storia si differenzia dallo
strumento precedente per il fatto che è dotato di un certo numero di opzioni
aggiuntive che permettono di creare effetti artistici.
Strumenti Sfumatura (G), Secchiello (G) e Rilascio
materiali 3D. Trascinando lo strumento Sfumatura potete riempire l’area selezionata con sfumature graduali di un determinato colore.
Con lo strumento Secchiello potete colorare un’area contigua con il colore di
primo piano o con un determinato pattern. Rilascio materiali 3D ha la stessa
funzione dello strumento Secchiello ma, ovviamente, per gli oggetti 3D.
Strumenti di disegno e testo
Strumenti Penna (P), Penna mano libera
(P), Aggiungi punto di ancoraggio, Elimina punto di ancoraggio e Cambia punto di ancoraggio. Tutti questi
strumenti permettono di disegnare tracciati con linee morbide. Con lo strumento Penna potete impostare una serie di punti nella finestra d’immagine creando
un tracciato modificabile, di solo contorno o da riempire di colore. Con lo strumento Penna mano libera potete disegnare liberamente tracciati o maschere vettoriali, ai quali il programma aggiunge automaticamente punti opportuni.
Selezionando sulla barra delle opzioni la casella di controllo Magnetica, Penna
mano libera si trasforma in penna magnetica.
Lo strumento Aggiungi punto di ancoraggio inserisce un punto di ancoraggio con un semplice clic su un segmento del tracciato. Elimina punto di
ancoraggio funziona in modo inverso allo strumento precedente, eliminando il
punto senza interrompere il tracciato. Lo strumento Cambia punto di ancoraggio sfrutta il fatto che i punti sono presenti su un tracciato con modalità diverse (alcuni come vertici, altri come archi smussati), consentendo di trasformare
12 Capitolo 1
la funzione di un punto: trascinando un punto lo si trasforma da vertice ad arco,
mentre con un clic su un punto lo si converte da arco a vertice.
Strumenti Testo orizzontale (T), Testo verticale
(T), Maschera testo orizzontale (T) e Maschera
testo verticale (T). Tutti questi strumenti vi permettono di inserire un testo in
una finestra d’immagine. Con lo strumento Testo basta fare clic per aggiungere
orizzontalmente o modificare un testo sull’immagine. Lo strumento Testo verticale funziona analogamente, con l’unica differenza che il testo sarà in verticale.
Anche Maschera testo orizzontale crea del testo orizzontale, ma con una selezione attiva del contorno delle lettere, non direttamente nell’immagine ma come
maschera. Maschera testo verticale funziona come lo strumento precedente,
ma con un orientamento verticale.
Strumenti Selezione tracciato (A) e Selezione diretta (A).
Con questi strumenti potete selezionare e modificare un segmento
facendo clic su un tracciato o su una forma. Premendo Maiusc potete selezionare
più segmenti. Facendo clic e tenendo premuto Alt (Windows) o Opt (Mac) su un
tracciato oppure su una forma, potete selezionare e modificare l’intero oggetto.
Con questi due strumenti potete selezionare e manipolare linee e forme disegnate con gli strumenti specifici.
Strumenti Rettangolo (U), Rettangolo arrotondato (U), Ellisse (U),
Poligono (U), Linea (U) e Forma personale (U). Si tratta di strumenti per
il disegno vettoriale. Lo strumento Rettangolo disegna forme rettangolari che
si riempiono del colore di primo piano. Se lo trascinate con il tasto Maiusc premuto, invece di un rettangolo otterrete un quadrato. Lo strumento Rettangolo
arrotondato funziona nello stesso modo, ma disegna angoli arrotondati. Ellisse
crea ovviamente un’ellisse, o un cerchio se lo trascinate con il tasto Maiusc premuto. Lo strumento Poligono in impostazione predefinita crea un pentagono,
ma sulla barra delle opzioni potete impostare un diverso numero di lati oppure
far sì che lo strumento crei forme a stella. Con lo strumento Linea potete creare
una linea retta con uno spessore impostabile sulla barra delle opzioni, con o senza
estremità a freccia. Forma personale vi consente di salvare come forma personale una forma disegnata con i precedenti strumenti di disegno, che potrete poi
richiamare dalla barra delle opzioni.
Strumenti di annotazione e misurazione
Strumenti Contagocce (I), Contagocce materiale 3D, Campionatore colore (I) e Righello (I), Nota (I) e Conteggio (I). Con lo strumento
Contagocce potete selezionare con un clic un determinato colore nella finestra
d’immagine e farlo diventare il colore in primo piano. Per far sì che quel colore
diventi il colore dello sfondo, basta che facciate clic premendo Alt (Windows) o
Primi passi con Photoshop CC 13
Opt (Mac). Lo strumento Contagocce materiale 3D lavora in modo simile a
Contagocce, ma è pensato per i materiali 3D.
Facendo clic con lo strumento Campionatore colore potete campionare fino
a dieci aree di un’immagine, analizzandone i pixel con il pannello Info. Lo strumento Righello vi permette invece di misurare distanze e direzioni all’interno
della finestra d’immagine con un semplice trascinamento da un punto all’altro.
Con lo strumento Nota potete creare brevi note adesive su cui scrivere promemoria o appunti.
Lo strumento Conteggio consente di contare gli oggetti presenti in un’immagine. Per contare gli oggetti manualmente, fate clic su di essi nell’immagine
con questo strumento; il numero di clic verrà conteggiato automaticamente. Il
numero conteggiato viene visualizzato sull’elemento e sulla barra delle opzioni
dello strumento.
Strumenti di navigazione
Strumenti Mano e Ruota vista. Con lo strumento Mano premuto sulla finestra d’immagine potete far scorrere la finestra in tutte
le direzioni per visualizzarne la porzione desiderata. Un doppio clic sull’icona di
questo strumento permette d’ingrandire o ridurre l’immagine per adattarla allo
schermo. Con lo strumento Mano attivo potete fare clic sui pulsanti della barra
delle opzioni per visualizzare l’immagine alle dimensioni di pixel reali.
Lo strumento Ruota vista consente di ruotare il quadro.
Strumento Zoom. Ogni clic con lo strumento Zoom permette d’ingrandire via via l’immagine. L’operazione inversa la si ottiene facendo clic
e tenendo premuto il tasto Alt (Windows) o Opt (Mac). Se trascinato sull’immagine, permette d’ingrandire la parte desiderata. Un doppio clic sul pulsante dello
strumento vi permette di ripristinare la visualizzazione dell’immagine al 100%.
Le impostazioni di ogni strumento possono essere regolate attraverso le opzioni
presenti sulla barra delle opzioni. Solo lo strumento Righello fa eccezione: per
modificarne l’unità di misura dovete selezionare Modifica–Preferenze–Unità
di misura e righelli (Photoshop–Preferenze–Unità di misura e righelli su
Mac), impostando l’unità di misura nell’elenco a discesa Righelli. Potete farlo più
velocemente facendo clic con il pulsante destro del mouse (Windows) o facendo
clic tenendo il tasto Ctrl premuto (Mac) sul righello, oppure ancora facendo clic
sul simbolo + nell’angolo in basso a sinistra del pannello Info e selezionando un’unità di misura dal menu che appare.
I controlli nella finestra degli strumenti
Osservate ora la parte inferiore della finestra degli strumenti: sono presenti alcune
caselle e comandi, che esamineremo di seguito.
14 Capitolo 1
●●
●●
●●
●●
●●
●●
Imposta il colore di primo piano. Un solo clic sull’icona del colore di
primo piano fa apparire la finestra di dialogo Selettore colore. Per modificare il colore di primo piano utilizzato dagli strumenti Matita, Pennello,
Sfumatura e Forma, selezionate un colore diverso e premete Invio.
Imposta il colore di sfondo. L’operazione è analoga alla precedente: un
solo clic sull’icona di questo controllo visualizza la finestra di dialogo Selettore colore per modificare il colore di sfondo utilizzato di norma con gli
strumenti Gomma e Sfumatura. Premendo il tasto Canc, il programma ricorre al colore di sfondo per riempire un’area selezionata nel livello di sfondo.
Scambia colori di primo piano e sfondo (X). Selezionate questo pulsante in alto a destra delle due icone precedenti per invertire il colore di
primo piano con quello di sfondo.
Colori di sfondo e di primo piano predefiniti (D). Questo pulsante
ripristina a nero il colore di primo piano e a bianco il colore di sfondo.
Modifica in modalità standard (Q). Selezionando questa icona potete
visualizzare i contorni come linee tratteggiate in movimento e uscire da Modifica in modalità maschera veloce.
Modifica in modalità maschera veloce (Q). Questa icona vi fa accedere
alla Modalità maschera veloce, con la quale potete modificare i contorni
di selezione con gli strumenti di disegno. Sull’immagine le linee di selezione
in movimento scompaiono e appare invece una copertura traslucida rossastra
sulle parti non selezionate o mascherate dell’immagine. Per estendere le aree
mascherate deselezionandole, utilizzate il nero; per estendere le aree selezionate riducendo la maschera, utilizzate il bianco. L’uso della modalità maschera
veloce verrà approfondito successivamente.
La barra delle opzioni e i suoi controlli
Diamo ora un’occhiata alla barra delle opzioni (tornate alla Figura 1.2), che contiene i principali controlli di impostazione (le caselle di controllo, le icone e le
opzioni dei vari menu a comparsa) degli strumenti che abbiamo appena elencato.
L’impostazione predefinita mostra la barra delle opzioni agganciata in alto alla
finestra di programma. Se desiderate collocarla in un’altra posizione, potete farlo
trascinando la maniglia verticale a sinistra della barra.
Nel caso questa barra non fosse visualizzata, per farla apparire basta selezionare
Opzioni nel menu Finestra, oppure fare doppio clic sull’icona di uno strumento. Se volete invece toglierla dallo schermo selezionate Finestra e disattivate
Opzioni. La tecnica, però, più radicale per visualizzare ed eliminare la barra e
altri pannelli sullo schermo consiste nel premere il tasto Tab.
Primi passi con Photoshop CC 15
Strumenti predefiniti
Lavorando con i vari strumenti di Photoshop CC vi capiterà di utilizzare continuamente le stesse identiche impostazioni, per esempio le stesse impostazioni
di corpo e stile per un carattere da inserire con lo strumento Testo, oppure lo
stesso tipo di sfumatura e la sua direzione con lo strumento Sfumatura, oppure
ancora lo stesso tipo di pennello di una certa dimensione. In questo caso si può
dire che fate uso in modo predefinito di certi strumenti. Il primo controllo sulla
barra delle opzioni si chiama proprio Strumenti predefiniti, ed è concepito per
permettervi di salvare le impostazioni particolari e ricorrenti per gli strumenti
che utilizzate, affinché possiate ricorrervi rapidamente senza doverle impostare
tutte le volte. Questa funzione è talmente utile che è persino previsto un apposito pannello Strumenti predefiniti, che potete aprire selezionando Finestra, e
che vi permette di accedere a uno strumento predefinito con un solo clic.
Per impostare uno strumento predefinito selezionate uno strumento e impostatelo
secondo i vostri desideri. Poi salvate queste impostazioni come Strumenti predefiniti. Le due procedure possibili sono le seguenti.
●●
Sulla barra delle opzioni fate clic sull’icona dello strumento attivo; nella finestra che appare fate clic sull’icona Crea nuovo strumento predefinito
posta sulla destra. In alternativa fate clic sull’icona a forma di ingranaggio
nell’angolo superiore destro del pannello e selezionate Nuovo strumento
predefinito dal menu che appare (Figura 1.8).
Selezionate Finestra–Strumenti predefiniti. Appare il pannello Strumenti predefiniti. Fate clic sull’icona Crea nuovo strumento predefinito nella parte inferiore del pannello oppure, anche qui, potete fare clic
sul triangolo nell’angolo superiore destro del pannello e selezionare Nuovo
strumento predefinito dal menu che appare.
Entrambe le procedure apriranno una piccola finestra di dialogo dove potrete dare un nome descrittivo ed efficace al vostro strumento predefinito. Alcuni
strumenti presentano anche una casella di scelta con la quale potete decidere se
escludere o meno determinate impostazioni da quelle predefinite. Confermate
con OK, e l’elenco delle vostre impostazioni predefinite apparirà nella casella.
A questo punto vi basterà un clic per poterle utilizzare. Assicuratevi comunque
che sia attiva l’opzione Solo strumento attivo, perché solo così le impostazioni
predefinite dello strumento attivo compariranno nell’elenco.
●●
Il pannello Strumenti predefiniti contiene le seguenti opzioni.
●●
●●
Rinomina strumento predefinito ed Elimina strumento predefinito.
Ordina per strumento, attiva solo quando non è attiva l’opzione Solo
strumento attivo, che raggruppa le impostazioni predefinite nell’elenco secondo gli strumenti.
16 Capitolo 1
Figura 1.8 Fate clic sull’icona dello strumento attivo sulla barra delle opzioni, oppure selezionate
Finestra–Strumenti predefiniti per creare i vostri strumenti predefiniti.
●●
●●
●●
●●
●●
Mostra tutti gli strumenti predefiniti e Mostra strumenti predefiniti
correnti, per attivare o meno la casella di controllo Solo strumento attivo.
Per visualizzare l’elenco vi sono tre opzioni: Solo testo vi permette di vedere
contemporaneamente le varie opzioni sullo schermo, Elenco breve aggiunge un’icona ed Elenco lungo aggiunge un’icona con un testo.
Ripristina strumento e Ripristina tutti gli strumenti riportano lo strumento corrente o tutti gli strumenti alle loro impostazioni originarie, senza
eliminare i vostri strumenti predefiniti.
Gestione predefiniti apre una finestra di dialogo dove potete salvare e gestire tutte le vostre impostazioni.
Ripristina strumenti predefiniti, Carica strumenti predefiniti, Salva strumenti predefiniti e Sostituisci strumenti predefiniti sono tutte opzioni di gestione dei gruppi di impostazioni predefinite. Ripristina
strumenti predefiniti riguarda l’insieme predefinito di questi strumenti, e
consente di aggiungere l’insieme predefinito a quello corrente o di sostitu­­i­
re in toto questo con l’insieme predefinito. Carica strumenti predefiniti
permette di accedere a gruppi di impostazioni predefinite precedentemente
salvati. Con Salva strumenti predefiniti potete salvare il gruppo di impostazioni predefinite per un uso futuro. Sostituisci strumenti predefiniti,
infine, elimina il gruppo attuale di impostazioni predefinite sostituendole a
vostro piacere con un gruppo precedentemente salvato.
Primi passi con Photoshop CC 17
La gestione dei predefiniti
Gestione predefiniti vi dà la possibilità di organizzare e memorizzare le impostazioni predefinite in otto categorie: Pennelli, Campioni, Sfumature, Stili, Pattern, Contorni, Forme personali e Strumenti. Potete accedervi dai
menu dei pannelli di Strumenti predefiniti, Pennelli, Campioni e Stili oppure per mezzo della finestra di dialogo Gestione predefiniti (Figura 1.9) selezionando Modifica–Predefiniti–Gestione predefiniti e poi scegliendo una
categoria dal menu a comparsa Tipo predefinito.
Figura 1.9 Con la finestra di dialogo Gestione predefiniti potete memorizzare
e organizzare le impostazioni predefinite per otto diverse categorie di strumenti.
Facendo clic sul triangolino in alto a destra nella finestra di dialogo, apparirà un
menu con alcune delle opzioni del menu del pannello Strumenti predefiniti. Potreste, per esempio, sostituire l’insieme attuale di impostazioni predefinite
con un altro oppure tornare all’insieme predefinito. Il pulsante Carica permette
di aggiungere un insieme. Selezionando un campione e premendo il pulsante
Elimina si elimina il campione, mentre il pulsante Rinomina vi permette di
rinominarlo.
L’utilità maggiore della finestra di dialogo Gestione predefiniti è che consente
di creare una nuova raccolta di campioni a partire da uno o più insiemi già esistenti di impostazioni (set). Per far questo dovete caricare la raccolta di campioni
da utilizzare come base per il nuovo set d’impostazioni, premere Maiusc e fare
clic per selezionarne i campioni oppure selezionare tutti i campioni premendo
Ctrl+A (Windows) o Cmd+A (Mac) e poi fare clic su Salva set, dando un nome
alla raccolta e salvandola nella cartella suggerita. Una volta aggiunto un nuovo
campione, è necessario salvarlo come parte della raccolta di campioni per mezzo
18 Capitolo 1
del menu del pannello o con Gestione predefiniti, altrimenti Photoshop lo
eliminerà nel momento in cui sostituirete l’attuale raccolta con un’altra.
Gli strumenti di visualizzazione
In un programma di grafica è importante poter vedere bene ciò su cui si lavora, e
quindi disporre di strumenti e funzioni efficaci per muoversi velocemente all’interno dello schermo, sia per poterne esaminare i dettagli più particolareggiati sia
per vedere un’immagine per intero. Iniziamo allora una panoramica di quanto
offre in proposito Photoshop.
Selezionando Ordina dal menu Finestra è possibile accedere ai comandi Finestra mo­
bile, Tutte in finestre mobili e Raggruppa tutte in schede. Finestra mobile consente di rendere mobile la finestra dell’immagine permettendo così di spostarla a proprio
piacimento nell’area di lavoro; Tutte in finestre mobili rende mobili tutte le finestre
delle immagini aperte; Raggruppa tutte in schede raggruppa le finestre delle immagini in schede ognuna con una propria linguetta contenente il titolo dell’immagine. Per
passare da un’immagine all’altra è sufficiente selezionare la relativa linguetta del titolo.
Opzioni di visualizzazione
Variare la vista di un’immagine significa poter cambiarne le dimensioni di visualizzazione allo scopo di lavorare su una porzione più grande oppure di analizzare
anche un singolo pixel. A ogni variazione della vista cambia il rapporto di zoom,
ovvero la relazione esistente tra i pixel dello schermo e quelli dell’immagine.
Questo rapporto viene indicato da Photoshop con una percentuale mostrata sulla
barra del titolo e nella casella di ingrandimento. Se per esempio vedete 100%,
significa che ogni singolo pixel dell’immagine corrisponde a un singolo pixel
dello schermo; 50% dimezza nel rapporto di zoom le dimensioni di ogni pixel
dell’immagine, mentre 200% lo raddoppia.
●●
●●
Visualizzazione Adatta allo schermo. Alla sua prima apertura, un’immagine appare con un rapporto di zoom tale da mostrarla sullo schermo
nella sua interezza. Potrete ritornare a questa visualizzazione selezionando il
comando Adatta allo schermo del menu Visualizza, premendo Ctrl+0
(Windows) o Cmd +0 (Mac), facendo doppio clic sul pulsante dello strumento Mano oppure ancora attivando lo strumento Zoom e poi facendo
clic sul pulsante Adatta allo schermo sulla barra delle opzioni.
Visualizzazione Dimensioni stampa. Un’altra opzione di visualizzazione
proposta dal menu Visualizza è Dimensioni stampa: l’immagine visualizzata sullo schermo presenta qui le dimensioni con cui verrà stampata. È possibile ottenere il medesimo risultato facendo clic sul pulsante Dim. di stampa
sulla barra delle opzioni quando lo strumento Zoom è attivo.
Primi passi con Photoshop CC 19
Utilizzare lo strumento Zoom
Lo strumento Zoom vi permette di cambiare i rapporti di zoom in modo impressionante, andando da uno zoom d’ingrandimento del 3200% a una dimensione minima di un pixel.
●●
●●
●●
●●
Per ottenere ingrandimenti predefiniti, fate clic sulla finestra d’immagine con
lo strumento Zoom selezionato.
Se invece desiderate ottenere riduzioni predefinite dell’immagine, con lo
strumento Zoom selezionato fate Alt+clic (Windows) o Opt+clic (Mac)
sulla finestra d’immagine.
Fate clic sull’immagine con lo strumento Zoom selezionato e, tenendo premuto il tasto sinistro del mouse, trascinate verso sinistra per ridurre l’immagine
o verso destra per ingrandirla.
Selezionando, con lo strumento Zoom attivo, la casella di controllo Adatta
finestre sulla barra delle opzioni, la finestra d’immagine verrà ridimensionata
ogni volta che fate clic con lo strumento Zoom al suo interno.
Visto che potete aprire più finestre d’immagine contemporaneamente, facendo clic con il tasto Maiusc premuto su una di esse potrete controllare il
rapporto di zoom di tutte, oppure attivate per tutte le finestre nella barra delle
opzioni la casella d’opzione Zoom.
Anche se state utilizzando un altro strumento, potete accedere temporaneamente
allo strumento Zoom premendo Ctrl (Windows) o Cmd (Mac) più la barra spaziatrice e facendo clic sulla porzione da ingrandire o ridurre. Per rendere attivo il
cursore dello zoom di riduzione premete Alt (Windows) o Opt (Mac) e la barra
spaziatrice. I tasti di scelta rapida funzionano sempre: con essi potete modificare
la vista di un’immagine anche se per esempio state correggendo un colore o applicando un filtro.
●●
Utilizzare la casella d’ingrandimento
Per ridimensionare un’immagine senza però modificarne la relativa finestra, potete intervenire direttamente sulla casella d’ingrandimento posta nell’angolo di sinistra della finestra di Photoshop su Mac o della barra di stato su Windows: basta fare
doppio clic per evidenziare il valore attuale, digitarne uno nuovo e premere Invio.
Negli esempi illustrati nella Figura 1.10 la prima immagine mostra una vista al
100%, successivamente modificata digitando nella casella d’ingrandimento i valori 150% e 50%.
Se dopo aver digitato un nuovo valore nella casella d’ingrandimento non siete soddisfatti, invece di premere semplicemente Invio provate a premere Maiusc+Invio:
vedrete l’effetto zoom al valore che avete immesso, ma al contempo la casella
di ingrandimento rimarrà attiva, pronta all’immissione di un nuovo valore fino
all’ottenimento del risultato desiderato.
20 Capitolo 1
Figura 1.10 Per ingrandire o ridurre un’immagine mantenendo immutate le dimensioni della sua finestra,
basta digitare un valore percentuale nella casella di ridimensionamento e premere Invio, oppure deselezionare
la casella di controllo Adatta finestre nella barra delle opzioni con lo strumento Zoom attivo.
Comandi di corrispondenza tra zoom e scorrimento
Se state lavorando con più finestre d’immagine aperte perché volete modificare
copie diverse della medesima immagine o perché volete controllare in tempo
reale l’effetto delle vostre modifiche, Photoshop vi offre ulteriori possibilità. Intanto, tenendo premuto il tasto Maiusc (oppure selezionando nella barra delle
opzioni Scorri tutte le finestre) con lo strumento Mano selezionato potete far
scorrere contemporaneamente tutte le finestre.
Ma non è finita: selezionando il comando Ordina del menu Finestra, trovate
alcuni comandi appositamente creati per poter ingrandire, ridurre e far scorrere
in corrispondenza più immagini contemporaneamente. Il comando Corrispondenza zoom vi permette di modificare tutte le immagini aperte con il medesimo rapporto di zoom. Il comando Corrispondenza posizione vi permette
di far scorrere le immagini in tutte le finestre aperte avendo come punto di riferimento la finestra d’immagine attiva. Il comando Corrispondenza con tutto
combina le caratteristiche dei due comandi precedenti, permettendovi di applicare simultaneamente la modifica dello zoom e della posizione che effettuate su
un’immagine a tutte le altre presenti sullo schermo.
Il pannello Navigatore
Ecco infine quello che è forse il principale strumento di Photoshop per le attività
di zoom e di scorrimento delle immagini, soprattutto quando queste sbordano
dai limiti dello schermo: il pannello Navigatore (Figura 1.11).
Per aprirlo selezionate Finestra–Navigatore. Il pannello presenta le seguenti
caratteristiche operative.
●●
Casella di visualizzazione. Quando aprite un’immagine, nel pannello Navigatore appare una sua miniatura bordata da una casella colorata. Trascinando
questa casella potete visualizzare parti della miniatura; in contemporanea la
finestra d’immagine adegua la propria visualizzazione seguendo gli spostamenti della casella.
Primi passi con Photoshop CC 21
Figura 1.11 Il pannello Navigatore.
●●
●●
●●
●●
●●
Casella d’ingrandimento. Funziona come quella della finestra d’immagine:
basta inserire un valore e premere Invio per ottenere il rapporto di zoom
desiderato.
Pulsante di riduzione. È il pulsante a forma di due triangoli sovrapposti immediatamente a destra della casella d’ingrandimento. Con esso potete ridurre
la dimensione della vista come con lo strumento Zoom, ma senza modificare la dimensione della finestra d’immagine.
Cursore di zoom. Spostate verso sinistra questo cursore e vedrete ridursi l’immagine, mentre spostandolo verso destra si ingrandisce. Contemporaneamente potete osservare queste stesse azioni nella finestra d’immagine.
Pulsante d’ingrandimento. È il pulsante a forma di due triangoli sovrapposti
in basso a sinistra: con esso potete ingrandire l’immagine secondo valori predefiniti senza modificare la dimensione della finestra d’immagine.
Angolo di dimensionamento. Serve a ingrandire l’area del pannello.
Adattare l’interfaccia con le preferenze
Le impostazioni di base di Photoshop predefinite possono essere modificate in
base alle vostre necessità di lavoro personali, reimpostando le Preferenze. Per
modifiche riguardanti l’ambiente di lavoro in generale, in ambiente Windows
selezionate Modifica–Preferenze–Generali; in ambiente Mac selezionate invece Photoshop–Preferenze–Generali. Le modifiche che invece rimandano
al funzionamento individuale dei vari strumenti richiedono un intervento sui
controlli della barra delle opzioni.
22 Capitolo 1
I pannelli della finestra di dialogo Preferenze
La finestra di dialogo Preferenze contiene dodici pannelli di opzioni. Selezionato un pannello dall’elenco presente nella parte sinistra (Figura 1.12), potete
accedere alle eventuali opzioni da modificare. Una volta impostate le preferenze,
vanno salvate premendo Invio; se tenete premuto Alt (Windows) o Opt (Mac) il
pulsante Annulla si trasforma nel pulsante Ripristina, permettendovi eventualmente di ripristinare le impostazioni originarie.
Figura 1.12
Le preferenze preimpostate del pannello Generali.
Per maggiori informazioni sulle preferenze e su tutte le impostazioni presenti nei vari
pannelli fate riferimento alla guida in linea.
Primi passi con Photoshop CC 23
Tutorial 1.1 – Personalizzare l’area di lavoro secondo le proprie esigenze
Quando aprite Photoshop per la prima volta appare un’area di lavoro predefinita che molto probabilmente non soddisfa appieno le vostre esigenze. Niente paura: la disposizione in pannelli vi
permette di personalizzarla, rendendo visibili gli elementi che utilizzate più spesso.
Passo 1: scoprite le aree
di lavoro predefinite
L’ultimo pulsante a destra nella barra
dell’applicazione serve per selezionare
le aree di lavoro predefinite che vi permettono di visualizzare solo i pannelli
ritenuti utili per una specifica attività
(3D, Movimento, Pittura, Fotogra­
fia e Composizione tipografica).
L’area di lavoro selezionata di default
è Essenziali. Fate clic sul relativo pulsante e selezionate dal menu a tendina
la voce che più si adatta al tipo di compito che dovete svolgere.
Passo 2: personalizzate
l’area di lavoro
Selezionando la voce Fotografia avete a disposizione un insieme completo
di pannelli spesso utili a chi si occupa
di fotografia, ma l’area di lavoro è un
elemento molto personale che risponde alle singole esigenze e abitudini,
quindi vi suggerisco di personalizzarla
trascinando i pannelli dove il loro uso vi
risulta più comodo. Se cambiate la posizione di uno o più pannelli il software
imposta questi cambiamenti come nuovo standard. Per tornare all’area originale dovete selezionare Ripristina
Fotografia dal menu a tendina nella
barra dell’applicazione.
Salvate le vostre preferenze
Quando avete trovato l’area di lavoro perfetta per le vostre esigenze non rischiate di perderla!
Dal menu a discesa selezionate Nuova area di lavoro per salvare le vostre impostazioni come
nuovo predefinito. Nella finestra di dialogo, oltre alla posizione dei pannelli, avete la possibilità
di salvare i set correnti di scelte rapide da tastiera e di menu.