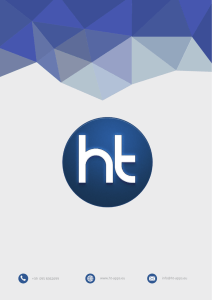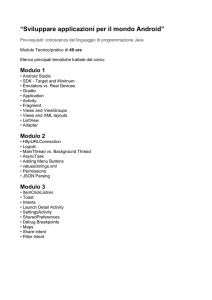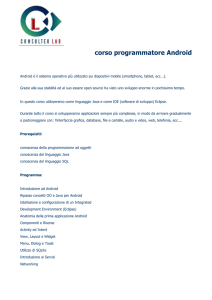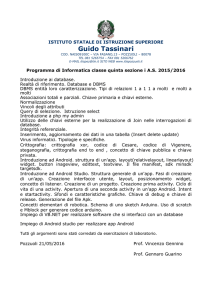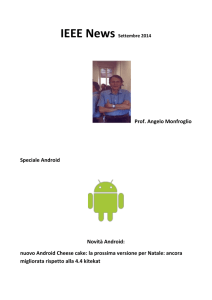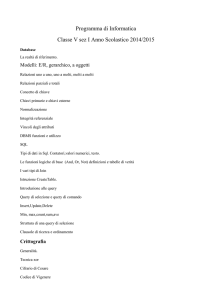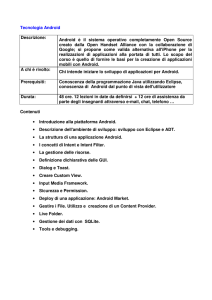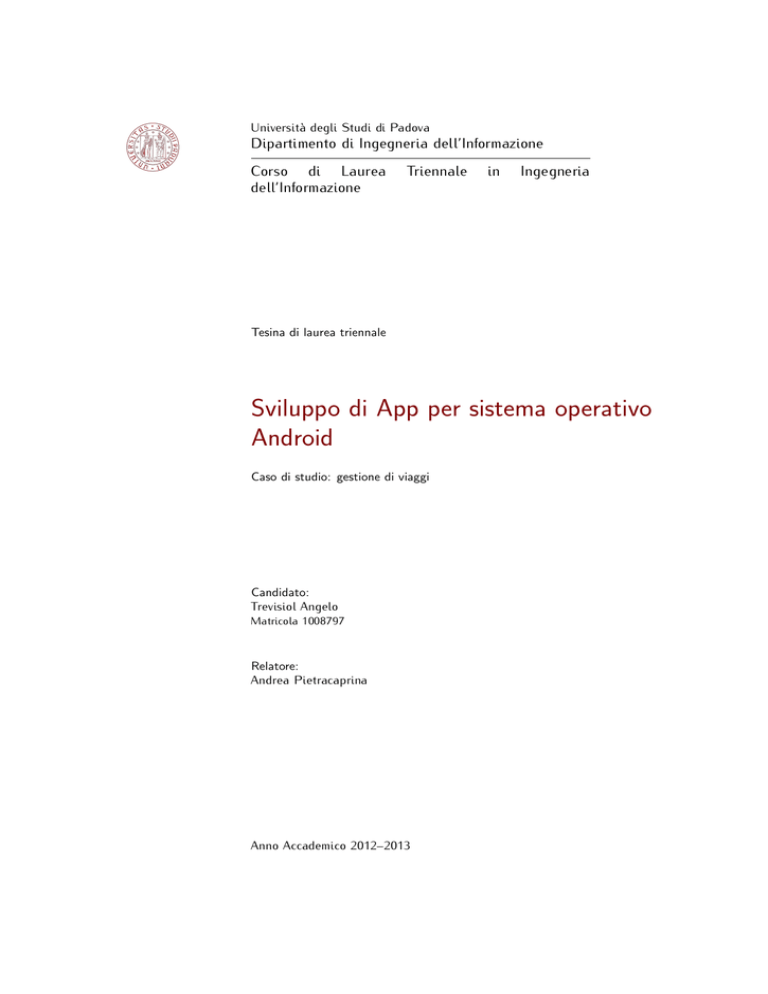
Università degli Studi di Padova
Dipartimento di Ingegneria dell’Informazione
Corso di Laurea
dell’Informazione
Triennale
in
Ingegneria
Tesina di laurea triennale
Sviluppo di App per sistema operativo
Android
Caso di studio: gestione di viaggi
Candidato:
Trevisiol Angelo
Matricola 1008797
Relatore:
Andrea Pietracaprina
Anno Accademico 2012–2013
Indice
1 Introduzione
1
2 Struttura di un’App
2.1 Struttura logica . . . . .
2.1.1 Activity . . . . .
2.2 Struttura del progetto .
2.2.1 Android Manifest
2.2.2 La cartella res . .
.
.
.
.
.
3
3
4
6
7
8
.
.
.
.
.
.
.
.
.
.
.
.
11
11
12
12
13
13
15
16
18
19
21
22
30
.
.
.
.
.
.
.
.
.
.
.
.
.
.
.
.
.
.
.
.
.
.
.
.
.
.
.
.
.
.
.
.
.
.
.
.
.
.
.
.
.
.
.
.
.
.
.
.
.
.
3 Grafica e basi di programmazione
3.1 Java e XML . . . . . . . . . . . . . . . . .
3.1.1 La classe R . . . . . . . . . . . . .
3.2 Creazione di un’Activity . . . . . . . . . .
3.3 Grafica di base . . . . . . . . . . . . . . .
3.3.1 View e Layout . . . . . . . . . . . .
3.3.2 TextView . . . . . . . . . . . . . .
3.3.3 EditText . . . . . . . . . . . . . . .
3.3.4 Button . . . . . . . . . . . . . . . .
3.3.5 ListView . . . . . . . . . . . . . . .
3.4 Grafica complessa . . . . . . . . . . . . . .
3.4.1 ExpandableListview personalizzata
3.4.2 I Fragment . . . . . . . . . . . . .
.
.
.
.
.
.
.
.
.
.
.
.
.
.
.
.
.
.
.
.
.
.
.
.
.
.
.
.
.
.
.
.
.
.
.
.
.
.
.
.
.
.
.
.
.
.
.
.
.
.
.
.
.
.
.
.
.
.
.
.
.
.
.
.
.
.
.
.
.
.
.
.
.
.
.
.
.
.
.
.
.
.
.
.
.
.
.
.
.
.
.
.
.
.
.
.
.
.
.
.
.
.
.
.
.
.
.
.
.
.
.
.
.
.
.
.
.
.
.
.
.
.
.
.
.
.
.
.
.
.
.
.
.
.
.
.
.
.
.
.
.
.
.
.
.
.
.
.
.
.
.
.
.
.
.
.
.
.
.
.
.
.
.
.
.
.
.
.
.
.
.
.
.
.
.
.
.
.
.
.
.
.
.
.
.
.
.
.
.
.
.
.
.
.
.
.
.
.
.
.
.
.
.
.
.
.
.
.
.
.
.
.
.
.
.
.
.
.
.
.
.
4 Android API
33
4.1 Scattare foto con Android: le API per la fotocamera . . . . . . . . . 34
4.1.1 Scattare foto utilizzando l’Intent Fotocamera . . . . . . . . . 34
4.2 Il salvataggio di dati nella memoria del dispositivo . . . . . . . . . . 38
4.2.1 Il File System di Android . . . . . . . . . . . . . . . . . . . 38
4.2.2 Salvataggio e organizzazione file multimediali nella SD card . 39
5 Gestione Database in Android
43
5.1 SQLite . . . . . . . . . . . . . . . . . . . . . . . . . . . . . . . . . . 44
5.2 Implementare un database nell’App . . . . . . . . . . . . . . . . . . 45
5.2.1 La classe Helper . . . . . . . . . . . . . . . . . . . . . . . . . 45
iii
iv
INDICE
5.2.2
5.2.3
La classe Adapter . . . . . . . . . . . . . . . . . . . . . . . .
Utilizzo del database nella propria Activity . . . . . . . . . .
46
52
6 L’applicazione Viaggio
55
6.1 Come è nata l’idea . . . . . . . . . . . . . . . . . . . . . . . . . . . 55
6.2 Obbiettivo dell’applicazione . . . . . . . . . . . . . . . . . . . . . . 56
6.3 Funzionalità dell’applicazione . . . . . . . . . . . . . . . . . . . . . 56
7 Conclusioni
63
Bibliografia
65
Elenco delle figure
2.1
2.2
2.3
Ciclo di vita di un’Activity [6] . . . . . . . . . . . . . . . . . . . . .
Struttura di un’App: AndroidManifest, src, resources . . . . . . . .
Le cartelle values, values-en, values-fr . . . . . . . . . . . . . . . . .
5
6
10
3.1
3.2
3.3
3.4
3.5
3.6
3.7
3.8
3.9
3.10
3.11
View e ViewGroup . . . . . . . . . . . . . . . . . . . . . . . . . . .
Esempio di TextView e AutoCompleteTextView . . . . . . . . . . .
Esempio di EditText . . . . . . . . . . . . . . . . . . . . . . . . . .
Vari tipi di Button . . . . . . . . . . . . . . . . . . . . . . . . . . .
Esempio di Button e ImageButton . . . . . . . . . . . . . . . . . .
Esempio di ListView . . . . . . . . . . . . . . . . . . . . . . . . . .
Expandable Listview di base . . . . . . . . . . . . . . . . . . . . . .
Expandable ListView con layout personalizzato . . . . . . . . . . .
Layout dell’oggetto Child dell’ExpandableListView . . . . . . . . .
Layout dei Groups dell’ExpandableListView . . . . . . . . . . . . .
Esempio di due moduli dell’interfaccia definiti da Fragments, combinati in un’Activity per interfaccia tablet, ma separati per quella
smartphone [8]. . . . . . . . . . . . . . . . . . . . . . . . . . . . . .
14
16
18
18
20
21
22
22
23
26
4.1
4.2
4.3
Richiesta di un Intent di categoria Video . . . . . . . . . . . . . . .
Intent dell’App fotocamera di Android . . . . . . . . . . . . . . . .
Organizzazione File System Android [19] . . . . . . . . . . . . . . .
35
37
38
6.1
6.2
6.3
6.4
6.5
6.6
6.7
Riepilogo Viaggi . . . . . .
Inserimento nuovo viaggio
Tappe di viaggio . . . . .
Spese . . . . . . . . . . . .
Appunti . . . . . . . . . .
PhotoGallery . . . . . . .
Esempio di Tab [20] . . . .
57
57
58
59
60
61
61
.
.
.
.
.
.
.
.
.
.
.
.
.
.
.
.
.
.
.
.
.
v
.
.
.
.
.
.
.
.
.
.
.
.
.
.
.
.
.
.
.
.
.
.
.
.
.
.
.
.
.
.
.
.
.
.
.
.
.
.
.
.
.
.
.
.
.
.
.
.
.
.
.
.
.
.
.
.
.
.
.
.
.
.
.
.
.
.
.
.
.
.
.
.
.
.
.
.
.
.
.
.
.
.
.
.
.
.
.
.
.
.
.
.
.
.
.
.
.
.
.
.
.
.
.
.
.
.
.
.
.
.
.
.
.
.
.
.
.
.
.
.
.
.
.
.
.
.
.
.
.
.
.
.
.
.
.
.
.
.
.
.
31
Capitolo
1
Introduzione
Il termine smartphone è oggi sulla bocca di tutti. In pochi anni si è passati da
telefoni cellulari con semplici funzioni telefoniche e di messaggistica a veri e propri
mini computer dotati di fotocamera, navigatore satellitare, connessione internet e
lettore multimediale. É cambiato radicalmente anche il modo con cui interagiamo
con questi dispositivi. Attraverso di loro infatti è possibile in qualunque momento
e in qualunque luogo avere accesso alle informazioni che più desideriamo. Con
la recente invenzione dei tablet, dispositivi touch con le stesse funzionalità degli
smartphone ma dotati di display più ampi, anche i tradizionali personal computer
e notebook stanno avendo una forte crisi. É sempre meno diffusa infatti l’abitudine
di mettersi alla scrivania per ricercare informazioni su internet, consultare le mail,
interagire con i social network, tutto può essere fatto in tempo reale e dove più
desideriamo. Le parole chiave in questi anni sono diventate mobilità e portabilità.
Nel mercato è presente una fortissima domanda di questi prodotti che sta
coinvolgendo sempre più in maniera indiscriminata tutte le classi di consumatori.
Anche i meno giovani infatti si stanno avvicinando a questo mondo attratti dall’immediatezza e la comodità che questi dispositivi riescono ad offrire. In questo
contesto sviluppare applicazioni per dispositivi mobili può essere un’importante
opportunità in quanto permette di proiettarsi in un mercato in piena espansione.
Un esempio sotto gli occhi di tutti è Whatsapp, una piccola realtà, arrivata oggi a
soli 45 dipendenti, che da un’idea brillante, cioè quella di sostituire i tradizionali
SMS con messaggi multimediali inviati attraverso la rete, vanta oggi un fatturato
medio di 100 milioni di Euro annui e 27 miliardi di messaggi scambiati ogni giorno.
L’evoluzione dei dispositivi mobili è stata caratterizzata da grandi successi ma
anche grandi fallimenti (su tutti quello di Symbian) e oggi il panorama mondiale è
sostanzialmente diviso tra iOS, sistema operativo mobile di Apple, Windows Phone
di Microsoft e Android di Google. Ogni sistema operativo ha i propri punti di forza
e le proprie peculiarità. In particolare però la natura “open source“, il supporto
per i molti dispositivi e la facilità di personalizzazione proprie di Android lo hanno
portato rapidamente ad essere la piattaforma mobile più diffusa e apprezzata.
La parola open ruota intorno a tutto il mondo Android, inclusa la sua potente
piattaforma di sviluppo. I programmatori hanno infatti libero accesso a tutti gli
strumenti usati dagli stessi creatori, quindi il potenziale delle applicazioni non ha
alcuna limitazione, visto che non è presente discriminazione tra software nativo e
1
2
CAPITOLO 1. INTRODUZIONE
di terze parti. Queste caratteristiche, oltre al supporto degli strumenti di sviluppo
per tutte le piattaforme e alla natura gratuita, permettono a chiunque di potersi
cimentare nella sfida di creazione di una propria App.
Questa è proprio l’idea alla base della tesina che viene presentata. In risposta
ad un concorso indetto da Samsung per gli sviluppatori Android, io e il collega
Fabio Forcolin abbiamo deciso di metterci in gioco e sviluppare un’applicazione
per questa piattaforma. L’App in questione svolge la funzione di diario di viaggio,
nello specifico permette di annotare viaggi, spese, appunti e memorizzare foto, per
organizzare e riguardare quando se ne ha la necessità tutti i ricordi accumulati. La
tesi è composta da due parti, la prima sviluppata dal collega e la seconda da me. Il
primo pezzo tratta gli aspetti generali e i motivi per cui abbiamo deciso di optare
per il sistema operativo Android, per poi approfondirne l’architettura e illustrare le
linee guida per la creazione di un App di successo. L’obiettivo della seconda parte
della tesi è invece quello di fornire delle solide basi per la programmazione delle App,
soffermandosi su alcuni aspetti chiave come l’interfaccia grafica, l’interazione con le
API e l’utilizzo dei database. La trattazione si concluderà con la presentazione di
un caso di studio specifico, l’applicazione che abbiamo sviluppato, illustrandone
problematiche e funzionalità.
Nel primo Capitolo illustreremo i componenti fondamentali di un’applicazione,
concentrandoci in particolare sull’Activity e sul suo ciclo di vita. Vedremo poi
com’è costituito un progetto di un App e la funzione di tutti i file che sono presenti
al suo interno.
Nel secondo entreremo proprio nel merito della programmazione, illustrando
dapprima il diverso ruolo di Java e XML, per poi proseguire nella creazione della
nostra prima Activity e nel posizionamento degli elementi grafici di base. Il Capitolo
si concluderà presentando diversi concetti per la creazione di un’interfaccia più
complessa, presentandone anche un esempio.
Nel Capitolo successivo introdurremo il concetto di API, mostrandone poi due
casi di utilizzo. Il primo sarà allo scopo di interagire con la fotocamera dei dispositivi
attraverso l’oggetto Intent, mentre il secondo per memorizzare i file all’interno del
FileSystem, di cui verrà fornita una breve descrizione.
Nel quarto Capitolo affronteremo il problema della memorizzazione dei dati su
Android. Valuteremo vantaggi e svantaggi di affidarsi ad un DBMS, in particolare
SQLite ovvero la soluzione integrata nel sistema, per poi finire mostrando come
creare ed utilizzare un database all’interno della nostra applicazione.
Nell’ultimo Capitolo vedremo come tutti i concetti e le conoscenze presentati
nei capitoli precedenti sono confluiti nella costruzione dell’applicazione che abbiamo
realizzato. Analizzeremo inoltre le funzionalità che essa mette a disposizione e quali
sono i motivi che ci hanno spinto ad optare per un programma di questo tipo.
Capitolo
2
Struttura di un’App
Costruire un’App è un lavoro che richiede un’ingente quantità di tempo, specialmente
se è la prima volta che se ne progetta una. Scriverne il codice presuppone infatti
una buona conoscenza di come essa deve essere strutturata, di come è possibile
interagirvi e di tutti i componenti che la costituiscono. In questo Capitolo vedremo
in primo luogo come è organizzata un’applicazione a livello logico e come vengono
gestiti i vari eventi che occorrono durante l’esecuzione. Nella seconda parte invece
cominceremo a “toccare con mano“ come sono organizzati i file all’interno di un
progetto e i primi aspetti della programmazione, argomento che approfondiremo
nei capitoli successivi [21].
2.1
Struttura logica
É possibile identificare quattro componenti principali che caratterizzano un’applicazione per sistema operativo Android. Ciascun componente è un diverso punto
attraverso cui il sistema può interagire con l’applicazione. Non tutti però sono
punti di accesso reali per l’utente, ma ciascuno di essi possiede una propria entità e
svolge un determinato ruolo, contribuendo a definire il comportamento generale
dell’applicazione [14].
Activity: è l’elemento principale di cui sono costituite la maggior parte delle
applicazioni. In un primo approccio puo’ essere vista come la rappresentazione
di una singola schermata (screen) di un progetto. La maggior parte delle App
risulta quindi formata da un certo numero di Activity, formando un’esperienza
utente coerente mantenendo però l’indipendenza l’une dalle altre. Rimandiamo
una trattazione più approfondita alla sezione successiva.
Services: componenti privi di interfaccia grafica (posseduta invece da un’Activity), solitamente eseguiti in background. Un esempio di loro utilizzo
può essere la riproduzione musicale eseguita in sottofondo, mentre l’utente
interagisce con gli altri applicativi.
Broadcast Receiver: è un componente che non svolge alcuna operazione
prestabilita, ma bensı̀ rimane in ascolto e reagisce in conseguenza di un
annuncio. Gli annunci sono trasmessi dal sistema operativo per notificare
3
4
CAPITOLO 2. STRUTTURA DI UN’APP
degli eventi alle applicazioni, come per esempio che è stato terminato il
download di un file, che lo schermo è stato disattivato, che la batteria è
scarica, ecc. Ovviamente nella nostra applicazione possiamo istruire i nostri
Receiver per reagire solamente ad alcuni tipi di annunci.
Content Provider: rende disponibili un insieme di dati di una certa applicazione alle altre applicazioni, per esempio video, immagini, audio, ma anche i dati
gestiti dalle applicazioni native (ad esempio i contatti della nostra rubrica).
Solitamente i dati che vogliamo rendere, per cosı̀ dire, “pubblici“ vengono
salvati all’interno del file system oppure in un database SQLite.
Come si può notare dalla loro descrizione, Services, Broadcast Receiver e
Content Provider sono componenti adatti a particolari tipi di applicazioni, rispettivamente per svolgere servizi in background, per interagire le notifiche o per
condividere i dati. L’elemento che è invece alla base della quasi totalità delle App
presenti sullo store è l’Activity. Se si rende necessario infatti visualizzare delle
informazioni, configurare delle impostazioni o richiedere dei dati all’utente tramite
interfaccia grafica, non si può prescindere dall’utilizzare questo componente.
2.1.1
Activity
Il materiale per questa sezione è stato preso da [3], [16] e [13].
Cerchiamo quindi di capire quali sono le caratteristiche principali di un’Activity.
In modo più preciso può essere definita come una finestra contenente l’interfaccia
grafica dell’applicazione con lo scopo di gestirne l’interazione con l’utente[2]. Possono
essere definite un qualsiasi numero di Activity in ogni App allo scopo di trattare
diversi parti del software: ognuna svolge una particolare funzione e deve essere in
grado di salvare il proprio stato in modo da poterlo ristabilire successivamente come
parte del ciclo di vita dell’applicazione. Per esempio, in una applicazione per la
gestione dei viaggi, un’Activity potrebbe rappresentare la schermata che permette
di aggiungere le tappe, un’altra quella per visualizzarle, un’altra magari potrebbe
tenere conto delle spese.
Tipicamente viene specificata l’Activity “principale“, cioè quella che viene presentata
all’utente quando l’applicazione viene avviata per la prima volta. Da ogni Activity
è possibile avviarne delle altre per svolgere diverse funzioni, ma ogni volta che una
nuova parte, quella precedente viene arrestata e il sistema la conserva in una pila
(la “back stack“). L’Activity in esecuzione è detta in foreground, mentre quelle
che sono in pausa e conservate nello stack si dicono in background e potrebbero
essere terminate dal sistema operativo qualora la memoria fosse insufficiente. La
“back stack“ funziona con il principio “last in, first out“, quindi quando l’utente ha
terminato l’Activity corrente e preme il pulsante indietro, quella precedente viene
riattivata.
Ciclo di vita di un’Activity
Dal momento in cui lanciamo l’applicazione fino al momento in cui essa viene messa
in background, l’Activity passa attraverso varie fasi che costituiscono il suo ciclo
2.1. STRUTTURA LOGICA
5
di vita. Per assicurare un corretto funzionamento dell’App, capire quali sono le
sue fasi di cui è composto è di importanza fondamentale. Vedremo nel prossimo
Capitolo che, per poter definire un’Activity, la nostra classe dovrà estendere la
super classe Activity, che fornisce una serie di metodi per gestire tutti gli eventi
che ne governano il ciclo di vita. In questa parte li prendiamo come riferimento
per la spiegazione, il procedimento per la creazione di un’Activity verrà illustrato
successivamente. La Figura 2.1 li illustra e ne mostra gli eventi associati:
Figura 2.1: Ciclo di vita di un’Activity [6]
Il primo metodo che viene eseguito quando l’Activity viene invocata è onCreate(), che ha lo scopo di definire gli elementi di base per il funzionamento. Se al
suo interno si fa utilizzo anche del metodo setContentView() è possibile definire
un layout personalizzato. Una volta che ne viene portata a termine l’esecuzione,
viene eseguito il metodo onStart(), che corrisponde al momento in cui l’Activity
diventa visibile all’utente. Quando egli inzierà l’interazione con l’applicazione verrà
richiamato il metodo onResume(). Da questo momento in poi verrà eseguito
6
CAPITOLO 2. STRUTTURA DI UN’APP
normalmente il codice contenuto al suo interno (visualizzazione di file informazioni
o file multimediali, pressione di pulsanti,ecc.), fino a quando non sopraggiungerà un
altro evento come la chiamata ad un’altra Activity. In questo caso verrà invocato il
metodo onPause(), dove solitamente si salvano le modifiche ai dati e si bloccano le
animazioni per ridurre il carico di lavoro della CPU e il contesto dell’Activity verrà
salvato sul prima introdotto “back stack“. Se essa poi dovesse venire richiamata,
riprenderà la sua esecuzione dal metodo onResume(), mentre se diventerà non più
visibile all’utente verrà chiamato il metodo onStop(), il quale provvede, in caso
di mancanza di memoria, ad eliminare le Activity in sospeso non necessarie. Nel
caso l’applicazione venga riaperta dopo l’onStop(), questa dovrà ricominciare la
sua esecuzione, tramite il metodo onRestart(), dal metodo onStart(). Infine è
presente il metodo onDestroy(), che permette di svolgere le ultime operazioni
prima che l’App venga terminata (dall’utente o per mancanza di memoria).
Il materiale per questa sezione è stato preso da [2]e da [3].
2.2
Struttura del progetto
Ora che abbiamo analizzato a livello teorico come si sviluppa nel tempo l’esecuzione
di un’applicazione Android e quali sono i componenti principali che la costituiscono,
iniziamo a vedere come sono organizzati i file per lo sviluppo del codice. Negli
argomenti della prima tesi abbiamo già visto quali sono gli strumenti necessari allo
sviluppo e come configurarli al meglio, quindi concentriamoci subito negli aspetti
pratici. Quando creiamo un nuovo progetto, viene generata una struttura a cartelle
e sottocartelle, che si mantiene anche per applicazioni più complesse e di maggiori
dimensioni. Le componenti fondamentali sono quelle visibili anche in Figura 2.2:
Figura 2.2: Struttura di un’App: AndroidManifest, src, resources
Un file AndroidManifest.xml, situato nella cartella principale, nel quale vengono descritti il comportamento e la configurazione dell’applicazione, le risorse
2.2. STRUTTURA DEL PROGETTO
7
di cui richiede l’utilizzo (fotocamera, SD,. . . ) e la sua identificazione (nome,
versione, logo).
La cartella src, che contiene il codice sorgente dell’applicazione, il codice per
l’interfaccia grafica, le classi etc.
La cartella res, che contiene tutti i file e le risorse necessarie del progetto:
immagini, video, layout xml etc. Può inoltre essere strutturata in sottocartelle
per una migliore organizzazione delle risorse, come ad esempio drawable,
layout, anim e cosı̀ via.
La cartella gen, con all’interno una serie di elementi di codice generati automaticamente al momento della compilazione del progetto, necessari al controllo
delle risorse dell’applicazione.
Infine la cartella assets, che contiene tutti gli altri file ausiliari necessari
all’applicazione, ad esempio file di configurazione, di dati, etc.
2.2.1
Android Manifest
Vediamo più in dettaglio com’è costituito il file AndroidManifest.xml, di importanza fondamentale dato che in sua assenza o in caso di sua errata compilazione, può
compromettere l’utilizzo dell’intera applicazione. Esso viene generato automaticamente dal plugin ADT una volta creato il progetto ed è memorizzato nella directory
principale. Si distingue dagli altri file XML per la presenza nell’intestazione del
tag < manif est >, che serve per includere i nodi che definiscono i componenti
dell’applicazione, l’ambiente di sicurezza e tutto ciò che fa parte dell’applicazione.
Nella sua interezza contiene tutte le informazioni specificate durante la creazione del
progetto, l’icona, la versione dell’applicazione e tutte le Activity e i Services che
compaiono al suo interno. Un esempio di dichiarazione di un’Activity può essere:
< activity android:name = " . ExampleActivity " / >
Un’altra funzione importante dell’AndroidManifest è la dichiarazione dei permessi
di cui necessità l’applicazione. Di default infatti, l’accesso a particolari funzioni del
dispositivo quali la fotocamera, il Bluetooth, la memoria o del sistema operativo
quali i messaggi e le chiamate, non sarebbe permesso. Pertanto queste risorse, per
poter essere utilizzate devono essere dichiarate proprio all’interno di questo file.
In questo modo sia il gestore dei pacchetti può avere sotto controllo i privilegi
necessari all’applicativo, sia l’utente è sempre avvisato prima dell’installazione su
quali risorse l’applicazione potrà andare ad accedere.
I principali permessi che si possono richiedere sono:
CALL PHONE: controllare lo stato delle chiamate
READ CONTACTS e WRITE CONTACTS: rispettivamente leggere e scrivere i dati dei contatti dell’utente
RECEIVE SMS: monitorare l’arrivo di messaggi SMS
8
CAPITOLO 2. STRUTTURA DI UN’APP
ACCESS FINE LOCATION e ACCESS GPS: accesso alla posizione e utilizzo
del GPS
CAMERA: utilizzo della fotocamera
WRITE EXTERNAL STORAGE: scrittura della microSD esterna
INTERNET, ACCESS NETWORK STATE e ACCESS WIFI STATE: accedere e utilizzare la connessione Internet ed avere accesso allo stato della
connessione WiFi.
Per poter dichiarare la necessità di utilizzare un determinato permesso si utilizza il
codice XML:
< uses - permission android:name = " android . permission . NOMEPERMESSO " / >
Si fa notare che tramite questo codice si intende che l’applicazione necessita obbligatoriamente che questa caratteristica sia presente perché possa funzionare, ad
esempio un programma per scattare foto con la fotocamera. Se invece la feature
specificata non è strettamente necessaria al funzionamento è possibile utilizzare
l’istruzione < uses − f eature >, specificando la clausola required = f alse.
2.2.2
La cartella res
Approfondiamo ora alcuni aspetti riguardo la gestione delle risorse. Android
presenta un’organizzazione lineare per la cartella res. Ciò significa che non vengono
riconosciute tutte le sottocartelle oltre il secondo livello di gerarchia. Per esempio
è raggiungibile la directory layout ma non un’eventuale cartella al suo interno.
Chiarito questo aspetto vediamo quali funzioni hanno le directory presenti di
default all’interno di res.
/layout
Layout contiene i file XML che definiscono i vari componenti della GUI (Graphic
User Interface) utilizzati dall’applicazione. Essi possono essere sia definizioni di
layout completi (LinearLayout, RelativeLayout,. . . ), che di soli controlli grafici
(Button, EditText, ListView,. . . ). Ricordiamo che i vari elementi dell’interfaccia
grafica possono anche essere definiti direttamente da codice senza l’utilizzo delle
risorse XML.
/drawable
Le tre cartelle drawable-*, rispettivamente hdpi per schermi ad alta densità di pixel,
mdpi per quelli a media densità e ldpi per quelli a bassa densità, sono indicate
per contenere le risorse grafiche (icone, sfondi,. . . ) in formato GIF, PNG o JPEG
utilizzate nell’applicazione. In questo modo il sistema potrà scegliere in automatico
quelle più adatte alle differenti risoluzioni e densità dei display, prelevandole dalla
cartella apposita. Recentemente, per ampliare il supporto alle nuove risoluzioni
HD e FullHD e ai nuovi dispositivi di più ampie dimensioni come i tablet, è stata
introdotta una nuova directory xhdpi per supportare i display ad altissima densità
di pixel.
2.2. STRUTTURA DEL PROGETTO
9
/menu
La cartella menu, come intuibile dal nome stesso, contiene i file XML che definiscono
la struttura dei vari menù (come ad esempio quello delle opzioni).
/values
L’ultima cartella, values, contiene file XML che definiscono risorse di diversa natura,
per esempio stili, stringhe utilizzate dall’applicazione, colori e tante altre tipologie di
dati. Di particolare importanza è il file strings.xml, di cui esploreremo le funzionalità
nella sezione successiva.
strings.xml e multilingua
Di grande importanza, sia per chiarezza nel codice, sia per facilità di implementazione del Multilingua, è il file strings.xml, situato nella cartella res/values. Si
tratta ovviamente di una risorsa di tipo XML, con la funzione di “collezionare“ le
stringhe che si intende visualizzare nell’applicazione. La sintassi è un po’ particolare,
tuttavia Eclipse mette a disposizione una comoda interfaccia grafica per inserire più
agevolmente stringhe e array. Di seguito riportiamo un esempio di loro dichiarazione
all’interno del file:
<? xml version ="1.0" encoding =" utf -8" ? >
< resources >
< string name = " hello " > Hello World , ExampleActivity ! </ string >
< string name = " app_name " > Example </ string >
< string - array name = " planets_array " >
< item > Mercury </ item >
< item > Venus </ item >
< item > Earth </ item >
< item > Mars </ item >
</ string - array >
</ resources >
Nel codice Java possono essere richiamati agevolmente nel modo seguente:
String helloWorld = getString ( R . values . hello ) ;
String [] planets = getResources () . getStringArray ( R . array .
planets_array ) ;
}
Risulta quindi essere un comodo e ordinato raccoglitore di stringhe da utilizzare
all’interno del codice, ma ancora non se ne intravede una reale utilità. Nella prima
tesi abbiamo analizzato però che un buon modo per aumentare il possibile bacino
di utenti può essere quello di tradurre l’applicazione in più lingue. Ed è qui che si
manifesta l’utilità di questa soluzione: la maggior parte del lavoro sarà costituita dal
tradurre i testi e le descrizioni presenti, nelle lingue che si vuol rendere disponibili.
La cartella values identifica la lingua di default dell’applicazione, per aggiungere
altre lingue, diverse da quella con cui si sta sviluppando l’App, è sufficiente creare
delle ulteriori cartelle con nome values-xx, dove xx è il suffisso della nuova lingua.
Quando l’applicazione verrà avviata, il sistema in base alla regione impostata nel
10
CAPITOLO 2. STRUTTURA DI UN’APP
dispositivo caricherà la cartella values-xx appropriata. Se ad esempio la nostra
lingua di default è l’Italiano, abbiamo definito una serie di stringhe all’interno
di res/values/strings.xml e vogliamo ottenere il supporto per la lingua Inglese e
Francese, è sufficiente tradurre le stringhe del file strings.xml nelle due lingue ed
inserire i due nuovi file rispettivamente in values-en e values-fr. Se il sistema non
trova una lingua adatta al dispositivo, caricherà quella di default. In Figura 2.3 si
possono vedere la struttura all’interno del progetto e le tre cartelle sopra elencate
contenenti i file strings.xml tradotti nelle varie lingue. Quindi, senza dover scrivere
Figura 2.3: Le cartelle values, values-en, values-fr
alcuna riga di codice ulteriore, è possibile aggiungere qualsiasi lingua solamente
traducendo il file strings.xml. I suffissi internazionali per le rispettive lingue (-en,
-fr, ecc.) possono essere reperiti ad esempio nella colonna “ISO 639-1“ della pagina
web http://en.wikipedia.org/wiki/ISO 639-1 language matrix. Sebbene sia meno
frequente, è inoltre possibile associare ad ogni lingua, non solo le traduzioni delle
stringhe, ma anche delle immagini o delle risorse in generale. Un esempio potrebbe
essere una bandierina indicante la lingua, oppure un diverso sfondo; in questi sarebbe
sufficiente inserire l’immagine nelle cartelle drawable-en e drawable-fr, lasciando la
completa gestione al sistema.
Capitolo
3
Grafica e basi di programmazione
Nel secondo Capitolo abbiamo visto quali sono i componenti delle App a livello
logico e come sono strutturati i file all’interno di un progetto, fornendo già qualche
assaggio di programmazione. In questa parte chiariremo dapprima il ruolo di Java
e di XML nella stesura del codice e, successivamente, come creare piccoli controlli
grafici elementari, per poi avventurarci nella creazione di layout più complessi.
3.1
Java e XML
Cominciamo quindi col chiarire bene il ruolo dei due linguaggi all’interno della
programmazione di applicazioni [21].
Java: è un linguaggio di programmazione orientato agli oggetti, creato da
James Gosling e altri ingegneri di Sun Microsystems nel 1992. Dal momento
della sua creazione si è fatto largo dapprima nella creazione di applicazioni
per piccoli dispositivi elettronici e nel 1993 ha cominciato a diffondersi per la
realizzazione di pagine web interattive a livello client (ovvero direttamente sulla
macchina dell’utente e non su un server remoto). Da quando Google nel 2005
ha preso possesso di Android ha avuto un ruolo fondamentale nello sviluppo di
App per questo sistema operativo. Sebbene quest’ultimo non supporti la JVM
(Java Virtual Machine) originale, ma ne possieda una versione proprietaria
modificata, la DVM (Dalvick Virtual Machine), a livello di sviluppo del codice
non si notano particolari differenze dato che sono presenti la maggior parte
delle librerie. La principale differenza col classico sviluppo di codice Java è
però il fatto che non è presente un entry point (il classico metodo “main“) da
dove normalmente un programma comincia a caricare le sue parti software e
avviarsi: tutto è pensato per essere un “componente“ pilotato dagli eventi
(“Event Driven“). Un vantaggio è che il sistema operativo potrà ottimizzare le
risorse, ad esempio rinunciando a caricare risorse e hardware non supportati
o non prioritari perché inutilizzati. Il ruolo di Java, in questo contesto, è
quello dello sviluppo delle parti dinamiche del programma come per esempio
la gestione degli eventi in seguito agli input dell’utente e al suo interagire con
l’interfaccia grafica, la modifica in real time del layout e cosı̀ via. Per questo
11
12
CAPITOLO 3. GRAFICA E BASI DI PROGRAMMAZIONE
una buona conoscenza di questo linguaggio può essere un ottimo punto di
partenza [24].
XML: eXtensible Markup Language è un linguaggio di markup o linguaggio
marcatore, basato su un meccanismo sintattico che consente di definire e
controllare il significato degli elementi contenuti in un documento o in un
testo. Il suo ruolo nella programmazione Android è complementare a quello
di Java. Mentre quest’ultimo viene utilizzato per le parti dinamiche, XML
descrive le parti statiche. Esse possono essere quelle caratteristiche che non
cambiano durante l’esecuzione dell’applicazione, come per esempio il colore
dello sfondo della schermata, la posizione dei bottoni, delle caselle di testo,
ecc [27]. In questo caso una buona conoscenza preliminare non è strettamente
necessaria, in quanto la padronanza si acquisisce di più con l’utilizzo che non
con la teoria.
3.1.1
La classe R
Riassumendo quindi, da una parte abbiamo delle risorse XML che definiscono
le parti statiche dell’applicazione, come la GUI, i parametri, gli stili (contenute
nella cartella res), mentre dall’altra il codice Java che permette di gestire eventi
e interazioni con l’utente (nella cartella src). Il ponte fra questi due mondi viene
gestito attraverso la classe R, contenuta nella cartella gen e generata in modo
dinamico ad ogni compilazione del codice. Essa permette appunto di identificare in
modo dinamico tutte le risorse (da stringhe a layout, fino agli stili) dichiarate via
XML, per poterle modificare ed utilizzare all’interno di classi Java [11]. Ad esempio
per importare il layout di un componente grafico per la visualizzazione di un testo
come una TextView è possibile utilizzare l’istruzione:
TextView txt1 = ( TextView ) this . findViewById ( R . id . txt1 ) ;
In cui txt1 è l’ID assegnato ad una TextView dichiarata all’interno di un file XML
nella cartella res/layout:
<? xml version ="1.0" encoding =" utf -8" ? >
< LinearLayout xmlns:android = " http: // schemas . android . com / apk / res /
android "
a n d r o i d : l a y o u t _ w i d t h = " fill_parent "
a n d r o i d : l a y o u t _ h e i g h t = " fill_parent "
a n dr o i d: o r ie n t at i o n = " vertical " >
< TextView android:id = " @ + id / txt1
a n d r o i d : l a y o u t _ w i d t h = " fill_parent "
a n d r o i d : l a y o u t _ h e i g h t = " wrap_content " / >
3.2
Creazione di un’Activity
Ora che abbiamo capito come far interagire i due linguaggi tra di loro e sfruttarne
le rispettive potenzialità, vediamo come creare la nostra prima Activity e come
riuscire ad associarci un layout. Per fare ciò è necessario creare una nuova classe
che dovrà essere sottoclasse di Activity (o di una sua sottoclasse esistente). Qui è
3.3. GRAFICA DI BASE
13
necessario implementare metodi di callback che il sistema chiama quando avvengono
le transizioni tra i vari stati del suo ciclo di vita, quando cioè viene creata, fermata,
ripresa, o distrutta. Abbiamo già introdotto le varie fasi nel Capitolo precedente,
tra di queste i metodi più importanti sono onCreate (), per specificare le azioni da
fare dopo la creazione dell’Activity, onResume() durante l’interazione con l’utente
e onPause () per salvare le modfiche che devono essere mantenute al di là della
sessione utente corrente. Un esempio di un’Activity basilare potrebbe essere questo:
public class ExampleActivity extends Activity {
@Override
public void onCreate ( Bundle s av ed In st an ce St at e ) {
super . onCreate ( sa ve dI ns ta nc eS ta te ) ;
// L ’ Activity e ’ stata creata
}
@Override
protected void onResume () {
super . onResume () ;
// L ’ Activity e ’ diventata visibile
}
@Override
protected void onPause () {
super . onPause () ;
// L ’ Activity sta per essere distrutta
}
}
Ora che abbiamo creato la struttura della nostra Activity supponiamo di voler
assorciarci un layout chiamato main.xml, situato all’interno di res/layout. Ciò è possibile attraverso il metodo setContentView() della classe Activity che è consigliabile
utilizzare all’interno di onCreate(). L’istruzione corrispondente sarebbe:
setContentView ( R . layout . main )
3.3
Grafica di base
Abbiamo capito come creare la nostra Activity, ma non siamo ancora in grado di
assorciarci un layout corretto e capire come strutturarlo. A questo scopo è utile
introdurre il concetto di View e Layout. La sezione che segue è stata tratta da [4],
[16] e [15].
3.3.1
View e Layout
View è la classe di base per la definizione dell’interfaccia grafica e la gestione degli
eventi nati dall’interazione dell’utente con la UI. L’interfaccia grafica di un’Activity
viene in genere definita da una o più View, organizzate in una struttura ad albero
e rappresentate sullo schermo tramite il Layout. Questi gruppi di View vengono
appunto chiamati ViewGroup. Una View può quindi essere considerata come
una porzione dell’interfaccia dell’Activity e spesso consiste in controlli grafici come
Button, TextView, EditText, ecc., che sono delle sue sottoclassi con particolari
funzionalità che verranno analizzate in seguito.
14
CAPITOLO 3. GRAFICA E BASI DI PROGRAMMAZIONE
I Layout sono quindi estensioni della classe ViewGroup usati per posizionare le
Figura 3.1: View e ViewGroup
View all’interno dell’interfaccia. Essi possono essere di quattro tipi:
LinearLayout: è probabilmente il tipo di layout più diffuso. Dispone ogni
elemento contenuto al suo interno lungo una riga se l’attributo orientation è
impostato su vertical e su colonna se l’attributo è impostato su horizontal.
In pratica il layout viene considerato come un “campo“ con tanti rettangoli
ordinati per riga oppure per colonna in cui disporre i vari componenti. Questa
caratteristica ci permette di rendere il nostro form dinamico, astraendolo
dalla dimensione dello schermo.
TableLayout: ci permette di disporre gli oggetti View usando una griglia
composta da righe e colonne, proprio come in una tabella.
RelativeLayout: è il layout più flessibile tra quelli nativi perché permette di
definire le posizioni di ogni oggetto View in relazione agli altri oggetti presenti.
Il primo viene posizionato in alto a sinistra e poi per ogni nuovo elemento
aggiunto deve essere definita la posizione relativa da questo.
FrameLayout: è la tipologia più semplice di layout, perché non fa altro che
posizionare in ordine di inserimento tutti gli oggetti View partendo dall’angolo
in alto a sinistra dello schermo. È molto comodo quando implementiamo
degli switcher di immagini o delle interfacce a tab.
Non si può dire che esista un layout migliore di un altro: in base alla situazione e
al tipo di oggetto da posizionare, deve essere abilità del programmatore scegliere
quello che più si adatta. L’obiettivo da perseguire è che le informazioni si adattino
bene alla superficie dello schermo e che lo facciano sui dispositivi più disparati,
aumentando la possibilità che gli utenti apprezzino l’ottimo lavoro di progettazione.
Ovviamente per creare layout complessi è possibile inserire più layout, anche di
diverso tipo, uno dentro l’altro. Questo aspetto verrà approfondito nella sezione di
Grafica complessa.
Ora che abbiamo capito come posizionare gli elementi all’interno della schermata
cominciamo a vedere come gestire gli elementi grafici di base, per poi avventurarci
nella prossima sezione nello studio di layout più complessi. Per queste sezioni è
stato preso spunto dagli esempi forniti all’interno dell’ebook [1] e dal sito [9].
3.3. GRAFICA DI BASE
3.3.2
15
TextView
Nella prima parte ci concentreremo su tre componenti per la visualizzazione del
testo: TextView, AutoCompletetextview, MultiAutoCompleteTextView. La TextView non è altro che il classico componente etichetta, la cui funzione è quella
di visualizzare del testo sul display. L’AutoCompleteTextView è invece una
casella di testo con delle parole di default che possono essere inserite: quando
iniziamo a scrivere nella casella, questa mostrerà le possibili alternative che possono
essere scelte da una lista. Ciò comunque non è limitante, infatti non è obbligatorio
inserire solamente le parole presenti, ma è possibile scegliere qualsiasi parola. La
particolarità dell’AutoCompleteTextView è che l’intellinsense, ovvero la lista di
possibili parole che ci viene proposta, visualizza una sola parola. La parola che
viene proposta è quella che inizia con le stesse lettere della parola da noi scritta.
Il MultiAutoCompleteTextView invece è simile al precedente componente ma
può mostrare più parole alla volta, separate da un carattere speciale. Con un
esempio di codice andiamo a vedere come si utilizzano i tre componenti.
<? xml version ="1.0" encoding =" utf -8" ? >
< LinearLayout xmlns:android = " http: // schemas . android . com / apk / res /
android "
a n d r o i d : l a y o u t _ w i d t h = " fill_parent "
a n d r o i d : l a y o u t _ h e i g h t = " fill_parent "
a n dr o i d: o r ie n t at i o n = " vertical " >
< TextView
a n d r o i d : l a y o u t _ w i d t h = " fill_parent "
a n d r o i d : l a y o u t _ h e i g h t = " wrap_content "
android:text = " @string / hello " / >
< A u t o C o m p l e t e T e x t V i e w android:id = " @ + id / txtauto "
a n d r o i d : l a y o u t _ w i d t h = " fill_parent "
a n d r o i d : l a y o u t _ h e i g h t = " wrap_content " / >
< M u l t i A u t o C o m p l e t e T e x t V i e w android:id = " @ + id / txtmulti "
a n d r o i d : l a y o u t _ w i d t h = " fill_parent "
a n d r o i d : l a y o u t _ h e i g h t = " wrap_content " / >
< CheckedTextView a n d r o i d : l a y o u t _ w i d t h = " fill_parent "
a n d r o i d : l a y o u t _ h e i g h t = " wrap_content "
android:text = " @string / check "
android:gravity = " cente r_hori zontal "
and roid:t extCol or = " #0000 FF "
android:checked = " false "
and roid:c heckMa rk = " @drawable / ic_launcher " / >
</ LinearLayout >
@Override
public void onCreate ( Bundle sav ed In st an ce St at e ) {
super . onCreate ( sa ve dI ns ta nc eS ta te ) ;
setContentView ( R . layout . main ) ;
ArrayAdapter < String > aa = new ArrayAdapter < String >( this ,
android . R . layout . simple_dropdown_item_1line , new String [] { "
Inglese " , " Spagnolo " , " Tedesco " ,
" Italiano " }) ;
A u t o C o m p l e t e T e x t V i e w actv = ( A u t o C o m p l e t e T e x t V i e w ) findViewById ( R .
id . txtauto ) ;
actv . setAdapter ( aa ) ;
M u l t i A u t o C o m p l e t e T e x t V i e w mactv =
16
CAPITOLO 3. GRAFICA E BASI DI PROGRAMMAZIONE
( M u l t i A u t o C o m p l e t e T e x t V i e w ) this . findViewById ( R . id . txtmulti ) ;
mactv . setAdapter ( aa ) ;
mactv . setTokenizer ( new M u l t i A u t o C o m p l e t e T e x t V i e w . CommaTokenizer () )
;
}
Dal codice si può notare che, per prima cosa vengono ricavati i layout dei due
componenti tramite l’ID definito nel rispettivo file XML e tramite lo stesso ArrayAdapter vengono caricare le parole all’interno dei componenti. L’ ArrayAdapter è
una sottospecie di vettore, nel nostro caso contenente oggetti di tipo String, con lo
scopo di adattare le stringhe passate come parametri ad elementi visualizzabili dal
componente grafico indicato: in questo caso simple dropdown item 1line, cioè una
semplice lista a discesa. Per il MultiAutoCompleteTextView è necessario anche
specificare il metodo setTokenizer, dove viene specificato che il carattere che farà da
specificatore sarà una virgola. Un esempio dei controlli appena spiegati è mostrato
nella Figura 3.2.
Figura 3.2: Esempio di TextView e AutoCompleteTextView
3.3.3
EditText
In molte applicazioni spesso è presente la necessità di inserire del testo, ad esempio
la località in cui ci si trova o altre informazioni. Per fare ciò è presente l’EditText,
che non è altro che la TextBox di altri linguaggi di programmazione come il Visual
Basic. Tramite questo componente grafico è possibile inserire del testo e gestire gli
eventi relativi al suo contenuto.
3.3. GRAFICA DI BASE
17
<? xml version ="1.0" encoding =" utf -8" ? >
< LinearLayout xmlns:android = " http: // schemas . android . com / apk / res /
android "
a n d r o i d : l a y o u t _ w i d t h = " fill_parent "
a n d r o i d : l a y o u t _ h e i g h t = " fill_parent "
a n dr o i d: o r ie n t at i o n = " vertical " >
< EditText android:id = " @ + id / edit1 "
a n d r o i d : l a y o u t _ w i d t h = " fill_parent "
a n d r o i d : l a y o u t _ h e i g h t = " wrap_content "
android:hint = " Scrivi qualcosa ... " / >
< TextView android:id = " @ + id / testo "
a n d r o i d : l a y o u t _ w i d t h = " fill_parent "
a n d r o i d : l a y o u t _ h e i g h t = " wrap_content "
android:text = " " / >
</ LinearLayout >
La proprietà hint è il messaggio iniziale presente nella casella di testo, solitamente
un piccolo suggerimento riguardo cosa inserire. Viene visualizzato in grigio chiaro
e scompare quando si comincia a scrivere il contenuto. É possibile ricavare il
testo inserito nell’EditText, come nella TextView e molti altri controlli simili,
tramite il metodo getText(), che restituisce la sequenza di caratteri contenuta nel
controllo. Gli altri due metodi beforeTextChanged e afterTextChange restituiscono,
rispettivamente, il testo prima e dopo la sua modifica.
@Override
public void onCreate ( Bundle sav ed In st an ce St at e ) {
super . onCreate ( sa ve dI ns ta nc eS ta te ) ;
setContentView ( R . layout . main ) ;
text = ( TextView ) this . findViewById ( R . id . testo ) ;
EditText edit1 = ( EditText ) this . findViewById ( R . id . edit1 ) ;
edit1 . a d d T e x t C h a n g e d L i s t e n e r ( new TextWatcher () {
@Override
public void be foreTe xtChan ged ( CharSequence arg0 , int arg1 , int
arg2 , int arg3 ) {
}
@Override
public void onTextChanged ( CharSequence arg0 , int arg1 , int arg2 ,
int arg3 ) {
text . setText ( arg0 ) ;
}
@Override
public void afterTextChanged ( Editable s ) {
}
}) ;
}
Nell’esempio di codice, tramite l’evento onTextChanged, si controlla se il testo
nell’EditText è cambiato e, in caso affermativo, il testo viene assegnato alla TextView
tramite il metodo setText(). Possiamo vedere un esempio di EditText in Figura
3.3.
18
CAPITOLO 3. GRAFICA E BASI DI PROGRAMMAZIONE
Figura 3.3: Esempio di EditText
3.3.4
Button
Il Button (pulsante) è un altro dei componenti grafici classici presente in molti
programmi. Può essere costituito da testo o un’icona (o da entrambi) che comunica
quale azione si verifica quando l’utente andrà ad interagire con esso tramite un
tocco. L’ImageButton è appunto la classe che permette di realizzare un bottone
con un’immagine di sfondo ed è in comportamento e in struttura simile alla classe
Button.
Figura 3.4: Vari tipi di Button
Vediamo ora con un esempio come è possibile includere un Button e un
ImageButton all’interno del nostro programma e come gestire gli eventi a loro
associati:
<? xml version ="1.0" encoding =" utf -8" ? >
< LinearLayout xmlns:android = " http: // schemas . android . com / apk / res /
android "
a n d r o i d : l a y o u t _ w i d t h = " fill_parent "
a n d r o i d : l a y o u t _ h e i g h t = " fill_parent "
a nd r o id : o r ie n t at i o n = " vertical " >
< Button android:id = " @ + id / btn1 "
android:text = " @string / pulsante "
a n d r o i d : l a y o u t _ w i d t h = " wrap_content "
3.3. GRAFICA DI BASE
19
a n d r o i d : l a y o u t _ h e i g h t = " wrap_content " / >
< ImageButton android:id = " @ + id / btnimg1 "
a n d r o i d : l a y o u t _ w i d t h = " wrap_content "
a n d r o i d : l a y o u t _ h e i g h t = " wrap_content "
a n d r o i d : c o n t e n t D e s c r i p t i o n = " @string / contentimg "
android:text = " @string / immagine "
android:src = " @drawable / ic_launcher "
android:onClick = " TestClick " / >
</ LinearLayout >
@Override
public void onCreate ( Bundle sav ed In st an ce St at e ) {
super . onCreate ( s ave dI ns ta nc eS ta te ) ;
setContentView ( R . layout . main ) ;
Button btn1 = ( Button ) findViewById ( R . id . btn1 ) ;
btn1 . set On Cl ic kL is te ne r ( new OnClickListener () {
@Override
public void onClick ( View arg0 ) {
Toast . makeText ( g e t A p p l i c a t i o n C o n t e x t () , " Click di Test " ,
Toast . LENGTH_LONG ) . show () ;
}
}) ;
}
public void TestClick ( View view ) {
Toast . makeText ( g e t A p p l i c a t i o n C o n t e x t () , " Click di Test Immagine " ,
Toast . LENGTH_LONG ) . show () ;
}
Nel codice abbiamo gestito l’evento legato al click sui componenti con due diversi
approcci. Il primo attraverso un Listener (gestore eventi), che permette di intercettare la pressione avvenuta del tasto (evento onClick), settando il bottone nello
stato OnClickListener (in attesa di essere premuto). Il secondo approccio è invece
quello di associare un metodo direttamente nella gestione del layout nel file .xml, nel
nostro caso nel layout del componente ImageButton è stato configurato l’attributo
onClick sul metodo TestClick attraverso l’istruzione android:onClick=TestClick. In
entrambi i casi l’evento legato alla pressione del tasto è la visualizzazione di un
Toast (riquadro di avviso) con scritto Click di Test per il Button e Click di Test
Immagine per l’ImageButton. Il risultato è mostrato nella Figura 3.5.
3.3.5
ListView
La ListView è un componente che permette di visualizzare, come dice il nome
stesso, una lista di elementi. Le voci contenute vengono caricate in automatico
da un Adapter, un oggetto che si occupa sia dell’accesso ai dati, sia della loro
visualizzazione.
<? xml version ="1.0" encoding =" utf -8" ? >
< LinearLayout xmlns:android = " http: // schemas . android . com / apk / res /
android "
a n d r o i d : l a y o u t _ w i d t h = " fill_parent "
a n d r o i d : l a y o u t _ h e i g h t = " fill_parent "
a n dr o i d: o r ie n t at i o n = " vertical " >
< ListView android:id = " @ + id / listview1 "
20
CAPITOLO 3. GRAFICA E BASI DI PROGRAMMAZIONE
Figura 3.5: Esempio di Button e ImageButton
a n d r o i d : l a y o u t _ w i d t h = " fill_parent "
a n d r o i d : l a y o u t _ h e i g h t = " wrap_content " / >
</ LinearLayout >
Invece di utilizzare il generico ArrayAdapter però, come abbiamo fatto ad esempio
nella TextView, è più conveniente utilizzare il ListAdapter, componente pensato
per adattarsi meglio proprio a questo tipo di componente grafico. Più precisamente
si occupa di associare ad ogni elemento della lista un layout predefinito, in questo
caso simple list item 1, e di caricare nel componente grafico l’array di stringhe cols
che abbiamo definito.
@Override
public void onCreate ( Bundle sav ed In st an ce St at e ) {
super . onCreate ( s ave dI ns ta nc eS ta te ) ;
setContentView ( R . layout . main ) ;
String [] cols = new String []{ " Elemento 1 " , " Elemento 2 " , " Elemento
3 " , " Elemento 4 " };
ListView list1 = ( ListView ) this . findViewById ( R . id . listview1 ) ;
ListAdapter adapter = new ArrayAdapter < String >( this , android . R .
layout . simple_list_item_1 ,
cols ) ;
list1 . setAdapter ( adapter ) ;
}
In Figura 3.6 si trova un esempio di ListView.
Naturalmente è possibile definire Adapter personalizzati in modo da poter inserire
nei componenti non solo delle semplici stringhe, ma anche pulsanti e qualsiasi
3.4. GRAFICA COMPLESSA
21
Figura 3.6: Esempio di ListView
controllo grafico desideriamo. Più precisamente sarà possibile gestire un vero
e proprio layout completo all’interno per esempio degli elementi della ListView.
Questo è proprio l’aspetto che viene approfondito nella prossima sezione.
3.4
Grafica complessa
Nei precedenti paragrafi abbiamo illustrato come gestire gli elementi fondamentali
per comporre un’interfaccia grafica basilare. Quello che distingue però un’ottima
applicazione da una ordinaria è non solo riuscire a svolgere ciò per cui è stata
progettata, ma possedere un’interfaccia utente originale e piacevole da utilizzare. E’
inoltre molto importante che rispetti le linee guida fornite da Google, come illustrato
nei capitoli precedenti, che si propongono come aiuto in tal senso. In questo Capitolo
vedremo appunto come sviluppare dei layout più complessi all’interno della nostra
applicazione, in modo da mostrare le informazioni in modo più efficace ed elegante.
In particolare ci concentreremo nella creazione di una grafica complessa per un
oggetto di tipo ExpandableListview e nello studio dei Fragment, dei componenti
introdotti recentemente per organizzare l’interfaccia in modo più flessibile e poter
supportare con la stessa applicazione differenti dispositivi, dagli smartphone ai
tablet.
22
3.4.1
CAPITOLO 3. GRAFICA E BASI DI PROGRAMMAZIONE
ExpandableListview personalizzata
Un’ExpandableListView è un tipo di elemento grafico molto simile ad un ListView
ma che a differenza di quest’ultima permette una suddivisione a due livelli. Nel
primo sono presenti i principali argomenti da rappresentare detti anche gruppi
(Groups), nel secondo i sotto-elementi relativi alla voce principale chiamati figli
(Child). Ogni gruppo può essere espanso o compresso per visualizzare o nascondere
i suoi elementi. Nel componente di base è possibile definire solamente una TextView
per l’oggetto padre (primo livello) e una per i figli (secondo livello). Il risultato che
vogliamo ottenere è a partire da questa configurazione riuscire ad aggiungere altri
componenti per poter visualizzare altre informazioni. Presenteremo un esempio
tratto dalla nostra applicazione in cui nell’elenco delle spese vogliamo visualizzare
anche la data e l’ora in cui sono state effettuate e l’importo speso. Il concetto è
illustrato nelle figure 3.7 e 3.8:
Figura 3.7: Expandable Listview di
base
Figura 3.8: Expandable ListView con
layout personalizzato
Per prima cosa è necessario definire una classe Child, che definisce il tipo di
dato e i metodi associati agli elementi presenti nel secondo livello dell’Expandable
ListView.
package utilities . pack ;
import java . util . List ;
public class SpesaChild {
public String spesaChiledId ;
public ContenutiSpesa spesa ;
public SpesaChild ( String chiledId , ContenutiSpesa mspesa ) {
super () ;
this . spesaChiledId = chiledId ;
this . spesa = mspesa ;
}
public String getChiledId () {
3.4. GRAFICA COMPLESSA
23
return spesaChiledId ;
}
public void setChiledId ( String chiledId ) {
this . spesaChiledId = chiledId ;
}
public void setChildSpese ( ContenutiSpesa mspesa ) {
spesa = mspesa ;
}
public ContenutiSpesa getChildSpesa () {
return spesa ;
}
}
I metodi implementati sono molto semplici e sono solo quelli per impostare o
estrarre i dati contenuti all’interno dell’elemento figlio. L’oggetto associato nel
nostro esempio è di tipo ContenutiSpesa che serve a memorizzare tutti i dati relativi
a una spesa che abbiamo definito nel database, cioè id, descrizione, importo, data,
ora e categoria associata. Questo un piccolo estratto della classe:
package utilities . pack ;
public class ContenutiSpesa {
private String id_spesa = " " ;
private String descrizione = " " ;
private String importo = " " ;
private String data = " " ;
private String ora = " " ;
private String idCategoria ;
public ContenutiSpesa ( String mid_spesa , String mdescrizione ,
String mimporto , String mdata , String mora , String
midCategoria ) {
.
.
.
}
}
Una volta creato il contenitore dei dati, in un file XML definiamo come dev’essere
costituito il layout di ogni elemento figlio dell’ExpandableListView. Nel nostro
caso sarà presente nella parte superiore la descrizione della spesa, allineata sulla
sinistra l’importo allineato sulla destra. Nello spazio immediatamente sottostante
saranno invece presenti data e ora automaticamente salvate dal sistema. Il risultato
è illustrato in Figura 3.9:
Figura 3.9: Layout dell’oggetto Child dell’ExpandableListView
<? xml version ="1.0" encoding =" utf -8" ? >
< LinearLayout xmlns:android = " http: // schemas . android . com / apk / res /
android "
a n d r o i d : l a y o u t _ w i d t h = " match_parent "
24
CAPITOLO 3. GRAFICA E BASI DI PROGRAMMAZIONE
a n d r o i d : l a y o u t _ h e i g h t = " wrap_content "
a n dr o i d: o r ie n t at i o n = " vertical " >
< LinearLayout
a n d r o i d : l a y o u t _ w i d t h = " match_parent "
a n d r o i d : l a y o u t _ h e i g h t = " wrap_content "
a n dr o i d: o r ie n t at i o n = " horizontal "
and roid:w eightS um = " 100 " >
< TextView
android:id = " @ + id / descr_vista "
a n d r o i d : l a y o u t _ w i d t h = " 0 dp "
a n d r o i d : l a y o u t _ h e i g h t = " wrap_content "
a n d r o i d : l a y o u t _ w e i g h t = " 80 "
a nd r o id : p a dd i n gL e f t = " 10 dp "
an dr oi d: pa dd in gT op = " 1 dp "
and roid:t extCol or = " # FF4500 "
android:textSize = " 19 sp " >
</ TextView >
< TextView
android:id = " @ + id / importo_vista "
a n d r o i d : l a y o u t _ w i d t h = " 0 dp "
a n d r o i d : l a y o u t _ h e i g h t = " wrap_content "
a n d r o i d : l a y o u t _ w e i g h t = " 20 "
android:gravity = " right "
a n d r o i d : p a d d i n g R i g h t = " 15 dip "
an dr oi d: pa dd in gT op = " 1 dip "
and roid:t extCol or = " # DAA520 "
android:textSize = " 16 sp " >
</ TextView >
</ LinearLayout >
< LinearLayout
a n d r o i d : l a y o u t _ w i d t h = " wrap_content "
a n d r o i d : l a y o u t _ h e i g h t = " wrap_content "
a n dr o i d: o r ie n t at i o n = " horizontal " >
< TextView
android:id = " @ + id / data_vista "
a n d r o i d : l a y o u t _ w i d t h = " wrap_content "
a n d r o i d : l a y o u t _ h e i g h t = " wrap_content "
a nd r o id : p a dd i n gL e f t = " 10 dp "
and roid:t extCol or = " #696969 "
android:textSize = " 13 sp " >
</ TextView >
< TextView
android:id = " @ + id / ora_vista "
a n d r o i d : l a y o u t _ w i d t h = " wrap_content "
a n d r o i d : l a y o u t _ h e i g h t = " wrap_content "
a n d r o i d : p a d d i n g B o t t o m = " 2 dip "
a nd r o id : p a dd i n gL e f t = " 10 dp "
and roid:t extCol or = " #696969 "
android:textSize = " 13 sp " >
</ TextView >
3.4. GRAFICA COMPLESSA
25
</ LinearLayout >
</ LinearLayout >
Una volta impostato correttamente l’oggetto contenuto nei vari figli, vediamo come
definire quelli contenuti nelle categorie principali:
package utilities . pack ;
import java . util . ArrayList ;
public class SpesaGroup {
public String groupId ;
public C on te nu ti Ca te go ri a categoria ;
public ArrayList < SpesaChild > childrens ;
public SpesaGroup ( String groupId , C on te nu ti Ca te go ri a categoria
, ArrayList < SpesaChild > childrens ) {
super () ;
this . groupId = groupId ;
this . categoria = categoria ;
this . childrens = childrens ;
}
.
.
public ArrayList < SpesaChild > getChildrens () {
return childrens ;
}
public void setChildrens ( ArrayList < SpesaChild > childrens ) {
this . childrens = childrens ;
}
}
La classe Group contiene, oltre ai metodi della classe Child come getGroupId(),
setGroupId() ecc., omessi per evitare ridondanza, i metodi getChildrens() e setChildrens() allo scopo di rispettivamente estrarre e salvare gli elementi per ogni
categoria. Essi verranno memorizzati in un ArrayList in modo da essere facilmente
ricercati e selezionati. Anche per questa classe dobbiamo definire in un file XML
come organizzare la visualizzazione delle categorie:
<? xml version ="1.0" encoding =" utf -8" ? >
< LinearLayout xmlns:android = " http: // schemas . android . com / apk / res /
android "
a n d r o i d : l a y o u t _ w i d t h = " match_parent "
a n d r o i d : l a y o u t _ h e i g h t = " wrap_content "
a nd r o id : o r ie n t at i o n = " horizontal "
andr oid:w eightS um = " 100 " >
< TableLayout
a n d r o i d : l a y o u t _ w i d t h = " 0 dp "
a n d r o i d : l a y o u t _ h e i g h t = " fill_parent "
a n d r o i d : l a y o u t _ w e i g h t = " 78 "
a nd r o id : o ri e n ta t i on = " vertical "
a nd r o id : p ad d i ng L e ft = " 30 dip " >
< TableRow
android:id = " @ + id / tableRow1 "
26
CAPITOLO 3. GRAFICA E BASI DI PROGRAMMAZIONE
a n d r o i d : l a y o u t _ w i d t h = " wrap_content "
a n d r o i d : l a y o u t _ h e i g h t = " wrap_content "
a n d r o i d : p a d d i n g B o t t o m = " 5 sp "
a nd r o id : p a dd i n gL e f t = " 5 sp "
an dr oi d: pa dd in gT op = " 5 sp " >
< View
android:id = " @ + id / colorCategoria "
a n d r o i d : l a y o u t _ w i d t h = " 6 dip "
a n d r o i d : l a y o u t _ h e i g h t = " 28 dip " / >
< TextView
android:id = " @ + id / nomeCategoria "
a n d r o i d : l a y o u t _ w i d t h = " fill_parent "
a n d r o i d : l a y o u t _ h e i g h t = " wrap_content "
a nd r o id : p ad d i ng L e ft = " 5 sp "
andr oid:te xtCol or = " #4 A3F37 "
android:textSize = " 20 sp " / >
</ TableRow >
</ TableLayout >
< TextView
android:id = " @ + id / totaleCategoria "
a n d r o i d : l a y o u t _ w i d t h = " 0 dp "
a n d r o i d : l a y o u t _ h e i g h t = " fill_parent "
a n d r o i d : l a y o u t _ w e i g h t = " 22 "
android:gravity = " right "
a n dr o i d: p a dd i n gL e f t = " 5 sp "
a n d r o i d : p a d d i n g R i g h t = " 10 dip "
an dr oi d: pa dd in gT op = " 5 sp "
and roid:t extCol or = " #4 A3F37 "
android:textSize = " 18 sp "
and roid:t extSty le = " bold " / >
</ LinearLayout >
Nel layout abbiamo definito tre elementi: a sinistra un’etichetta verticale del colore
della categoria, il nome e allineato a destra il totale della spese finora accumulate.
Anche in questo caso chiariamo meglio il concetto in Figura 3.10:
Figura 3.10: Layout dei Groups dell’ExpandableListView
Veniamo ora alla classe fondamentale di definizione dell’Adapter. Esso, come
già anticipato, è un oggetto che si occupa di gestire l’interazione con un set dati e
della rappresentazione grafica di ogni elemento che lo compone. Per poter creare
un layout complesso non è più possibile utilizzare, come abbiamo fatto con la
ListView, un Adapter predefinito, ma dobbiamo con una nuova classe ridefinirne il
comportamento per adattarsi alla diversa natura dei dati.
package utilities . pack ;
3.4. GRAFICA COMPLESSA
27
import java . util . ArrayList ;
import viaggio . pack . R ;
import android . content . Context ;
.
.
public class S p e s e E x p a n d a b l e A d a p t e r extends
BaseExpandableListAdapter {
LayoutInflater inflater ;
/* list of group */
private ArrayList < SpesaGroup > groups ;
public S p e s e E x p a n d a b l e A d a p t e r ( Context context , ArrayList <
SpesaGroup > groups ) {
super () ;
this . groups = groups ;
inflater = ( LayoutInflater ) context . getSystemService (
Context . L A Y O U T _ I N F L A T E R _ S E R V I C E ) ;
}
/**
* @param child
* @param group
* use for adding item to list view
*/
public void addItem ( SpesaChild child , SpesaGroup group ) {
.
.
}
public SpesaChild getChild ( int groupPosition , int
childPosition ) {
.
.
}
public long getChildId ( int groupPosition , int childPosition ) {
.
.
}
@Override
public int getChildrenCount ( int groupPosition ) {
.
.
}
public View getChildView ( int groupPosition , int childPosition ,
boolean isLastChild ,
View convertView , ViewGroup parent ) {
SpesaChild child = ( SpesaChild ) getChild ( groupPosition ,
childPosition ) ;
TextView descrizione = null ;
TextView importo = null ;
TextView data = null ;
TextView ora = null ;
if ( convertView == null ) {
convertView = inflater . inflate ( R . layout . riga_lista , null
);
}
descrizione =( TextView ) convertView . findViewById ( R . id .
descr_vista ) ;
28
CAPITOLO 3. GRAFICA E BASI DI PROGRAMMAZIONE
descrizione . setText ( child . getChildSpesa () . getDescrizione ()
);
descrizione . setTextColor ( Color . parseColor ( groups . get (
groupPosition ) . getGr oupCat egoria () . getColore () ) ) ;
importo =( TextView ) convertView . findViewById ( R . id .
importo_vista ) ;
importo . setText ( child . getChildSpesa () . getImporto () ) ;
data =( TextView ) convertView . findViewById ( R . id . data_vista ) ;
data . setText ( child . getChildSpesa () . getData () ) ;
ora =( TextView ) convertView . findViewById ( R . id . ora_vista ) ;
ora . setText ( child . getChildSpesa () . getOra () ) ;
return convertView ;
}
public SpesaGroup getGroup ( int groupPosition ) {
}
public int getGroupCount () {
return groups . size () ;
}
public long getGroupId ( int groupPosition ) {
return groupPosition ;
}
public View getGroupView ( int groupPosition , boolean isExpanded
, View convertView ,
ViewGroup parent ) {
TextView categoriaName = null ;
TextView totaleCategoria = null ;
View coloreCat ;
SpesaGroup group =( SpesaGroup ) getGroup ( groupPosition ) ;
if ( convertView == null ) {
convertView = inflater . inflate ( R . layout . group_spesa_row ,
null ) ;
}
categoriaName =( TextView ) convertView . findViewById ( R . id .
nomeCategoria ) ;
categoriaName . setText ( group . getGr oupCat egoria () . getNome () )
;
coloreCat = ( View ) convertView . findViewById ( R . id .
colorCategoria ) ;
coloreCat . se tB ac kg ro un dC ol or ( Color . parseColor ( group .
get GroupC ategor ia () . getColore () ) ) ;
totaleCategoria =( TextView ) convertView . findViewById ( R . id .
totaleCategoria ) ;
totaleCategoria . setText ( group . getGr oupCat egoria () .
getTotCategoria () ) ;
totaleCategoria . setTextColor ( Color . parseColor ( groups . get (
groupPosition ) . getGr oupCat egoria () . getColore () ) ) ;
return convertView ;
}
public boolean is ChildS electa ble ( int groupPosition , int
childPosition ) {
return true ;
}
public boolean hasStableIds () {
3.4. GRAFICA COMPLESSA
29
return true ;
}
}
Di particolare importanza sono i metodi getChildView() e getGroupView() che si
occupano di associare alle viste dei gruppi e dei figli i file XML che abbiamo creato
in precedenza e definiscono da dove prelevare i dati che poi verranno visualizzati. Il
primo compito viene svolto attraverso l’operazione di inflating. Essa ci permette
di istanziare un’oggetto da una risorsa XML, ad esempio per l’oggetto Group
attraverso l’istruzione:
convertView = inflater . inflate ( R . layout . group_spesa_row , null ) ;
In questo modo all’interno dell’oggetto convertView vengono richiamati tutti gli
elementi che abbiamo definito precedentemente in group spesa row.xml. Poi per
ogni elemento presente andiamo ad associarci il layout e, attraverso il metodo
setText() andiamo a impostarne il contenuto. Ad esempio per la textView associata
al totale della categoria le operazione vengono svolte dalle istruzioni:
totaleCategoria =( TextView ) convertView . findViewById ( R . id .
totaleCategoria ) ;
totaleCategoria . setText ( group . getGr oupCat egoria () . getTotCategoria
() ) ;
Una volta completate tutte queste operazioni è molto facile utilizzare l’ExpandableListView personalizzata nella propria Activity, seguendo gli stessi passaggi che
abbiamo utilizzato per gli altri componenti grafici:
import android . widget . Exp an da bl eL is tV ie w ;
class ProvaActivity extends Activity {
private S p e s e E x p a n d a b l e A d a p t e r e x p a n d a b l e L i s t A d a p t e r ;
private Ex pa nd abl eL is tV ie w ex pa nd abl eL is tV ie w ;
public void onCreate () {
// inizializzo l ’ Exp an da bl eL is tV ie w
ex pa nd ab le Li st Vi ew =( E xpa nd ab le Li st Vi ew ) view . findViewById ( R . id
. listSpese ) ;
}
public void onResume () {
// associo l ’ Adapter all ’ Exp an da bl eL is tV ie w
e x p a n d a b l e L i s t A d a p t e r = new S p e s e E x p a n d a b l e A d a p t e r (
getActivity () . g e t A p p l i c a t i o n C o n t e x t () , groups ) ;
ex pa nd ab le Li st Vi ew . setAdapter ( e x p a n d a b l e L i s t A d a p t e r ) ;
}
}
Ovviamente sarà necessario anche dichiarare l’ExpandableListView in un opportuno
file XML:
< E xp an da bl eL is tV ie w
android:id = " @ + id / listSpese "
a n d r o i d : l a y o u t _ w i d t h = " match_parent "
a n d r o i d : l a y o u t _ h e i g h t = " 0 dip "
a n d r o i d : l a y o u t _ w e i g h t = " 99 " / >
30
CAPITOLO 3. GRAFICA E BASI DI PROGRAMMAZIONE
3.4.2
I Fragment
Per poter gestire elementi grafici molto complessi, dobbiamo introdurre il concetto
di Fragment. Esso rappresenta un comportamento o una porzione di interfaccia
grafica all’interno di un’ Activity [8]. È possibile combinarne molti all’interno di una
stessa Activity per costruire una interfaccia utente multi-riquadro ed inoltre essi
sono riutilizzabili più volte all’interno di diverse schermate dell’applicazione. Una
caratteristica importante dei Fragment è però quella di possedere un proprio ciclo di
vita e di ricevere i propri eventi di input, con la possibilità di aggiungerli o rimuoverli
mentre l’Activity è in esecuzione (un po’ come un’Activity secondaria). Tuttavia
essi devono sempre essere incorporati in un’Activity principale e il loro ciclo di
vita è sempre direttamente influenzato dal quello dell’Activity ospite. Ad esempio,
quando l’Activity è in pausa, lo sono anche tutti i suoi Fragment e lo stesso accade
quando viene distrutta. In fase di esecuzione tuttavia, è possibile manipolare ogni
Fragment in modo indipendente. Quando un Fragment viene aggiunto come parte
del layout di un’Activity, esso vive in un ViewGroup all’interno della gerarchia del
layout ed è possibile definirne uno specifico layout di visualizzazione. Per inserirlo
nel layout di un’Activity è sufficiente dichiararlo nel file di layout con il tag fragment,
oppure dal codice dell’applicazione. Tuttavia si possono anche utilizzare Fragment
privi di interfaccia utente, come operatori invisibili per l’Activity.
Android ha introdotto i Fragment nella versione 3.0 (API livello 11), con lo
scopo principale di supportare il design dell’interfaccia utente in modo più dinamico
e flessibile su schermi di grandi dimensioni, come i tablet. Dato che lo schermo
di questi ultimi è più ampio rispetto a quello degli smartphone, c’è più spazio
per combinare e scambiare i componenti dell’interfaccia utente. Dividendo infatti
il layout di un’Activity in Fragment, è possibile modificarne l’aspetto in fase di
esecuzione, preservandone i cambiamenti in base al dispositivo utilizzato dall’utente.
Ad esempio un’App di notizie potrebbe utilizzare un Fragment per mostrare
un elenco di articoli sulla sinistra e un altro per visualizzare l’articolo selezionato
sulla destra. Cosı̀, invece di utilizzare un’Activity per selezionare un articolo e
un’altra per leggerlo, l’utente può compiere entrambe le operazioni all’interno della
stessa. Su uno smartphone invece, basterebbe separare i Fragment e fornire una
interfaccia utente con un unico riquadro, che visualizza prima il Fragment con la
lista articoli e poi quello con l’articolo selezionato. In questo modo l’applicazione
potrebbe supportare sia tablet che telefoni mediante il riutilizzo dei Fragment in
diverse combinazioni. Il concetto è illustrato in Figura 3.11
.
Vediamo più in dettaglio come si procede alla realizzazione di un Fragment.
Per la sua creazione, è necessario creare una sottoclasse di Fragment (o di una
sottoclasse esistente di esso). Questa classe avrà un codice molto simile a quello di
un’Activity. Contiene infatti circa gli stessi metodi, come ad esempio onCreate(),
onStart(), onPause() e onStop(). Di solito, è necessario implementare almeno i
seguenti metodi del ciclo di vita, che gestiscono gli aspetti principali:
onCreate(): evocato durante la creazione del Fragment allo scopo di inizializzare i componenti essenziali che si desidera mantenere, quando esso verrà
sospeso o interrotto e poi ripreso.
3.4. GRAFICA COMPLESSA
31
Figura 3.11: Esempio di due moduli dell’interfaccia definiti da Fragments, combinati in
un’Activity per interfaccia tablet, ma separati per quella smartphone [8].
onCreateView(): evocato quando è il momento di disegnare l’interfaccia utente
del Fragment per la prima volta. A questo scopo è necessario che il metodo
restituisca un oggetto di tipo View, oppure null se non è necessaria nessuna
interfaccia utente.
onPause(): evocato come prima indicazione del fatto che l’utente abbia lasciato
il Fragment (anche se non sempre si traduce in una sua distruzione). Qui si
dovrebbe salvare tutte le modifiche che devono essere mantenute al di là della
sessione corrente (perché l’utente potrebbe non tornare).
La maggior parte delle applicazioni necessita di implementare almeno questi tre
metodi, ma molti altri metodi del ciclo di vita si possono utilizzare per gestire al
meglio le varie fasi. Un esempio di realizzazione della classe può essere il seguente:
public static class ExampleFragment extends Fragment {
@Override
public void onCreate ( Bundle s av ed In st an ce St at e ) {
super . onCreate ( sa ve dI ns ta nc eS ta te ) ;
}
@Override
public View onCreateView ( LayoutInflater inflater , ViewGroup
container ,
Bundle s av ed In st an ce St at e ) {
// Associamo il layout contenuto in example_fragment . xml
return inflater . inflate ( R . layout . example_fragment ,
container , false ) ;
}
@Override
public void onPause () {
// gestiamo l ’ evento del fragment in pausa
}
}
Anziché la classe Fragment di base sono inoltre presenti alcune sottoclassi che si
potrebbe voler estendere a seconda delle varie esigenze. Ad esempio è presente
la classe DialogFragment utile per creare finestre di dialogo, ListFragment per
32
CAPITOLO 3. GRAFICA E BASI DI PROGRAMMAZIONE
visualizzare un elenco di elementi e PreferenceFragment, utile quando si crea una
schermata di “Impostazioni“ per l’applicazione.
Capitolo
4
Android API
In informatica con il termineApplication Programming Interface API (Interfaccia di Programmazione di un’Applicazione) si è soliti indicare un insieme di
procedure disponibili allo sviluppatore, raggruppate per formare un set di strumenti,
adatti all’espletamento di un determinato compito all’interno di un programma.
Spesso indica le librerie software messe a disposizione per un determinato linguaggio
di programmazione, nel nostro caso specifico per il Sistema Operativo Android.
Lo scopo è ottenere un’astrazione a più alto livello, di solito tra l’hardware e il
programmatore o tra software a basso e quello ad alto livello, semplificando cosı̀ il
lavoro di sviluppo del codice. Le API permettono infatti di evitare ai programmatori
di riscrivere ogni volta tutte le funzioni necessarie al programma dal nulla (dal
basso livello) e rientrano quindi nel più ampio concetto di riutilizzo del codice . Il
software che fornisce una certa API è detto implementazione dell’API.
Nello specifico il Sistema Operativo Android mette a disposizione un gran
numero di API per far interagire l’applicazione con le funzionalità hardware dello
smartphone e il software di sistema. Quelle principali sono:
leggere/scrivere SMS, gestione delle chiamate in entrata e uscita
modificare impostazioni di sistema
leggere dati della rubrica, del calendario, dai social network, ecc.
leggere scrivere sulla memoria interna o sulla memoria SD
registrare file audio
scattare fotografie tramite la fotocamera del dispositivo
uso dell’NFC, della geolocalizzazione GPS, del WiFi e del Bluetooth
Vi sono inoltre una serie di API che sono state messe a disposizione dalle varie
applicazioni che si sono sviluppate nel tempo per la piattaforma. Ad esempio
quelle di Facebook e Google+ per la condivisione sui social network, quelle di
Dropbox, Google Drive e Skydrive per il salvataggio dei dati in cloud, quelle
di Gmail per l’invio di mail, ecc. Nei paragrafi successivi ci concentreremo in
particolare sull’utilizzo delle API per lo scatto di fotografie tramite la fotocamera e
33
34
CAPITOLO 4. ANDROID API
la loro memorizzazione all’interno del dispositivo, quelle da noi utilizzate all’interno
dell’applicazione.
4.1
Scattare foto con Android: le API per la
fotocamera
Le API per l’utilizzo della fotocamera sono di sicura utilità, poiché
praticamente ogni smartphone equipaggiato con Android ne possiede
almeno una, se non più di una per quelli dotati di quella frontale. Vi
sono due approcci per l’utilizzo della fotocamera nella propria applicazione. Nel primo caso può essere fatto tramite l’utilizzo dell’applicazione
presente nel software del telefono. In questo caso si avvia l’applicazione
Fotocamera attraverso unIntent e si utilizzano i dati restituiti nella
propria applicazione per il salvataggio, la modifica o la visualizzazione della foto. In
alternativa si può decidere di integrare direttamente l’applicazione fotografica nella
propria, tramite l’API Camera, per crearne una versione personalizzata, ad esempio
con particolari filtri o modalità di scatto. Nella trattazione ci concentreremo nella
prima soluzione, dato che si tratta di quella da noi utilizzata.
4.1.1
Scattare foto utilizzando l’Intent Fotocamera
Come premessa chiariamo il concetto di Intent, aspetto basilare della struttura di
Android per permettere la condivisione delle funzionalità tra le varie applicazioni.
Le informazioni per questa sezione sono state ricavate da una delle numerose guide
fornite da Google [5].
Le azioni: Intent
Il materiale per questo paragrafo è stato preso da [17] e [10].
Un’Intent è un messaggio asincrono che consente, all’interno di un’applicazione,
di richiedere delle funzionalità fornite da altre componenti di Android o da altri
applicativi. Ad esempio, un’Activity può invocarne una esterna per scattare delle
foto, inviare delle mail, effettuare una chiamata, ecc., senza preoccuparsi di dover
implementare da zero tutto il codice. In particolare al suo interno riporta tutta
una serie di parametri quali: Component name e Category, rispettivamente
il nome e la categoria del componente che dovrà gestire la richiesta, Action,
ovvero l’azione che dovrà avere luogo e Data, cioè la localizzazione della risorsa
che vogliamo elaborare. Un esempio di quest’ultimo parametro potrebbe essere
quando si sta avviando l’Intent per effettuare una chiamata, il numero di telefono
della persona richiesta. Il Component name tuttavia non è sempre presente, dato
che si tratta di un campo opzionale. Nei casi in cui viene specificato si parla di
Intent esplicita e viene utilizzata principalmente per richiamare altre Activity,
di cui si conosce precisamente il nome, all’interno della stessa applicazione. In
caso contrario si parla di Intent implicita, dove assume un ruolo fondamentale
il campo Category. In questo caso sarà compito del sistema operativo trovare il
4.1. SCATTARE FOTO CON ANDROID: LE API PER LA FOTOCAMERA35
componente più appropriato per svolgere il compito richiesto. Per esempio un’Intent
potrebbe richiedere l’apertura di una determinata pagina web ad un componente di
categoria browser. Il sistema valuterà tutte le soluzioni installate che corrispondono
alla descrizione e proporrà la scelta all’utente, se non è già stata impostata un
preferenza predefinita. Un esempio di questa situazione è rappresentata in Figura
4.1.
Figura 4.1: Richiesta di un Intent di categoria Video
Praticamente ogni funzionalità presente in Android è gestita tramite gli Intent
ed essi sono a disposizione dello sviluppatore per utilizzarli o sostituire diversi
componenti software. Come riesce però il sistema operativo a gestire un’Intent
implicta se non viene specificato il Component name? Ciò avviene mediante
gli Intent Filters, cioè delle direttive che hanno lo scopo di informare su quali
funzionalità una certa applicazione è in grado di fornire. Per poter associare i filtri
alla nostra applicazione è necessario agire nel già menzionato AndroidManifest.xml.
Ad ogni Activity presente nel progetto sarà possibile associare una serie di Intent
Filters per dichiarare ciò che essa è in grado di gestire:
36
CAPITOLO 4. ANDROID API
< intent - filter . . . >
< category android:name = " android . intent . category . DEFAULT " / >
< category android:name = " android . intent . category . BROWSABLE " / >
. . .
</ intent - filter >
Dopo questa premessa introduttiva, vediamo appunto come gestire la Api per
la fotocamera. Il primo passo da eseguire è quello di aggiungere tra i permessi della
nostra applicazione quello di poter utilizzare la fotocamera:
< uses - feature android:name = " android . hardware . camera " / >
Se questo permesso non è strettamente vincolante al funzionamento dell’intero
programma, ma ne costituisce invece solo una delle funzionalità, si può comunicare
al sistema che questo non è un requisito fondamentale:
< uses - feature android:name = " android . hardware . camera "
android:required = " false " / >
In questo modo inoltre Google Play eviterà di nascondere l’applicazione ai dispositivi
non dotati di fotocamera, che invece potrebbero usufruire delle altre funzionalità
messe a disposizione. La procedura per invocare l’Intent segue i seguenti passaggi:
1. Creare l’Intent che richiede un’immagine o un video, utilizzando uno dei tipi
seguenti:
MediaStore.ACTION IMAGE CAPTURE: richiede un’immagine da un’applicazione fotocamera esistente;
MediaStore.ACTION VIDEO CAPTURE: richiede un video da una
applicazione fotocamera esistente;
2. Avviare l’Intent Camera. Utilizzando il metodo startSubActivity() avviamo
l’Intent fotocamera, in questo modo dopo l’avvio comparirà sul display l’interfaccia dell’applicazione Fotocamera del dispositivo e l’utente potrà scattare
una foto o un video.
3. Ricevere il Risultato dell’Intent. Impostare un metodo nell’applicazione per
ricevere i dati dall’Intent tramite il metodo onActivityResult(). Questo verrà
invocato quando l’utente avrà terminato di scattare una foto o un video (o
avrà annullato l’operazione). Ecco un esempio di codice per poter eseguire
tutte queste operazioni:
private static final int C A P T U R E _ I M A G E _ A C T I V I T Y _ R E Q U E S T _ C O D E =
100;
private Uri fileUri ;
public void onCreate ( Bundle sav ed In st an ce St at e ) {
// creo l ’ Intent per scattare la foto e restituisco il controllo
all ’ applicazione chiamante
Intent intent = new Intent ( MediaStore . A C T I O N _ I M A G E _ C A P T U R E ) ;
fileUri = g e t O u t p u t M e d i a F i l e U r i ( MEDIA_TYPE_IMAGE ) ; // creo un file
per salvare l ’ immagine
4.1. SCATTARE FOTO CON ANDROID: LE API PER LA FOTOCAMERA37
intent . putExtra ( MediaStore . EXTRA_OUTPUT , fileUri ) ; // imposto il
nome per il file immagine
// avvio l ’ Intent per la cattura dell ’ immagine
s t a r t A c t i v i t y F o r R e s u l t ( intent , C A P T U R E _ I M A G E _ A C T I V I T Y _ R E Q U E S T _ C O D E
);
}
Vediamo ora come poter gestire i dati al ritorno dall’Intent:
private static final int C A P T U R E _ I M A G E _ A C T I V I T Y _ R E Q U E S T _ C O D E =
100;
@Override
protected void onActivityResult ( int requestCode , int resultCode ,
Intent data ) {
if ( requestCode == C A P T U R E _ I M A G E _ A C T I V I T Y _ R E Q U E S T _ C O D E ) {
if ( resultCode == RESULT_OK ) {
// Immagine catturata e salvata nel fileUri
specificato nell ’ Intent
Toast . makeText ( this , " Immagine salvata in :\ n " +
data . getData () , Toast . LENGTH_LONG ) . show () ;
} else if ( resultCode == RESULT_CANCELED ) {
// L ’ utente ha cancellato l ’ immagine catturata
} else {
// Cattura dell ’ immagine fallita , avviso all ’ utente
}
}
}
Figura 4.2: Intent dell’App fotocamera di Android
38
CAPITOLO 4. ANDROID API
Attraverso il metodo onActivityResult() è quindi possibile gestire gli eventi nel
momento del ritorno dall’Intent della Fotocamera, sia quando l’utente ha deciso di
salvare l’immagine, sia quando ha deciso di scartarla o c’è stato un errore improvviso.
4.2
Il salvataggio di dati nella memoria del dispositivo
Vediamo ora come è possibile, una volta prodotto il file immagine o in generale
un qualunque file multimediale o di testo, salvare il file e organizzare al meglio
le risorse all’interno della memoria del dispositivo. A tale scopo è utile fare una
piccola introduzione su come è organizzato il File System di Android. [19]
4.2.1
Il File System di Android
Android utilizza diverse partizioni (per esempio boot, system, recovery, data, ecc)
per organizzare i file e le cartelle all’interno dispositivo, con la stessa filosofia
del sistema operativo Windows. Ad ogni partizione è associata una ben precisa
funzionalità:
Figura 4.3: Organizzazione File System Android [19]
/boot: come suggerisce il nome, questa è la partizione di avvio del dispositivo.
Include il kernel Android e il Ramdisk e deve essere necessariamente presente
perchè il dispositivo acceda al sistema operativo.
/system: contiene l’intero sistema operativo Android, ovviamente escluse le
due componenti presenti nella partizione di boot. Include cioè l’interfaccia
grafica di Android e tutte le applicazioni di sistema preinstallate sul dispositivo.
/recovery: è appositamente progettata per il backup. La partizione recovery
può essere considerato come una partizione di boot alternativa, che consente
al dispositivo di avviarsi in una console di ripristino che permette l’esecuzione
di operazioni avanzate di manutenzione e di recupero.
/data: è indicata come la partizione dei dati dell’utente. Infatti essa contiene ad esempio i contatti della rubrica, gli sms, le impostazioni e tutte le
applicazioni Android installate.
/cache: in questa partizione, Android memorizza i dati ad accesso più frequente
ed i componenti delle App.
4.2. IL SALVATAGGIO DI DATI NELLA MEMORIA DEL DISPOSITIVO 39
/misc: contiene varie impostazioni del sistema che includono il CID (Carrier
ID o Regione), la configurazione USB e alcune impostazioni hardware.
/sdcard: non è una partizione della memoria interna del dispositivo, ma piuttosto della scheda SD. In termini di utilizzo, questo è lo spazio di archiviazione
da utilizzare, ad esempio, per memorizzare i file multimediali, i documenti e i
file personali. Nei dispositivi dotati sia di SD interna sia di quella esterna, la
partizione /sdcard viene comunque utilizzata sempre per fare riferimento alla
partizione interna. Per quella esterna è invece utilizzata un nome alternativo,
che però differisce da dispositivo a dispositivo, ad esempio /sdcard2. Non ci
sono tuttavia dati di sistema o di applicazioni memorizzati automaticamente
in questa partizione, ma tutto il contenuto presente deve essere aggiunto
manualmente dall’utente.
4.2.2
Salvataggio e organizzazione file multimediali nella
SD card
E’ proprio quest’ultima partizione quella su cui porre la maggior attenzione per
le nostre finalità. I file multimediali creati dagli utenti, devono infatti essere
salvati proprio in questa posizione per risparmiare spazio per il sistema e consentire
agli utenti di accedere ai file anche senza il loro dispositivo. All’interno delle
varie directory della partizione ci sono varie posizioni dove è possibile salvare i file
multimediali, tuttavia Google propone due posizioni standard che è bene considerare
come sviluppatore [5]:
Environment.getExternalStoragePublicDirectory(Environment.DIRECTORY PICTURES):
questo metodo restituisce il percorso standard consigliato per il salvataggio di
foto e video. La directory è condivisa in modo che altre applicazioni possano
facilmente trovare, leggere, modificare e cancellare i file salvati in questa
posizione. Se l’applicazione viene disinstallata i file multimediali salvati in
questo percorso non saranno rimossi. Per evitare di interferire con le foto e i
video esistenti, è utile creare una sottodirectory per quelli relativi alla nostra
applicazione.
Context.getExternalFilesDir(Environment.DIRECTORY PICTURES): questo metodo invece restituisce un percorso standard per la memorizzazione
delle immagini dei video associati all’applicazione. Se essa viene disinstallata,
i file salvati in questa posizione verranno però rimossi.
É possibile considerare una terza soluzione, come ad esempio fatto nella nostra App,
cioè quello di creare al primo avvio dell’applicazione una directory all’interno di
quella principale della memoria SD col nome dell’App. In questo modo, attraverso
l’opportuna creazione di sottodirectory, sarà possibile organizzare le informazioni
in spazi riservati e facilmente consultabili. In particolare noi abbiamo creato una
cartella “Viaggio“ con all’interno varie sottocartelle in base ai vari viaggi salvati.
Ecco il codice che mostra il concetto appena descritto nel nostro esempio:
String path = " / " + destinazione + " _ " + partmod + " _ " + ritmod ; // creo l ’
ultima parte del path della cartella
40
CAPITOLO 4. ANDROID API
File mainFolder = new File ( Environment .
g e t E x t e r n a l S t o r a g e D i r e c t o r y () + " / Viaggio " ) ; // creo un file
con il percorso della directory viaggio in quella
principale della SD
File thisFolder = new File ( Environment .
g e t E x t e r n a l S t o r a g e D i r e c t o r y () + " / Viaggio " + path ) ; // creo la
cartella specifica del viaggio
if (! mainFolder . exists () ) { // se la cartella principale non
esiste
mainFolder . mkdir () ;
// la creo
thisFolder . mkdir () ;
// creo quella
per il viaggio
}
else { // se esiste gia
thisFolder . mkdir () ; // creo solo quella per il
viaggio
}
Ora che abbiamo organizzato dove poter salvare le immagini catturate, vediamo
come è possibile modificare il nome dei file per la memorizzazione. Notiamo che
all’interno del codice per l’avvio dell’Intent della fotocamera avevamo utilizzato la
seguente istruzione:
fileUri = g e t O u t p u t M e d i a F i l e U r i ( MEDIA_TYPE_IMAGE ) ; // creo un
file per salvare l ’ immagine
Essa richiama il metodo getOutputMediaFileUri() che si occupa di creare l’URI(Uniform Resource Identifier) per la memorizzazione dell’immagine. Essa non è
altro che una stringa che identifica univocamente una risorsa generica che può essere
un indirizzo Web (in questo caso viene chiamata URL), un documento, un’immagine
o un file [26]. Nel nostro caso consisterà nel percoso in cui dovrà essere salvato il
file.
/** Create a file Uri for saving an image or video */
private static Uri g e t O u t p u t M e d i a F i l e U r i ( int type ) {
return Uri . fromFile ( g et Ou tp ut Me di aF il e ( type ) ) ;
}
A sua volta questo metodo però, per restituire l’URI della risorsa, ne richiama un
altro: getOutputMediaFile(). Quest’ultimo si occupa di creare il file con un nome
appropriato, attraverso il quale con il metodo Uri.fromFile() sarà ricavato l’URI
corretto.
/** Create a File for saving an image or video */
private static File ge tO utp ut Me di aF il e ( int type ) {
File mediaStorageDir = new File ( Environment .
g e t E x t e r n a l S t o r a g e D i r e c t o r y () + " / Viaggio " + percorso
);
// Creiamo il nome per il file multimediale
String timeStamp = new SimpleDateFormat ( " yyyyMMdd_HHmmss " )
. format ( new Date () ) ; // ricaviamo l ’ ora di sistema
File mediaFile ;
if ( type == MEDIA_TYPE_IMAGE ) {
mediaFile = new File ( mediaStorageDir . getPath () + File .
separator + " IMG_ " + timeStamp + " . jpg " ) ;
4.2. IL SALVATAGGIO DI DATI NELLA MEMORIA DEL DISPOSITIVO 41
} else if ( type == MEDIA_TYPE_VIDEO ) {
mediaFile = new File ( mediaStorageDir . getPath () + File .
separator + " VID_ " + timeStamp + " . mp4 " ) ;
} else {
return null ;
}
return mediaFile ;
}
Per i nomi dei file abbiamo deciso, per uniformità e familiarità dell’utente, di
applicare gli stessi che il sistema operativo applica abitualmente. Quello dei file
immagine sarà infatti del tipo: IMG data dello scatto.jpg. In generale tuttavia è
possibile definire un nome personalizzato in base alle esigenze.
Capitolo
5
Gestione Database in Android
Il materiale per questo capitolo è stato preso da [18]
La piattaforma Android fornisce diversi metodi e strumenti per salvare i dati delle
applicazioni in modo permanente. Abbiamo già visto in un Capitolo precedente come
gestire la memorizzazione dei file all’interno della memoria condivisa (SD card). Se
volessimo invece equipaggiare la nostra applicazione con l’attivazione/disattivazione
del suono di sottofondo, oppure con la scelta della lingua da utilizzare potremmo
implementare un menu di preferenze ed utilizzare le Shared Preferences per
salvare le scelte dell’utente, funzionalità disponibile in modo nativo. Un’alternativa
potrebbe essere quella di memorizzare i dati sul web attraverso una connessione di
rete, in modo da renderli accessibili anche ad altri dispositivi. Un’ultima possibilità
per salvare i nostri dati può essere quella di organizzarli in file di testo o in un
database. Relativamente a questa soluzione, i vantaggi del primo approccio sono la
semplicità e il poco sforzo a livello di codice, ma se emerge la necessità di trattare
dati più numerosi e complessi la potenza e la versatilità della seconda soluzione
sono da preferire. Nella nostra applicazione abbiamo deciso di utilizzare la seconda
soluzione, non tanto per la mole di dati che ci siamo trovati a dover trattare, ma per
la loro grande diversità e varietà. In nostro supporto è venuto il DBMS (Database
Management System) integrato all’interno del sistema operativo Android. Esso
è un sistema software progettato per consentire la creazione, la manipolazione
e l’interrogazione (da parte di uno o più utenti) di database [23]. Quali sono
allora i vantaggi pratici di usare un DBMS? Per prima cosa in un database i dati
possono essere strutturati e tipizzati. Immaginiamo ad esempio di dover realizzare
un’applicazione che gestisca una lista di contatti, come un’agenda. Ogni contatto
sarà caratterizzato da un identificativo (ID), un nome, un cognome e un indirizzo.
Se dovessimo salvare queste informazioni in un file di testo, dovremmo inventare
da capo un nuovo formato e programmare poi le classi in modo da gestirlo. La
soluzione più classica consisterebbe nell’organizzare ogni contatto su ciascuna riga,
separando poi i campi con una virgola. Ad esempio:
1,Mario,Rossi,061299178
2,Antonio,Verdi,028667661
I dati di un contatto potrebbero inoltre non essere solo di natura testuale, ad
esempio delle date o dei numeri interi o decimali. Ciò richiederebbe un sacco di
43
44
CAPITOLO 5. GESTIONE DATABASE IN ANDROID
lavoro di codifica e decodifica, sia per gestire la struttura del file, sia per una corretta
interpretazione dei tipi di dato coinvolti. Con un database, invece, è tutto più
semplice: si crea una tabella con tanti campi quanti sono quelli necessari, ognuno
abbinato già al tipo più consono. Le operazioni di lettura e scrittura, servendosi
della libreria di accesso al DBMS, necessitano poi di pochissime righe di codice. Un
altro settore nel quale è difficile competere con un DBMS è quello delle ricerche:
nell’agenda basata su file di testo bisognerebbe implementare degli algoritmi per la
ricerca dei contatti ideati su misura. Fare però un buon algoritmo di ricerca, allo
stesso tempo veloce quanto poco pretenzioso di risorse, non è una cosa semplice. Un
DBMS contiene il risultato di anni di sviluppo nel settore delle ricerche ottimizzate,
ecco che quindi l’ago della bilancia si sposta ulteriormente dalla parte dei database.
5.1
SQLite
Il DBMS integrato in Android proviene dal mondo dell’Open Source. Si tratta
di SQLite, che si distingue per leggerezza e facilità di integrazione. Per poterlo
utilizzare non è necessario compilare né installare alcun software, è tutto compreso
nel sistema operativo stesso. Gli sviluppatori di Google hanno anche realizzato
delle interfacce di programmazione Java utili per richiamare ed utilizzare database
dall’interno di una qualsiasi applicazione. SQLite si distingue dagli altri DBMS
per la sua leggerezza, infatti lo spazio occupato in memoria e sul disco varia da
appena 4KB a circa 350KB. É pertanto la tecnologia perfetta per creare e gestire
database in un ambiente come quello degli applicativi mobile, dove le risorse sono
molto limitate e dunque è molto importante ottimizzarne l’utilizzo. Esso possiede
inoltre praticamente tutti gli strumenti principali che caratterizzato i più importanti
database SQL (tabelle, viste, indici, trigger) ed il codice è distribuito gratuitamente
sia per scopi commerciali che privati. La sua diffusione è più ampia di quanto ci si
possa aspettare: è infatti utilizzato in moltissimi applicativi e device che utilizziamo
quotidianamente, come l’iPhone della Apple, Mozilla Firefox, negli smartphone
Symbian, in Skype, in diversi applicativi PHP o Adobe AIR, e in molti altri progetti
[25].
Android memorizza i file seguendo uno schema preciso, infatti il database di ogni
applicazione viene memorizzato in una directory il cui percorso è: /data/data/packagename/databases dove “packagename“ è il nome del package del corrispondente
applicativo. Ogni applicazione crea ed utilizza uno o più database in maniera
esclusiva, cioè nessun’altra può riuscire ad accedere ai dati in essi contenuti. La
condivisione di dati strutturati fra più applicazioni Android, infatti può avviene
solo mediante i Content Providers, che abbiamo analizzato nel secondo Capitolo.
Per accedere al file del database dalla nostra app abbiamo a disposizione i tipici
statements del linguaggio SQL. Grazie alle classi che vedremo nei paragrafi successivi che permettono di implementare diversi Helper e Adapter, Android nasconde
allo sviluppatore parte del lavoro a basso livello, ma è in effetti necessario avere
una conoscenza almeno basilare di SQL.
5.2. IMPLEMENTARE UN DATABASE NELL’APP
5.2
45
Implementare un database nell’App
Quando si vuole implementare un database in un’applicazione è buona pratica creare
una classe Helper e una classe Adapter in modo da semplificare le interazioni
con esso. In questo modo si introduce un livello di astrazione che fornisce metodi
intuitivi, flessibili e robusti per inserire, eliminare e modificare i record del database.
Compito della classe Helper è quello di memorizzare le costanti statiche come il
nome della tabella e dei vari campi, mentre quello della classe Adapter quello di
fornire query e metodi per la creazione del database e la gestione delle connessioni
(apertura e chiusura) con esso.
Il materiale per le prossime due sezioni è stato preso da [12] e [18].
5.2.1
La classe Helper
La classe Helper, da noi chiamata DatabaseHelper, dovrà estendere android.database.sqlite.SQLiteOpenH
e contiene appunto il nome del database, la versione, il codice di creazione delle
varie tabelle e la loro successiva modifica. Facciamo notare che una classe di questo
tipo deve essere creata per ciascun database necessario alla propria applicazione.
Vediamo in dettaglio il codice utilizzato:
package utilities . pack ;
import android . content . Context ;
import android . database . sqlite . SQLiteDatabase ;
import android . database . sqlite . SQLiteOpenHelper ;
public class DatabaseHelper extends SQLiteOpenHelper {
private static final String DATABASE_NAME = " viaggio . db " ; //
nome del database
private static final int DATABASE_VERSION = 1;
//
versione database
// Lo statement SQL di creazione del database
private static final String VIAGGIO_CREATE = " create table
viaggio ( _idviaggio integer primary key
autoincrement , destinazione text not null , partenza text
not null , arrivo text not null , trasporto
text not
null , tabshown text not null ) ; " ;
.
.
.
// Costruttore
public DatabaseHelper ( Context context ) {
super ( context , DATABASE_NAME , null , DATABASE_VERSION ) ;
}
In questa prima parte, nelle due costanti DB NAME e DB VERSION vanno indicati
appunto rispettivamente, il nome del database (viaggio.db) e il numero di versione
(1). Quest’ultimo è un intero che va incrementato ogni volta che, in un nuovo
rilascio del software, la base di dati viene modificata nella sua struttura. In questo
modo quando l’utente aggiorna la propria applicazione, la classe riesce a capire se
il database della versione precedentemente installata deve essere aggiornato oppure
46
CAPITOLO 5. GESTIONE DATABASE IN ANDROID
no. Sono presenti poi una serie di stringhe, una per ogni tabella, che verranno poi
utilizzate nei metodi onCreate() e onUpgrade() per la loro creazione e modifica
all’interno del database.
// Creazione del database
@Override
public void onCreate ( SQLiteDatabase database ) {
database . execSQL ( VIAGGIO_CREATE ) ;
database . execSQL ( TAPPA_CREATE ) ;
database . execSQL ( APPUNTO_CREATE ) ;
database . execSQL ( SPESA_CREATE ) ;
database . execSQL ( VALUTA_CREATE ) ;
database . execSQL ( CATEGORIA_CREATE ) ;
}
// Upgrade del database , es . incremento il numero di versione
@Override
public void onUpgrade ( SQLiteDatabase database , int oldVersion
, int newVersion ) {
database . execSQL ( " DROP TABLE IF EXISTS viaggio " ) ;
database . execSQL ( " DROP TABLE IF EXISTS tappa " ) ;
database . execSQL ( " DROP TABLE IF EXISTS appunto " ) ;
database . execSQL ( " DROP TABLE IF EXISTS spesa " ) ;
database . execSQL ( " DROP TABLE IF EXISTS valuta " ) ;
database . execSQL ( " DROP TABLE IF EXISTS categoria " ) ;
onCreate ( database ) ;
}
}
In quest’ultima parte di codice sono presenti i metodi onCreate() e onUpdate(), che
devono necessariamente essere implementati, dato che si sta estendendo la classe
astratta SQLiteOpenHelper. Il primo viene richiamato quando l’applicazione è stata
appena installata e non fa altro che eseguire lo script SQL di creazione della base
di dati definito dalle costanti di tipo stringa dichiarate nella prima parte di codice.
Ciò avviene mediante il metodo execSQL() degli oggetti di tipo SQLiteDatabase,
che permette di eseguire del codice SQL arbitrario. OnUpdate(), invece, viene
richiamato quando il database è già presente sul sistema, ma stando al numero
di versione richiesta, risulta obsoleto. Di solito ciò avviene dopo aver cambiato
la versione di un’applicazione già installata. I parametri oldVersion e newVersion,
come è facile intuire, indicano rispettivamente la versione già installata del database
e quella ancora da installare. In questa versione il metodo onUpdate() effettua
semplicemente il DROP (eliminazione) delle tabelle esistenti (viaggio, tappa, spesa,
ecc.) e la sostituisce con la nuova definizione delle stesse richiamando il metodo
onCreate(). Una versione di questo metodo più complessa ma anche più corretta
sarebbe quella che implementa la migrazione dei dati dalle tabelle esistenti a quelle
nuove.
5.2.2
La classe Adapter
Dopo aver definito una classe Helper è utile definirne una, denominata DbAdapter
che fornisce l’interfaccia diretta per manipolare il database. L’Adapter è, nella
pratica, un livello di astrazione: fornisce tutta una serie di metodi che, una volta
5.2. IMPLEMENTARE UN DATABASE NELL’APP
47
testati opportunamente, permettono al programmatore di concentrare le proprie
energie sugli aspetti importanti dell’applicazione e non sulla gestione del database.
package utilities . pack ;
import
import
import
import
import
android . content . ContentValues ;
android . content . Context ;
android . database . Cursor ;
android . database . SQLException ;
android . database . sqlite . SQLiteDatabase ;
public class DbAdapter {
private Context context ;
private SQLiteDatabase database ;
private DatabaseHelper dbHelper ;
//
Database fields
private static final String VIAGGIO_TABLE
= " viaggio " ;
public static final String KEY_VIAGGIOID
= " _idviaggio " ;
public static final String KEY_DESTINAZIONE
= " destinazione
";
public static final String KEY_PARTENZA = " partenza " ;
public static final String KEY_ARRIVO
= " arrivo " ;
public static final String KEY_TRASPORTO = " trasporto " ;
public static final String KEY_TABSHOWN = " tabshown " ;
public static final String KEY_EXTVIAGGIO = " idviaggio " ;
public static final String KEY_EXTVALUTA = " idvaluta " ;
public static final String KEY_EXTCATEGORIA = " idcategoria " ;
public DbAdapter ( Context context ) {
this . context = context ;
}
Nella prima parte abbiamo definito per comodità alcune proprietà e alcune costanti
che utilizzeremo massicciamente all’interno della classe: la prima costante definisce
il nome della tabella mentre le altre definiscono il nome di ogni colonna della stessa.
In questo modo in tutto il codice utilizzato per implementare l’Adapter verranno
utilizzate queste costanti all’interno delle query, in modo da poterne modificare
il nome in caso di necessità senza doverle riscrivere. La parte di codice seguente
riguarda la definizione del costruttore: l’unico elemento obbligatorio da configurare
al suo interno è il Context, che dovremo passare ad ogni istanza di un nuovo
Adapter per eseguire delle query. In ambiente Android il Context è un elemento
fondamentale ed è rappresentato da una classe astratta, la cui implementazione è
fornita dal sistema. Esso permette di accedere alle risorse riservate all’applicazione,
come ad esempio le Activity, gli Intent, ecc.
public DbAdapter open () throws SQLException {
dbHelper = new DatabaseHelper ( context ) ;
database = dbHelper . g e t Wr i t ab l e Da t a ba s e () ;
return this ;
}
public void close () {
dbHelper . close () ;
48
CAPITOLO 5. GESTIONE DATABASE IN ANDROID
}
Proseguiamo implementando i metodi open() e close(). Ogni volta che ne avremo
la necessità sarà sufficiente richiamare questi metodi per poter interagire con il
database, senza dover capirne e conoscerne nei minimi dettagli il funzionamento. Nel
metodo open() istanziamo un oggetto di tipo DatabaseHelper che, come abbiamo
visto nel Paragrafo precedente, fornisce l’interfaccia di creazione/aggiornamento/gestione del database. A questo punto non ci rimane che richiamare il metodo
getWritetableDatabase() definito in SQLiteOpenHelper, il quale restituisce un oggetto database in modalità lettura/scrittura attivo fino alla chiamata del metodo
close(). La prima volta che viene richiamato getWritableDatabase() all’interno del
codice, il database viene aperto e vengono automaticamente richiamati i metodi
onCreate(), onUpgrade() e se necessario anche il metodo onOpen() (di cui non viene
fornita un’implementazione). Il metodo close() invece, non fa altro che richiamare il
metodo close() della classe SQLiteOpenHelper, il quale chiude ogni oggetto database
aperto. Ogni volta che all’interno del nostro codice abbiamo bisogno di interagire
con la base di dati è buona norma chiudere le comunicazioni subito dopo aver
terminato, in modo da risparmiare le già limitate risorse dei dispositivi mobili. I
dati verranno memorizzati nella cache, per cui non sarà un problema chiudere ed
eventualmente riaprire il database ogni qualvolta sarà necessario.
private ContentValues c r e a t e C o n t e n t V a l u e s V i a g g i o ( String
destinazione , String partenza , String arrivo , String
trasporto ) {
ContentValues values = new ContentValues () ;
values . put ( KEY_DESTINAZIONE , destinazione ) ;
values . put ( KEY_PARTENZA , partenza ) ;
values . put ( KEY_ARRIVO , arrivo ) ;
values . put ( KEY_TRASPORTO , trasporto ) ;
return values ;
}
private ContentValues c r e a t e C o n t e n t V a l u e s V i a g g i o ( String
tabShown ) {
ContentValues values = new ContentValues () ;
values . put ( KEY_TABSHOWN , tabShown ) ;
return values ;
}
Prima di trattare l’implementazione vera e propria dei metodi che si occupano di
interrogare la base di dati, possiamo implementare un altro metodo per migliorare
l’efficienza e la comodità di utilizzo dell’Adapter: createContentValues(). Esso ha
un compito molto semplice: memorizzare un insieme di valori che lo strumento
ContentResolver potrà poi processare per fornirne l’accesso condiviso da parte di
altre applicazioni. Quando avremo la necessità di accedere ai dati di un Content
Provider potremo quindi utilizzare l’oggetto ContentResolver nel Context della
nostra applicazione e comunicare con il Provider del database. Quest’ultimo una
volta ricevuta la richiesta, la gestisce e restituisce i risultati prodotti. Per evitare
parti di codice ridondanti abbiamo riportato solo i metodi di creazione dei Content
5.2. IMPLEMENTARE UN DATABASE NELL’APP
49
Values per la tabella viaggio. In particolare nel Content Value riguardante i viaggi
abbiamo inserito destinazione, data di partenza, data di ritorno, mezzo di trasporto
utilizzato e nell’altro metodo le funzionalità dell’applicazione che l’utente desidera
attivare, utile per le impostazioni.
Creazione di un record
// create tables
public long createViaggio ( String destinazione , String partenza
, String arrivo , String trasporto , String tabShown ) {
ContentValues initialValues = c r e a t e C o n t e n t V a l u e s V i a g g i o (
destinazione , partenza , arrivo , trasporto , tabShown ) ;
return database . insertOrThrow ( VIAGGIO_TABLE , null ,
initialValues ) ;
}
Una volta definito quindi l’insieme di dati che possiamo utilizzare nelle nostre
query attraverso il metodo createContentValues() vediamo in dettaglio i metodi per
creare, aggiornare e cancellare le tabelle. Il primo metodo createViaggio() richiede
5 parametri, ovviamente gli stessi che abbiamo analizzato nel Paragrafo precedente
nella descrizione di createContentValues(), ovvero: destinazione, data di partenza,
data di ritorno, mezzo di trasporto e quali tab da visualizzare nell’applicazione. Nel
codice di definizione della tabella inoltre, abbiamo dichiarato una chiave primaria
auto incrementale ( idviaggio), quindi durante la fase di creazione di un nuovo viaggio verrà automaticamente incrementato questo valore, in modo da distinguere ogni
record. In dettaglio il metodo, dopo aver richiamato createContactValuesViaggio(),
utilizza l’istanza SQLiteDatabse impostata nel metodo open() per richiamare la
funzione insertOrThrow(). Essa permette di inserire un record nel database e come
parametri prevede il nome della tabella in cui inserire la riga, un valore che indica
come comportarsi nel caso in cui i valori iniziali siano vuoti ed infine i valori da
inserire. Il parametro restituito è l’id, ovvero la chiave primaria del record appena
creato o il valore -1 in caso di errore.
Modifica di un record
// update tables
public boolean updateViaggio ( long viaggioID , String
destinazione , String partenza , String arrivo , String
trasporto ) {
ContentValues updateValues = c r e a t e C o n t e n t V a l u e s V i a g g i o (
destinazione , partenza , arrivo , trasporto ) ;
return database . update ( VIAGGIO_TABLE , updateValues ,
KEY_VIAGGIOID + " = " + viaggioID , null ) > 0;
}
public boolean updateTabView ( long viaggioID , String tabShown )
{
50
CAPITOLO 5. GESTIONE DATABASE IN ANDROID
ContentValues updateValues = c r e a t e C o n t e n t V a l u e s V i a g g i o (
tabShown ) ;
return database . update ( VIAGGIO_TABLE , updateValues ,
KEY_VIAGGIOID + " = " + viaggioID , null ) > 0;
}
Aggiornare un record è un’operazione molto simile alla creazione. Il metodo
updateViaggio() richiede gli stessi 5 parametri del metodo createViaggio(), più un
parametro che indica l’identificatore del viaggio da aggiornare, viaggioID. Anche
in questo caso la prima operazione è richiamare il metodo createContentValues()
e, successivamente la funzione update() della classe SQLiteDatabase sull’istanza
database. Questo metodo ci fornisce uno strumento molto potente per aggiornare
la nostra base di dati e richiede 3 parametri: il nome della tabella, l’oggetto
ContentValues che contiene i valori del viaggio da aggiornare e la dichiarazione
della clausola where. Quella utilizzata nel metodo è:
KEY VIAGGIOID + = + viaggioID
che equivale alla stringa id = identificatore del viaggio passato come parametro.
La clausola where è opzionale perché possiamo anche decidere di passare il parametro
speciale null, che provocherebbe l’aggiornamento di tutti i record della tabella. Il
metodo restituisce il numero di record modificati, altrimenti 0.
Eliminazione di un record
// delete tables
public boolean deleteViaggio ( long viaggioID ) {
return database . delete ( VIAGGIO_TABLE , KEY_VIAGGIOID + " = "
+ viaggioID , null ) > 0;
}
public boolean d e l e t e A l l I n f o V i a g g i o ( long viaggioID ) {
boolean b = database . delete ( SPESA_TABLE , KEY_EXTVIAGGIO + " =
" + viaggioID , null ) > 0;
b = database . delete ( TAPPA_TABLE , KEY_EXTVIAGGIO + " = " +
viaggioID , null ) > 0;
b = database . delete ( APPUNTO_TABLE , KEY_EXTVIAGGIO + " = " +
viaggioID , null ) > 0;
b = database . delete ( CATEGORIA_TABLE , KEY_EXTVIAGGIO + " = " +
viaggioID , null ) > 0;
return b ;
}
Il metodo deleteContact() è ancora più intuitivo. Accetta un solo parametro,
ovvero l’id del viaggio da eliminare, e richiama il metodo delete() della classe
SQLiteDatabase: questo non fa altro che eliminare il record con identificativo uguale
al valore passato come parametro. Passando null invece verrebbero cancellate tutte
le righe della tabella. Il metodo restituisce il numero di record cancellati, oppure
il valore 0 se non sono stati trovati record corrispondenti. Per cancellare tutte le
5.2. IMPLEMENTARE UN DATABASE NELL’APP
51
righe della tabella e conoscere il loro numero è sufficiente indicare il valore 1 nella
clausola where.
Esempi di query
// query che restituisce tutti i viaggi
public Cursor fetchAllViaggi () {
return database . query ( VIAGGIO_TABLE , null , null , null ,
null , null , null ) ;
}
// query che restituisce il viaggio corrispondente ad un certo
id
public Cursor fetchViaggioById ( String id ) {
String [] whereArgs = { id };
return database . query ( VIAGGIO_TABLE , null , " _idviaggio =? " ,
whereArgs , null , null , null ) ;
}
}
Gli ultimi due metodi sono due esempi di query per l’interrogazione del database:fetchAllViaggi() e fetchViaggioById(). Il primo metodo permette di recuperare
tutti i viaggi presenti nel nostro database, mentre il secondo di ricercare un viaggio
con un determinato id. La prima funzione è composta da una sola riga di codice.
Utilizzando come negli altri casi l’istanza di SQLiteDatabase database richiamiamo
la funzione specifica messa a disposizione dalla piattaforma Android utile a questo
scopo: query(). Essa, in base ai parametri inseriti, genera le query necessarie per
interrogare il database e recuperare i dati che ci interessano. La piattaforma Android mette a disposizione 3 funzioni query(), che accettano rispettivamente 7, 8 e 9
parametri, in base al tipo di query di cui abbiamo bisogno. Nel nostro programma
abbiamo utilizzato la versione che richiede 7 parametri perché sufficiente alle nostre
necessità. Analizziamo in dettaglio com’è costituito e quali sono i parametri da
specificare:
public Cursor query ( String table , String [] columns , String
selection , String [] selectionArgs , String groupBy , String
having , String orderBy )
table è il nome della tabella da interrogare.
columns è la lista con i nomi delle colonne i cui valori devono essere inclusi
nella risposta. Nel caso del valore null vengono restituite tutte le colonne
della tabella.
selection è la clausola WHERE, per stabilire quali righe della tabella restituire,
come trattato nei casi precedenti. Se null vengono restituite tutte le righe
della tabella.
selectionArgs è la lista degli argomenti della clausola WHERE del punto
precedente.
52
CAPITOLO 5. GESTIONE DATABASE IN ANDROID
groupBy è la clausola SQL per raggruppare i risultati di una query in base al
campo specificato. Se null non si applica alcun raggruppamento.
having è la clausola SQL di restrizione sui dati risultanti dall’operazione di
raggruppamento. Il funzionamento è simile a quello della clausola WHERE
ma anziché operare sui campi del database opera sui raggruppamenti. Se null
non si applicano restrizioni.
orderBy è la clausola SQL di ordinamento. Consente di ordinare i risultati della
query secondo certi criteri specificabili. Se null non si applica un ordinamento
alla lista dei risultati restituiti.
Il metodo query() restituisce un oggetto di tipo Cursor, che fornisce l’accesso in
modalità di lettura-scrittura all’insieme di dati restituiti dalla query. Sarà quindi
sufficiente ciclare sull’oggetto Cursor per avere accesso a tutti i dati restituiti. A
questo punto è facile capire come il primo metodo permetta di selezionare tutte
le entry della tabella viaggio, dato il valore null presente in tutti i parametri della
query. FetchViaggioById() permette invece di ricavare il viaggio corrispondente a
un determinato id passato come parametro. Ciò avviene specificando nei parametri
selection e selectionArgs, che corrispondono alla clausola where SQL, l’dentificativo
desiderato.
5.2.3
Utilizzo del database nella propria Activity
Diventa relativamente semplice quindi implementare un Helper e un Adapter molto
potenti e flessibili capace di semplificare notevolmente l’utilizzo dei database nella
nostra App. Una volta coperti i casi basilari di costruzione della base di dati,
vediamo come poter utilizzare in un’Activity generica quanto progettato finora.
public class ViaggioActivity extends Activity {
.
.
private DbAdapter dbHelper ;
private Cursor cursor ;
List listaViaggi = new ArrayList () ;
.
.
/** Called when the activity is first created . */
@Override
public void onCreate ( Bundle sav ed In st an ce St at e ) {
super . onCreate ( sa ve dI ns ta nc eS ta te ) ;
setContentView ( R . layout . main ) ;
}
.
.
public void onResume () {
listaViaggi = caricaViaggi () ;
}
.
.
private List caricaViaggi () {
dbHelper = new DbAdapter ( this ) ;
5.2. IMPLEMENTARE UN DATABASE NELL’APP
53
dbHelper . open () ;
cursor = dbHelper . fetchAllViaggi () ;
while ( cursor . moveToNext () ) {
listaViaggi . add ( cursor . getString ( cursor .
getColumnIndex ( DbAdapter . KEY_DESTINAZIONE ) ) ) ;
}
cursor . close () ;
dbHelper . close () ;
return listaViaggi ;
}
.
.
}
La prima cosa da fare è definire un oggetto di tipo DbAdapter per memorizzare
l’istanza dell’Helper, uno di tipo Cursor per scorrere il database e una lista per
contenere il nome dei viaggi. I Cursor sono degli oggetti che permettono di avere
accesso in lettura/scrittura al database [7]. Nel metodo onCreate() impostiamo
solamente tramite il metodo setContentView() il layout contenuto all’interno di
main.xml. Nel metodo onResume() invece, che viene eseguito nell’istante successivo,
richiamiamo il metodo caricaViaggi() che sarà quello in cui andremo ad interagire in
modo mirato col database. Nella prima parte creiamo l’istanza dell’Helper e apriamo
la connessione al database tramite il metodo open() definito in precedenza. Ora è
possibile richiamare tutte le funzioni che abbiamo implementato per interfacciarci
col database, ad esempio il metodo fetchAllViaggi(). Esso restituisce un oggetto
di tipo Cursor che punta a tutti i viaggi memorizzati, da cui potremo prelevare i
campi che ci interessano. Il metodo moveToNext() permette di spostare il cursore
sulla riga successiva, da cui possiamo salvare il valore che ci interessa attraverso
il metodo getColumnIndex(). Esso restituisce l’indice della colonna richiesta e,
tramite il metodo getString(), possiamo memorizzare all’interno della lista la stringa
della colonna richiesta. Potremo poi decidere di utilizzare queste informazioni per
riempire una Listview, uno Spinner o altri elementi grafici a nostra scelta. Infine
come ultima operazione utilizziamo il metodo close() per liberare le risorse (Cursor
e DbAdapter) che abbiamo occupato per la query. L’esempio presentato si occupa
dell’estrazione di un solo campo del database, ma dall’oggetto Cursor è possibile
ricavare tutti i dati della tabella che si desiderano con un solo ciclo.
Implementare delle classi Helper e Adapter permette quindi di semplificare
notevolmente la creazione, la modifica e la cancellazione di dati all’interno di un
database, consentendo anche ad un programmatore con poche conoscenze di SQL,
un utilizzo sufficiente alla maggior parte delle App.
Capitolo
6
L’applicazione Viaggio
6.1
Come è nata l’idea
Avere buone competenze nel campo della programmazione è sicuramente fondamentale per riuscire a creare delle App, anche basilari. Tuttavia nel market ci sono
tantissime applicazioni che svolgono ormai quasi tutte le funzioni di cui l’utente
medio ha bisogno: calcolatrici, riproduttori musicali, giochi, traduttori linguistici
e molto altro. Crearne quindi una molto simile a quelle già presenti non è una
scelta molto conveniente: infatti non riscuoterebbe grande successo perché l’utente
tenderebbe a preferire quella che usa da più tempo o quella il cui nome è più diffuso.
Una scelta migliore potrebbe essere quella di creare un’App con nuove funzioni o
migliorando quelle già presenti. Un esempio banale potrebbe essere una calcolatrice:
supponiamo che ne sia già presente una ben diffusa nel market che svolge però solo
le operazioni fondamentali. Realizzarne un’altra con solo quelle operazioni non
sarebbe conveniente in quanto l’utente non avrebbe motivo di scaricarne una nuova
senza che abbia nulla in più e con l’onere di doversi adattare ad una grafica ed un
modo di utilizzo probabilmente diverso. Sviluppare invece una calcolatrice scientifica, che permette quindi operazioni più complesse, potrebbe attirare l’attenzione
dell’utente spingendolo a scaricare l’applicazione per avere delle funzioni nuove che
prima non aveva. La prima operazione che un buono sviluppatore deve fare quindi
è pensare a quale App potrebbe essere veramente utile agli utenti, controllare se ne
sono già presenti di simili sul market e provarle per poter migliorare, aggiungere o
prendere spunto per alcune funzioni.
Spinti dalla voglia di imparare qualcosa di nuovo e da un concorso a premi
indetto dalla Samsung che metteva in palio degli smartphone a chi fosse riuscito ad
ottenere il maggior numero di download per la propria App, insieme al collega di
studi Fabio Forcolin abbiamo deciso di partecipare.
Trovare l’idea illuminante non è stato per nulla semplice e ha richiesto infatti dei
giorni di tempo. Si è pensato dapprima qualcosa che potesse essere utile a noi,
poi a qualcosa che potesse riguardare i social network e poi a qualcosa riguardo la
multimedialità, ma le proposte non erano molto interessanti e piuttosto complesse
come nostra prima App. Dopodiché, sfogliando le pagine del sito web Androidiani,
ci siamo imbattuti nel post di un utente che chiedeva se fosse possibile realizzare
un’App per svolgere la funzione di diario di viaggio, con molti commenti positivi.
55
56
CAPITOLO 6. L’APPLICAZIONE VIAGGIO
Visto che l’occasione sembrava allettante, abbiamo cercato sul market se qualche
applicazione del genere fosse già presente, ma non ne abbiamo trovate. La scelta
dello scopo dell’App quindi non deve necessariamente arrivare da un’intuizione, ma
può anche essere il frutto di un’attenta ricerca e analisi delle richieste degli utenti
che non trovano delle applicazioni per soddisfare le loro esigenze.
6.2
Obbiettivo dell’applicazione
L’applicazione che abbiamo deciso di realizzare è rivolta praticamente a qualsiasi
utente, infatti chiunque si ritrova prima o poi, per lavoro o in vacanza, ad affrontare
un viaggio. Il suo obbiettivo, come in genere quello di molte App, è quello di
riunire in una unica applicazione tutte quelle cose che avremmo realizzato con
molti oggetti: infatti utilizzando esclusivamente il cellulare è possibile tenere traccia
di tutti i viaggi (perlopiù culturali) che effettuiamo cosı̀ da poterli organizzare,
confrontare e rivedere in futuro. Più precisamente questo obiettivo lo abbiamo
ottenuto rendendo possibile l’esecuzione, con un’unica applicazione, delle operazioni
più comuni nell’organizzazione e svolgimento di un viaggio:
Organizzazione, suddivisa per giorni, di monumenti e luoghi da visitare
indicando anche l’orario e il mezzo di trasporto. Questo evita numerosi
blocchi note e il tipo di visualizzazione adottata rende facile ed immediata la
consultazione e la modifica.
Annotazione delle spese che vengono effettuate, dividendole anche per categorie e aggiungendoci eventualmente una piccola nota. É possibile cosı̀ evitare
di avere con sé numerosi scontrini ed inoltre si ha subito sott’occhio il totale
speso fino a quel momento.
Annotazione di appunti, come per esempio indicazioni stradali o piccoli
promemoria. Anche questo evita numerosi foglietti disordinati.
Scatto di foto, che vengono poi organizzate automaticamente per giorno.
Certamente le foto di un cellulare non sono paragonabili a quelle di una
macchina fotografica, ma per chi non ha particolari esigenze o ha un telefono
di ultima generazione in grado di catturare foto di ottima qualità, poterle
associarle direttamente al viaggio effettuato può essere un’ottima alternativa
alla macchina fotografica.
6.3
Funzionalità dell’applicazione
Nel Paragrafo precedente abbiamo descritto a grandi linee le funzionalità presenti
nell’applicazione. Per capire meglio, ci possiamo aiutare con degli screen-shot presi
dall’app eseguita su un terminale, motivando anche le varie scelte che abbiamo
dovuto affrontare durante la creazione del progetto.
All’apertura dell’applicazione viene visualizzata la schermata di Figura 6.1
che mostra la lista dei viaggi effettuati in modo semplice ed efficace. Infatti, se
consideriamo la riga corrispondente ad un viaggio, ad esempio Berlino, possiamo
6.3. FUNZIONALITÀ DELL’APPLICAZIONE
Figura 6.1: Riepilogo Viaggi
57
Figura 6.2: Inserimento nuovo viaggio
leggere nell’ordine il simbolo che rappresenta il mezzo di trasporto utilizzato, la
destinazione del viaggio e le date di partenza e di ritorno. In una sola riga sono state
inserite tutte le informazioni necessarie ad una corretta identificazione del viaggio
effettuato ed inoltre la loro disposizione permette anche una lettura delle stesse
molto intuitiva e veloce. La ListView che contiene i dati è stata realizzata con il
procedimento spiegato alla fine del terzo Capitolo, inserendo all’interno di ogni voce
un immagine e tre TextView, una per la destinazione e le altre per date di partenza
e ritorno. In questo modo si è resa più accattivante la grafica dell’applicazione,
riuscendo poi a mostrare all’utente tutte le informazioni più importanti relative
al viaggio in un solo componente. Per aggiungere un nuovo viaggio è sufficiente
premere il tasto in alto a destra nell’Action Bar, a forma di cartina geografica,
mentre per eliminarli o modificarli è sufficiente tenere premuto uno dei viaggi
per far comparire la Contextual Action Bar, la quale mostrerà un cestino per
l’eliminazione o una penna per la modifica. La schermata adibita all’aggiunta di un
nuovo viaggio, mostrata in Figura 6.2, invece è costituita da una EditText nella
quale si può inserire la destinazione. A questa è stata aggiunta la funzione di
“AutoComplete“, attraverso la quale inserendo le prime lettere di una città, questa
con buona probabilità verrà mostrata come suggerimento grazie all’Intellinsense.
Dal menù a tendina invece si può scegliere il mezzo che si utilizzerà per effettuare il
viaggio: auto, aereo, moto, bici, eccetera. Due calendari permettono di selezionare
agevolmente le date di partenza e di arrivo.
Premendo su un viaggio, si possono visualizzare, aggiungere o modificare le
informazioni ad esso relative. Nella Figura 6.3 vediamo la gestione delle tappe di
viaggio. Tramite il menù a tendina si può selezionare il giorno di cui si vogliono
visualizzare le tappe che si è deciso di effettuare. Per la visualizzazione delle informazioni relative alle tappe si è adottato un metodo del tutto simile a quello
58
CAPITOLO 6. L’APPLICAZIONE VIAGGIO
Figura 6.3: Tappe di viaggio
precedentemente indicato: da sinistra verso destra troviamo l’ora, la destinazione
ed opzionalmente la distanza per raggiungerla. Anche questa ListView è stata
realizzata con il metodo all’interno della sezione Grafica Complessa del Capitolo 3.
Le tappe sono ovviamente ordinate per orario e premendone una si possono visualizzare ulteriori informazioni eventualmente aggiunte durante la creazione. Grazie
alla suddivisione oraria, per ogni giorno di villeggiatura è possibile organizzare i
propri impegni e le proprie attività. Per aggiungere una tappa è presente, sempre
nell’Action Bar, un pulsante apposito che apre una nuova schermata, nella quale
troviamo il campo per inserire il nome della tappa, la distanza (opzionale), l’ora, la
data e alcune informazioni aggiuntive.
Molto più elaborata è invece la parte relativa alle spese, come si vede dalla Figura
6.4, raggiungibile con uno swipe sullo schermo. Possono infatti essere annotate
tutte le spese effettuate, con la particolarità che possono essere divise per categorie.
Le categorie sono totalmente personalizzabili, sia nel nome che nel colore; per
facilitarne la lettura si può assegnare ad ogni categoria un colore diverso. Per
aumentare la facilità di utilizzo e ottimizzare lo spazio a disposizione, premendo su ogni categoria si possono nascondere/visualizzare le spese ad esse relative.
Inoltre a lato di ogni categoria è presente il totale delle spese che la compongono
ed in alto si trova invece quello di tutte le spese del viaggio. Grazie all’impiego
dell’Expandable ListView è possibile quindi avere subito a portata di mano i saldi
parziali di ogni categoria e quello totale. In caso di necessità sarà sempre possibile
espandere la categoria di appartenenza e visualizzare l’acquisto nel dettaglio. Per
aggiungere una nuova spesa, è sufficiente premere l’icona con il carrello in alto a
destra, nell’Action Bar. La schermata che si apre è provvista di un campo per
l’inserimento del nome della spesa, dell’importo e della categoria. Le categorie sono
completamente personalizzabili e se ne possono aggiungere quante se ne vogliono,
6.3. FUNZIONALITÀ DELL’APPLICAZIONE
59
Figura 6.4: Spese
ognuna delle quali può essere distinta dalle altre da un colore diverso. Inoltre il
sistema salva automaticamente la data e l’ora di inserimento della spesa, dati che
vengono visualizzati sotto di essa.
Ci si può spostare sempre con uno swipe o premendo la parte del nome della
scheda visibile nella barra in alto, nella sezione relativa agli appunti. I fogliettini
che si vedono in Figura 6.5 rendono bene l’effetto dell’appunto: hanno un titolo
e una descrizione e si “impilano“ uno sull’altro. Quando se ne vuole visualizzare
uno, basta premere su di esso e questo scorrerà verso il basso per mostrare il
contenuto. I fogliettini sono un componente non presente nativamente in Android,
ma importato da delle librerie Open Source. Android è molto flessibile e ricco sotto
questo punto di vista: è infatti possibile, oltre a creare propri componenti grafici
personalizzati, importarne di realizzati da altri in modo da migliorare l’esperienza
utente. L’aggiunta di un appunto è molto semplice: sempre nell’Action Bar si trova
un pulsante a forma di appunto, che apre una schermata nella quale si possono
inserire il titolo e il contenuto.
Con un ulteriore swipe ci si può spostare nell’ultima scheda, quella relativa alla
PhotoGallery, Figura 6.6. Da qui si può attivare la fotocamera e catturare i momenti
di cui si vuole tenere un ricordo. Questi vengono suddivisi e visualizzati per giorno.
Per questa funzionalità abbiamo appunto dovuto approfondire il concetto di API e di
Intent per interfacciarci con la fotocamera dello smartphone e per salvare i file multimediali all’interno di una directory del FileSystem come illustrato nel Capitolo 4.
Abbiamo optato per utilizzare il software nativo dello smartphone, dato che non era
necessaria una personalizzazione dell’applicazione Fotocamera e per non stravolgere
l’esperienza dell’utente. Inoltre per la memorizzazione delle immagini abbiamo deciso alla prima creazione di un viaggio di generare una directory all’interno di quella
principale della memoria SD col nome dell’applicazione “Viaggio“ che conterrà tutti
60
CAPITOLO 6. L’APPLICAZIONE VIAGGIO
Figura 6.5: Appunti
i file. Per ogni viaggio che viene salvato creiamo poi una sottodirectory specifica
con la seguente struttura: nomeviaggio datapartenza dataritorno. In questo modo
ognuno potrà avere i propri dati in una directory riservata, in particolare le foto,
che saranno facilmente consultabili e reperibili anche dall’applicazione Galleria.
Inizialmente per dividere le varie schede avevamo pensato di utilizzare le classiche
Tab, presenti già dalle prime versioni di Android, come illustrato in Figura 6.7.
Successivamente invece, per consentire un passaggio più facile e rapido abbiamo optato per un componente grafico più moderno detto ViewPager. Questo a differenza
delle Tab permette il passaggio da una scheda ad un’altra con uno semplice swipe
sullo schermo ed inoltre a livello di codice rende anche più facile la stesura della
varie classi attraverso l’uso combinato con i Fragment, componente che abbiamo
approfondito nel corso del terzo Capitolo. Infatti le classi che descrivono le diverse
funzionalità di un viaggio (tappe,spese,appunti,foto) sono state incluse ciascuna in
un diverso Fragment all’interno di un’Activity padre. Per passare da un Fragment
all’altro sarà poi possibile come descritto con un semplice swipe sullo schermo, in
modo da rendere tutto più immediato.
Tutte le informazioni testuali relative a ogni viaggio, come la destinazione e
il periodo di soggiorno, le varie tappe, spese e appunti, sono state memorizzare
all’interno di un database SQLite come descritto ampiamente nel corso del 5
Capitolo. Abbiamo deciso di optare per questa soluzione, non tanto per la mole di
dati che ci siamo trovati a dover trattare, ma per la loro grande diversità e varietà.
Grazie alla strutturazione dei dati in tabelle inoltre, abbiamo potuto sfruttare la
comodità delle classi Helper e Adapter per interfacciarci con il database e per la
ricerca dei dati al suo interno, senza dover sviluppare soluzioni particolari.
In conclusione anche per sviluppare questo primo progetto per la gestione dei
6.3. FUNZIONALITÀ DELL’APPLICAZIONE
Figura 6.6: PhotoGallery
Figura 6.7: Esempio di Tab [20]
61
62
CAPITOLO 6. L’APPLICAZIONE VIAGGIO
viaggi è stata richiesta una grande mole di lavoro e di studio. Come abbiamo potuto
vedere infatti, sono molti i concetti che stanno alla base della programmazione anche
di semplici App. Tuttavia una volta acquisita la padronanza necessaria è possibile
dare sfogo alla propria fantasia e avventurarsi nei progetti più disparati, seguendo
le proprie idee. Con la speranza che esse un giorno possano avere successo.
Capitolo
7
Conclusioni
La tesina tratta gli aspetti fondamentali della programmazione di App per Android
mediante lo studio di una soluzione per la gestione dei viaggi.
In particolare, il primo Capitolo illustra quali sono i componenti logici che
costituiscono un’applicazione, prestando particolare attenzione all’Activity e al ciclo
di vita che ne governa il funzionamento. Viene poi presentata l’organizzazione di
un progetto, concentrando l’attenzione sullo scopo dei vari file presenti e sulla loro
collocazione all’interno della gerarchia di directory.
Una parte chiave della tesina è quella successiva riguardante le basi per la
programmazione e la grafica delle App. L’obiettivo è quello di capire i diversi ruoli
di Java e XML nella costruzione del progetto e fornire gli strumenti necessari per la
creazione della prima Activity. Viene affrontato inoltre l’argomento dell’interfaccia,
presentando i controlli grafici alla base di gran parte delle applicazioni, come
TextView, EditText, Button e ListView per poi finire spiegando com’è possibile
creare un Layout efficace ed originale per la propria App.
Il Capitolo successivo riguarda l’interazione con le componenti hardware e
software dello smartphone, attraverso il concetto di API. Verranno in primo luogo
presentati gli aspetti per la gestione della fotocamera, per poi proseguire illustrando
come è possibile memorizzare i file multimediali all’interno della memoria del
dispositivo, fornendo anche una piccola descrizione del FileSystem che ne regola il
funzionamento.
Il penultimo Capitolo affronta il problema della memorizzazione di dati all’interno
dell’applicazione. Vengono in primo luogo esplorate tutte le soluzioni possibili, per
poi evidenziare pregi e difetti dell’adottare un DBMS. Nella seconda parte viene
invece spiegato come poter integrare nel modo più comodo ed efficace un database,
ovvero attraverso delle classi intermedie di Helper e Adapter che permettono la
creazione, cancellazione e modifica dei dati senza doversi preoccupare in dettaglio
di come è strutturata la base di dati.
L’ultima parte è anch’essa di importanza fondamentale. Viene infatti spiegato
come tutti i concetti illustrati nei capitoli precedenti ci siano stati utili per la
realizzazione della nostra App per la gestione dei viaggi. Contestualmente vengono
chiariti i motivi per cui abbiamo deciso di sviluppare un software di questo tipo
ed analizzate tutte le varie funzionalità che essa mette a disposizione. Un’interessante punto di partenza per uno sviluppo futuro di questa parte potrebbe essere
63
64
CAPITOLO 7. CONCLUSIONI
l’integrazione nel progetto di un maggior numero di API. Ad esempio la rilevazione
automatica della posizione tramite geolocalizzazione GPS nelle tappe che si effettuano, la loro visualizzazione all’interno di Google Maps, oppure la condivisione coi
principali Social Network, per esempio per far sapere dove ci si trova ad amici e
conoscenti.
L’obiettivo della tesina, ovvero fornire delle basi per la programmazione di App
per la piattaforma Android è stato raggiunto prendendo come esempio e caso di
studio l’applicazione per la gestione di viaggi ideata insieme al compagno di studi
Fabio Forcolin. La prima parte sviluppata dal collega tratta gli aspetti generali e
i motivi per cui abbiamo deciso di optare per questo sistema operativo, per poi
approfondirne l’architettura e illustrare le linee guida per la creazione di un App di
successo. La seconda parte invece si propone di entrare in modo deciso nel merito
della programmazione, presentando tutti i concetti che abbiamo dovuto acquisire
durante la realizzazione del progetto e mostrando poi come essi sono confluiti al
suo interno.
Bibliografia
[1] Rossi Pietro Alberto. Android by Example v4.2 JellyBean. 2013. url: http:
//www.sprik.it/guida/Android4_2.pdf.
[2] AndroidGeek. Activity. url: http://www.androidgeek.it/tutorials/
programmazione-android/capire-le-activity-ed-il-ciclo-di-vitadi-unapplicazione-android/.
[3] Google. Activities. url: http://developer.android.com/guide/components/
activities.html.
[4] Google. Android Developers. url: http : / / developer . android . com /
design/index.html.
[5] Google. Camera. 2013. url: http : / / developer . android . com / guide /
topics/media/camera.html.
[6] Google. Ciclo di vita di una Activity. url: http://developer.android.
com/guide/components/activities.html.
[7] Google. Cursor. url: http : / / developer . android . com / reference /
android/database/Cursor.html.
[8] Google. Fragments. 2013. url: http://developer.android.com/guide/
components/fragments.html#Design.
[9] Google. Input Controls. url: http : / / developer . android . com / guide /
topics/ui/controls.html.
[10] Google. Intents and Intent Filters. url: http://developer.android.com/
guide/components/intents-filters.html.
[11] Satya Komatineni. Understanding R.java. url: http://knowledgefolders.
com/akc/display?url=displaynoteimpurl&ownerUserId=satya&reportId=
2883.
[12] Marco Lecce. La gestione dei database in Android. url: http://www.html.
it/articoli/la-gestione-dei-database-in-android-1/.
[13] Mauro Lecce. Activity. url: http://www.html.it/pag/19499/le-attivitactivity/.
[14] Mauro Lecce. Guida Android. 2012. url: http://www.html.it/guide/
guida-android/.
65
66
Bibliografia
[15] Mauro Lecce. View. url: http://www.html.it/pag/19498/la-visualizzazioneview/.
[16] Androidiani Lunard. Capire e programmare le Activity. 2009. url: http://
www.androidiani.com/applicazioni/sviluppo/capire-e-programmarele-activity-869.
[17] Mr.Webmaster. Intent ed Intent Filter. url: http://www.mrwebmaster.it/
mobile/intent-intent-filter_10688.html.
[18] Redazione Io Programmo. Android Programming. Punto Informatico Libri,
Edizioni Master, 2011.
[19] Smruti Ranjan. Android File System Structure/Architecture/Layout Details.
2013. url: http://techblogon.com/android-file-system-structurearchitecture-layout-details/#.
[20] Mina Sami. Tabbed Application in Android. url: http://www.codeproject.
com/Articles/107693/Tabbed-Applications-in-Android.
[21] Wikipedia. Android. url: http://it.wikipedia.org/wiki/Android.
[22] Wikipedia. API. url: http://it.wikipedia.org/wiki/Application_
programming_interface.
[23] Wikipedia. Database management system. url: http://it.wikipedia.org/
wiki/Database_management_system.
[24] Wikipedia. Java (linguaggio di programmazione). url: http://it.wikipedia.
org/wiki/Java_(linguaggio_di_programmazione).
[25] Wikipedia. SQLite. url: http://it.wikipedia.org/wiki/SQLite.
[26] Wikipedia. Uniform Resource Identifier. url: http://it.wikipedia.org/
wiki/Uniform_Resource_Identifier.
[27] Wikipedia. XML. url: http://it.wikipedia.org/wiki/XML.
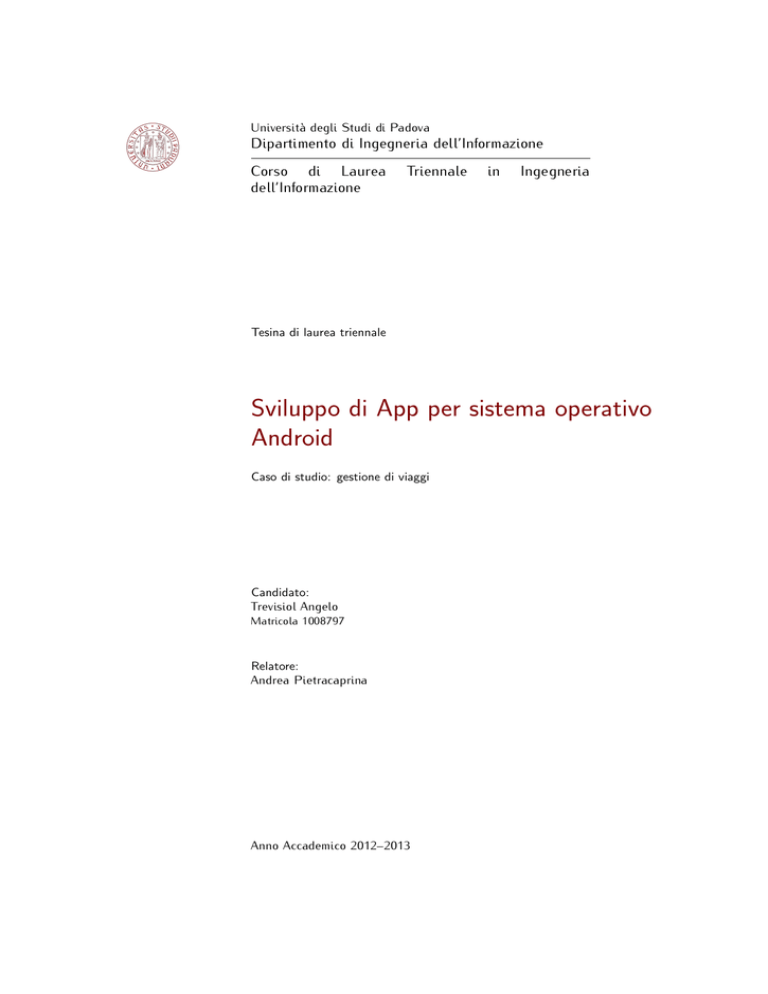
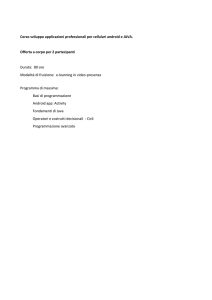
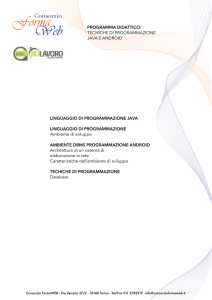
![Programmare APP su Android [40 ore]](http://s1.studylibit.com/store/data/005864255_1-c61abb8781bb920e40e378c560189f2e-300x300.png)