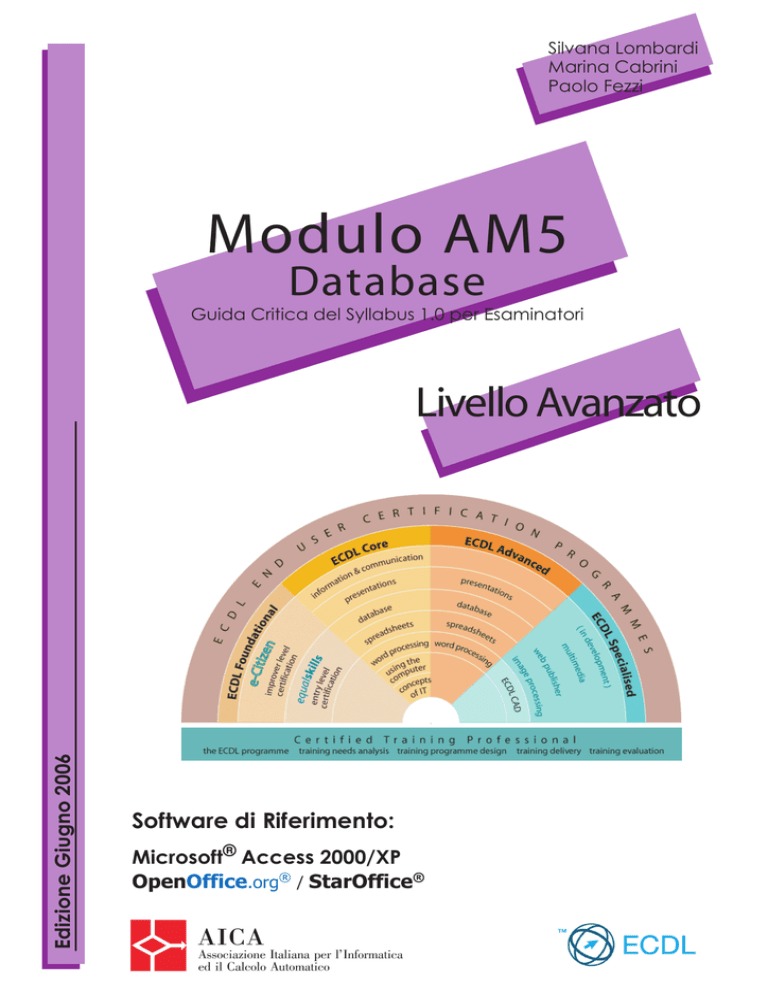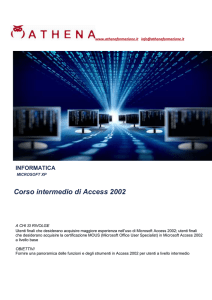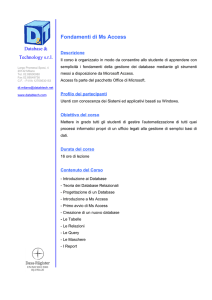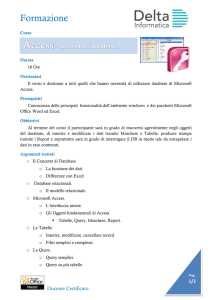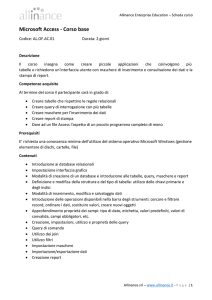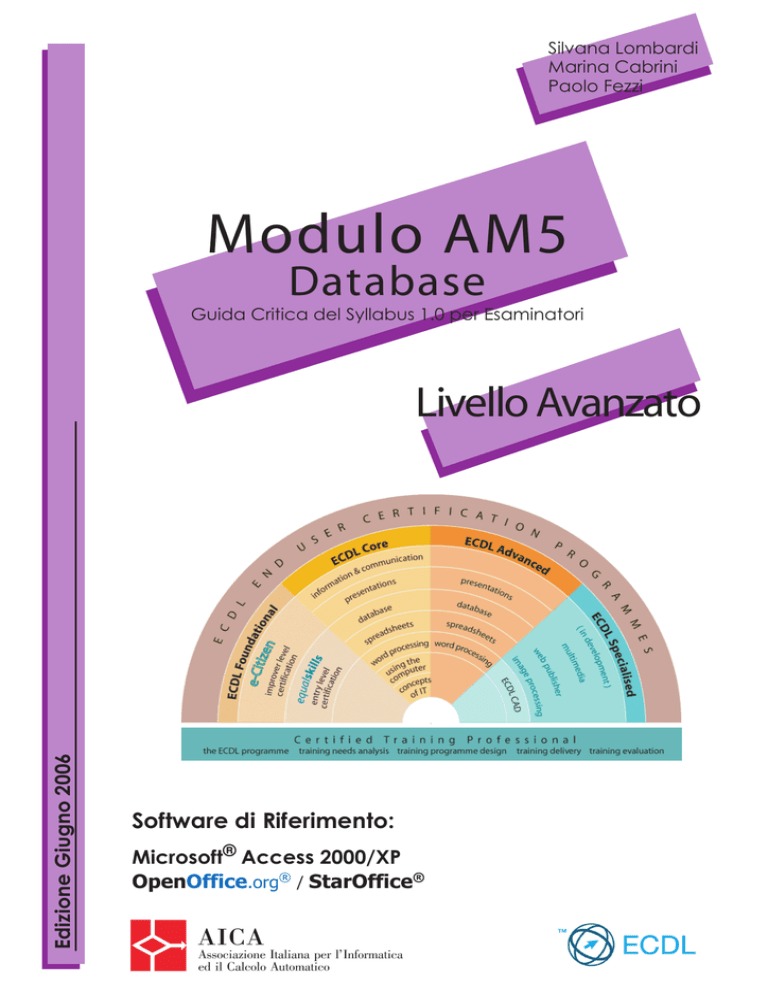
Silvana Lombardi
Marina Cabrini
Paolo Fezzi
Modulo AM5
Database
Guida Critica del Syllabus 1.0 per Esaminatori
Edizione Giugno 2006
Livello Avanzato
Software di Riferimento:
Microsoft® Access 2000/XP
OpenOffice.org® / StarOffice®
Silvana Lombardi – Piero Del Gamba
Modulo AM5 – Database
Livello avanzato
A cura di: Marina Cabrini, Paolo Fezzi
Pubblicato giugno 2006
Copyright ©AICA 2006
La presente Guida è protetta dal diritto d’autore (copyright). Pertanto chiunque, avendone legittimo titolo, ha diritto a farne uso per fini
esclusivamente personali, essendone fatto espresso divieto di farne copia o diffonderlo con qualsiasi mezzo a terzi
Indice dei contenuti
Modulo 5
Database - livello avanzato .......................................................................................................... 3
AM5.1
Progettazione delle tabelle ........................................................................................................... 3
AM5.1.1
Campi, colonne ................................................................................................................... 3
AM5.1.1.1 Applicare, modificare i tipi di dati quali testo, memo, collegamento ipertestuale,
valuta, data e ora, in un campo o colonna ............................................................................................ 3
AM5.1.1.2 Comprendere le conseguenze della modifica dei tipi di dati, quali i formati testo,
memo, collegamento ipertestuale, valuta, data e ora, in un campo o colonna...................................... 6
AM5.1.1.3 Creare, modificare un controllo di selezione (lookup) in un campo o colonna ............ 6
AM5.1.1.4 Creare, modificare una regola di validazione in un campo o colonna ........................ 10
AM5.1.1.5 Creare, modificare una maschera di input in un campo o colonna ............................. 12
AM5.1.1.6 Applicare, modificare i valori predefiniti di un campo o colonna .............................. 15
AM5.1.1.7 Impostare un campo o colonna ad inserimento obbligatorio ...................................... 16
AM5.1.2
Relazioni/Join.................................................................................................................... 17
AM5.1.2.1 Comprendere i fondamenti per la realizzazione di una relazione valida..................... 17
AM5.1.2.2 Creare modificare una relazione uno-a-uno, uno-a-molti tra tabelle .......................... 17
AM5.1.2.3 Comprendere e modificare una relazione molti-a-molti tra tabelle ............................ 21
AM5.1.2.4 Applicare join di tipo interno, esterno sinistro ed esterno destro................................ 21
AM5.1.2.5 Applicare e utilizzare l’integrità referenziale.............................................................. 23
AM5.1.2.6 Applicare la cancellazione automatica dei record correlati......................................... 23
AM5.1.2.7 Collegare/mettere in relazione i dati durante la definizione delle query..................... 24
AM5.2
Progettazione delle query........................................................................................................... 25
AM5.2.1
Tipi query.......................................................................................................................... 25
AM5.2.1.1 Creare e utilizzare una query per aggiornare dati in una tabella ................................. 25
AM5.2.1.2 Creare e utilizzare una query per eliminare record da una tabella .............................. 26
AM5.2.1.3 Creare e utilizzare una query per salvare come tabella le informazioni estratte ......... 27
AM5.2.1.4 Aggiungere record ad una tabella, utilizzando una query ........................................... 28
AM5.2.2
Formule nelle query .......................................................................................................... 29
AM5.2.2.1 Raggruppare le informazioni in una query.................................................................. 29
AM5.2.2.2 Utilizzare in una query le funzioni: somma, conteggio, media, massima e minimo... 29
AM5.2.2.3 Utilizzare una query a campi incrociati....................................................................... 30
AM5.2.2.4 Utilizzare dei caratteri jolly in una query.................................................................... 30
AM5.2.2.5 Utilizzare espressioni, aritmetiche o logiche in una query.......................................... 31
AM5.2.3
Raffinamento di una query................................................................................................ 33
AM5.2.3.1 Presentare i duplicati ................................................................................................... 33
AM5.2.3.2 Presentare valori senza corrispondenti........................................................................ 34
AM5.2.3.3 Presentare l’insieme di valori più alti o più bassi di una query................................... 35
AM5 Database – livello avanzato
2
AM5.2.3.4 Consentire la definizione dei dati da ricercare attraverso un campo dati (query
parametrica) 36
AM5.2.3.5 Raffinare query utilizzando Null e Not ....................................................................... 37
AM5.3
Progettazione di una maschera o form....................................................................................... 38
AM5.3.1
Controlli ............................................................................................................................ 38
AM5.3.1.1 Creare controlli associati e non associati .................................................................... 38
AM5.3.1.2 Creare, modificare una casella combinata, una casella di riepilogo, una casella di
controllo, gruppi di opzioni ................................................................................................................ 39
AM5.3.1.3 Creare controlli per espressioni aritmetiche o logiche in una maschera ..................... 40
AM5.3.1.4 Impostare l’ordine sequenziale dei controlli di una maschera .................................... 42
AM5.3.1.5 Inserire dei campi dati all’interno dell’intestazione, del piè di pagina della prima
pagina o di tutte le pagine di una maschera........................................................................................ 43
AM5.3.2
Sottomaschere ................................................................................................................... 44
AM5.3.2.1 Creare una sottomaschera e collegarla ad una maschera principale ........................... 44
AM5.3.2.2 Modificare la sottomaschera per cambiare i record visualizzati ................................. 47
AM5.4
Progettazione di un report.......................................................................................................... 48
AM5.4.1
Calcoli ............................................................................................................................... 48
AM5.4.1.1 Creare controlli di espressioni aritmetiche o logiche in un report .............................. 48
AM5.4.1.2 Effettuare calcoli di percentuale in un controllo di calcolo di un report ..................... 48
AM5.4.1.3
Utilizzare formule ed espressioni in un report: somma, conteggio, media, massimo,
minimo, concatenazione ........................................................................................................................... 49
AM5.4.1.4 Creare dei riassunti dinamici in un report ................................................................... 50
AM5.4.2
Presentazione .................................................................................................................... 52
AM5.4.2.1 Inserire un campo dati all’interno dell’intestazione, del piè di pagina della pagina o di
tutte le pagine di un report.................................................................................................................. 52
AM5.4.2.2 Forzare interruzioni di pagina su gruppi all’interno di report ..................................... 53
AM5.5
Macro......................................................................................................................................... 55
AM5.5.1
Registrazione e associazione............................................................................................. 55
AM5.5.1.1 Registrare una semplice macro (ad esempio, chiudere una maschera) ....................... 55
AM5.5.1.2 Eseguire una macro ..................................................................................................... 55
AM5.5.1.3 Associare/collegare una macro ad una maschera, ad un report o ad un controllo....... 55
AM5.6
Importazione, esportazione e collegamento di dati.................................................................... 58
AM5.6.1
Gestione dati ..................................................................................................................... 58
AM5.6.1.1 Importare file di testo, fogli elettronici, file csv, dBase, Paradox, in un database ...... 58
AM5.6.1.2 Esportare dati in formati foglio elettronico, file txt, dBase e Paradox ........................ 60
AM5.6.1.3 Collegare dei dati esterni ad un database .................................................................... 61
Appendice AM5
Sample Test – Microsoft............................................................................................... 62
Appendice AM6
Sample Test – OpenOffice............................................................................................ 64
3
AM5 Database – livello avanzato
Modulo 5
Database - livello avanzato
La versione di riferimento per le modalità operative e le immagini è Access XP.
Per OpenOffice.org/StarOffice la versione di riferimento è OpenOffice.org 2.0/StarOffice 8.0.
AM5.1 Progettazione delle tabelle
AM5.1.1 Campi, colonne
Indagare sulla conoscenza, da parte del candidato, circa la creazione e la modifica dei campi,
assegnandone il tipo e la proprietà opportuni.
AM5.1.1.1 Applicare, modificare i tipi di dati quali testo, memo, collegamento ipertestuale,
valuta, data e ora, in un campo o colonna
Ricordare che i campi delle tabelle sono contraddistinti da un nome e che si differenziano per il tipo
di dati che essi possono contenere. Sia il nome che il tipo sono proprietà che vengono assegnate dal
al momento della creazione delle tabelle.
Il candidato deve essere in grado di creare o di modificare il tipo di campo, impostandone il
formato. In particolare egli deve:
Riconoscere i tipi di dati dei campi
Alla creazione è lungo 50 caratteri ed è espandibile fino a 255
caratteri. Il tipo di dato contenuto è alfanumerico. Quando si crea
un campo, se non altrimenti specificato, il programma assegna al
nuovo campo la proprietà Testo.
Utilizzato per registrare un testo lungo (fino a 65.535 caratteri). E’
adatto per contenere note e non può diventare un campo chiave.
Può essere l’indirizzo di un file in rete (URL) o un indirizzo di
posta elettronica.
Ricordare che nei campi
,
,
, inserendo il simbolo
nella proprietà del campo
, i caratteri del campo vengono convertiti in minuscolo, mentre
inserendo il simbolo i caratteri del campo vengono convertiti in maiuscolo.
Consente di impostare la data nei differenti formati (Data breve, ecc.)
Il campo prevede una segnalazione d’errore, nel caso di tentativo di
introduzione di dati alfabetici. Consente di impostare il tipo di valuta e il
numero dei decimali.
Il programma si incarica di impostare inizialmente e di incrementare, ad
ogni nuovo record, il valore del campo che non può essere modificato
manualmente. E’ utilizzato per i campi univoci.
4
AM5 Database – livello avanzato
E’ un campo che accetta solo due valori: Vero/Falso, Sì/No, On/Off. E’
utilizzato nelle operazioni logiche. Anche questo campo non può essere
utilizzato come campo chiave.
E’ utilizzato per contenere collegamenti o incorporamenti di
oggetti, quali documenti MS Office ed immagini.
Operatività con Microsoft Access
Sia per la creazione che per la modifica dei campi (Tipo di dati e loro proprietà), occorre attivare la
visualizzazione struttura tabella.
Operatività con OpenOffice.org/StarOffice
Con OpenOffice, lavorando con le tabelle, è possibile attribuire il formato esclusivamente ai campi
numerici. Sia per la creazione che per la modifica dei campi (Tipo di dati e loro proprietà), occorre
attivare la visualizzazione struttura tabella.
Ai campi alfanumerici è possibile attribuire soltanto la lunghezza. Altre proprietà (formati di
carattere, colore, ecc) sono attribuibili ai campi (controlli), solo lavorando con i formulari
(maschere).
Il campo contatore, nelle tabelle di OpenOffice, è un campo numerico Intero (INTEGER) che, nelle
nella casella
.
proprietà, contiene
Tabelle
Per creare le tabelle, attivare:
Per modificare sia i campi che le proprietà, occorre selezionare
destro sulla tabella da modificare.
!"
, cliccando con il tasto
Formulari
In OpenOffice i controlli sono raggruppati con le rispettive etichette. Per modificarli occorre
separarli preventivamente.
1. Selezionare il controllo con il tasto destro del mouse, scegliere #
e quindi
.
2. Selezionare ancora il controllo, scegliere
!
dal menu contestuale e, dalla
scheda generale, attivare il tasto delle scelte (…) della riga carattere.
Riferimento al Sample Test - Microsoft Access
Domanda 3. Viene richiesto di modificare il campo
, in modo che il suo contenuto sia
visualizzato automaticamente, in caratteri maiuscoli. (Vedi Figura 5.1)
Figura 5.1. Modifica del campo Oggetto (Microsoft Access)
AM5 Database – livello avanzato
5
Riferimento al Sample - OpenOffice.org/StarOffice
Domanda 3. Viene richiesto di modificare il campo
del formulario
, in
modo che il suo contenuto sia visualizzato automaticamente, in caratteri in rilievo. (Vedi 5.2, 5.3,
5.4)
Figura 5.2 Separazione del controllo dall’etichetta (StarOffice Base)
Figura 5.3 Proprietà campo testo (StarOffice Base)
AM5 Database – livello avanzato
6
Figura 5.4 Scelta dell’effetto rilievo (StarOffice Base)
AM5.1.1.2 Comprendere le conseguenze della modifica dei tipi di dati, quali i formati testo,
memo, collegamento ipertestuale, valuta, data e ora, in un campo o colonna
Al candidato è richiesto di conoscere le conseguenze che si ottengono modificando il tipo di dati o
le proprietà dei campi e le relative segnalazioni che il programma effettua, in fase di modifica.
Esempio
Riducendo la dimensione di un campo
che abbia già un contenuto, la porzione di testo
eccedente il nuovo valore, viene troncata. Questo potrebbe avere come conseguenza la necessità di
dover reinserire i dati persi.
AM5.1.1.3 Creare, modificare un controllo di selezione (lookup) in un campo o colonna
Al candidato è richiesta la capacità di creare e di modificare il controllo di selezione in un campo,
attraverso una
o attraverso una
!
. Questo metodo
consente di rendere più veloce ed affidabile l’immissione dei dati. Caselle combinate e Caselle di
riepilogo possono essere create utilizzando dati provenienti da tabelle o da query, oppure attraverso
la creazione personalizzata.
Operatività con Microsoft Access
Creazione di una Casella di riepilogo con l’uso della #
! .
In visualizzazione struttura tabella, il candidato dovrà assegnare il nome al campo e dovrà
selezionare
!
#
! . Nella finestra di dialogo #
! , egli
attiverà l’opzione
$$ , inserendo le voci che devono apparire nel menu
di scelta.
AM5 Database – livello avanzato
7
Figura 5.5 Creazione casella combinata con Ricerca guidata (Microsoft Access)
Figura 5.6 Inserimento delle voci con Ricerca guidata (Microsoft Access)
Creazione di una
o di una
!
, utilizzando i dati presenti in
un’altra tabella.
Selezionare il tipo di campo nel quale si vuole porre il controllo e utilizzare la scheda Ricerca, nella
sezione Proprietà campo.
Nella riga
$$
, scegliere
o
!
.
In
, scegliere
%
&.
In
, scegliere il nome della tabella o della query che contiene i dati da utilizzare.
Per la modifica
Per operare una modifica occorre selezionare il campo interessato e, nelle '
(
,
occorre selezionare la scheda #
.
In
$$
è possibile cambiare una
in
!
e
viceversa.
è possibile cancellare, modificare o aggiungere nuove voci che vanno separate con
In
il carattere punto e virgola.
AM5 Database – livello avanzato
8
Figura 5.7 Modifica dati in un campo a discesa (Microsoft Access)
Operatività con OpenOffice.org/StarOffice
Con OpenOffice, la trasformazione di un campo tipo Testo in una Casella di riepilogo o Casella
combinata, è possibile solo operando sui formulari.
Siccome in OpenOffice i controlli sono raggruppati con le rispettive etichette, per modificarli
occorre operare la preventiva separazione: selezionare il controllo con il tasto destro, scegliere
#
e quindi
.
Selezionare nuovamente il controllo con il tasto del mouse e scegliere
–
!
o
. (Vedi Figura 5.8)
!
Selezionare ancora una volta il controllo con il tasto destro del mouse, scegliere
dal menu contestuale e, dalla scheda )
selezionare la riga
! *
dove vanno inserite le voci che compongono l’elenco. (Vedi Figura 5.9)
Impostare a la proprietà +
e, nelle proprietà
!
, , digitare il numero che
determina la quantità di voci dell’elenco. (Vedi Figura 5.10)
Riferimento al Sample Test – Microsoft Access
Domanda 1. Al candidato viene chiesto di creare un campo con Casella di riepilogo che consenta la
scelta tra
e
"
"$
, nella tabella
. (Vedi Figura 5.6)
Durante l’operazione, il candidato dovrà porre particolare attenzione al dimensionamento del
campo.
Il candidato terminerà il Test con il caricamento, nei primi quattro record della tabella, di una delle
due possibilità di scelta.
Riferimento al Sample Test – OpenOffice.org/StarOffice
Domanda 1. Al candidato viene chiesto di modificare un campo tipo Testo, in una Casella di
riepilogo che consenta la scelta tra
e
"
"$
, nel formulario
.
Durante l’operazione, il candidato dovrà porre particolare attenzione ad impostare adeguatamente le
proprietà della casella di riepilogo, in modo che essa sia
e che sia costituita da !
,.
(Vedi Figura 5.8, 5.9 e 5.10)
Il candidato terminerà il Test con il caricamento nei primi quattro record della tabella, di una delle
due possibilità di scelta.
AM5 Database – livello avanzato
Figura 5.8 Sostituzione di un campo testo in Casella di riepilogo (StarOffice Base)
Figura 5.9 Voci dell’elenco (StarOffice Base)
9
AM5 Database – livello avanzato
10
Figura 5.10 Proprietà Apribile e Numero delle righe (StarOffice Base)
AM5.1.1.4 Creare, modificare una regola di validazione in un campo o colonna
È previsto che il candidato sia in grado di applicare una regola di validazione, per l’immissione dei
dati in un campo.
La regola di validazione o Regola di convalida (Proprietà del campo:
!
), consente di
assegnare al campo un controllo che impedisce l’immissione errata dei dati differenti dalla regola
impostata.
Il candidato deve sapere che, al momento del salvataggio della tabella, il programma chiede se si
vuole rendere la nuova regola valida anche per i dati già esistenti in tabella.
Operatività con Microsoft Access
Nella proprietà del campo
!
va inserita l’espressione logica che controlla l’immissione
dei dati.
Alla domanda del programma “se si vuole verificare i dati già esistenti con le nuove regole”,
, se si vuole applicare la regola solo ai dati che devono essere ancora inseriti.
occorre rispondere
Nella proprietà
si può prevedere un messaggio personalizzato che viene
visualizzato, quando il valore immesso non rispetta la regola impostata.
Operatività con OpenOffice.org/StarOffice
Con OpenOffice non è previsto l’uso delle regole di validazione, nell’immissione dei dati. E’
possibile però utilizzare dei messaggi (testi guida) e questo, unicamente nei formulari.
Occorre operare la preventiva separazione del controllo dall’etichetta: Tasto destro del mouse,
scegliere #
e quindi
.
!
dal
Selezionare ancora il controllo con il tasto destro del mouse, scegliere
menu contestuale e, dalla scheda )
selezionare la riga
!
) ! dove va
AM5 Database – livello avanzato
11
inserito il messaggio che verrà visualizzato quando ci si posizionerà con il cursore all’interno del
campo interessato.
Gli operatori logici utilizzati sono:
<
>
=
<=
>=
<>
Between
Like
Minore di
Maggiore di
Uguale a
Minore o uguale a
Maggiore o uguale a
Diverso da
Attraverso il successivo operatore AND, controlla la validità di un intervallo di
valori
Controlla che un campo Testo o Memo contenga esclusivamente un carattere
specificato o una stringa di caratteri specificata. Associato al carattere jolly
asterisco (*), controlla che il testo immesso contenga il carattere specificato o la
stringa di caratteri specificata.
Riferimento al Sample Test - Microsoft Access
Domanda 4. Al candidato viene richiesto di creare una regola di validazione, valida solo per i nuovi
dati, al campo
$
che impedisca l’assunzione di ulteriori agenti di vendita, in data
anteriore all’1 gennaio 2005 e di inserire il messaggio di errore “
$
"
-../”. (Vedi Figura 5.11).
Il candidato inserirà nella proprietà del campo
!
, la condizione
Ricordare al candidato che occorre intuire quando la domanda richiede l’uso degli operatori logici
o e quando, invece, degli operatori logici
Spiegare al candidato perché, per la domanda. 4, è necessario rispondere No alla richiesta del
programma “Verificare i dati esistenti con le nuove regole?”.
Figura 5.11 Regola di validazione (Microsoft Access)
12
AM5 Database – livello avanzato
Riferimento al Sample Test - OpenOffice.org/StarOffice
Domanda 4. Al candidato viene richiesto di creare un testo guida per il campo
$
del formulario
!
per ricordare che non è prevista l’assunzione di ulteriori agenti di vendita,
in data anteriore all’1 gennaio 2007: “
$
"
-..0”. (Vedi Figura 5.12).
Figura 5.12 Testo della Guida (StarOffice Base)
AM5.1.1.5 Creare, modificare una maschera di input in un campo o colonna
Verificare la capacità da parte del candidato, di creare una
,
!
.
Ricordare che le Maschere di input semplificano l’immissione dei dati e che è possibile creare
maschere di input per diversi scopi, ad esempio:
-
Codice fiscale
Password
-
Sigla provincia
-
Data/ora
Viene controllata la lunghezza del campo e il formato “numero/testo”.
I caratteri vengono visualizzati come asterischi, in modo che il testo non sia
decifrabile.
Viene controllato che l’immissione del testo sia composta da due caratteri
maiuscoli.
È possibile predisporre il controllo per i diversi formati di data.
Operatività con Microsoft Access
Per la creazione delle maschere di input è consigliabile ricorrere alla
In visualizzazione struttura della tabella, selezionare la riga
,
e cliccare sul pulsante )
1 2
$
!
! :
nella '
(
Operatività con OpenOffice.org/StarOffice
Con OpenOffice è previsto l’uso delle Maschera di Input (Campo a maschera), unicamente nei
formulari.
13
AM5 Database – livello avanzato
Occorre operare la preventiva separazione del controllo dall’etichetta: Tasto destro del mouse,
scegliere #
e quindi
.
Selezionare nuovamente il controllo con il tasto destro del mouse e scegliere
–
,
.
Selezionare di nuovo il controllo con il tasto destro del mouse, scegliere
!
dal
menu contestuale e, dalla scheda )
selezionare la riga
,
!!
$
.
All’interno della riga occorre digitare tante volte il codice del carattere (carattere di controllo che
determina il tipo di immissione prevista), quanti sono i caratteri della lunghezza massima del
campo.
I codici del carattere sono riportati nella tabella seguente:
Codice
a
A
c
C
L
N
x
X
Funzione
Vengono accettati tutti i caratteri alfabetici minuscoli e maiuscoli, così come
vengono digitati
Vengono accettati tutti i caratteri alfabetici. I caratteri minuscoli vengono
trasformati automaticamente nei corrispondenti caratteri maiuscoli.
Vengono accettati tutti i caratteri alfanumerici, così come digitati.
Vengono accettati tutti i caratteri alfanumerici. I caratteri alfabetici minuscoli
vengono trasformati automaticamente nei rispettivi caratteri maiuscoli.
Serve a posizionare un carattere costante (costante di testo). Il carattere e la
posizione non sono modificabili durante la digitazione. E’ particolarmente utile
per i campi data.
Vengono accettati unicamente i numeri da 0 a 9
Vengono accettati tutti i caratteri stampabili.
Vengono accettati tutti i caratteri stampabili. I caratteri alfabetici minuscoli
vengono trasformati automaticamente nei rispettivi caratteri maiuscoli.
Riferimento al Sample Test - Microsoft Access
Domanda 2. Viene richiesto di creare una
breve. (Vedi Figura 5.13 )
,
!
Figura 5.13 Creazione guidata Maschera di input (Microsoft Access)
per il campo
, in formato
14
AM5 Database – livello avanzato
Riferimento al Sample Test - OpenOffice.org/StarOffice
Domanda 2. Viene richiesto di creare una
,
per il campo
!
del formulario
la data nel formato gg/mm/aa
Il Candidato, dopo aver convertito il campo
!
nella riga
,
! !
$
la stringa:
33 33 33(Vedi Figura 5.14 e 5.15)
ed una
,
, in modo che possa essere inserita
! !
$
in una maschera di digitazione, inserirà
e nella
,
:
Figura 5.14 Sostituzione di un campo Data in Campo a maschera (StarOffice Base)
Figura 5.15 Proprietà Maschera di digitazione e Maschera caratteri (StarOffice Base)
AM5 Database – livello avanzato
15
AM5.1.1.6 Applicare, modificare i valori predefiniti di un campo o colonna
Controllare la capacità del candidato di inserire, modificare o cancellare i valori predefiniti
(default), in un campo di immissione dati.
L’inserimento di valori predefiniti evita l’immissione ripetitiva di informazioni costanti nello stesso
campo, ad esempio il nome di una città, quando si sta operando con anagrafiche che riguardano
esclusivamente quella città.
Un altro esempio riguarda l’immissione della data odierna, con aggiornamento automatico: ! 12
Operatività con Microsoft Access
!"
va messo il valore che verrà proposto per
Nella proprietà del campo
l’inserimento di ogni nuovo record.
Nella stessa maniera, è possibile modificare o eliminare il valore di default del campo.
.
Figura 5.16 Campo con valore predefinito (Microsoft Access)
Operatività con OpenOffice.org/StarOffice
Anche con OpenOffice, nella proprietà del campo
!"
va messo il valore che
verrà proposto per l’inserimento di ogni nuovo record.
Nella stessa maniera, è possibile modificare o eliminare il valore di default del campo
Figura 5.17 Campo con valore predefinito (StarOffice Base)
16
AM5 Database – livello avanzato
AM5.1.1.7 Impostare un campo o colonna ad inserimento obbligatorio
Verificare la conoscenza, da parte del candidato, del fatto che un campo può avere l’immissione
obbligatoria dei dati.
Operatività con Microsoft Access
La proprietà del campo # ,
va impostata a
.
Figura 5.18 Campo con inserimento obbligatorio (Microsoft Access)
Operatività con OpenOffice.org/StarOffice
La proprietà del campo
$
va impostata a
.
Figura 5.19 Campo con Digitazione necessaria (StarOffice Base)
Punti critici
Al punto AM5.1.1.5, ricordare che, in fase di utilizzo, esiste un problema relativo alle maschere di
input nelle versioni italiane di Microsoft Office 2000, Office XP e Office 2003; in particolare, non è
possibile attivare la maschera di input, per la data in formato breve.
I test ECDL Advanced si limitano ad indagare sulla capacità di creare una maschera di input.
L’eventuale errore derivante dal problema segnalato, per la data in formato breve, non influisce
sull’assegnazione del punteggio.
AM5 Database – livello avanzato
17
AM5.1.2 Relazioni/Join
Occorre indagare sulla capacità del candidato di impostare correttamente le relazioni nei loro vari
tipi e di come renderle valide, attraverso l’integrità referenziale.
Impostare una relazione è il presupposto per poter ottenere report e query, basati su dati contenuti in
più tabelle.
Le condizioni indispensabili per impostare una relazione tra le tabelle sono:
- esistenza di un campo in comune tra le due tabelle. Il campo deve essere dello stesso tipo ma
non necessariamente deve avere lo stesso nome. Ricordare che un campo contatore può essere
associato solo ad un campo numerico.
- uno dei due campi deve avere la chiave primaria.
Il candidato sarà a conoscenza del fatto che, per impostare query su più tabelle, occorre creare un
join interno (dati di due tabelle collegate tra loro, attraverso due campi uguali). Così facendo, la
query restituisce i record per i quali essa trova corrispondenza.
Il candidato sa che se le tabelle in una query non sono collegate (assenza di join), la query
restituisce un numero di record pari alla combinazione di tutti i record contenuti e questo non ha
senso.
Il candidato deve sapere che è possibile modificare un join da interno ad esterno, per ottenere una
query che restituisca anche i record non corrispondenti, in una delle due tabelle.
AM5.1.2.1 Comprendere i fondamenti per la realizzazione di una relazione valida
Controllare che il candidato abbia le conoscenze per realizzare una relazione valida. Presupposto
della relazione è che i campi interessati siano dello stesso tipo.
AM5.1.2.2 Creare modificare una relazione uno-a-uno, uno-a-molti tra tabelle
È importante che il candidato sia a conoscenza del fatto che il tipo dei campi correlati determina il
tipo di relazione. Per questo motivo, effettuando una relazione su tabelle preesistenti, può essere
necessario cambiare il tipo ad uno dei campi da collegare.
Nel caso che uno dei due campi da mettere in relazione sia di tipo
, il campo
corrispondente dovrà essere impostato a
.
Tipi di relazione:
Uno-a-molti: nella tabella principale deve esistere un campo
4
Ad ogni record della tabella principale, corrispondono uno o più record della tabella secondaria.
Uno-a-uno: in entrambi le tabelle deve esserci un campo univoco.
Ad ogni record di una tabella corrisponde un solo record di un’altra tabella.
Sia nel caso uno-a-molti che nel caso uno-a-uno, il controllo avviene applicando l’integrità
referenziale. Questa verrà trattata nel punto AM5.1.2.5.
Per impedire la creazione di relazioni indefinite, con la conseguente segnalazione da parte del
programma, occorre sempre definire almeno una chiave primaria, per i campi correlati.
Operatività con Microsoft Access
Attivare l’icona delle relazioni
sulla barra degli strumenti, quindi aggiungere nella finestra
Relazioni le tabelle e collegare i campi da mettere in relazione, con l’ausilio del mouse.
Operatività con OpenOffice.org/StarOffice
dal menu
, quindi aggiungere nella finestra Relazioni le tabelle
Selezionare # $
e, con l’ausilio del mouse, collegare i campi da mettere in relazione.
AM5 Database – livello avanzato
18
Riferimento al Sample Test - Microsoft Access
Domanda 5. Viene richiesto di creare una relazione uno-a-molti tra le tabelle
e
! ,
applicando l’integrità referenziale. (Vedi Figura 5.20)
È richiesto anche di modificare il campo
!
della tabella
, da tipo
a tipo
, per poterlo mettere in relazione con il campo
!
della tabella
! che
è di tipo
.
Domanda 6. Viene chiesto di creare una relazione uno-a-uno tra le tabelle
e
!
applicando l’integrità referenziale. (Vedi Figura 5.22) È richiesto anche di modificare il campo
della tabella
, cambiando in 1
2la proprietà
! $$ .
Figura 5.20 Relazione uno-a-molti con integrità referenziale (Microsoft Access)
Figura 5.21 Modifica tipo di campo (Microsoft Access)
Figura 5.22 Relazione uno-a-uno con integrità referenziale (Microsoft Access)
AM5 Database – livello avanzato
19
Figura 5.23 Campo indicizzato (Microsoft Access)
Riferimento al Sample Test - OpenOffice.org/StarOffice
Domanda 5. Viene richiesto di creare una relazione uno-a-molti tra le tabelle
e
! ,
applicando l’integrità referenziale. (Vedi Figura 5.25)
È richiesto anche di modificare il campo
!
della tabella
, da tipo
a tipo
1
) #2, per poterlo mettere in relazione con il campo
!
della tabella
! che è di tipo
1
) #2con
. (Vedi Figura 5.24)
Domanda 6. Viene chiesto di creare una relazione uno-a-uno tra le tabelle
e
!
applicando l’integrità referenziale che aggiorni ed elimini i record correlati a cascata.
Per creare la relazione uno-a-uno, occorre applicare la ,
al campo
della tabella
. Per fare in modo che l’integrità referenziale possa aggiornare ed eliminare i record
correlati a cascata, occorre, dalla finestra relazione, cliccare sul join che collega le due tabelle. Nella
finestra # $ , selezionare +
e
. (Vedi Figura 5.26 e 5.27)
Figura 5.24 Modifica tipo di campo (StarOffice Base)
AM5 Database – livello avanzato
Figura 5.25 Relazione uno-a-molti con integrità referenziale (StarOffice Base)
Figura 5.26 Relazione uno-a-uno con integrità referenziale(StarOffice Base)
Figura 5.27 Relazione uno-a-uno con Aggiornamento a cascata ed Eliminazione a cascata(StarOffice Base)
20
21
AM5 Database – livello avanzato
AM5.1.2.3 Comprendere e modificare una relazione molti-a-molti tra tabelle
Il candidato deve ricordare che nella relazione
5 5
, va utilizzata una terza tabella di
congiunzione nella quale sono presenti i due campi chiave che vanno messi in relazione
5 5
con ognuna delle due tabelle.
AM5.1.2.4 Applicare join di tipo interno, esterno sinistro ed esterno destro
Controllare che il candidato sappia applicare i vari tipi di 6 , interno ed esterno.
Egli deve ricordare che normalmente le query impostano join interni, ossia che restituiscono i
record per i quali esiste corrispondenza.
Quando invece si utilizza il join esterno? Se si hanno due tabelle e si desidera che una query
selezioni tutti i record da una delle due tabelle, a prescindere dal fatto che essa abbia o meno dei
record corrispondenti nell’altra tabella, occorre impostare il tipo di join esterno.
Il join esterno sarà sinistro o destro, a seconda che si vogliano visualizzare i record non
corrispondenti della tabella di sinistra o di quella di destra.
Il risultato finale della query fornirà i record corrispondenti tra le due tabelle, unitamente ai record
che non hanno corrispondenza e che si trovano nella tabella (di destra o di sinistra) segnalata dal
join esterno.
Nel caso che fosse richiesto di conoscere solo i record di una tabella che non hanno corrispondenza
in uno qualsiasi dei campi appartenenti alla tabella
nell’altra, occorre inserire il criterio
della quale si vogliono mostrare i record senza corrispondenza.
Operatività con Microsoft Access
Per impostare un join esterno, in visualizzazione struttura della query, vanno messe in relazione le
tabelle. Quindi, effettuando un doppio clic sulla linea di join, si seleziona l’opzione desiderata.
Operatività con OpenOffice.org/StarOffice
Come per Microsoft Office, per impostare un join esterno, in visualizzazione struttura della ricerca,
vanno messe in relazione le tabelle. Quindi, effettuando un doppio clic sulla linea di join, si
seleziona l’opzione desiderata.
Riferimento al Sample Test - Microsoft Access
Domanda 8. Viene richiesto di cercare solamente gli oggetti invenduti.
In visualizzazione struttura della query, occorre inserire il criterio
! .
Modificare il tipo di join, in modo da includere tutti i record della tabella
5.28)
Figura 5.28 Join esterno destro (Microsoft Access)
nel campo
. (Vedi Figura
AM5 Database – livello avanzato
22
Riferimento al Sample Test - OpenOffice.org/StarOffice
Domanda 8. Viene richiesto di cercare solamente gli oggetti invenduti.
In visualizzazione struttura della ricerca, modificare il tipo di join, in modo da includere tutti i
record della tabella
, selezionando il tipo # $
, nella finestra '
(
$
che appare cliccando sul join. (Vedi Figura 5.29)
Inserire il criterio
nel campo
! . Il programma cambia automaticamente il
criterio
in 7 8
.
Nel caso che l’operazione non vada a buon fine, cliccare sull’icona Vista struttura Sì/No, e
controllare la sequenza delle istruzioni:
SELECT “Oggetti”.”Nome oggetto”, “Oggetti”.”Data inserimento”, “Oggetti”.”Data
vendita”, “Clienti”.”Cognome” FROM {OJ “Oggetti” “Oggetti” LEFT OUTER JOIN
“Clienti” “Clienti” ON “Oggetti”.”Cliente ID”=”Clienti”.”Clienti ID”}
e inserire in coda:
WHERE ((“Clienti”.”Cognome” IS NULL)) (Vedi Figure 5.30 e 5.31)
Figura 5.29 Join esterno sinistro(StarOffice Base)
Figura 5.30 Ricerca in Vista SQL (StarOffice Base)
23
AM5 Database – livello avanzato
Figura 5.31 Ricerca in Vista struttura (StarOffice Base)
AM5.1.2.5 Applicare e utilizzare l’integrità referenziale
Verificare che il candidato sappia utilizzare l’
(
"
$
. L'
integrità referenziale è un
insieme di regole alle quali si ricorre per garantire che le relazioni applicate nei casi uno-a-molti e
uno-a-uno, siano valide.
Il candidato deve essere a conoscenza del fatto che essa viene utilizzata per impedire, ad esempio,
l’inserimento di una fattura per un cliente del quale non è stata ancora inserita la scheda anagrafica.
Alla stessa maniera, l’integrità referenziale impedisce l’eliminazione involontaria di una scheda
anagrafica di un cliente per il quale esiste anche una sola fattura. (Vedi Figura 5.9 - Figura 5.11)
Riferimento ai Sample Test - Microsoft Access e OpenOffice.org/StarOffice.org/StarOffice
Domande 5-6. Viene richiesto di applicare l’integrità referenziale alle tabelle messe in relazione.
AM5.1.2.6 Applicare la cancellazione automatica dei record correlati
Controllare che il candidato sappia applicare l’opzione di cancellazione automatica dei record
correlati, a tabelle per le quali è stata attivata l’integrità referenziale.
Access mette a disposizione due possibilità che operano nella stessa maniera, sulle tabelle che
hanno l’integrità referenziale:
- Aggiorna campi correlati a catena
Se viene cambiato un valore nel campo chiave nella tabella principale, il programma
provvede al pari cambiamento del valore, nel campo correlato delle tabelle secondarie.
- Elimina i campi correlati a catena
Se viene eliminato un record nella tabella principale, il programma provvede alla
cancellazione dei record correlati, nelle tabelle secondarie.
Operatività con Microsoft Access
Per la cancellazione automatica dei record, nella finestra di dialogo
applicato l’integrità referenziale, occorre attivare l’opzione
(Vedi Figura 5.32)
!"
$
!
, dopo aver
.
24
AM5 Database – livello avanzato
Figura 5.32 Elimina record correlati a catena (Microsoft Access)
Operatività con OpenOffice.org/StarOffice.org/StarOffice
Per la cancellazione automatica dei record, nella finestra #
(Vedi Figura 5.27)
$
, selezionare
.
AM5.1.2.7 Collegare/mettere in relazione i dati durante la definizione delle query
Verificare che il candidato sappia creare relazioni tra tabelle, durante la definizione di una query,
ossia che egli sappia mettere in collegamento un campo di una tabella con il campo di un’altra
tabella, contenente lo stesso tipo di dato.
Il candidato deve sapere che il campo non deve necessariamente avere lo stesso nome.
Normalmente uno dei due campi ha la chiave primaria; questo consente di impostare la query con i
campi di più tabelle correlate tra di loro.
Riferimento al Sample - Test Microsoft Access
Domande 9-14. Viene richiesto di mettere in relazione le tabelle di Query già impostate.
Riferimento al Sample - Test OpenOffice.org/StarOffice
Domande 9-14. Viene richiesto di mettere in relazione le tabelle di Ricerca già impostate.
Punti critici
Ricordare al candidato che spesso, nelle query di esame, sono presenti due tabelle prive di relazioni.
Le relazioni devono essere impostate dal candidato. Questo è valido anche nel caso in cui il
candidato potrebbe essere portato ad impostare un procedimento diverso per la soluzione del
problema.
Occorre tener presente che l’esercizio d’esame è quasi sempre differente dall’esercizio del periodo
della formazione. Infatti, durante l’esame, il tempo a disposizione e la standardizzazione delle
procedure obbligano l’uso di oggetti come tabelle e query già predisposte. In questo caso il
procedimento per la soluzione è solo quello a cui fa riferimento la domanda.
In OpenOffice, può capitare che il criterio Is null generi errore nella Ricerca. In questo caso occorre
intervenire in Vista struttura Sì/No. Accodare all’elenco di istruzioni che appare, la stringa:
WHERE ((“nome_tabella”.”nome_campo” IS NULL))
AM5 Database – livello avanzato
25
AM5.2 Progettazione delle query
AM5.2.1 Tipi query
Indagare che il candidato sia a conoscenza del fatto che, oltre alle query di selezione, è possibile
creare query di comando (di eliminazione, di aggiornamento, di accodamento e per la creazione di
tabelle).
Evidenziare che i nomi delle query di comando sono contraddistinti da un punto esclamativo.
Il candidato deve essere consapevole del fatto che, a differenza delle query di selezione, le query di
comando richiedono la loro esecuzione per ottenere l’effetto per il quale esse sono state create.
In fase di esecuzione, il programma indica il numero dei record che soddisfano la condizione e
chiede conferma, prima della modifica definitiva dei record.
E’ buona regola visualizzare il risultato della query, prima di eseguirla. Ricordarsi che, una volta
eseguita la query e modificati i dati, non è possibile tornare indietro.
I candidati che utilizzano OpenOffice, sanno che in questo ambiente il termine query è sostituito
.
dal termine #
Inoltre non esistono, almeno fino alla versione attuale, le ricerche automatiche (query di comando,
con Microsoft Access) per eliminare o aggiornare i dati di una tabella.
Le operazioni di accodamento con OpenOffice, vengono effettuate direttamente dalla finestra
tabelle.
"
"
ha una particolarità non presente in MS Access: la possibilità di lavorare con le
.
Le Viste sono oggetti collocati fisicamente nell’area delle tabelle ma hanno delle caratteristiche
simili a quelle delle Ricerche. Esse attingono i dati dalle tabelle ma, a differenza delle tabelle,
consentono la visione dei campi calcolati e/o raggruppati.
Il contenuto di una Vista a differenza di quello di una Ricerca, può essere esportato sotto forma di
tabella.
AM5.2.1.1 Creare e utilizzare una query per aggiornare dati in una tabella
Controllare che il candidato sia in grado di impostare query, per modificare i dati in una tabella.
Operatività con Microsoft Access
Nella struttura della query, si attiva dal menu 9 &5 9 &!
.
Dopo aver trascinato sulla griglia della struttura il campo da aggiornare, occorre inserire nella riga
il valore da sostituire e, nella riga +
il nuovo valore.
Nel campo +
:anziché un valore assoluto, è possibile immettere una espressione (ad
esempio: nel campo prezzi di un listino, è possibile inserire una formula che calcoli il prezzo
aumentato del 10%: ([Prezzo]*1,10).
L’aggiornamento avviene cliccando sull’icona
! che si trova sulla barra degli strumenti.
Al termine, viene visualizzato un messaggio che indica il numero dei record che verranno
aggiornati.
Riferimento al Sample Test - Microsoft Access
Domanda 11. Viene richiesto di creare una query di aggiornamento, per sostituire il cognome Jones
con il cognome Smith, della tabella
! 4 (Vedi Figura 5.33)
26
AM5 Database – livello avanzato
Figura 5.33 Creazione di una query di aggiornamento (Microsoft Access)
Riferimento al Sample Test - OpenOffice.org/StarOffice
Domanda 11. Viene richiesto di creare una ricerca, per sostituire il cognome Jones con il cognome
Smith, della tabella
! 4
Effettuata la ricerca, la sostituzione del cognome deve essere fatta da tastiera.
Figura 5.34 Creazione di una Ricerca(StarOffice Base)
AM5.2.1.2 Creare e utilizzare una query per eliminare record da una tabella
Controllare che il candidato sappia impostare una query per individuare e cancellare, in una tabella,
i record che soddisfano il criterio impostato.
Ricordare che non è possibile eliminare record da una tabella, se esiste una tabella correlata a cui sia
stata applicata l’integrità referenziale e che abbia dei record registrati. In questo caso occorre
attivare l’opzione “Elimina record correlati a catena”, nella finestra Relazioni.
Operatività con Microsoft Access
Nella struttura della query, dopo
9
&5 9
&!
$
.
aver
impostato
il
criterio,
si
attiva
dal
menu
AM5 Database – livello avanzato
27
Il candidato deve porre attenzione al fatto che, prima di eseguire la query di eliminazione, è
consigliabile visualizzare l’anteprima dei record individuati, poiché, una volta eseguita la query,
non sarà più possibile tornare indietro e recuperare i record eliminati.
AM5.2.1.3 Creare e utilizzare una query per salvare come tabella le informazioni estratte
Controllare che il candidato sappia creare una tabella, partendo da una query.
I candidati che utilizzano OpenOffice sanno che è possibile ottenere delle tabelle denominate
partendo dalle ricerche.
,
Operatività con Microsoft Access
Nella struttura della query, dopo aver impostato il criterio, si attiva dal menu
9
&5 9
&!
$
.
Durante l’esecuzione della query, viene richiesto il nome della tabella da creare.
Al termine, viene visualizzato un messaggio che indica il numero dei record che verranno riportati
nella nuova tabella.
Operatività con OpenOffice.org/StarOffice
Per creare una tabella da una ricerca, selezionare la tabella, cliccare con il tasto destro e selezionare
.
Riferimento al Sample Test – Microsoft Access
Domanda 7. Viene richiesto di salvare il risultato di una query in una tabella separata. Occorre
ricordarsi di eseguire la query, in modo che la tabella venga realmente prodotta; questo consente di
ottenere il massimo del punteggio previsto per la domanda. (Vedi Figura 5.35)
Figura 5.35 Query di creazione tabella (Microsoft Access)
Riferimento al Sample Test – OpenOffice.org/StarOffice
Domanda 7. Viene richiesto di salvare il risultato di una ricerca in una tabella separata, utilizzando
. (Vedi Figura 5.36)
AM5 Database – livello avanzato
28
Figura 5.36 Creazione di una Ricerca come Vista (StarOffice Base)
AM5.2.1.4 Aggiungere record ad una tabella, utilizzando una query
Controllare che il candidato sappia creare query per accodare record in una tabella.
Operatività con Microsoft Access
Nella struttura della query, si attiva dal menu 9 &5 9 &!
!
.
Durante l’esecuzione della query, viene richiesto il nome della tabella di destinazione. Se la tabella
si trova in un database differente, occorre selezionare l’opzione “Altro database”.
Al termine del procedimento, prima della conferma per l’esecuzione della query, Access presenta
una finestra di dialogo che visualizza il numero dei record che verranno accodati.
Operatività con OpenOffice.org/StarOffice
Per accodare i dati di una tabella a quella di un’altra, occorre copiare la tabella da accodare ed
incollarla. Quando si apre la finestra
seleziona l’opzione +
!
e, nel
campo
va riportato il nome della tabella alla quale vanno accodati i dati.
Punti critici
Ricordare che la query di comando deve terminare con la sua esecuzione. Tenerne conto nella prova
d’esame.
AM5 Database – livello avanzato
29
AM5.2.2 Formule nelle query
Controllare che il candidato sia in grado di generare formule all’interno delle query.
AM5.2.2.1 Raggruppare le informazioni in una query
Il candidato deve saper raggruppare informazioni in una query, ossia saper riepilogare i valori
contenuti in una o più tabelle, usando funzioni quali: somma, conteggio, media, massimo, minimo,
ecc.
Operatività con Microsoft Access
Nella struttura della query, si seleziona
dal menu
$$ .
La selezione genera l’attivazione automatica del raggruppamento sulla riga della formula. Occorre
cambiare la funzione di aggregazione al campo opportuno (da raggruppamento in:
,
,
! , ecc.) nella riga della formula.
Operatività con OpenOffice.org/StarOffice
Nella struttura della ricerca, occorre selezionare )
nella riga funzione di ciascun campo,
tranne che in quella del campo nel quale si vuole ottenere il risultato del raggruppamento, nella
quale invece va selezionata l’opportuna funzione (
,
,
! , ecc.).
Riferimento al Sample Test – Microsoft Access
Domanda 9. Viene richiesto di calcolare il numero degli oggetti acquistati da ciascun cliente.
Occorre applicare la relazione tra le due tabelle, attivare i totali per il raggruppamento e
selezionare
nella riga della formula del campo 9
. (Vedi punto AM5.2.2.2)
Figura 5.37 Raggruppamento dei dati in una query (Microsoft Access)
Riferimento al Sample Test - OpenOffice.org/StarOffice
Domanda 9. Viene richiesto di calcolare il numero degli oggetti acquistati da ciascun cliente.
Occorre applicare la relazione tra le due tabelle, selezionare )
nella riga della Funzione dei
campi
e
selezionare
nella riga della Funzione del campo 9
.
AM5.2.2.2 Utilizzare in una query le funzioni: somma, conteggio, media, massima e minimo
Il candidato deve saper utilizzare, in una query, le varie funzioni di
:
: ! ,
e
. (Vedi punto AM5.2.2.1)
AM5 Database – livello avanzato
30
Operatività con Microsoft Access
È consigliabile utilizzare la
$
!
9
&
, dalla finestra
%
&.
Dopo aver selezionato gli opportuni campi da una o più tabelle, occorre attivare #
nella
successiva finestra di dialogo e cliccare sul pulsante
$
!
. Selezionare quindi la
funzione opportuna.
Operatività con OpenOffice.org/StarOffice
Vedi riferimento al punto precedente. (AM5.2.2.1)
Riferimento ai Sample Test – Microsoft Access e OpenOffice.org/StarOffice
Domanda 9. Vedi il punto precedente.
AM5.2.2.3 Utilizzare una query a campi incrociati
Controllare che il candidato sappia utilizzare una query a campi incrociati, ossia una query capace
di ottenere qualsiasi tipo di totale, su dati raggruppati in base a due tipi di informazioni;
un’informazione va posizionata sulla colonna e un’altra va posizionata sulla riga (come avviene per
la tabella Pivot).
Il candidato che utilizza OpenOffice sa che con questo programma, almeno fino all’attuale
revisione, non esistono le ricerche a campi incrociati.
Operatività con Microsoft Access
Nella struttura della query, selezionare 9 &5 9 &
.
Nella riga
, un campo va impostato su
$
, un campo va
$
e un campo va impostato su
. Al campo impostato su
impostato su
, nella riga della "
, va selezionata la funzione opportuna (
,
! ,
, ecc., come illustrato nella Figura 5.38).
Il risultato della query è simile a quello di una tabella Pivot di Excel.
Figura 5.38 Creazione di una query a campi incrociati (Microsoft Access)
AM5.2.2.4 Utilizzare dei caratteri jolly in una query
Il candidato deve essere in grado di utilizzare i caratteri jolly, in una query.
I caratteri jolly sono:
AM5 Database – livello avanzato
31
Corrisponde a un numero qualsiasi di caratteri, di qualsiasi tipo e può essere usato all’inizio
ed alla fine di una stringa di caratteri.
Sostituisce nella ricerca, un singolo carattere di qualsiasi tipo.
Sostituisce, nella ricerca, qualsiasi numero. Ad esempio. 9## viene interpretato come un
qualsiasi numero di tre cifre, che inizia con 9.
Le parentesi quadre devono contenere due caratteri alfanumerici che rappresentano un
intervallo di caratteri. I caratteri possono essere separati da una virgola che assume il
significato di “e” o da un trattino che assume il significato di “da - a”.
Si usa come primo carattere all’interno delle parentesi quadre ed ha il significato di “ad
esclusione di”.
Operatività con Microsoft Access
Qualora si volessero estrarre da una tabella tutti i nomi che contengono i caratteri di un certo tipo,
ad esempio ; <, nell’opportuno campo della riga del criterio della query, deve essere inserita la
seguente stringa: = =
Qualora, ad esempio, si volessero estrarre da una tabella tutti i nomi che terminano con ; <
nell’opportuno campo della riga del criterio della query, deve essere inserita la seguente stringa:
=
Qualora si volessero estrarre da una tabella tutti i nomi di cinque lettere che iniziano con un
carattere qualsiasi e terminano, ad esempio, con le lettere ;
<, occorre inserire la seguente
stringa: >
Operatività con OpenOffice.org/StarOffice
Con OpenOffice è possibile l’utilizzo degli stessi caratteri jolly utilizzati con Microsoft Access.
Occorre ricordarsi che nelle ricerche, OpenOffice richiede che venga anteposta la stringa
al
criterio utilizzato (esempio:
= =)
AM5.2.2.5 Utilizzare espressioni, aritmetiche o logiche in una query
Controllare che il candidato sappia creare un campo calcolato in una query, inserendo una
espressione aritmetica o logica, in una cella
vuota.
Operatività con Microsoft Access
Per creare un campo calcolato, occorre posizionarsi in una cella vuota della griglia di struttura della
query, nella riga
Per evitare errori di battitura nella definizione dei nomi dei campi, è consigliato l’uso del pulsante
)
(…) che si trova sulla barra degli strumenti e poi selezionare i campi, direttamente dalla
tabella interessata. Creata l’espressione, occorre sostituire la stringa
? con l’etichetta
opportuna da assegnare al campo.
Operatività con OpenOffice.org/StarOffice
Per creare un campo calcolato, occorre inserire la formula opportuna in una cella vuota della griglia
di struttura della ricerca, nella riga
Nella riga + , va inserito il nome che si vuole assegnare al campo calcolato.
Riferimento al Sample Test – Microsoft Access
Domanda 2. Viene richiesto di calcolare l’utile unitario realizzato da ciascun oggetto.
In questo caso (Vendita all’asta), il profitto unitario è dato dal ' $$ !
!
' $$
unitario.
meno il
AM5 Database – livello avanzato
32
Figura 5.39 Creazione di un campo calcolato (Microsoft Access)
Figura 5.40 Generatore di espressioni (Microsoft Access)
Riferimento al Sample Test - OpenOffice.org/StarOffice
Domanda 12. Viene richiesto di calcolare l’utile unitario ,realizzato da ciascun oggetto.
Nella riga
va riportata la formula: ;' $$
! <5;' $$
< e nella riga
+
va scritto il nome del campo: 8 .
Per formattare il campo 8
con il simbolo dell’Euro, occorre chiudere la ricerca e riaprendola in
visualizzazione dati, selezionare il campo con il tasto destro del mouse e scegliere il formato
, dalla
$
.
Punti critici
Il candidato deve porre attenzione nell’impostazione delle query, quando si incontra un
di due
condizioni
!4 Esempio: cercare tutti i cognomi Rossi nella città di Torino e tutti i cognomi
Bianchi della città di Torino.
In
"
" , il Candidato può trovarsi nella condizione di non ottenere un risultato corretto
dopo aver impostato una funzione tipo Somma, Quantità, ecc. Questo dipende, in genere da errori di
localizzazione nella lingua nazionale. La soluzione va trovata andando nella struttura della ricerca
(Vista struttura Sì/no), cambiando i nomi italiani delle funzioni, con quelli inglesi. Esempio:
Somma con Sum, Quantità con Count.
AM5 Database – livello avanzato
33
AM5.2.3 Raffinamento di una query
Il candidato deve essere capace di produrre query, per ottenere risultati particolari.
Normalmente, per la realizzazione di query che servono per ottenere risultati particolari, è
consigliabile ricorrere alla Creazione guidata.
AM5.2.3.1 Presentare i duplicati
Il candidato deve essere capace di creare query per trovare, in una tabella, record uguali o che
condividono uno stesso valore.
Operatività con Microsoft Access
Il metodo più veloce per trovare i duplicati in una tabella, è il seguente:
9
&@
5
$
!
9
&
!
.
La ricerca guidata chiede di selezionare la tabella interessata e di scegliere i campi nei quali la
query indagherà, per la ricerca di valori uguali. (Vedi Figura 5.41)
Figura 5.41 Creazione Query per trovare dei duplicati in visualizzazione struttura (Microsoft Access)
Operatività con OpenOffice.org/StarOffice
Nella struttura della ricerca, occorre selezionare )
nella riga funzione del campo interessato,
e in quella del campo nel quale si vuole ottenere il risultato del raggruppamento, selezionare la
funzione 9
( Nel criterio dello stesso campo, va riportato A?
Esempio: Si vogliono cercare tutti i cognomi doppi presenti in una tabella Clienti, utilizzando i
campi Nome e Cognome.
va selezionato )
, nella riga funzione del campo
Nella riga funzione del campo
va selezionato 9
( e, nella riga Criteri dello stesso campo, va riportato A?. (Vedi
Figura 5.42)
Cliccare sull’icona Vista struttura Si/No e controllare l’istruzione SQL generata dal programma:
(Vedi Figura 5.43)
AM5 Database – livello avanzato
SELECT "Cognome", COUNT ("Nome") FROM "Clienti" "Clienti" GROUP BY
HAVING (( count ("Nome") > 1))
34
"Cognome"
Figura 5.42 Creazione Ricerca per trovare dei duplicati in visualizzazione struttura (StarOffice Base)
Figura 5.43 Creazione Ricerca per trovare dei duplicati in visualizzazione SQL (StarOffice Base)
AM5.2.3.2 Presentare valori senza corrispondenti
Il candidato deve essere capace di creare query per trovare, in una tabella, i record che non hanno
corrispondenza nella tabella correlata.
Ad esempio, creare una query capace di estrarre da una tabella i nomi dei clienti che non hanno
effettuato alcun ordine.
35
AM5 Database – livello avanzato
Il candidato che utilizza OpenOffice sa che con questo programma, almeno fino all’attuale
revisione, non esistono le ricerche automatiche, per trovare valori senza corrispondenti.
E’ possibile trovare i valori senza corrispondenti, utilizzando il join esterno e il criterio
,
come spiegato nel punto 5.1.2.4
Operatività con Microsoft Access
Il metodo più veloce per trovare dati non corrispondenti in una tabella, è il seguente: Selezionare:
9
&@
5
$
!
9
&
!
!
La ricerca guidata chiede di selezionare la tabella nella quale si possono trovare record senza
corrispondenza con la tabella correlata. Il nome della tabella correlata viene richiesto nella seconda
schermata della procedura guidata.
AM5.2.3.3 Presentare l’insieme di valori più alti o più bassi di una query
Controllare che il candidato sappia modificare una query, affinché siano visualizzati i valori più alti
o i valori più bassi, tra quelli che soddisfano la condizione data.
Il candidato che utilizza OpenOffice sa che con questo programma, almeno fino all’attuale
revisione, non c’è la possibilità di presentare i valori più alti o più bassi di una ricerca..
Operatività con Microsoft Access
Per poter visualizzare il risultato voluto, occorre preventivamente ordinare il campo interessato in
maniera crescente o decrescente, a seconda che si vogliano estrarre i valori più bassi o i valori più
che si trova sulla barra degli strumenti e digitare il
alti. Selezionare il pulsante '
numero dei record che si vogliano estrarre.
Riferimento al Sample Test - Microsoft Access
Domanda 10. Viene richiesto di visualizzare i record relativi ai tre clienti che hanno acquistato il
maggior numero di oggetti. Il campo 9
( va ordinato in modo decrescente e va inserito il
valore B nella casella '
che si trova sulla barra degli strumenti. (Vedi Figura 5.44)
Figura 5.44 Visualizzazione Primi valori (Microsoft Access)
Riferimento al Sample Test - OpenOffice.org/StarOffice
Domanda 10. E’ stata sostituita con la richiesta di creare la tabella #
dalla ricerca
#
nella quale il campo 9
( deve riportare i dati in ordine decrescente.
Aprire la ricerca #
in visualizzazione struttura e selezionare
nella riga
!
del campo 9
(. Salvare e chiudere la ricerca.
Selezionare la ricerca #
con il tasto destro del mouse e scegliere
.
36
AM5 Database – livello avanzato
AM5.2.3.4 Consentire la definizione dei dati da ricercare attraverso un campo dati (query
parametrica)
Il candidato deve saper creare query che, attraverso finestre di dialogo, richiedano criteri differenti
ad ogni successiva esecuzione.
Operatività con Microsoft Access
Nella riga criterio, al campo interessato, inserire l’espressione parametrica. Ricordare che la
richiesta di ogni parametro deve essere racchiusa tra parentesi quadre e non deve essere uguale ai
nomi assegnati ai campi.
Esempio di espressioni:
ACD
$$
E+ ! FCD
$$
E
La query visualizza i prezzi compresi tra i due valori, inclusi i prezzi minimo e massimo.
Ricordare che lo stesso risultato può essere ottenuto, utilizzando la seguente espressione:
G H
AD
D
$$
$$
E+ ! D
E+ ! FD
$$
$$
E
E
La query visualizza i prezzi compresi tra i due valori, escludendo i prezzi minimo e massimo.
È importante che il candidato sappia anche creare query parametriche, utili alla ricerca di record che
iniziano con un carattere specifico:
I D
$
!
J
EK L=L
Operatività con OpenOffice.org/StarOffice
I criteri parametrici vengono inseriti nella riga criteri, facendo precedere dal carattere : il testo che
sarà mostrato all’utente come invito per la richiesta da digitare.
Esempio di espressioni:
Per ricercare in un campo i prezzi compresi tra due valori, inclusi i prezzi minimo e massimo,
occorre riportare due volte lo stesso campo nella struttura ricerca.
33
$$ 3
Nella riga criteri del primo campo va scritta l’espressione: AC J
e nella riga criteri del secondo campo, l’espressione: FC J
33
$$ 3
Nel caso in cui, nella stessa ricerca, si vogliano escludere i valori minimo e massimo, le formule
diventano: A J
33
$$ 3
e FJ
33
$$ 3
Riferimento al Sample Test - Microsoft Access
Domanda 14. Viene richiesto di inserire al campo
ricercare il nome dell’oggetto, digitando la lettera iniziale4
Inserire nella riga criterio:
LIKE [Inserire l’iniziale del nome dell’oggetto da cercare:] & "*"
Riferimento al Sample Test - OpenOffice.org/StarOffice
Domanda 14. Viene richiesto di inserire al campo
nome del cognome.
Inserire nella riga criterio:
LIKE :[Nome cliente]
il criterio che consente di
il criterio che consente di ricercare il
37
AM5 Database – livello avanzato
AM5.2.3.5 Raffinare query utilizzando Null e Not
Il candidato deve saper distinguere i casi nei quali va adottato il valore
4
L’adozione di
L’adozione di
1
o l’operatore logico
2consente di ricercare record con campi vuoti.
consente di escludere record che contengono il valore assegnato a
4
Riferimento ai Sample Test – Microsoft Access e OpenOffice.org/StarOffice
Domanda 8. Viene richiesto di cercare solamente gli
! .
Al fine di includere tutti i record della tabella
:occorre cambiare il tipo di join da interno
ad esterno. Inserire, infine, il criterio
nel campo
! . (Vedi Figura 5.28 e 5.31)
Punti critici
Il candidato deve porre particolare attenzione ai casi di Query o Ricerche parametriche che devono
includere o escludere i due termini estremi.
AM5 Database – livello avanzato
38
AM5.3 Progettazione di una maschera o form
AM5.3.1 Controlli
Accertarsi che il candidato sappia utilizzare i vari tipi di controllo, all’interno delle maschere.
Puntualizzare che tutte le informazioni relative alle maschere sono definite controlli:
I controlli sono oggetti che servono a migliorare l’utilità e l’interpretazione delle maschere. Essi si
dividono in tre categorie:
1) Controlli associati.
Un controllo associato consente di visualizzare e di modificare il contenuto di un campo
correlato.
2) Controlli non associati.
Un controllo non associato serve esclusivamente alla visualizzazione di immagini o di
informazioni. Non essendo legato ad alcuna origine dati, il controllo non associato non si riflette
sui record del report.
3) Controlli calcolati.
Un controllo calcolato serve per effettuare totali, medie, ecc.
AM5.3.1.1 Creare controlli associati e non associati
Il candidato deve sapere che i
sono legati direttamente ai campi delle tabelle o
delle query, alle quali la maschera si riferisce.
Il candidato deve sapere anche che i controlli non associati non puntano ai campi (non hanno
un’origine dati) e sono utilizzati per visualizzare oggetti di vario tipo, anche collegamenti a file di
qualsiasi tipo sulla maschera, in maniera indipendente dai singoli record.
Ricordare che esistono anche i controlli calcolati che vengono utilizzati per eseguire espressioni.
Operatività con Microsoft Access
Per creare un controllo associato, in visualizzazione struttura maschera, cliccare sul pulsante
!
che si trova sulla barra
!
.
Disegnare con il mouse un riquadro sulla maschera.
Access associa al controllo una etichetta. Cliccare con il tasto destro del mouse sul controllo e
selezionare '
(4 Selezionare
dalla scheda
e, cliccando direttamente
sulla freccia che appare sulla riga Origine controllo, scegliere il campo opportuno.
!
1 2 per scegliere i
Nel caso di controllo calcolato, selezionare il )
campi e gli operatori, evitando così errori di battitura.
Esempio di creazione di un
, per visualizzare un file di Word e
modificarlo direttamente in visualizzazione maschera.
- In visualizzazione struttura maschera, cliccare sul pulsante
!
.
che si trova sulla barra
- Disegnare, con il mouse, un riquadro sulla maschera.
- Selezionare, nella finestra di dialogo
, l’opzione
! " .
, selezionare il file.
- Utilizzando il pulsante "
- Attivare l’opzione
.
- Sempre in Struttura maschera, selezionare con il tasto destro del mouse l’icona del documento
Word inserito e selezionare '
(.
- Nella , ! ! , selezionare
nella riga +
e
nella riga G
.
39
AM5 Database – livello avanzato
Operatività con OpenOffice.org/StarOffice
In OpenOffice le maschere che si incontrano in Microsoft Access, vengono chiamate
.
Anche in OpenOffice esistono i controlli associati e non associati. Non è possibile invece creare
controlli calcolati.
OpenOffice utilizza autonomamente il processore di testo Writer, per la creazione dei Formulari.
Per creare un controllo associato, occorre aprire il formulario in visualizzazione struttura, attivare
la barra
"
, scegliere il pulsante opportuno e disegnare con il mouse un
riquadro sul formulario. (Vedi Figura 5.45)
Figura 5.45 Barra Controlli per formulario (StarOffice Base)
Per aggiungere un campo al formulario, rimanendo in visualizzazione struttura, occorre selezionare
l’icona +
che si trova sulla barra
! "
e cliccare sul campo
scelto. (Vedi Figura 5.46)
Scelta
Modo bozza Sì/no
Apri nel modo bozza
Controllo
Formulario
Navigatore
formulario
Sequenza di
attivazione
Aggiungi campo
Figura 5.46 Barra Struttura del formulario (StarOffice Base)
Per aggiungere al formulario un controllo non associato, ad esempio la data o l’ora, sempre in
visualizzazione struttura del formulario, occorre attivare +
!
dalla barra
"
e scegliere il controllo da aggiungere.
AM5.3.1.2 Creare, modificare una casella combinata, una casella di riepilogo, una casella di
controllo, gruppi di opzioni
Il candidato deve saper distinguere nella creazione di vari tipi di oggetti, per operare una scelta nelle
maschere.
AM5 Database – livello avanzato
40
Inoltre il candidato deve ricordare che:
Casella combinata
Consente di scegliere un valore in un elenco a discesa che
si attiva cliccando su una freccia.
L’elenco delle scelte è rappresentato in un riquadro.
Consente di scegliere tra due sole opzioni (Sì o No).
Consente di scegliere una tra le varie opzioni,
rappresentate in una cornice.
Casella di riepilogo
Casella di controllo
Gruppi di opzioni
Operatività con Microsoft Access
: in visualizzazione struttura maschera, cliccare sul pulsante
Per creare una
che si trova sulla barra
!
. Con il mouse, disegnare
un riquadro nel corpo della maschera. Seguire la
$
!
,
scegliendo tra le due opzioni: #
da tabella o query e
$$ .
Per creare una
!
: in visualizzazione struttura maschera, cliccare sul pulsante
che si trova sulla barra
!
. Procedere come per la
creazione di una Casella combinata.
!
!
: in visualizzazione struttura maschera, cliccare sul pulsante
che si trova sulla barra
!
. Con il mouse, disegnare
un riquadro nel corpo della maschera. Assegnare il nome all’etichetta che viene generata insieme al
controllo.
Per creare una
!
: in visualizzazione struttura maschera, cliccare sul pulsante
)
!
$
che si trova sulla barra
!
. Con il mouse, disegnare un
riquadro nel corpo della maschera. Seguire la
$
!
)
!
$
4
Per creare un )
!
$
Operatività con OpenOffice.org/StarOffice
Per creare una
M : in visualizzazione struttura formulario,
cliccare sul pulsante
M che si trova sulla barra
"
. Con il
mouse, disegnare un riquadro nel corpo del formulario. Seguire la
$
!
, scegliendo la tabella dalla quale si intende prelevare i dati che faranno parte della
Casella combinata.
Per creare una
!
: in visualizzazione struttura formulario, cliccare sul pulsante
che si trova sulla barra
"
. Procedere come per la
creazione di una Casella combinata.
!
Per creare una
!
, N
M : in visualizzazione struttura formulario,
cliccare sul pulsante , N Mche si trova sulla barra
"
. Con il mouse,
disegnare un riquadro nel corpo della maschera. Assegnare il nome all’etichetta che viene generata
insieme al controllo.
Per creare un )
!
$
)
M : in visualizzazione struttura formulario, cliccare
sul pulsante )
M che si trova sulla barra
"
. Con il mouse,
disegnare un riquadro nel corpo della maschera. Seguire la
$
!
!
AM5.3.1.3
Creare controlli per espressioni aritmetiche o logiche in una maschera
Controllare che il candidato sappia aggiungere ad una maschera un controllo calcolato e che sia in
grado di utilizzare il generatore di espressioni.
AM5 Database – livello avanzato
41
Il candidato deve essere in grado di identificare l’origine dell’errore, nel caso in cui il controllo
generi un messaggio di errore. Esempio: il messaggio O
> è generato da una errata
identificazione di campo.
In OpenOffice, almeno fino alla attuale revisione, non è possibile creare controlli per espressioni
aritmetiche o logiche, in un formulario. E’ possibile invece crearli nelle Viste o nelle Ricerche.
Operatività con Microsoft Access
Per creare un controllo calcolato, in visualizzazione struttura maschera, cliccare sul pulsante
!
che si trova sulla barra
!
(Vedi Figura 5.47)
Disegnare, con il mouse, un riquadro sulla maschera. Access associa al controllo una etichetta.
Cliccare con il tasto destro del mouse sul controllo, scegliendo '
(4 Dalla scheda
:
selezionare
.
È conveniente scegliere il )
!
1 2 per selezionare i campi e gli
operatori, evitando così errori di battitura.
Nella sezione superiore del generatore viene visualizzata la casella nella quale va scritta
l’espressione. I campi da utilizzare vanno scelti nella sezione inferiore, utilizzando un doppio clic
del mouse.
Lo stesso procedimento va utilizzato per scegliere gli operatori aritmetici e logici, come pure le
funzioni.
È importante ricordarsi di assegnare sempre un nome all’etichetta del controllo.
Riferimento al Sample Test – Microsoft Access
Domanda 13. Viene richiesto di creare un controllo nella
,
!
che calcoli gli effetti
di un incremento del 2%, sulle commissioni di ciascun venditore.
Nell’origine controllo va inserita la seguente formula: CD
PE=?:
.-
Figura 5.47 Creazione di un controllo in una maschera (Microsoft Access)
Figura 5.48 Origine controllo (Microsoft Access)
42
AM5 Database – livello avanzato
Figura 5.49 Etichetta del controllo (Microsoft Access)
Riferimento al Sample Test - OpenOffice.org/StarOffice
Domanda 13. La domanda differisce da quella usata nel Sample Test di Microsoft Access, poiché
con OpenOffice non è possibile lavorare con i controlli calcolati.
In questo Test viene richiesto di aggiungere un campo nella ricerca
!
che calcoli gli effetti
di un incremento del 2%, sulle commissioni di ciascun venditore.
Nella riga
va riportata la formula: ;
P<=?4.- e nella riga +
va scritto
il nome del campo:
.
Al termine, viene richiesto di creare un formulario con tutti i campi della ricerca
!
AM5.3.1.4 Impostare l’ordine sequenziale dei controlli di una maschera
Controllare che il candidato sappia cambiare l’ordine di tabulazione dei campi in una maschera.
Operatività con Microsoft Access
In visualizzazione struttura della maschera, selezionare
!
!
$
$$ e trascinare il campo da spostare nella nuova posizione. (Vedi Figura 5.50)
Figura 5.50 Ordine di tabulazione (Microsoft Access)
dal menu
AM5 Database – livello avanzato
43
Operatività con OpenOffice.org/StarOffice
In visualizzazione struttura del formulario, selezionare un controllo qualsiasi per rendere attiva
l’icona
%
$ !
$
, sulla barra
! "
(Vedi Figura 5.46)
Adattare l’ordine dei campi, nella finestra !
, ! , utilizzando i tasti
e
. (Vedi Figura 5.51)
Figura 5.51 Ordine schede (StarOffice Base)
AM5.3.1.5 Inserire dei campi dati all’interno dell’intestazione, del piè di pagina della prima
pagina o di tutte le pagine di una maschera
Indagare che il candidato conosca la differenza tra inserire un campo dati nell’intestazione/piè di
pagina della prima pagina e inserire un campo dati nell’intestazione/piè di pagina di tutte le pagine
di una maschera.
Egli deve ricordare che:
Le intestazioni e i piè di pagina della maschera sono presenti solo all’inizio e alla fine della
maschera stampata.
Queste intestazioni sono normalmente utilizzate per aggiungere controlli che contengono il titolo,
un logo o la data.
Le intestazioni e i piè di pagina della pagina sono presenti in tutte le pagine della maschera
stampata e non sono presenti in visualizzazione Maschera.
Queste ultime sono usate, ad esempio, per inserire la numerazione di pagina.
In OpenOffice la struttura del formulario è basata su OpenOffice Writer e cioè su un documento di
testo. Si ha a disposizione solo l’intestazione e il piè di pagina.
Operatività con Microsoft Access
In visualizzazione struttura della maschera, attivare
4
Q
$$ 4 Nelle sezioni che vengono attivate, inserire gli opportuni controlli.
dal menu
AM5 Database – livello avanzato
44
Figura 5.52 Intestazione e piè di pagina Maschera (Microsoft Access)
Operatività con OpenOffice.org/StarOffice
In visualizzazione struttura del formulario, prima di attivare l’intestazione e il piè di pagina, occorre
attivare il &
!
da menu
$$ .
Selezionare '
da menu
e, nelle relative schede, attivare #
!*
$
e
'Q !
.
Per inserire nell’intestazione o nel piè di pagina la data, il numero di pagina, ecc, occorre
! !
da menu
.
posizionarsi nello spazio scelto e selezionare il
AM5.3.2 Sottomaschere
Il candidato deve sapere che è possibile creare delle sottomaschere all’interno della maschera
principale.
Deve ricordare che la tabella relativa alla sottomaschera deve essere correlata alla tabella relativa
alla maschera principale, con una relazione uno-a-molti.
AM5.3.2.1 Creare una sottomaschera e collegarla ad una maschera principale
Indagare che il candidato sappia creare una sottomaschera e sappia collegarla alla maschera
principale.
Figura 5.53 Maschera principale con sottomaschera (Microsoft Access)
Operatività con Microsoft Access
In visualizzazione struttura maschera (principale), cliccare sul pulsante
,
Con il
mouse, disegnare un riquadro nel corpo della maschera. Selezionare la tabella o query da collegare.
Selezionare i campi da inserire nella sottomaschera e assegnare un nome alla sottomaschera.
$
!
,
.
L’operazione è facilitata utilizzando la
45
AM5 Database – livello avanzato
Selezionare:
,
$
! . Nella finestra di dialogo della
creazione guidata maschera, selezionare il nome della prima tabella dall’elenco a discesa e
scegliere i campi da inserire nella maschera principale. Selezionare il nome della seconda tabella
dall’elenco a discesa e scegliere i campi da inserire nella sottomaschera. Assegnare i nomi alla
maschera principale e alla sottomaschera.
Operatività con OpenOffice.org/StarOffice
In OpenOffice, per creare formulari con sottoformulari, occorre utilizzare la
che consiste in otto passi.
$
!
1) Selezionare i campi della tabella per creare il formulario principale.
2) Attivare l’opzione +
"
!
.
3) Selezionare i campi della tabella per creare il formulario secondario.
4) Selezionare i due campi che mettono in relazione i formulari.
5) Scegliere la disposizione dei campi per la visualizzazione.
6) Scegliere l’operatività dei formulari. Normalmente si lascia "
! , per consentire di aggiungere, modificare ed eliminare i dati.
7) Applicare il modello di formato voluto.
8) Impostare il nome del formulario.
Figura 5.54 Primo passaggio - Creazione guidata formulario (StarOffice Base)
Figura 5.55 Secondo passaggio – Aggiungi formulario secondario (StarOffice Base)
$$ (
AM5 Database – livello avanzato
Figura 5.56 Terzo passaggio – Selezione dei campi del formulario secondario (StarOffice Base)
Figura 5.57 Quarto passaggio – Selezione dei campi dei due formulari da mettere in relazione (StarOffice Base)
Figura 5.58 Quinto passaggio – Scelta della disposizione del formulario principale e secondario (StarOffice Base)
46
AM5 Database – livello avanzato
47
AM5.3.2.2 Modificare la sottomaschera per cambiare i record visualizzati
Indagare che il candidato sappia come modificare la visualizzazione dei dati, in una sottomaschera.
Nella sottomaschera i dati possono essere visualizzati in diverse maniere, per rendere più agevole la
loro consultazione:
,
,
utili quando si ha un numero di record elevato e
non si vogliono usare le barre di scorrimento.
!
utile quando si vuole avere una visione complessiva dei record visualizzati nella
sottomaschera.
In OpenOffice, almeno fino all’attuale revisione, non è possibile cambiare la visualizzazione dei
record nel sottoformulario.
Operatività con Microsoft Access
In visualizzazione struttura maschera, cliccare sul selettore delle '
( della sottomaschera,
selezionare
$$ $
!"
dalla scheda
. Scegliere uno dei tre modi di
visualizzazione (Maschera singola, maschere continue, foglio dati).
Figura 5.59 Proprietà sottomaschera (Microsoft Access)
AM5 Database – livello avanzato
48
AM5.4 Progettazione di un report
AM5.4.1 Calcoli
Puntualizzare che tutte le informazioni relative ai report, come avviene per le maschere, sono
definite controlli.
Accertarsi che il candidato sappia utilizzare i vari tipi di controllo, all’interno dei report.
Come nei Formulari, in OpenOffice la struttura del Rapporto è basata su OpenOffice Writer e cioè
su un documento di testo.
E sempre come nei Formulari, in OpenOffice, almeno fino all’attuale revisione, non è possibile
produrre rapporti dotati di controlli calcolati. E’ però possibile utilizzare rapporti con
raggruppamenti. Se si vogliono utilizzare dei campi calcolati, è necessario operare preventivamente
nelle ricerche.
AM5.4.1.1 Creare controlli di espressioni aritmetiche o logiche in un report
Verificare che il candidato sappia in che maniera è possibile aggiungere ad un report un controllo
calcolato.
Il candidato deve essere in grado di identificare l’origine dell’errore, nel caso in cui il controllo
generi un messaggio di errore. Esempio: il messaggio O
> è generato da una errata
identificazione di campo.
!*
1 2 per selezionare i campi e gli
È conveniente scegliere il )
operatori, evitando così errori di battitura.
Operatività con Microsoft Access
In visualizzazione struttura report, cliccare sul pulsante
!
che si trova sulla barra
!
.
Disegnare con il mouse un riquadro nella sezione opportuna del report.
Access associa al controllo un’etichetta. Cliccare con il tasto destro del mouse sul controllo e
selezionare '
(.
Scegliere
dalla scheda
e attivare il )
!
1 2per
selezionare i campi e gli operatori, evitando così errori di battitura. Assegnare il nome all’etichetta
del controllo.
AM5.4.1.2 Effettuare calcoli di percentuale in un controllo di calcolo di un report
Il candidato deve saper eseguire calcoli di percentuale, in un controllo.
Operatività con Microsoft Access
Se ad esempio, disponendo di un report con raggruppamento, si vuole trovare l’incidenza
percentuale di ciascuna somma parziale, rispetto al totale generale, nell’origine controllo va inserita
la formula che esegue la divisione tra la
$
di ogni singolo gruppo e il
del report, impostando la proprietà
su '
.
In alternativa, è consigliabile utilizzare la
$
!
#
, dalla finestra
#
4 Dopo aver selezionato gli opportuni campi da una o più tabelle/query, seguire la
creazione guidata fino ad arrivare alla finestra di dialogo con il pulsante
$
!
.
Dopo aver scelto i valori di riepilogo da calcolare, attivare l’opzione
!
.
AM5 Database – livello avanzato
49
Figura 5.60 Calcolo percentuale del totale per le somme, nella Creazione guidata del Report (Microsoft Access)
AM5.4.1.3 Utilizzare formule ed espressioni in un report: somma, conteggio, media,
massimo, minimo, concatenazione
Controllare che il candidato sappia utilizzare, in un report, le varie funzioni di
,
,
! ,
e
$
.
Ricordare che, come in Excel, le funzioni devono iniziare con il carattere =.
Operatività con Microsoft Access
Operare come nel punto AM5.4.1.1, inserendo nella riga
la formula richiesta.
È conveniente scegliere il )
!*
1 2 per selezionare i campi e gli
operatori, evitando così errori di battitura.
$
!
#
, dalla finestra
In alternativa, è consigliabile utilizzare la
#
. Dopo aver selezionato gli opportuni campi da una o più tabelle, seguire la creazione
guidata, fino ad arrivare alla finestra di dialogo che mostra il pulsante
$
!
.
Cliccando il pulsante
$
!
selezionare la funzione opportuna.
Riferimento al Sample Test – Microsoft Access
Domanda 15. Viene richiesto di eliminare dal report i controlli
e
e di inserire al
loro posto un nuovo controllo con la relativa etichetta, utilizzando la funzione di concatenazione.
Nell’origine del nuovo controllo va inserita la seguente formula: CD
EK< ;KD
E
oppure CD
ER< ;RD
E
Puntualizzare che nella formula, tra le doppie virgolette, va inserito uno spazio per separare i due
campi.
Nell’intestazione di pagina va inserita l’etichetta
:allineandola al controllo. (Vedi
Figura 5.61)
Domanda 16. Viene richiesto nel piè di pagina di
! , il controllo che calcola la somma
delle quantità per ciascun mese.
Operare nel seguente modo: Attivare la sezione piè di pagina del gruppo
! , cliccando
sul pulsante
!
che si trova sulla barra degli strumenti.
Selezionare SI, nella casella delle proprietà ' Q !
1
2e creare il controllo.
Nell’origine controllo va inserita la seguente funzione: C
1D9
(E2
Domanda 17. Viene richiesto di inserire nel piè di pagina dell’ultima pagina del report
un controllo per visualizzare il minor prezzo di vendita e di assegnare il nome
' $$
all’etichetta del controllo.
Operare nel seguente modo: Espandere la sezione Piè di pagina report e creare il controllo.
Nell’origine controllo, inserire la seguente funzione: C
1D' $$
! E2(Vedi Figura 5.62)
AM5 Database – livello avanzato
50
Figura 5.61 Creazione di un controllo in un report (Microsoft Access)
Figura 5.62 Creazione di un controllo con la funzione MIN (Microsoft Access)
Riferimento al Sample Test - OpenOffice.org/StarOffice
Domanda 15. Anche questa domanda differisce dalla pari domanda utilizzata per Microsoft Access
poiché, con OpenOffice, non è possibile operare con i controlli calcolati nel rapporto.
Viene provata la capacità del Candidato di utilizzare la funzione di concatenazione, in una ricerca.
La domanda chiede di modificare la ricerca
per fare in modo che non siano visibili i campi
e
e di creare un nuovo campo che contiene una funzione per concatenare i due
campi.
Nella riga
va riportata la formula: ;
<R<
< e nella riga +
va scritto il
nome del campo:
.
AM5.4.1.4
Creare dei riassunti dinamici in un report
Il candidato deve saper creare dei raggruppamenti con somme parziali che vengono incrementate
all’interno di ogni gruppo (somma incrementale).
L’importo che si incrementa si trova nel Q !
!
mentre nel Q !
!
si trova l’importo totale relativo a tutti i gruppi.
Spiegare la differenza tra somma parziale
e somma parziale
. La differenza tra
i due procedimenti si evidenzia solo nel caso di parziali su strutture complesse, come ad esempio
nel caso di report che richiedono la visualizzazione di parziali annidati dentro altri parziali, per la
visualizzazione di vendite trimestrali per gruppi di agenti, con somma incrementale.
51
AM5 Database – livello avanzato
Si vuole ottenere cioè l’incremento, trimestre su trimestre, per ciascun agente e l’incremento, totale
agente su totale agente, fino ad ottenere il totale generale.
Il totale incrementale dei trimestri va impostato
e si azzera ad ogni nuovo gruppo,
mentre il totale incrementale del totale agenti va impostato
e viene accumulato fino al
termine del report.
Ovviamente, nel caso dei report senza i sottogruppi, la differenza tra le due impostazioni, pur
esistendo, non appare con evidenza.
Operatività con Microsoft Access
In visualizzazione struttura del report, selezionare la '
Q!
!
. Sulla linea
$
( del controllo della
:selezionare l'
opzione
o
nel
4
Figura 5.63 Somma parziale - Su gruppo (Microsoft Access)
Punti critici
$
!
#
, cosa
In sede d’esame, per i punti 5.3.1.2 e 5.3.1.3 l’utilizzo della
normalmente molto comoda, non è possibile perché occorre lavorare su report già preparati.
AM5 Database – livello avanzato
52
AM5.4.2 Presentazione
Accertarsi che il candidato sappia migliorare l’aspetto dei report, utilizzando i vari tipi di controllo e
l’interruzione di pagina.
Il report è diviso in sezioni, ognuna con proprie caratteristiche:
-
$
4 E’ riservata alla visualizzazione della data, dei titoli, del logo, ecc. ed è
visibile solo all’inizio del report.
'Q!
4 E’ riservata alla visualizzazione di date, di totali riepilogativi, ecc. ed è
visibile solo alla fine del report.
-
$
4 E’ riservata alla visualizzazione dei nomi di colonne (campi) ed è
visibile su ciascuna pagina del report.
-
'Q!
4 E’ riservata alla visualizzazione della data, del numero di pagina ed è
visibile su ciascuna pagina del report.
-
4 E’ riservato esclusivamente alla visualizzazione dei record provenienti dalle tabelle o
dalle query. Le etichette dei campi relativi vanno posizionate nella sezione
$
in modo che esse siano visibili solo ad ogni inizio pagina.
-
$
!
4 E’ visibile all’inizio di ciascun gruppo, con il nome del campo in
base al quale è stato impostato il raggruppamento.
-
'Q !
!
4 E’ visibile alla fine di ciascun gruppo e solo se nel report è stato
impostato il raggruppamento. La visualizzazione di questa sezione si ottiene cambiando a
l’opportuna opzione di
!
che si trova nel menu
$$ .
In OpenOffice la struttura del rapporto è basata su OpenOffice Writer e cioè su un documento di
testo. Come nei Formulari, si ha a disposizione solo l’intestazione e il piè di pagina.
AM5.4.2.1 Inserire un campo dati all’interno dell’intestazione, del piè di pagina della pagina
o di tutte le pagine di un report
Indagare che il candidato conosca la differenza tra inserire un campo dati nell’intestazione/piè di
pagina, della prima pagina e inserire un campo dati nell’intestazione/piè di pagina, di tutte le pagine
di un report.
Operatività con Microsoft Access
In visualizzazione struttura report:
Per inserire un campo dati nell’intestazione della prima pagina di un report, posizionarsi con il
cursore nella sezione
$
.
Per inserire un campo dati nell’intestazione di tutte le pagine del report, posizionarsi con il cursore
nella sezione
$
.
Per inserire un campo dati nel piè di pagina dell’ultima pagina di un report, posizionarsi con il
cursore nella sezione ' Q !
.
Per inserire un campo dati nel piè di pagina di tutte le pagine di un report, posizionarsi con il
cursore nella sezione ' Q !
.
Operatività con OpenOffice.org/StarOffice
Per inserire nell’intestazione o nel piè di pagina il titolo, il nome dell’autore, la data, il numero di
pagina, ecc, occorre essere in visualizzazione struttura del rapporto, posizionarsi nello spazio scelto
! !
da menu
.
e selezionare il
AM5 Database – livello avanzato
53
AM5.4.2.2 Forzare interruzioni di pagina su gruppi all’interno di report
Indagare che il candidato sappia operare sui gruppi.
Egli deve sapere che l’interruzione di pagina su gruppi può avvenire solo se nel report è stato
impostato il raggruppamento.
In OpenOffice l’interruzione di pagina avviene solo in automatico, se durante la creazione guidata
del rapporto, si imposta il raggruppamento.
Operatività con Microsoft Access
In visualizzazione struttura del report, attivare con il tasto destro del mouse il selettore di sezione
dell*
$
!
. Selezionare '
( e, nella scheda
, sulla riga
$
, scegliere '
!
$
. Lo stesso risultato può essere ottenuto
utilizzando le '
( del ' Q !
!
.
Operatività con OpenOffice.org/StarOffice
Ricordiamo la procedura per creare un rapporto con raggruppamento, utilizzando la procedura
guidata che consiste in sei passi.
1) Selezionare i campi della tabella per creare il rapporto.
2) Cambiare, se necessario, la dicitura dei campi.
3) Selezionare il campo che definisce il livello di raggruppamento (ordinamento crescente o
decrescente).
4) Definire, se necessario, ulteriori tre livelli di ordinamento.
5) Scegliere il Layout che definisce l’aspetto del rapporto e impostare l’orientamento di pagina.
6) Assegnare il nome al rapporto.
Riferimento al Sample Test – Microsoft Access
Domanda 18. Viene richiesto di inserire un’interruzione di pagina, utilizzando le proprietà di
intestazione, in modo che i dati di ciascun cliente compaiano su pagine separate.
Nell’intestazione
!
: selezionare l’opzione '
!
$
: nella riga
$
!
delle proprietà. (Vedi Figura 5.64)
Figura 5.64 Interruzione pagina per gruppo (Microsoft Access)
AM5 Database – livello avanzato
Punti critici
54
Ricordare al candidato che, se nel Test è richiesto di aggiungere un controllo nella sezione corpo del
report, l’etichetta del controllo non va inserita nella sezione corpo del report ma nella sezione
Intestazione di pagina.
Ricordare al candidato che, in sede d’esame, egli deve attenersi strettamente alla procedura
suggerita dalla domanda, evitando di adottare altre vie, anche se utili a raggiungere lo stesso
risultato. Ad esempio, se per impostare il salto pagina la domanda suggerisce di utilizzare le
proprietà dell’intestazione di gruppo, non vanno ricercati metodi differenti per ottenere comunque
un salto pagina.
55
AM5 Database – livello avanzato
AM5.5 Macro
AM5.5.1 Registrazione e associazione
Accertarsi che il candidato sappia creare ed associare macro ai pulsanti o alle proprietà di una
maschera.
In OpenOffice, almeno fino all’attuale revisione, non è possibile creare macro se non utilizzando
linguaggi di programmazione come Java, Basic, ecc.
AM5.5.1.1 Registrare una semplice macro (ad esempio, chiudere una maschera)
Il candidato deve saper creare delle semplici macro, per determinate operazioni su maschere, report,
ecc.
Operatività con Microsoft Access
Esempio: Creazione di una macro per chiudere una maschera:
5
. Scegliere , ! nella colonna +$ 4 Nella sezione
Selezionare:
+
$
:selezionare
,
nella riga
.
Selezionare il nome della maschera nella riga
e nella riga
scegliere: , per
, per chiudere la maschera senza salvarla. Scegliere '
,
salvare la maschera alla chiusura.
per visualizzare una richiesta di salvataggio, prima della chiusura della maschera.
AM5.5.1.2 Eseguire una macro
Il candidato deve saper eseguire una macro.
Operatività con Microsoft Access
Selezionare la macro interessata nella
strumenti.
e cliccare
sulla barra degli
AM5.5.1.3 Associare/collegare una macro ad una maschera, ad un report o ad un controllo
Il candidato deve saper associare una macro ai vari oggetti di un database.
Occorre accertarsi che il candidato abbia ben chiara la differenza tra associare una macro ad un
controllo della maschera e associare una macro a tutta la maschera.
Operatività con Microsoft Access
Ad esempio, per associare la macro , ! (utilizzata nei punti precedenti) ad un nuovo pulsante di
una maschera, in visualizzazione struttura della maschera, cliccare su '
!
!4
Disegnare, con il mouse, un riquadro nel corpo della maschera.
Access attiva la finestra
$
!
'
!
! . Selezionare
dal
riquadro
ed
nel riquadro +$
4
Selezionare la macro e scegliere se aggiungere un’etichetta sul pulsante, o se accettare l’immagine
proposta.
Se la macro va associata ad un pulsante già esistente su una maschera, occorre andare in
visualizzazione struttura, selezionare il pulsante con il tasto destro del mouse e, nella scheda
delle '
(, associare la macro all’opportuno evento, utilizzando il menu a discesa che si
trova a fianco dello stesso.
Nel caso si volesse controllare che un determinato campo di una maschera non sia stato lasciato
vuoto, occorre andare in visualizzazione struttura, selezionare con il tasto destro del mouse il
!
selettore di maschera ed inserire la macro opportuna, nella riga '
della scheda
:nelle '
( della maschera.
AM5 Database – livello avanzato
56
Operatività con OpenOffice.org/StarOffice
Se la macro va associata ad un pulsante già esistente su un formulario, occorre andare in
visualizzazione struttura, selezionare il pulsante con il tasto destro del mouse e, nella scheda
del
!
, associare la macro all’opportuno evento, utilizzando il pulsante di
selezione con i tre punti che si trova a fianco dello stesso. Cliccare su +
e selezionare la
macro, al termine del percorso che individua il rapporto su cui si sta lavorando. Terminare con OK.
Riferimento al Sample Test – Microsoft Access
Domanda 20. Viene richiesto di associare la macro
+
$, alla proprietà della maschera
Vendite, per generare un messaggio d’errore se, all’inserimento di un nuovo record, il campo
$
è stato lasciato vuoto.
Procedere come segue: in visualizzazione struttura maschera, cliccare con il tasto destro del mouse
sul selettore della maschera. (Vedi Figura 5.65)
Scegliere '
( selezionare la scheda
ed inserire la macro in uno solo dei seguenti
eventi: '
!
4
Figura 5.65 Selettore delle Proprietà della maschera (Microsoft Access)
Riferimento al Sample Test – OpenOffice.org/StarOffice
Domanda 20. Viene richiesto di associare la macro
, alla proprietà del campo
$
del formulario
! , per generare un messaggio d’avvertimento quando il cursore
è dentro il campo
$
.
Procedere come segue: in visualizzazione struttura formulario, cliccare con il tasto destro del mouse
sul controllo
$
, scegliere #
e quindi
Selezionare il controllo con il tasto destro del mouse, scegliere
!
dal menu
contestuale e, dalla scheda
, selezionare
!
(Vedi Figura 5.66), utilizzando il
pulsante di selezione con i tre punti che si trova a fianco dello stesso, cliccare su +
(Vedi
Figura 66) e selezionare la macro
, al termine del percorso che individua il rapporto su cui si
sta lavorando. Terminare con OK.
AM5 Database – livello avanzato
Figura 5.66 Proprietà del Campo data (StarOffice Base)
Figura 5.67 Assegna macro (StarOffice Base)
Figura 5.68 Selettore macro (StarOffice Base)
57
AM5 Database – livello avanzato
58
AM5.6 Importazione, esportazione e collegamento di dati
AM5.6.1 Gestione dati
Indagare sulla capacità del candidato di collegare, importare ed esportare dati in diversi formati.
Collegare dati all’interno di un database significa visualizzare e modificare dati residenti in una
applicazione esterna, rimanendo all’interno del database. Tutte le modifiche apportate si riflettono
unicamente all’interno del file di origine.
Importare dati dall’esterno in un database significa creare all’interno di questo una tabella con i dati
provenienti da un altro database o da una diversa applicazione (un altro database, un foglio
elettronico o un processore di testo).
Esportare dati da un database significa inviare verso l’esterno il contenuto di una tabella, in modo
che esso possa essere utilizzato da un’altra applicazione (un altro database, un foglio elettronico o
un processore di testo). La funzione svolta è simile a quella dei comandi copia/incolla.
AM5.6.1.1 Importare file di testo, fogli elettronici, file csv, dBase, Paradox, in un database
Il Candidato deve essere in grado di importare dati nel database, estraendoli da altre applicazioni.
Inoltre il candidato deve saper distinguere tra importazione di dati tra stessi database e importazioni
dati da altre applicazioni.
Operatività con Microsoft Access
Importazione dati da altro database di Access: è possibile importare qualsiasi elemento del database
(Tabelle, query, maschere, report) in maniera totalmente automatica, selezionando
!
5
dal menu
.
È possibile importare anche solo la struttura di una tabella, selezionando l’opzione
!" $
, nella finestra di dialogo
.
$
!
Importazione dati da un Foglio di calcolo: Access mette a disposizione l’
!
. Durante l’importazione occorre selezionare il Foglio di lavoro dal quale
importare i dati.
$
come
Il candidato deve porre particolare attenzione ad utilizzare la prima riga dell’
!
Eguale attenzione deve porre nella scelta tra chiave primaria assegnata ad un
campo specifico e chiave primaria assegnata automaticamente dal programma (campo
di tipo
Contatore .
Importazione dati da un File di testo: Access mette a disposizione l’
$
!
.
Il candidato deve essere a conoscenza del fatto che i campi di un file di testo possono essere
delimitati da: spazio, virgola, punto e virgola, tabulazione.
Operatività con OpenOffice.org/StarOffice
Importazione dati da altro database Base: è possibile importare solo Tabelle e Viste. La procedura è
la seguente:
Aprire i due database, selezionare la Tabella o la Vista da importare e trascinarla sull’icona Tabelle
del database di destinazione che fa partire la procedura guidata. Durante la procedura, vanno forniti
i parametri: campi, formato, tipo dei campi, ecc., per personalizzare l’importazione.
Durante la procedura, è possibile importare anche solo la struttura di una tabella, selezionando
l’opzione " $
, nella finestra di dialogo
.
59
AM5 Database – livello avanzato
Importazione dati da un
.
La procedura è la seguente:
1) Aprire il foglio elettronico.
2) Selezionare i dati della tabella da importare e trascinarli sull’icona Tabelle del database di
destinazione che fa partire la procedura guidata.
Importazione dati da un file formato 4 M
La procedura è la seguente:
Copiare i dati dal file di Testo all’interno di un documento vuoto di S
copiati e convertirli in una Tabella.
. Selezionare i dati
Il candidato deve essere a conoscenza del fatto che i campi di un file di testo possono essere
delimitati da: spazio, virgola, punto e virgola, tabulazione.
Selezionare la Tabella e trascinarla sull’icona Tabelle del database. L’operazione farà partire la
procedura guidata.
Importazione dati da un file formato 4
Per importare un file .
occorre preventivamente trasformarlo in un foglio elettronico.
La procedura è la seguente:
Aprire il file .
, con il foglio elettronico
. Durante la procedura d’importazione, va
specificato il carattere separatore dei campi.
e trascinarli sull’icona Tabelle del database. L’operazione farà
Selezionare i dati copiati in
partire la procedura guidata.
Riferimento al Sample Test – Microsoft Access
Domanda 19. Viene richiesto di importare il file di testo
tabulazioni), creando una tabella con lo stesso nome. Utilizzare la riga di
di campo ed assegnare al campo
la chiave primaria. (Vedi Figura 5.69)
Figura 5.69 Importazione guidata Testo (Microsoft Access)
$
$
(delimitato da
come nomi
AM5 Database – livello avanzato
60
Riferimento al Sample Test – OpenOffice.org/StarOffice
Domanda 18. Viene richiesto di importare il file di testo
$ 4
(delimitato da
tabulazioni), creando una tabella con lo stesso nome.
I passaggi previsti sono i seguenti:
1) Aprire il file
$ 4
con il programma
ed importare i dati (delimitato da
tabulazioni) nella tabella del foglio elettronico. (Vedi Figura 5.70)
2) Aprire il database
.
3) Selezionare l’area dati del foglio di calcolo e trascinarla sull’icona Tabelle del database.
4) Utilizzare la prima riga del foglio di calcolo, per assegnare i nomi ai campi della tabella.
5) Assegnare al campo
il tipo di campo
(Integer).
6) Assegnare la chiave primaria al campo
Figura 5.70 Importazione guidata Testo formato .csv nel foglio elettronico Calc (StarOffice Base)
AM5.6.1.2 Esportare dati in formati foglio elettronico, file txt, dBase e Paradox
Il candidato deve essere in grado di esportare dati di tabelle e query in vari formati.
Operatività con Microsoft Access
1) Esportazione di dati verso un altro database (ad esempio Access). Selezionare
dal
menu
, scegliere
" J
" +
e indicare il nome del database di
destinazione. Durante l’esportazione è possibile cambiare il nome alla tabella.
2) Esportazione di dati in formato . M . Selezionare
dal menu
, scegliere
" J
!
3) Esportazione di dati in un file di Excel. Selezionare
dal menu
:scegliere
ed assegnare il nome al file.
" J
" M
Se l’esportazione viene fatta verso un file di Excel già esistente, il nuovo foglio di lavoro con il
nome della tabella d’origine, viene aggiunto all’interno del file.
AM5 Database – livello avanzato
61
Operatività con OpenOffice.org/StarOffice
1) Esportazione di dati verso un altro database. L’operatività è la stessa usata per l’importazione.
2) Esportazione di dati in formato . M . Aprire un documento con il programma S
e
trascinarvi la tabella o la Vista. Salvare con estensione . M
3) Esportazione di dati in un file di
. Trascinare la tabella o la Vista nella cella di
destinazione iniziale nella tabella di
.
AM5.6.1.3 Collegare dei dati esterni ad un database
Il candidato deve essere in grado di effettuare collegamenti con dati esterni al database.
Ricordare che è possibile collegare tabelle da un qualsiasi database esterno o tabelle di altro
database di Access e che è possibile anche il collegamento a tabelle di Excel e a file di Testo. In
questo caso, è possibile modificare e aggiungere record ma non cancellarli.
Effettuato il collegamento, il programma visualizza il nome della tabella collegata, contraddistinta
da una icona che identifica l’applicativo d’origine.
Con OpenOffice, almeno fino all’attuale revisione, non è possibile collegare dei dati esterni al
database.
Operatività con Microsoft Access
!
dal menu
, selezionare il
! " e cliccare sul pulsante
Scegliere
. Procedere con l’autocomposizione guidata, come per l’importazione dei dati esterni
(punto AM5.6.1.1).
AM5 Database – livello avanzato
Appendice AM5
62
Sample Test – Microsoft
Il seguente test per il modulo AM5, Database, Livello Avanzato, si basa sull’analisi di un database,
Oggetti asta, che contiene dati sulle vendite, sui clienti e sul periodo di tempo necessario alla
vendita di un oggetto. Nel test, tra le altre cose, viene chiesto di modificare le proprietà delle
tabelle, di preparare delle query avanzate per estrarre dei dati, di importare ed esportare dei dati e di
effettuare dei calcoli sui dati, utilizzando diverse funzioni.
[100 Punti]
1. Aprire il database Oggetti asta contenuto nel Disco del Candidato. All’interno della tabella
Clienti, subito dopo il campo Cognome, creare un nuovo campo denominato Tipo con casella di
riepilogo, che consenta la scelta tra Nuovo cliente o Cliente affezionato. Impostare
adeguatamente la dimensione del campo e salvare le modifiche. Selezionare per i primi quattro
record della tabella, uno dei due tipi. Salvare e chiudere la tabella.
[5 punti]
2. Aprire la tabella Oggetti e creare una maschera di input per il campo Data vendita, in modo che
quando esso viene selezionato con un clic, fornisca all’utente la possibilità di inserire la data in
formato breve.
[5 punti]
3. Utilizzando le proprietà del campo Nome oggetto, fare in modo che il testo venga visualizzato di
default, in caratteri maiuscoli. Salvare e chiudere la tabella.
[5 punti]
4. Aprire la tabella Vendite e creare una regola di validazione per il campo Data assunzione che
impedisca l’assunzione di ulteriori agenti di vendita, prima del 1 gennaio 2005. Creare il
seguente messaggio di errore: Nessuna assunzione fino al 2005. Applicare questa regola
solamente ai nuovi dati. Salvare e chiudere la tabella.
[5 punti]
5. Modificare il tipo di dato del campo Venditore ID della tabella Oggetti, in modo che sia possibile
stabilire una relazione uno a molti, con integrità referenziale tra le tabelle Oggetti e Vendite.
Applicare la relazione tra le due tabelle. Salvare e chiudere la finestra relazione.
[5 punti]
6. Modificare le proprietà del campo ID della tabella Dati privati, in modo che sia possibile stabilire
una relazione uno a uno, con integrità referenziale tra le tabelle Dati privati e Vendite. Applicare
la relazione tra le due tabelle. Salvare e chiudere la finestra relazione.
[5 punti]
7. Creare una nuova query denominata Superiore o uguale a €500, basata sulla tabella Oggetti che
presenti solo il nome e il prezzo di vendita, di tutti gli oggetti che sono stati venduti per una
cifra pari o superiore a €500. Salvare il risultato della query in una tabella separata denominata
Prezzo alto, all’interno del database Oggetti asta. Salvare e chiudere la query.
[5 punti]
8. Aprire la query Invenduto, e modificare il join tra le tabelle, in modo che essa presenti
solamente gli oggetti invenduti. Salvare e chiudere la query.
[5 punti]
9. Modificare la query Riepilogo, in modo che venga calcolata la somma degli oggetti acquistati da
ciascun cliente. Salvare la query.
[5 punti]
10. Modificare la query Riepilogo, in modo che vengano presentati solamente i tre clienti che hanno
acquistato il maggior numero di oggetti. Salvare e chiudere la query.
[5 punti]
11. Creare una nuova query denominata Sostituzione, basata sulla tabella Vendite che mostri solo il
campo Cognome e usarla per sostituire il cognome Jones con il cognome Smith. Salvare e
chiudere la query. Eseguire la query.
[5 punti]
12. Nella query Utili, aggiungere un’espressione denominata Utile che calcoli l’utile unitario,
realizzato da ciascun oggetto. Formattare il campo in modo che presenti il simbolo dell’euro.
Salvare e chiudere la query.
[5 punti]
AM5 Database – livello avanzato
63
13. Inserire nella maschera Vendite un nuovo controllo, per calcolare gli effetti di un incremento del
2% sulle commissioni di ciascun venditore. Assegnare come etichetta il nome Commissione
aumentata. Salvare e chiudere la maschera.
[5 punti]
14. Nella query Ricerca, aggiungere un criterio al campo Nome oggetto, per facilitare la ricerca
attraverso digitazione del carattere iniziale del nome dell’oggetto. La query mostrerà tutti gli
oggetti che iniziano con il carattere digitato. Controllare che la query restituisca 5 record, se si
ricercano i nomi che iniziano con la lettera T. Salvare e chiudere la query.
[5 punti]
15. Nel report Clienti, eliminare i controlli Nome e Cognome. Inserire un nuovo controllo con
etichetta Nome completo in cui venga usata la funzione di concatenazione, per visualizzare i
campi Nome e Cognome, separati da uno spazio. Salvare e chiudere il report.
[5 punti]
16. Aprire il report Totale oggetti e inserire nel piè di pagina di Data vendita, un controllo che
calcoli la somma delle quantità, per ciascun mese, assegnandogli come etichetta il nome Totale
quantità. Salvare il report.
[5 punti]
17. Nel report Totale oggetti, inserire un nuovo controllo che presenti il minor prezzo di vendita,
assegnandogli come etichetta il nome Prezzo minimo. Assicurarsi che il prezzo compaia solo
sull’ultima pagina del report. Salvare e chiudere il report.
[5 punti]
18. Utilizzando le proprietà dell’intestazione, nel report Vendite, inserire un’interruzione di pagina,
in modo che i dati di ciascun venditore compaiano su pagine separate. Salvare e chiudere il
report.
[5 punti]
19. Importare il file di testo Clienti potenziali dal Disco del Candidato, in formato delimitato, nel
database Oggetti asta, come una nuova tabella denominata Clienti potenziali, con i nomi dei
campi contenuti nella prima riga del file importato e impostare il campo ID come chiave
primaria.
[5 punti]
20. Applicare la macro DataAssunz alla proprietà della maschera Vendite, per generare un
messaggio d’errore se, all’inserimento di un nuovo record, il campo Data assunzione è stato
[5 punti]
lasciato vuoto. Salvare e chiudere la maschera.
AM5 Database – livello avanzato
Appendice AM6
64
Sample Test – OpenOffice
Il seguente test per il modulo AM5, Database, Livello Avanzato, si basa sull’analisi di un database,
Oggetti asta, che contiene dati sulle vendite, sui clienti e sul periodo di tempo necessario alla
vendita di un oggetto. Nel test, tra le altre cose, viene chiesto di modificare le proprietà delle
tabelle, di preparare delle ricerche avanzate per estrarre dei dati, di importare ed esportare dei dati e
di effettuare dei calcoli sui dati, utilizzando diverse funzioni.
[100 Punti]
1. Aprire il database Oggetti asta contenuto nel Disco del Candidato. All’interno del formulario
Clienti, modifica il campo denominato Tipo in casella di riepilogo, in modo da consentire la
scelta tra Nuovo cliente o Cliente affezionato. Impostare adeguatamente le proprietà della casella
di riepilogo, in modo che sia apribile e con due righe; salvare le modifiche. Selezionare con il
formulario appena creato, uno dei due tipi tra i primi quattro record della tabella. Salvare e
chiudere la tabella.
[5 punti]
2. Aprire il formulario Oggetti; creare la maschere di digitazione e la maschera caratteri per il
campo Data vendita (dopo averlo convertito in campo maschera) in modo che, quando esso
viene selezionato, fornisca all’utente la possibilità di inserire la data nel formato gg/mm/aa (2
cifre per giorno, mese ed anno, separate da una barra).
[5 punti]
3. Utilizzando le proprietà del campo Nome oggetto, fare in modo che il testo venga visualizzato di
default, in caratteri in rilievo. Salvare e chiudere il formulario.
[5 punti]
4. Aprire il formulario Vendite e creare un testo guida per il campo Data assunzione che comunichi
che non è possibile l’assunzione di ulteriori agenti di vendita, prima del 1 gennaio 2007. Creare
il seguente testo guida: Nessuna assunzione fino al 2007. Salvare e chiudere il formulario.
[5 punti]
5. Modificare il tipo di dato del campo Venditore ID della tabella Oggetti, in modo che sia possibile
stabilire una relazione uno a molti, con integrità referenziale che impedisca ogni operazione tra
le tabelle Oggetti e Vendite. Applicare la relazione tra le due tabelle. Salvare e chiudere la
[5 punti]
finestra relazione.
6. Modificare le proprietà del campo ID della tabella Dati privati, in modo che sia possibile stabilire
una relazione uno a uno, con integrità referenziale che aggiorni ed elimini i record correlati a
cascata, tra le tabelle Dati privati e Vendite. Applicare la relazione tra le due tabelle. Salvare e
chiudere la finestra relazione.
[5 punti]
7. Creare una nuova ricerca denominata Superiore o uguale a €500, basata sulla tabella Oggetti che
presenti solo il nome e il prezzo di vendita, di tutti gli oggetti che sono stati venduti per una
cifra pari o superiore a €500. Salvare e chiudere la ricerca. Utilizzare la ricerca appena fatta, per
trasferirne il risultato in una vista separata denominata Prezzo alto, all’interno del database
Oggetti asta.
[5 punti]
8. Aprire la ricerca Invenduto e modificare il join tra le tabelle, in modo che essa presenti
solamente gli oggetti invenduti. Salvare e chiudere la ricerca.
[5 punti]
9. Modificare la ricerca Riepilogo, in modo che venga calcolata la somma degli oggetti acquistati
da ciascun cliente. Salvare la ricerca. (N.B. – Se l’esecuzione della ricerca fornisce un messaggio di
errore relativo alla parola “SOMMA”, sostituirla in vista SQL con la corrispondente parola inglese “SUM”)
[5 punti]
10. Creare una vista denominata vRiepilogo della ricerca Riepilogo, in modo che vengano presentati
tutti i clienti in ordine decrescente di numero di oggetti acquistati.
[5 punti]
AM5 Database – livello avanzato
65
11. Creare una nuova ricerca denominata Sostituzione, basata sulla tabella Vendite che mostri i
campi Venditore ID e Cognome ed abbia per criterio Jones. Eseguire la ricerca e sostituire nel
record trovato il cognome Jones con il cognome Smith. Salvare e chiudere la ricerca. [5 punti]
12. Nella ricerca Utili, aggiungere un’espressione denominata Utile che calcoli l’utile unitario,
realizzato da ciascun oggetto. Formattare il campo in modo che presenti il simbolo dell’euro.
Salvare e chiudere la ricerca.
[5 punti]
13. Aprire la ricerca Vendite ed inserire un nuovo campo con l’alias Commissione aumentata, per
calcolare gli effetti di un incremento del 2% sulle commissioni di ciascun venditore. Utilizzando
tutti i campi della ricerca appena fatta, creare un formulario, con tutte le opzioni di default.
Salvare il formulario con il nome Venduto.
[5 punti]
14. Nella ricerca Cerca cliente, aggiungere un criterio al campo Cognome, per facilitarne la ricerca
attraverso la digitazione del cognome. La ricerca mostrerà tutti i clienti con il cognome digitato.
Controllare che essa restituisca 3 record, se si ricerca il cognome “anderson”. Salvare e chiudere
la ricerca.
[5 punti]
15. Nella ricerca Clienti, non visualizzare i campi Nome e Cognome e sostituirli con un nuovo
campo con alias Nome completo nel quale venga usata la funzione di concatenazione, per unire i
campi Nome e Cognome. Salvare e chiudere la ricerca.
[5 punti]
16. Aprire la ricerca Medie venditori ed utilizzare la funzione opportuna per calcolare l’importo
medio degli oggetti venduti da ciascun venditore, assegnando l’Alias Importo medio al campo
Prezzo vendita. Impostare il criterio di ordinamento crescente per il campo Cognome. Creare un
rapporto basato sui due campi della ricerca appena fatta, con opzione di raggruppamento sul
cognome del venditore. Usare il formato Allineamento a sinistra – Classico e il layout Semplice.
Salva il rapporto con il nome Medie venditori.
[5 punti]
17. Aprire il rapporto Totale oggetti ed eliminare dall’intestazione i campi Titolo e Autore e le
relative righe; inserire sulla stessa riga del campo Data, usando un tabulatore sinistro
posizionato a 17 cm., il testo “Ora:“ seguito da un campo che mostri l’ora sempre aggiornata.
Salvare e chiudere il rapporto.
[5 punti]
18. Importare il file di testo Clienti potenziali.csv dal Disco del Candidato, in formato delimitato da
tabulazioni, nel database Oggetti asta, come nuova tabella denominata Clienti potenziali,
utilizzando per i nomi dei campi quelli contenuti nella prima riga del file importato e impostare
il campo ID di Clienti potenziali, come chiave primaria.
[5 punti]
19. Creare una ricerca, utilizzando le tabelle Clienti potenziali e CAP, per visualizzare il nome, il
cognome, la città e il CAP corrispondente, dei clienti potenziali che risiedono a Roma oppure a
Milano. Salvare la ricerca con il nome RoMi.
[5 punti]
20. Aprire il formulario Vendite ed applicare la macro Main alla proprietà del campo Data
assunzione per generare, quando il mouse è dentro il campo Data assunzione, il messaggio
d’avvertimento “Nessuna assunzione fino al 1 Gennaio 2007. Salvare e chiudere il formulario.
[5 punti]