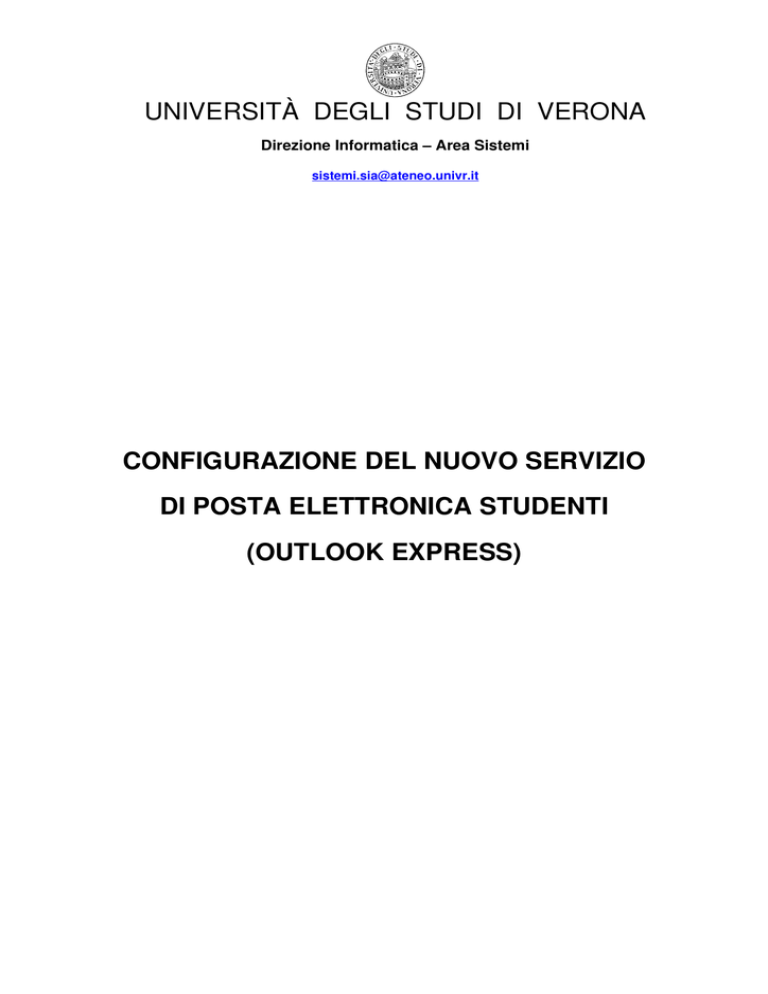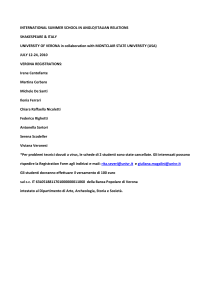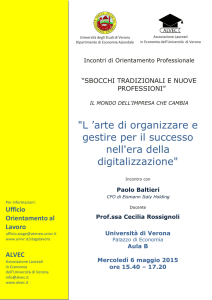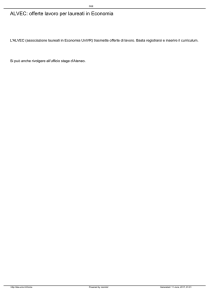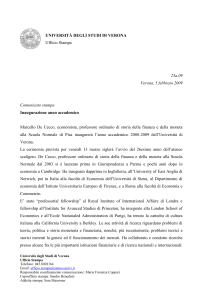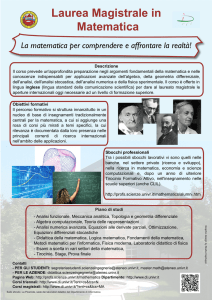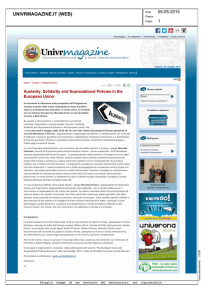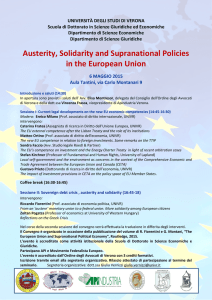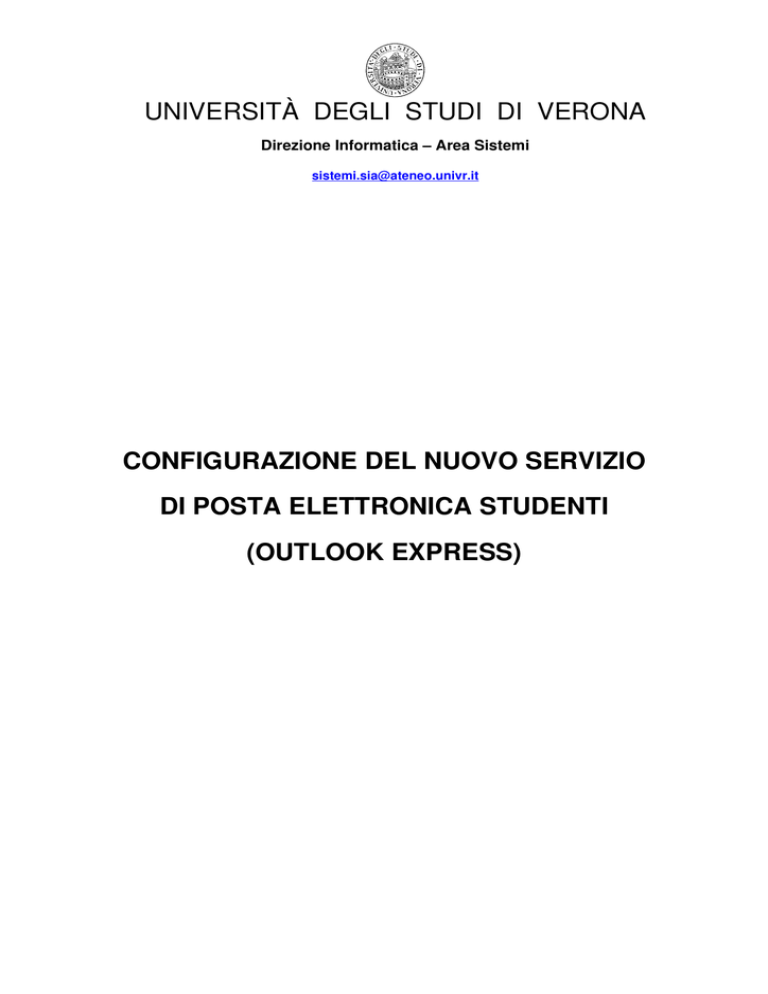
UNIVERSITÀ DEGLI STUDI DI VERONA
Direzione Informatica – Area Sistemi
[email protected]
CONFIGURAZIONE DEL NUOVO SERVIZIO
DI POSTA ELETTRONICA STUDENTI
(OUTLOOK EXPRESS)
UNIVERSITÀ DEGLI STUDI DI VERONA
Direzione Informatica – Area Sistemi
[email protected]
Configurazione IMAPS
Cliccare su "Strumenti" > "Account..." UNIVERSITÀ DEGLI STUDI DI VERONA
Direzione Informatica – Area Sistemi
[email protected]
e successivamente su "Aggiungi" > "Posta elettronica..."
UNIVERSITÀ DEGLI STUDI DI VERONA
Direzione Informatica – Area Sistemi
[email protected]
Inserire in "Nome visualizzato" il nome che si desidera utilizzare come mittente dei messaggi di posta
e cliccare su "Avanti"
UNIVERSITÀ DEGLI STUDI DI VERONA
Direzione Informatica – Area Sistemi
[email protected]
Inserire in "Indirizzo di posta elettronica" il proprio indirizzo di posta elettronica “@studenti.univr.it” (nell'esempio è stato utilizzato [email protected])
e cliccare su "Avanti"
UNIVERSITÀ DEGLI STUDI DI VERONA
Direzione Informatica – Area Sistemi
[email protected]
Selezionare "IMAP" dal menu a tendina per "Il server della posta in arrivo è" ed inserire ­ come "Server posta in arrivo..."
mail.studenti.univr.it
­ come "Server posta in uscita..."
mail.studenti.univr.it
e cliccare su "Avanti"
UNIVERSITÀ DEGLI STUDI DI VERONA
Direzione Informatica – Area Sistemi
[email protected]
Inserire in "Nome account" il nuovo identificativo idnnnnnn, completo di suffisso @studenti.univr.it (nell'esempio [email protected]), togliere la spunta a "Memorizza password" se non si desidera memorizzare la password e cliccare su "Avanti"
UNIVERSITÀ DEGLI STUDI DI VERONA
Direzione Informatica – Area Sistemi
[email protected]
Cliccare su "Fine" per terminare la procedura di creazione account
UNIVERSITÀ DEGLI STUDI DI VERONA
Direzione Informatica – Area Sistemi
[email protected]
Nell'elenco "Account Internet" selezionare l'account appena creato
e cliccare su "Proprietà"
UNIVERSITÀ DEGLI STUDI DI VERONA
Direzione Informatica – Area Sistemi
[email protected]
Cliccare sul tab "Impostazioni avanzate"
In "Posta in uscita (SMTP)" inserire 465 e spuntare la voce "Il server necessita di una connessione protetta (SSL)"
In "Posta in entrara (IMAP)" inserire 993 e spuntare la voce "Il server necessita di una connessione protetta (SSL)"
Cliccare su "Applica"
UNIVERSITÀ DEGLI STUDI DI VERONA
Direzione Informatica – Area Sistemi
[email protected]
Cliccare sul tab "Server"
Sotto "Server della posta in uscita" spuntare la voce "Autenticazione del server necessaria"
UNIVERSITÀ DEGLI STUDI DI VERONA
Direzione Informatica – Area Sistemi
[email protected]
e cliccare su "Impostazioni", verificando che sia selezionato "Usa le stesse impostazioni del server della posta in arrivo"
Cliccare su "OK"
Cliccare su "Applica" e successivamente su "OK" per terminare la procedura di creazione account
Cliccare su "Chiudi"
UNIVERSITÀ DEGLI STUDI DI VERONA
Direzione Informatica – Area Sistemi
[email protected]
Attenzione: accettare il certificato
UNIVERSITÀ DEGLI STUDI DI VERONA
Direzione Informatica – Area Sistemi
[email protected]
Configurazione POP3S
Cliccare su "Strumenti" > "Account..." UNIVERSITÀ DEGLI STUDI DI VERONA
Direzione Informatica – Area Sistemi
[email protected]
Cliccare successivamente su "Aggiungi" e successivamente su "Posta elettronica..."
UNIVERSITÀ DEGLI STUDI DI VERONA
Direzione Informatica – Area Sistemi
[email protected]
Inserire in "Nome visualizzato" il nome che si desidera utilizzare come mittente dei messaggi di posta e cliccare su "Avanti"
UNIVERSITÀ DEGLI STUDI DI VERONA
Direzione Informatica – Area Sistemi
[email protected]
Inserire in "Indirizzo di posta elettronica" il proprio indirizzo di posta elettronica “@studenti.univr.it” (nell'esempio è stato utilizzato [email protected])
e cliccare su "Avanti"
UNIVERSITÀ DEGLI STUDI DI VERONA
Direzione Informatica – Area Sistemi
[email protected]
Selezionare "POP3" dal menu a tendina per "Il server della posta in arrivo è" ed inserire ­ come "Server posta in arrivo..."
mail.studenti.univr.it
­ come "Server posta in uscita..."
mail.studenti.univr.it
e cliccare su "Avanti"
UNIVERSITÀ DEGLI STUDI DI VERONA
Direzione Informatica – Area Sistemi
[email protected]
Inserire in "Nome account" il nuovo identificativo idnnnnnn, completo di suffisso @studenti.univr.it (nell'esempio [email protected]), togliere la spunta a "Memorizza password" se non si desidera memorizzare la password e cliccare su "Avanti"
UNIVERSITÀ DEGLI STUDI DI VERONA
Direzione Informatica – Area Sistemi
[email protected]
Cliccare su "Fine" per terminare la procedura di creazione account
UNIVERSITÀ DEGLI STUDI DI VERONA
Direzione Informatica – Area Sistemi
[email protected]
Nell'elenco "Account Internet" selezionare l'account appena creato
e cliccare su "Proprietà"
UNIVERSITÀ DEGLI STUDI DI VERONA
Direzione Informatica – Area Sistemi
[email protected]
Cliccare sul tab "Impostazioni avanzate"
In "Posta in uscita (SMTP)" inserire 465 e spuntare la voce "Il server necessita di una connessione protetta (SSL)"
In "Posta in entrara (POP3)" inserire 995 e spuntare la voce "Il server necessita di una connessione protetta (SSL)"
UNIVERSITÀ DEGLI STUDI DI VERONA
Direzione Informatica – Area Sistemi
[email protected]
Cliccare sul tab "Server"
Sotto "Server della posta in uscita" spuntare la voce "Autenticazione del server necessaria" UNIVERSITÀ DEGLI STUDI DI VERONA
Direzione Informatica – Area Sistemi
[email protected]
e cliccare su "Impostazioni", verificando che sia selezionato "Usa le stesse impostazioni del server della posta in arrivo"
Cliccare su "OK"
Cliccare su "Applica" e successivamente su "OK" per terminare la procedura di creazione account
Cliccare su "Chiudi"
UNIVERSITÀ DEGLI STUDI DI VERONA
Direzione Informatica – Area Sistemi
[email protected]
Attenzione: accettare il certificato