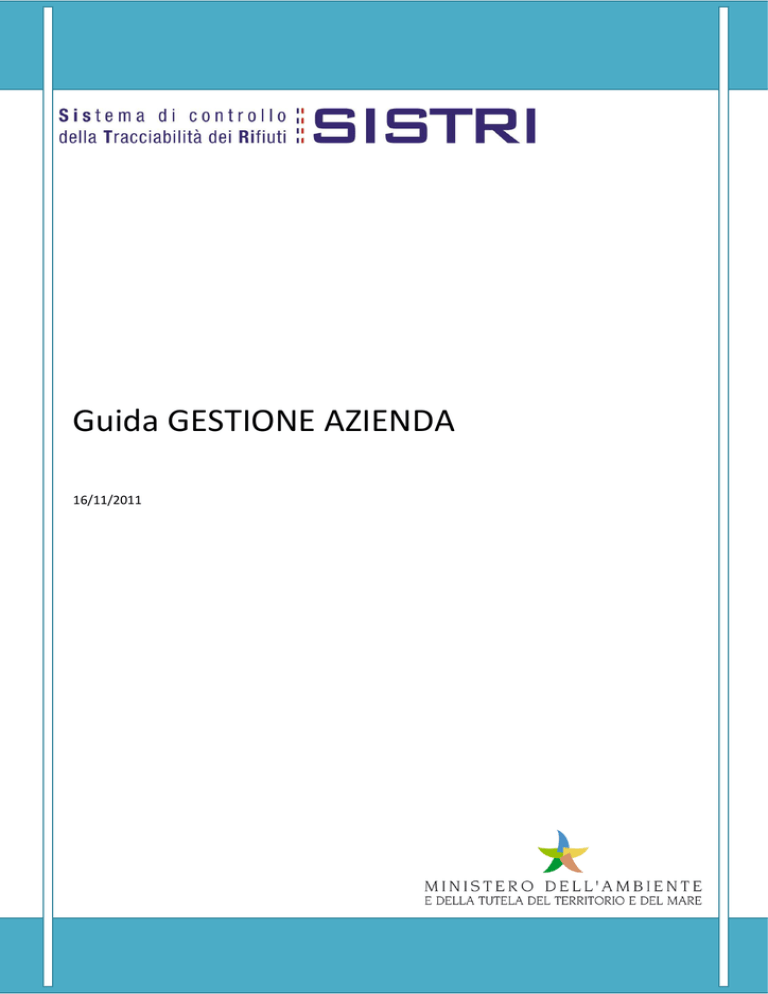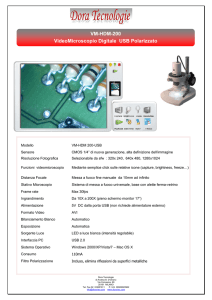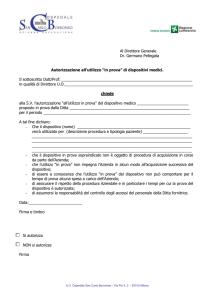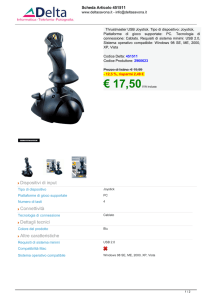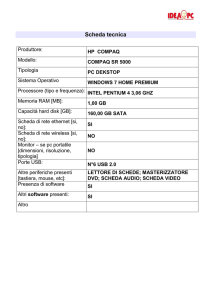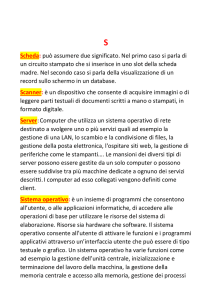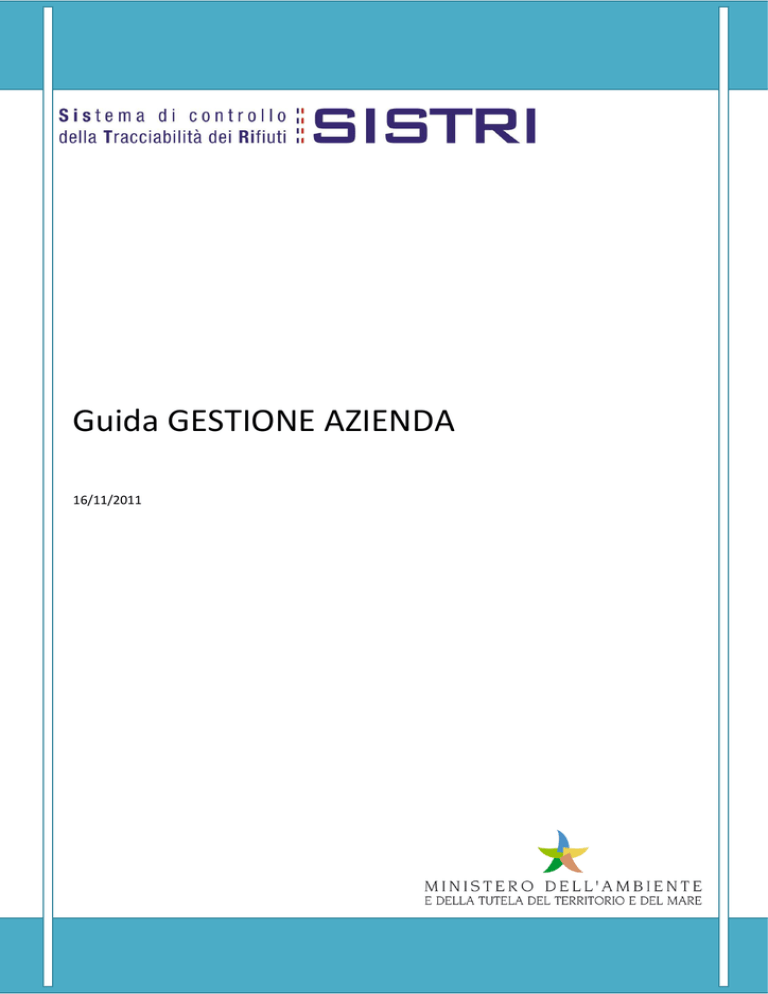
Procedura Operativa
Guida GESTIONE AZIENDA
16/11/2011
Guida GESTIONE AZIENDA (GAZ)
Pagina 1 di 64
Sommario
1. Introduzione................................................................................................................................ 4
2. Accesso a GESTIONE AZIENDA.................................................................................................. 5
3. Modifica Anagrafica....................................................................................................................10
3.1 Menu Principale: Dati Generali - Unità Locale - Conferma le tue modifiche ............................... 10
3.2 Scheda DATI GENERALI ................................................................................................................. 11
3.3 Scheda UNITÀ LOCALE .................................................................................................................. 13
3.3.1 Inserimento e modifica delle Unità Locali ............................................................................ 16
3.3.2 Inserimento e Modifica Categorie e dei Delegati ................................................................. 19
3.4 Scheda CONFERMA LE TUE MODIFICHE ....................................................................................... 25
3.4.1 Modificare i dati delle SCHEDE e CONFERMARE le modifiche ............................................. 26
4. Lista categorie associate .............................................................................................................28
5. Geolocalizzazione unità locale.....................................................................................................29
6. Lista pratiche utente ...................................................................................................................30
7. Visualizza il report dell’azienda ...................................................................................................31
8. Rinnovo iscrizione 2011 ..............................................................................................................32
9. Richieste di conguaglio ...............................................................................................................33
10. Gestione pagamenti pratiche ......................................................................................................34
10.1 Lista pagamenti inseriti ................................................................................................................ 34
10.2 Inserimento / modifica di un pagamento..................................................................................... 34
10.3 Costi calcolati ................................................................................................................................ 36
11. Autocertificazione dati anagrafici ................................................................................................37
12. Gestione pratiche dispositivi USB ................................................................................................39
12.1.1 Richiesta Duplicazione Dispositivo USB ................................................................................ 40
12.1.2 Richiesta sostituzione Dispositivo USB causa Smarrimento e Richiesta sostituzione
Dispositivo USB causa Furto ................................................................................................. 42
12.1.3 Richiesta Divisione Dispositivo USB ...................................................................................... 44
12.1.4 Richiesta Accorpamento Dispositivo USB ............................................................................. 45
12.1.5 Richiesta Duplicazione Dispositivo USB ................................................................................ 46
12.1.6 Richiesta Dispositivo USB Aggiuntivo per nuovi delegati ..................................................... 47
13. Gestione pratiche per Aziende ....................................................................................................50
13.1.1 Richiesta Trasferimento Unità Locale ................................................................................... 51
13.1.2 Richiesta Chiusura Unità Locale ............................................................................................ 53
Guida GESTIONE AZIENDA
Pagina 2 di 64
13.1.3 Richiesta Cessazione Azienda ............................................................................................... 54
13.1.4 Richiesta Cessione/Acquisizione Ramo Azienda................................................................... 54
13.1.5 Richiesta Affitto Ramo Azienda ............................................................................................ 56
13.1.6 Richiesta Scorporo Azienda .................................................................................................. 58
13.1.7 Richiesta Fusione Azienda .................................................................................................... 59
13.1.8 Richiesta Fusione per Incorporazione................................................................................... 60
14. Gestione pratiche furto blackbox ................................................................................................62
Guida GESTIONE AZIENDA
Pagina 3 di 64
I contenuti del presente documento sono protetti ai sensi della normativa in tema di opere dell’ingegno. La
riproduzione, anche parziale, è vietata. Nessuna parte del presente documento può essere riprodotta o
diffusa con un mezzo qualsiasi, senza il consenso di SELEX Service Management S.p.A.
1. Introduzione
Il presente documento si propone quale strumento di supporto per l’applicazione GESTIONE AZIENDA .
Guida GESTIONE AZIENDA (GAZ)
Pagina 4 di 64
2. Accesso a GESTIONE AZIENDA
Per accedere all’applicazione GESTIONE AZIENDA è necessario
• introdurre il TOKEN SISTRI nel PC
• attendere il caricamento del “Browser SISTRI”
• selezionare “Accedi al sistema”
Viene mostrata la pagina iniziale
Guida GESTIONE AZIENDA
Pagina 5 di 64
Selezionando dal menù a sinistra il collegamento “Accesso Al Sistema” viene richiesto di introdurre il PIN
del Dispositivo USB;
A seguito dell’inserimento del PIN viene richiesto l’inserimento del NOME UTENTE e PASSWORD;
Guida GESTIONE AZIENDA
Pagina 6 di 64
Al termine della procedura di autenticazione, avvenuta con la digitazione delle credenziali di accesso nella
apposita Form di Login, viene mostrato l’elenco delle funzionalità
Selezionando dal menù a sinistra il collegamento “Gestione Azienda” si accede alla maschera iniziale
dell’applicazione GESTIONE AZIENDA;
Guida GESTIONE AZIENDA
Pagina 7 di 64
2
3
4
6
1
5
7
Segue la descrizione degli elementi che compongono la pagina d’accesso di Gestione Azienda:
1. Nome utente con cui si è eseguito l’accesso;
2. Link per uscire da Gestione Azienda;
3. Link per il Menù Utente;
4. Link per la pagina d’accesso di Gestione Azienda;
5. Nome del fascicolo che identifica l’azienda;
6. Menù operativo di Gestione Azienda:
Guida GESTIONE AZIENDA
Pagina 8 di 64
che contiene i collegamenti:
◊ “Modifica Anagrafica” (Descritto in seguito Rif. 3 - Modifica Anagrafica)
◊ “Lista categorie associate” (Descritto in seguito Rif.4 - Lista Categorie associate)
◊ “Geolocalizzazione unità locale ” (Descritto in seguito Rif. 5 - Gelocalizzazione unità locale)
◊ “Lista pratiche utente” (Descritto in seguito Rif. 6 - Lista pratiche utente)
◊ “Visualizza il report dell’azienda” (Descritto in seguito Rif. 7 - Visualizza il report dell’azienda)
◊ “Rinnovo iscrizione 2011” (Descritto in seguito Rif. 8 – Rinnovo iscrizione 2011)
◊ “Richieste di conguaglio” (Descritto in seguito Rif. 9 – Richieste di conguaglio)
◊ “Gestione pagamenti pratiche” (Descritto in seguito Rif. 10 – Gestione pagamenti pratiche)
◊ “Autocertificazione dati anagrafici” (Descritto in seguito Rif. 11 – Autocertificazione dati anagrafici)
◊ “Gestione pratiche dispositivi USB” (Descritto in seguito Rif. 12 - Gestione pratiche dispositivi USB)
◊ “Gestione pratiche per Aziende” (Descritto in seguito Rif. 13 - Gestione pratiche per Aziende)
◊ “Gestione pratiche furto blackbox” (Descritto in seguito Rif. 14 - Gestione pratiche Furto blackbox)
7. Dati di riepilogo relativi all’Azienda, Rappresentante Legale, Sede Legale e Unità Locale presenti
nell’archivio SISTRI:
Guida GESTIONE AZIENDA
Pagina 9 di 64
3. Modifica Anagrafica
La funzionalità di Modifica Anagrafica permette di apportare delle modifiche ad alcuni dati presenti nella
banca dati SISTRI. Le modifiche sono possibili su sezioni che non sono in modifica da altri utenti, o che non
sono state modificate in una sessione precedente.
Per portare a termine le modifiche, si deve superare correttamente la validazione, quindi si deve
completare la fase di firma digitale, controllando che le informazioni riportate nel documento PDF di sintesi
siano corrette.
3.1
Menu Principale: Dati Generali - Unità Locale - Conferma le tue modifiche
Selezionando dal menu GESTIONE PRATICA il collegamento “Modifica Anagrafica”, viene mostrata la
maschera di Modifica Anagrafica, divisa in tre Schede principali DATI GENERALI, UNITÀ LOCALE e
CONFERMA LE TUE MODIFICHE.
E’ inoltre presente il collegamento HOME per tornare alla pagina principale di GESTIONE PRATICA.
Cliccando sul collegamento HOME verranno perse tutte le modifiche effettuate.
Guida GESTIONE AZIENDA
Pagina 10 di 64
3.2
Scheda DATI GENERALI
Nella scheda DATI GENERALI sono presenti le seguenti schede di secondo livello nelle quali è possibile
modificare i dati generali dell’Azienda.
o
DATI IDENTIFICATIVI:
I campi “Codice Fiscale” e “Numero Unità Locali” non sono editabili.
o
RAPPRESENTANTE LEGALE:
o
PERSONA DA CONTATTARE:
Guida GESTIONE AZIENDA
Pagina 11 di 64
o
SEDE LEGALE CON LE DUE SCHEDE DI TERZO LIVELLO
SEDE LEGALE:
TRASPORTO SU SEDE LEGALE
Guida GESTIONE AZIENDA
Pagina 12 di 64
3.3
Scheda UNITÀ LOCALE
Nella scheda UNITÀ LOCALE sono presenti le Schede di secondo livello per modificare o aggiungere le Unità
Locali dell’Azienda
o
LISTA UNITÀ: (Descritto in Seguito Rif 3.3.1 Unita Locali)
Nella scheda LISTA UNITÀ vengono mostrate le Unità Locali presenti nell’archivio SISTRI.
Selezionando il nome dell’Unità Locale di interesse vengono mostrate le schede di secondo livello
“NOME UNITÀ LOCALE” (nell’esempio SEDE SMALTDUE CENTRO) e DETTAGLI CATEGORIE.
Nella lista delle unità locali si trova l’unità locale di afferenza (a meno che l’utente con cui si effettua
l’accesso non sia associato ad una categoria della sede legale) su cui è possibile apportare modifiche,
ed eventuali unità locali create nella modfica corrente od in passato. Se l’unità locale è stata appena
creata, questa è completamente modificabile. Se invece è stata creata durante una modifica
precedente, è accessibile in sola lettura.
Nella scheda LISTA UNITÀ è inoltre presente il collegamento “Aggiungi Unità Locale” con il quale è
possibile aggiungere una nuova UNITÀ LOCALE e quindi le relative CATEGORIE e DELEGATI (Descritto in
seguito Rif 3.3.2 inserimento e modifica categorie e delegati)
Guida GESTIONE AZIENDA
Pagina 13 di 64
“NOME UNITÀ LOCALE” (Descritto in seguito Rif 3.3.1 Modifica Unita Locali)
Guida GESTIONE AZIENDA
Pagina 14 di 64
LISTA CATEGORIE (Descritto in Seguito Rif 3.3.2 Inserimento e Modifica Categorie e Delegati)
RAGGRUPPAMENTO (Descritto in Seguito Rif 3.3.2 Inserimento e Modifica Categorie e Delegati)
Guida GESTIONE AZIENDA
Pagina 15 di 64
3.3.1
Inserimento e modifica delle Unità Locali
Selezionando la scheda UNITÀ LOCALI appare la seguente maschera:
Nella quale è presente la lista delle Unità Locali e il collegamento “Aggiungi unità locale” per l’inserimento
dei dati della/e unità locali dell’Azienda.
Per visualizzare i dettagli dell’Unità Locale selezionare il nome dell’Unità Locale di interesse (nell’esempio
SEDECENTRO DEMO-PRODUTTORE10) .
NOTA: per le Unità Locali esistenti è possibile modificare esclusivamente i campi NOME SEDE e NUMERO
DIPENDENTI, in quanto ogni cambio sede comporta la chiusura dell’Unità Locale, la riconsegna dei
relativi TOKEN e l’apertura di una nuova Unità Locale con nuovi TOKEN.
Per la correzione di eventuali dati errati inseriti in fase di iscrizione è necessario contattare Contact
Center SISTRI.
L’unica eccezione è quando il sistema riporta un disallineamento tra i dati presenti nel SISTRI e nel
Registro Imprese (vedi figura sottostante)
Guida GESTIONE AZIENDA
Pagina 16 di 64
Per inserire una nuova Unità Locale selezionare il collegamento “Aggiungi unità locale” che mostrerà la
seguente maschera:
Guida GESTIONE AZIENDA
Pagina 17 di 64
Successivamente all’inserimento dei dati dell’Azienda mediante il collegamento “Inserisci” e dopo aver dato
conferma mediante il tasto “OK”
Si conclude la fase di inserimento dei dati anagrafici dell’Unità Locale.
Selezionando la Scheda LISTA CATEGORIE dell’unità locale appena creata è possibile procedere con
l’inserimento degli altri dati ad essa relativi (Descritto in seguito Rif 3.3.2 Inserimento e Modifica Categorie
e dei Delegati)
Qualora l’Azienda voglia inserire ulteriori Unità Locali, le operazioni di inserimento dei dati anagrafici
dell’unità locale, di selezione delle categorie e di inserimento dei dati dei delegati dovrà esser ripetuta
tante volte quante sono le Unità Locali selezionando sul collegamento “Aggiungi unità locale”.
Guida GESTIONE AZIENDA
Pagina 18 di 64
3.3.2
Inserimento e Modifica Categorie e dei Delegati
Per inserire nuove Categorie nelle Unità Locali, occorre selezionare il collegamento corrispondente all’unità
locale di interesse (Nell’esempio SEDE NORD DEMO PRODUTTORE10). Si ricorda che non è possibile aggiungere
nuove categorie alla Sede Legale.
Una volta selezionata l’unità locale di interesse, ci sono due possibilità:
• Aggiungi categoria e crea nuovo dispositivo USB. Questa operazione comporta l’invio di nuovi
dispositivi USB;
• Aggiunta di categorie categorie esistenti (non è possibile nel caso di dispositivo Unità Operativa). In
questo caso la modifica comporterebbe una personalizzazione da remoto del dispositivo USB.
Guida GESTIONE AZIENDA
Pagina 19 di 64
Nel caso di aggiunta nuovi raggruppamenti, occorre clickare sul collegamento LISTA CATEGORIE
per accedere alla maschera seguente
Guida GESTIONE AZIENDA
Pagina 20 di 64
nella quale sono presenti i collegamenti “Aggiungi categoria e crea nuovo dispositivo USB” e “Aggiungi
Unità Operativa e crea nuovo dispositivo USB” per la creazione di nuovi dispositivi USB nell’unità locale
selezionata. La stessa maschera presenterà l’elenco delle categorie e dei relativi delegati precedentemente
inseriti, dando la possibilità di modificarli, rimuoverli o aggiungerli, mediante i collegamenti “Modifica
Categorie ai dispositivi esistenti” e “Modifica delegati”.
Selezionando uno tra i collegamenti “Aggiungi categoria e crea nuovo dispositivo USB” e “Aggiungi Unità
Operativa e crea nuovo dispositivo USB”, si presenta la seguente maschera (nel caso di aggiunta Unità
Operativa, i campi Categoria e Sottocategoria sono preimpostati e non modificabili):
La maschera contiene tutti i campi necessari per creare una categoria valida. E’ necessario specificare una
descrizione della categoria, il tipo di categoria e sottocategoria, con gli eventuali tipologie di rifiuto, ed
infine un delegato di sede. Il delegato di sede si può scegliere o da una lista di dipendenti dell’azienda,
oppure se ne può inserire uno nuovo, andando a deselezionare la casella affianco a “Scegli un dipendente
esistente” e compilando i campi sottostanti.
Terminato l’inserimento dei dati, si procede al passo successivo selezionando il collegamento “Inserisci
Categoria”. Effettuato l’inserimento, si procede alla maschera che mostra la vista d’insieme, ossia vengono
mostrate una o più categorie (se dovessero essere aggiunte successivamente), e tutti i delegati di sede
associati.
Guida GESTIONE AZIENDA
Pagina 21 di 64
1
2
3
4
5
6
Le operazioni possibili sono:
1. Modifica categoria.
2. Rimozione categoria.
3. Aggiunta categoria (tranne che per dispositivi unità operativa).
4. Modifica delegato.
5. Eliminazione delegato.
6. Aggiunta utente al dispositivo esistente. Modifica Categoria
Guida GESTIONE AZIENDA
Pagina 22 di 64
L’operazione di modifica categoria permette di modificare categoria e rifiuti della categoria stessa.
Nel caso in cui la categoria selezionata sia una categoria di trasporto della sede legale, è possibile
modificare unicamente i rifiuti.
3.3.2.1
Rimozione Categoria
Cliccando sul link “Rimuovi” si procede alla rimozione della categoria. Se la categoria rimossa fosse
l’ultima del raggruppamento, allora verrebbe rimosso il raggruppamento stesso, ed il dispositivo USB
associato diverrebbe inutilizzabile.
Guida GESTIONE AZIENDA
Pagina 23 di 64
3.3.2.2
Aggiunta Categoria
Nel caso in cui il dispositivo non sia di tipo unità operativa, appare il link Aggiungi Categoria, che
permette appunto di inserire una nuova categoria al dispositivo esistente sfruttando gli stessi delegati.
3.3.2.3
Modifica Utente
In questa maschera è possibile modificare esclusivamente i dati di contatto, ossia Telefono / Fax / EMail Personale.
Guida GESTIONE AZIENDA
Pagina 24 di 64
3.3.2.4
Eliminazione utente
Cliccando sul link “Elimina” si procede alla rimozione dell’utente. Da notare che deve esistere almeno
un utente per ogni raggruppamento, altrimenti la modifica anagrafica non verrà riconosciuta valida dal
sistema.
3.3.2.5
Aggiunta utente su dispositivo esistente
Se il dispositivo USB è gestito da meno di tre delegati, è possibile avere fino a tre delegati. Una modifica
di questo tipo comporta un aggiornamento da remoto del dispositivo USB.
E’ possibile inserire un dipendente esistente, scegliendolo dalla lista, oppure è possibile inserire un
nuovo dipendente, andando a compilare i campi obbligatori ed almeno uno tra i campi relativi alle
modalità di contatto.
3.4
Scheda CONFERMA LE TUE MODIFICHE
La scheda contiene i collegamenti Verifica la fattibilità delle modifiche e Continua con le modifiche
Selezionare il collegamento “Continua con le modifiche” per tornare alla maschera principale di GESTIONE
AZIENDA.
Guida GESTIONE AZIENDA
Pagina 25 di 64
Selezionare il collegamento “Verifica la fattibilità delle modifiche” per verificare le modifiche effettuate alle
SCHEDE presenti nei DATI GENERALI e UNITÀ LOCALI e quindi confermare la scrittura dei dati nella Banca
dati SISTRI (Dettagli in seguito Rif 3.3.1 - Modificare e cofermare i dati).
3.4.1
Modificare i dati delle SCHEDE e CONFERMARE le modifiche
I campi delle SCHEDE sono modificabili in base ai ruoli dell’utente con il quale si è effettuato l’accesso a
GESTIONE AZIENDA e in base allo stato di lavorazione della pratica .
Ad esempio: se è in corso una modifica da parte di un DELEGATO dell’Azienda (o dal Contact Center SISTRI),
le schede ed i campi oggetto della modifica non saranno editabili da un’ulteriore DELEGATO dell’azienda
fino al termine della modifica del primo DELEGATO.
Per modificare e confermare le modifiche è quindi necessario:
◊
Accedere alla SCHEDA e alle SCHEDE di secondo e terzo livello di interesse (esempio: DATI
GENERALI PERSONA DA CONTATTARE);
◊
Inserire o modificare i dati esistenti di interesse;
◊
Selezionare il collegamento “Modifica” presente nella scheda;
◊
Confermare di voler apportare le modifiche;
◊
Premere il tasto “OK”;
◊
In alto a sinistra viene indicato l’esito della presa in carico della modifica da parte del sistema;
◊
Terminate le modifiche sulle SCHEDE di interesse, selezionare la SCHEDA CONFERMA LE TUE
MODIFICHE;
◊
Selezionare il collegamento “Verifica e finalizza le modifiche effettuate”, altrimenti con il link
“Torna a Modifica Anagrafica” è possibile tornare ad effettuare modifiche.
Guida GESTIONE AZIENDA
Pagina 26 di 64
◊
Se il controllo sulle modifiche richieste ha esito positivo vengono mostrati il messaggio “Le
modifiche sono valide”, e vengono riportate eventuali azioni che seguiranno alla modfica
anagrafica.
e i seguenti collegamenti
• “Visualizza Report PDF e procedi alla firma” con il quale è possibile salvare e visualizzare il
PDF di riepilogo delle modifiche richieste e dei relativi costi, per poi procedere alla
schermata finale dove si effettua la firma;
•
“Annulla le modifiche” con il quale si scartano tutte le modifiche, e si torna alla pagina
principale
Se si procede alla firma, il sistema provvederà a inviare un documento PDF contenente tutte le
modifiche anagrafiche effettuate. Se le modifiche presenti nel documento PDF non dovessero
essere soddisfacenti, è sempre possibile tornare alle maschere di modifica ed apportare i
cambiamenti voluti. E’ opportuno controllare il documento in tutte le sue parti, prima di firmare
digitalmente le modifiche anagrafiche.
◊
Nel caso si intenda firmare e salvare le modifiche occorre cliccare sul link “asd”
ed attendere che si presenti la maschera di inserimento PIN
Una volta inserito il PIN e cliccato su “Firma”, si torna alla pagina iniziale, con un messaggio che
indica che le modifiche sono terminate con successo.
Guida GESTIONE AZIENDA
Pagina 27 di 64
4. Lista categorie associate
Selezionando dal menu GESTIONE PRATICA il collegamento “Lista categoria associate”, viene mostrato il
riepilogo di tutti i raggruppamenti categorie associati alla persona fisica corrente.
I raggruppamenti categorie sono suddivisi per sede e utente di accesso al sistema, e quando non viene
rappresentato un raggruppamento categorie gestito dall’utente di accesso, questo viene rappresentato con
uno sfondo grigio.
Guida GESTIONE AZIENDA
Pagina 28 di 64
5. Geolocalizzazione unità locale
La pratica di Geolocalizzazione dell’unità locale permette di correggere la posizione dell’unità locale. La
geolocalizzazione non ha effetto sui dati di indirizzo validati al Registro imprese o confermati dall’utente.
Selezionando dal menu GESTIONE PRATICA il collegamento “Geolocalizzazione della unità locale di
afferenza”, viene mostrata la geolocalizzazione delle Unità Locali di afferenza.
Per modificare il posizionamento della sede, è possibile agire direttamente sulla mappa, andando a
trascinare la bandierina (vedi riquadro 1), tenendo premuto il tasto sinistro del mouse, nella posizione
desiderata. La parte evidenziata dal riquadro 2 riporta l’indirizzo dell’unità locale presente nella base dati
SISTRI. La parte evidenziata dal riquadro 3 invece riporta la posizione attuale della bandierina nella mappa.
La parte evidenziata dal riquadro 4 permette di trovare un indirizzo ben preciso, inserendo via e città, e
cliccando sul link “Cerca”. Una volta che il posizionamento della bandierina è corretto, si può salvare la
nuova posizione cliccando sul link “Salva Geolocalizzazione” (vedi riquadro 5).
2
3
1
4
5
Quando si procede al salvataggio della posizione, viene richiesto di confermare la nuova posizione
Premere “OK” per confermare la nuova posizione.
Guida GESTIONE AZIENDA
Pagina 29 di 64
6. Lista pratiche utente
Selezionando dal menu GESTIONE PRATICA il collegamento “Lista pratiche utente”, viene mostrato il
riepilogo delle pratiche create, con la possibilità di scaricare i documenti PDF firmati
elettronicamente.
Guida GESTIONE AZIENDA
Pagina 30 di 64
7. Visualizza il report dell’azienda
Selezionando dal menu GESTIONE PRATICA il collegamento “Visualizza il report dell’azienda”, viene creato
un documento PDF contenente il riepilogo di tutti i dati presenti nell’archivio SISTRI.
In particolare, vi si possono trovare i dati identificativi dell’azienda, della sede legale e delle unità locali, del
rappresentante legale, della persona da contattare, delle modifiche apportate e dei costi.
Guida GESTIONE AZIENDA
Pagina 31 di 64
8. Rinnovo iscrizione 2011
Selezionando dal menu GESTIONE PRATICA il collegamento “Rinnovo iscrizione 2011”, si apre una nuova
pagina in cui è possibile creare una pratica per il rinnovo iscrizione per l’anno 2011.
Per avviare la procedura, occorre selezionare il link “CREA PRATICA DI RINNOVO ISCRIZIONE 2011”.
Guida GESTIONE AZIENDA
Pagina 32 di 64
9. Richieste di conguaglio
Selezionando dal menu GESTIONE PRATICA il collegamento “Richieste di conguaglio”, si apre una nuova
pagina in cui è possibile visualizzare la lista di richieste di conguaglio inviate al SISTRI.
Per procedere alla nuova richiesta di conguaglio, si procede cliccando sul link “REGISTRA UNA RICHIESTA DI
CONGUAGLIO”.
Nella maschera di inserimento vanno compilati obbligatoriamente tutti i campi, compreso “Documento da
allegare”, che rappresenta un PDF con la documentazione necessaria per richiedere il conguaglio.
Guida GESTIONE AZIENDA
Pagina 33 di 64
10. Gestione pagamenti pratiche
Selezionando dal menu GESTIONE PRATICA il collegamento “Gestione pagamenti pratiche”, si entra nella
sezione in cui è possibile gestire i pagamenti.
10.1 Lista pagamenti inseriti
La pagina iniziale propone la lista dei pagamenti effettuati,
inserimento/modifica/eliminazione/reportistica sui pagamenti.
e
permette
operazioni
di
1
2
3
5
4
Il collegamento “VISUALIZZA RIEPILOGO PAGAMENTI DEL FASCICOLO” (riquadro 1) produce un report PDF
contenente il riepilogo dello stato dei pagamenti.
Il collegamento “Modifica” (riquadro 2) permette di modificare un pagamento esistente.
Il collegamento “Elimina” (riquadro 3) permette di eliminare un pagamento esistente.
Il collegamento “Visualizza allegato” (riquadro 4) permette di recuperare l’allegato immesso al momento
della creazione del pagamento.
Il collegamento “Inserisci un nuovo pagamento” (riquadro 5) permette di inserire un nuovo pagamento.
10.2 Inserimento / modifica di un pagamento
Viene presentata la pagina di inserimento / modifica:
Guida GESTIONE AZIENDA
Pagina 34 di 64
1
2
3
L’inserimento / modifica di un pagamento è un’operazione che si svolge in tre fasi:
1. Inserimento / modifica dei dati relativi al pagamento. I campi contenuti nel riquadro 1 servono per
caratterizzare un pagamento effettuato. C’è il campo “importo corrisposto”, il campo “modalità di
pagamento”, il campo “Data di pagamento” che non può essere valorizzato con una data successiva
a quella odierna, il campo opzionale “note”, ed il campo “documento da allegare” contenente un
documento in formato PDF, Word o JPEG di dimensione massima pari a 200kB, che dimostra
l’effettuato pagamento.
2. Inserimento / modifica / eliminazione di pratiche associate al pagamento. Alcune tipologie di
pratiche generano dei costi, e quando si effettua un pagamento, va specificato quali costi vengono
saldati dal pagamento stesso. Per specificare le pratiche da associare, si seleziona una pratica dal
Guida GESTIONE AZIENDA
Pagina 35 di 64
menù a tendina “pratica”. Nel menù a tendina vengono riportate le pratiche che sono da pagare
(questo perché è selezionato di default il filtro “Solo da pagare”), oppure tutte le pratiche se si
seleziona il filtro “tutte”. Selezionata la pratica, va associato l’importo, specificandolo nel campo
“importo da associare”, si possono inserire eventuali note nel campo “note”, quindi si procede con
l’associazione cliccando sul collegamento “associa pagamento”. Si possono associare uno o più
pratiche al pagamento, mentre cliccando sul collegamento “elimina pagamento associato” è
possibile rimuovere un pagamento dalla lista “pratiche associate”.
3. Una volta completate le fasi 1 e 2, è possibile procedere con l’inserimento / modifica del
pagamento andando a cliccare il collegamento “Inserisci” (o “Modifica” in caso di modifica), per
tornare alla maschera di visualizzazione della lista pagamenti.
10.3 Costi calcolati
Viene presentata la pagina relativa ai costi calcolati
La maschera “Costi calcolati” permette di visualizzare il dettaglio dei costi su base pratica. Dal menu a
tendina si sceglie la pratica di cui si visualizzeranno i dettagli di costo.
Guida GESTIONE AZIENDA
Pagina 36 di 64
11. Autocertificazione dati anagrafici
Nel caso in cui il sistema riporti dei disallineamenti tra i dati presenti nel SISTRI e nel Registro Imprese, verrà
visualizzato nella Home Page un messaggio di avvertenza così come nell’immagine successiva:
Nel menù principale della Home Page stessa apparirà un nuovo collegamento, con il nome di
“Autocertificazione dati anagrafici”.
Selezionando dal menu GESTIONE PRATICA il collegamento “Autocertificazione dati anagrafici”, si apre una
nuova pagina in cui è possibile visualizzare la lista di pratiche che hanno un costo associato diverso da 0€.
Cliccando sul link “Visualizza il report dell’azienda” è possibile scaricare un documento PDF contenente tutti
i dati relativi all’azienda presenti nel SISTRI.
Cliccando sul link “Visualizza i dati disallineati” si apre una nuova pagina contenente una lista con le
incongruenze tra SISTRI e Registro Imprese.
Guida GESTIONE AZIENDA
Pagina 37 di 64
Cliccando sul link “VISUALIZZA E CONFERMA AUTOCERTIFICAZIONE DATI ANAGRAFICI” si prosegue nella
procedura di autocertificazione. Una volta cliccato il link, inizia il download del documento PDF di
autocertificazione che andrà firmato digitalmente.
Arrivati a questo punto, occorre verificare che il documento PDF di autocertificazione sia corretto in ogni
suo aspetto, in modo tale da firmarlo digitalmente, cliccando sul link “Firma e salva Autocertificazione”. In
caso contrario, cliccare sul link “Annulla Autocertificazione” per tornare alla Home Page.
Guida GESTIONE AZIENDA
Pagina 38 di 64
12. Gestione pratiche dispositivi USB
Selezionando dal menu GESTIONE PRATICA il collegamento “Gestione pratiche dispositivi USB”, si apre una
nuova pagina in cui è possibile selezionare la tipologia di richiesta che si vuole fare.
In particolare le tipologie sono :
Richiesta sostituzione
Danneggiamento
Dispositivo
USB
causa Questa richiesta può essere effettuata quando si è
in presenza di un errore hardware del dispositivo
USB
Richiesta sostituzione
Smarrimento
Dispositivo
USB
causa Questa richiesta può essere effettuata quando il
dispositivo USB è stato smarrito. E’ importante
avere in formato elettronico, la denuncia effettuata
presso le autorità competenti
Richiesta sostituzione Dispositivo USB causa Furto
Questa richiesta può essere effettuata quando il
dispositivo USB è stato rubato. E’ importante avere
in formato elettronico, la denuncia effettuata
presso le autorità competenti
Richiesta Divisione Dispositivo USB
Questa richiesta può essere effettuata nel caso si
voglia che le informazioni presenti nel dispositivo
USB in possesso, si vogliano suddividere in altri
dispositivi
Richiesta Accorpamento Dispositivo USB
Questa richiesta può essere effettuata nel caso si
voglia che le informazioni presenti nel dispositivo
USB in possesso, si vogliano unire con altri
dispositivi
Richiesta Duplicazione Dispositivo USB
Questa richiesta può essere effettuata nel caso si
voglia che le informazioni presenti in un dispositivo
Guida GESTIONE AZIENDA
Pagina 39 di 64
USB si vogliano replicare in un altro dispositivo.
Richiesta Dispositivo USB Aggiuntivo per nuovi Questa richiesta può essere effettuata nel caso in
cui si vogliano gestire categorie esistenti con un
delegati
nuovo dispositivo USB gestito da nuovi delegati.
12.1.1 Richiesta Duplicazione Dispositivo USB
Selezionando la voce “Richiesta Duplicazione Dispositivo USB” si accede alla pagina riportato di seguito
E’ possibile fare la ricerca secondo i campi presenti in figura. A fronte della selezione del collegamento
“Filtra” verrà visualizzata la lista dei dispositivi corrispondenti alla ricerca effettuata. In figura sottostante è
riportata una riga di esempio della lista che apparirà:
Dalla lista visualizzata si potranno selezionare i dispositivi USB di cui si vuole richiedere la duplicazione.
Questa richiesta una volta evasa, farà generare dispositivi USB identici a quelli selezionati. Questi ultimi
verranno annullati.
A fronte della scelta del dispositivo selezionare il collegamento “Avanti” per fa apparire la seguente pagina:
Guida GESTIONE AZIENDA
Pagina 40 di 64
In questa fase verrà effettuato il download del report che riporta le informazioni della richiesta appena
effettuata. Nel caso in cui il download non si attivi automaticamente basta selezionare il collegamento
“qui” .
Visionato tale report si dovrà procedere alla firma dello stesso andando sul collegamento “Procedi con la
Firma”. Per firma si intende identificare in maniera univoca il file report usando il certificato riportato sul
dispositivo USB.
La finestra sottostante apparirà dopo aver cliccato sul link visto precedentemente.
Sul campo della maschera inserire il PIN del dispositivo con cui si sta effettuando l’operazione .
Eseguita questa operazione la richiesta sarà conclusa e processata dal sistema. La finestra che apparirà è la
seguente:
Se non si esegue la firma del report di cui si è eseguito l’upload, dopo un tempo prefissato (2 ore) la
richiesta verrà automaticamente scartata.
Nel caso in cui si voglia firmare successivamente, andando sul collegamento “Home” o rientrando
nell’applicazione GESTIONE AZIENDA, verrà presentata una finestra popup del tipo in figura:
Si potrà procedere alla Firma cliccando sul collegamento “Firma” e rieseguendo i passi precedenti oppure
annullando la richiesta cliccando sul collegamento “Annulla”.
Guida GESTIONE AZIENDA
Pagina 41 di 64
12.1.2 Richiesta sostituzione Dispositivo USB causa Smarrimento e Richiesta sostituzione
Dispositivo USB causa Furto
Selezionando la voce “Richiesta sostituzione Dispositivo USB causa Smarrimento” o “Richiesta sostituzione
Dispositivo USB causa Furto” si accede alla pagina riportato di seguito
E’ possibile fare la ricerca secondo i campi presenti in figura. A fronte della selezione del collegamento
“Filtra” verrà visualizzata la lista dei dispositivi corrispondenti alla ricerca effettuata. In figura sottostante è
riportata una riga di esempio della lista che apparirà:
Dalla lista visualizzata si potranno selezionare i dispositivi USB di cui si vuole indicare l’avvenuto furto o
smarrimento. Questi successivamente verranno annullati.
A fronte della scelta del dispositivo selezionare il collegamento “Avanti” per fa apparire la seguente
maschera:
Guida GESTIONE AZIENDA
Pagina 42 di 64
Attraverso cui, selezionando il collegamento “modifica Indirizzo Spedizione”, si avrà la possibilità di
modificare l’indirizzo di spefizione del dispositivo.
Selezionando il collegamento “Avanti” si arriverà alla seguente pagina:
Selezionando il pulsante “Sfoglia” si ha la possibilità di allegare i documenti in formato elettronico della
denuncia che stata fatta presso le autorità competenti. Cliccare su “Invia” per inviare i documenti al
sistema. Questi documenti nel caso di furto o smarrimento devono obbligatoriamente essere inseriti nel
sistema.
A fronte del upload si questo documento apparirà la seguente maschera :
In questa fase si avrà la possibilità di eliminare il documento appena inserito in caso di errore. E’ inoltre
possibile inviare al sistema anche un documento di identità. Quest’ultimo è un documento opzionale.
Conclusa la fase di invio dei documenti selezionare il collegamento “Avanti” per procedere nella richiesta.
Come nel caso precedente, illustrato nel paragrafo 12.1.1 verrà presentata la maschera di visualizzazione
del report e cliccando su “Procedi con la firma” verrà presentata la maschera di inserimento del PIN.
Inserito il PIN e selezionando il link “Concludi Richiesta” verrà attivata la richiesta.
Guida GESTIONE AZIENDA
Pagina 43 di 64
12.1.3 Richiesta Divisione Dispositivo USB
Selezionando la voce “Richiesta Divisione Dispositivo USB” si accede alla pagina riportato di seguito
Oltre ai campi di ricerca visti nelle paragrafi precedenti, in questa maschera è presente anche una tendina
per la selezione delle tipologia di divisione che si vuol fare.
Si può effettuare una divisione delle informazioni del dispositivo per
• Categoria: si sta richiedendo che il dispositivo venga suddiviso in altri dispositivi secondo le
categorie a cui esso fa riferimento.
• Utente:
si sta richiedendo che il dispositivo venga suddiviso in altri dispositivi secondo gli utenti a
cui esso fa riferimento
• Per entrambi: si sta richiedendo che il dispositivo venga suddiviso in altri dispositivi secondo gli
utenti e le categorie a cui esso fa riferimento
A fronte della selezione del collegamento “Filtra” verrà visualizzata la lista dei dispositivi corrispondenti alla
ricerca effettuata. In figura sottostante è riportata una riga di esempio della lista che apparirà:
Come nel caso precedente, illustrato nel paragrafo 12.1.1 verrà presentata la maschera di cambio
indirizzo di spedizione e successivamente quella visualizzazione del report e cliccando su “Procedi con la
firma” verrà presentata la maschera di inserimento del PIN. Inserito il PIN e selezionando il
collegamento “Concludi Richiesta” verrà attivata la richiesta.
Guida GESTIONE AZIENDA
Pagina 44 di 64
12.1.4 Richiesta Accorpamento Dispositivo USB
Selezionando la voce “Richiesta Accorpamento Dispositivo USB” si accede alla pagina riportato di seguito
E’ possibile fare la ricerca secondo i campi presenti in figura. A fronte della selezione del collegamento
“Filtra” verrà visualizzata la lista dei dispositivi corrispondenti alla ricerca effettuata. In figura sottostante è
riportata una riga di esempio della lista che apparirà:
In questo caso sarà possibile selezionare un solo dispositivo USB. Cliccando sul collegamento Avanti, dopo
aver selezionato il dispositivo di interesse si accederà alla maschera seguente:
Guida GESTIONE AZIENDA
Pagina 45 di 64
La maschera propone il dispositivo selezionato nella parte in alto, e la lista dei possibili dispositivi
accorpabili a quello scelto nella parte bassa.
Selezionato un dispositivo nella lista in basso si sta chiedendo di eliminare questo, e di trasferire le
informazioni che sono presenti su di questo in quello selezionato al passo precedente.
Tale operazione è possibile a patto che la somma dei delegati dei dispositivi selezionati nella lista in
basso e quello presente nella parte in alto sia non maggiore di tre.
Eseguita la selezione cliccare sul collegamento “Avanti” per procedere come illustrato nel paragrafo
12.1.1. Verrà presentata la maschera di visualizzazione del report e cliccando su “Procedi con la firma”
verrà presentata la maschera di inserimento del PIN. Inserito il PIN e selezionando il collegamento
“Concludi Richiesta” verrà attivata la richiesta.
12.1.5 Richiesta Duplicazione Dispositivo USB
Selezionando la voce “Richiesta Duplicazione Dispositivo USB” si accede alla pagina riportato di seguito
E’ possibile fare la ricerca secondo i campi presenti in figura. A fronte della selezione del collegamento
“Filtra” verrà visualizzata la lista dei dispositivi corrispondenti alla ricerca effettuata. In figura sottostante è
riportata una riga di esempio della lista che apparirà:
Con la selezione dei dispositivi si sta richiedendo una copia di questi in termini di caratteristiche di categorie
e delegati in cui questi ultimi avranno nei dispositivi copia nuovi utenti IDM.
Eseguita la selezione cliccare sul collegamento “Avanti” per procedere come illustrato nel paragrafo 12.1.1.
Verrà presentata la maschera di cambio indirizzo di spedizione e successivamente quella di visualizzazione
del report e cliccando su “Procedi con la firma” verrà presentata la maschera di inserimento del PIN.
Inserito il PIN e selezionando il collegamento “Concludi Richiesta” verrà attivata la richiesta.
Guida GESTIONE AZIENDA
Pagina 46 di 64
12.1.6 Richiesta Dispositivo USB Aggiuntivo per nuovi delegati
Selezionando la voce “Richiesta Dispositivo USB Aggiuntivo per nuovi delegati” si accede alla pagina
riportato di seguito
Da questa vista è possibile scegliere la lista di categorie da gestire con un nuovo dispositivo USB con nuovi
delegati. Una volta selezionata la lista categorie, è possibile aggiungere fino a tre nuovi delegati nella
tabella “Delegati di sede su dispositivo USB da creare”.
Guida GESTIONE AZIENDA
Pagina 47 di 64
Una volta operata la scelta, si prosegue cliccando su “Conferma le tue modifiche”, che porta alla pagina
Selezionando il link “Verifica e finalizza le modifiche effettuate”, il sistema verificherà la correttezza della
richiesta. In caso di controllo superato, apparirà il messaggio
Guida GESTIONE AZIENDA
Pagina 48 di 64
“Le modifiche sono valide”. A questo punto è possibile scaricare il report PDF contenente i dati di riepilogo,
cliccando sul link “Visualizza Report PDF e procedi alla firma”, per procedere alla firma.
Cliccando sul link “Firma e salva modifiche” si procede verso la seguente pagina
Se il PIN inserito è corretto, cliccando su “Firma” si conclude la procedura di richiesta dispositivo USB
aggiuntivo, e si torna alla home page dove appare un messaggio che conferma la creazione della pratica
Guida GESTIONE AZIENDA
Pagina 49 di 64
13. Gestione pratiche per Aziende
Selezionando dal menu GESTIONE PRATICA il collegamento “Gestione pratiche per Aziende”, si apre una
nuova pagina in cui è possibile selezionare la tipologia di richiesta che si vuole fare.
In particolare le tipologie sono :
Richiesta Trasferimento Unità Locale
Questa richiesta può essere effettuata a fronte dello spostamento
di una Unità Locale su un nuovo indirizzo.
Richiesta Chiusura Unità Locale
Questa richiesta può essere a fronte della chiusura una Unità
Locale.
Richiesta Cessazione Azienda
Questa richiesta può essere effettuata nel caso in cui l'Azienda
cessa la propria attività.
Richiesta Cessione/Acquisizione Ramo Questa richiesta può essere effettuata nel caso l'Azienda debba
cedere un suo ramo d'azienda. E' richiesta come documentazione
Azienda
obbligatoria l'Atto Notarile di cessione.
Richiesta Affitto Ramo Azienda
Questa richiesta può essere effettuata nel caso l'Azienda debba
affittare un suo ramo d'azienda. E' necessario allegare come
documentazione obbligatoria l'Atto Notarile attestante
l'operazione
Richiesta Scorporo Azienda
Questa richiesta può essere effettuata a fronte di una divisione
dell'Azienda (scorporo). E' necessario allegare come
documentazione obbligatoria l'Atto Notarile di scorporo e le
documentazione dell'anagrafica della nuova azienda (FAX)
Richiesta Fusione Azienda
Questa richiesta può essere effettuata a fronte di una fusione
dell'Azienda con altre aziende. E' necessario allegare come
documentazione obbligatoria l'Atto Notarile di fusione
Richiesta Fusione per Incorporazione
Questa richiesta può essere effettuata quando l'Azienda viene
incorporata in un'altra. E' necessario allegare come
documentazione obbligatoria l'Atto Notarile di incorporazione
Guida GESTIONE AZIENDA
Pagina 50 di 64
13.1.1 Richiesta Trasferimento Unità Locale
Selezionando la voce “Richiesta Trasferimenti Unità Locale” si accede alla pagina riportato di seguito
E’ possibile fare la ricerca secondo i campi presenti in figura. A fronte della selezione del collegamento
“Filtra” verrà visualizzata la lista delle unità locali corrispondenti alla ricerca effettuata. In figura sottostante
è riportata una riga di esempio della lista che apparirà:
Con la selezione dell’unità locale si sta richiedendo che questa venga spostata secondo un nuovo indirizzo.
Selezionando il collegamento “Avanti” avremo modo di inserire tale informazione secondo la figura sotto
riportata:
Guida GESTIONE AZIENDA
Pagina 51 di 64
E’ necessario inserire tutti i campi contrassegnati con (*).
A fronte del riempimento dei campi selezionare il collegamento “Avanti” per fa apparire la seguente
pagina:
In questa fase verrà effettuato il download del report che riporta le informazioni della richiesta appena
effettuata. Nel caso in cui il download non si attivi automaticamente basta selezionare il collegamento
“qui” .
Visionato con attenzione tale report si dovrà procedere alla firma dello stesso andando sul collegamento
“Procedi con la Firma”.
Per firma si intende identificare in maniera univoca il report usando il certificato riportato sul dispositivo
USB con cui si sta effettuando l’operazione.
La finestra sottostante apparirà dopo aver selezionato sul collegamento “Procedi con la Firma”.
Sul campo della maschera inserire il PIN del dispositivo con cui si sta effettuando l’operazione .
Eseguita questa operazione la richiesta sarà conclusa e processata dal sistema. La finestra che apparirà è la
seguente:
Se non si esegue la firma del report di cui si è eseguito l’upload, dopo un tempo prefissato (2 ore) la
richiesta verrà automaticamente scartata.
Guida GESTIONE AZIENDA
Pagina 52 di 64
Nel caso in cui si è effettuata l’operazione di firma, andando sul collegamento “Home” o rientrando
nell’applicazione GESTIONE AZIENDA, verrà presentata una finestra popup del tipo in figura:
Si potrà procedere alla firma premendo il collegamento “Firma” e rieseguendo i passi precedenti oppure
annullando la richiesta selezionando il collegamento “Annulla”.
13.1.2 Richiesta Chiusura Unità Locale
Selezionando la voce “Richiesta Chiusura Unità Locale” si accede alla pagina riportato di seguito
E’ possibile fare la ricerca secondo i campi presenti in figura. A fronte della selezione del collegamento
“Filtra” verrà visualizzata la lista delle unità locali corrispondenti alla ricerca effettuata. In figura sottostante
è riportata una riga di esempio della lista che apparirà:
Con la selezione dell’unità locale si sta richiedendo che questa venga chiusa.
Selezionare il collegamento “Avanti” per procedere nella richiesta. Come nel caso precedente, illustrato nel
paragrafo 13.1.1 verrà presentata la maschera di visualizzazione del report e cliccando su “Procedi con la
firma” verrà presentata la maschera di inserimento del PIN. Inserito il PIN e selezionando il collegamento
“Concludi Richiesta” verrà attivata la richiesta.
Guida GESTIONE AZIENDA
Pagina 53 di 64
13.1.3 Richiesta Cessazione Azienda
Selezionando la voce “Richiesta Cessazione Azienda” si accede alla pagina riportato di seguito
Vengono mostrate tutte le unità locali che l’azienda possiede. In figura per brevità è mostrato un
sottoinsieme di unità come esempio.
Selezionare il collegamento “Avanti” per procedere nella richiesta.
Come nel caso precedente, illustrato nel paragrafo 13.1.1 verrà presentata la maschera di visualizzazione
del report e cliccando su “Procedi con la firma” verrà presentata la maschera di inserimento del PIN.
Inserito il PIN e selezionando il collegamento “Concludi Richiesta” verrà attivata la richiesta.
13.1.4 Richiesta Cessione/Acquisizione Ramo Azienda
Selezionando la voce “Richiesta Cessione/Acquisizione Ramo Azienda” si accede alla pagina riportato di
seguito
Oltre ai campi di ricerca visti nelle paragrafi precedenti, in questa maschera è presente anche una tendina
per la selezione delle cessione che si vuol fare.
Guida GESTIONE AZIENDA
Pagina 54 di 64
Si può effettuare una cessione per
• Categoria: si sta richiedendo la cessione di categoria
• Unità Locale: si sta richiedendo la cessione di unità locali
Se si seleziona nella tendina “Cessione/Acquisizione per Categoria” verrà presentata una lista del tipo:
Se invece si selezionerà l’altra voce nella tendina avremo :
In tutte e due i casi selezionati le righe della lista che ci interessano e cliccando su “Avanti” si arriverà alle
seguente maschera:
Qui dovremmo scegliere a quale azienda iscritta al SISTRI cedere il ramo d’azienda identificato con le
selezioni fatte precedentemente. Effettuando la ricerca secondo i campi presenti in questa maschera e
cliccando su “Filtra” otterremo una lista tipo quella in figura :
Guida GESTIONE AZIENDA
Pagina 55 di 64
Selezionando l’azienda di interesse e cliccando su “Avanti” si andrà nella seguente maschera:
Per questa tipologia di richiesta è obbligatorio allegare l’atto notarile che attesta tale operazione.
Opzionalmente si può allegare un documento d’identità.
Eseguita questa operazione si può procedere con la selezione del collegamento “Avanti” per arrivare, come
nel caso precedente, illustrato nel paragrafo 13.1.1 alla maschera di visualizzazione del report. Cliccando su
“Procedi con la firma” verrà presentata la maschera di inserimento del PIN.
Inserito il PIN e selezionando il collegamento “Concludi Richiesta” verrà attivata la richiesta.
13.1.5 Richiesta Affitto Ramo Azienda
Selezionando la voce “Richiesta Affitto Ramo Azienda” si accede alla pagina riportato di seguito
Oltre ai campi di ricerca visti nelle paragrafi precedenti, in questa maschera è presente anche una tendina
per la selezione del tipo di affitto che si vuol fare.
Si può effettuare per
• Categoria: si sta richiedendo di affittare scegliendo per categoria
• Unità Locale: si sta richiedendo di affittare scegliendo per unità locali
In base alle selezione effettuata sulla tendina avremo i due tipi di lista analogamente a quanto visto nel
paragrafo 13.1.4.
Guida GESTIONE AZIENDA
Pagina 56 di 64
In tutte e due i casi selezionate le righe della lista che ci interessano e cliccando su “Avanti” si arriverà alle
seguente maschera:
Qui dovremmo scegliere a quale azienda iscritta al SISTRI affittare il ramo d’azienda identificato con le
selezioni fatte precedentemente. Effettuando la ricerca secondo i campi presenti in questa maschera e
cliccando su “Filtra” otterremo una lista tipo quella in figura :
Selezionando l’azienda di interesse e cliccando su “Avanti” si andrà nella seguente maschera (in questo
esempio è riportata la maschera con già allegati i file) come visto precedentemente :
Per questa tipologia di richiesta è obbligatorio allegare l’atto notarile che attesta tale operazione.
Opzionalmente si può allegare un documento d’identità.
Eseguita questa operazione si può procedere con la selezione del collegamento “Avanti” per arrivare, come
nel caso precedente, illustrato nel paragrafo 13.1.1 alla maschera di visualizzazione del report. Cliccando su
“Procedi con la firma” verrà presentata la maschera di inserimento del PIN.
Inserito il PIN e selezionando il collegamento “Concludi Richiesta” verrà attivata la richiesta.
Guida GESTIONE AZIENDA
Pagina 57 di 64
13.1.6 Richiesta Scorporo Azienda
Selezionando la voce “Richiesta Scorporo Azienda” si accede alla pagina riportato di seguito
Oltre ai campi di ricerca visti nelle paragrafi precedenti, in questa maschera è presente anche una tendina
per la selezione del tipo di scorporo che si vuol fare.
Si può effettuare per
• Categoria: si sta richiedendo di scorporare scegliendo per categoria
• Unità Locale: si sta richiedendo di scorporare scegliendo per unità locali
In base alle selezione effettuata sulla tendina avremo i due tipi di lista analogamente a quanto visto nel
paragrafo 13.1.4.
In tutte e due i casi selezionate le righe della lista che ci interessano e premendo il collegamento “Avanti”
si arriverà alle seguente maschera:
In questa fase è obbligatorio allegare l’atto notarile che attesta tale operazione e la sezione 1 del modulo di
iscrizione al SISTRI riportanti le informazioni della nuova Azienda che è nasce dallo scorporo.
Opzionalmente si può allegare un documento d’identità.
Eseguita questa operazione si può procedere con la selezione del collegamento “Avanti” per arrivare, come
nel caso precedente, illustrato nel paragrafo 13.1.1 alla maschera di visualizzazione del report. Cliccando su
“Procedi con la firma” verrà presentata la maschera di inserimento del PIN.
Inserito il PIN e selezionando il collegamento “Concludi Richiesta” verrà attivata la richiesta.
Guida GESTIONE AZIENDA
Pagina 58 di 64
13.1.7 Richiesta Fusione Azienda
Selezionando la voce “Richiesta Fusione Azienda” si accede alla pagina riportato di seguito
Vengono mostrate tutte le unità locali che l’azienda possiede. In figura per brevità è mostrato un
sottoinsieme di unità come esempio.
In tutte e due i casi selezionate le righe della lista che ci interessano e premendo il collegamento “Avanti” si
arriverà alle seguente maschera:
Qui dovremmo scegliere con quale azienda iscritta al SISTRI effettuare la fusione. Effettuando la ricerca
secondo i campi presenti in questa maschera e cliccando su “Filtra” otterremo una lista tipo quella in figura:
Guida GESTIONE AZIENDA
Pagina 59 di 64
Selezionando l’azienda di interesse e cliccando su “Avanti” si andrà nella seguente maschera (in questo
esempio è riportata la maschera con già allegati i file) come visto precedentemente :
Come nel caso precedente, illustrato nel paragrafo 13.1.1 verrà presentata la maschera di visualizzazione
del report e premendo il pulsante su “Procedi con la firma” verrà presentata la maschera di inserimento
del PIN. Inserito il PIN e selezionando il collegamento “Concludi Richiesta” verrà attivata la richiesta.
13.1.8 Richiesta Fusione per Incorporazione
Selezionando la voce “Richiesta Fusione per Incorporazione” si accede alla pagina riportato di seguito
Vengono mostrate tutte le unità locali che l’azienda possiede. In figura per brevità è mostrato un
sottoinsieme di unità come esempio.
Selezionando “Avanti” si arriverà alle seguente maschera:
Guida GESTIONE AZIENDA
Pagina 60 di 64
Qui dovremmo scegliere con quale azienda iscritta al SISTRI effettuare la fusione per incorporazione.
Effettuando la ricerca secondo i campi presenti in questa maschera e cliccando su “Filtra” otterremo una
lista tipo quella in figura:
Selezionando l’azienda di interesse e premendo il pulsante su “Avanti” si andrà nella seguente maschera (in
questo esempio è riportata la maschera con già allegati i file) come visto precedentemente :
Come nel caso precedente, illustrato nel paragrafo 13.1.1 verrà presentata la maschera di visualizzazione
del report e cliccando su “Procedi con la firma” verrà presentata la maschera di inserimento del PIN.
Inserito il PIN e selezionando il collegamento “Concludi Richiesta” verrà attivata la richiesta
Guida GESTIONE AZIENDA
Pagina 61 di 64
14. Gestione pratiche furto blackbox
La pratica di furto blackbox inizia con la scelta del veicolo che conteneva la blackbox rubata
Scelto il veicolo, occorre specificare se è stato rubato anche il dispositivo usb associato alla blackbox stessa
Successivamente si devono caricare i documenti di furto e di identità del richiedente. I documenti possono
essere di tipo PDF, DOC, DOCX e JPEG, con dimensione massima pari a 500000 bytes.
Infine si deve scegliere l’officina presso cui istallare la nuova blackbox. Per filtrare le officine, si possono
usare i campi di località del filtro, oppure si può filtrare per tipologia di veicoli o di istallazione. Quindi si
clicca su “ESEGUI RICERCA”, e per selezionare l’officina si clicca sul link “Prenota Istallazione”
Guida GESTIONE AZIENDA
Pagina 62 di 64
La pagina successiva è la pagina di riepilogo dei dati immessi. In basso è presente la voce “DATA
PRENOTAZIONE VOUCHER” che indica la prima data utile da cui si può procedere con l’istallazione della
nuova blackbox. Cliccando sul link “CREA E SCARICA VOUCHER” si genera il voucher in formato PDF da
portare in officina.
Guida GESTIONE AZIENDA
Pagina 63 di 64
Creato il voucher, si può procedere alla creazione del report, quindi alla fase di firma cliccando su “Procedi
con la firma”, che presenterà la maschera di inserimento del PIN.
Inserito il PIN e selezionando il collegamento “Concludi Richiesta” verrà attivata la richiesta.
Guida GESTIONE AZIENDA
Pagina 64 di 64