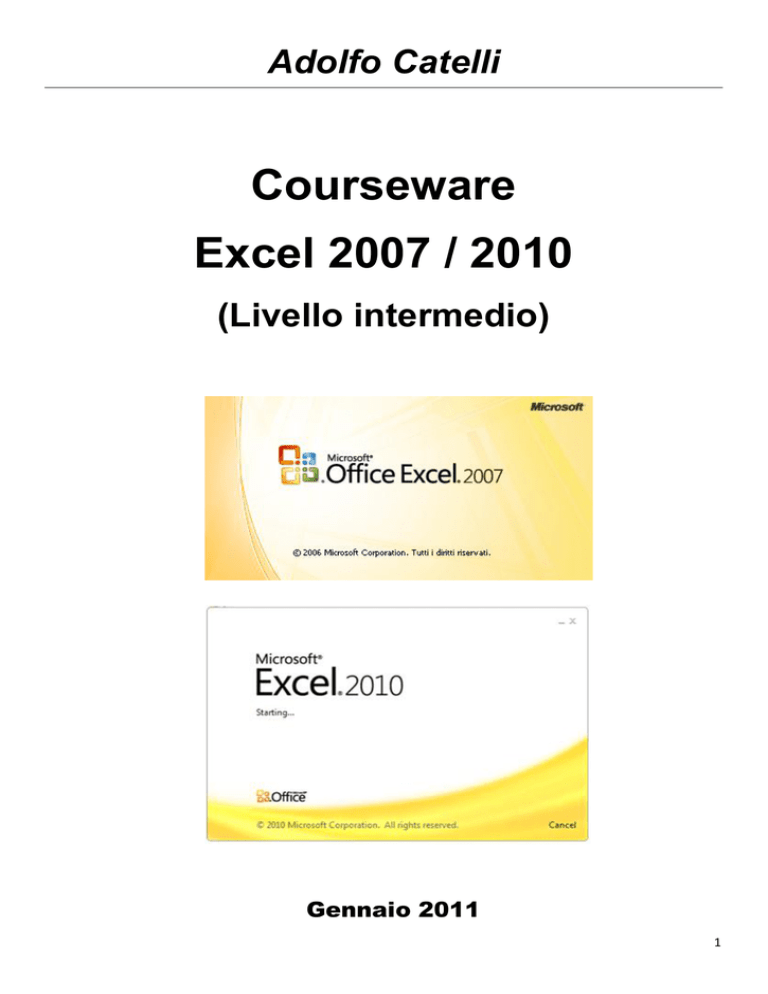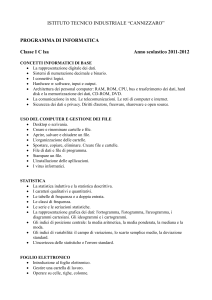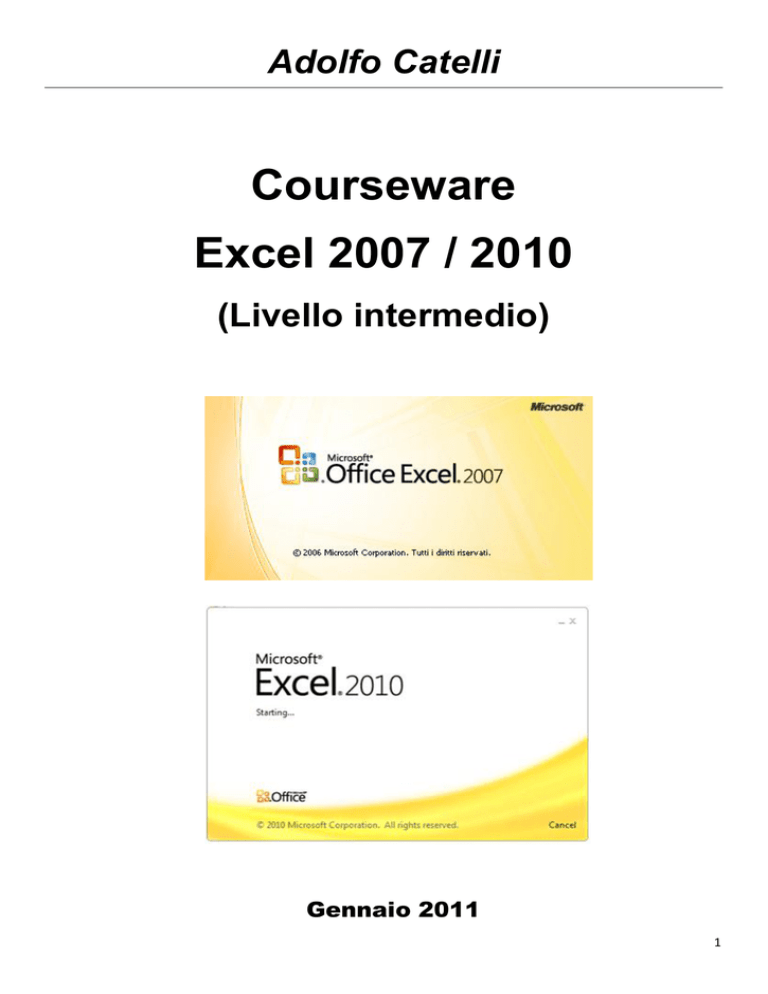
Adolfo Catelli
Courseware
Excel 2007 / 2010
(Livello intermedio)
Gennaio 2011
1
SOMMARIO
SOMMARIO ............................................................................................................................................................... 1
INTRODUZIONE ......................................................................................................................................................... 3
FORMATTAZIONE AVANZATA DELLE CELLE ..................................................................... 4
FORMATTAZIONE AUTOMATICA DELLE CELLE .......................................................................................................... 4
BLOCCARE I RIQUADRI DELLE CELLE ......................................................................................................................... 4
NASCONDERE E SCOPRIRE UNA COLONNA O UNA RIGA .......................................................................................... 5
APPLICARE UN COMMENTO AD UNA CELLA............................................................................................................. 5
FORMATTAZIONE CONDIZIONALE DELLE CELLE ....................................................................................................... 6
CONVALIDARE I DATI................................................................................................................................................. 7
USO DELLE FUNZIONI AVANZATE .................................................................................... 8
OPERAZIONI SU DATE ............................................................................................................................................... 8
UTILIZZO DI NOMI NELLE FORMULE ......................................................................................................................... 8
COME INSERIRE UNA FUNZIONE............................................................................................................................... 9
USO DELLA FUNZIONE CONCATENA ....................................................................................................................... 10
USO DELLE FUNZIONI DI DATA/ORA ...................................................................................................................... 11
USO DELLA FUNZIONE ARROTONDA....................................................................................................................... 12
USO DELLA FUNZIONE RATA ................................................................................................................................... 13
USO DELLA FUNZIONE SE ....................................................................................................................................... 14
USO DELLA FUNZIONE CONTA.SE .......................................................................................................................... 16
USO DELLA FUNZIONE SOMMA.SE ........................................................................................................................ 17
USO DELLA FUNZIONE CERCA.VERT ....................................................................................................................... 18
LAVORARE CON UN DATABASE..................................................................................... 19
COS’È UN DATABASE ............................................................................................................................................... 19
CREARE UN DATABASE CON EXCEL ......................................................................................................................... 19
AGGIUNGERE RECORD AL DATABASE ..................................................................................................................... 19
ELIMINARE UN RECORD .......................................................................................................................................... 20
ORDINARE I DATI ..................................................................................................................................................... 20
FUNZIONI DI FILTRO DEI DATI ................................................................................................................................. 21
UTILIZZO DEI SUBTOTALI ......................................................................................................................................... 22
2
INTRODUZIONE
Il presente manuale si rivolge ad utenti che abbiano appreso ed adeguatamente assimilato le funzionalità di
base di Excel 2007 – 2010:
salvataggio ed apertura di files di Excel
gestione dei fogli di lavoro
inserimento e modifica dei dati nelle celle
formattazione delle celle
utilizzo di formule e funzioni di base
creazione e modifica di semplici grafici partendo da tabelle di dati
stampa del foglio di lavoro.
Questo perché gli argomenti affrontati in questa guida sono di livello intermedio ed implicano procedure e
passaggi che danno per scontata la conoscenza delle conoscenze di base su Excel 2007 – 2010.
Le procedure applicate in questa guida sono state implementate su Excel 2010, ma, con trascurabili
modifiche, sono facilmente utilizzabili anche su Excel 2007.
3
FORMATTAZIONE AVANZATA DELLE CELLE
FORMATTAZIONE AUTOMATICA DELLE CELLE
La formattazione automatica
delle celle serve per velocizzare
e standardizzare le operazioni di
formattazione in un foglio di
lavoro.
Selezionare l’intervallo di
celle a cui applicare la
formattazione automatica
Clic sul pulsante Stili
cella nella scheda Home
Clic sullo stile di
formattazione desiderato
Esercizio:
Aprire la cartella di lavoro 01 Esercizi formattazione.xls e portarsi sul foglio Vendite e seguire le istruzioni
di lavoro indicate sul foglio stesso.
Salvare la cartella di lavoro
BLOCCARE I RIQUADRI DELLE CELLE
Talvolta, quando si hanno tabelle di dati molto
grandi, composte da centinaia di righe e decine di
colonne, è utile bloccare la prima riga o la prima
colonna in modo che, anche scorrendo la tabella,
restino sempre visibili le etichette di riga o di
colonna.
Portarsi sul foglio di lavoro contenente la
tabella con i dati
Nella scheda Visualizza, clic sul pulsante
Blocca riquadri
Clic sulla voce Blocca riga superiore o
Blocca prima colonna in base agli elementi che vogliamo mantenere sempre visibili quando
scorriamo la tabella
Per sbloccare una riga o una colonna bloccate, clic sul pulsante Blocca riquadri nella scheda
Visualizza e quindi clic sulla voce Sblocca riga superiore o Sblocca prima colonna in base
all’elemento che avevamo bloccato in precedenza
Esercizio:
Aprire la cartella di lavoro 01 Esercizi formattazione.xls e portarsi sul foglio Libri e seguire le istruzioni di
lavoro indicate sul foglio stesso.
Salvare la cartella di lavoro
4
NASCONDERE E SCOPRIRE UNA COLONNA O UNA RIGA
Talvolta per avere una tabella dati più chiara e leggibile può essere comodo
nascondere temporaneamente una colonna o una riga contenente dati. E’
sempre possibile farle riapparire in qualsiasi momento.
Clic con il tasto destro sulla colonna o sulla riga che vogliamo
nascondere
Clic sulla voce Nascondi
Per scoprire una riga o una colonna nascoste in precedenza
Selezionare le due righe o le due colonne adiacenti a quella nascosta
(es. per scoprire la colonna C è necessario selezionare con il tasto
destro le colonne B e D)
Clic sulla voce Scopri
Esercizio:
Aprire la cartella di lavoro 01 Esercizi formattazione.xls e portarsi sul foglio Libri e seguire le istruzioni di
lavoro indicate sul foglio stesso.
Salvare la cartella di lavoro
APPLICARE UN COMMENTO AD UNA CELLA
A volte è necessario specificare dettagliatamente il contenuto di una
cella. Per fare questo sono molto comodi i commenti.
Fare clic con il tasto destro del mouse sulla cella a cui si vuole
aggiungere un commento
Dal menu contestuale che compare selezionare la voce Inserisci
commento
Digitare il commento nella finestra che compare e poi cliccare in
un’altra area del foglio di lavoro.
La cella commentata appare ora con un piccolo triangolino rosso in alto
a destra: per visualizzare il relativo commento è sufficiente posizionare
il mouse sulla cella.
Per eliminare un commento da una cella è sufficiente fare clic con il
tasto destro del mouse sulla cella desiderata
Dal menu contestuale che compare fare clic sulla voce Elimina
commento: il triangolino rosso sparisce.
Esercizio:
Aprire la cartella di lavoro 01 Esercizi formattazione.xls e portarsi sul foglio Reddito e seguire le
istruzioni di lavoro indicate sul foglio stesso.
Salvare la cartella di lavoro
5
FORMATTAZIONE CONDIZIONALE DELLE CELLE
Le componenti estetiche possono essere utilizzate per
mettere in risalto determinate celle che contengono valori
particolari. Per fare ciò si può ricorrere ad una funzionalità
chiamata Formattazione condizionale.
Un esempio potrebbe essere quello di un esame in cui
vogliamo che tutti i voti inferiori a 60 vengano evidenziati
in testo rosso scuro e sfondo rosso chiaro.
Selezionare l’intervallo di celle a cui applicare la
formattazione condizionale (quello con i voti)
Clic sul pulsante Formattazione condizionale
sulla scheda Home e fare clic sulla voce Regole
evidenziazione celle.
Nel caso del nostro esempio fare clic sulla voce
Minore di…
Nella finestra che compare digitare 60
nella casella Formatta celle con un
valore minore di
Nella casella con il formato lasciare
evidenziata la voce Riempimento rosso
chiaro e testo rosso scuro
Clic sul pulsante OK
Ora tutti i risultati che saranno inferiori al 60 verranno formattate in testo rosso e sfondo rosso chiaro
Nel caso si desideri applicare una formattazione personalizzata è sufficiente seguire i primi quattro
passaggi indicati sopra e nella casella
della formattazione fare clic sulla freccia a
discesa e selezionare la voce Formato
personalizzato
Nella finestra che compare sono
disponibili quattro schede: Numero,
Carattere, Bordo, Riempimento:
utilizzare le impostazioni presenti nelle
diverse schede per definire la formattazione desiderata
Clic sul pulsante OK
E’ poi possibile applicare anche una formattazione condizionale avanzata in modo che, ad esempio, in
base ai dati presenti in una colonna possa essere formattata condizionalmente un’altra colonna. Ad
esempio se un allievo ha ottenuto un voto inferiore al 60 verrà formattato in rosso e grassetto il nome
dell’allievo e non la colonna del voto.
Selezionare l’intervallo di celle a cui applicare la formattazione condizionale (i nomi degli allievi)
Clic sul pulsante Formattazione condizionale sulla scheda Home e fare clic sulla voce Regole
evidenziazione celle, quindi clic sull’ultima voce Altre regole
Clic sulla voce Utilizza una formula per determinare le celle da formattare
Impostare la formula adeguata ($E2<60) ed il formato della cella desiderato
Esercizio:
Aprire 01 Esercizi formattazione.xls, portarsi sul foglio Voti e seguire le istruzioni di lavoro.
Aprire 01 Esercizi formattazione.xls, portarsi sul foglio Budget e seguire le istruzioni di lavoro.
Aprire 01 Esercizi formattazione.xls portarsi sul foglio Europa e seguire le istruzioni di lavoro.
Salvare la cartella di lavoro
6
CONVALIDARE I DATI
Molto spesso, lo strumento Convalida viene utilizzato in accoppiata con
alcune funzioni. E’ molto utile poichè consente di impostare le celle in modo
che possano essere immessi solo dati coerenti con dei criteri preimpostati,
riducendo drasticamente le probabilità di errore. E’ anche possibile
impostare finestre con messaggi di errore.
Selezionare le celle che devono contenere i dati per cui si vuole
impostare un criterio di convalida
Fare clic sulla scheda Dati e quindi sul pulsante Convalida dati
Ad esempio, se vogliamo che in un intervallo di
celle che conterrà voti degli esami si possano
inserire solo valori che vanno da 1 a 30, bisogna
seguire la procedura seguente:
Nella prima casella selezionare la voce
Numero intero e nella seconda selezionare
l’opzione Tra
Nella casella Valore minimo digitare 1 e nella
casella Valore massimo digitare 30
Fare clic sul pulsante Ok
Adesso se nell’intervallo di celle selezionato
verranno inseriti valori diversi da quelli stabiliti
apparirà un messaggio di errore. Facendo clic
sulla scheda Messaggio di errore è anche
possibile personalizzare la finestra con il
messaggio di errore in modo da suggerire agli
utenti i valori giusti da immettere.
Clic sulla scheda Messaggio di errore
Nella casella Titolo digitare il titolo per la
finestra di messaggio che comparirà in caso
vengano inseriti dati sbagliati
Nella casella Messaggio di errore digitare il
messaggio di errore con le eventuali
spiegazioni ed i consigli per l’inserimento dei
dati corretti
Clic sul pulsante OK
Esercizio:
Aprire la cartella di lavoro 01 Esercizi formattazione.xls, portarsi sul foglio Fornitori e seguire le istruzioni
di lavoro indicate sul foglio stesso.
Salvare la cartella di lavoro
7
USO DELLE FUNZIONI AVANZATE
OPERAZIONI SU DATE
Gli operatori aritmetici possono essere utilizzati anche su valori che rappresentano date
Per lavorare sulle date non ci sono grosse difficoltà e possiamo impostare le formule quasi come se
lavorassimo su normali numeri o valute.
Se nella cella A1 abbiamo la data di vendita e vogliamo calcolare la data di scadenza di una fattura
a 60 giorni è sufficiente digitare nella cella desiderata la formula =A1+60 e otterremo il risultato
esatto (ad esempio 18/02/2006 + 60 = 19/04/2006)
Se vogliamo sapere quanto tempo prima è avvenuto un fatto basta digitare la data odierna in una
cella, con la funzione =Adesso(), digitare in un’altra i giorni passati dall’avvenimento e nella cella
desiderata appare il risultato della sottrazione che mostra vedere la data in cui è avvenuto il fatto.
Esercizio:
Aprire la cartella di lavoro 02 Esercizi-funzioni.xls, portarsi sul foglio Date e seguire le istruzioni di lavoro
indicate sul foglio stesso.
Salvare la cartella di lavoro
UTILIZZO DI NOMI NELLE FORMULE
Per identificare più chiaramente una cella, un gruppo di celle, un valore od una formula possiamo utilizzare
i nomi.
Per definire tali nomi è sufficiente selezionare la cella o l’intervallo di
celle che a cui si vuole attribuire un nome e digitare il nome
direttamente nella casella del nome nella barra della
formula e confermare premendo Invio sulla tastiera
Per gestire i nomi, aggiungerli, eliminarli basta andare sulla
Scheda Formule e utilizzare tutti i vari pulsanti della
sezione Nomi.
Esercizio:
Aprire la cartella di lavoro 02 Esercizi-funzioni.xls, portarsi sul foglio Nomi e seguire le istruzioni di lavoro
indicate sul foglio stesso.
Salvare la cartella di lavoro
8
COME INSERIRE UNA FUNZIONE
Ci sono tre modi per inserire una funzione in una cella di Excel 2010
Digitare la sintassi della funzione direttamente nella cella
desiderata e seguire i suggerimenti che compaiono per
l’inserimento dei dati (metodo per utenti esperti)
Oppure
Selezionare la cella
desiderata
Fare clic sulla scheda
Formule: viene
visualizzata la sezione
Libreria di funzioni: qui è
possibile selezionare la
funzione desiderata fra le
categorie di disponibili
(matematiche, logiche…)
Clic sul pulsante della
categoria desiderata
Clic sulla voce della funzione desiderata
Oppure
Clic sul pulsante Inserisci funzione sulla
Barra della formula
Se la funzione è già elencata nella casella
Selezionare una funzione è sufficiente farvi
sopra un doppio clic
Se la funzione desiderata non è presente è
sufficiente digitarne il nome nella casella
Cerca una funzione e poi clic sul pulsante
Vai
Inserire i dati come richiesto nella finestra di
dialogo che viene visualizzata
9
USO DELLA FUNZIONE CONCATENA
In alcuni casi è comodo che due elementi grafici scritti in due celle diverse vengano attaccati e scritti in una
sola cella. Per questo si utilizza la funzione CONCATENA che unisce due o più stringhe di testo in un’unica
stringa di testo.
Ad esempio nella tabella qui sotto vorremmo unire i dati relativi alla Via ed al Numero civico in una sola
cella chiamata Indirizzo in cui avere l’indirizzo completo della persona.
Clic nella cella in cui si
vuole compaia il testo
unito
Clic
sul
pulsante
Inserisci funzione sulla
Barra della formula
Selezionare la funzione
Concatena: compare la
finestra qui a fianco
Nella casella Testo1 clic
sulla prima cella da
unire (es. quella con la
prima via)
Nella casella Testo2
battere uno spazio con
la barra spaziatrice (altrimenti la via ed il numero civico verranno attaccati)
Nella casella Testo3 clic sulla seconda cella da unire (es. quella con il numero civico)
Clic sul pulsante OK
Nella cella compaiono la via ed il numero civico insieme e nella Barra della formula viene
visualizzata la funzione =CONCATENA(B2;" ";C2)
Esercizio:
Aprire la cartella di lavoro 02 Esercizi-funzioni.xls, portarsi sul foglio Elenco e seguire le istruzioni di
lavoro indicate sul foglio stesso.
Salvare la cartella di lavoro
10
USO DELLE FUNZIONI DI DATA/ORA
Excel dispone di una serie di funzioni per il calcolo di date e ore che possono essere utilizzate nei c alcoli.
Le funzioni di Data/ora più utilizzate sono:
OGGI – mostra la data corrente senza il bisogno di inserire valori nella funzione
ADESSO – mostra la data e l’ora correnti senza il bisogno di inserire valori nella funzione
Queste due funzioni si aggiornano in automatico quando si apre il file, cioè se io inserisco queste funzioni
oggi, 12 ottobre 2011 e riapro il file il 18 dicembre, nelle celle compariranno l’ora e la data del 18 dicembre
GIORNO – mostra il numero del giorno pescato da una cella con una data (es. in una cella in cui la
data sia 18-ottobre-2009 la cella con la funzione GIORNO mostrerà il valore 18, numero del giorno)
MESE - mostra il numero del mese pescato da una cella con una data (es. in una cella in cui la data
sia 18-ottobre-2009 la cella con la funzione MESE mostrerà il valore 10, il numero del mese)
ANNO - mostra il numero del mese pescato da una cella con una data (es. in una cella in cui la data
sia 18-ottobre-2009 la cella con la funzione ANNO mostrerà il valore 2009, numero dell’anno)
Per inserire queste funzioni:
Clic nella cella in cui si vuole compaia il
valore di data/ora desiderato
Clic sul pulsante Inserisci funzione sulla
Barra della formula
Selezionare la funzione Oggi, oppure
Adesso, oppure Giorno, oppure Mese,
oppure Anno
Se necessario inserire i valori richiesti dalla
funzione
Clic sul pulsante OK
Esercizio:
Aprire la cartella di lavoro 02 Esercizi-funzioni.xls, portarsi sul foglio Tempo e seguire le istruzioni di
lavoro indicate sul foglio stesso.
Salvare la cartella di lavoro
11
USO DELLA FUNZIONE ARROTONDA
La funzione ARROTONDA viene utilizzata per arrotondare un numero all’intero precedente, se il numero è
inferiore a 0,5, o successivo, se il numero è uguale o superiore a 0,5 (es. se il numero è 7,3 il risultato
dell’arrotondamento sarà 7, se il numero è 7,5 o 7,9 il risultato sarà 8)
Ad esempio nella tabella sotto abbiamo elencato una serie di dipendenti di un’azienda che percepiscono il
loro stipendio mensile. Per questioni burocratiche, in busta paga, è necessario arrotondare all’Euro
precedente o successivo, in modo che non ci siano centesimi.
Per ottenere questo risultato bisogna usare la funzione ARROTONDA.
Clic nella cella in cui si
vuole compaia il valore
arrotondato
Clic sul pulsante Inserisci
funzione sulla Barra della
formula
Selezionare la funzione
Arrotonda: compare la
finestra qui a fianco
Nella casella Num cliccare
sul valore che si vuole
arrotondare
Nella cella Num_cifre inserire il livello di arrotondamento
0 arrotonda all’intero più vicino (es. 1689,78 diventa 1690)
1 arrotonda al primo decimale più vicino (es. 1689,78 diventa 1689,80)
2 arrotonda al secondo decimale più vicino (es. in questo caso il numero resta uguale)
Clic sul pulsante OK
Nella cella compare il numero arrotondato come desiderato e nella Barra della formula viene
visualizzata la funzione =ARROTONDA(B2;0)
Esercizio:
Aprire la cartella di lavoro 02 Esercizi-funzioni.xls, portarsi sul foglio Condominio e seguire le istruzioni di
lavoro indicate sul foglio stesso.
Salvare la cartella di lavoro
12
USO DELLA FUNZIONE RATA
La funzione RATA viene utilizzata per calcolare il valore della rata da pagare su un finanziamento.
Per poter utilizzare questa funzione bisogna conoscere tre elementi: la cifra chiesta in prestito, il tasso di
interesse richiesto dalla banca e la durata in mesi del finanziamento.
Clic nella cella in cui si vuole
compaia la cifra da pagare
come rata mensile (il valore,
essendo
un
pagamento,
comparirà sempre in negativo,
preceduto cioè da un segno
meno)
Clic sul pulsante Inserisci
funzione sulla Barra della
formula
Selezionare la funzione Rata:
compare la finestra qui a fianco
Nella casella Tasso_int inserire
il tasso di interesse annuale richiesto dalla banca diviso per 12 mesi (es. se la banca chiede il 5%
annuo bisognerà digitare 5%/12)
Nella casella Periodi bisogna digitare la durata del finanziamento in mesi (es. se il finanziamento
dura 5 anni bisognerà scrivere 60)
Nella casella Pv bisogna digitare la cifra totale del finanziamento (es. se il prestito è di € 25.000
bisogna scrive 25000)
Clic sul pulsante OK
Esercizio:
Aprire la cartella di lavoro 02 Esercizi-funzioni.xls, portarsi sul foglio Mutuo e seguire le istruzioni di
lavoro indicate sul foglio stesso.
Salvare la cartella di lavoro
13
USO DELLA FUNZIONE SE
La funzione SE serve per creare delle tabelle in cui vengono visualizzati certi dati in base al verificarsi di
determinate condizioni.
Ad esempio nella tabella sotto abbiamo un elenco di studenti che sostengono un esame universitario:
passano l’esame solo quelli che ottengono un punteggio uguale o superiore a 18. Nella prima colonna
troviamo i nomi degli studenti, nella seconda il punteggio assegnato, nella terza la dicitura Promosso o
Bocciato.
E proprio tale dicitura viene inserita automaticamente da Excel in base all’uso di una funzione SE, creata
nella prima cella nel modo seguente, e quindi trascinata sulle altre celle.
Clic nella cella in cui si vuole compaia la
parola desiderata
Clic sul pulsante Inserisci funzione sulla
Barra della formula
Selezionare la funzione Se: compare la
finestra qui a fianco
Nella casella Test inserire la condizione
desiderata (es. il voto nella cella B2 deve
essere maggiore o uguale a 18)
Nella casella Se_vero inserire la parola
che deve comparire se la condizione è
vera (es. se il voto è uguale o maggiore a 18 deve comparire la parola Promosso)
Nella casella Se_falso inserire la parola che deve comparire se la condizione è falsa (es. se il voto
è inferiore a 18 deve comparire la parola Bocciato)
Clic sul pulsante OK
Nella cella compare la parola desiderata e nella Barra della formula viene visualizzata la funzione
=SE(B2>=18;"Promosso";"Bocciato")
Studenti
Rossi
Bianchi
Verdi
Ferrari
Voto
23
16
11
30
Risultato
Promosso
Bocciato
Bocciato
Promosso
Esercizio:
Aprire la cartella di lavoro 02 Esercizi-funzioni.xls, portarsi sul foglio Esame e seguire la seconda parte
delle istruzioni di lavoro indicate sul foglio stesso.
Aprire la cartella di lavoro 02 Esercizi-funzioni.xls, portarsi sul foglio Benzina e seguire la seconda parte
delle istruzioni di lavoro indicate sul foglio stesso.
Salvare la cartella di lavoro
14
All’interno della funzione SE possono essere utilizzati non soltanto valori testuali come visto in precedenza
(Promosso, Bocciato) ma anche eseguire dei calcoli.
Nell’esempio che segue vogliamo calcolare quale sarà la somma da pagare in tasse in base ad una data
fascia di reddito.
Se la persona percepirà meno di € 50.000 pagherà il 15% di tasse, se percepirà più di € 50.000 pagherà il
24%.di tasse.
E proprio tali cifre vengono inserite automaticamente da Excel in base all’uso di una funzione SE, creata
nella prima cella nel modo seguente, e quindi trascinata sulle altre celle.
Clic nella cella in cui si vuole compaia
la cifra desiderata
Clic sul pulsante Inserisci funzione
sulla Barra della formula
Selezionare la funzione Se: compare
la finestra qui a fianco
Nella casella Test inserire la
condizione desiderata (es. il reddito
nella cella B2 deve essere maggiore o
uguale a 50000)
Nella casella Se_vero inserire la
formula da eseguire se la condizione è vera (es. se il reddito è uguale o maggiore a 50000 deve
essere eseguita la formula reddito*24%)
Nella casella Se_falso inserire la formula da eseguire se la condizione è falsa (es. se il reddito è
inferiore a 50000 deve essere eseguita la formula Reddito*15%)
Clic sul pulsante OK
Nella cella compare il valore desiderato e nella Barra della formula viene visualizzata la funzione
=SE(B2>=50000;B2*24%;B2*15%).
Esercizio:
Aprire la cartella di lavoro 02 Esercizi-funzioni.xls, portarsi sul foglio Fisco e seguire le istruzioni di lavoro
indicate sul foglio stesso.
Aprire la cartella di lavoro 02 Esercizi-funzioni.xls, portarsi sul foglio Provvigioni e seguire le istruzioni di
lavoro indicate sul foglio stesso.
Aprire la cartella di lavoro 02 Esercizi-funzioni.xls, portarsi sul foglio Stipendio e seguire le istruzioni di
lavoro indicate sul foglio stesso.
Salvare la cartella di lavoro
15
USO DELLA FUNZIONE CONTA.SE
La funzione CONTA.SE serve per contare il numero di celle che soddisfano il criterio impostato nella
formula.
Nell’esempio seguente abbiamo una serie di aziende e a fianco di ognuna compare la scritta Control
oppure la scritta No control: vogliamo calcolare quante siano le aziende sottoposte a controllo tecnico.
Clic nella cella in cui si vuole compaia la
cifra desiderata
Clic sul pulsante Inserisci funzione sulla
Barra della formula
Selezionare la funzione Conta.se:
compare la finestra qui a fianco
Nella casella Intervallo selezionare con il
mouse le celle che bisogna analizzare
(es. bisogna selezionare l’intervallo
B2:B5, ovvero le celle della colonna Stato, quelle in cui c’è scritto Control o No control)
Nella casella Criterio bisogna digitare il criterio di ricerca (es. bisogna scrive Control, perché noi
vogliamo contare le aziende che sono state controllate)
Clic sul pulsante OK
Nella cella compare il valore desiderato e nella Barra della formula viene visualizzata la funzione
=CONTA.SE(B2:B5;"Control")
Azienda
Incat
FG SpA
Rolton
Berni
Stato
Control
Control
Control
No control
Tot. Aziende controllate
3
Esercizio:
Aprire la cartella di lavoro 02 Esercizi-funzioni.xls, portarsi sul foglio Trattamenti e seguire le istruzioni di
lavoro indicate sul foglio stesso.
Aprire la cartella di lavoro 02 Esercizi-funzioni.xls, portarsi sul foglio Libreria e seguire le istruzioni di
lavoro indicate sul foglio stesso.
Salvare la cartella di lavoro
16
USO DELLA FUNZIONE SOMMA.SE
La funzione SOMMA.SE serve per sommare il numero di celle che soddisfano il criterio impostato nella
formula.
Nell’esempio sotto vogliamo calcolare la somma per tipologia di investimenti di un utente, vogliamo cioè
sapere quanti soldi il cliente ha investito in BOT, quanti in Azioni e quanti in Obbligazioni.
Clic nella cella in cui si vuole compaia
la cifra desiderata
Clic sul pulsante Inserisci funzione
sulla Barra della formula
Selezionare la funzione Conta.se:
compare la finestra qui a fianco
Nella casella Intervallo bisogna
selezionare l’intervallo di celle in cui
effettuare la ricerca (es. le celle della
colonna Tipo, quelle che contengono il
tipo di investimento)
Nella casella Criterio digitare il criterio di ricerca (es. BOT per sapere quanto è stato investito in
BOT)
Nella casella Int_somma selezionare l’intervallo di celle in cui sono presenti quelle che bisogna
sommare (es. le celle della colonna Cifra)
Clic sul pulsante OK
Nella cella compare il valore desiderato e nella Barra della formula viene visualizzata la funzione
=SOMMA.SE(B2:B14;"BOT";C3:C14)
Esercizio:
Aprire la cartella di lavoro 02 Esercizi-funzioni.xls, portarsi sul foglio Elezioni ed seguire le istruzioni di
lavoro indicate sul foglio stesso.
Aprire la cartella di lavoro 02 Esercizi-funzioni.xls, portarsi sul foglio Interventi ed seguire le istruzioni di
lavoro indicate sul foglio stesso.
Aprire la cartella di lavoro 02 Esercizi-funzioni.xls, portarsi sul foglio Acquisti ed seguire le istruzioni di
lavoro indicate sul foglio stesso.
Salvare la cartella di lavoro
17
USO DELLA FUNZIONE CERCA.VERT
La funzione CERCA.VERT serve per trovare dei valori specifici in un elenco di dati e assegnarli ad altre
celle. E' molto utilizzata negli insiemi di dati come elenchi di persone o aziende, listini di magazzino,
rubriche telefoniche…
Ad esempio, partendo dal codice, voglio che venga elencata l’anagrafica completa del cliente (es. dal
codice A01 voglio che compaia Bormioli Spa, Via Mazzini, 99 Parma) e poi trascinando, compaia il
cliente corrispondente in tutte le altre celle
Clic nella cella in cui si vuole
compaia la cifra desiderata
Clic sul pulsante Inserisci funzione
sulla Barra della formula
Selezionare la funzione Cerca.vert:
compare la finestra qui a fianco
Nella casella Valore selezionare
nella tabella quello che stiamo
cercando (es. il codice cliente che è
nella cella A2)
Nella
casella
Matrice_tabella
digitare l’intervallo di celle, bloccato
con riferimenti assoluti, che contiene i dati da utilizzare (es. la tabella con il nome completo dei
clienti)
Nella casella Indice digitare il numero di colonna che contiene i dati che ci interessano (es. la
tabella con i dati dei clienti ha due colonne, la prima con il codice e la seconda con l’anagrafica
completa: a noi interessa quest’ultima quindi scriviamo 2)
Nella casella intervallo digitiamo falso in modo che venga riportata la corrispondenza esatta
Clic sul pulsante OK
Nella cella compare il valore desiderato, cioè l’anagrafica completa del cliente e nella Barra della
formula viene visualizzata la funzione =CERCA.VERT(A2;$F$1:$G$7;2;FALSO)
Esercizio:
Aprire la cartella di lavoro 02 Esercizi-funzioni.xls, portarsi sul foglio Magazzino ed seguire le istruzioni di
lavoro indicate sul foglio stesso.
Aprire la cartella di lavoro 02 Esercizi-funzioni.xls, portarsi sul foglio Fattura ed seguire le istruzioni di
lavoro indicate sul foglio stesso.
Salvare la cartella di lavoro
18
LAVORARE CON UN DATABASE
COS’È UN DATABASE
Un database, in italiano potremmo definirlo archivio elettronico, è un elenco di dati all’interno del quale
possono essere effettuate delle ricerche in base a criteri impostati dall’utente.
Elementi principali di un database sono i Campi e i Record
Tipo
Aranciata
Biscotti
Prezzo
990
1200
Quantità
15
30
Imballo
Cartone
Plastica
Nell’esempio sopra riportato i campi sono Tipo, Prezzo, Quantità, Imballo, mentre un record è Aranciata,
990, 15, Cartone
CREARE UN DATABASE CON EXCEL
Digitare, uno per colonna, i nomi dei campi
E’ consigliabile differenziare i nomi dei campi dai record formattandoli con un particolare carattere,
formattandoli in grassetto, circondandoli con un bordo o evidenziandoli con uno sfondo. Non inserire righe
vuote fra i nomi dei campi e i record
Digitare, uno per riga, i dati dei singoli record
Non è necessario fare altro. Quando lavora su un database Excel è in grado di riconoscere un elenco di
dati e di riconoscerne altresì le intestazioni (nomi di campo) senza ulteriori specifiche da parte dell’utente
AGGIUNGERE RECORD AL DATABASE
Cliccare nella prima cella libera della prima colonna sotto all’ultimo record inserito e digitare il nuovo
record.
Esercizio:
Aprire la cartella di lavoro 03 Uso elenchi.xls, andare sul foglio Film ed aggiungere un nuovo record (film)
nella prima riga libera: Titolo: Ricordati di me – Regista: Muccino – Genere: Commedia – Anno: 2003
– Paese: Italia – Formato: DVD – Prezzo: € 15,00
Salvare la cartella di lavoro
19
ELIMINARE UN RECORD
Selezionare la riga contenente il record da cancellare
Con il puntatore sull’area selezionata, premere il tasto destro del mouse
Fare clic sul comando Elimina
Esercizio:
Aprire la cartella di lavoro Uso elenchi.xls, andare sul foglio Film ed Eliminare il record (film) aggiunto
prima: Titolo: Ricordati di me – Regista: Muccino
Salvare la cartella di lavoro
ORDINARE I DATI
Clic in una cella della colonna (campo) in base a cui vogliamo
ordinare il database
Clic sul pulsante Ordina e filtra sulla scheda Home e fare clic
sulla voce Ordina dalla A alla Z oppure Ordina dalla Z alla A.
Esercizio:
Aprire la cartella di lavoro Uso elenchi.xls, andare sul foglio Film ed ordinare il database in ordine
alfabetico crescente in base al Titolo e quindi in ordine cronologico decrescente in base all’Anno
Salvare la cartella di lavoro
20
FUNZIONI DI FILTRO DEI DATI
Grazie all’utilizzo dei filtri è possibile visualizzare solo i dati che corrispondono a certi criteri e nascondere
tutti gli altri dati
Fare clic in una cella qualsiasi del database
Fare clic sulla scheda Dati
Fare clic sul pulsante Filtro: a fianco dei campi appaiono delle frecceelenco
Fare clic sulla freccia del campo che contiene i criteri in base a cui si
vuole condurre la ricerca nel database: fare clic sulla voce Seleziona
tutto per deselezionare tutto.
Fare clic per selezionare il criterio di ricerca desiderato (nella figura
qui a fianco abbiamo agito sul campo Paese per mostrare solo i film
prodotti in Francia).
Fare clic sul pulsante OK per visualizzare i risultati della ricerca
La freccia-elenco del campo su cui è stato
attivato il filtro appare con una forma diversa
dalle altre, come quella mostrata qui a fianco.
Per visualizzare di nuovo tutti i dati presenti nel database fare clic
sulla freccia-elenco modificata fare clic sulla voce Seleziona Tutto e
quindi sul pulsante OK
Per eliminare le frecce-elenco a fianco dei campi fare clic sul pulsante
Filtro
Esercizio:
Aprire la cartella di lavoro Uso elenchi.xls, andare sul foglio Film ed effettuare varie operazioni di filtro su
diversi campi
Salvare la cartella di lavoro
21
UTILIZZO DEI SUBTOTALI
I subtotali costituiscono uno strumento rapido per riassumere dei dati in un database.
Excel è in grado di calcolare i subtotali ed i totali complessivi per ogni voce
selezionata dall’utente.
Ordinare l’elenco in base ad un campo
Fare clic sulla Scheda Dati
Fare clic sul pulsante Subtotali: compare la finestra di
impostazione dei subtotali
Fare clic sulla freccia elenco della casella Ad ogni
cambiamento in e selezionare la voce (nome di campo) di
cui si desidera calcolare i subtotali
Fare clic sulla freccia elenco della casella Usa la funzione
e selezionare la funzione
desiderata.
Nella casella Aggiungi subtotale a, fare clic sul campo
desiderato
Fare clic sul pulsante OK
Per rimuovere i subtotali da un database, fare clic sul menu
Dati, fare clic sul comando Subtotali e fare clic sul
pulsante Rimuovi tutti
Esercizio:
Aprire la cartella di lavoro Uso elenchi.xls, andare sul foglio Subtotali ed effettuare varie operazioni di
calcolo di subtotali su diversi campi
Salvare la cartella di lavoro
22